Подстановка паролей в приложения — Яндекс Браузер для смартфонов с Android. Справка
- Включить подстановку паролей
- Подставить пароль
- Сохранить пароль от приложения
- Отключить подстановку
Если вы храните в Яндекс Браузере пароль от сайта, то можете автоматически подставлять пароль в связанное с сайтом приложение.
Внимание. Функция доступна на устройствах с Android 8.0 и выше.
Выберите → Мои данные → Настройки.
Включите опцию Заполнение логинов и паролей в приложениях.
Откройте приложение и нажмите на поле ввода логина или пароля.
Из списка выберите логин для приложения. Если список не появился, нажмите Заполнить с помощью Yandex и выберите логин.
Если вы создали мастер-пароль, введите его для доступа к хранилищу.
Логин и пароль будут подставлены в поля. Войдите в приложение.
Если вы включили подстановку, а затем установили приложение, пароль для него не попадет в хранилище автоматически. Чтобы добавить пароль:
Чтобы добавить пароль:
Откройте приложение, введите логин и пароль.
Подтвердите добавление пароля в хранилище.
Если вы создали мастер-пароль, введите его для доступа к хранилищу.
После этого логин и пароль будут автоматически подставляться при входе в приложение.
Выберите → Мои данные → Настройки.
Отключите опцию Заполнение логинов и паролей в приложениях.
Браузер перестанет подставлять пароли в приложения при авторизации.
Если вы не нашли информацию в Справке или у вас возникает проблема в работе Яндекс Браузера, напишите нам. Подробно расскажите, что вы делали и что происходило. Если возможно, прикрепите скриншот. Так мы поможем вам быстрее.
Примечание. Чтобы решить проблему в работе сервисов Яндекса, обращайтесь в службу поддержки этих сервисов:
Яндекс Браузер на компьютере
О проблемах Яндекс Браузера на компьютере пишите прямо из Браузера: → Дополнительно → Сообщить о проблеме или через форму.
Мобильное приложение Яндекс — с Алисой
О проблемах в работе приложения Яндекс — с Алисой пишите через форму.
Главная страница Яндекса
Если вопрос касается главной страницы Яндекса (изменить тему оформления, настроить блоки главной страницы или иконки сервисов и т. д.), пишите через форму. Выберите опцию Вопрос о главной странице Яндекса.
Яндекс Почта
О работе Почты (отключить рекламу, настроить сбор писем с других ящиков, восстановить удаленные письма, найти письма, попавшие в спам и т. д.) пишите через форму.
Поиск и выдача
О работе Поиска и выдачи (ранжирование сайта в результатах Поиска, некорректные результаты и т. д.) пишите через форму.
Как поставить пароль на Яндекс Браузер
Пользователи, имеющие аккаунты в социальных сетях или других сайтах, совершающие покупки в интернете, прекрасно понимают – браузер, настоящая кладезь личной информации.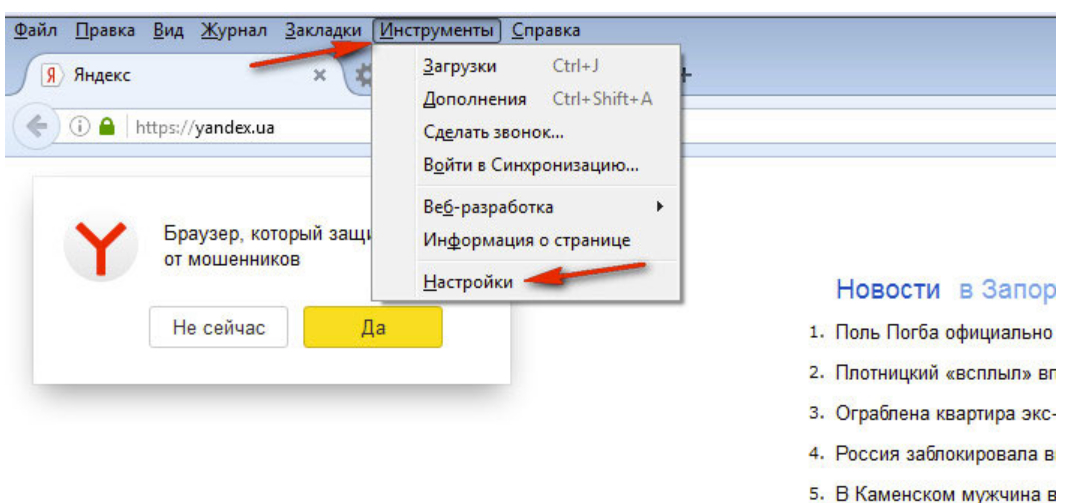 Любой человек, получивший доступ к вашему компьютеру может воспользоваться ей в различных целях. Возможна, как кража информации и использования её в собственных целях, так и полная утрата, в случаях с малолетними детьми, например.
Любой человек, получивший доступ к вашему компьютеру может воспользоваться ей в различных целях. Возможна, как кража информации и использования её в собственных целях, так и полная утрата, в случаях с малолетними детьми, например.
Содержание [Показать]
- Варианты установки
- LockPW Free
- Set password for your browser
- Способы удаления
- Стандартный
- Когда ничего не помогает
- Заключение
Гарантировать полную неприкосновенность вашего девайса – невозможно. Тогда, как быть, спросите вы.
Сохранность данных обеспечивается двумя способами:
- Установка пароля на учетную запись;
- Установкой пароля на браузер, в нашем случае на Яндекс.Браузер.
Как поставить пароль
Установка пароля, производится путем добавления в браузер специального расширения, блокирующего все возможные действия, до ввода пароля. Подобное решение проблемы имеет существенный минус, о нём вы узнаете в конце статьи.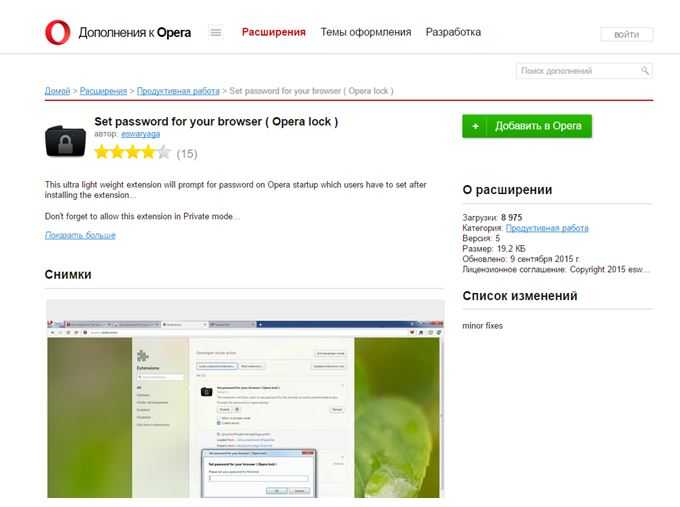
Яндекс.Браузер создан на основе движка Blink, разрабатываемого компанией Google. Поэтому, все расширения будут устанавливаться из магазина Chrome, находящегося по адресу — https://chrome.google.com/webstore/category/extensions
Расширение LockPW Free
На подавляющем большинстве ресурсов, расширение LockPW Free описывается, как панацея для установки пароля на Яндекс.Браузер. С чем связана такая популярность – непонятно, ведь расширение имеет ряд существенных недостатков:
- Нет поддержки Русского языка;
- Не всегда корректная работа с Яндекс.Браузером;
- Возможность добавления сторонней рекламы на просматриваемых веб-страницах.
Хотите поэкспериментировать? Начинаем установку.
1. Введите LockPW Free в поисковой строке магазина, перейдите на страницу загрузки и нажмите кнопку «Установить».
2. Во всплывающем окне, подтвердите действие.
Обратите внимание на разрешения, требуемые дополнению. Именно они позволят добавлять стороннюю рекламу на просматриваемых страницах.
3. В открывшемся окне, разрешите работу дополнения в режиме инкогнито. Это действие необходимо для предотвращения обхода блокировки при запуске Яндекс.Браузера сразу в режиме инкогнито.
4. Поставьте флажок в отмеченном на скриншоте месте и закройте страницу.
5. Для установки собственного пароля, перейдите в раздел дополнений и откройте настройки LockPW Free.
Из доступных пользовательских настроек, стоит отметить:
- Автоматическая блокировка. Блокирует Яндекс.Браузер после последнего совершенного действия, по истечении указанного количества секунд.
- Блокировка в «один клик». Позволяет заблокировать браузер используя сочетание клавиш «Ctrl + Shift + L».
- Ограничение числа попыток входа. При количестве попыток, превышающем указанное значение, будет произведено определенное действие – закрыт браузер, открыто новое окно в режиме инкогнито или очищена история.
- Создание собственно пароля и подсказки к нему.

При возникновении затруднений с переводом пунктов – воспользуйтесь встроенным переводчиком в Яндекс браузере.
6. Закончили? Нажмите «Save» и закройте браузер. Теперь при запуске Яндекс.Браузера необходим ввод пароля.
Не устроила работа расширения – удалите его стандартным способом, предварительно отключив, во вкладке «Дополнения».
Set password for your browser
Более достойным претендентом на установку в браузер, для решения нашей задачи, является расширение «Set password for your browser». Оно имеет минимум настроек, безукоризненно работает в обычном режиме и в режиме инкогнито.
1. Для установки, введите в поисковой строке магазина Chrome название расширения, и нажмите на соответствующую кнопку.
Из разрешений, необходимых Set password для работы видно, что в браузере не появится сторонняя реклама, но возможно данные о посещенных вами интернет ресурсах будут переданы третьим лицам, например, рекламным агентствам.
2. После установки, придумайте надежный пароль и введите его во всплывшем окне.
3. Изменения вступят в силу, после перезагрузки обозревателя.
Всё. Никаких дополнительных настроек, не нужных рядовому пользователю – установил расширение, придумал пароль – всё работает.
Как удалить пароль при запуске Яндекс.браузера
При написании этой статьи и тестировании LockPW, возникла серьезная проблема – после включения расширения, Яндекс.Браузер запускался на долю секунды и сразу закрывался, не давая малейшей возможности ввести пароль.
Удаление дополнения, ровно, как и пароля, стандартными средствами стало невозможным. Поэтому был использован весьма сложный для обывателя способ. Обо всем по порядку.
Стандартный способ удаления
Для установки пароля на браузер вы использовали специальное расширение, соответственно, для удаления пароля – необходимо удалить само расширение.
1. Откройте Яндекс.Браузер и перейдите в раздел «Дополнения».
2. Пролистайте вниз, до раздела «Дополнения из других источников».
3. Нажмите на ссылку «Подробнее» и удалите расширение.
Перезагрузки браузера не потребуется и никакие пароли вас не побеспокоят.
Сложный способ удаления
Вы забыли «секретное слово» или дополнение работает с ошибками, как в моем случае? Не отчаивайтесь. Расширение – это не только красивый значок, но и набор файлов, хранящийся в недрах файловой системы компьютера. Удалим файлы – решим проблему.
1. Кликните правой кнопкой мыши по ярлыку Яндекс.Браузера и выберите пункт «Расположение файла».
2. В проводнике адрес должен выглядеть таким образом — C:\Users\Имя_Пользователя\AppData\Local\Yandex\YandexBrowser\Application. Удалите «\Application» и нажмите «Enter».
4. Теперь, поочередно открывайте следующие папки «User Data» — «Default» — «Extensions».
5. Если все сделали правильно – попали в папку с файлами расширений.
6.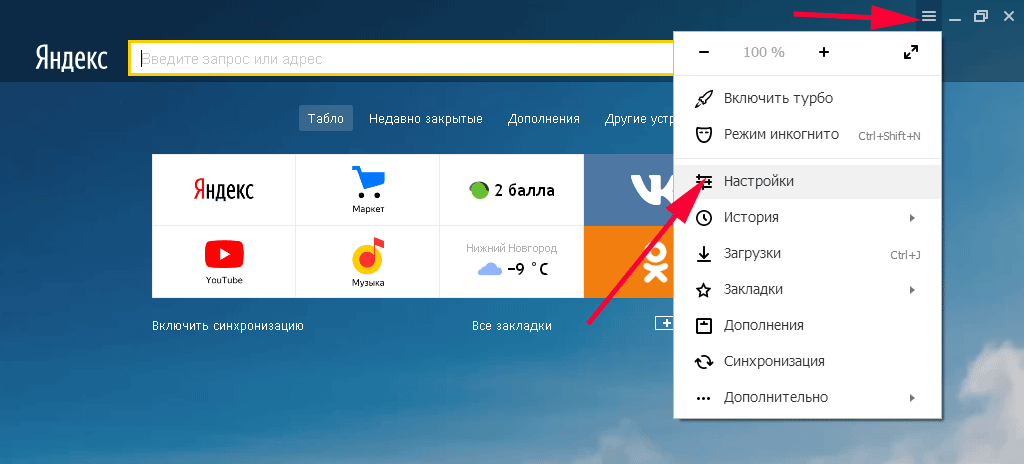 Не ошибиться при удалении вам поможет сравнение иконок из папок, с иконками самих дополнений.
Не ошибиться при удалении вам поможет сравнение иконок из папок, с иконками самих дополнений.
Подведем итоги
Установка пароля при запуске Яндекс.браузера с помощью аддонов – эффективное решение, к сожалению, не лишенное минусов:
- Пароль сбрасывается простым удалением дополнения;
- Возможны сбои в работе, приводящие к невозможности использования обозревателя;
- Возможно появление дополнительной рекламы и утечка данных о посещенных страницах.
Надеюсь инструкция была полезна, и вы отблагодарите её автора лайком.
Защита: Шифрование пароля. Справочная информация
Мастер-пароль обеспечивает дополнительный уровень безопасности ваших паролей. После того, как вы создадите мастер-пароль, Яндекс.Браузер будет запрашивать его при попытке открыть хранилище паролей или ввести ранее сохраненный пароль от сайта в форме входа.
Вместо огромного количества паролей от сайтов вам нужно будет запомнить только один мастер-пароль. Пароли от веб-сайтов также будут более безопасными. Доступ к хранилищу заблокирован мастер-паролем, который невозможно украсть, поскольку он не хранится на устройствах.
Пароли от веб-сайтов также будут более безопасными. Доступ к хранилищу заблокирован мастер-паролем, который невозможно украсть, поскольку он не хранится на устройствах.
- Создать мастер-пароль
- Изменить мастер-пароль
- Удалить мастер-пароль
- Частота запросов мастер-пароля
- Если вы забыли мастер-пароль
Нажмите → Пароли и карты.
Щелкните Настройки.
В разделе Пароли и карты не зашифрованы нажмите Создать мастер-пароль.
Если вы используете пароль своей учетной записи на этом компьютере, введите его в диалоговом окне системного пароля.
Введите мастер-пароль длиной не менее 6 символов. Мы рекомендуем использовать сложные, но легко запоминающиеся пароли.
Затем повторно введите пароль для подтверждения.
Чтобы восстановить доступ к хранилищу паролей, если вы забудете мастер-пароль, создайте резервный ключ шифрования.

Теперь для сохранения паролей сайтов в Яндекс.Браузере и доступа к менеджеру паролей потребуется ввести мастер-пароль. Мастер-пароль не сохраняется на компьютере или сервере. Сохраняется только ключ, зашифрованный с его помощью.
Нажмите → Пароли и карты.
Введите текущий мастер-пароль.
Щелкните Настройки.
В разделе Пароли и карты зашифрованы нажмите Изменить мастер-пароль.
В открывшемся окне введите текущий мастер-пароль.
Введите новый мастер-пароль длиной не менее 6 символов. Мы рекомендуем использовать сложные, но легко запоминающиеся пароли.
Затем введите его еще раз для подтверждения.
После этого ключ, зашифрованный мастер-паролем, повторно шифруется и передается на другие ваши устройства при следующей синхронизации. Мастер-пароль не сохраняется на компьютере или сервере.
Нажмите → Пароли и карты.

Введите текущий мастер-пароль.
Щелкните Настройки.
В разделе Пароли и карты зашифрованы нажмите Удалить мастер-пароль.
В открывшемся окне введите мастер-пароль для подтверждения.
После этого Яндекс.Браузер больше не будет запрашивать мастер-пароль для доступа к паролям. Во время синхронизации мастер-пароль будет удален с других устройств.
Браузер запрашивает мастер-пароль, когда вы сохраняете новые пароли, автоматически вводите пароли в форму авторизации или пытаетесь получить доступ к хранилищу паролей. Вы можете настроить частоту запросов мастер-пароля:
Нажмите → Пароли и карты.
Введите текущий мастер-пароль.
Щелкните Настройки.
В поле Запрашивать мастер-пароль для доступа к сохраненным паролям и банковским картам выберите периодичность: после перезапуска Яндекс.Браузера; после выхода из системы; раз в час; или каждые пять минут.
 Чем чаще браузер запрашивает ваш мастер-пароль, тем надежнее ваше хранилище паролей.
Чем чаще браузер запрашивает ваш мастер-пароль, тем надежнее ваше хранилище паролей.В открывшемся окне введите мастер-пароль для подтверждения.
Вы также можете отключить запросы мастер-пароля. Для этого снимите флажок Спрашивать мастер-пароль для доступа к сохраненным паролям и банковским картам. После этого Яндекс.Браузер больше не будет запрашивать мастер-пароль для доступа к вашему хранилищу паролей. Дополнительно:
Ваш мастер-пароль не удаляется. Он записывается в базу данных в зашифрованном виде. Ваш ключ шифрования сохраняется на вашем компьютере и защищен вашей операционной системой.
Сохраненные ранее пароли остаются зашифрованными мастер-паролем. Когда вы сохраняете новый пароль или расшифровываете старый, Яндекс.Браузер использует ваш старый мастер-пароль, не запрашивая его повторно.
Во время синхронизации все ваши пароли шифруются и отправляются на другие ваши устройства. Они будут использоваться для форм входа на этих устройствах.
 Для их расшифровки потребуется ввести мастер-пароль.
Для их расшифровки потребуется ввести мастер-пароль.Вам необходимо вручную отключить запросы мастер-пароля на каждом из ваших устройств. Это повышает безопасность ваших данных: даже если кто-то получит доступ к одному из ваших устройств, он не сможет использовать ваши пароли.
Если вы забыли свой мастер-пароль и у вас есть ключ восстановления:
Когда вас попросят ввести мастер-пароль, нажмите Я забыл свой пароль.
В открывшемся окне выберите Сбросить мастер-пароль. Нажмите «Продолжить».
Введите новый мастер-пароль длиной не менее 6 символов. Мы рекомендуем использовать сложные, но легко запоминающиеся пароли.
Введите новый мастер-пароль еще раз для подтверждения. Нажмите «Продолжить».
На странице своего Яндекс ID введите свой пароль от Яндекса.
После этого ваш мастер-пароль будет обновлен, и все пароли в вашем хранилище будут повторно зашифрованы.

Если вы забыли мастер-пароль и у вас нет резервного ключа шифрования, Яндекс.Браузер не сможет восстановить ваши пароли. Он больше не будет вводить их в формы авторизации, и вы не сможете их просмотреть в менеджере. Остается только удалить ваши пароли вместе с ключом шифрования. Если вы используете пароль для своей учетной записи компьютера, вам нужно будет ввести его, чтобы подтвердить свои права доступа для удаления ваших паролей.
Защита: менеджер паролей — Браузер Бета. Справочная информация
Используйте Менеджер паролей для бета-версии Яндекс.Браузера, чтобы легко просматривать, изменять и удалять свои пароли.
- Сохранить пароль
- Посмотреть, изменить или удалить свой пароль
- Изменить настройки менеджера
- Отключить менеджер паролей
- Отключить автоматическое сохранение пароля
- Я не могу сохранить свой пароль
- Восстановить удаленные пароли0008
Поместите курсор в поле пароля.
Нажмите появившийся значок .
В раскрывающемся списке щелкните сгенерированный пароль. Он появляется автоматически, как только Яндекс.Браузер распознает регистрационную форму или запрос на смену пароля.

Нажмите → Пароли и карты.
Если вы уже создали мастер-пароль, введите его для доступа к хранилищу.
Нажмите Добавить в правом верхнем углу.
В окне введите адрес сайта, логин и пароль. Чтобы убедиться, что вы правильно ввели пароль, нажмите .
Введен на сайте
Если вы вводите пароль без имени пользователя, Яндекс.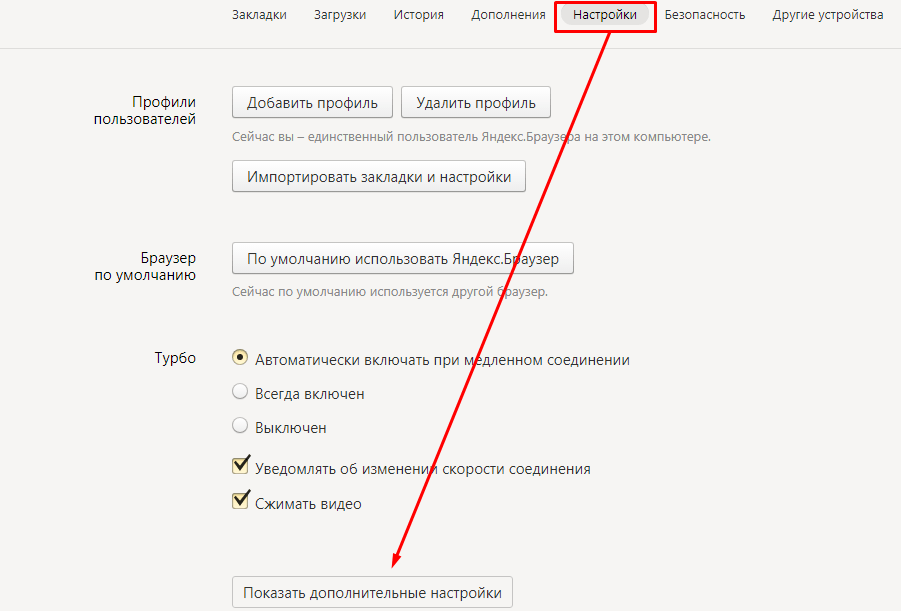 Браузер предлагает ранее сохраненное имя пользователя.
Браузер предлагает ранее сохраненное имя пользователя.
Если вы ранее устанавливали мастер-пароль, введите его. Мастер-пароль используется в алгоритме шифрования для надежной защиты хранилища паролей (потому что только вы знаете мастер-пароль).
Сгенерировано на сайте
Автоматически сгенерированный пароль непросто взломать, так как он представляет собой случайный набор букв, цифр и знаков препинания. Вам не нужно запоминать эти пароли, потому что менеджер паролей предоставляет их вам автоматически, и вы можете просмотреть их, когда захотите. Для защиты паролей в хранилище используйте мастер-пароль.
Чтобы сгенерировать пароль:
Совет. Точно так же вы можете сохранить свой СНИЛС, номер паспорта и другую конфиденциальную информацию в менеджере паролей. После синхронизации данные становятся доступными на всех ваших устройствах. Вам не нужно беспокоиться о безопасности ваших данных, поскольку они хранятся в зашифрованном виде.
Примечание. Чтобы быстро открыть диспетчер паролей, нажмите → Настройки → Интерфейс и выберите параметр Показывать кнопку быстрого доступа к паролям и картам на панели инструментов.
Нажмите → Пароли и карты.
Если вы уже создали мастер-пароль, введите его для доступа к хранилищу.
На экране появится список веб-сайтов, для которых вы сохранили пароли. Выберите один из них. Если сайтов в списке слишком много, начните вводить адрес сайта в поле Поиск паролей в левом верхнем углу. Это фильтрует список справа.
Щелкните имя соответствующего сайта.
Посмотреть, изменить или удалить пароль:
В открывшемся окне нажмите в поле Пароль.
Примечание. Если вы не устанавливали мастер-пароль и ваша учетная запись в операционной системе защищена паролем, Яндекс.Браузер запрашивает системный пароль.
В поле Пароль введите новый пароль. Чтобы убедиться, что вы ввели его правильно, нажмите .
Примечание. Если вы не устанавливали мастер-пароль и ваша учетная запись в операционной системе защищена паролем, Яндекс.Браузер запрашивает системный пароль.
Если вы не устанавливали мастер-пароль и ваша учетная запись в операционной системе защищена паролем, Яндекс.Браузер запрашивает системный пароль.
Нажмите на значок слева от соответствующего сайта.
В нижней части окна нажмите Удалить.
Совет. Если вы удалили пароль по ошибке, вы можете сразу его восстановить. В левом нижнем углу диспетчера паролей нажмите «Восстановить». Если вы перезагрузите страницу или переключитесь на другую вкладку, вы не сможете восстановить пароль.
Нажмите → Пароли и карты.
Если вы уже создали мастер-пароль, введите его в открывшемся окне.
Нажмите Настройки.
Сохранять пароли по умолчанию: Если снять этот флажок, Яндекс.Браузер будет подставлять пароли, ранее сохраненные в формах авторизации, вместо сохранения паролей, которые вы вводите.

Автозаполнение форм входа: Если снять этот флажок, Яндекс.Браузер не будет подставлять логины и пароли в формы авторизации. Если выбран этот вариант, вы можете разрешить Яндекс.Браузеру вставлять в формы либо только ваши логины, либо и логины, и пароли.
Разрешить сайтам сохранять пароли в браузере и автоматически входить в систему. Вы можете войти на некоторые сайты (те, которые поддерживают CredentialManager API) без пароля. Таким образом, вы можете войти в систему, просто нажав и выбрав свое имя пользователя. Если вы хотите запретить автоматическую авторизацию, отключите эту опцию.
Показывать кнопку быстрого доступа к паролям и картам на панели инструментов: если вы выберете этот параметр, вы сможете открыть пароли и карты, нажав .
Примечание. Даже если вы отключите менеджер паролей на своем компьютере, он все равно останется включенным на других устройствах.
Если вы используете сторонний менеджер паролей и не хотите, чтобы Яндекс.Браузер сохранял и автозаполнял пароли:
Нажмите → Пароли и карты.
Если вы уже создали мастер-пароль, введите его для доступа к хранилищу. Если вы забыли мастер-пароль, щелкните левой кнопкой мыши в любом месте экрана за пределами окна.
Щелкните Настройки.
В разделе «Пароли» нажмите «Отключить диспетчер паролей».
Теперь браузер перестает сохранять пароли, вставлять их в формы входа и запрашивать мастер-пароль для доступа к хранилищу. Ранее введенные пароли хранятся на вашем компьютере в зашифрованном виде. Они снова станут доступны, если вы снова включите менеджер паролей.
Для этого нажмите Включить менеджер паролей в настройках менеджера.
Нажмите → Пароли и карты.
Если вы уже создали мастер-пароль, введите его для доступа к хранилищу.

Слева нажмите «Настройки», перейдите в раздел «Пароли» и отключите параметр «Сохранить пароли по умолчанию».
Перейдите на сайт и откройте окно входа.
Щелкните левой кнопкой мыши поле «Пароль».
Отключить параметр «Сохранить в браузере».
Проверьте, отображается ли значок в правой части SmartBox. Это означает, что вы заблокировали файлы cookie на этой странице. Если вы видите значок :
Нажмите → Настройки → Веб-сайты.
В нижней части страницы нажмите Дополнительные параметры сайта.
В разделе «Файлы cookie» выберите «Разрешено».
Снимите флажок Блокировать сторонние данные и файлы.
Щелкните Расширенные настройки Сайтов.
Проверьте, содержит ли проблемный сайт списки «Только для сеанса» или «Не разрешено». Если это так, наведите на него курсор мыши и нажмите «Разрешить».



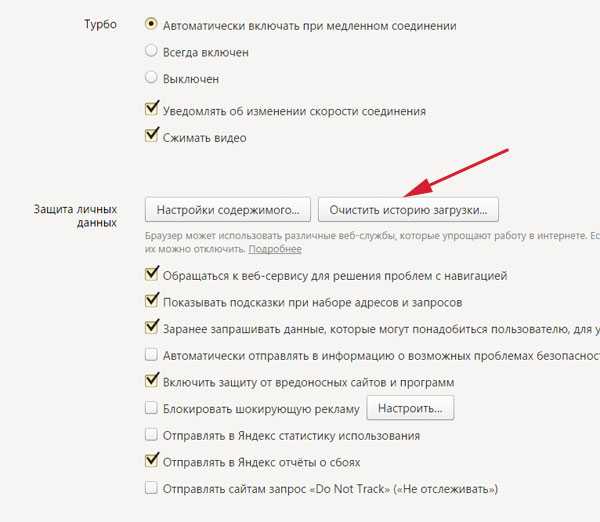


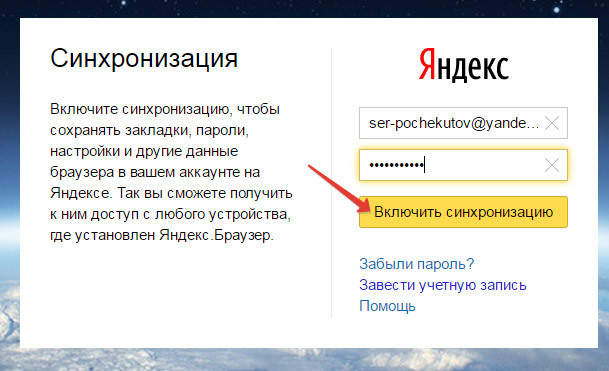
 Чем чаще браузер запрашивает ваш мастер-пароль, тем надежнее ваше хранилище паролей.
Чем чаще браузер запрашивает ваш мастер-пароль, тем надежнее ваше хранилище паролей. Для их расшифровки потребуется ввести мастер-пароль.
Для их расшифровки потребуется ввести мастер-пароль.



