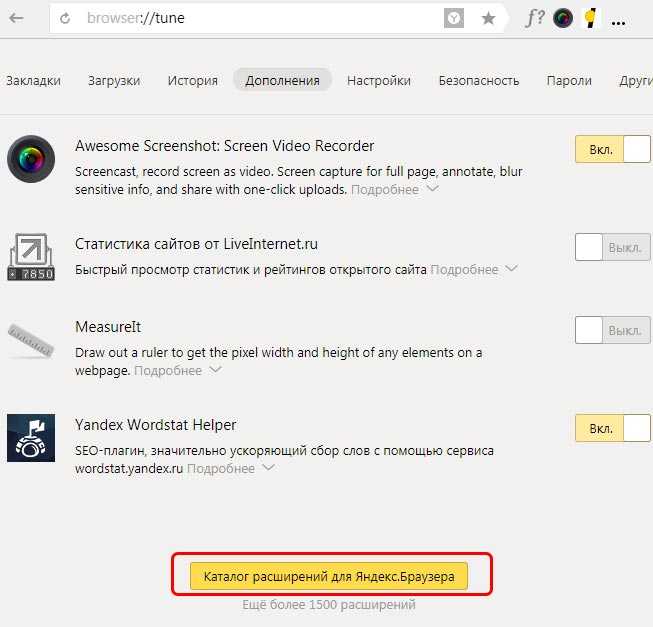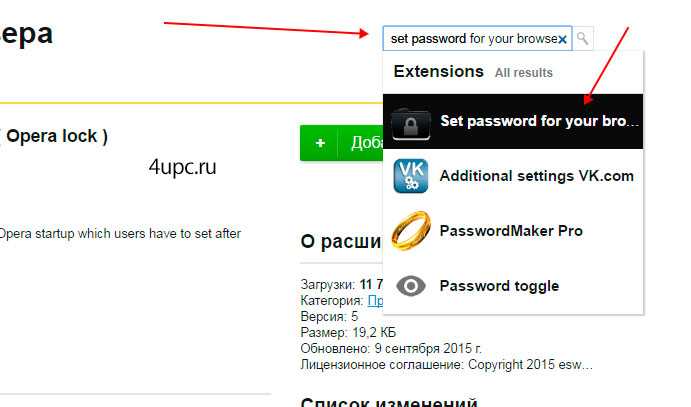Как поставить пароль на браузер Яндекс, способы его установить и запаролить
Содержание
- Зачем ставить пароль?
- Посторонним не место в вашем браузере!
Пароль можно поставить на любой обозреватель. Некоторые обозреватели даже предусматривают такую функцию в своих настройках. Пароль на Яндекс Браузер можно установить только за счет сторонних программ и расширений. Рассмотрим три самые популярные.
Зачем ставить пароль?
В каких случаях пользователю может понадобиться пароль на обозревателе? Хотя бы чтобы просто скрыть от посторонних людей информацию, хранящуюся в программе: историю посещений, сообщения в чатах в социальных сетях, закладки, ресурсы на панели быстрого доступа, пароли и т.д.
Это важно, например, когда вы работаете в офисе за своим компьютером. Отлучиться можно, но любопытство коллег возьмет верх. Ваш браузер станет вашим личным пространством, если вы запаролите его. Каждый человек имеет на него право.
Посторонним не место в вашем браузере!
Как же поставить пароль на Яндекс Браузер? Стандартными средствами внутри обозревателя это не сделать. В ход должны идти программы и расширения.
В ход должны идти программы и расширения.
Дополняем браузер приложением Set password for your browser
1.Открыть раздел «Дополнения» через иконку с тремя линиями, которая находится в правом верхнем углу окна.
2.В самом низу страницы нажмите на кнопку «Каталог расширений». Она приведет вас в магазин дополнений.
3.Вводим название расширения Set password for your browser. Оно будет с иконкой черной папки с замком внутри. Другие дополнения будут иметь в чем-то похожие, но все же другие названия.
4.Кликаем по кнопке «Добавить в Яндекс Браузер».
5.Подтвердите, что хотите установить расширение.
6.Вам будет показан произвольный набор знаков – ваш пароль. Вы можете придумать свой или записать в отдельном месте произвольный, так как его будет сложно запомнить. Учтите, что в пароле должны быть одновременно и цифры, и латинские буквы, в том числе заглавные. Чем сложнее пароль, тем труднее его подобрать. Далее, нажмите на ОК.
7.Пароль сохранён.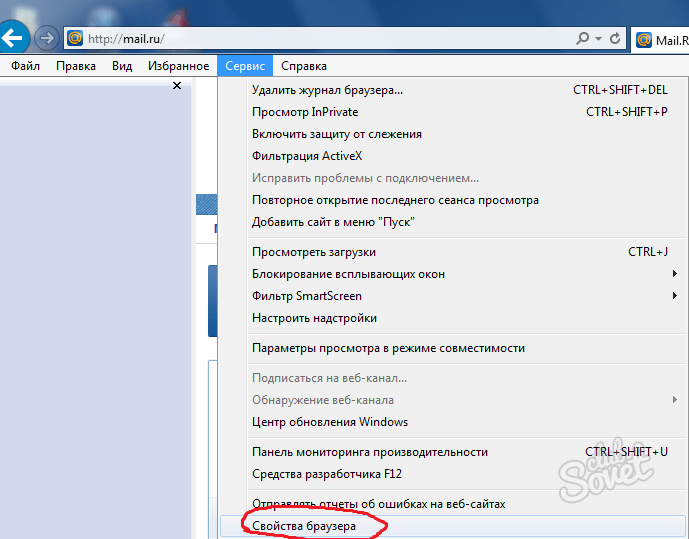 Кликнуть по ОК. Перезапустить браузер, чтобы изменения вступили в силу.
Кликнуть по ОК. Перезапустить браузер, чтобы изменения вступили в силу.
LockPW
Дополнение можно установить из Google Webstore.
1.Находим его в магазине и кликаем по синей кнопке «Установить».
2.Подтверждаем установку. Далее, откроется вкладка, в которой вы должны изменить настройки под себя.
Настройка и работа LockPW
Настраивать программу нужно в обязательном порядке. В обратном случае она просто не станет работать. Ставим правильные параметры.
Прежде всего позвольте расширению работать в режиме Инкогнито, так как по умолчанию расширения в нем не запускаются. Таким образом, человек не сможет обойти пароль, если захочет открыть обозреватель в таком режиме.
В меню «Дополнения» найдите LockPW (в разделе «Из других источников») и поставьте галочку слева от «Разрешить использование в режим Инкогнито».
Далее, вы заметите, что окно с настройками закрылось. Его можно открыть через то же меню «Дополнения» с помощью кнопки «Настройки».
В открывшемся окне вы увидите следующие параметры:
- Автоматическая блокировка. Это означает, что обозреватель будет заблокирован автоматически (вход в него уже будет только по паролю) по истечении установленного промежутка времени. Опцию можно отключить, если вы не хотите ставить период.
- Сбор информации о входах. Программа будет вести журнал учета входов. Таким образом, вы сможете узнать, не заходил ли кто в браузер, используя ваш пароль.
- Быстрые нажатия. Комбинация клавиш CTRL+SHIFT+L поможет за секунду заблокировать обозреватель.
- Безопасный режим. Если он включен, никто не сможет завершить процесс работы расширения через Диспетчер задач. Обозреватель сам будет выключаться, если пользователь запустит его копию, когда будет стоять блокировка.
- Количество попыток входа. Вы сами можете установить его. Если все попытки войти будут неудачными, браузер выполнит одно из действий на ваш выбор: закроется, очистит историю, откроет новый профиль в режиме Инкогнито.
 В последнем случае нужно отключить работу расширения в этом режиме.
В последнем случае нужно отключить работу расширения в этом режиме.
Далее, нужно запаролить обозреватель. Введите пароль и подсказку. Она необходима, если вы вдруг забудете пароль.
Free Exe Password
С приложением Free Exe Password сможет разобраться каждый пользователь. Она установит пароль не только на обозреватель, но и на любую другую программу, поэтому она особенно полезна для людей, которые любят прятать информацию от других. Для начала утилиту нужно скачать.
1.Запустите скачанный инсталлятор и установите программу на ПК, следуя подсказкам Мастера.
2.Запустите софт через ярлык на Рабочем столе.
3.В поле Select the EXE file to add password вставьте предварительно скопированный в Проводнике путь к файлу запуска Яндекс Браузера.
4.В строке The hint when running the locked EXE file напишите текст.
Его будут видеть пользователи, которые захотят открыть браузер без вашего ведома. Стандартная фраза: Please enter the password to decrypt the file. Вы можете заменить ее русским вариантом: «Пожалуйста, введите пароль».
Вы можете заменить ее русским вариантом: «Пожалуйста, введите пароль».
5.Перейдите к строкам Enter Password и Confirm Password. Здесь можно уже устанавливать пароль. В двух полях он должен совпадать.
6.Кликните по Add Password.
Поставить пароль на браузер Яндекс может даже новичок, используя при этом стороннюю программу. Самый популярный инструмент – дополнение Set password for your browser. Его функционал ограничивается только установкой пароля, но зато с ним проще всего обращаться.
Как на Яндекс Браузер поставить пароль — 2 рабочих способа
Браузер хранит слишком много конфиденциальной информации: логины пароли от сайтов, где вы регистрировались, от социальных сетей, банковские карты, адреса, неограниченное количество закладок, облачные хранилища. Если компьютером пользуются посторонние люди и вы не хотите, чтобы ваши данные попали в чужие руки логично заблокировать доступ к обозревателю. В связи с этим возникает вопрос, как поставить пароль на Яндекс Браузер на компьютере.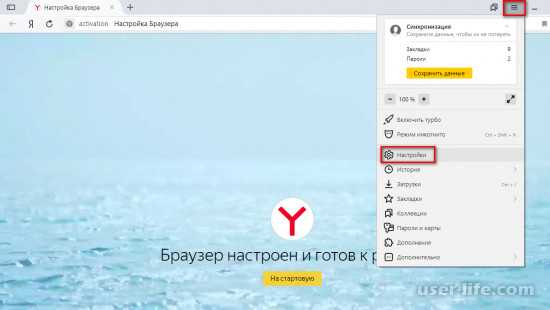 В этой статье мы расскажем, как это сделать с помощью стороннего софта и с помощью расширений.
В этой статье мы расскажем, как это сделать с помощью стороннего софта и с помощью расширений.
Содержание
- Можно ли поставить блокировку на обозреватель
- Ставим пароль с помощью стороннего софта
- Как убрать пароль
- Ставим пароль с помощью расширения
- Удаление расширения
Можно ли поставить блокировку на обозреватель
Встроенными инструментами для блокировки браузер не обладает. Можно заблокировать учётную запись. В таком случае, если отлучаешься от компьютера можно просто отправлять его в режим сна или блокировать. Но это неудобно, когда за одним компьютером работают сразу несколько человек. Если вас интересует, можно ли поставить пароль только на браузер Яндекс, ответ — да! Для этого понадобится скачать и установить специальную программу или расширение.
Ставим пароль с помощью стороннего софта
Для этого способа понадобится скачать программу Game Protector. Загружайте утилиту только с официального сайта.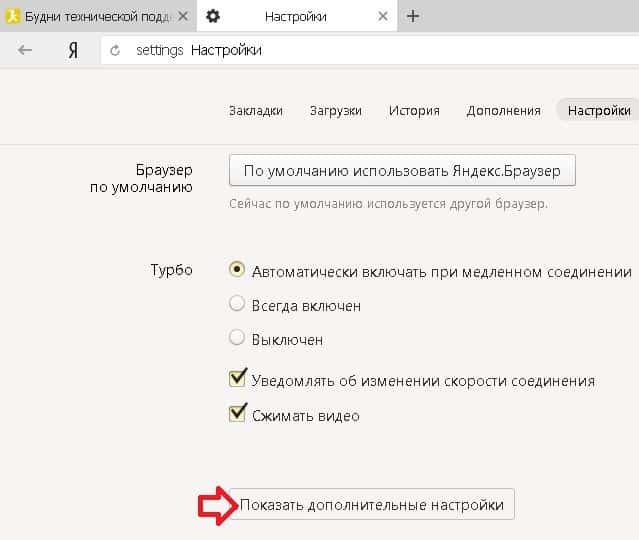
- Нажмите на сайте кнопку Download now.
- Дождитесь окончания загрузки и установите утилиту.
- Нажмите кнопку Open.
- Перейдите в расположение установленного обозревателя (C:\ПОЛЬЗОВАТЕЛИ\ИМЯ_ПОЛЬЗОВАТЕЛЯ\AppData\Local\Yandex\YandexBrowser\Application) Яндекс и кликните по ярлыку browser.exe с иконкой обозревателя.
Проще, конечно, выбрать соответствующий ярлык на рабочем столе. Особенно если у вас не настроено отображение скрытых файлов и папок в системе.
- Перед настройкой блокировки закройте обозреватель, чтобы изменения вступили в силу.
- Далее дважды вводим комбинацию символов для защиты.
- Можно сменить вид иконки (ярлыка), чтобы, к примеру, ввести в заблуждение непрошенных гостей, пытающихся извлечь конфиденциальную информацию из обозревателя.
- Кликаем на кнопку Protect.
Теперь перед запуском обозревателя появляется диалоговое окно, в котором нужно вводить ключ. Не создавайте слишком сложных, но в то же время лёгких паролей. Имейте в виду — это защита от физического доступа и вам его вводить нужно будет каждый раз при запуске обозревателя. Не рекомендовано записывать его на стикерах и хранить возле ПК. Деинсталляция утилиты Game Protector не удаляет пароль из браузера. После удаления программы пароль также придётся вводить для запуска обозревателя.
Не создавайте слишком сложных, но в то же время лёгких паролей. Имейте в виду — это защита от физического доступа и вам его вводить нужно будет каждый раз при запуске обозревателя. Не рекомендовано записывать его на стикерах и хранить возле ПК. Деинсталляция утилиты Game Protector не удаляет пароль из браузера. После удаления программы пароль также придётся вводить для запуска обозревателя.
Если вы забудете ключ и удалите саму утилиту, то разблокировать обозреватель можно будет лишь откатом системы к тому моменту, когда Game Protector ещё не был установлен и не настроена защита. Это сработает в том случае, если у вас настроена функция создания контрольных точек для отката. При попытке удалить обозреватель также будет появляться окно для ввода ключа. В общем, перед созданием защиты нужно подумать, стоит ли это того. Ведь для восстановления доступа, в случае если забыли пароль придётся изрядно повозиться.
Как убрать пароль
Но если сама программа не удалена, то убрать защиту не составит труда:
- Чтобы убрать пароль с браузера запустите утилиту Game Protector и откройте расположение браузера.

- Отметьте файл browser.exe или выберите иконку на рабочем столе.
- Нажмите UnProtect
Появится сообщение, что пароль снят. Теперь можно пользоваться обозревателем не вводя каждый раз ключ.
Ставим пароль с помощью расширения
Ещё один способ поставить пароль на Яндекс.Браузер — это использовать специальное расширение для обозревателя.
- Отправляемся в интернет-магазин Google Chrome.
- Ищем расширение LockPW Free и кликаем «Установить».
- Подтверждаем установку, кликнув на соответствующую кнопку в появившемся сообщении в верхней части экрана.
- Дальше кликаем по кнопке с тремя полосками и переходим в «Дополнения».
- Скролим список установленных расширений в самый низ до раздела «Из других источников».
- Отмечаем галочкой пункт «Разрешить использовать в режиме Инкогнито».

- Кликаем «Настройки». Страница на английском, но средствами браузера вы можете перевести её на русский, кликнув на иконку переводчика в умной строке.
- Переключаем тумблер автоматической блокировки в активное положение и выставляем значение 1 — через сколько секунд после запуска обозреватель будет заблокирован.
- Вводим дважды пароль и подсказку для него, если забудете.
- Нажимаем «Сохранить» и перезапускаем обозреватель. Далее, любые действия в браузере, кроме ввода пароля для разблокировки приведут к закрытию браузера.
Здесь в настройках можно применить параметры различного поведения обозревателя: закрывать, очищать кеш, запускать новую страницу в режиме Инкогнито. Применить функцию защиты от отключения расширения через Диспетчер задач и прочее.
Удаление расширения
Убрать пароль и, соответственно, само расширение проще, чем в предыдущем способе с утилитой.
- Запустите браузер и введите пароль.

- Далее, переходим на страницу установленных расширений браузера
- Находим расширение LockPW Free — нажимаем «Настройки», чтобы сменить пароль или отключить его. Вы будете перенаправлены страницу настроек расширения.
- Кликнув по кнопке, имитирующей кнопку включения выключения ПК, можно убрать пароль совсем или сменить его, ввести дважды символы, подсказку и нажать «Сохранить».
- Чтобы удалить расширение полностью нажмите на соответствующую кнопку на странице browser://tune/.
Бывает что расширение работает некорректно, и браузер автоматически закрывается при попытке ввести пароль. Или вы забыли пароль. Тогда удалить расширение можно из корневого каталога с установленным браузером. Для этого у вас должно быть настроено отображение скрытых файлов и папок. В противном случае папку пользователя вы просто не увидите.
Открываем папку, в которой хранятся расширения по пути — C:\ПОЛЬЗОВАТЕЛИ\ИМЯ_ПОЛЬЗОВАТЕЛЯ\AppData\Local\Yandex\YandexBrowser\User Data\Default\Extensions
Здесь находятся папки, у которых имя сгенерировано из случайного набора символов. Чтобы определить, какое расширение находится, в какой папке придётся их открыть и найди совпадения с изображением иконки нужного дополнения. Папку можно удалить полностью, тогда расширение будет удалено и из браузера. После перезапуска обозревателя вы увидите оповещение об ошибке связанным с данным расширением. Удалите его совсем или переустановите, если раньше оно работало некорректно, но в дальнейшей работе оно вам пригодится.
Чтобы определить, какое расширение находится, в какой папке придётся их открыть и найди совпадения с изображением иконки нужного дополнения. Папку можно удалить полностью, тогда расширение будет удалено и из браузера. После перезапуска обозревателя вы увидите оповещение об ошибке связанным с данным расширением. Удалите его совсем или переустановите, если раньше оно работало некорректно, но в дальнейшей работе оно вам пригодится.
Защита: Шифрование паролей — Бета-версия браузера. Справочная информация
Мастер-пароль обеспечивает дополнительный уровень безопасности ваших паролей. После того, как вы создадите мастер-пароль, Яндекс.Браузер будет запрашивать его при попытке открыть хранилище паролей или ввести ранее сохраненный пароль от сайта в форме входа.
Вместо огромного количества паролей от сайтов вам нужно будет запомнить только один мастер-пароль. Пароли от веб-сайтов также будут более безопасными. Доступ к хранилищу заблокирован мастер-паролем, который невозможно украсть, поскольку он не хранится на устройствах.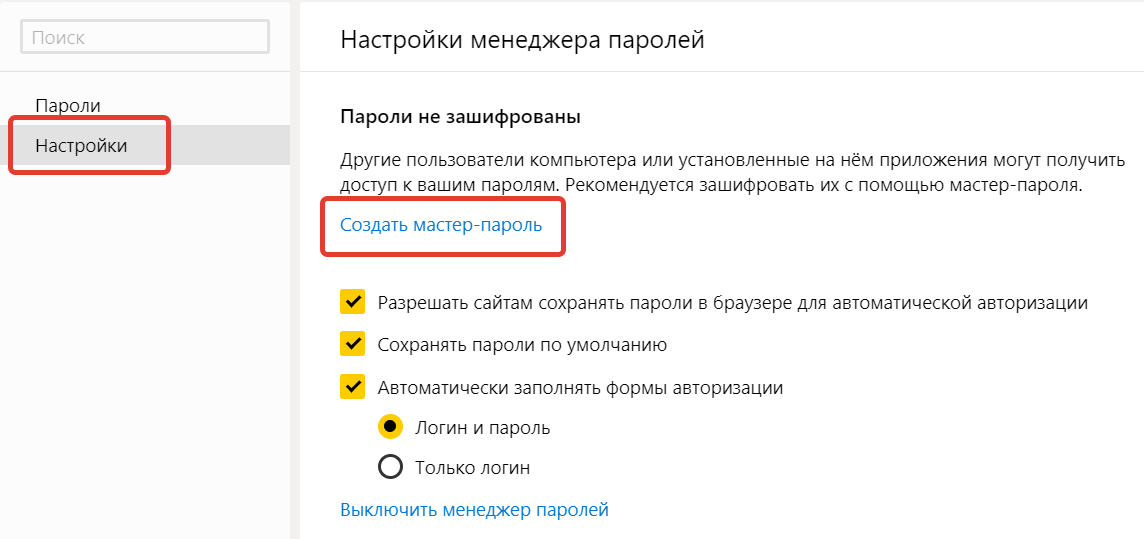
- Создать мастер-пароль
- Изменить мастер-пароль
- Удалить мастер-пароль
- Частота запросов мастер-пароля
- Если вы забыли мастер-пароль
Нажмите → Пароли и карты.
Щелкните Настройки.
В разделе Пароли и карты не зашифрованы нажмите Создать мастер-пароль.
Если вы используете пароль своей учетной записи на этом компьютере, введите его в диалоговом окне системного пароля.
Введите мастер-пароль длиной не менее 6 символов. Мы рекомендуем использовать сложные, но легко запоминающиеся пароли.
Затем повторно введите пароль для подтверждения.
Чтобы восстановить доступ к хранилищу паролей, если вы забудете мастер-пароль, создайте резервный ключ шифрования.
Теперь для сохранения паролей сайтов в Яндекс.Браузере и доступа к менеджеру паролей потребуется ввести мастер-пароль. Мастер-пароль не сохраняется на компьютере или сервере. Сохраняется только ключ, зашифрованный с его помощью.
Мастер-пароль не сохраняется на компьютере или сервере. Сохраняется только ключ, зашифрованный с его помощью.
Нажмите → Пароли и карты.
Введите текущий мастер-пароль.
Щелкните Настройки.
В разделе Пароли и карты зашифрованы нажмите Изменить мастер-пароль.
В открывшемся окне введите текущий мастер-пароль.
Введите новый мастер-пароль длиной не менее 6 символов. Мы рекомендуем использовать сложные, но легко запоминающиеся пароли.
Затем введите его еще раз для подтверждения.
После этого ключ, зашифрованный мастер-паролем, повторно шифруется и передается на другие ваши устройства при следующей синхронизации. Мастер-пароль не сохраняется на компьютере или сервере.
Нажмите → Пароли и карты.
Введите текущий мастер-пароль.
Щелкните Настройки.

В разделе Пароли и карты зашифрованы нажмите Удалить мастер-пароль.
В открывшемся окне введите мастер-пароль для подтверждения.
После этого Яндекс.Браузер больше не будет запрашивать мастер-пароль для доступа к паролям. Во время синхронизации мастер-пароль будет удален с других устройств.
Браузер запрашивает мастер-пароль, когда вы сохраняете новые пароли, автоматически вводите пароли в форму авторизации или пытаетесь получить доступ к хранилищу паролей. Вы можете настроить частоту запросов мастер-пароля:
Нажмите → Пароли и карты.
Введите текущий мастер-пароль.
Щелкните Настройки.
В поле Запрашивать мастер-пароль для доступа к сохраненным паролям и банковским картам выберите периодичность: после перезапуска Яндекс.Браузера; после выхода из системы; раз в час; или каждые пять минут. Чем чаще браузер запрашивает ваш мастер-пароль, тем надежнее ваше хранилище паролей.

В открывшемся окне введите мастер-пароль для подтверждения.
Вы также можете отключить запросы мастер-пароля. Для этого снимите флажок Спрашивать мастер-пароль для доступа к сохраненным паролям и банковским картам. После этого Яндекс.Браузер больше не будет запрашивать мастер-пароль для доступа к вашему хранилищу паролей. Дополнительно:
Ваш мастер-пароль не удаляется. Он записывается в базу данных в зашифрованном виде. Ваш ключ шифрования сохраняется на вашем компьютере и защищен вашей операционной системой.
Сохраненные ранее пароли остаются зашифрованными мастер-паролем. Когда вы сохраняете новый пароль или расшифровываете старый, Яндекс.Браузер использует ваш старый мастер-пароль, не запрашивая его повторно.
Во время синхронизации все ваши пароли шифруются и отправляются на другие ваши устройства. Они будут использоваться для форм входа на этих устройствах. Для их расшифровки потребуется ввести мастер-пароль.

Вам необходимо вручную отключить запросы мастер-пароля на каждом из ваших устройств. Это повышает безопасность ваших данных: даже если кто-то получит доступ к одному из ваших устройств, он не сможет использовать ваши пароли.
Если вы забыли свой мастер-пароль и у вас есть ключ восстановления:
Когда вас попросят ввести мастер-пароль, нажмите Я забыл свой пароль.
В открывшемся окне выберите Сбросить мастер-пароль. Нажмите «Продолжить».
Введите новый мастер-пароль длиной не менее 6 символов. Мы рекомендуем использовать сложные, но легко запоминающиеся пароли.
Введите новый мастер-пароль еще раз для подтверждения. Нажмите «Продолжить».
На странице своего Яндекс ID введите свой пароль от Яндекса.
После этого ваш мастер-пароль будет обновлен, и все пароли в вашем хранилище будут повторно зашифрованы.
Если вы забыли мастер-пароль и у вас нет резервного ключа шифрования, Яндекс. Браузер не сможет восстановить ваши пароли. Он больше не будет вводить их в формы авторизации, и вы не сможете их просмотреть в менеджере. Остается только удалить ваши пароли вместе с ключом шифрования. Если вы используете пароль для своей учетной записи компьютера, вам нужно будет ввести его, чтобы подтвердить свои права доступа для удаления ваших паролей.
Браузер не сможет восстановить ваши пароли. Он больше не будет вводить их в формы авторизации, и вы не сможете их просмотреть в менеджере. Остается только удалить ваши пароли вместе с ключом шифрования. Если вы используете пароль для своей учетной записи компьютера, вам нужно будет ввести его, чтобы подтвердить свои права доступа для удаления ваших паролей.
Защита: шифрование паролей — Браузер для Android-смартфонов. Справочная информация
Хакеры пытаются украсть пароли для доступа к вашим личным данным или электронным кошелькам. Лучше всего зашифровать ваши сохраненные пароли, поэтому, даже если хакерам удастся их украсть, они не смогут их использовать.
- Шифрование пароля в Яндекс Браузере
- Мастер-пароль
- Жест, ПИН, отпечаток пальца
- Резервный ключ шифрования
Хранилище паролей зашифровано с помощью алгоритма AES-256-GCM, в котором используется ключ. Алгоритм AES-256 считается надежным: Департамент внутренней безопасности США рекомендует использовать его для защиты данных «Совершенно секретно».
Однако даже самый сложный алгоритм шифрования не защитит ваши пароли, если хакер найдет ключ шифрования. Мастер-пароль позволяет использовать очень мощное шифрование для ключа.
Ключ зашифрован мастер-паролем. Если вы забыли мастер-пароль, вы можете сбросить его с помощью ключа восстановления.
Мастер-пароль не хранится на устройствах, поэтому его невозможно украсть. С мастер-паролем вам не нужно беспокоиться о:
Кража паролей, хранящихся на вашем смартфоне.
Потеря паролей при потере или краже смартфона.
Синхронизированные данные хранятся на серверах Яндекса (шифрование настроено так, что даже Яндекс не может расшифровать ваши пароли).
Этот вариант менее надежен из-за следующих рисков:
Любой, кто откроет мобильный Яндекс.Браузер на вашем смартфоне, сможет просмотреть ваши пароли в менеджере.
Ваш ключ шифрования защищен вашей операционной системой, а не мастер-паролем.
 Если хакеры получат доступ к вашему телефону, они могут украсть и расшифровать ваши пароли.
Если хакеры получат доступ к вашему телефону, они могут украсть и расшифровать ваши пароли.Яндекс может получить доступ к вашим паролям во время синхронизации.
Подробнее о шифровании паролей читайте в разделе Шифрование паролей в Яндекс.Браузере.
Мастер-пароль обеспечивает дополнительный уровень безопасности ваших паролей. После создания мастер-пароля браузер будет запрашивать его при попытке открыть хранилище паролей или ввести ранее сохраненный пароль в форме входа.
Вместо огромного количества паролей от сайтов вам нужно будет запомнить только один мастер-пароль. Пароли от веб-сайтов также будут более безопасными. Доступ к хранилищу заблокирован мастер-паролем, который невозможно украсть, поскольку он не хранится на устройствах.
- Создать мастер-пароль
- Удалить мастер-пароль
- Время блокировки хранилища
- Если вы забыли мастер-пароль
Внимание. Запомните мастер-пароль, нигде его не записывайте и никому не показывайте. Если вы забудете свой мастер-пароль, вы сможете восстановить свои пароли, только если у вас есть резервный ключ шифрования.
Если вы забудете свой мастер-пароль, вы сможете восстановить свои пароли, только если у вас есть резервный ключ шифрования.
Чтобы создать мастер-пароль:
Коснитесь в браузере (если значок не отображается, нажмите кнопку меню на смартфоне).
Нажмите Мои данные → Настройки.
Нажмите Создать мастер-пароль.
Введите мастер-пароль. Мы рекомендуем использовать сложные, но легко запоминающиеся пароли.
Нажмите «Продолжить».
Затем повторно введите пароль для подтверждения.
Нажмите Создать мастер-пароль.
Теперь вы можете сохранять пароли веб-сайтов в своем браузере, и ваш менеджер паролей будет доступен только в том случае, если вы введете свой мастер-пароль. Созданный вами мастер-пароль не сохраняется ни на смартфоне, ни на сервере. Сохраняется только ключ, зашифрованный с его помощью.
Нажмите в браузере (если вы не видите значок, нажмите кнопку меню на смартфоне).

Нажмите Мои данные → Настройки.
Нажмите Удалить мастер-пароль.
Введите мастер-пароль и нажмите «Подтвердить».
После этого браузер больше не будет запрашивать мастер-пароль для доступа к паролям. При следующей синхронизации мастер-пароль будет удален с других устройств.
Вы можете изменить время, по истечении которого браузер блокирует доступ к хранилищу паролей и запрашивает мастер-пароль при попытке доступа к нему:
Нажмите в браузере (если значок не отображается, нажмите кнопку меню на смартфоне).
Нажмите Мои данные → Настройки.
Нажмите «Управление доступом».
Введите мастер-пароль.
В блокировке доступа выберите один из вариантов: После перезагрузки, После блокировки экрана или Никогда.
Если вы уже создали резервный ключ шифрования:
В диалоговом окне ввода мастер-пароля нажмите Забыли пароль.

Нажмите Сбросить мастер-пароль.
Введите пароль от Яндекс ID.
Восстановите мастер-пароль
Если вы не создали резервный ключ шифрования, вы не сможете восстановить доступ к своим паролям.
Чтобы не вводить мастер-пароль каждый раз при разблокировке смартфона, заблокируйте его одним из традиционных способов (PIN-кодом, жестом или отпечатком пальца). Ваши пароли в хранилище по-прежнему будут зашифрованы мастер-паролем. Каждый раз, когда вы разблокируете свое устройство, браузер будет восстанавливать ваш мастер-пароль, а затем расшифровывать хранилище паролей.
Если вы удалите свой мастер-пароль, браузер больше не будет запрашивать ваш PIN-код, жест или отпечаток пальца.
Примечание. Метод блокировки привязан к устройству. Вот почему вы не можете использовать PIN-код с одного смартфона для доступа к паролям, хранящимся на другом.
Чтобы изменить метод разблокировки с помощью пароля:
Коснитесь в браузере (если значок не отображается, нажмите кнопку меню на смартфоне).

Нажмите Мои данные → Настройки.
Нажмите «Управление доступом».
Введите мастер-пароль.
В разделе Разблокировать с помощью выберите один из вариантов: мастер-пароль, отпечаток пальца, жест или PIN-код. Доступные параметры зависят от модели вашего смартфона.
Если вы забудете свой мастер-пароль, вы сможете восстановить свои пароли, только если у вас есть ключ восстановления. Чтобы создать его, вам нужно включить синхронизацию.
Для смены мастер-пароля вам понадобится не только ключ восстановления, но и специальный файл. Он будет создан автоматически при первом вводе мастер-пароля и сохранении его локально. Поэтому даже Яндекс не может расшифровать ваши пароли.
Для восстановления доступа необходимо ввести пароль к вашему Яндекс ID. Вероятность того, что хакер сможет одновременно украсть ключ с сервера, файл с вашего устройства и пароль от Яндекс ID, очень мала.
Чтобы создать резервный ключ шифрования, нажмите Включить в окне, которое откроется после создания мастер-пароля.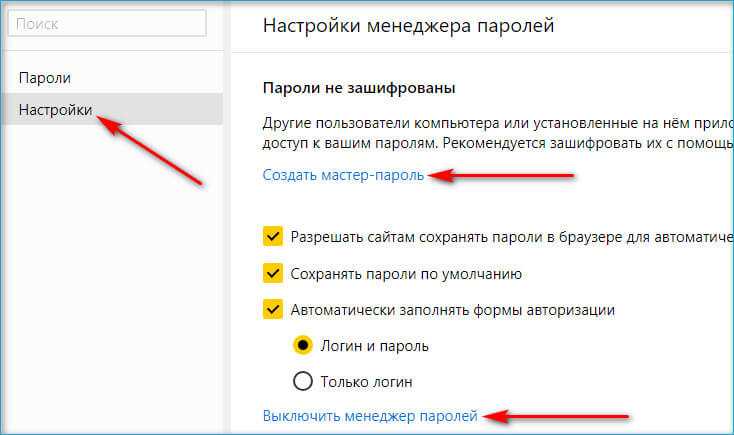 Если ваше устройство не синхронизировалось, включите синхронизацию, введя пароль от Яндекс ID.
Если ваше устройство не синхронизировалось, включите синхронизацию, введя пароль от Яндекс ID.
Если вы не можете найти нужную информацию в справке или у вас возникли проблемы с Яндекс.Браузером для мобильных устройств, опишите свои действия пошагово. Если есть возможность, сделайте скриншот. Это поможет нашим специалистам службы поддержки быстро найти решение проблемы, с которой вы столкнулись.
Примечание. Для решения проблем с сервисами Яндекса обращайтесь в службу поддержки этих сервисов:
Яндекс.Браузер для ПК
Если у вас возникли проблемы с использованием десктопной версии Яндекс.Браузера, вы можете связаться с нами прямо из браузера: перейдите в → Дополнительно → Сообщить проблему или заполните форму.
Главная страница Яндекса
Если ваш вопрос касается главной страницы Яндекса (например, вы хотите изменить тему, настроить блоки или иконки для сервисов или найти YooMoney), свяжитесь с нами через эту форму.

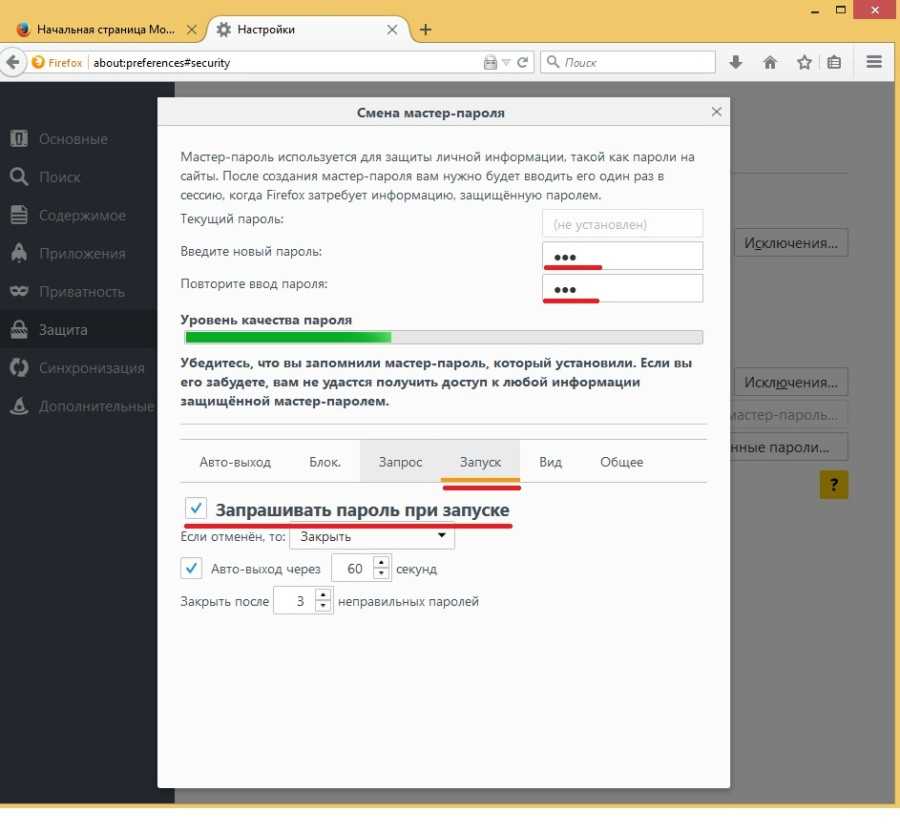 В последнем случае нужно отключить работу расширения в этом режиме.
В последнем случае нужно отключить работу расширения в этом режиме.


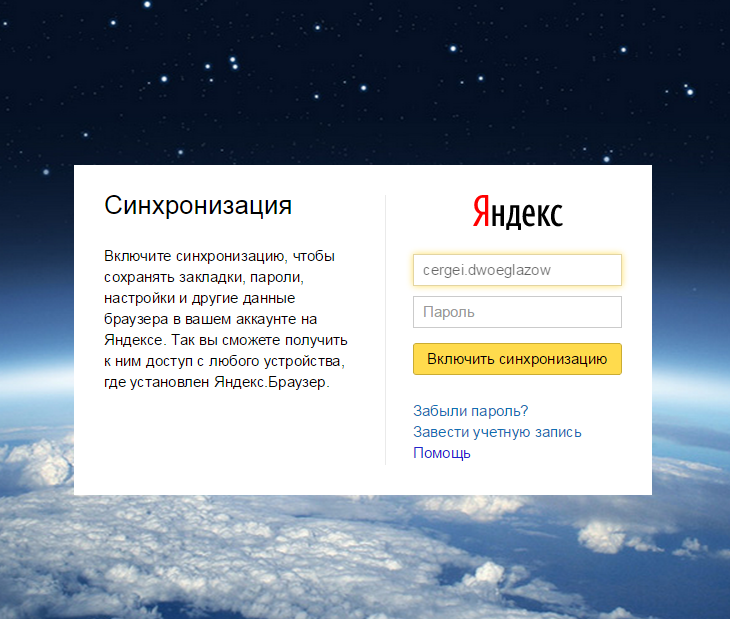
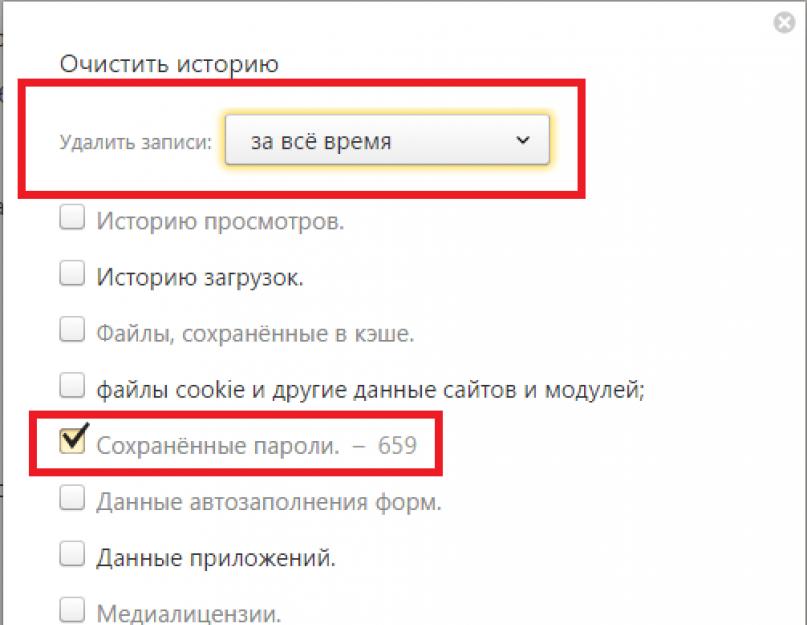
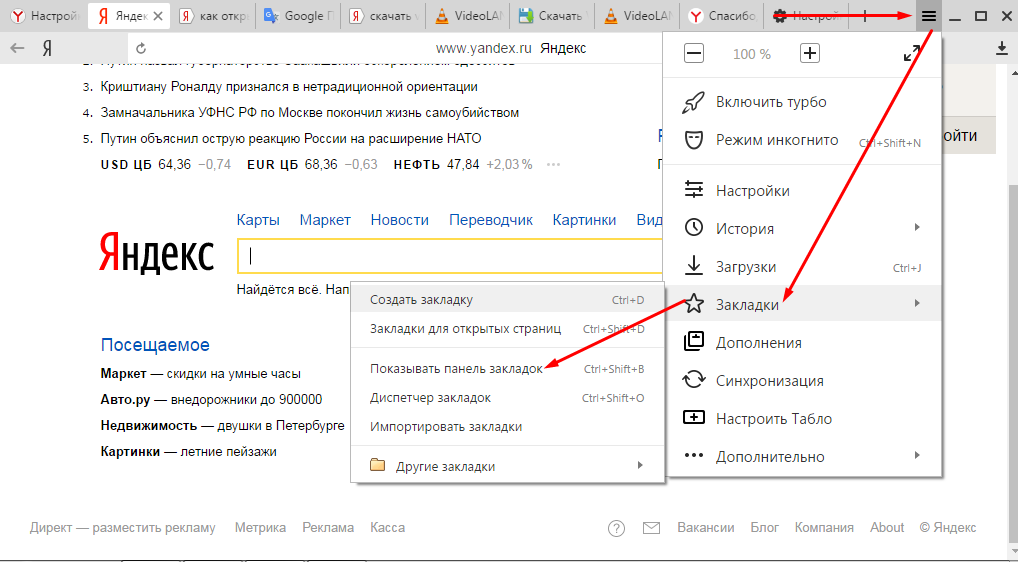
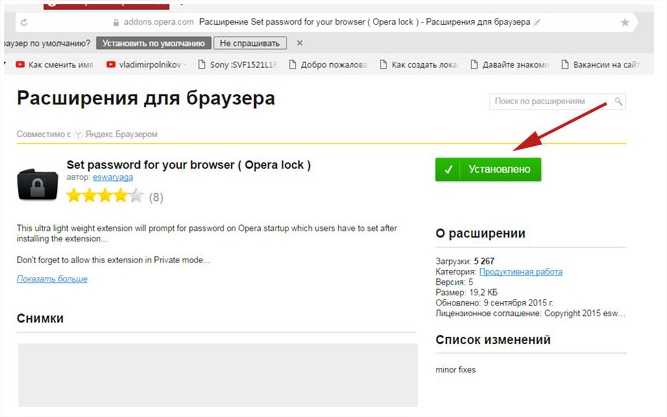 Если хакеры получат доступ к вашему телефону, они могут украсть и расшифровать ваши пароли.
Если хакеры получат доступ к вашему телефону, они могут украсть и расшифровать ваши пароли.