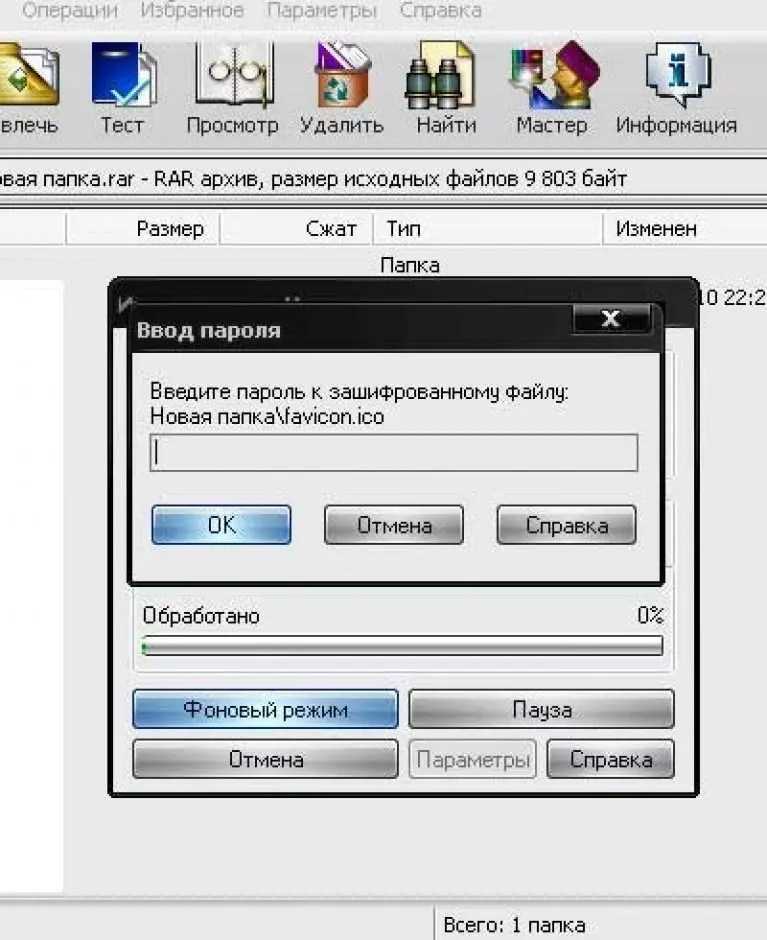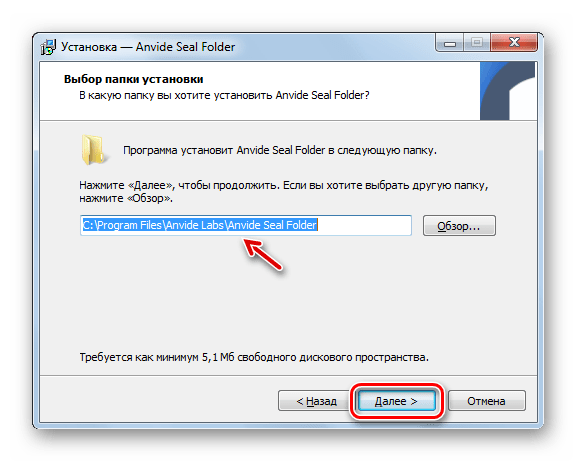Как поставить пароль на папку?
Хорошо, когда компьютер используется только одним пользователем и можно не бояться, что его содержимое увидит кто-нибудь еще. В большинстве же случаев доступ к компьютеру может получить любой член семьи, а иногда не хочется, что бы часть определенной информации увидел кто-то из родственников. Для этого необходимые файлы можно поместить в папку и поставить на нее пароль. Я расскажу, как это сделать.
Сразу небольшое отступление — вы можете создать невидимую папку и тогда никакой пароль не понадобится. Она действительно будет невидимой и наткнуться на нее можно разве что случайно. Если вас устраивает такой вариант, воспользуйтесь инструкцией, которую я выкладывал ранее. Ну а ежели вы переживаете за сохранность файлов, давайте ставить пароль на папку.
Хотелось бы отметить, что существует огромное количество всевозможных программ, которые позволяют «запаролить» файлы и папки, однако не всегда они бесплатные, а работать с ними зачастую неудобно. Поэтому сегодня я расскажу о том, как поставить пароль на папку с помощью такой известной программы, как WinRar — она установлена на многих компьютерах.
Поэтому сегодня я расскажу о том, как поставить пароль на папку с помощью такой известной программы, как WinRar — она установлена на многих компьютерах.
Итак, первым делом мы создаем папку, куда добавляем файлы, которые необходимо скрыть от посторонних глаз. Далее нажимаете на правую кнопку мыши и выбираете «Добавить в архив».
Появляется такого вида окошко.
В окошке выберите вкладку «Дополнительно», а затем нажмите на кнопку «Установить пароль».
Появится еще одно окошко, где необходимо будет ввести пароль для архива. Я настоятельно рекомендую поставить галочку рядом с пунктом «Отображать пароль при вводе» — в этом случае вы будете видеть пароль, который вводите и не сможете ошибиться. Вводим пароль, обязательно его сохраняем (можно даже на листе бумаги, доступ к которому имеете только вы) и нажимаем кнопку OK.
После этого нужно будет еще раз нажать кнопку ОК для создания архива.
Ждем, пока файлы запаковываются.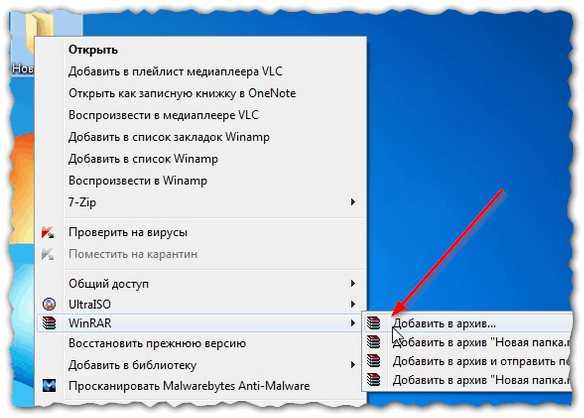 Время запаковки зависит от количества файлов и скорости работы компьютера. Если это несколько небольших файлов, скорость запаковки может составлять всего несколько секунд. Архив создан, в чем вы можете убедиться.
Время запаковки зависит от количества файлов и скорости работы компьютера. Если это несколько небольших файлов, скорость запаковки может составлять всего несколько секунд. Архив создан, в чем вы можете убедиться.
На всякий случай можете проверить, был ли установлен пароль. Для этого наведите курсор на архив, нажмите на правую кнопку мыши и выберите пункт «Извлечь файлы».
При извлечении файлов система просит нас указать пароль.
При указании верного пароля файлы будут извлечены, если пароль неверный, то ничего не выйдет.
Более того, пользователь, если у него нет пароля, хоть и сможет увидеть содержимое архива, кликнув по тому два раза левой клавишей мышки, и даже узнает название файлов, посмотреть их он ну никак не сможет — говорят, что на подбор даже относительно простого пароля, состоящего из восьми символов, с помощью программы уходит несколько недель, а то и месяцев. Кстати, звездочка рядом с названием файла указывает на то, что это файл «запаролен».
Напоследок хотелось бы добавить следующее. Во-первых, убедитесь, что пароль для архива верный и вы его запомнили, а лучше — сохранили в безопасном месте. А во-вторых, не удаляйте файлы с компьютера сразу после добавления их в архив, не убедившись в том, что пароль к нему у вас точно сохранен.
Как Поставить Пароль на Папку: Инструкция в картинках (2020)
В большинстве случаев одним стационарным компьютером или ноутбуком пользуются несколько человек, это актуально для домашних, а тем более, для рабочих компьютеров, и потому в некоторых случаях, для защиты личной информации нужно понимать как ставить пароль на папку.
Далеко не всегда у пользователя есть возможность создать отдельно запароленную учетную запись при входе в операционную систему. Потому ниже мы расскажем вам как сделать все намного проще
Содержание:
Суть проблемы
Нередко возникают ситуации (чаще на работе, но иногда и дома), когда вы не можете ограничить доступ к своей административной записи пользователя на ПК, так как коллегам или близким может потребоваться какая-либо информация.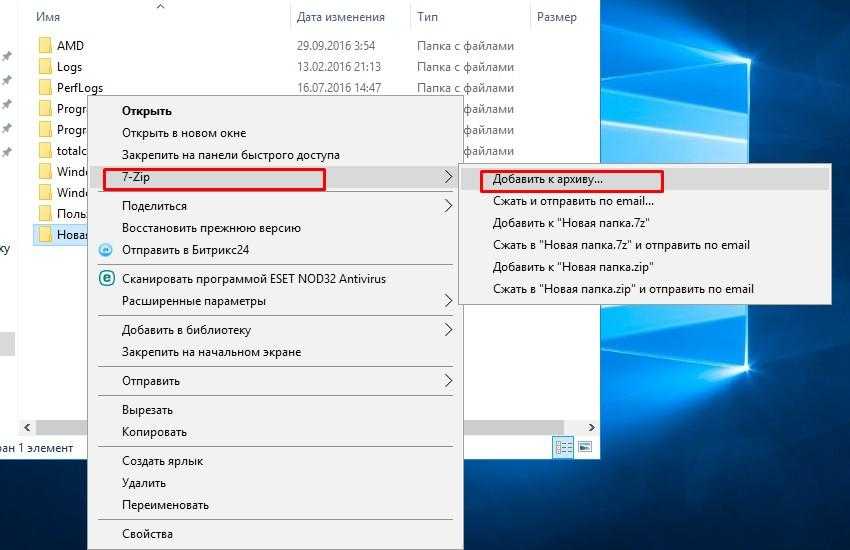
Но в таком случае, любой человек получает доступ ко всей информации, хранящейся в вашей учетной записи на компьютере. Получается, что хранить конфиденциальные записи на компьютере в этом случае невозможно.
В этой ситуации выручить пользователя может пароль, установленный на конкретную папку или архив, в котором можно будет хранить конфиденциальные документы и контент.
При этом, пользователь, зашедший в вашу административную запись на ПК, сможет свободно пользоваться компьютером, но при попытке открыть конфиденциальные материалы, появится запрос пароля.
Способ ограничения доступа в конкретную папку оптимален в условиях, когда на компьютере, где хранится личная информация работают другие люди, которым также необходимо предоставить доступ. Создать пароль для материалов можно с применением сторонних программ.
Вернуться к меню ↑Установка пароля
Оговоримся сразу, что Виндовс не имеет встроенной функции запароливания папок и файлов.
Для выполнения этой задачи вам потребуется привлечение стороннего софта. Иным способом установить пароль не получится.
Иным способом установить пароль не получится.
Все описанные ниже способы, помимо просмотра, ограничат также возможность внесения изменений в вашу документацию, защитят ее от копирования.
Даже если пользователь скачает на карту памяти запароленный архив, открыть его без пароля он все равно не сможет, даже на своей карте памяти.
Такой подход позволяет обезопасить результаты вашего интеллектуального труда, личную информацию, кон6фиденциальные данные.
Вернуться к меню ↑Установка пароля на архив
Этот метод запароливания данных можно по праву считать одним из самых простых – вероятнее всего, вам не придется даже скачивать дополнительное программное обеспечение.
Для запароливания архива вам потребуется только программа WinRAR, имеющаяся на компьютерах практически всех пользователей.
С ее помощью вы можете поместить конфиденциальные документы в папку, папку – в архив, и архив уже запаролить.
Для этого следуйте алгоритму:
1Создайте отдельную папку, кликнув на любом свободном месте рабочего стола правой кнопкой мыши, и в развернувшемся меню в разделе Создать выбрав Папку.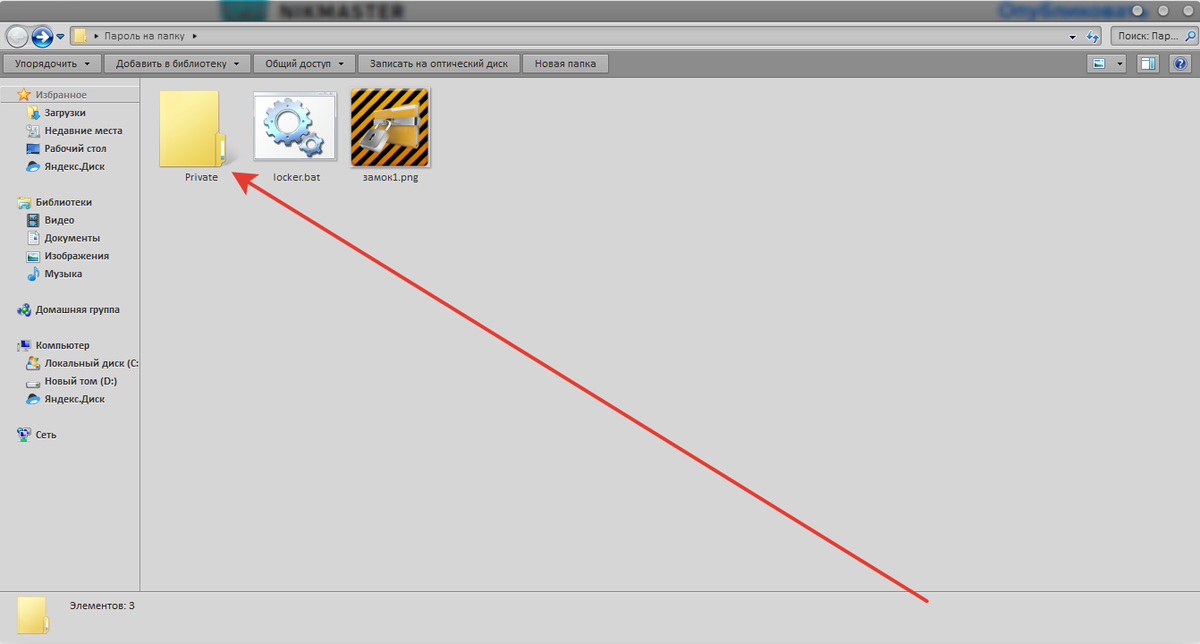 В эту новую папку перетяните все документы и данны, которые вы хотите скрыть от посторонних глаз. Затем кликните снова на этой папке правой кнопкой мыши, и в открывшемся контекстном меню выбирайте Добавить в архив… (или Add to archive в англоязычной версии).
В эту новую папку перетяните все документы и данны, которые вы хотите скрыть от посторонних глаз. Затем кликните снова на этой папке правой кнопкой мыши, и в открывшемся контекстном меню выбирайте Добавить в архив… (или Add to archive в англоязычной версии).
Рис. 1 Добавление в архив
2Откроется новое окно со свойствами архива, в котором, в нескольких вкладках перечислены основные функции создания архива. Теперь вам необходимо настроить свойства архива таким образом, чтобы при попытке любой работы с ним система запрашивала пароль. По умолчанию окно открывается на вкладке Общие (General) – в первом поле ввода задайте имя будуще5го архива.
Рис. 2 Основные настройки архива
3Ниже можно провести дополнительные настройки – указать максимальный размер файлов для помещения, включить некоторые другие опции, выбрать максимально подходящий формат архива, степень сжатия и другое. Установите необходимые параметры, если это нужно.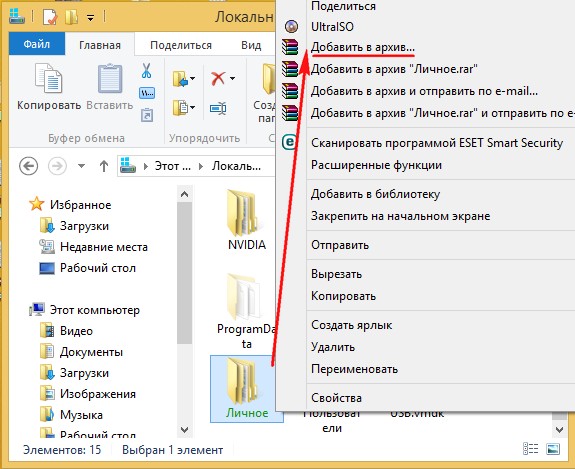 Создать пароль поможет кнопка Set Password (Создать пароль, Добавить пароль в русскоязычных версиях) – нажмите на эту кнопку в правом нижнем углу открывшегося окна.
Создать пароль поможет кнопка Set Password (Создать пароль, Добавить пароль в русскоязычных версиях) – нажмите на эту кнопку в правом нижнем углу открывшегося окна.
Рис. 3 Добавление пароля
4Поверх уже открывшегося окна появится второе – в нем и нужно ввести пароль. В первое поле введите задуманную комбинацию цифр и букв, во втором (нижнем) поле повторите ее для проверки. Установите галочку в чекбокс справа от надписи Show Password (показать пароль), если хотите, чтобы при вводе он отображался символами, а не точками.
Рис. 4 Ввод
5Установите галочку в чекбокс напротив слов Encrypt file names (Зашифровать имена файлов), чтобы при просмотре содержимого архива сторонним пользователем нормальные названия файлов не отображались. Нормальные6 названия без кодирования будут отображаться только после того, как вы введете пароль от архива.
Рис. 5 Дополнительно
6Нажмите ОК в нижнем левом углу верхнего окна, если завершили настраивание пароля.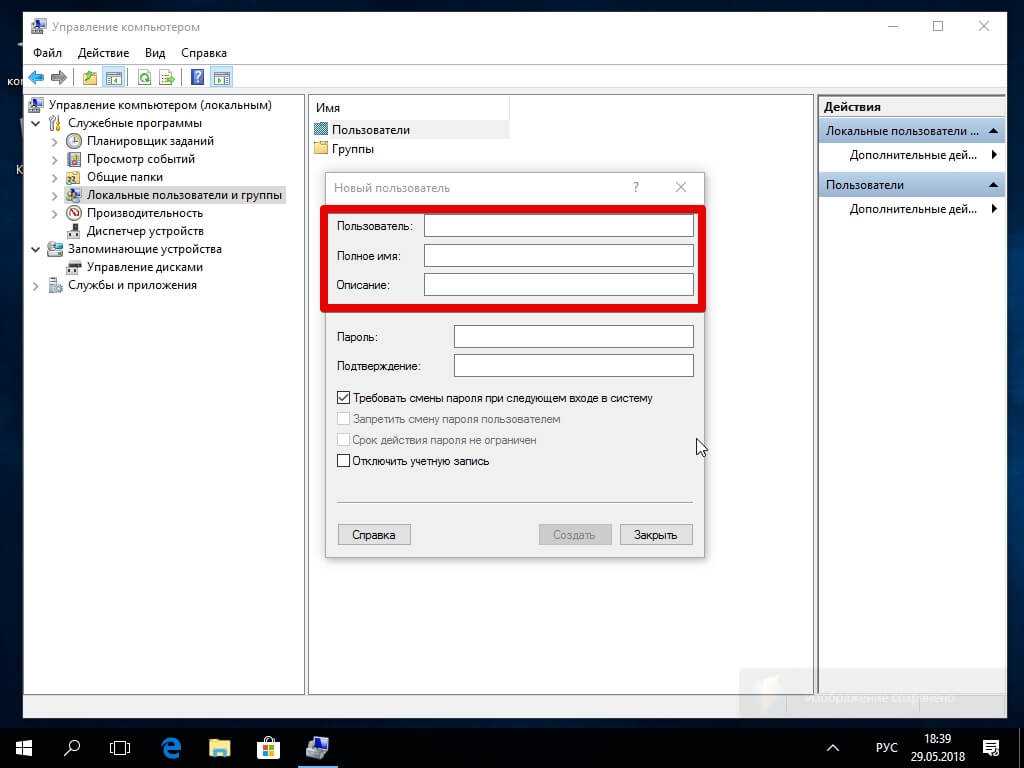 Затем нажмите ОК и в нижнем окне – теперь архив с файлами создан и открываться может только после ввода пароля.
Затем нажмите ОК и в нижнем окне – теперь архив с файлами создан и открываться может только после ввода пароля.
Рис. 6 Подтверждение
В течение нескольких секунд изменения применятся к архиву и окна закроются автоматически.
Теперь кликните по архиву дважды левой клавишей – откроется окно с его содержимым (с зашифрованными или незашифрованными названиями файлов, в зависимости от ваших настроек).
Но при клике на файл появится окно, в котором необходимо будет ввести пароль – каким бы способом пользователь не пытался получить доступ к архиву – будет появляться такое же уведомление.
Если пользователь скопирует архив на собственную карту памяти, ему ничто не помешает.
Но при попытке снова открыть архив, появится уже привычное уведомление о необходимости ввода пароля. При восстановлении после удаления функция также сохранится.
Вернуться к меню ↑Использование стороннего программного обеспечения
В сети представлено множество лицензионных и нелицензионных программ для установки пароля или цифрового кода доступа к вашей секретной папке.
Однако, стоит относиться к выбору такого софта очень внимательно, так как многие подобные файлы способны навредить вашему компьютеру и файлам, а не защитить их от несанкционированного доступа.
Ниже представлен пример работы с программой такого типа, вызывающей наибольшее доверие.
Вернуться к меню ↑Password Protect USB
Скачайте программу Password Protect USB и установите ее на свой компьютер. Программа широко распространена в интернете и скачивается бесплатно (официального сайта разработчика не имеет).
Установка длится несколько минут, после нее необходимо перезагрузить компьютер, чтобы внесенные программой изменения применились.
Кликните правой кнопкой мыши на любой файл, и вы увидите, что в выпадающем после этого меню появился новый пункт Lock (вторая строка).
Этот значит, что программа установилась, нормально интегрировалась в операционную систему и теперь вы можете с ее помощью паролить любые файлы, а также удалять уже созданные пароли.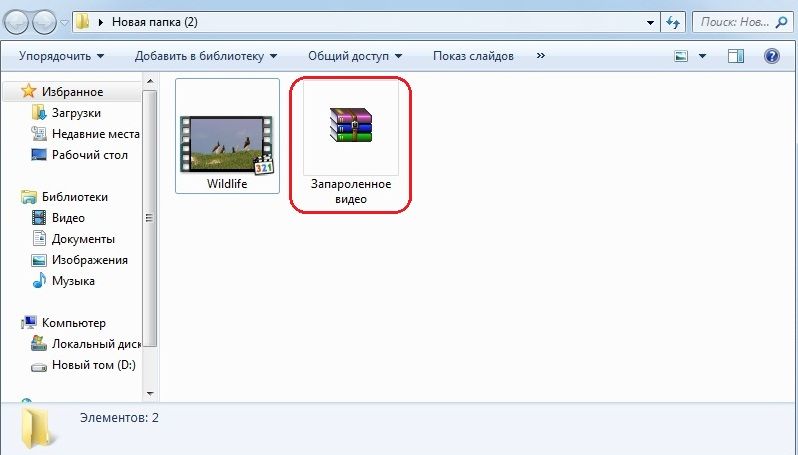
Интерфейс софта простой и понятный, хотя русскоязычная версия и отсутствует, вряд ли у вас появятся затруднения при работе с программой:
- Для начала работы кликните по папке, которую хотите запаролить правой кнопкой мыши, и в выпавшем меню выберите новый пункт – Lock. Это вызовет автоматический запуск программы для создания пароля.
Рис. 7 Новый пункт
- Откроется небольшое всплывающее окно, в котором вы сможете ввести придуманный пароль (поддерживается ввод только текста на английском языке и цифр). В верхнем поле введите пароль первый раз, а в нижнем – повторите ее. Если вам необходимо настроить подсказку для пароля, установите галочку в чекбокс возле слов Password Hint и в поле ниже введите подсказку (ее будут видеть все, кто попытается открыть папку).
Рис. 8 Ввод
- Теперь нажмите на синюю кнопку Lock Folder в нижнем правом углу и окна закроются автоматически.
 Теперь при попытке открыть папку будет открываться окошко, в котором необходимо ввести пароль.
Теперь при попытке открыть папку будет открываться окошко, в котором необходимо ввести пароль.
Рис. 9 Запрос
Обратите внимание, что пароль будет действовать только до тех пор, пока программа установлена на вашем компьютере. Как только вы удалите ее, все папки автоматически распаролятся.
ВАЖНО! Все время когда папка будет запаролена, на ее значке будет отображаться также и значок программы, то есть, запароленные папки будут заметны сразу. Но сторонний пользователь не сможет снять с них пароли с помощью программы, так как для отмены их нужно сначала ввести.
Вернуться к меню ↑Folder Lock
Folder Lock – еще одна неплохая и довольно функциональная программа, совместимая со всеми версиями операционной системы Виндовс, начиная с «семерки».
Распространяется бесплатно, но официального сайта разработчика нет, поэтому скачивайте ее с заслуживающих доверия файлообменников. Удобна тем, что не интегрируется в операционную систему компьютера, и перезагружать его не нужно – программу можно запустить сразу после установки.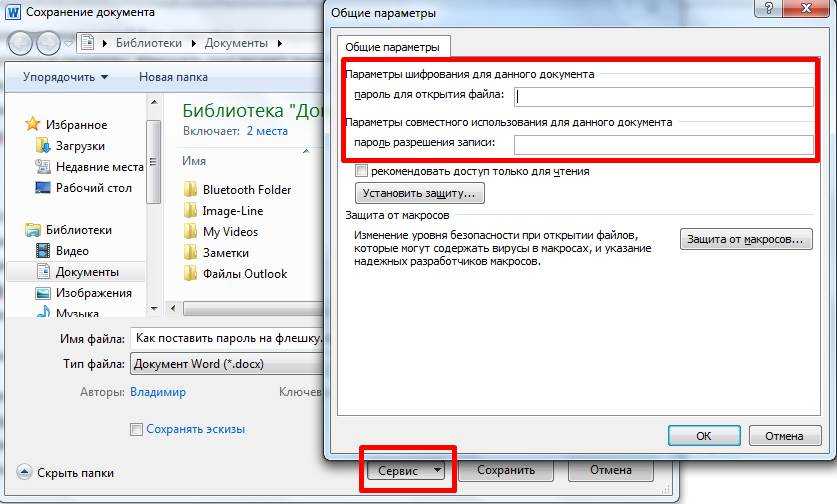
Чтобы осуществить с ее помощью запароливание папки без создания архива, сделайте следующее:
- Запустите программу. Сразу после первого же запуска она попросит вас ввести желаемый пароль – придумайте его и напечатайте в единственное поле.
Рис. 10 Основное окно
- Нажмите на центральную кнопку ОК. Теперь нужно просто перетащить в главное окно программы, которое откроется после нажатия, ту папку, которую вы собираетесь запаролить. Также добавить папку можно, пройдя по пути Lock / Files / Add в главном окне программы и указав папку с помощью проводника.
Рис. 11 Добавление папки
После добавления папки в программу, саму программу можно закрыть. Папка останется там же, где и располагалась в Проводнике, но при попытке получить к ней доступ система станет запрашивать пароль.
Скачать описываемую программу можно по ссылке .
Скачать
Здесь действуют примерно те же правила, что с предыдущим типом программы – папки, запароленные с ее помощью, остаются таковыми только до тех пор, пока программа установлена на ПК.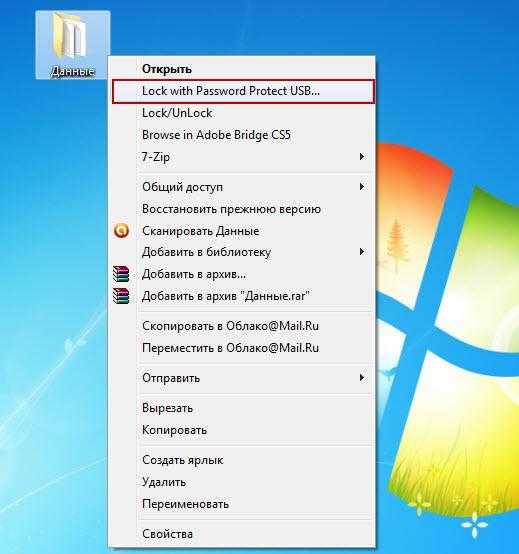
Сразу после ее полного удаления защита с папок снимается. Снять пароль с определенной папке можно в окне программы, но для этого необходимо его знать.
В отличие от предыдущего варианта, данная программа никак не помечает запароленные папки, а следовательно, может работать более скрыто.
Вернуться к меню ↑Folder Hidden
Обе рассмотренные выше программы работают исключительно на вашем компьютере, то есть запаролить с их помощью сетевую папку (находящуюся в Сетевом окружении) нельзя.
Для этого вам потребуется другая простая и бесплатная программа Folder Hidden. Скачать ее можно, например, по ссылке ниже, распространяется софт бесплатно.
Скачать
После установки программы на свой компьютер, вам потребуется запустить ее, выбрать в Сетевом окружении папку, которую необходимо запаролить, и установить галочку в чекбокс слева от нее.
Затем дважды ввести пароль и нажать ОК. Несмотря на то, что папка находится в Сетевом окружении, открыть ее не сможет никто, кроме знающих пароль.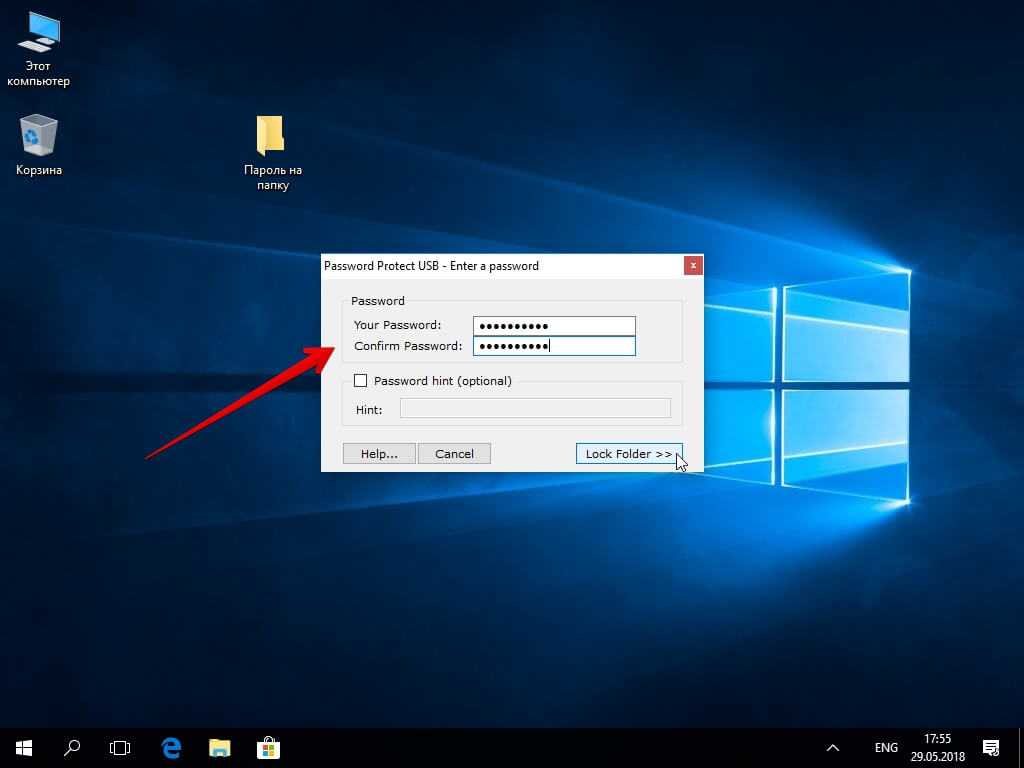
Рис. 12 Установка
Аналогичным образом работает программа Folder Guard. Она также защищает файлы, находящиеся в Сетевом окружении, хотя установлена только на ваш ПК.
Скачайте программу по ссылке ниже, бесплатно, с официального сайта.
Скачать
Эту программу также необходимо запустить, а затем выбрать с помощью проводника папку, которую необходимо запаролить, и дважды ввести пароль.
Теперь при попытке открытия файла каждый пользователь сети будет видеть окно с запросом ввода пароля для открытия папки.
Рис. 13 Пароль
Вернуться к меню ↑Установка пароля на текстовый файл
Установка пароля на архив или папку – не единственный способ поддержания конфиденциальности личной информации.
Если вам необходимо скрыть текстовый документ, то вы можете установить пароль непосредственно на него с помощью встроенных ресурсов системы.
Это защитит документ не только от удаления и редактирования, но и от просмотра.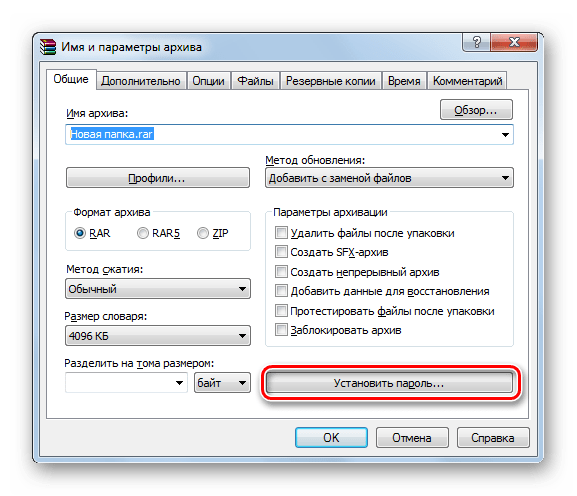
- Сначала создайте сам файл – кликните на любом месте рабочего стола правой кнопкой мыши, в разделе Создать в открывшемся меню выберите опцию Текстовый документ.
Рис. 14 Создание
- Теперь откройте только что созданный документ. В него нужно без опечаток и пробелов ввести текст, приведенный ниже, соблюдая пробелы, новые строки (на рисунке приведено два столбика текста, но ясно, что вводить нужно в один). Но вместо слов ВАШ ПАРОЛЬ введите задуманную комбинацию.
Рис. 15 Скрипт
Использование такого скрипта позволяет запаролить любой текстовый документ. Теперь при попытке открытия файла Блокнота, у пользователя будет запрашиваться пароль – необходимо ввести ту комбинацию, которой вы заменили фразу ВАШ ПАРОЛЬ в скрипте.
Скрипт важно ввести правильно – без ошибок, соблюдая отступы, пробелы, знаки препинания, новые строки.
В обязательном порядке также все знаки, даже универсальные, должны вводиться на английской раскладке клавиатуры. При нарушении таких правил способ работать не будет.
При нарушении таких правил способ работать не будет.
Вывод
Хотя существует множество способов запаролить папки с помощью сторонних программ, с таким софтом следует быть осторожнее.
Он не только способен заразить ваш компьютер вирусом, но и повредить файлы – так, некоторые файлы после запароливания могут перестать открываться.
Потому рекомендуется использовать только те безопасные, имеющие хорошие отзывы, программы, которые перечислены в материале.
Скачивать их желательно с более или менее известных, надежных файлообменников.
Так как официальных сайтов разработчика для бесплатного скачивания н существует, придется действовать на свой страх и риск.
Наиболее же простой методикой, не требующей практически никакого привлечения стороннего софта, является установка пароля на архив.
Это достаточно быстро, обеспечивает неплохую степень защиты и выполняется с помощью надежной программы.
Кроме того, только при таком способе защиты, файл остается защищенным от несанкционированного доступа даже после перемещения на съемный носитель.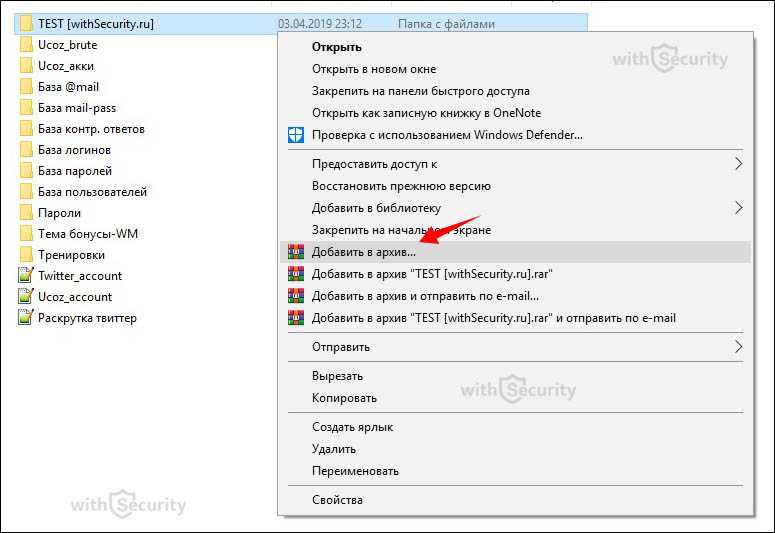
Как поставить пароль на папку: пошаговая инструкция в картинках [Объясняем просто]
Как поставить пароль на папку: пошаговая инструкция в картинках [Объясняем просто]
Как защитить папку паролем: Mac, Windows и телефоны
Люсион Технологии Опубликовано Опубликовано в Информационное, Продуктивность С тегами Безопасность файлов и папок, Как защитить паролем папку на Mac, Как защитить паролем папку на телефонах, Как защитить паролем папку в Windows, Информационная безопасность, Встроенные разрешения безопасности, Защита папки паролем, Защита паролем и Шифрование вашей информации, защита папок паролем, защита папок
Безопасность файлов и папок остается проблемой для предприятий всех размеров.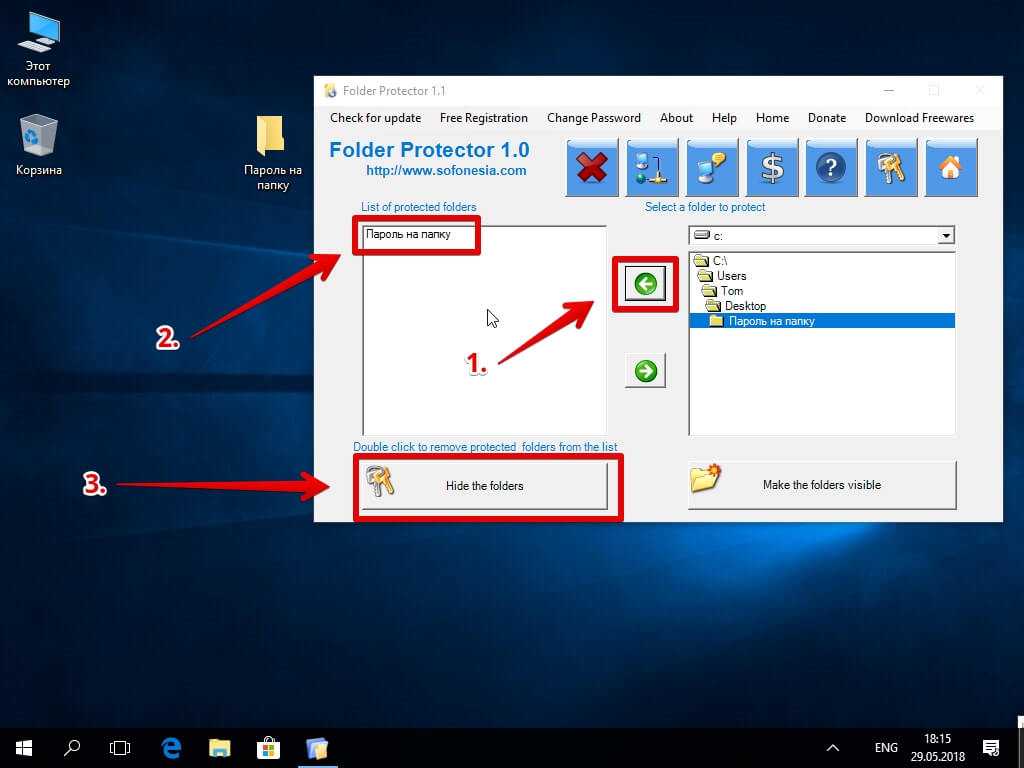 Когда дело доходит до защиты вашей конфиденциальной информации, вам понадобится простое в использовании решение, обеспечивающее повышенную безопасность без ущерба для доступа к вашим файлам. Если вы знаете, как защитить паролем папку на всех своих устройствах и в операционных системах, вы сможете значительно защитить важные файлы документов без необходимости использования какого-либо программного обеспечения, приложений или развертывания базы данных 3
Когда дело доходит до защиты вашей конфиденциальной информации, вам понадобится простое в использовании решение, обеспечивающее повышенную безопасность без ущерба для доступа к вашим файлам. Если вы знаете, как защитить паролем папку на всех своих устройствах и в операционных системах, вы сможете значительно защитить важные файлы документов без необходимости использования какого-либо программного обеспечения, приложений или развертывания базы данных 3
Если вы рассмотрите последнюю статистику краж сотрудников, вы можете быть поражены, обнаружив, что 57% взломов баз данных произошли из-за внутренней угрозы. Информационная безопасность — одна из самых больших проблем, которую необходимо решить современному бизнесу. Защита папок от внешних злоумышленников и внутренних ресурсов также является частью требований соответствия для многих регулируемых отраслей, которые работают с личной информацией о клиентах, других компаниях и сотрудниках.
Источник изображения: https://financesonline.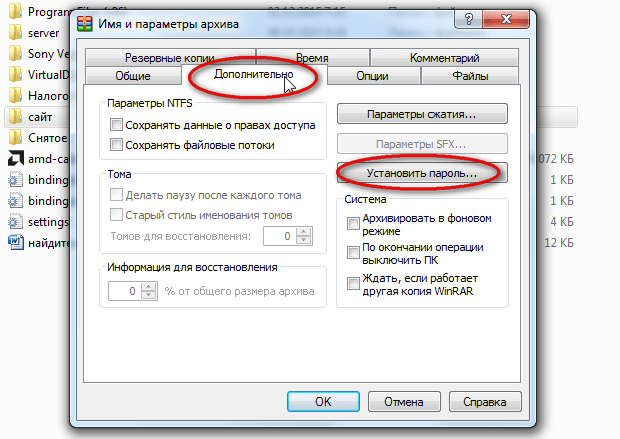 com/employee-theft-statistics/
com/employee-theft-statistics/При появлении новых и появляющихся угроз вам нужно знать, как защитить паролем свои папки и обеспечить доступ к вашей деловой информации только уполномоченным лицам. В этом блоге мы рассмотрим, зачем вам нужно защищать папки паролем, как это сделать на устройствах Windows, Mac и Android, а также как внедрить систему управления документами, чтобы быстро и легко упорядочить все свои папки.
Ключевые выводы:
- Знание того, как защитить паролем папки в операционной системе, может помочь предотвратить утечку данных или несанкционированный доступ к вашей конфиденциальной информации
- В Windows и Mac доступны встроенные инструменты, которые могут помочь защитить паролем и быстро зашифровать вашу информацию. ваши файлы на вашем компьютере
Зачем вам знать, как защитить паролем папку
Многие организации считают, что лучший способ защитить свою деловую информацию — это перенести все записи в базу данных.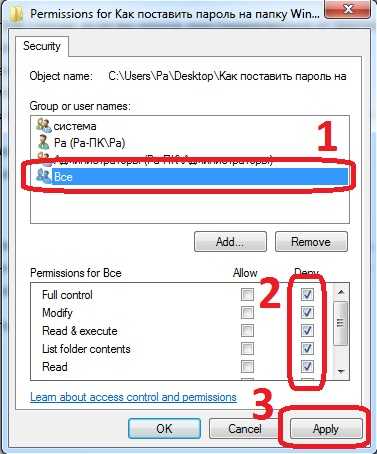 Хотя это может показаться разумным, это не обязательно лучший подход. Во-первых, технологии баз данных быстро развиваются, поэтому для обеспечения необходимой совместимости с другими вашими приложениями вам необходимо постоянно обновлять их до последних версий. Даже в этом случае некоторые системы баз данных устареют, и вам потребуется перенести данные в другое решение, что усложнит вашу работу и усложнит ее.
Хотя это может показаться разумным, это не обязательно лучший подход. Во-первых, технологии баз данных быстро развиваются, поэтому для обеспечения необходимой совместимости с другими вашими приложениями вам необходимо постоянно обновлять их до последних версий. Даже в этом случае некоторые системы баз данных устареют, и вам потребуется перенести данные в другое решение, что усложнит вашу работу и усложнит ее.
Если вы не следите за каждой новой версией, вы можете добавить технический долг в свою информационную инфраструктуру. Это представляет серьезную проблему, если у вас есть годы или даже десятилетия записей, хранящихся в вашем приложении базы данных.
Используя собственные структуры папок и их протоколы безопасности для защиты вашей информации, вы можете:
- Легко ограничивать или передавать информацию нужным ресурсам
- Обновляться до более новых версий ваших операционных систем (ОС) без ущерба для безопасности папок
- Управление разрешениями на доступ с помощью встроенных протоколов безопасности, доступных в ОС
- Развертывание гранулярной защиты на уровне папок на основе активного каталога (AD) или других средств управления доступом пользователей
Преимущества использования встроенной защиты паролем для папок становятся очевидно, если учесть простоту использования, доступные протоколы повышенной безопасности и доступность, которую он предлагает.
Как защитить паролем папку с помощью собственных разрешений безопасности
У каждого бизнеса есть свои предпочтения в отношении компьютеров и мобильных устройств, которые они используют для работы. В то время как многие поставщики решений ограничивают собственные возможности ОС, предоставляемые ими элементы управления безопасностью и разрешениями более чем достаточны для защиты ваших папок. Давайте посмотрим, как вы можете защитить свои папки, используя встроенную систему безопасности в предпочитаемой вами ОС.
1. Как защитить паролем папку на Mac
MacOS не обеспечивает собственного шифрования при защите папки паролем, но вы можете использовать Дисковую утилиту, чтобы поместить их в защищенные паролем контейнеры с помощью зашифрованного образа. Если вы хотите напрямую зашифровать папку паролем, вы можете использовать такое приложение, как Encrypto.
Чтобы использовать Дисковую утилиту для добавления пароля, выполните следующую процедуру:
- Найдите и откройте приложение Дисковой утилиты с помощью Spotlight
- После открытия приложения щелкните Файл и затем выберите Новое изображение
- Выберите параметр «Новое изображение из папки», чтобы открыть окно настроек.

- Теперь вы можете выбрать папку, которую хотите защитить паролем, и выбрать 128-битное или 256-битное шифрование. изображение
- Введите надежный пароль, который вы будете использовать для расшифровки образа при необходимости
- В опции Формат выберите Чтение/Запись , чтобы вы могли добавлять и удалять файлы в будущем
- Нажмите Сохранить и Диск Утилита зашифрует папку с защитой паролем
После того, как вы проверили, что можете получить доступ к папке с помощью пароля, вы можете удалить оригинал и получить доступ к файлу .DMG в будущем.
2. Как защитить паролем папку в Windows
Windows обеспечивает собственное шифрование при добавлении пароля к папке. Для этого может потребоваться сначала запустить службу шифрованной файловой системы на вашем ПК, прежде чем эта опция станет доступной (обратите внимание, что эта опция доступна только в выпусках Windows Pro).
Чтобы запустить службу, выполните следующие действия:
- Нажмите значок Windows на панели задач или нажмите кнопку Windows на клавиатуре
- Введите «Выполнить», а затем выберите верхний результат.
 Службы.msc
Службы.msc - В приложении «Службы» прокрутите вниз, чтобы найти службу «Шифрованная файловая система».
- Щелкните правой кнопкой мыши службу и выберите «Пуск». выберите свойства
- В меню «Тип запуска» выберите Автоматически
- Перезагрузите компьютер, и служба шифрования будет запущена. с паролем. Теперь выполните следующие действия, чтобы добавить пароль и зашифровать папку:
- Щелкните папку правой кнопкой мыши и выберите Свойства
- В нижней части вкладки «Общие» в разделе «Атрибуты» щелкните разблокировать файл
- Теперь ваша папка будет защищена паролем
Вы также можете узнайте, как использовать разрешения общего доступа в Windows для защиты ваших папок. Это более простой подход, поскольку вы сможете предотвратить доступ неавторизованных людей к папке, используя свои учетные данные Windows.

3. Как защитить паролем папку на телефонах
Чтобы добавить пароль на Android, вам нужно использовать приложение «Файлы» от Google. Вам потребуется доступ к Google Play Store, чтобы загрузить и установить приложение. Как только он окажется на вашем устройстве, выполните следующую процедуру:
- Откройте приложение на своем устройстве
- Перейдите к опции «Коллекции» и нажмите «Заблокировать»
- Создайте 4-значный PIN-код, который вы будете использовать для разблокировки папок. в будущем
- Проверьте пин-код и нажмите «Далее», прежде чем завершить процесс, нажав Понял
- Теперь у вас есть безопасное место для хранения папок на вашем устройстве.
- Чтобы добавить папки, откройте приложение «Файлы» и нажмите Обзор
- Выберите файлы, которые вы хотите добавить в папку, и нажмите Переместить в безопасную папку
- Введите свой 4-значный PIN-код, и файлы эта папка
Вы можете повторить эти шаги для всех файлов, которые вы хотите защитить паролем на вашем устройстве.
 Также доступны другие приложения, которые можно использовать для защиты паролем папок на устройствах Android. Ознакомьтесь с отзывами ниже:
Также доступны другие приложения, которые можно использовать для защиты паролем папок на устройствах Android. Ознакомьтесь с отзывами ниже:https://www.youtube.com/watch?v=jGnyazA6DGo
Систематизируйте свои файлы и папки с помощью FileCenter
Для компаний любого размера FileCenter предоставляет простую в использовании и интуитивно понятную систему управления документами (DMS). и решение для управления квитанциями для организации всех ваших бизнес-данных. Вместо использования базы данных FileCenter оптимизирует подход, используя собственную систему безопасности, встроенную в вашу ОС Windows.
Чтобы обсудить доступную организацию документов и защиту папок паролем с помощью FileCenter, свяжитесь с нами сегодня.
Как защитить паролем папку в Windows 10 и защитить свои файлы? – Hideez
Пароль, защищающий ваши папки, обеспечивает надежную защиту вашей конфиденциальной информации.
 Это сводит к минимуму вероятность того, что кто-то будет шпионить за вами, особенно если вы используете ПК с Windows совместно с несколькими пользователями. Лучше всего то, что вы можете выбрать один из множества различных инструментов для защиты ваших папок паролем совершенно бесплатно. Есть даже встроенный инструмент защиты паролем Windows.
Это сводит к минимуму вероятность того, что кто-то будет шпионить за вами, особенно если вы используете ПК с Windows совместно с несколькими пользователями. Лучше всего то, что вы можете выбрать один из множества различных инструментов для защиты ваших папок паролем совершенно бесплатно. Есть даже встроенный инструмент защиты паролем Windows.Тем не менее, есть несколько недостатков и несколько других ключевых моментов, о которых вы должны знать, прежде чем настраивать их. На этой подробной странице мы рассмотрим все, что вам нужно знать, чтобы защитить паролем папки в Windows 10.
СодержаниеПочему и как пароль может защитить папку?
Как зашифровать папку в Windows 10?
Как защитить паролем папку в Windows 10?
Установите надежный пароль для защиты файлов и папок
Скажите нет несанкционированному доступу и угрозам безопасности
Почему и как пароль может защитить папку?Прежде чем мы углубимся в детали, давайте ответим на первый и самый очевидный вопрос — зачем вам устанавливать парольную защиту для ваших папок? Короче говоря, нет универсального ответа, поскольку вы можете захотеть сделать это по многим причинам.

Большинство пользователей в первую очередь устанавливают защиту паролем для папок в Windows 10 для защиты конфиденциальной информации. Это может включать что угодно, от паролей и важных финансовых данных до личных фотографий, которые вы не хотите, чтобы кто-либо видел без вашего согласия. Защита папок паролем также является обычной практикой среди предприятий. Хотя у них редко бывают смущающие фотографии, у них все еще есть тонны конфиденциальных документов и файлов, которые они не хотели бы показывать своим конкурентам.
Еще одна причина, по которой вы можете захотеть установить защиту паролем для своих папок, — обеспечить безопасную и конфиденциальную передачу данных. Это особенно полезно в рабочей среде в тех случаях, когда вы хотите обмениваться файлами только с избранными коллегами, у которых есть пароль.
Возникает еще один важный вопрос — как защитить паролем папку? Прежде чем вы даже придумаете пароль и выберете папки, которые хотите защитить паролем, вам нужно выбрать программу, на которую вы будете полагаться для выполнения этой задачи.

Когда речь заходит о том, как защитить папку паролем в Windows, недостатка в вариантах нет. Очевидно, что не все из них имеют одинаковые функции, поэтому лучше выбрать хотя бы пару, так как это поможет вам определить, что лучше для вас. Быстрый поиск в Google приведет к длинному списку опций, включая самые популярные, такие как VeraCrypt, BitLocker и AxCrypt.
Шифрование паролем и защита паролемЕсли вы когда-нибудь спрашивали себя, «как я могу защитить папку в Windows 10», знайте, что ответ прост. Словом, у вас есть два подходящих варианта. Вы можете либо зашифровать папку, либо защитить ее паролем. Эти две вещи могут звучать одинаково, если вы не разбираетесь в технологиях, но на самом деле между ними есть существенная разница, о которой вы должны знать. Вот краткий обзор различий между шифрованием паролей и защитой паролем:
- Шифрование паролей — Шифрование паролей влечет за собой шифрование всех данных и сохранение их в зашифрованном виде, что делает невозможным их прочтение посторонними лицами.
 Чтобы получить доступ к файлам, вам необходимо иметь ключ аутентификации.
Чтобы получить доступ к файлам, вам необходимо иметь ключ аутентификации. - Защита паролем . Эта форма защиты данных аналогична физическому запиранию ваших ценных вещей в сейфе. Только те, у кого есть правильный пароль, могут получить доступ к файлам. Вот почему защита паролем называется типом аутентификации на основе знаний.
Теперь, когда вы понимаете разницу между защитой паролем и шифрованием пароля, вы можете выбрать, какая форма защиты вам больше подходит. Чтобы помочь вам, мы составили простые пошаговые руководства для обеих форм, начиная с последнего типа защиты. Имея это в виду, вот как зашифровать папку в Windows 10:
Шаг 1. Выберите папку или файл, который вы хотите зашифровать.
Шаг 2. Щелкните правой кнопкой мыши и выберите параметр «Свойства».
Шаг 3. После появления нового окна перейдите на вкладку «Общие» и нажмите кнопку «Дополнительно» в правом нижнем углу окна.

Шаг 4. Установите флажок «Шифровать содержимое для защиты данных» и нажмите «ОК» в обоих окнах.
Это простое четырехэтапное руководство поможет вам зашифровать любые файлы и папки, которые вы хотите сохранить в безопасности и конфиденциальности. Однако следует отметить, что опция «Шифровать содержимое для защиты данных» недоступна, если вы используете версию ОС Windows Home, поскольку эта ОС не поддерживает эту функцию.
Кроме того, если у вас по-прежнему возникают проблемы с настройкой шифрования папки и вы не используете версию домашней ОС, обязательно дважды проверьте местоположение вашей папки. Диск, на котором находятся диски, должен быть отформатирован как NTFS. В противном случае этот вариант шифрования будет недоступен.
Как защитить паролем папку в Windows 10Версии ОС Windows до Windows 10 Pro не предлагают никаких вариантов защиты паролем. Более того, даже версия Windows 10 Pro, в которой есть эти функции, могла бы использовать некоторые улучшения в этом направлении.

Лучшие варианты для выбора включают инструменты сжатия, такие как WinRar и 7-Zip. Последнее является нашим предпочтительным выбором, поэтому мы будем основывать это руководство по настройке на процессе защиты паролем 7-Zip. Сказав это, вот как защитить паролем папку в Windows 10 с помощью 7-Zip:
Шаг 1. Перейдите на веб-сайт 7-Zip и выберите подходящую версию для вашего ПК. Для большинства пользователей это сборка Windows x64, которая работает на большинстве современных компьютеров с Windows.
Шаг 2. Загрузите и установите программу 7-Zip, следуя инструкциям по установке.
Шаг 3. Откройте программу 7-Zip и перейдите в ее интерфейс, чтобы выбрать папку, которую вы хотите защитить паролем, и щелкните зеленый символ добавления в верхнем левом углу программы. Иными словами, вы также можете перетащить папку прямо в интерфейс.
Шаг 4. Когда появится новое всплывающее окно, выберите «Zip» в раскрывающемся меню рядом с параметром «Формат архива».

Шаг 5. Выберите свой пароль, который необходимо ввести и повторно ввести в нижней правой половине окна. После этого нажмите «ОК», чтобы инструмент создал сжатую и зашифрованную копию вашей целевой папки.
Шаг 6. После того, как 7-Zip завершит создание защищенного паролем файла или папки, проверьте его, чтобы проверить, работает ли пароль и можете ли вы без проблем получить доступ к содержимому. После этого вы можете удалить незащищенную папку, чтобы никто не мог получить к ней доступ.
Как установить надежный пароль для защиты ваших файлов и папокСо всей приведенной выше информацией вы теперь знаете все тонкости того, как защитить паролем папку в Windows 10. Но, чтобы убедиться, что ваш пароль делает свое дело, вам нужно установить надежную защиту паролем для Windows 10. Вот несколько быстрых советов о том, как защитить паролем папку с помощью надежной комбинации:
- Сделайте его длинным и сложным .
 Пароль должен содержать от 8 до 16 символов, в идеале ближе к большему числу. Он должен включать как прописные, так и строчные буквы, символы и цифры.
Пароль должен содержать от 8 до 16 символов, в идеале ближе к большему числу. Он должен включать как прописные, так и строчные буквы, символы и цифры. - . Избегайте использования предсказуемых слов. . Большая часть взломов паролей происходит из-за того, что пользователи используют слабые и предсказуемые пароли. Об использовании имен ваших близких или комбинировании одинаковых паролей и логинов не может быть и речи. Кроме того, избегайте распространенной ошибки использования последовательных чисел, таких как 123, 789 и т. д. .
- Это должны знать только вы
Знание того, как защитить паролем папку в Windows, несомненно, полезно, но не является причиной для самоуспокоения в отношении мер безопасности.
 Это связано с тем, что пароли обычно сопряжены с определенным набором проблем, с которыми вам придется смириться, если вы хотите их использовать. Давайте подробнее рассмотрим некоторые из наиболее серьезных проблем с паролями:
Это связано с тем, что пароли обычно сопряжены с определенным набором проблем, с которыми вам придется смириться, если вы хотите их использовать. Давайте подробнее рассмотрим некоторые из наиболее серьезных проблем с паролями:- Трудно запомнить и управлять . Если вы не используете пароль 123456 для всех защищаемых папок, высока вероятность того, что у вас есть куча паролей, не связанных друг с другом, которые вы должны помнить все время. Это может быть сложным и раздражающим время от времени.
- Нет возможности восстановить пароль . В соответствии с предыдущим советом отсутствие возможности восстановить пароль в случае его утери может вызывать беспокойство. Если вы забудете пароль к папке, в которой у вас есть ценные файлы, вас, безусловно, ждет много неприятностей.
- Защита паролем далеко не безупречна . Наконец, очень важно помнить, что пароли, хотя и практичны, не всегда и во всех ситуациях защищают вас. Это особенно верно в корпоративной среде, где вы делитесь паролем с несколькими другими людьми.
 Одна человеческая ошибка может быстро открыть возможность для фишинговой атаки, захвата учетной записи или различных типов кибератак.
Одна человеческая ошибка может быстро открыть возможность для фишинговой атаки, захвата учетной записи или различных типов кибератак.
Все эти и любые другие проблемы возникают при аутентификации по паролю. Знание этих потенциальных рисков и проблем так же важно, как и знание того, как защитить папку паролем. К счастью, есть простое решение. Это подводит нас к следующей ключевой части страницы.
Если вы хотите сохранить свои файлы и папки в целости и сохранности, но хотите избежать всех проблем, связанных с паролями и программным обеспечением для шифрования, мы придумали идеальную защиту решения для вас.
С нашим ключом Hideez Key 4 вы можете рассчитывать на длинный список преимуществ, которые охватывают гораздо больше, чем просто защиту ваших файлов и папок. Вы можете легко хранить все логины и пароли для веб-сайтов и служб, которые вы используете, поскольку вы можете использовать более 1000 учетных данных для входа.
 Более того, все логины и пароли хранятся в зашифрованном хранилище паролей и автоматически заполняются простым нажатием кнопки.
Более того, все логины и пароли хранятся в зашифрованном хранилище паролей и автоматически заполняются простым нажатием кнопки.Сложный дизайн Hideez Key обеспечивает удобство и защиту благодаря уникальному набору функций:
- Цифровой доступ на основе пароля . Эта функция Hideez Key обеспечивает удобство работы пользователей во всех сферах. Вы можете использовать ключ, чтобы заблокировать или разблокировать компьютер с Windows 10 по близости, создать новые сложные пароли и одноразовые пароли для двухфакторной аутентификации. Более того, вы можете хранить до 1000 логинов и паролей от существующих аккаунтов и обеспечивать их безопасное автозаполнение. Сюда также входят защищенные паролем локальные папки, файлы PDF, Word, ZIP и любые другие документы, которые вы хотите сохранить в безопасности.
- Беспарольный доступ — Устройство также поддерживает FIDO U2F и FIDO2, два открытых стандарта аутентификации, направленные на сокращение чрезмерной зависимости от паролей в мире.

- Бесконтактный вход в систему – Встроенный бесконтактный замок защитит ваш компьютер каждый раз, когда вы уходите. Используя ключ Hideez, вы можете автоматически блокировать и разблокировать рабочую станцию Windows в зависимости от мощности Bluetooth между ключом и вашим ПК. Вы можете адаптировать и настроить способ блокировки, изменив предпочтительные пороги близости и выбрав метод разблокировки.
- Физический доступ — Помимо цифрового доступа, Hideez Key также обеспечивает удобный физический доступ. Встроенная метка RFID может быть предварительно запрограммирована для открывания любого дверного замка RFID в офисных зданиях, центрах обработки данных, фабриках и т.


 Теперь при попытке открыть папку будет открываться окошко, в котором необходимо ввести пароль.
Теперь при попытке открыть папку будет открываться окошко, в котором необходимо ввести пароль.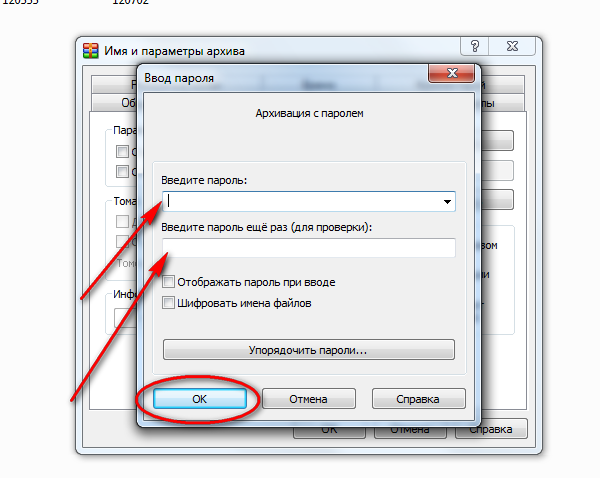
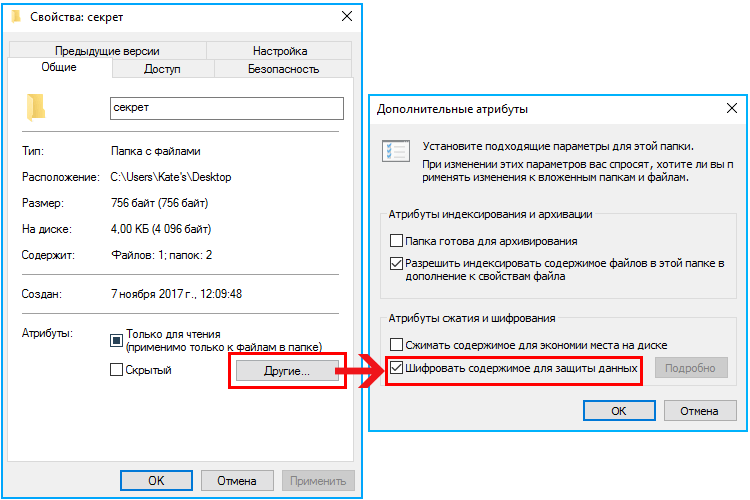 Службы.msc
Службы.msc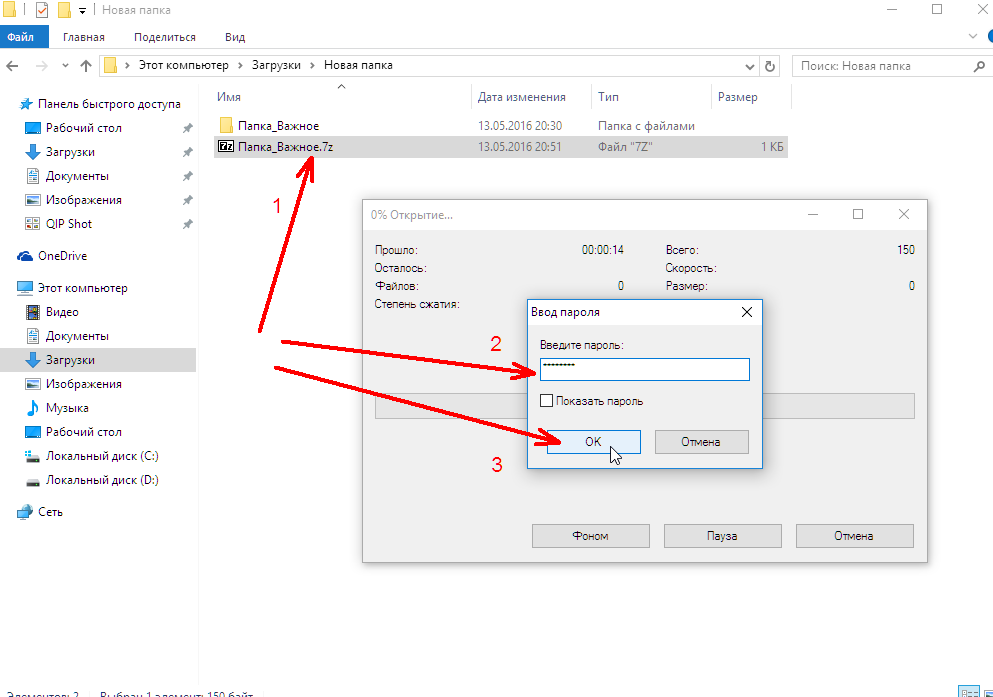
 Также доступны другие приложения, которые можно использовать для защиты паролем папок на устройствах Android. Ознакомьтесь с отзывами ниже:
Также доступны другие приложения, которые можно использовать для защиты паролем папок на устройствах Android. Ознакомьтесь с отзывами ниже: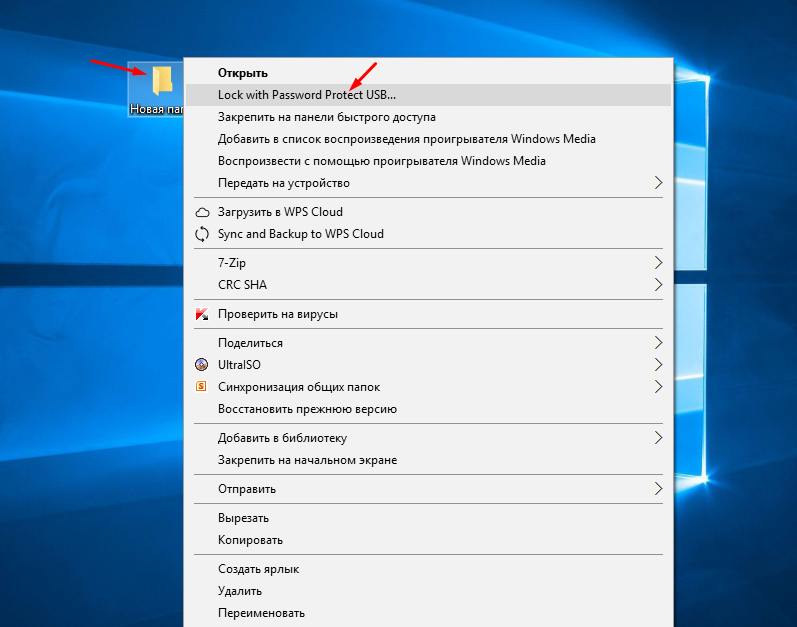 Это сводит к минимуму вероятность того, что кто-то будет шпионить за вами, особенно если вы используете ПК с Windows совместно с несколькими пользователями. Лучше всего то, что вы можете выбрать один из множества различных инструментов для защиты ваших папок паролем совершенно бесплатно. Есть даже встроенный инструмент защиты паролем Windows.
Это сводит к минимуму вероятность того, что кто-то будет шпионить за вами, особенно если вы используете ПК с Windows совместно с несколькими пользователями. Лучше всего то, что вы можете выбрать один из множества различных инструментов для защиты ваших папок паролем совершенно бесплатно. Есть даже встроенный инструмент защиты паролем Windows.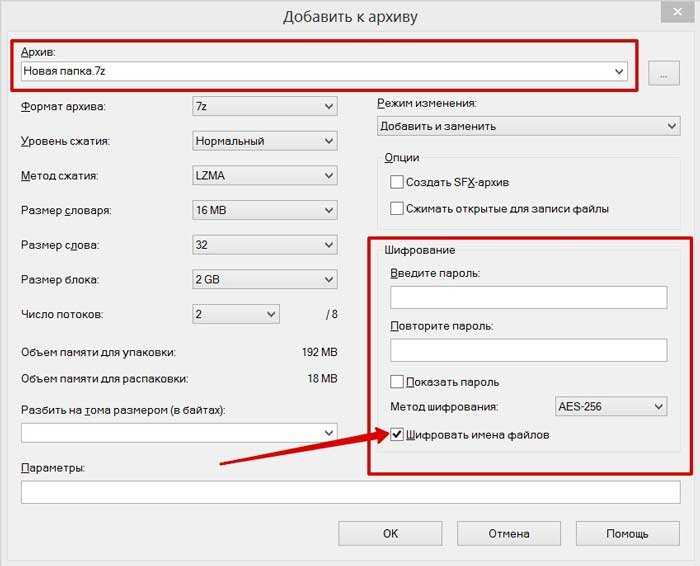
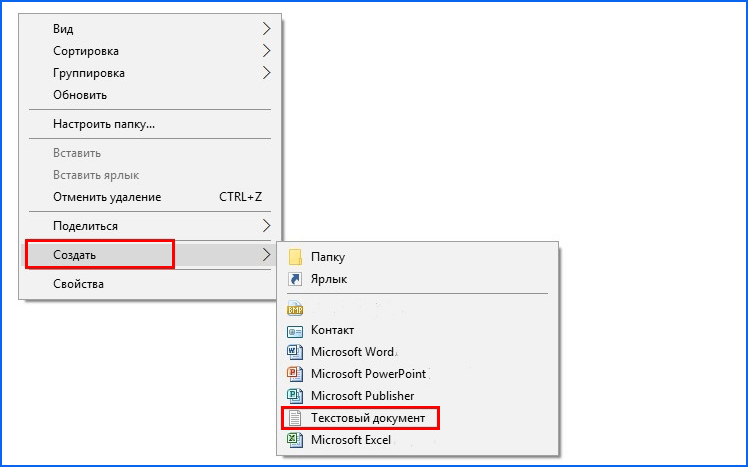
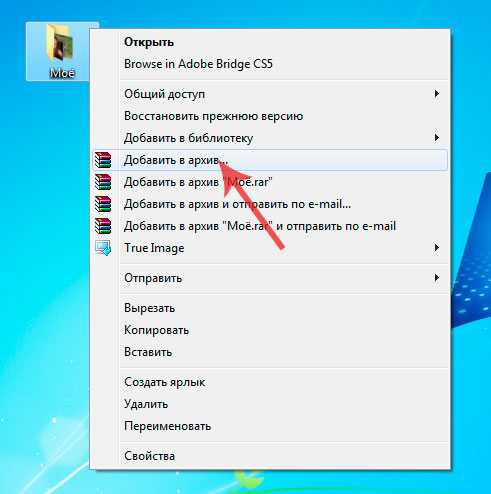 Чтобы получить доступ к файлам, вам необходимо иметь ключ аутентификации.
Чтобы получить доступ к файлам, вам необходимо иметь ключ аутентификации.
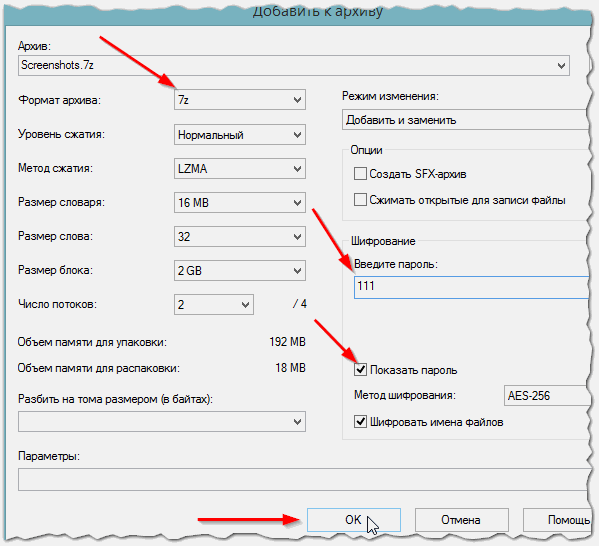
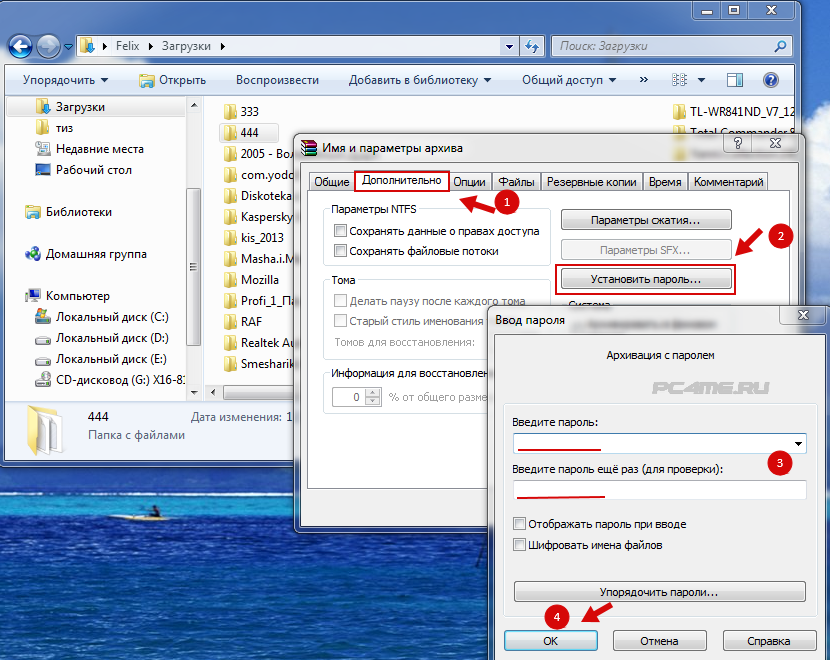
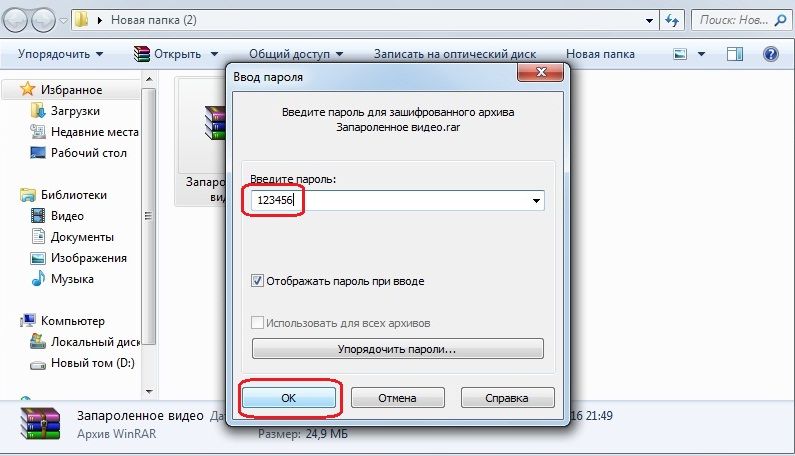 Пароль должен содержать от 8 до 16 символов, в идеале ближе к большему числу. Он должен включать как прописные, так и строчные буквы, символы и цифры.
Пароль должен содержать от 8 до 16 символов, в идеале ближе к большему числу. Он должен включать как прописные, так и строчные буквы, символы и цифры.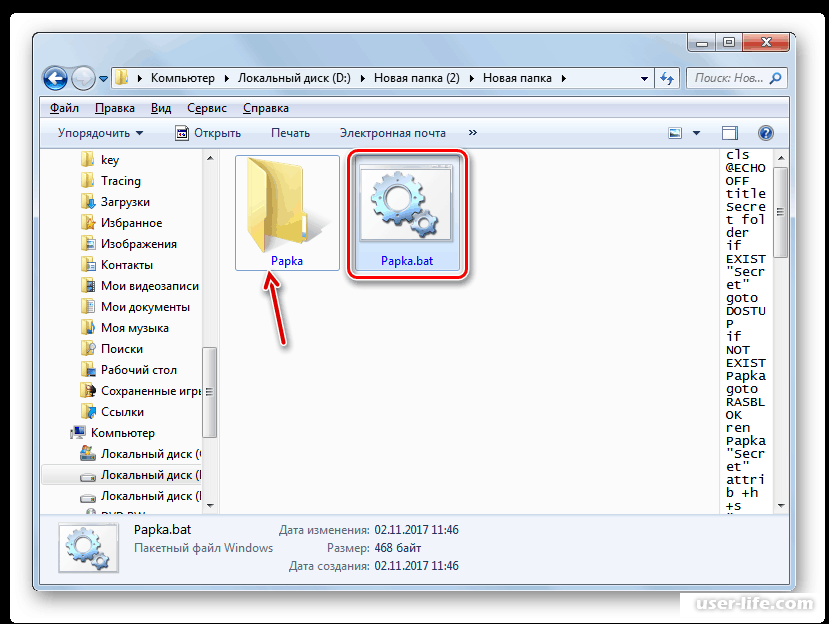 Это связано с тем, что пароли обычно сопряжены с определенным набором проблем, с которыми вам придется смириться, если вы хотите их использовать. Давайте подробнее рассмотрим некоторые из наиболее серьезных проблем с паролями:
Это связано с тем, что пароли обычно сопряжены с определенным набором проблем, с которыми вам придется смириться, если вы хотите их использовать. Давайте подробнее рассмотрим некоторые из наиболее серьезных проблем с паролями: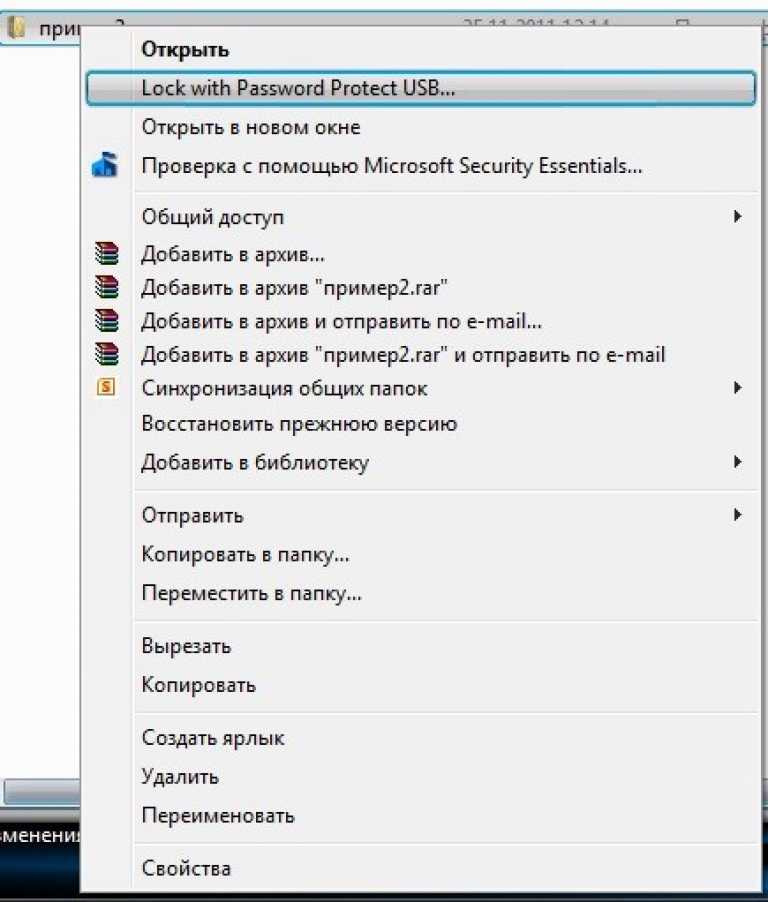 Одна человеческая ошибка может быстро открыть возможность для фишинговой атаки, захвата учетной записи или различных типов кибератак.
Одна человеческая ошибка может быстро открыть возможность для фишинговой атаки, захвата учетной записи или различных типов кибератак. Более того, все логины и пароли хранятся в зашифрованном хранилище паролей и автоматически заполняются простым нажатием кнопки.
Более того, все логины и пароли хранятся в зашифрованном хранилище паролей и автоматически заполняются простым нажатием кнопки.