Яндекс, Google Chrome, Opera, Mozilla Firefox, можно ли запаролить, инструкции со скриншотами и видео
Часто возникает необходимость защитить личную информацию, находящуюся в интернет-обозревателе, от любопытных глаз. Чтобы никто не смог так просто зайти в программу, где пользователь посещает страницы того или иного типа, он ставит пароль на него. Отличаются ли способы установки в зависимости от типа обозревателя? Как поставить пароль на Яндекс Браузер, Google Chrome и другие?
Содержание
1 Можно ли и зачем устанавливать защиту на обозревателях
2 Как поставить пароль на браузер
2.1 Google Chrome
2.1.1 Видео: пассворд для Google Chrome
2.2 Mozilla Firefox
2.2.1 Видео: как поставить защиту на Mozilla
2.3 Internet Explorer
2.4 Как «запаролить» Яндекс Браузер
2.4.1 Расширение Set password for your browser
2.
 4.2 Видео: расширение для пароля на Яндекс Браузер
4.2 Видео: расширение для пароля на Яндекс Браузер
2.5 Opera и Game Program
2.6 Microsoft Edge и EXE Password
Можно ли и зачем устанавливать защиту на обозревателях
На саму программу пароли ставятся. Для чего? Чтобы спрятать от любопытных и недоброжелательных глаз информацию личного характера: переписку, сохранённые пароли и логины от учётных записей в социальных сетях, истории посещений, закладки и многое другое.
Особенно это актуально, если вы работаете в большом коллективе, где даже минимальное отлучение от рабочего компьютера может послужить стимулом коллегам полазить в ваших страницах в социальных сетях и почитать переписки.
EasyTune
http://vgtk.ru/tips/634-kak-postavit-parol-na-brauzer-chrome-mozilla-opera-i-yandeks.html
Как поставить пароль на браузер
Опция пароля поддерживается не всеми обозревателями. В каждом браузере пароль также устанавливается по-разному.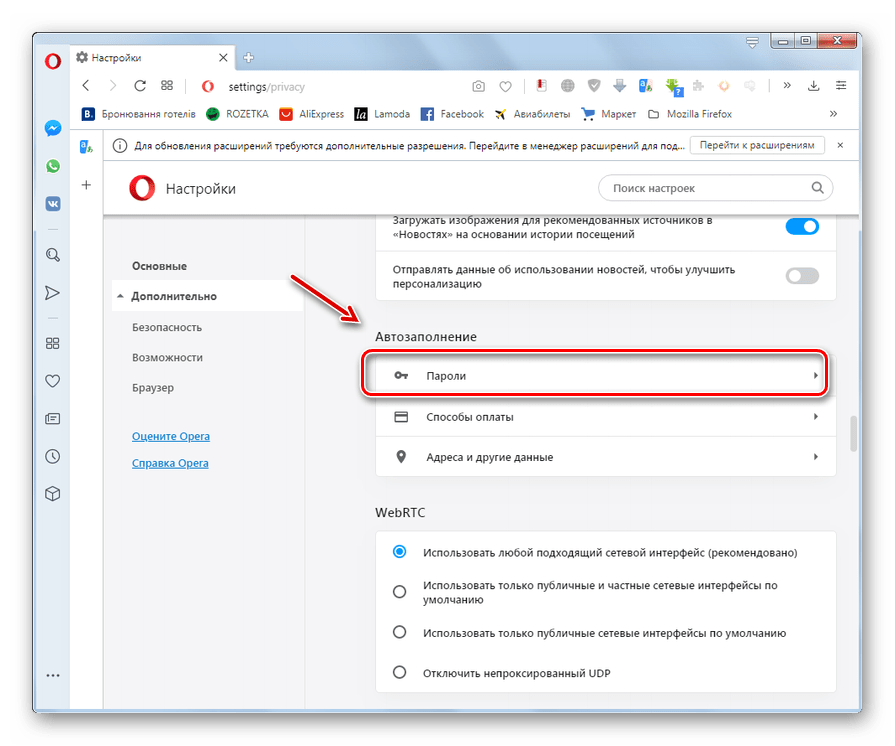 Так, для этого используются специальные расширения, отдельные программы. Пароль ставится и в меню самого браузера.
Так, для этого используются специальные расширения, отдельные программы. Пароль ставится и в меню самого браузера.
Google Chrome
Пароль здесь устанавливается посредством разнообразных расширений, например, с помощью LockPW. Это дополнение отлично решает вопрос с блокировкой физического доступа к данным.
- Добавить расширение в обозреватель через магазин Google Chrome. Установить расширение через магазин Google Chrome
- После успешной установки загрузится вкладка с уведомлением о том, что нужна настройка. Кликнуть ОК. Установка расширения завершена и теперь необходимо настроить дополнение
- Открыть список с расширениями и найти LockPW. Поставить галочку рядом с «Разрешить использование в режиме инкогнито». Поставить галочкурядом с «Разрешить использованеи в режиме инкогнито»
- В новом окне прочесть информацию и нажать «Далее».
- В левой части вкладки будет 3 пустых строки. Первая предназначена для ввода пароля, вторая — для его подтверждения, а в третьей нужно определить подсказку.
 Заполнить и кликнуть по «Сохранить».
Ввести пароль, подвердить во второй строке и написать подсказку в третьей
Заполнить и кликнуть по «Сохранить».
Ввести пароль, подвердить во второй строке и написать подсказку в третьей - В следующем окне рекомендуется поставить хотя бы 5 попыток для входа. Ограничить количество попыток, поставив соответствующуюю цифру
- Настройка завершена. Ввести пароль в специальное окно. Ввести пароль в строку
Видео: пассворд для Google Chrome
Mozilla Firefox
Обозреватель позволяет установить пароль без дополнительных средств, то есть непосредственно через настройки браузера.
- Открыть меню браузера через иконку с тремя горизонтальными полосками. Нажать на меню браузера
- Запустить настройки. Это будет иконка с шестерёнкой. Открыть Настройки в меню браузера
- Открыть третий снизу раздел «Защита». Открыть раздел «Защита»
- Поставить галочку слева от «Использовать мастер-пароль». Поставить галочку слева от «Использовать мастер-пароль»
- Придумать и написать пароль.
 По мере усложнения пароля пустая строка будет заполняться зелёным цветом. Повторить пароль и запомнить. Нажать ОК.
Ввести пароль и подтвердить его во второй строке
По мере усложнения пароля пустая строка будет заполняться зелёным цветом. Повторить пароль и запомнить. Нажать ОК.
Ввести пароль и подтвердить его во второй строке - Появится уведомление, что Мастер-пароль успешно установлен. Появилось окно с уведомлением, что мастер-пароль успешно установлен
Видео: как поставить защиту на Mozilla
Internet Explorer
Включить защиту паролем в этом обозревателе можно через встроенный инструмент.
- Подвести стрелку к разделу «Сервис» на панели. В выпавшем меню перейти к пункту «Свойства обозревателя». Открыть Сервис в верхней панели браузера
- После этого запустить меню «Содержание» и в новом окне «Ограничение доступа» задать режим «Включить». Предварительно установить пользователя, как показано на рисунке. В первой вкладке «Содержание» установить пользователя браузера
- Ввести пароль в окне «Общие».
 Чтобы проверить, вступили ли изменения в силу, перезапустить браузер. Если всё сделано правильно, он запросит ввод пароля.
Чтобы проверить, вступили ли изменения в силу, перезапустить браузер. Если всё сделано правильно, он запросит ввод пароля.
Как «запаролить» Яндекс Браузер
Защита ставится в этом случае за счёт специальных программ по установке пароля, а также посредством дополнений.
Расширение Set password for your browser
- Открыть меню расширений. Зайти в меню Яндекс Браузера, кликнув по иконке с вертикальными линиями. Нажать на пункт «Дополнения». Открыть меню браузера и нажать на «Дополнения»
- Перейти вниз страницы и нажать на «Каталог расширений», чтобы попасть в магазин. Перейти вниз страницы в меню расширений
- В поисковой строке напечатать название Set password for your browser. Открыть первое расширение в списке с иконкой чёрной папки с серым замком внутри. Ввести Set password for your browser в поисковую строку
- Нажать на зелёную панель, чтобы установить расширение. Нажать на зелёную панель, чтобы установить расширение Set password for your browser
- Подтвердить установку расширения.
 Нажать «Установить расширение» для подтверждения
Нажать «Установить расширение» для подтверждения - Во вкладке будет предложен произвольный пароль. Придумать свой и нажать «ОК». Важно, чтобы в пароле присутствовали цифры и латинские буквы, в том числе заглавные. Ввести пароль для браузера
- Пароль сохранён. Нажать ОК. Перезапустить браузер, чтобы изменения вступили в силу. Появилось уведомление о том, что пароль сохранён
Видео: расширение для пароля на Яндекс Браузер
https://www.
Opera и Game Program
В новых версиях браузера была отменена функция установки пароля средствами программы. В этом случае необходимо прибегнуть к специальным утилитам. Среди таких можно выделить Game Program и EXE Password. Эффективным способом здесь выступает и дополнение к браузеру Set password for your browser, которое было рассмотрено в предыдущем разделе.
Программа бесплатная для всех пользователей.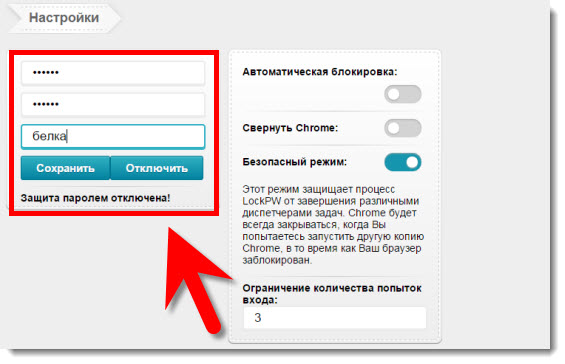 Задаёт пароль на ПО любого вида, установленного на ПК. Скачать Game Protector и установить на компьютер. Это не займёт много времени.
Задаёт пароль на ПО любого вида, установленного на ПК. Скачать Game Protector и установить на компьютер. Это не займёт много времени.
- Запустить Game Protector через иконку на рабочем столе. В окне нужно первым делом указать путь к браузеру. Указать путь к браузеру в первой строке
- Ввести дважды один и тот же пароль. Ввести пароль в первой строке и повторить его во второй
- Оставить всё как есть и кликнуть по Protect. Подтвердить установку защиты, нажав на Protect
- В новом окне будет сообщаться, что защита на браузер установлена удачно. Щёлкнуть по ОК.
Microsoft Edge и EXE Password
Программа эффективна для всех версий Windows и для всех браузеров, поэтому о её существовании следует помнить. Скачать её с официальной страницы разработчика и установить следуя инструкции пошагового Мастера.
- Запустить утилиту. Появится окно с приветствием. Поставить галочку, чтобы это окно больше не появлялось при повторном запуске программы.
 Кликнуть по Next.
Нажать Next в первом шаге программы
Кликнуть по Next.
Нажать Next в первом шаге программы - Определить путь к обозревателю, нажав Browse. Для Microsoft Edge это C:\Windows\SystemApps\Microsoft.MicrosoftEdge_8wekyb3d8bbwe.
- Теперь написать пароль и во второй строке подтвердить. Кликнуть по Next. Ввести один и тот же пароль в два поля
- Последний шаг — просто щёлкнуть по Finish. При необходимости перезапустить браузер и проверить, был ли установлен пароль. Завершить процедуру, нажав Finish
Запаролить браузер совсем несложно. Так, Internet Explorer и Mozilla используют собственные инструменты для его установки. Во всех остальных случаях, включая Яндекс Браузер, Opera, Google Chrome и многие другие, необходимо использовать дополнительные средства: расширения и программы.
- Автор: Екатерина Васильева
- Распечатать
Оцените статью:
(7 голосов, среднее: 4. 4 из 5)
4 из 5)
Поделитесь с друзьями!
Как поставить пароль на браузер Google Chrome на ПК и телефоне
Большинство современных интернет-обозревателей имеют функцию запоминания и сохранения паролей и логинов, благодаря которой пользователь способен оперативно авторизоваться в «учетках» на разных сайтах (соцсети, форумы и т. д.) без дополнительного ввода данных. Большинство владельцев смартфонов и ПК успешно пользуется этой удобной опцией. Однако, в случае кражи устройства, подобная функция может сыграть с юзером злую шутку – злоумышленник в один момент получает доступ к социальным сетям и, что ещё хуже, электронным кошелькам. В этой статье мы поговорим о том, как поставить пароль на браузер Google Chrome, чтобы избежать таких ситуаций.
Содержание
- Подробная информация
- Случай №1: Компьютеры и ноутбуки
- Случай №2: Смартфоны и планшеты
- Заключение
Подробная информация
Код доступа для интернет-обозревателя Хром выйдет поставить как на компьютере, так и на мобильном устройстве.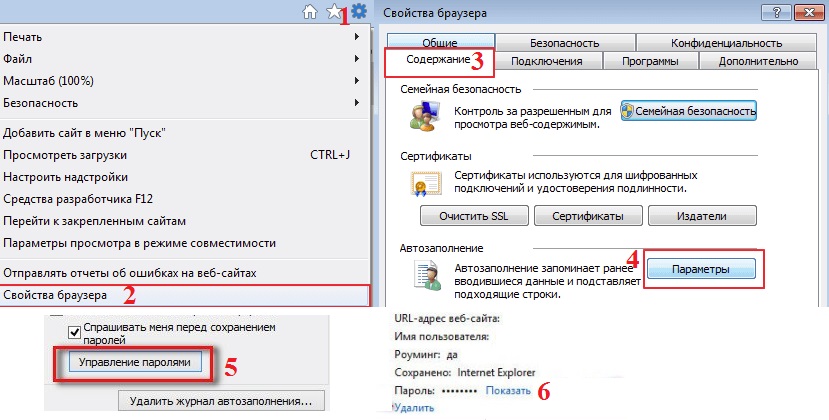 В первом случае это делается с помощью специального расширения, а во втором – через стороннее приложение. Рассмотрим обе инструкции по отдельности.
В первом случае это делается с помощью специального расширения, а во втором – через стороннее приложение. Рассмотрим обе инструкции по отдельности.
Случай №1: Компьютеры и ноутбуки
С поставленной задачей отлично справится расширение LockPW, которое устанавливается из официального магазина Гугл Хром. Рассмотрим процедуру загрузки в пошаговом варианте.
- В браузере перейдите на страницу https://chrome.google.com/webstore/detail/lockpw-free/kjcloihghgncbdkaafgkckbokjnehfmo.
- Напротив названия расширения есть кнопка «Установить». Нажимаем на неё и ждём окончания процесса инсталляции.
- Теперь вставьте в адресную строку текст chrome://extensions/ и нажмите Enter на клавиатуре.
- Щелкните на кнопку «Подробнее» под новым расширением.
- Активируйте опцию «Разрешить использование в режиме инкогнито».
- Теперь кликните ПКМ по иконке с замком напротив адресной строки.

- Перейдите в «Параметры».
- В правой части экрана находится форма ввода кода доступа. Введите желаемый пароль в первые два поля.
- В третье по желанию можно записать подсказку.
- Для применения настроек нажмите на Save.
Теперь мы предлагаем вам обратить внимание на левую часть страницы. Там расположены дополнительные настройки плагина:
Случай №2: Смартфоны и планшеты
Для того чтобы поставить пароль на Гугл Хром для Андроид при входе, нужно скачать специальное приложение из Google Play Market. Для примера возьмём инструмент AppLock. Настроить его выйдет следующим образом:
- Откройте магазин приложений «Play Маркет».
- Введите в поле поиска AppLock.
- Пройдите по верхней ссылке.
- Нажмите на «Установить» и подтвердите действие.
- Запустите приложение кнопкой «Открыть».

- В новом окне нажимаем на кнопку «Начать».
- AppLock сразу предложит выбрать приложения для блокировки. Ищем в списке Chrome и нажимаем на замочек напротив него, чтобы выделился зеленым цветом.Если он уже такой, ничего не делаем.
- Настраиваем по желанию другие приложения.
- Подтверждаем действия нажатием на кнопку «Блокировать».
- Выбираем способ защиты: отпечаток пальца (если есть датчик), ПИН-код или графический ключ.
- По желанию выбираем секретный вопрос и вводим ответ на него.
- Предоставляем приложению все системные разрешения.
Теперь при каждом открытии браузера нужно будет вводить установленный код, графический ключ или прикладывать палец.
Заключение
Настроенный пароль для каких-либо программ – отличное средство защиты данных от детей, любопытных коллег и злоумышленников. Это же относится и к интернет-обозревателю Хром. Мы же рассмотрели несколько действенных способов для настройки кода доступа.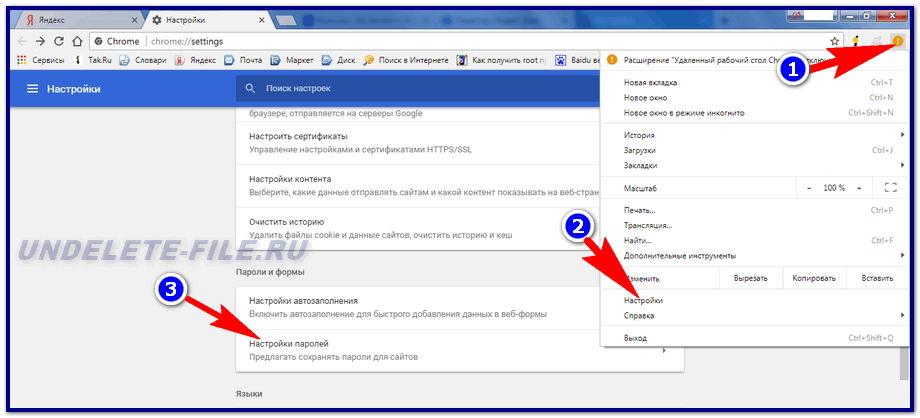
Блокировка паролем / шифрование Brave Browser из соображений безопасности и конфиденциальности — Desktop Requests
Храброе сообществоМайки219
#1
Из соображений безопасности и конфиденциальности я хотел бы видеть функцию, с помощью которой я могу заблокировать свой браузер паролем.
Браузер настроен для простоты использования, поэтому в моем браузере я храню свои пароли, мои самые важные закладки, ссылки на мои криптокошельки/адреса для быстрого доступа, портфолио, на биржи, которыми я пользуюсь и т.д.
Несмотря на то, что в моей Windows 10 есть пароль (который можно очень легко обойти), а для любого другого входа требуется двухфакторная аутентификация, много информации можно собрать, просто открыв браузер и проверив закладки или зайдя в настройки и проверив сохраненные пароли.
Так что, если кто-то когда-либо получит доступ к моему компьютеру, будь то злонамеренный человек, или даже кто-то вроде IRS, или какое-то другое агентство, я не хочу шпионить, я могу предотвратить это или решить дать им доступ, если я готов сотрудничать.
Я знаю многих людей, которые используют свой браузер подобным образом, и были бы очень рады видеть такую возможность.
Кроме того, в Chrome этого нет, поэтому был бы еще один +1 для Brave
Спасибо,
Майкл
4 лайка
янн
#2
Да, что-то вроде храброго замка
6 лайков
50 центов
#3
Да, это нужно, я тоже хочу. Это было бы чудесно.
1 Нравится
сойка
#4
@Mikey219 @iann @50cent Если вы используете защищенную паролем стандартную учетную запись пользователя в Windows 10, все ваши пароли, адреса и т. д. в Brave являются частными и не видны другим пользователям, но, конечно, они не зашифрованы. Ваш пароль Windows 10 необходим для просмотра и внесения изменений в эту информацию.
1 Нравится
Майки219
#5
@jaybird спасибо за ответ, хотя он как бы игнорирует все, что я говорю…
Да, вы не можете просматривать пароли. Но предположим, что кто-то входит. Он по-прежнему может получить доступ к моим закладкам, адресам, истории и даже войти на веб-сайты, которые не имеют / не требуют 2FA
Но предположим, что кто-то входит. Он по-прежнему может получить доступ к моим закладкам, адресам, истории и даже войти на веб-сайты, которые не имеют / не требуют 2FA
, как я упоминал в своем первом посте. Слишком много данных может быть собрано при простом доступе к моему браузеру.
Просто дайте мне возможность заблокировать/зашифровать его, и готово! Добавьте дополнительный уровень безопасности, благодаря которому Brave превзойдет другие браузеры!
4 лайка
иксык
#6
Это просто имеет смысл и уже реализовано в приложении для iOS, поэтому я надеюсь, что оно уже находится в разработке и что мы можем увидеть его для других браузеров Brave в самом ближайшем будущем.
1 Нравится
SmailiDebiteaza
#7
Всем привет. Долго искал способ заблокировать браузер под паролем.
Прибыл на LockPW в качестве расширения для Chrome. Пробовал. Работает для меня и моего Brave
1 Нравится
Kunjan_Patil
#8
Это не так безопасно. Его можно отключить с помощью диспетчера задач браузера, и расширение будет отключено.
1 Нравится
мичалиск
#9
Привет всем, я использовал расширение «chrome lock» как для своего храброго, так и для хрома. Я не уверен, насколько это безопасно, однако он запрашивает код разблокировки, когда я вхожу в свою учетную запись пользователя
Я не уверен, насколько это безопасно, однако он запрашивает код разблокировки, когда я вхожу в свою учетную запись пользователя
anon12345
#10
Пришел сюда, чтобы сказать это. Я использую Firefox по той же причине: у него есть основной пароль, и никто не может войти или использовать пароль, требующий веб-сайтов без основного пароля.
Эта единственная функция была последней вещью, защищающей меня от переключения, так как мой ноутбук иногда используется другими членами семьи
2 лайков
CombativeCreeper007
#11
Нам нужен мастер-пароль
3 лайка
Иджат
#12
Да, я полностью поддерживаю оригинальный пост. У Brave в MacOS должен быть свой пароль для каждого профиля. Удаление всей истории просмотров не является решением, потому что я хочу, чтобы файлы cookie оставались.
2 лайка
Пмендес
№13
Мой компьютер был заражен. Вредоносное ПО экспортирует все мои сохраненные пароли в файл cvs, даже если на моем ПК есть пароль для входа в Windows.
Было бы неплохо иметь вторую процедуру аутентификации, позволяющую экспортировать пароль.
Любой синхронизированный раздел более чем на одном ПК может быть уязвимым местом для такого рода угроз.
Было бы отличным маркетингом, если бы Brave реализовал это до самого Chrome.
1 Нравится
zv09
№14
Да! Это (главный пароль для блокировки всего браузера) абсолютно должен иметь и должен быть как можно скорее…
Всем, кому это нужно, оставьте отметку на странице проекта GitHub Brave Browser здесь:
[Запрос функции] Мастер-пароль для настольных версий Brave #13350
1 Нравится
Тримегист
№15
Я поддерживаю оригинальное предложение. Пожалуйста, рассмотрите возможность введения мастер-пароля, который позволит вам заблокировать сохраненные пароли. Реализовать такую функцию не должно быть слишком сложно, и это значительно повысит общую безопасность.
Реализовать такую функцию не должно быть слишком сложно, и это значительно повысит общую безопасность.
FreeGuy3301
№16
Обязательная функция, без нее я до сих пор не использую Brave на 100%, хотя я так люблю этот браузер 1 <3
Saoiray
# 17
Я действительно не понимаю, почему люди продолжают заходить на Некро некоторые из этих постов и почему люди не ищут сначала похожие темы. В любом случае… это то, что нужно выпустить, и это было признано
У нас есть проблема, открытая для этого запроса функции: Я определенно понимаю желание такого рода функций.На самом деле, многие люди используют внешние менеджеры паролей именно для этой цели. Есть две основные проблемы с реализацией такой функции в браузере: Пользовательский опыт сложно понять правильно. Эквивалент Firefox, например, претерпел несколько итераций и никогда не был чем-то, чем команда дизайнеров была бы довольна, насколько я знаю. Есть также некоторые с…
Спасибо @Saoiray за отличное объяснение. Мне нечего добавить, но я хочу повторить некоторые из ваших замечаний. Здесь есть две отдельные вещи: Резервное копирование вашего криптокошелька и хранение бумажной копии ключа в надежном месте. Сохранение ваших локальных паролей в безопасности даже при использовании Brave Sync. Во-первых, это защита от потери ваших средств, если ваш компьютер пропадет или сломается и т. д. Конечно, эта копия ключа должна храниться в секрете, потому что все это…
3 лайков
ночной страж
# 19
Не храните свой пароль в браузере. Всегда используйте менеджер паролей с мастер-паролем. Таким образом, вы можете быть уверены, что никто, кому вы не хотите, не получит к нему доступ.
Что касается ваших закладок, я не знаю, почему они так ценны для вас. Это просто ярлык.
Чтобы избавиться от ваших конфиденциальных данных, когда вы покидаете свой компьютер, я также предлагаю удалить ваши данные просмотра, файлы cookie и т. д. при выходе в настройках.
Тони Уилсон9
#20
Закладки тоже важны для меня. Я использую Raindrop.io для этой цели. Но у него нет защиты паролем. Я надеюсь, что смелый реализует функцию блокировки паролем в браузере для настольных компьютеров и Android.
Защита паролем — Часто задаваемые вопросы | Аваст
Для оптимальной работы Центра поддержки необходимо включить JavaScript в настройках браузера
Когда вы совершаете покупку в магазине Avast, вы можете быть уведомлены о необходимости включения JavaScript и/или файлов cookie в веб-браузере. Это связано с тем, что Avast Store не может загружаться и работать правильно, если эти настройки не включены.
Чтобы включить JavaScript и/или файлы cookie, обратитесь к информации в соответствующем разделе ниже в зависимости от вашего веб-браузера:
- Google Chrome
- Mozilla Firefox
- Safari
- Microsoft Edge
- Avast Secure Browser
- Opera
Google Chrome
Включить JavaScript
Чтобы включить JavaScript для всех веб-сайтов, которые вы посещаете с помощью Google Chrome, см. инструкции в разделе Шаг 1. Включите JavaScript в следующую статью из справки Google Chrome:
- Справка Google Chrome ▸ Исправление видео и игр, которые не будут воспроизводиться
Если вы предпочитаете включить JavaScript, только для веб-страниц, которые являются частью домена avast. com , выполните следующие действия:
com , выполните следующие действия:
- Перейдите к
⋮Меню (три точки) ▸ Настройки . - Нажмите Конфиденциальность и безопасность ▸ Настройки сайта .
- В разделе Content нажмите JavaScript .
- Нажмите кнопку Добавить рядом с Разрешено использовать JavaScript .
- Введите
[*.]avast.comи нажмите Добавить .
[*.]avast.com теперь отображается в вашем списке Разрешено использовать JavaScript . Это означает, что все веб-страницы с веб-адресом, начинающимся с avast.com (например, www.avast.com/store ), поддерживают JavaScript.
Включить файлы cookie
Для управления настройками файлов cookie в Google Chrome см. инструкции в разделе Изменение настроек файлов cookie в следующей статье справки Google Chrome:
- Справка Google Chrome ▸ Очистка, включение и управление файлами cookie в Chrome
Mozilla Firefox
Включить JavaScript
JavaScript включен для всех веб-сайтов по умолчанию в Mozilla Firefox.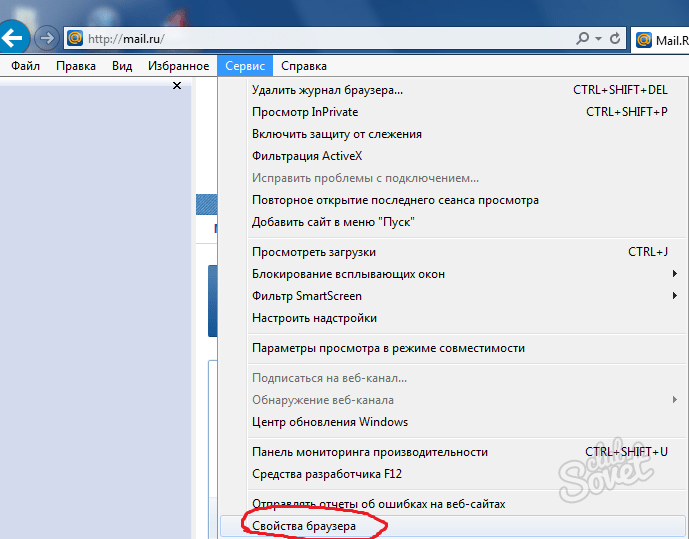 Если вы отключили JavaScript с помощью надстройки браузера, которая позволяет настраивать параметры JavaScript, вам необходимо снова включить JavaScript с помощью этой надстройки. Дополнительные сведения о настройках JavaScript в Mozilla Firefox см. в следующей статье службы поддержки Mozilla:
Если вы отключили JavaScript с помощью надстройки браузера, которая позволяет настраивать параметры JavaScript, вам необходимо снова включить JavaScript с помощью этой надстройки. Дополнительные сведения о настройках JavaScript в Mozilla Firefox см. в следующей статье службы поддержки Mozilla:
- Поддержка Mozilla ▸ Настройки и предпочтения JavaScript для интерактивных веб-страниц
Включить файлы cookie
Чтобы управлять глобальными настройками файлов cookie для всех веб-сайтов, которые вы посещаете с помощью Mozilla Firefox, обратитесь к следующей статье службы поддержки Mozilla:
- Mozilla Поддержка ▸ Веб-сайты говорят, что файлы cookie заблокированы. Разблокируйте их
Если вы предпочитаете включить файлы cookie , только для веб-страниц, которые являются частью avast.com , выполните следующие действия:
- Откройте любую веб-страницу из домена avast.com в окне браузера (это любой URL-адрес с avast.
 com в начале).
com в начале). - Щелкните значок Shield слева от адресной строки.
- Щелкните синий ползунок (ВКЛ) рядом с Улучшенная защита от слежения включен для этого сайта , чтобы он стал серым (ВЫКЛ).
Файлы cookie теперь включены для всех веб-страниц, которые являются частью домен avast.com .
Safari
Включить JavaScript
JavaScript включен для всех веб-сайтов по умолчанию в Safari. Если вы вручную отключили JavaScript, выполните следующие действия, чтобы снова включить его:
- Убедитесь, что окно Safari открыто и активно.
- Нажмите Safari ▸ Настройки… в левой части строки меню Apple.
- Выберите панель Security и установите флажок рядом с Включить JavaScript установлен флажок.
JavaScript теперь включен для всех веб-сайтов, которые вы посещаете с помощью Safari.
Включить файлы cookie
Невозможно включить файлы cookie для определенных веб-сайтов в Safari.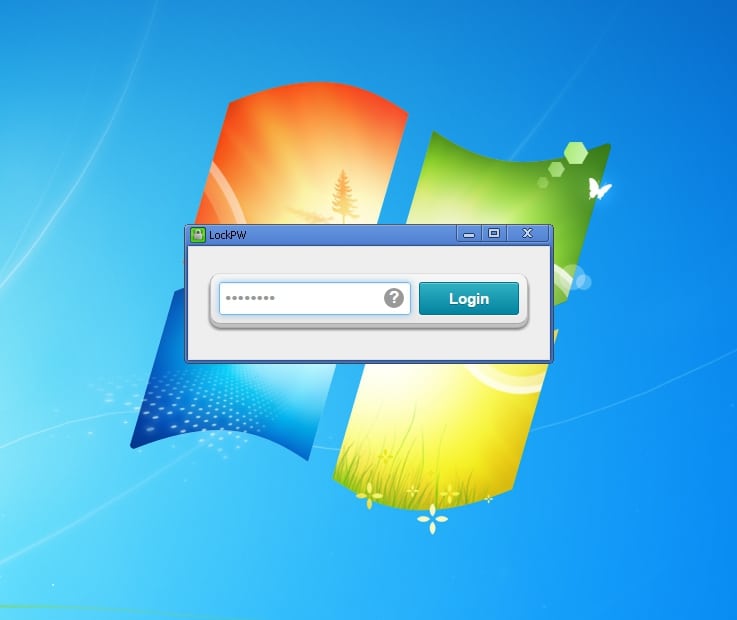 Однако вы можете управлять глобальными настройками файлов cookie, которые применяются ко всем веб-сайтам, которые вы посещаете с помощью Safari. Дополнительные сведения о доступных параметрах см. в следующей статье службы поддержки Apple:
Однако вы можете управлять глобальными настройками файлов cookie, которые применяются ко всем веб-сайтам, которые вы посещаете с помощью Safari. Дополнительные сведения о доступных параметрах см. в следующей статье службы поддержки Apple:
- Служба поддержки Apple ▸ Управление файлами cookie и данными веб-сайтов в Safari на Mac
Microsoft Edge
Приведенная ниже информация относится к новой версии Microsoft Edge (версия 79.0.309 и выше).
Включить JavaScript
Чтобы включить JavaScript для всего домена avast.com , выполните следующие действия.
☰ Настройки в верхнем левом углу. [*.]avast.com и нажмите Добавить . [*.]avast.com теперь отображается в списке Разрешить .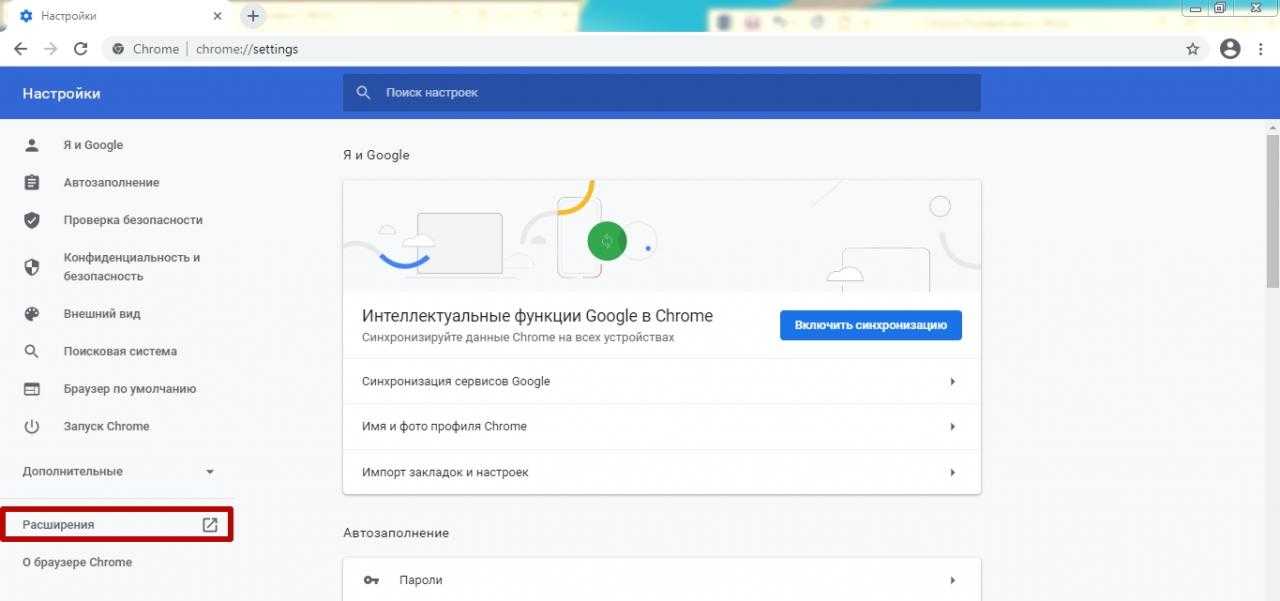 Это означает, что все веб-страницы с веб-адресом, начинающимся с avast.com (например, www.avast.com/store ), поддерживают JavaScript.
Это означает, что все веб-страницы с веб-адресом, начинающимся с avast.com (например, www.avast.com/store ), поддерживают JavaScript.
Включить файлы cookie
Чтобы управлять глобальными настройками файлов cookie, которые применяются ко всем веб-сайтам, которые вы посещаете с помощью Microsoft Edge, обратитесь к следующей статье службы поддержки Microsoft:
- Служба поддержки Microsoft ▸ Разрешить или заблокировать файлы cookie в новом Microsoft Edge
Если вы предпочитаете включить файлы cookie только для домена avast.com , выполните следующие действия: Меню (три точки) ▸ Настройки .
☰ Настройки в верхнем левом углу. [*.]avast.com и нажмите Добавить .
[*.]avast.com теперь отображается в списке Разрешить . Это означает, что все веб-страницы с веб-адресом, начинающимся с avast.com (например, www.avast.com/store ), разрешают использование файлов cookie.
Avast Secure Browser
Включить JavaScript
Чтобы включить JavaScript для всех avast.com , выполните следующие действия:
- Перейдите к
⋮Меню (три точки) ▸ Настройки . - Перейти к Конфиденциальность и безопасность ▸ Настройки сайта .
- В разделе Content нажмите JavaScript .
- Нажмите Добавить рядом с Разрешить .
- Введите
[*.]avast.comи нажмите Добавить .
[*.]avast.com теперь отображается на вашем Разрешить список . Это означает, что все веб-страницы с веб-адресом, начинающимся с avast.com (например, www. avast.com/store ), поддерживают JavaScript.
avast.com/store ), поддерживают JavaScript.
Включить файлы cookie
Чтобы включить файлы cookie для всего домена avast.com , выполните следующие действия.
[*.]avast.com и нажмите Добавить .[*.]avast.com теперь отображается в вашем списке сайтов, которые всегда могут использовать файлы cookie . Это означает, что все веб-страницы с веб-адресом, начинающимся с avast.com (например, www.avast.com/store ), разрешают использование файлов cookie.
Opera
Включить JavaScript
Чтобы включить JavaScript для всех веб-сайтов, которые вы посещаете с помощью Opera, см. инструкции в разделе Управление JavaScript на страницах в следующей статье справки Opera:
инструкции в разделе Управление JavaScript на страницах в следующей статье справки Opera:
- Справка Opera ▸ Веб-настройки
Если вы предпочитаете включить JavaScript только для домена avast.com , выполните следующие действия:
- Перейдите в Меню (значок O ) ▸ Настройки ▸ Расширенный .
- Нажмите Конфиденциальность и безопасность ▸ Настройки сайта .
- В разделе Content нажмите JavaScript .
- Нажмите кнопку Добавить рядом с Разрешить .
- Введите
[*.]avast.comи нажмите Добавить .
[*.]avast.com теперь отображается в списке Разрешить . Это означает, что все веб-страницы с веб-адресом, начинающимся с avast.com (например, www.avast.com/store ) разрешить JavaScript.
Включить файлы cookie
Чтобы включить файлы cookie для всех веб-сайтов, которые вы посещаете с помощью Opera, см. инструкции в разделе Управление файлами cookie на страницах в следующей статье справки Opera:
инструкции в разделе Управление файлами cookie на страницах в следующей статье справки Opera:
- Справка Opera ▸ Веб-настройки
Если вы предпочитаете включать файлы cookie только для домена avast.com , выполните следующие действия:
- Перейти к Меню (значок O ) ▸ Настройки ▸ Дополнительно .
- Нажмите Конфиденциальность и безопасность ▸ Настройки сайта .
- В разделе Контент нажмите Файлы cookie и данные сайта .
- Нажмите кнопку Добавить рядом с Сайты, которые всегда могут использовать файлы cookie .
- Введите
[*.]avast.comи нажмите Добавить .
[*.]avast.com теперь отображается в вашем списке из Сайты, которые всегда могут использовать файлы cookie . Это означает, что все веб-страницы с веб-адресом, начинающимся с avast.com (например, www.

 Заполнить и кликнуть по «Сохранить».
Ввести пароль, подвердить во второй строке и написать подсказку в третьей
Заполнить и кликнуть по «Сохранить».
Ввести пароль, подвердить во второй строке и написать подсказку в третьей По мере усложнения пароля пустая строка будет заполняться зелёным цветом. Повторить пароль и запомнить. Нажать ОК.
Ввести пароль и подтвердить его во второй строке
По мере усложнения пароля пустая строка будет заполняться зелёным цветом. Повторить пароль и запомнить. Нажать ОК.
Ввести пароль и подтвердить его во второй строке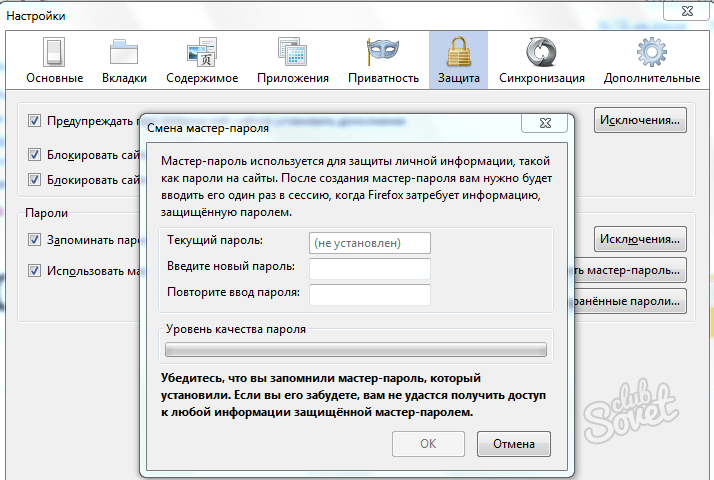 Чтобы проверить, вступили ли изменения в силу, перезапустить браузер. Если всё сделано правильно, он запросит ввод пароля.
Чтобы проверить, вступили ли изменения в силу, перезапустить браузер. Если всё сделано правильно, он запросит ввод пароля.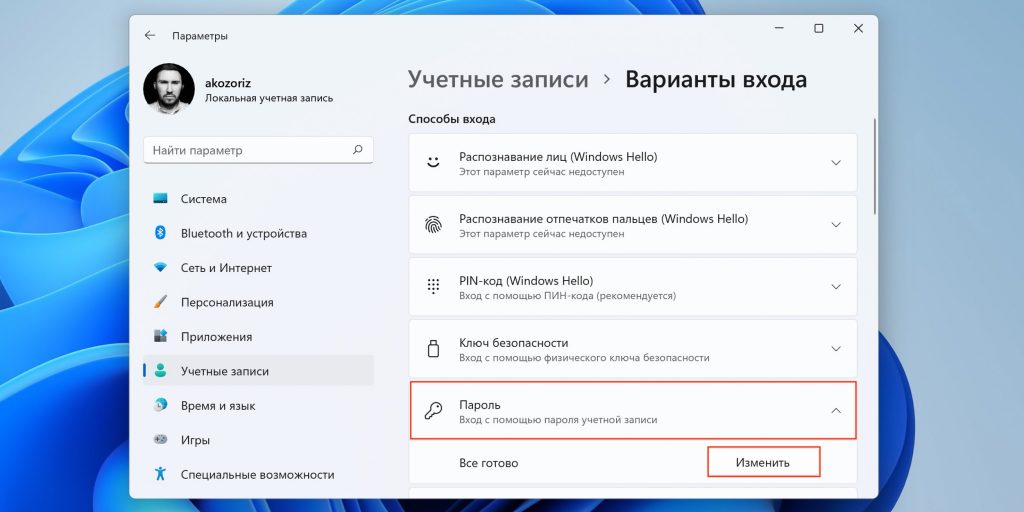 Нажать «Установить расширение» для подтверждения
Нажать «Установить расширение» для подтверждения Кликнуть по Next.
Нажать Next в первом шаге программы
Кликнуть по Next.
Нажать Next в первом шаге программы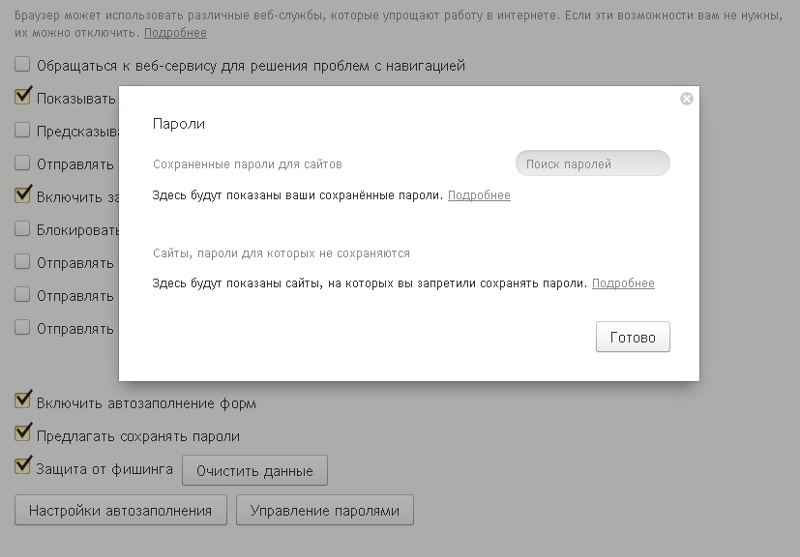
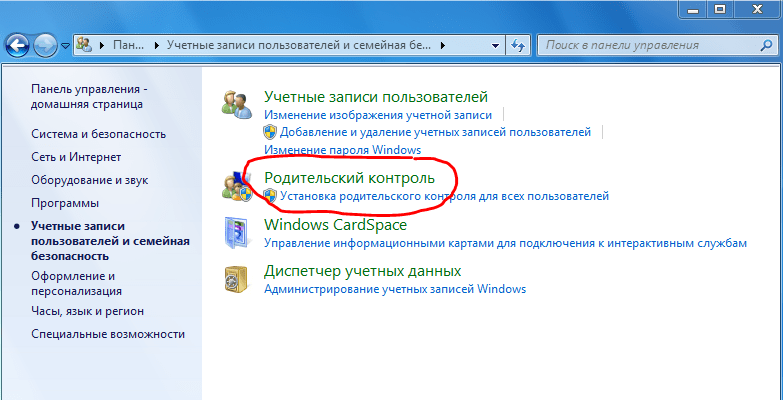
 На самом деле, многие люди используют внешние менеджеры паролей именно для этой цели.
Есть две основные проблемы с реализацией такой функции в браузере:
Пользовательский опыт сложно понять правильно. Эквивалент Firefox, например, претерпел несколько итераций и никогда не был чем-то, чем команда дизайнеров была бы довольна, насколько я знаю. Есть также некоторые с…
На самом деле, многие люди используют внешние менеджеры паролей именно для этой цели.
Есть две основные проблемы с реализацией такой функции в браузере:
Пользовательский опыт сложно понять правильно. Эквивалент Firefox, например, претерпел несколько итераций и никогда не был чем-то, чем команда дизайнеров была бы довольна, насколько я знаю. Есть также некоторые с… com в начале).
com в начале).