Как поставить пароль на браузер
Наверх
18.09.2018
Автор: Ольга Дмитриева
1 звезда2 звезды3 звезды4 звезды5 звезд
Как поставить пароль на браузер
5
5
1
2
Хотите спрятать историю, закладки и другие данные браузера от посторонних? Поставьте на него пароль. Мы покажем, как это сделать на примере Mozilla Firefox.
Защищаем браузер мастер-паролем
Для примера используем один из популярных браузеров — Mozilla Firefox.
- Запустите Firefox и кликните на иконку меню с тремя горизонтальными полосками — она находится в правом верхнем углу. Выберите пункт «Настройки».
- Во вкладке «Приватность и Защита» поставьте галочку на пункте «Использовать мастер-пароль».
- Откроется новое окно. Там следует дважды указать нужный вам пароль и нажать «Ок».
Настраиваем пароль для запуска браузера
Если вы хотите защитить паролем весь браузер, вам понадобится специальное дополнение. После установки такого расширения Firefox будет запрашивать ваш пароль при каждом запуске браузера — без пароля вы не сможете даже открывать интернет-страницы.
Перейдите в «Настройки» — «Дополнения» — «Получить дополнения».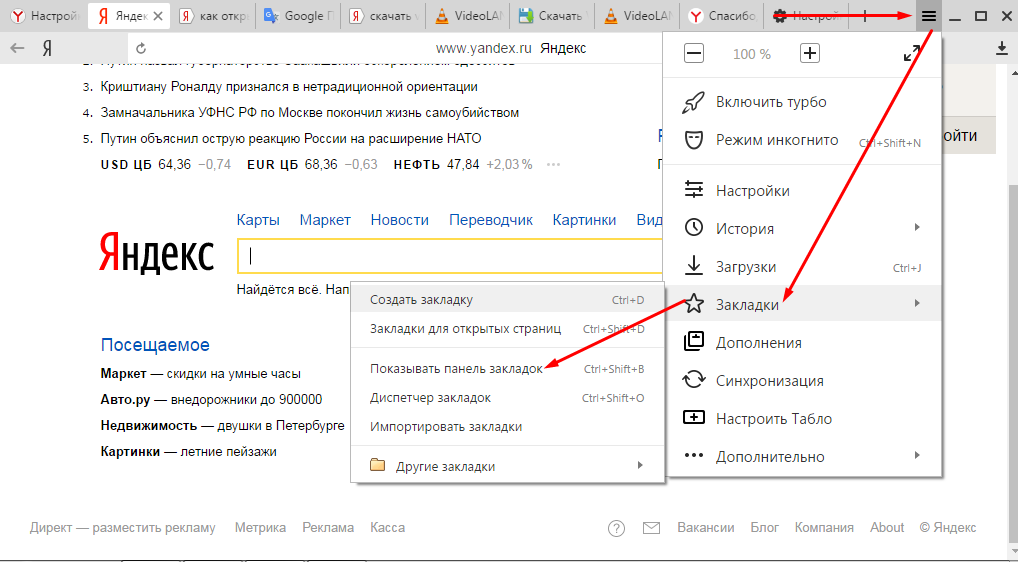
Чтобы не забыть пароль, выберите приложение для хранения паролей.
Больше паролей:
- Где узнать свои пароли от сайтов?
- Как поставить пароль на флешку
Теги безопасность
Автор
Ольга Дмитриева
Редактор направлений «Мобильные устройства» и «Техника для дома»
Была ли статья интересна?
Поделиться ссылкой
Нажимая на кнопку «Подписаться»,
Вы даете согласие на обработку персональных данных
Рекомендуем
7 предметов, которые лучше не ставить на холодильник
5 настроек смартфона, которые помогут вам сберечь зрение
Влюбиться в нейросеть: 5 историй, в которые трудно поверить
Как почистить утюг внутри от накипи в домашних условиях
Максимально быстрый интернет на даче: как этого добиться
Как собрать компьютер с прицелом на апгрейд: 5 полезных советов
Аксессуары для консолей: какие из них стоит покупать
Как создать группу в Ватсапе: пошаговая инструкция
Как очистить чайник от накипи: 5 способов и средств
Реклама на CHIP Контакты
Защита Яндекс браузера паролем | Проблемы с компьютером
СоветыКомментарии: 0Если в вашем любимом браузере постоянно кто то меняет настройки то можно запаролить браузер.
Этот ярлык созданный вами не чем не отличается от оригинального ярлыка браузера. Единственное отличие этих ярлыков можно увидеть только при запуске браузера. Если запускать браузер используя настоящий ярлык то браузер сразу запускается, а если использовать созданный вами ярлык то появляется окно в которое нужно будет ввести пароль. При правильном вводе пароля браузер запустится, а при неправильном вводе пароля появится ошибка и браузер не запустится.
Как поставить пароль на браузер
Сделать ярлык браузера можно из простого текстового документа. Сначала на рабочем столе создаём текстовый документ. Потом из этого текстового документа нужно сделать VBS файл, а для этого открываем Панель управления — Оформление и персонализация — Параметры папок.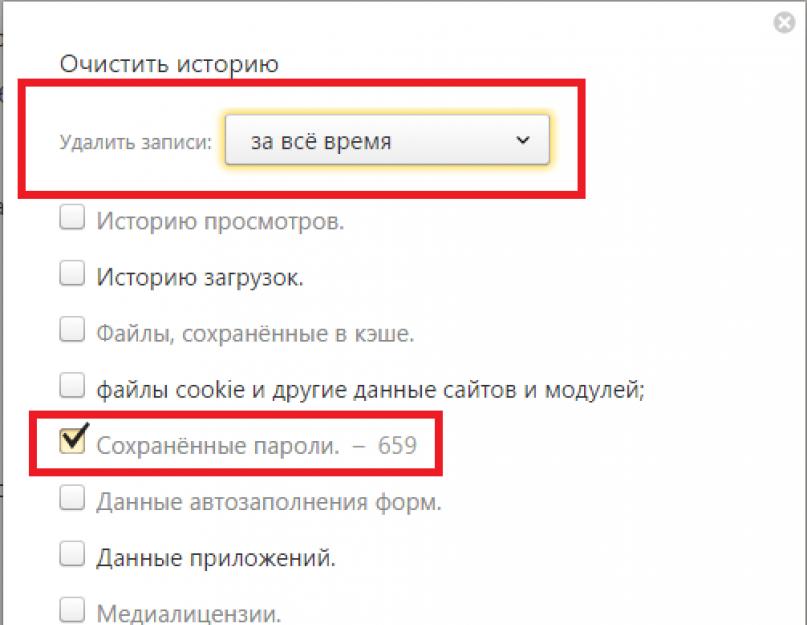
В открывшемся окне под названием «Параметры папок» нужно перейти на вкладку Вид и найти на ней пункт Скрывать расширения для зарегистрированных типов файлов.
Параметры папок, вкладка ВидУ этого пункта нужно убрать галочку, нажать кнопку ОК и закрыть Панель управления. Затем нужно навести курсор на текстовый документ который создали на рабочем столе, нажать правую кнопку мыши и выбрать из появившегося списка пункт Переименовать, после этого сразу в название файла переименовываем расширение txt на vbs и нажимаем Enter на клавиатуре.
Изменение расширения файлаОткроется окно под названием «Переименование». В этом окне нужно нажать Да и сразу текстовый документ превратится в VBS файл и изменит свой внешний вид.
VBS файлВ этот VBS файл нужно вписать код. Чтобы вписать код в VBS файл нужно навести курсор на этот файл, нажать правую кнопку мыши и выбрать из появившегося списка пункт Изменить. Откроется блокнот в который нужно вписать следующий код:
Откроется блокнот в который нужно вписать следующий код:
a=inputbox(«Введите пароль.»)
if a=(«777») then
Set x = CreateObject(«WScript.Shell»)
x.run «firefox.exe»
else
MsgBox»Не правильно ввели пароль»,69,»Ошибка»
End if
Вписав этот код в блокнот нужно закрыть блокнот с сохранением. Теперь нужно изменить вид и название этого VBS файла. Название сменить легко, а для смены вида ярлыка открываем свойства ярлыка, переходим на вкладку Ярлык и нажимаем кнопку Сменить ярлык. Откроется окно в котором нужно выбрать точно такой же значок как и у настоящего ярлыка браузера.
Видео
В этом видео показано как поставить пароль на Chrome.
Как защитить сохраненные в браузере пароли в Chrome, Mozilla Firefox и Internet Explorer
защитить сохраненные в браузере пароли в Chrome, Mozilla Firefox и Internet Explorer
Вы когда-нибудь задумывались о защите паролей, сохраненных в вашем любимом браузере? Если нет, сделайте это сейчас. В этой статье я расскажу вам, как защитить пароли, сохраненные браузером, в некоторых из самых популярных на сегодняшний день браузеров.
В этой статье я расскажу вам, как защитить пароли, сохраненные браузером, в некоторых из самых популярных на сегодняшний день браузеров.
Вероятность взлома вашего аккаунта в социальной сети обратно пропорциональна вашей популярности. Если ваш социально-экономический статус говорит вам, что на вас обращают больше внимания, тогда вставайте. Найдите все слабые стороны вашей веб-безопасности. Затяните их и почувствуйте себя очень счастливым, что до сих пор вас не взломали.
Насколько безопасны ваши пароли в Google Chrome?
Google Chrome объединил большую часть современных веб-пользователей благодаря своей простоте и обширной функциональности. Когда мы просматриваем веб-страницы с помощью Chrome, он часто просит нас сохранить пароли при входе в любые веб-службы или сайты. Философия этого проста. В будущем вы сможете войти в ту же службу одним щелчком мыши, так как Chrome запомнит ваши сохраненные пароли и предварительно заполнит необходимые значения для входа. Конечно, это подход для минималистов, но он также немного уязвим.
Любой, у кого есть доступ к вашему компьютеру, может открыть вашу учетную запись Windows, а затем хромировать и получить ваш ценный пароль. Если кто-то использует ваш компьютер дома или вы, как правило, просматриваете веб-страницы с общедоступных компьютеров, где вы входите в свой Chrome из гостевой учетной записи без пароля учетной записи Windows, то это беспорядок. Любой может получить доступ к вашим паролям в незащищенной учетной записи пользователя, сохраненным в Chrome, через «Chrome>>Настройки>>Расширенные настройки>>Пароли и формы>>Управление сохраненными паролями».
Таким же образом вы можете просматривать, редактировать и удалять сохраненные пароли в Chrome. Как бы то ни было, в этом хаосе главный вопрос, как защитить сохраненные браузером пароли в хроме на компьютере.
Как защитить сохраненные браузером пароли в Chrome
Прежде чем мы начнем, я полагаю, что у вас есть учетная запись пользователя Windows, хорошо защищенная надежным паролем на компьютере, который вы используете. Если нет, то установите один. Теперь запустите Chrome и в разделе «Настройки» выберите «О Google Chrome».
Если нет, то установите один. Теперь запустите Chrome и в разделе «Настройки» выберите «О Google Chrome».
Вы попадете на новую страницу, где будет искать самую последнюю версию Chrome и завершит процесс, установив ее. Это также покажет вам, что теперь у вас самая последняя версия Chrome.
Теперь мы перейдем к следующему шагу. Откройте новую вкладку и введите «chrome://flags» в адресной строке. Нажмите «Ввод». На открывшейся странице найдите параметр «Отключить повторную аутентификацию менеджера паролей». По умолчанию он имеет статус «Отключено». Если нет, вручную установите его в режим «Отключить».
Это просто остановит процесс автоматической повторной аутентификации для управления паролями в вашей учетной записи пользователя Windows. Придется аутентифицировать его вручную, введя пароль учетной записи пользователя Windows, если он хочет просмотреть, отредактировать или удалить ваши сохраненные пароли в Chrome. Теперь перейдите к нижней части той же страницы и найдите кнопку перезапуска. Перезапустите Chrome, чтобы применить изменения, которые мы сделали до сих пор.
Теперь перейдите к нижней части той же страницы и найдите кнопку перезапуска. Перезапустите Chrome, чтобы применить изменения, которые мы сделали до сих пор.
С этого момента всякий раз, когда вы или кто-либо другой хотите просмотреть сохраненные пароли, вам будет предложено открыть окно проверки подлинности Windows для поиска пароля вашей учетной записи пользователя Windows. Если пароль вашей учетной записи пользователя является мужским, другие обычные пользователи практически не смогут увидеть эти сохраненные пароли. Также вы можете использовать небольшую утилиту, такую как ChromePass, для совершенно отдельного подхода к управлению вашими паролями. Умный. Верно?
Mozilla Firefox получил уровень безопасности мастер-паролей
В Mozilla Firefox вы можете установить мастер-пароль, который защищает все ваши сохраненные пароли. К сожалению, в Google Chrome отсутствует эта базовая, но одна из самых востребованных функций веб-браузера.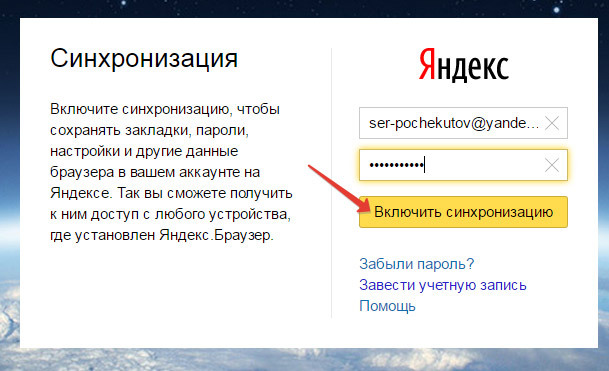 Мы всегда можем надеяться, что этот уровень безопасности будет добавлен в Chrome в ближайшем будущем.
Мы всегда можем надеяться, что этот уровень безопасности будет добавлен в Chrome в ближайшем будущем.
Установка мастер-пароля в Mozilla Firefox — это молочный пробег. Просто запустите браузер и нажмите кнопку «Firefox» в верхнем левом углу. В раскрывающемся окне выберите кнопку «Параметры».
Теперь в окне «Параметры» выберите вкладку «Безопасность», а затем нажмите «Изменить мастер-пароль» в разделе «Пароль». Установите надежный мастер-пароль и сохраните его. Теперь каждый ваш пароль, сохраненный в Firefox, надежно защищен. Каждый раз, когда кто-то заглядывает в Firefox, чтобы увидеть ваши пароли, ему придется взламывать ваш мастер-пароль.
Как защитить сохраненные в браузере пароли в Internet Explorer
В апреле 2014 года 9,4% от общего числа пользователей Интернета использовали Internet Explorer (IE) против 58,4% пользователей Chrome. Итак, я подумал, что было бы важно поделиться той же историей с пользователями IE.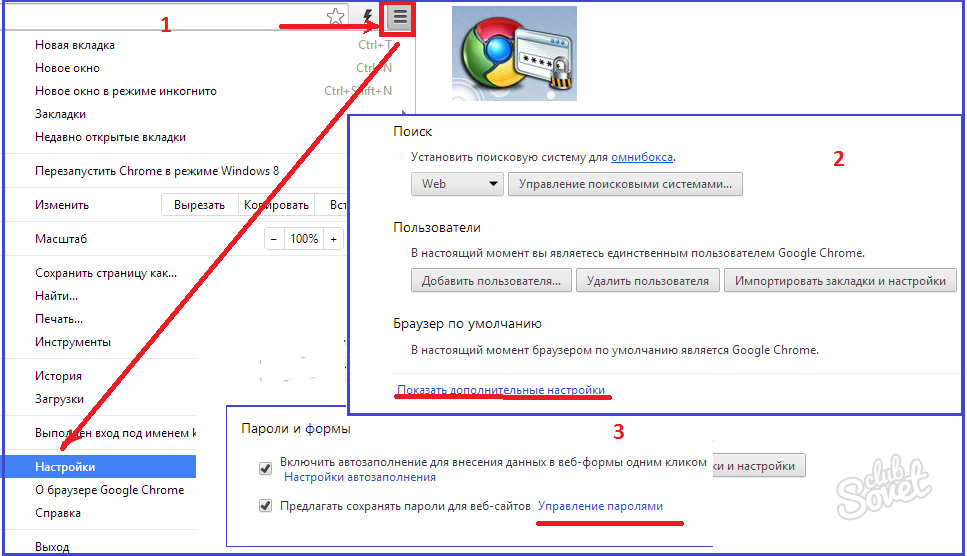 Проще говоря, IE является интегрированным приложением в Windows, и любой уровень безопасности Windows должен быть для него. Я имею в виду, что если у вас есть учетная запись пользователя Windows, защищенная паролем, она автоматически защитит ваши пароли, сохраненные в IE.
Проще говоря, IE является интегрированным приложением в Windows, и любой уровень безопасности Windows должен быть для него. Я имею в виду, что если у вас есть учетная запись пользователя Windows, защищенная паролем, она автоматически защитит ваши пароли, сохраненные в IE.
Я знаю, что это важно, и вы хотите это проверить. Вот как это сделать,
Просто запустите IE и нажмите значок шестеренки (Настройки) в правом верхнем углу браузера. Выберите «Свойства обозревателя» в раскрывающемся списке. В окне «Свойства обозревателя» выберите вкладку «Содержание», а затем «Настройки автозаполнения». В окне настроек автозаполнения выберите «Управление паролями» в разделе «Формы».
Вы получите список веб-адресов вместе с их идентификаторами входа и паролями. Если вы хотите увидеть пароль, вам придется повторно аутентифицировать себя, введя пароль своей учетной записи пользователя Windows. К счастью, вам не придется делать даже царапины, чтобы настроить это, так как это устанавливается автоматически.
Теперь все они показывают, что вы можете защитить пароли, сохраненные в браузере, с помощью пароля учетной записи пользователя Windows или Mac. Помните, что в Интернете бродят более умные люди, и они крайне осторожны, чтобы не украсть ваши пароли. Они знают тысячу способов сделать это. если вы хотите избавиться от них, вы должны следовать некоторым простым, но жизненно важным правилам. Например,
- Всегда устанавливайте надежный пароль для своей учетной записи пользователя Windows и регулярно меняйте его.
- Никому не сообщайте данные своей учетной записи пользователя Windows, особенно тем, кому вы не полностью доверяете.
- Всегда блокируйте свой компьютер, а точнее свою учетную запись пользователя, когда вы им не пользуетесь.
- Существуют вредоносные программы, которые могут работать за компьютером и записывать каждое нажатие клавиш, которое вы набираете на клавиатуре. Записанный шаблон письма может раскрыть все детали, которые вы хотите скрыть от других.
 Используйте соответствующие утилиты, чтобы заблокировать их.
Используйте соответствующие утилиты, чтобы заблокировать их.
- Сохраните свои пароли в системе управления паролями, такой как KeePass. Вы по-прежнему можете наслаждаться автоматическим заполнением паролей браузерами.
- Используйте стороннюю утилиту, например Lastpass, которая интегрируется со всеми известными вам браузерами. Он использует мастер-пароль для управления вашими паролями.
Всегда помните, что безопасность не является полной без «U». Не стесняйтесь поделиться с нами своими мыслями об этой статье.
Как заблокировать браузер Brave? Лучшие расширения для установки пароля
Пользователи браузера Brave могут захотеть узнать, как заблокировать браузер Brave, и для них это руководство будет полезным и интересным.
Может быть несколько способов заблокировать браузер, такой как Brave, но наиболее используемый и популярный способ — установить расширение, которое позволяет пользователям блокировать браузер при его использовании.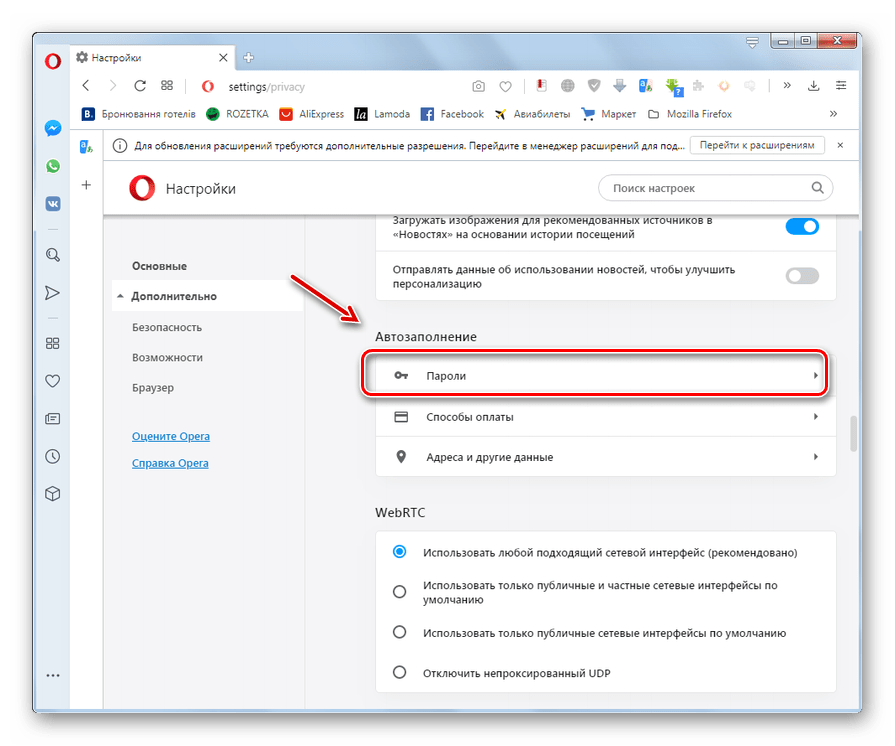
Я лично использую расширение, называемое браузерным шкафчиком. это расширение является одним из самых популярных для тех, кому просто нужно установить расширение выделения в своем смелом браузере, чтобы защитить браузер надежным паролем.
Печальная новость заключается в том, что невозможно заблокировать храбрый браузер без установки какого-либо расширения, то есть вам необходимо установить расширение, чтобы заблокировать браузер паролем.
Лучшие расширения Brave для блокировкиЭто самые популярные блокираторы браузера не только для Brave, но и для браузеров, поддерживающих установку расширений из интернет-магазина Google:
- Блокировщик браузера
- Блокировщик экрана
- Закрыть Chrome замок
- Установите пароль для вашего браузера
После того, как вы установили одно из упомянутых расширений, следуйте инструкциям по его настройке.
- Нажмите на значок расширения в правом углу браузера
- , вы попадете на страницу расширения для установки пароля
- Возможно, вам потребуется ввести пароль 2 раза для его подтверждения.

- после установки пароля закройте браузер и снова откройте его, чтобы посмотреть, работает он или нет.
Как заблокировать браузер Chrome или Brave с помощью пароля?
Как поставить пароль на браузер Brave?
Добавить пароль в браузер Brave очень просто. Вот как:
1. Откройте браузер Brave и щелкните значок меню в правом верхнем углу.
2. Выберите «Настройки» в раскрывающемся меню.
3. Нажмите «Пароли» на левой боковой панели.
4. Включите параметр «Запрашивать пароль».
5. Введите желаемый пароль в поле «Пароль» и нажмите «Сохранить». Теперь каждый раз, когда вы открываете Brave, вам будет предложено ввести пароль, прежде чем вы сможете получить доступ к своим данным просмотра.
Блокировка браузера
Если вы когда-либо были в середине просмотра веб-страниц, и ваш браузер внезапно блокировался, то вы знаете, как это может быть неприятно. Блокировки браузера могут происходить по разным причинам, но чаще всего они вызваны проблемой с веб-сайтом или расширением, которое вы пытаетесь загрузить. В некоторых случаях вы можете решить проблему, просто обновив страницу или перезапустив браузер.
В некоторых случаях вы можете решить проблему, просто обновив страницу или перезапустив браузер.
Но если проблема не устранена, возможно, пришло время попробовать другой браузер. Есть несколько разных способов сделать это, но один из самых простых — использовать расширение, такое как SafeBrowse. SafeBrowse предназначен для блокировки вредоносных веб-сайтов и предотвращения блокировки вашего браузера.
Он доступен как для Chrome, так и для Firefox, и его можно использовать бесплатно. Просто установите расширение, а затем просматривайте как обычно. Если вы обнаружите какие-либо заблокированные страницы, SafeBrowse автоматически разблокирует их для вас.
Если вы не хотите использовать расширение, другой вариант — сразу переключиться на другой браузер. Opera — хороший выбор, если вы используете Chrome, поскольку в нем есть встроенные функции блокировки рекламы и безопасности, которые помогут защитить вас от вредоносных веб-сайтов. Safari также является хорошим вариантом, если вы используете macOS; он не так широко используется, как Chrome или Firefox, поэтому у злоумышленников меньше возможностей атаковать его.
Независимо от того, какой метод вы выберете, важно защитить себя от зависаний браузера, если вы хотите, чтобы работа в Интернете была бесперебойной и бесперебойной. Всего за несколько простых шагов вы можете гарантировать, что ваши сеансы просмотра будут безопасными и безопасными, а также избавят вас от разочарований.
Как заблокировать браузер Brave на Android?
К сожалению, в Brave пока нет функции, позволяющей пользователям Android заблокировать браузер. вам придется дождаться появления этой функции или использовать для этого блокировку телефона.
Можем ли мы заблокировать Brave Browser?
Да, браузер Brave можно заблокировать. В интернет-магазине Google доступно несколько расширений, которые можно установить и использовать в качестве блокировщика браузера. эти расширения позволят вам установить собственный пароль и простой интерфейс для входа и выхода.
Подведение итогов
Чтобы узнать, как заблокировать браузер Brave, вам необходимо установить расширение, предлагающее функцию установки паролей и блокировки браузера.

 Используйте соответствующие утилиты, чтобы заблокировать их.
Используйте соответствующие утилиты, чтобы заблокировать их.