Как изменить фон на фото: 5 программ + инструкции
Содержание
- Советы по замене фона
- Замена фона на фото в программах для ПК
- Как заменить фон на фото онлайн
- Как сменить фон на фото в приложении
- Подводим итоги
Советы по замене фона
Если ваша цель – максимально естественное совмещение объекта и фона, нужно учитывать несколько аспектов, касающихся подбора исходников. Именно благодаря правильно подобранным фотографиям постороннему наблюдателю будет казаться, что модель изначально была сфотографирована именно с этим окружением. И только вы будете знать, что фон заменен.
- Учитывайте направление света. Источники света на совмещаемых фотографиях должны совпадать. Если сцена освещена сбоку, значит и модель должна быть освещена с этого же края. Свет формирует рефлексы (то есть отблески на краях объекта), которые помогут воссоздать иллюзию единства заднего плана и модели на снимке.
 Либо, наоборот, вас выдадут.
Либо, наоборот, вас выдадут. - Подбирайте исходники с одинаковым качеством. Не ждите хорошего результата, если пытаетесь наложить на качественное изображение объект, буквально расползающийся по пикселям. Оба изображения могут быть плохого качества, но только одно – нет.
- Соблюдайте масштабы. Если вписываете модель, например, в городской пейзаж, учитывайте величину зданий и других объектов относительно модели. Также не используйте в качестве фона для портретов панорамные снимки.
Вот, пожалуй, и все. Остальные проблемы с исходниками решаемы, если вы используете программу для замены фона на фотографиях профессионального уровня.
Замена фона на фото
в программах для ПК
Замена задника – сложная процедура, во время выполнения которой нужно учесть множество нюансов. Поэтому качественный результат получится только при использовании десктопного софта. В рамках статьи мы рассмотрим две программы: всем известный Фотошоп и новую российскую программу ФотоМОНТАЖ.
ФотоМОНТАЖ
А теперь рассмотрим подробно, как изменить фон на фотографии посредством редактора ФотоМОНТАЖ. Скачайте программу и активируйте опцию «Открыть файл».
Укажите директорию, в которой хранится нужное вам изображение, и загрузите его в редактор. Пройдите по пути «Обработка» – «Замена фона».
Здесь нужно зеленой кистью выделить объекты, которые вы желаете оставить, а красной – которые нужно удалить. Экстракция фона пройдет автоматически. Если в ходе процедуры программа отсечет края нужного нам объекта, подкорректируйте маску, двигая ползунок на шкале «Расширение». Также для того, чтобы вырезаемый контур получился нерезким, поэкспериментируйте с параметрами «Сглаживание» и «Размытие».
Теперь переключитесь на соседнюю вкладку «Слои».
На верхней панели инструментов найдите раздел «Слой» и из выпадающего списка выберите опцию «Слой из файла». Откроется меню проводника, с помощью которого вы должны будете загрузить фотографию для замены фона. Она появится в виде отдельного слоя, который вы можете увидеть на панели справа.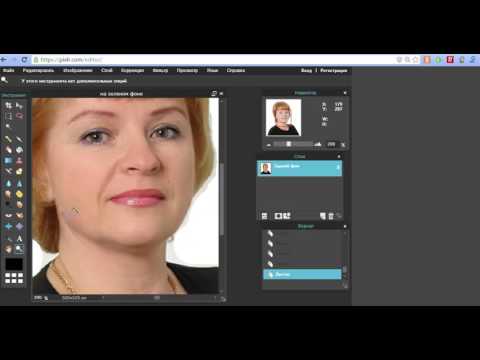
Масштабируйте изображение, как вам надо, и перетащите под слой с моделью. Это можно сделать, просто зажав слой мышкой и потянув вниз.
Добавим еще один снимок. Вновь воспользуйтесь опцией «Слой из файла» и разместите новую картинку между первым фоновым слоем и слоем с моделью. Для того, чтобы видеть, как и куда накладываете, временно снизьте непрозрачность изображения.
Теперь добавьте к слою маску, возьмите кисть, выберите черный цвет и начните закрашивать области на фотографии, которые нужно скрыть.
Для плавных гармоничных переходов между двумя фоновыми изображениями используйте низкую непрозрачность. Ваша задача на данном этапе – слить слои так, чтобы они стали похожи на единое изображение.
Пройдите по пути «Слой» – «Новый пустой слой». Возьмите кисть и выберите для нее бледно-голубой оттенок, похожий на цвет неба. Понизьте прозрачность кисти примерно до 18%. Прокрасьте стык небес, частично заходя на горы для создания световоздушной перспективы и еще большей гармонизации двух фонов. Пустой слой нужно переместить под слой с моделью, так панель со слоями должна выглядеть как на скриншоте.
Пустой слой нужно переместить под слой с моделью, так панель со слоями должна выглядеть как на скриншоте.
Вот, собственно, и все.
Оценка профи: Благодаря опции быстрой замены фона удалось вырезать объект за пару кликов. Также быстро удалось совместить и гармонизировать между собой все исходники. В результате на обработку ушло совсем немного времени, а результат оказался довольно качественным. Безусловно, ФотоМОНТАЖ заслуживает внимания, прежде всего за свой предельно понятный интерфейс, не перегруженный лишними кнопками и функциями, что свойственно программам, позиционирующимся как профессиональные.
Попробуйте программу по монтажу фото бесплатно
Скачать бесплатноКупить со скидкой Для Windows 11, 10, 8, 7
Фотошоп
Вот примерная схема того, как заменить фон на фото в Photoshop.
Откройте изображение, в котором нужно поменять фон. С помощью пера или другого удобного вам инструмента для выделения создайте обводку вокруг модели.
Уточните края при помощи опции «Выделение и маска».
Откройте рисунок, который послужит в качестве заднего плана, и перетащите на него модель, используя инструмент «Перемещение».
Масштабируйте объект на холсте (Ctrl+T), задав ему необходимый размер и положение.
Приглушите белые рукава рубашки, которые смотрятся слишком ярко. Для этого откройте «Камера RAW» (раздел «Фильтр»), и ползунок на шкале «Светлые области» переместите влево. Нажмите «Ок». Теперь объективно стало лучше: белые области как будто уплотнились и в них проступили детали.
Также нужно немного снизить насыщенность синего, чтобы и жилетка не выбивалась. Вызовите опцию «Цветовой тон/насыщенность», включите режим обтравочной маски, выберите синий канал и подвиньте ползунок на шкале «Насыщенность» влево, ориентируясь на общий план.
Смягчите границы модели при помощи инструмента «Размытие». Степень нажима определите опытным путем, но она не должна превышать 50 %. Обработайте края, исключая волосы.
Для выразительности усильте контраст на главном объекте кадра. Примените к слою в режиме обтравочной маски «Кривые», придав линии положение как на скриншоте. Непрозрачность слоя можно немного снизить.
Создайте пустой слой, возьмите линейный «Градиент» (от основного к прозрачному), создайте привязку к слою с моделью и проведите градиентом снизу вверх, примерно до середины объекта. Измените режим наложения на «Умножение» и понизьте непрозрачность примерно до 40 или 29%. Это нужно, чтобы затемнить низ модели, ведь снизу тени всегда гуще.
Теперь пройдите по пути «Слой» – «Новый слой». В появившемся окошке выставьте режим «Мягкий свет», а также поставьте галку напротив пункта «Выполнить заливку нейтральным цветом». Чередуя «Осветлитель» и «Затемнитель», проработайте фон и модель, создавая таким образом дополнительный объем. Степень нажима (экспонир) определяйте сами (где-то его нужно усилить, где-то ослабить).
Размойте слой по Гауссу с низким значением, чтобы мазки кистью выглядели не такими резкими и не создавали грязь.
В правом нижнем углу экрана найдите иконку «fx» и выберите опцию «Внутренняя тень». Установите параметры как на скриншоте:
Теперь подмешаем во вписываемый объект немного зеленых оттенков, чтобы подогнать его под фон еще больше. Используйте «Цветовой баланс» в режиме обтравочной маски. В «средних тонах» сдвиньте средний же ползунок в сторону зеленого до +5 или +7.
Теперь необходимо создать что-то вроде виньетки, но сделать акцент на локальных областях. Вызовите «Яркость/Контрастность» и на верхней шкале отведите ползунок вправо до 13-18, а на нижней до 5. Инвертируйте маску (Ctrl+I). Белой кистью со стопроцентной непрозрачностью прорисуйте области, обозначенные на скриншоте.
Создайте пустой слой и кистью черного цвета с низкой непрозрачностью пройдитесь по низу и краям снимка. Смысл двух последних пунктов заключается в том, чтобы добавить картинке еще большего объема и выделить лицо мальчика.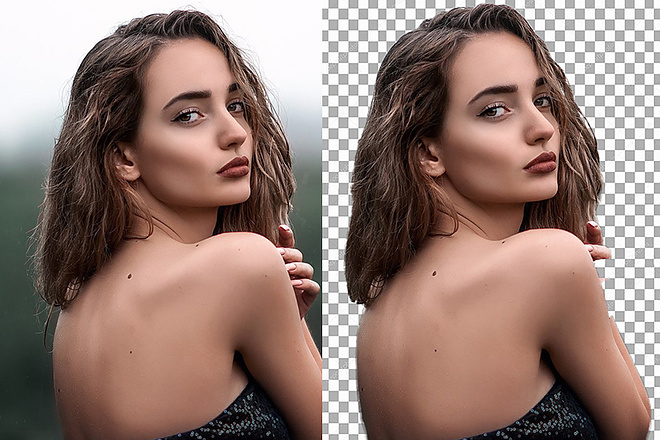
Для финальной цветокоррекции используйте теплый фильтр, первый в списке.
Создайте общий слой (Shift+Ctrl+Alt+E) и добавьте резкость. На этом процедуру смены подложки можно считать законченной. Способ не простой, зато позволяет натурально вписать объект в фон.
Оценка профи: Программа справилась с задачей на отлично. Большое количество инструментов позволили аккуратно обработать края объекта и вписать его в задник по разным параметрам: цвету, насыщенности, контрасту, свету и тени. Исходя из проанонсированных в начале статьи критериев: быстрота, качество, сложность – следует отметить, что способ медленный и сложный. Зато дает качественный результат. Безусловно, фоторедактор стоит того, чтобы тратить время на его изучение.
Как заменить фон на фото онлайн
Браузерные сервисы хороши тем, что всегда под рукой. Они работают без загрузки и инсталляции и подходят для несложных обработок: подрезать, поменять разрешение, формат, усилить контраст. Также вы можете использовать их, если вам нужна быстрая замена фона на фото, не претендующая на реализм.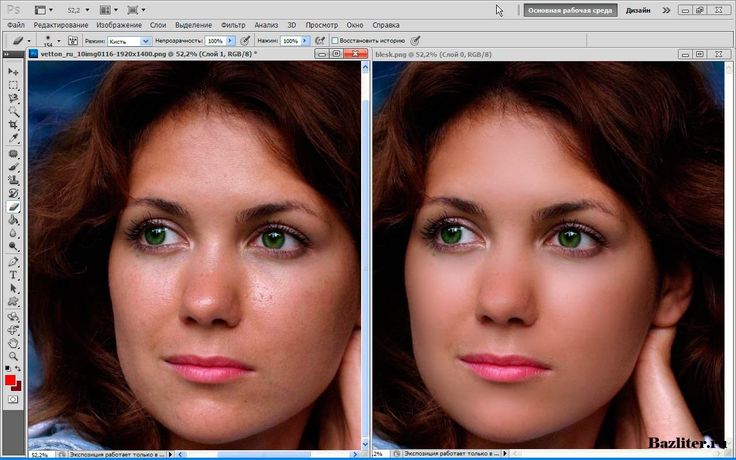
PiZap
На данном сайте есть много бесплатных инструментов для несложного редактирования, составления коллажей, мемов, смайликов и иконок для мобильных приложений. Обращаться к услугам сервиса могут только зарегистрированные пользователи. Интерфейс – исключительно на английском.
Для замены фона зайдите в «Background Eraser» и активируйте опцию «Cut out».
Сервис коротко проинструктирует вас, как поменять фон на фотографии, и только после этого станет доступна опция загрузки изображений.
Далее программа предложит выполнить обрезку, чтобы зумировать вырезаемую область. Откажитесь от этого, нажав «Skip».
Расставляя опорные точки по объекту, создайте выделение. Подтвердите окончание действий, нажав «Finish». При необходимости уточните границы, двигая «якоря».
Затем масштабируйте вырезанный объект, нажмите на «Canvas» – Add Background Image».
Появится окно с предложением загрузить фон с компьютера, из облака, соцсетей или фотостока. Если решили использовать последний вариант, учтите, что не все картинки вам позволят скачать бесплатно.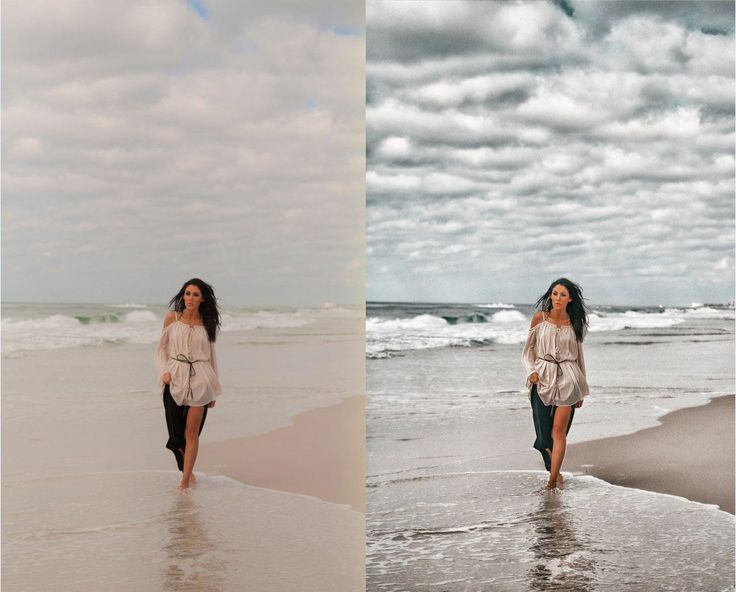
После загрузки задника можно выполнить цветовую подгонку объекта к фону, после чего поработать с цельным изображением: настроить температуру, яркость, контраст и т.п.
Готовое изображение сохраните, нажав на стрелочку вверху экрана.
Оценка профи: Сервис постоянно лагал, из-за чего приходилось выполнять одну и ту же операцию несколько раз. К тому же вырезание сложных объектов здесь похоже на танцы с бубном. Например, мне нужно было подвергнуть экстракции несколько участков фона: основную область и те районы, которые просвечивали между телом (модель стояла, уперев руки в бока). Ничего не вышло. После того как я замкнула начальную и конечную точки, программа предложила приступить к следующему шагу – загрузке фона. То есть нужно было сохранить файл в png, вновь загрузить его на сайт и делать это столько раз, сколько на фото изолированных областей с фоном.
Дальше: при цветовой подгонке модели к фону нельзя работать с цветом поканально.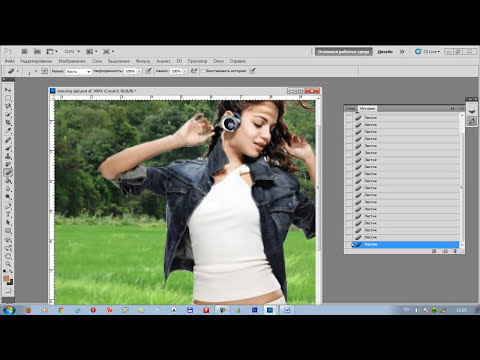 Нам дана только шкала тонировки, которая слишком сильно уводит объект в тот или иной оттенок. Нельзя подогнать модель к фону по контрасту и другим важным параметрам, только по цвету. А еще нет возможности создать растушевку границ вырезаемого объекта. Вывод: сайт мне не понравился вообще ничем. К использованию не рекомендую, тем более новичкам.
Нам дана только шкала тонировки, которая слишком сильно уводит объект в тот или иной оттенок. Нельзя подогнать модель к фону по контрасту и другим важным параметрам, только по цвету. А еще нет возможности создать растушевку границ вырезаемого объекта. Вывод: сайт мне не понравился вообще ничем. К использованию не рекомендую, тем более новичкам.
Pixlr
Бесплатный онлайн-редактор, который имеет две сборки Pixlr X и Pixlr E: одна попроще, вторая посложнее. Удаление заднего плана возможно в обоих. Мы будем работать со второй. Запустите редактор.
Откройте сразу две картинки: фон и ту, с которой планируется пересадить объект.
Выделите объект удобным для вас способом. Например, используя инструмент «Лассо». Или сотрите фон при помощи «Ластика».
Далее нажмите комбинацию клавиш Ctrl+C, откройте фон и нажмите Ctrl+V. Таким образом, вырезанный элемент вставится в новый задник.
Масштабируйте объект и ластиком сотрите остатки фона по контуру.
Теперь, чтобы модель сливалась с фоном, отредактируйте ее, воспользовавшись инструментами из раздела «Коррекция».
Если хотите обработать цельное изображение, сохраните снимок и повторно загрузите в редактор. Только так можно применить изменения ко всей фотографии.
Оценка профи: Неудобно работать с инструментами экстракции: не получается создать аккуратное выделение, на краях остаются остатки фона, работать приходится долго. После замены задника нельзя целиком обработать изображение. Только вставленную в фон модель. Правда, можно пойти другим путем: воспользоваться функцией автоматического удаления фона. Это отдельная опция, отсутствующая в самом редакторе. После сохранить файл в png, загрузить его в редактор и переместить на нужный фон. Из положительных моментов: сайт на русском языке, а поменять фон на фото онлайн бесплатно можно, используя автоматику. В целом сайт справился с заданием на троечку. К использованию рекомендую только с применением AI-ремувера. Вручную объект будет вырезаться косо и долго, хотя сложностью данный софт не отличается.
Как сменить фон на фото в приложении
В современном мире многие люди вообще не пользуется никаким иным софтом, кроме мобильного.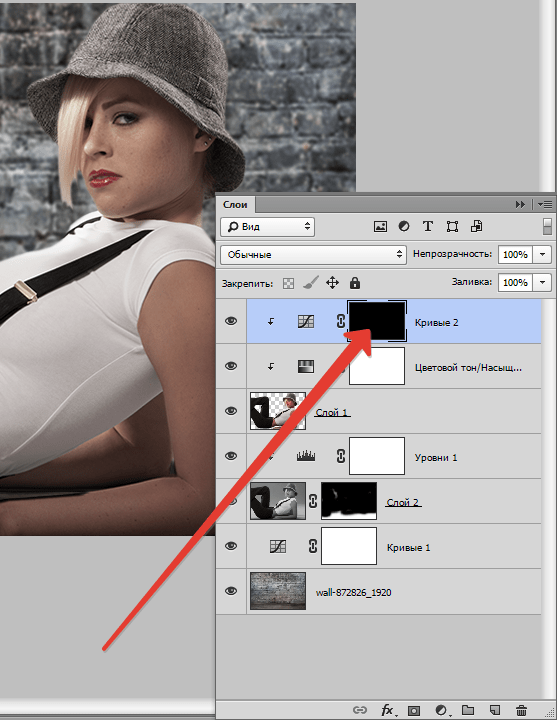 Особенно это касается тинейджеров. Поэтому давайте рассмотрим, как сделать другой фон на фото посредством кросс-платформенного приложения Snapseed.
Особенно это касается тинейджеров. Поэтому давайте рассмотрим, как сделать другой фон на фото посредством кросс-платформенного приложения Snapseed.
Загрузите в редактор фото, с которого нужно убрать фон. Выберите из раздела «Инструменты» опцию «Двойная экспозиция».
В левом нижнем углу экрана нажмите на иконку с изображением плюсика, чтобы добавить фоновую картинку. Справа найдите пиктограмму с каплей и повысьте непрозрачность почти до 100 процентов.
Тапните по галочке. Теперь сверху найдите изображение стрелочки над слоями. Нажмите на нее. Появится контекстное меню, где необходимо выбрать пункт «Посмотреть изменения». Теперь опять нажмите на сектор «Двойная экспозиция» и выберите кисточку.
Пальцем протрите области с фоном. Он будет заменяться на новый. Проработайте так все изображение, после чего сохраните результат.
Готово.
Оценка профи:
Много возни с протиранием контуров. Совмещение объектов по параметрам света, тени, оттенка невозможно. Неудивительно, ведь в приложении отсутствует прямая функция по замене фона.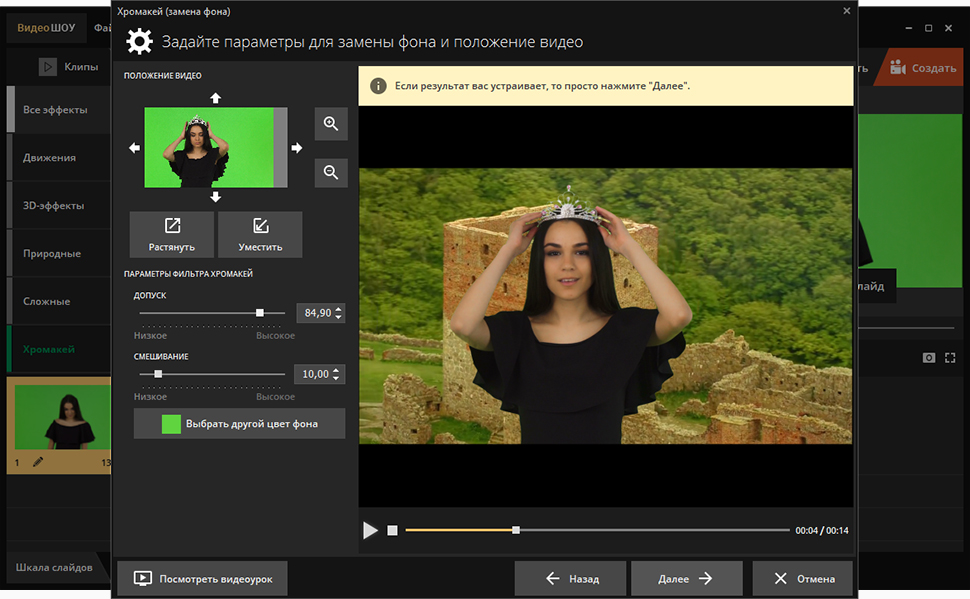 Поэтому Snapseed не могу рекомендовать конкретно для замены задника. Процедура проводится долго с сомнительным результатом, а сообразить, что для смены фона нужна «Двойная экспозиция», удастся не всем.
Поэтому Snapseed не могу рекомендовать конкретно для замены задника. Процедура проводится долго с сомнительным результатом, а сообразить, что для смены фона нужна «Двойная экспозиция», удастся не всем.
Как быстро изменить фон на фото
Содержание
- 1. Удаляем фон в программе ФотоМАСТЕР
- 2. Заменяем фон в онлайн-сервисе Canva
- 3. Заключение
Необходимость поменять задний фон появляется в разных случаях: например, вы хотите переместить себя в необычную локацию или представить, как смотрится предмет в другом интерьере. В нашей статье разберем, как это сделать в онлайн-сервисе и десктопном фоторедакторе. Вы сможете изменить задний фон за несколько шагов.
Если хотите узнать о других способах, предлагаем почитать подробный обзор, как поменять фон на фото.
Удаляем фон в программе ФотоМАСТЕР
ФотоМАСТЕР — российская программа, которую нужно скачивать на компьютер.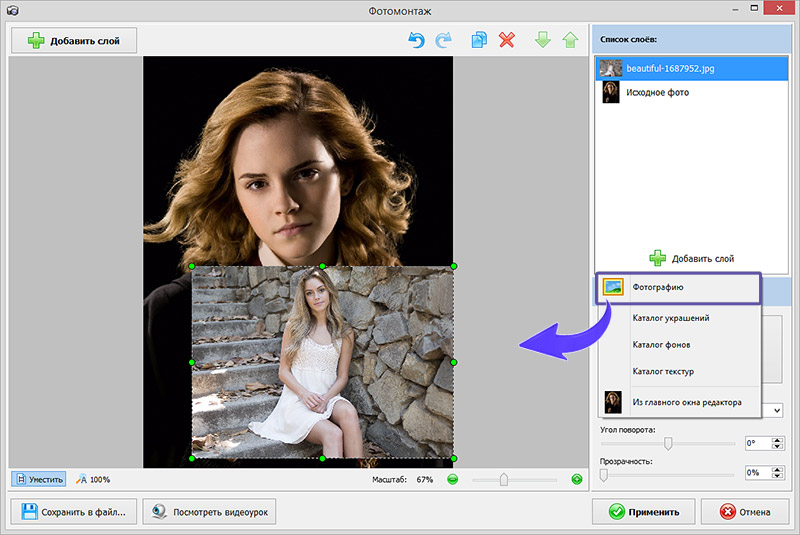 В ней даже новички могут обрабатывать фотографии на продвинутом уровне. Разобраться в функционале помогают всплывающие подсказки и обучающие видео.
В ней даже новички могут обрабатывать фотографии на продвинутом уровне. Разобраться в функционале помогают всплывающие подсказки и обучающие видео.
Замена фона в редакторе делается быстро: схематично выделяете объект, который нужно перенести, и выбираете фон. Благодаря инструментам предмет гармонично вписывается в новый кадр. Можно воспользоваться эффектами, изменить цветовой баланс, резкость и контрастность. Что еще доступно: ретушь лица, обработка пейзажа и редактирование определенного фрагмента фотографии.
Инструкция, как изменить задний фон на фото:
1. Запустите программу и через кнопку «Открыть фото» загрузите фотографию, откуда хотите вырезать фигуру или объект.
2. Перейдите во вкладку «Инструменты» и найдите «Замену фона».
3. Зеленой кистью обозначьте участок, который хотите оставить, а красной — удалить. Вам не нужно обводить каждый миллиметр: набросайте любые линии внутри объекта и пометьте таким же образом фон. Для удобства настраивайте размер и жесткость кисти. Если вырезаете сложную фигуру, можно прерываться, а не делать сплошную подводку.
Для удобства настраивайте размер и жесткость кисти. Если вырезаете сложную фигуру, можно прерываться, а не делать сплошную подводку.
4. Показатель прозрачности фона уменьшите до минимума, чтобы скорректировать границы выделения. Нажмите «Далее». С помощью кисти сотрите фон, который остался или, наоборот, восстановите случайно удаленный фрагмент. Для работы комфортнее увеличить масштаб изображения. По завершению нажмите «Далее».
5. Программа автоматически предлагает белый фон для замены. Вы можете поменять его цвет, посмотреть варианты из каталога или добавить новое изображение из папки на ПК.
6. Меняйте расположение и размер вырезанного объекта, как угодно. Посмотрите параметры наложения: можно адаптировать цвет снимка к фону, размыть границы или сделать их четкими. В качестве завершающего этапа используйте эффекты, например, тонирование — так можно добиться максимальной естественности.
7. Сохраните результат.
Заменяем фон в онлайн-сервисе Canva
Сервис Canva спасает, когда нужно быстро собрать коллаж, обработать фотографию или добавить к ней текст. При замене фона задействуется искусственный интеллект, и сервис сам отделяет объект от оригинального фона. С помощью инструментов можно точечно исправить ошибки, если случайно удалилась часть объекта или остался фон.
Работать можно из любого браузера. Однако с недавних пор жителям России нужно включать VPN, чтобы зайти на сайт, а для оплаты PRO-версии использовать иностранные карты и кошельки.
Инструкция, как заменить фон на фото:
1. Перейдите на сайт Canva, на главной странице найдите «Создать дизайн» → «Редактировать фото».
2. Можете сразу перейти к инструменту «Удаление фона», доступный в PRO-версии. Есть возможность оформить 30-дневный демопериод.
3. В окне редактирования нажмите «Удаление фона», после чего подкорректируйте вырезанный объект с помощью инструментов «Стереть» и «Восстановить». Нажмите «Применить».
Нажмите «Применить».
4. Кликните на кнопку загрузки в правой верхней части, чтобы скачать изображение. Поставьте галочку в пункте «Прозрачный фон» и снова нажмите «Скачать».
5. Теперь нужно загрузить сохраненную картинку с прозрачным фоном в редактор Canva. Переместите изображение в рабочую область и кликните правой кнопкой мыши — выберите пункт «Отсоединить изображение от фона».
6. Теперь загрузите фоновую картинку, переместите ее в рабочую область. Поверх нее наложите вырезанный снимок. Настройте размер и расположение.
7. Сохраните итоговое изображение.
Заключение
Теперь вы знаете, как поменять фон, чтобы фотография выглядела реалистичной. Можно поработать в онлайн-сервисе Canva, однако расстраивают сложности с оплатой и доступом к сайту.
ФотоМАСТЕР вы без проблем установите на компьютер. В нем не нужно сидеть и кропотливо вырезать объект: сделайте пару штрихов и готово. С опытом этот процесс будет занимать секунды. От работы в продвинутом фоторедакторе только плюсы: можно убрать изъяны, задать одинаковый цветовой тон вырезанному объекту и фону, наложить эффекты.
С опытом этот процесс будет занимать секунды. От работы в продвинутом фоторедакторе только плюсы: можно убрать изъяны, задать одинаковый цветовой тон вырезанному объекту и фону, наложить эффекты.
4 простых способа изменить фон изображения
Как изменить фон изображения
Как изменить фон изображения
Многие люди хотели бы знать, как изменить фон изображения . Для этого есть веская причина. Сколько раз вы делали идеальное фото друга или члена семьи только для того, чтобы узнать, что прохожий корчит рожи, когда вы делаете снимок? Или, может быть, собака, бегущая со скоростью света, оставила размытый след на фоне вашей фотографии? В обоих случаях передний план снимка выглядит нормально, но на заднем плане могут быть нежелательные детали, портящие всю атмосферу фотографии. Итак, вы хотите знать, как изменить фон?
Есть несколько способов удалить или добавить фон к фотографии. Давайте рассмотрим самые популярные из них.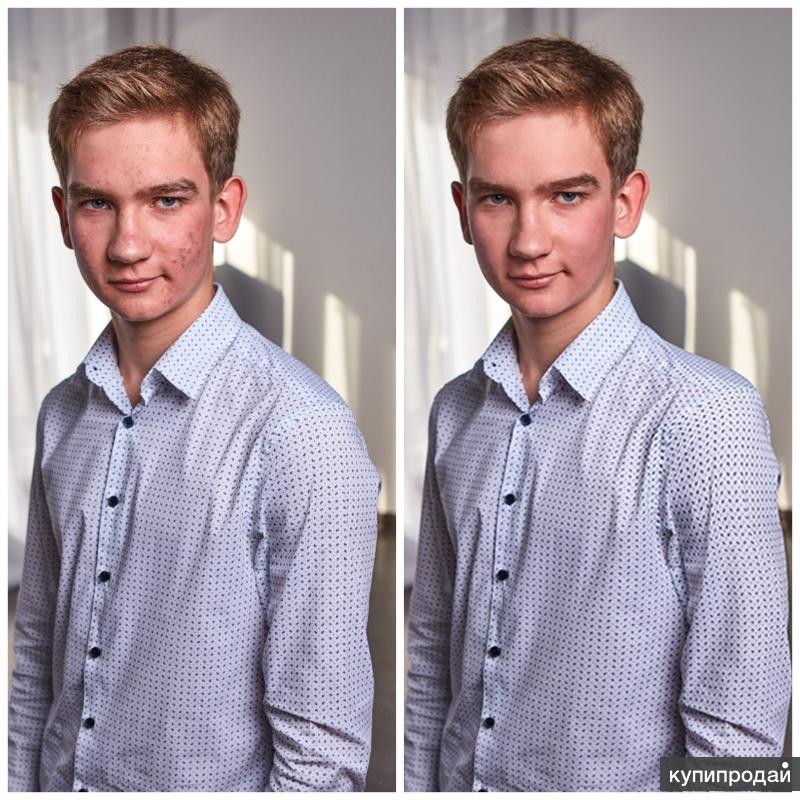
Как изменить фон изображения с помощью Movavi Photo Editor
Movavi Photo Editor — это больше, чем просто редактор фона: это простая, но мощная программа, которая позволяет пользователям воплощать свои творческие идеи в жизнь без необходимости иметь какие-либо особые навыки. Это программное обеспечение имеет все функции, которые могут вам понадобиться. Вы можете добавлять рамки, изображения, фильтры и эффекты; обрезать и изменять размер фотографий; вручную и автоматически меняйте баланс белого, резкость, контрастность и т. д. Рассмотрим подробнее плюсы и минусы Movavi Photo Editor.
Плюсы
Минусы
Следуйте инструкциям ниже, чтобы изменить фон в Фоторедакторе Movavi.
Шаг 1. Установите Movavi Photo Editor
Откройте загруженный файл и следуйте инструкциям по установке.
Шаг 2. Импорт фото в программу
Импорт фото в программу
Запустить Movavi Photo Editor. Нажмите кнопку Browse for Images и выберите изображение для импорта или просто перетащите фотографию в рабочую область программы.
Шаг 3. Отметьте объекты переднего плана
Сначала откройте вкладку Изменить фон . Нажмите кнопку Auto Select , чтобы автоматически отмечать людей на переднем плане. Чтобы вручную пометить другие типы объектов, используйте зеленую кисть переднего плана . Затем отметьте фон красной кистью Background Brush . Или, если вы предпочитаете, вы можете выбрать инструмент Lasso , чтобы рисовать вокруг вашего выбора. Просто установите начальную точку, и линия будет прилипать к краю объекта, когда вы перемещаете инструмент вокруг него. Объекты, которые вы отмечаете, будут иметь выделение вокруг них. Вам не нужно быть точным здесь; просто нажмите Кнопка «Следующий шаг» для повышения точности контура.
Шаг 4. Укажите границы
Теперь вы можете рисовать по границам с помощью Маскирующих кистей для добавления или удаления областей. Используйте инструмент Hair Selection , чтобы уточнить тонкие детали контуров изображения. Нажмите Следующий шаг еще раз.
Шаг 5. Изменить фон
Ваши предметы будут отображаться на прозрачном фоне. Теперь вы можете выбрать другое изображение или сплошной цвет в качестве нового фона. Вы также можете оставить фон прозрачным. Чтобы заменить фон другой фотографией, нажмите Добавить изображение . В открывшемся окне выберите Загрузить , чтобы использовать собственное изображение или выбрать изображение из прилагаемой фоновой коллекции. Чтобы отменить изменения, нажмите Сбросить . Когда результат вас устроит, нажмите Применить .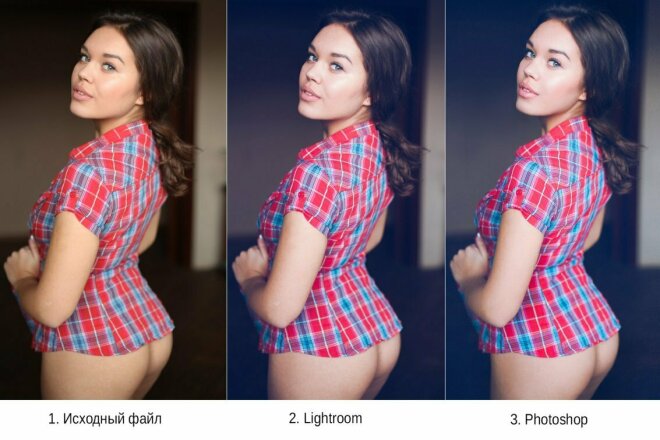
Шаг 6. Сохранить отредактированное изображение
Чтобы сохранить фото, нажмите на значок дискета в правом верхнем углу окна программы, выберите подходящий формат изображения и нажмите ОК .
Легко улучшайте изображения и мгновенно получайте результаты профессионального уровня.
*Бесплатная версия Movavi Photo Editor имеет следующие ограничения: вы можете сохранить до 10 изображений с добавлением водяного знака, скриншоты отключены.
Изменение фона фотографии: Полное видеоруководство
Как изменить фон фотографии с помощью Photoshop®
Adobe Photoshop® — это мощный фоторедактор со множеством профессиональных инструментов и полезных функций. Хотя вы можете просто изменить цвет фона или изображение с помощью этой программы, есть много других функций. Например, Photoshop® позволяет своим пользователям добавлять реалистичные тени к объектам переднего плана и плавно подгонять их под новый фон. Вот плюсы и минусы.
Вот плюсы и минусы.
Плюсы
Минусы
Следуйте приведенным ниже инструкциям, чтобы изменить фон с помощью Photoshop®.
Запустить программу. Перетащите изображения нового фона и объектов переднего плана в окно Photoshop®.
Нажмите Object Selection , затем выберите Select Subject и нажмите кнопку Select and Mask , чтобы войти в рабочее пространство Select and Mask . В рабочей области переместите Прозрачность ползунок вправо, чтобы увидеть, как выделенный объект выглядит на новом фоне. Затем переместите ползунок Shift Edge влево, чтобы сгладить края выделения. Удалите остатки исходного фона с помощью инструмента Кисть . В списке Output To выберите параметр Selection . Нажмите OK .
В разделе Layers щелкните значок Add Layer Mask .
 Используйте Переместите инструмент , чтобы отрегулировать положение объекта переднего плана.
Используйте Переместите инструмент , чтобы отрегулировать положение объекта переднего плана.Щелкните меню Файл и выберите Сохранить как . В появившемся диалоговом окне введите имя файла, выберите нужный формат и выберите выходную папку. Нажмите Сохранить .
Как изменить фон на фотографии онлайн
Если вы хотите только заменить фон без каких-либо других изменений, мы рекомендуем использовать PhotoScissors. Эта автоматическая смена фона позволяет удалить исходный фон и заменить его другим изображением или сплошным цветом. Вам все еще нужно будет выполнить некоторую тонкую настройку, но этот тип удаления фона быстрее, чем полностью ручной. PhotoScissors — это онлайн-сервис, поэтому вам не нужно загружать какие-либо потенциально опасные бесплатные или условно-бесплатные программы. Вот плюсы и минусы.
Pros
Removes the background automatically
Works great with simple objects
Lets you download low-resolution pictures for free
Cons
Almost no editing tools
Чтобы загрузить изображения в высоком разрешении, необходимо заплатить
Размер и разрешение изображения ограничены
Теперь давайте узнаем, как заменить фон с помощью PhotoScissors.
Перейдите по ссылке ниже, чтобы посетить веб-сайт PhotoScissors:
Перейдите на веб-сайт PhotoScissors
На главной странице нажмите кнопку Загрузить изображение и выберите нужное изображение. Программа автоматически отметит объекты переднего плана.
Откройте вкладку Фон , затем выберите один из вариантов из списка. Вы можете оставить фон прозрачным, заменить его сплошным цветом или выбрать новое фоновое изображение.
В правом верхнем углу нажмите кнопку Download . Затем нажмите Загрузить в низком разрешении , чтобы загрузить окончательное изображение бесплатно. Если вы хотите загрузить изображение в высоком разрешении, вы можете нажать кнопку Купить , создать учетную запись и купить необходимое количество кредитов для загрузки.
Как изменить фон на фотографии с помощью приложения для смартфона
Современные смартфоны поддерживают полноценные фоторедакторы. Если вы хотите редактировать фотографии на лету, приложение для редактирования фотографий — ваш лучший выбор. Однако экран смартфона относительно небольшой, а рисовать и отмечать объекты приходится пальцем. Оба эти фактора значительно снижают точность и удовольствие от использования мобильного фоторедактора. Для замены фона мы рекомендуем LightX. Это приложение доступно как для Android, так и для iOS и фокусируется на замене фона. Давайте посмотрим на его плюсы и минусы.
Если вы хотите редактировать фотографии на лету, приложение для редактирования фотографий — ваш лучший выбор. Однако экран смартфона относительно небольшой, а рисовать и отмечать объекты приходится пальцем. Оба эти фактора значительно снижают точность и удовольствие от использования мобильного фоторедактора. Для замены фона мы рекомендуем LightX. Это приложение доступно как для Android, так и для iOS и фокусируется на замене фона. Давайте посмотрим на его плюсы и минусы.
Плюсы
Минусы
Следуйте приведенным ниже инструкциям, чтобы изменить фон с помощью LightX.
Запустите приложение. В нижней части основного экрана выберите сохраненную фотографию из ленты фотографий или сделайте новую с помощью камеры телефона.
Коснитесь значка Карандаш . В открывшемся меню нажмите Cut Out в разделе Creative . Пальцем отметьте объект переднего плана, который вы хотите поместить на новый фон.
 Нажмите на Значок стрелки в правом верхнем углу экрана. Используйте инструмент Smart Erase , чтобы исправить контур.
Нажмите на Значок стрелки в правом верхнем углу экрана. Используйте инструмент Smart Erase , чтобы исправить контур.Нажмите значок со стрелкой в правом верхнем углу интерфейса. На следующем экране вы можете обрезать изображение, если хотите. Коснитесь значка со стрелкой еще раз. Нажмите BG Color , чтобы выбрать сплошной цвет в качестве нового фона. Кроме того, вы можете нажать BG Image , чтобы выбрать новое фоновое изображение. Если у вас Pro-версия приложения, вы можете нажать Прозрачный , чтобы оставить фон прозрачным. Адаптируйте объект переднего плана к его новому фону, перетаскивая, изменяя размер и вращая по мере необходимости.
Чтобы сохранить окончательное изображение, коснитесь значка Проверить в правом верхнем углу экрана. На следующем экране коснитесь значка Сохранить . В открывшемся меню выберите желаемый выходной формат и разрешение.
 Наконец, нажмите кнопку Сохранить .
Наконец, нажмите кнопку Сохранить .
В этой статье мы рассмотрели несколько способов замены фона фотографии. Хотя окончательный выбор остается за вами, мы рекомендуем использовать Фоторедактор Movavi. Этот интуитивно понятный фоторедактор имеет все инструменты, необходимые для плавного и легкого изменения фона.
Есть вопросы?
Если вы не можете найти ответ на свой вопрос, пожалуйста, свяжитесь с нашей службой поддержки.
Подпишитесь на новости и специальные предложения
Регистрируясь, вы соглашаетесь получать наши маркетинговые электронные письма и разрешаете Movavi использовать ваши личные данные в соответствии с нашей Политикой конфиденциальности. Вы также подтверждаете, что соответствуете минимальным возрастным требованиям.
Как изменить фон фотографии без Photoshop?
Как изменить фон фотографии без Photoshop?Фон смены для любой фотографии, которую вы хотите
человек
Продукт
CAR
Anivers
ICON
Текст
Get Beting Free
Как
Мобильные решения
бесплатные и онлайн -растворы
.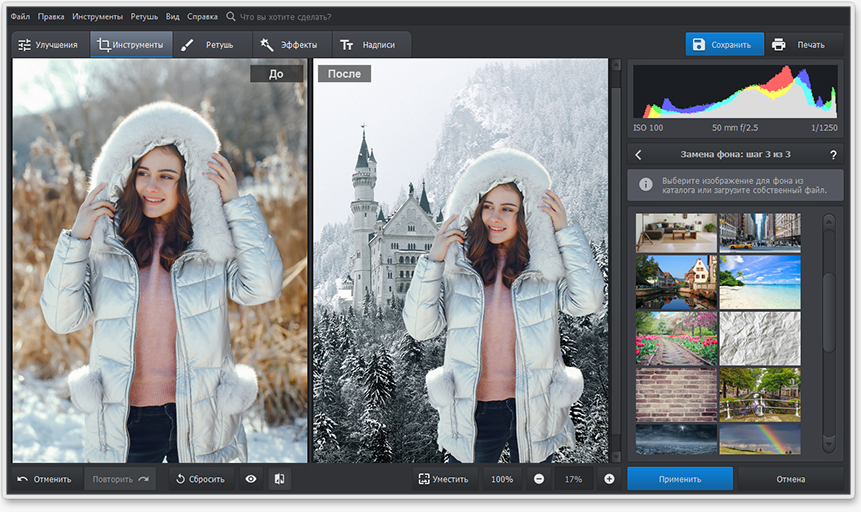
Win Free VIP
Изменить фон, никогда не будет проще
В последнем случае людям приходится арендовать помещение, покупать реквизит и нанимать профессиональных фотографов, чтобы сделать отличные фотографии. Но теперь очень легко и удобно получить потрясающее изображение только с помощью простой смены фона для фотографий. Будь то снимок продукта или наклейка, созданная из фотографий ваших друзей для использования в Whatsapp, Facebook и Twitter, или где-либо еще, вы можете легко это сделать. Ниже приведены все решения, специально предлагаемые для вас.
Как изменить цвет фона? Как изменить фон фотографии на синий? Как сделать фон картинки черным? Как сделать белый фон прозрачным? Как изменить фон селфи?
Подробнее >>
Мобильные инструменты помогают повысить производительность
Даже с помощью простого смартфона вы можете повысить свою эффективность. Существует так много полезных приложений для смены фона, с помощью которых вы можете создавать свои изображения в свободном стиле на ходу. Вы можете путешествовать по разным местам одним касанием. Интересно комбинировать свою фотографию с разными фонами, чтобы создать совершенно новый идеальный вид. Тогда вы не пропустите эти руководства, прежде чем начать.
Вы можете путешествовать по разным местам одним касанием. Интересно комбинировать свою фотографию с разными фонами, чтобы создать совершенно новый идеальный вид. Тогда вы не пропустите эти руководства, прежде чем начать.
Лучшие приложения для изменения фона на белый Потрясающие приложения для добавления фона к фотографии Лучшие приложения для создания прозрачного фона Лучшие приложения для изменения цвета фона фотографии 5 лучших приложений для смены фона
Подробнее >>
Веб-инструменты для Освободите свое творчество
Это гораздо более простой способ изменить фон изображения с помощью онлайн-инструмента. Вы можете иметь больше свободы для редактирования фона так, как вы хотите. Загрузите изображение, сделайте фон прозрачным и добавьте новый фон — весь процесс завершится через несколько секунд. Хотите сделать фотографии для своего резюме, удостоверения личности, водительских прав, паспорта или визовой карты онлайн? Получите помощь от этих руководств.
6 лучших онлайн-редакторов для удаления фона с фотографий 7 лучших онлайн-фоторедакторов для изменения цвета фона на белый 4 лучших инструмента для добавления фона к фото онлайн Удивительные способы вырезать изображение онлайн 4 чудесных инструмента для удаления белого фона онлайн
Еще >>
Другие важные инструменты
Навыки редактирования фотографий никогда не ограничиваются этим. Помимо фона, можно ожидать большего, например, фильтров, эффектов, цветокоррекции, контрастности, насыщенности, яркости, вырезания, ретуши, текста и т. д. Если вы хотите узнать больше, просто прочитайте те посты, которые наверняка будут вам полезны. .
Лучшие приложения для добавления стикеров к фотографиям 6 полезных способов редактирования фона фото Как создавать стикеры в Instagram? Как удалить что -то с фото Как добавить облака на фото
Подробнее >>
Следуйте за нами на Facebook
Следуйте за нами в Twitter
Новый
FAQ
70005
.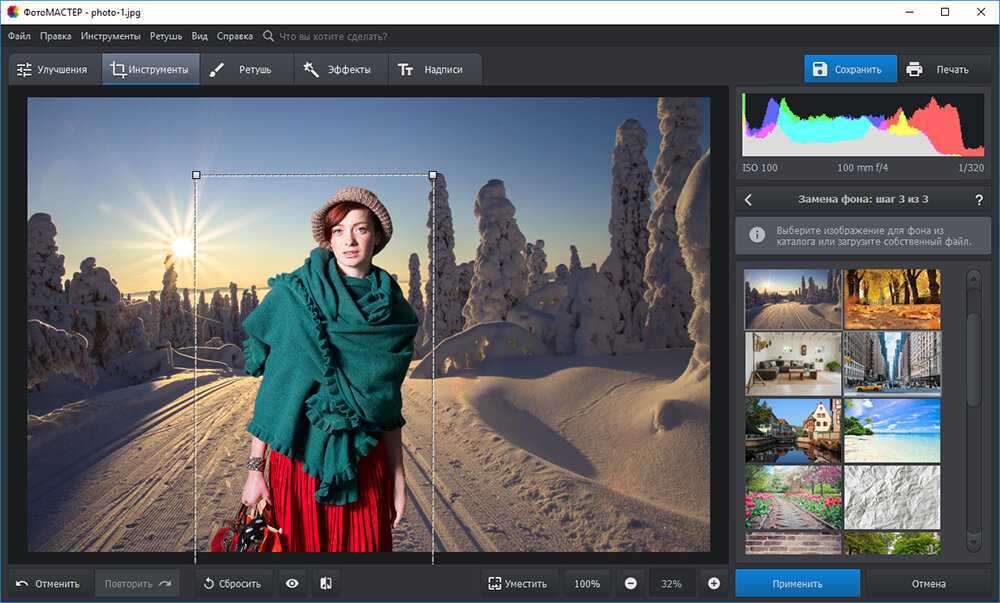

 Либо, наоборот, вас выдадут.
Либо, наоборот, вас выдадут.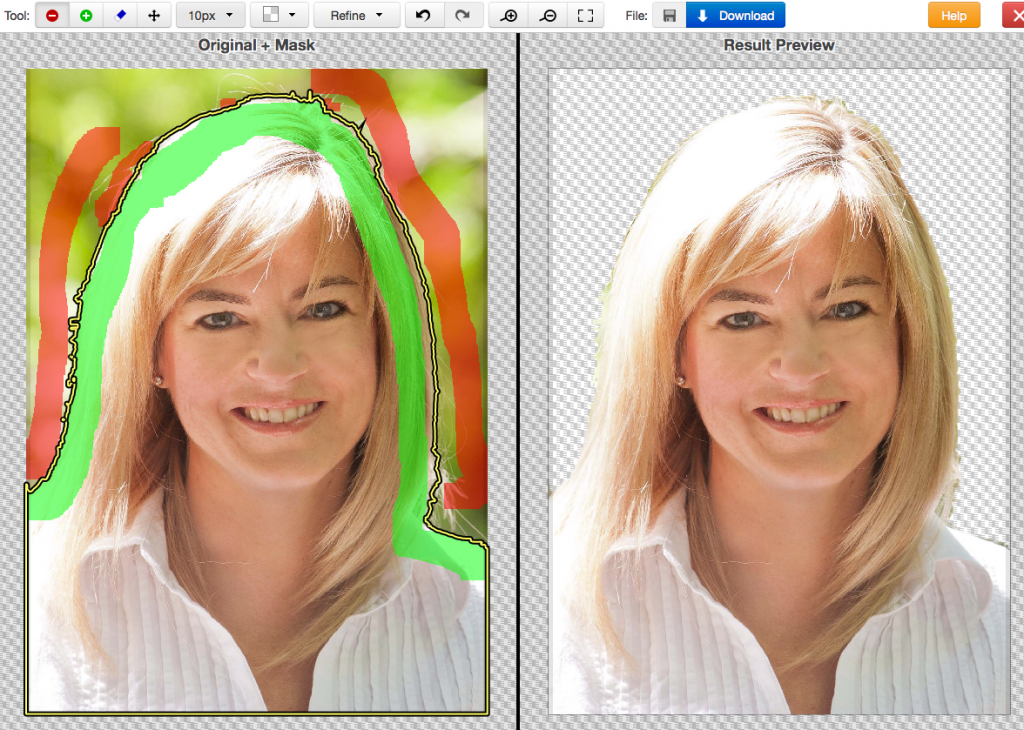 Используйте Переместите инструмент , чтобы отрегулировать положение объекта переднего плана.
Используйте Переместите инструмент , чтобы отрегулировать положение объекта переднего плана.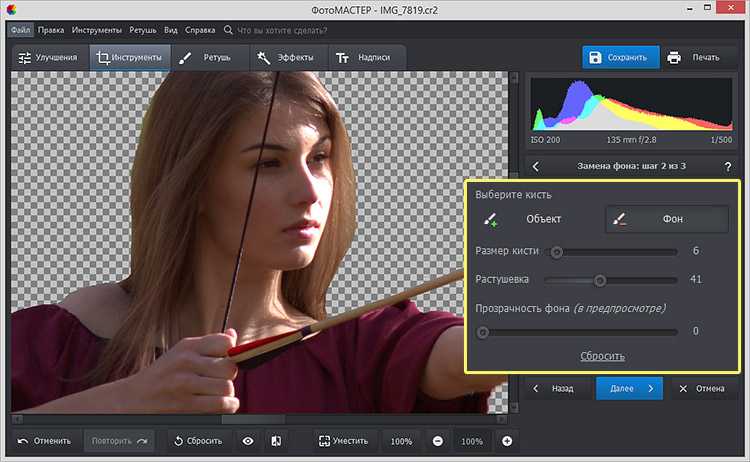 Нажмите на Значок стрелки в правом верхнем углу экрана. Используйте инструмент Smart Erase , чтобы исправить контур.
Нажмите на Значок стрелки в правом верхнем углу экрана. Используйте инструмент Smart Erase , чтобы исправить контур. Наконец, нажмите кнопку Сохранить .
Наконец, нажмите кнопку Сохранить .