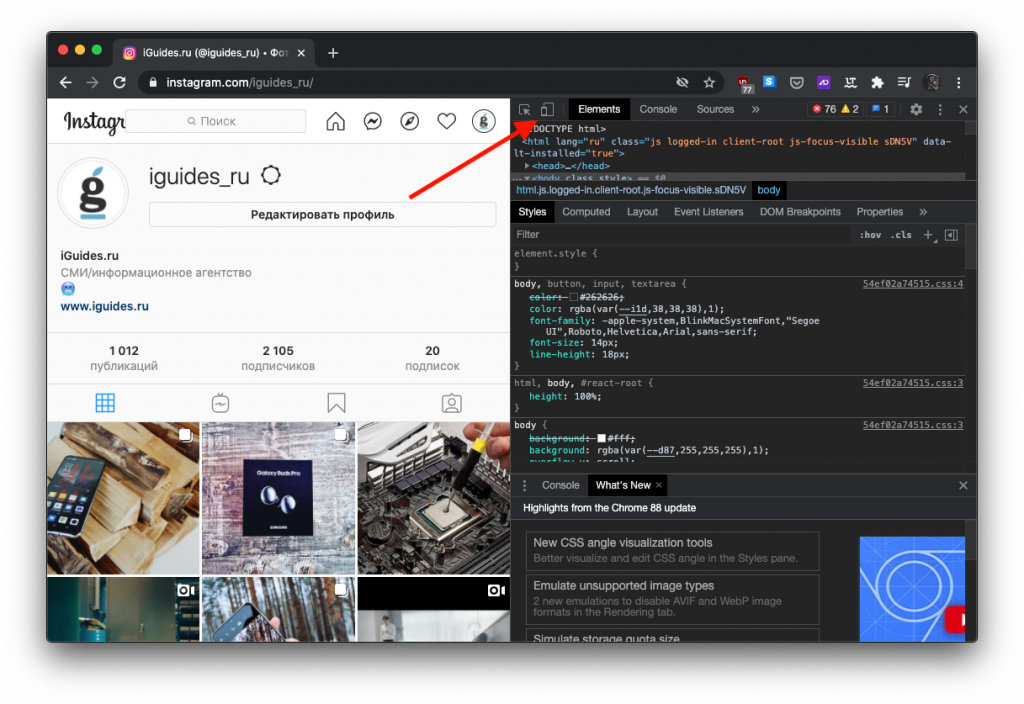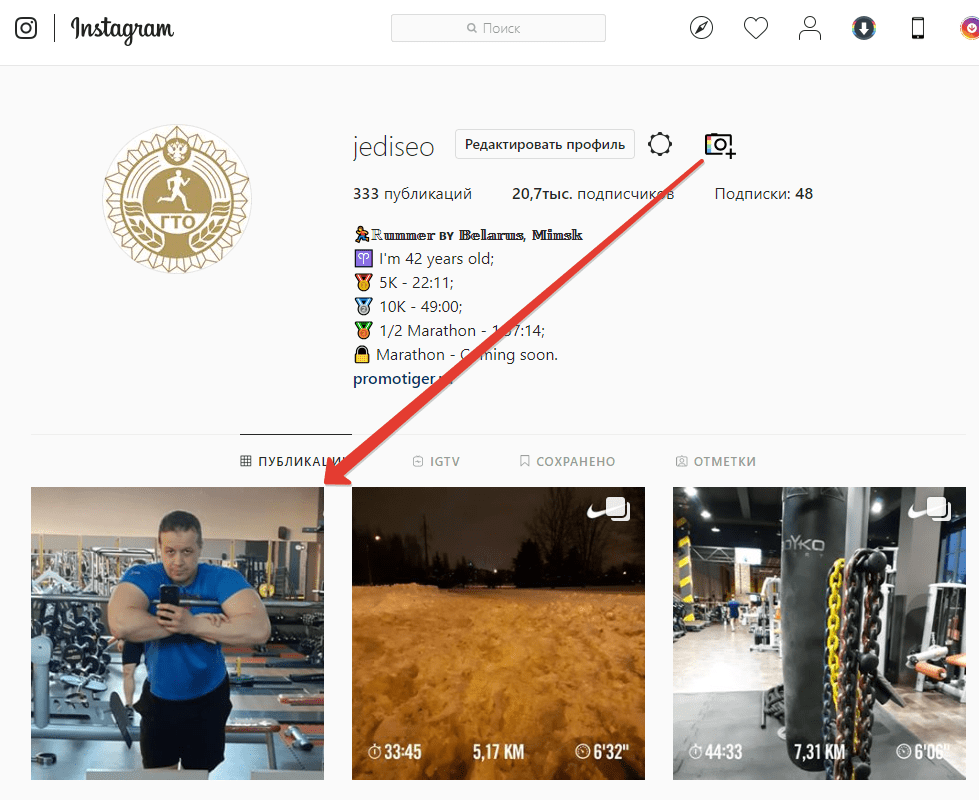Как добавить фото в Инстаграм с компьютера и телефона – Блог Instaplus.me
Опубликовать картинку со смартфона в Instagram достаточно легко. Большинство пользователей умеют это делать. При этом не все понимают, как добавить фото в Инстаграм с ноутбука либо ПК. Сегодня рассмотрим оба варианта публикации.
Содержание страницы
Как выложить фото в Инстаграм с компьютера
Если открыть компьютерную версию сайта, становится ясно, что через нее разрешено только ставить лайки и просматривать публикации. Функционала для выкладки фото нет. Но есть способы, как залить изображения в Instagram с компьютера.
Ручной способ выставить фото через мобильную версию сайта
Сначала рассмотрим, как выкладывать фото в Инстаграм без программ. Чтобы опубликовать картинки в ручном режиме, их нужно сначала загрузить на жесткий диск. Потом нужно открыть сайт Instagram в любом браузере, авторизоваться в своем профиле и перейти на мобильную версию веб-ресурса. Для этого:
- Нажмите правую кнопку мыши и выберите “Посмотреть код элемента” или нажмите одновременно Ctrl + Shift + I, или горячую клавишу F12.

- В появившейся консоли разработчика нужно выбрать смену типа устройства (значок в виде смартфона) или нажать кнопки Ctrl+Shift+M.
- Внизу страницы появится кнопка, как на мобильном, для загрузки фото.
Публикация контента с помощью расширения для Chrome
Пользователь может установить на своем ПК специальное расширение, позволяющее видеть мобильную версию Инстаграм. После его установки, остается указать в меню тип устройства (выбирают между iOS либо Android). Теперь можно заходить на сайт Instagram.com. Откроется мобильная версия, где есть опция загрузки фотографий.
Если сопоставить мобильную версию с приложением для смартфона, становится понятно, что у первой функционал несколько урезан. Добавлять фото в инстаграм можно, но только предварительно обработанные через сторонние редакторы, поскольку у мобильной версии отсутствуют такие опции, как:
- одновременная публикация нескольких картинок;
- отслеживание местоположения;
- редактирование фото;
- фильтры.

Несмотря на ограниченность возможностей, этот метод достаточно эффективен. Гораздо удобнее добавить публикацию с компьютера, чем перебрасывать файл сначала в телефон, а потом заливать изображение на сайт через приложение.
Постинг в Инстраграм через приложение Bluestacks
Владельцу аккаунта для этой цели придется установить одно из нескольких вариантов приложений-эмуляторов. Чаще всего, чтобы заливать фото, используют программу Bluestacks. Приложение выдает на компьютере аналог мобильной версии. Эмулятор позволяет устанавливать и использовать социальную сеть на компьютере, точно так же, как на смартфоне. Для этого выполняют поочередно несколько шагов:
- Заходят на сайт http://www.bluestacks.com/ и скачивают программу.
- Запускают эмулятор.
- Переходят в свой Google-аккаунт (либо создают новый).
- Находят программу Инстаграм в Play Маркете.
- Скачивают и запускают приложение.
- Входят в существующий аккаунт либо создают новый.

- Выбирают нужное фото и перетаскивают это изображение в окно эмулятора (Bluestacks запросит, куда именно направить снимок).
После этих манипуляций пользователю остается обработать фото, сделать подпись к нему и опубликовать пост. Разница в том, что на смартфоне изображения выкладываются лентой (по несколько штук одновременно), а с компа кадры публикуются поочередно.
Публикация изображений через приложение Gramblr
Добавить фото в Инстаграм можно через приложение Gramblr. Эта программка специально разработана, чтобы выкладывать картинки через компьютер. Скачать Gramblr можно на сайте http://gramblr.com/. Необходимо только выбрать подходящий вариант для Windows или Mac. Дальше действуйте по такому алгоритму:
- Выберите нужное фото и перетащите в окно Gramblr, следуя инструкции программы.
- Отредактируйте фото.
- Добавьте описание.
- Нажмите на кнопку “Отправить”.
После этого обработанная картинка появится в профиле.
Метод отложенного постинга
Публикацию фото можно перенести до определенного часа, воспользовавшись отложенным постингом. Для этого нужно воспользоваться опцией “Загрузить в другое время”. Программа работает только онлайн, поэтому компьютер придется оставить включенным.
Чтобы опубликовать фото в определенные дни и часы, нужно подключить аккаунт и задать нужное время. Публикации можно планировать вперед на месяц. У некоторых подобных сайтов есть собственные редакторы изображений.
Необходимо быть осторожным, если вы используете масслайкинг или массфолловинг, то применение этих сервисов для публикации постов может вызвать нежелательный интерес со стороны администрации Инстаграма.
Публикация фото в Instagram компьютера с Windows 10
Чтобы опубликовать контент в Инстаграм с компа этим способом, нужно иметь ПК с Windows 10, где есть Маркет от Microsoft. В нем нужно найти приложение Instagram. Скачайте его и установите. После этого запустите и авторизуйтесь в своем аккаунте.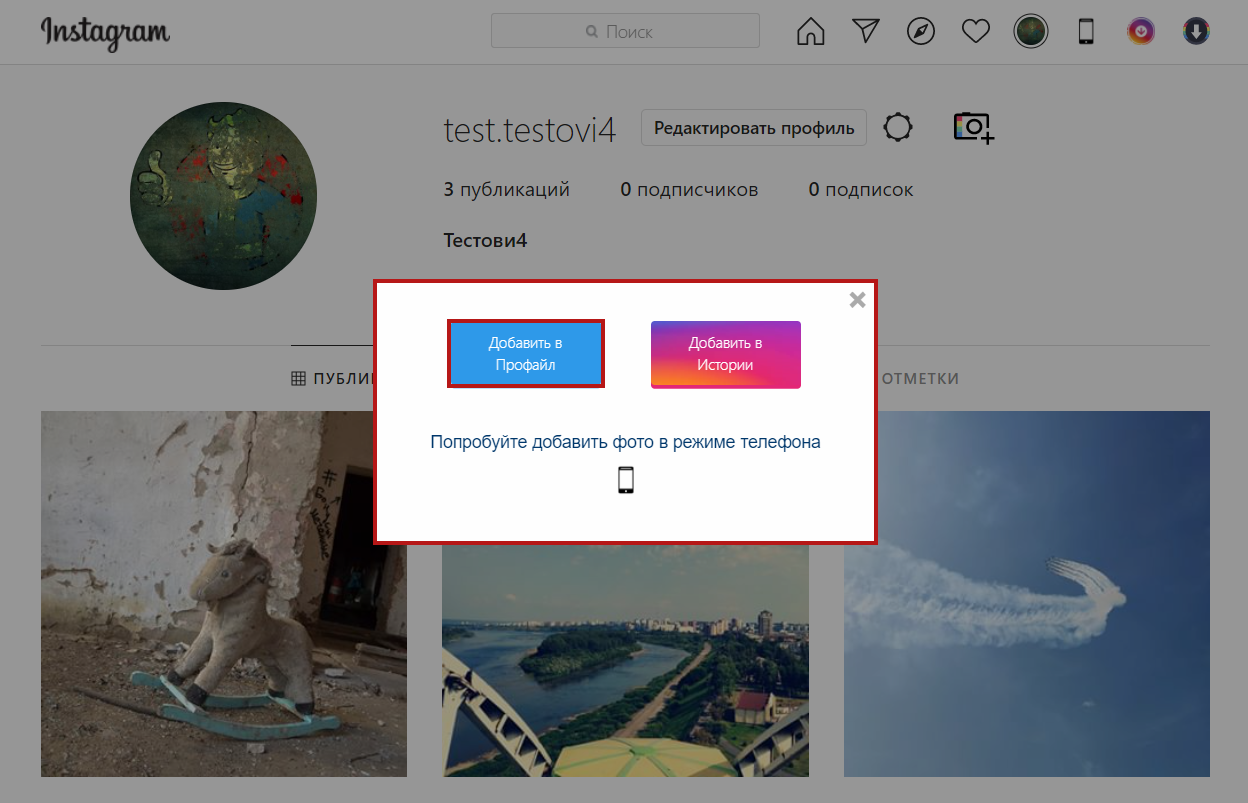 Щелкните по плюсику и добавьте нужные фото. Потом обработайте их, добавьте описание, хештеги и геолокацию и поделитесь постом.
Щелкните по плюсику и добавьте нужные фото. Потом обработайте их, добавьте описание, хештеги и геолокацию и поделитесь постом.
Как добавить несколько фото в Инстаграм с компьютера
Залить сразу несколько фото в аккаунт Инстаграм с компа можно через онлайн-сервисы, которые предназначены для автопостинга. Наиболее популярным является Instaplus.me.
Алгоритм действий:
- Зайти на сайт и пройти регистрацию;
- Привязать аккаунт от Инсты;
- Нажать на кнопку «Автопостинг»;
- Выбрать опцию «Добавить галерею», затем найти среди файлов на ПК подходящие фото;
- Отредактировать описание, указать локацию, задать дату публикации, и нажать кнопку «Опубликовать».
Как загрузить фото в Инстаграм с телефона
Прежде чем начать загрузку контента со смартфона, необходимо установить приложение Instagram, если его еще нет. Оно одно из самых популярных, поэтому его легко найти в AppStore и Play Маркет.
Скачивание и установка приложения
После того, как Instagram будет найден в магазине приложений, остается нажать кнопку «Скачать». Уже через несколько секунд это приложение будет установлено на телефон. Есть одно небольшое условие, у устройства должен быть необходимый свободный объем памяти, иначе загрузка будет приостановлена.
Уже через несколько секунд это приложение будет установлено на телефон. Есть одно небольшое условие, у устройства должен быть необходимый свободный объем памяти, иначе загрузка будет приостановлена.
Регистрация
Регистрация в Инстаграм занимает несколько минут. Процедура стандартная и не требует от пользователя каких-либо особых навыков, знаний и умений. В специальное окошко нужно ввести номер телефона и придуманный пароль. Код, который придет на телефон, подгрузится автоматически. После того, как вы авторизуетесь в профиле, можно приступить к его оформлению.
Выбор фото
Для публикации программа должна иметь доступ к хранилищу с фото и видео. Чтобы выбрать фото требуется зайти в приложение, найти в нижней части страницы «плюсик» и нажать на него. После этого пользователь должен открыть папку, в которой находятся нужные картинки. Когда плитка с фото из папки появится на экране, остается выбрать одно или несколько изображений для загрузки их в профиль. После этого нужно нажать на кнопку «Далее». Вас перебросит в редактор, в котором можно обработать картинки. Добавив нужные эффекты, останется кликнуть кнопку «Поделиться».
Вас перебросит в редактор, в котором можно обработать картинки. Добавив нужные эффекты, останется кликнуть кнопку «Поделиться».
Разместить фотографии в социальной сети можно и через каталог фото смартфона. Собственники телефонов на базе Андроид могут отправить снимки через меню «Галереи». Для этого нужно открыть «Галерею», выбрать фото для публикации и нажать строку «Поделиться». В списке предложенных программ нужно выбрать Инстаграм.
В Instagram есть правила, которые придется соблюдать, а именно:
- Сразу не получится загрузить больше 10 картинок.
- Для соцсети подходят квадратные либо вертикально направленные изображения.
- Одновременно загружать видеофайлы и картинки не рекомендуется.
Обработка
В Instagram предусмотрена возможность обработки и корректировки фото. Можно произвести обрезку кадра, изменить цветность, добавить текст, сделать коллаж. Изменить резкость, добавить контраст позволяют фильтры. Чтобы произвести корректировку, нужно выбрать одну из кнопок:
- Фильтр.

- Редактировать.
Необходимые действия в приложении обозначены графическими значками, которые снабжены определенной надписью:
- выровнять;
- яркость;
- контраст;
- детали;
- тепло;
- насыщенность;
- выгорание;
- цвет;
- тени;
- резкость.
Это не полный перечень опций, которые предлагает приложение. Помните, что редактировать картинки и видео можно не только через Инстаграм. Можно воспользоваться, например, программой InShot. После окончания обработки фото в редакторе, программка сама предложит «Сохранить» и «Поделиться» изображением в какой-либо социальной сети на выбор. Остается только из перечня выбрать Instagram.
Текстовое описание
Большую роль имеет текстовое описание. В строку «Введите подпись» под фото блогеры вписывают небольшие тексты, в которых выражают эмоции, чувства, свое отношение к определенной ситуации и тому, что изображено на фото. Владельцы интернет-магазинов используют описание для рекламы товаров. Такие тексты лучше составлять заранее.
Такие тексты лучше составлять заранее.
Если текст используется для простого пояснения содержания картинки, он может быть лаконичным. Подпись к картинке можно внести на любом из языков, который установлен на клавиатуре смартфона.
Геометки, хештеги, отметки друзей
Для того, чтобы фото увидело как можно больше людей, в подписи к картинке используют хештеги. Значок тега # выставляют непосредственно перед текстом подписи. Дальнейший текст должен быть максимально лаконичным. Ключевые слова пишут слитно, без пробела (например, #кошкиндом или #koshkindom). Хештег облегчает поиск картинок, публикаций, сделанных пользователями на определенную тему.
Если на фотографии присутствуют друзья, у которых есть профили в Инстаграм, можно их отметить. Для этого нужно кликнуть кнопку «Отметить людей», после чего на экране всплывет фото в полном размере. В определенных местах нужно коснуться изображения, и указать имя либо ник определенного пользователя. Достаточно набрать несколько букв, и приложение предложит список друзей, у которых эти символы есть в имени. Остается выбрать по миниатюрному фото из профиля нужного человека. Это позволит при просмотре фото перейти на профили отмеченных людей. Функция очень активно используется при взаимном лайкинге.
Остается выбрать по миниатюрному фото из профиля нужного человека. Это позволит при просмотре фото перейти на профили отмеченных людей. Функция очень активно используется при взаимном лайкинге.
Для того, чтобы было понятно, где именно сделано фото, можно поставить геометку. Для этого достаточно нажать кнопку «Добавить место». Название населенного пункта впечатывают вручную. Если на смартфоне включена геолокация, приложение загрузит местоположение владельца аккаунта автоматически.
Если геометка имеется, то можно посмотреть местоположение на карте. Для этого нажимают на значок синего цвета, похожий на перевернутую каплю воды. Сайт автоматически откроет карту.
Советы и нюансы
Публикации очень быстро уходят вниз по ленте. Чем больше подписчиков у каждого из друзей, тем меньше шансов, что новые фото будут замечены. Чтобы повысить количество просмотров, рекомендуется публиковать контент в утренние часы с 9-00 до 10-00, затем в обед и вечером после 19-00. В это время наблюдается самая большая посещаемость приложения.
Для мини-блогов подборка фото делается в единой цветовой гамме. Подписи на картинках должны быть выполнены в едином шрифте и размере. Когда фоторепортаж сделан на каком-либо мероприятии, выгодно все изображения загрузить в одном посте (до 10 штук).
Раньше на сайт можно залить только квадратные фото. Теперь, чтобы залить вертикальные либо горизонтально картинки и они не обрезались, нужно при загрузке нажать значок «< >». Затем откорректировать размер изображения, нажать кнопку «Далее» и снова перейти в раздел редактирования.
Фото для Инстаграм лучше редактировать заранее, как и видео. Публикации, сделанные на скорую руку в этой соцсети не представляют особого интереса. Instagram с самого начала заявил себя, как площадка для качественного контента. Конечно, если у пользователя в друзьях узкий круг подписчиков, состоящий из родни и друзей, то нанимать профессионального фотографа не логично.
Но любой снимок или картинку можно улучшить. Чтобы повысить качество изображения, можно воспользоваться любым графическим редактором.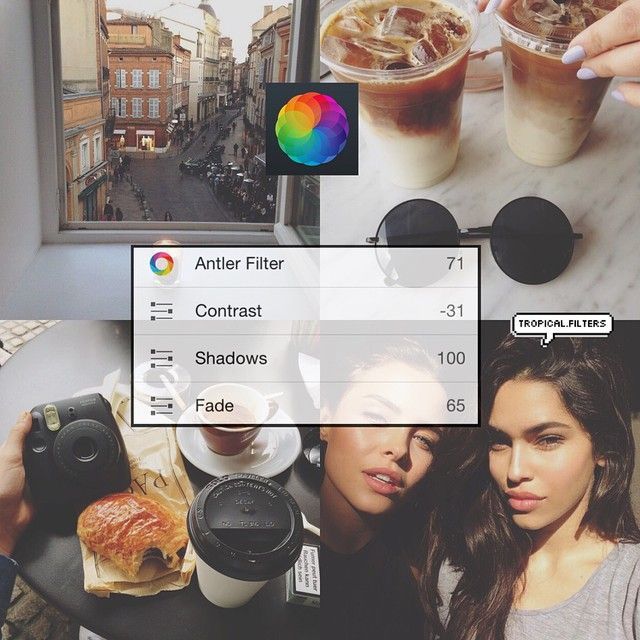 Можно использовать и встроенные инструменты. Для этого нужно зайти в «Расширенные настройки» и выбрать вариант «Использование высококачественной обработки».
Можно использовать и встроенные инструменты. Для этого нужно зайти в «Расширенные настройки» и выбрать вариант «Использование высококачественной обработки».
Как опубликовать фото в instagram с компьютера, в два клика
Обновлено 22.03.2021
Добрый день! Уважаемые читатели и гости блога pyatilistnik.org, в прошлый раз я вам рассказывал, о установке instagram в Windows 10, чтобы у вас была возможность его использовать на своей десктопной операционной системе. Версия клиента хорошая, но не лишена недостатков. В ней нет самого главного, а именно вы не сможете опубликовать фото в instagram с компьютера. Это очень прискорбно, так как теряется огромное удобство ведения профиля. Многие бы вас направили на платные сервисы, позволяющие обойти данную проблему, но только не я, моя задача такие сервисы обламывать и экономить ваши деньги, я вам покажу метод, как загружать изображения в инстаграм, прямо из компьютера без дополнительного программного обеспечения и из любой версии Windows 7 и выше.
Как я и писал выше мы не будем использовать сторонние приложения, это главный плюс моего метода. Если изучить доступные возможности компьютерной версии instagram, то вы обнаружите вот такие возможности:
- Кнопка со ссылкой на главную страницу
- Поиск контактов
- Лайки
- Ссылка на вашу ленту
- Ваши посты
- Ваши закладки
- Фото с вами
- Редактирование профиля
и нету той заветной кнопки публикации фото в instagram
Возможно в будущем разработчики добавят эту возможность, а пока мы воспользуемся обходным путем и поможет нам в этом обычный браузер Google Chrome и мобильная версия сайта instagram.
Запускаете свой браузер и открываете официальную страницу по ссылке
https://www.instagram.com/
Как видите, тут тоже нет возможности загружать, но теперь нажмите клавишу F12.
У вас откроется мобильная версия сайта в режиме разработчика, полное описание данного режима я описывал по ссылке выше. Как видите, тут пока то же нет возможности заливать ваши фотографии или посты в инстаграм.
Нажимаете волшебную клавишу F5, для обновления страницы, в итоге у вас добавятся привычные вам кнопки, такие же, как на мобильном устройстве.
Все теперь можно загружать фото с компьютера.
На первом шаге, вам предложат сфокусировать фото и дадут возможность его отредактировать, после чего нажимаем далее.
На следующем шаге вам нужно задать текст описания, который вы планировали выложить, можете прикрепить ссылку и нажать «Поделиться».
Все видим, что пост успешно опубликован с вашего компьютера и без всяких дополнительных приложений.
Произведем проверку публикации, через официальное приложение для Windows 10. Все успешно реализовано. Как видите добавить фото с компьютера в instagram очень просто и все подручными средствами. Если есть вопросы, то пишите их в комментариях под видео или статье. Всем пока.
Если есть вопросы, то пишите их в комментариях под видео или статье. Всем пока.
Как опубликовать в Instagram на своем ноутбуке с помощью хитрости Chrome
Хотя вы можете просматривать Instagram на своем настольном компьютере или ноутбуке через браузер, долгое время веб-сайт Instagram для настольных компьютеров не предлагал способа загрузки фотографий. Поскольку Instagram — это сервис, ориентированный на мобильные устройства, он ориентирован на загрузку ваших фотографий через приложения для Android и iPhone.
Однако теперь есть официальный способ публикации в Instagram с вашего ПК. И если это не сработает для вас, мы покажем вам обходной путь, позволяющий публиковать сообщения в Instagram с помощью Chrome. Это работает на Windows, Mac или Chromebook, если у вас есть доступ к Google Chrome. Вот как публиковать в Instagram с ноутбука или компьютера.
Официальный метод публикации в Instagram на вашем компьютере
С конца 2021 года Instagram теперь позволяет загружать фотографии в свою учетную запись, используя свой настольный веб-сайт.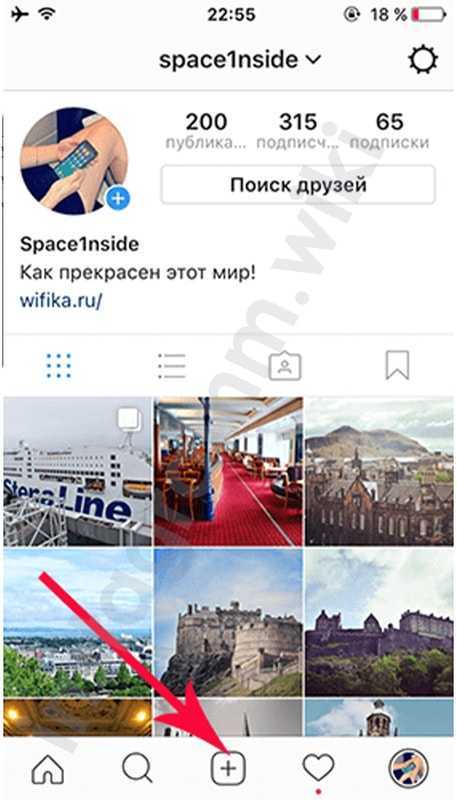 Хотя развертывание заняло некоторое время, на момент написания статьи оно должно быть доступно для всех пользователей.
Хотя развертывание заняло некоторое время, на момент написания статьи оно должно быть доступно для всех пользователей.
Чтобы загрузить со своего компьютера, просто войдите в Instagram.com и нажмите кнопку Plus в правом верхнем углу. Это приведет вас к экрану, где вы можете перетаскивать фотографии с вашего ПК или нажать кнопку Нажмите кнопку с компьютера , чтобы просмотреть их. Оттуда вы можете выполнять основные изменения, применять фильтры и добавлять подпись.
Это лучший способ добавить фотографии в свой аккаунт Instagram с помощью компьютера. Если он недоступен для вас или вы хотите попробовать обходной путь, ниже вы найдете инструкции о том, как публиковать сообщения в Instagram с помощью Chrome.
Шаг 1. Посетите Instagram и откройте Инструменты разработчика Chrome
Для начала откройте Instagram.com в Google Chrome и убедитесь, что вы вошли в свою учетную запись. Затем щелкните правой кнопкой мыши в любом месте страницы и выберите 9. 0011 Проверьте , чтобы открыть панель инструментов разработчика. Вы также можете использовать клавишу F12 в Windows или Cmd + Option + i на Mac, если хотите.
0011 Проверьте , чтобы открыть панель инструментов разработчика. Вы также можете использовать клавишу F12 в Windows или Cmd + Option + i на Mac, если хотите.
Это откроет панель инструментов разработчика Chrome с правой стороны, содержащую кучу HTML и других сведений о странице. Но вам не нужно беспокоиться ни о чем из этого.
Шаг 2. Переключитесь на мобильный вид
В верхнем левом углу нового окна инструментов разработчика рядом с планшетом вы увидите значок, похожий на телефон. Нажмите на это, чтобы переключиться на мобильное представление — вы также можете использовать сочетание клавиш Ctrl + Shift + M на ПК с Windows или Cmd + Shift + M на Mac.
Этот режим сообщает веб-сайту, что вы используете мобильное устройство. Таким образом, вы увидите, что интерфейс переключается на что-то похожее на то, что вы привыкли видеть на Android или iPhone. Держите панель «Инструменты разработчика» открытой, чтобы продолжить использование мобильного интерфейса, так как при ее закрытии вы вернетесь к обычному виду рабочего стола.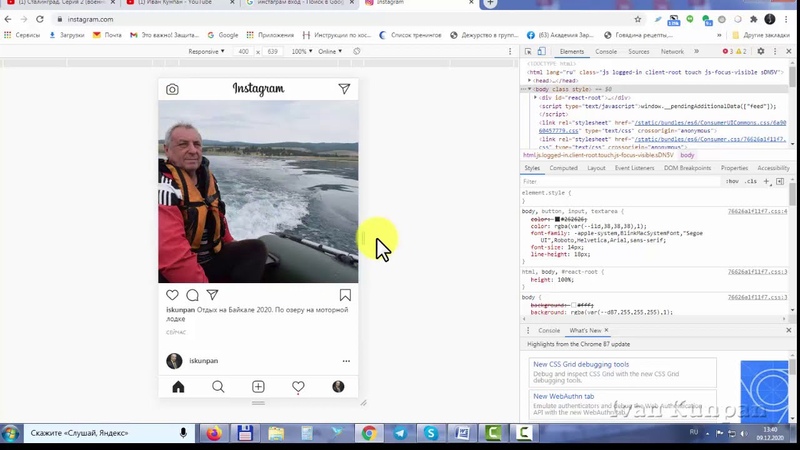
Шаг 3: загрузите свою фотографию в Instagram
В нижней части экрана при включенном мобильном просмотре вы должны увидеть различные значки для разных вкладок Instagram. Если вы не видите этот ряд значков, обновите страницу ( F5 ), и он должен появиться.
Щелкните значок Plus в середине этой панели инструментов, чтобы загрузить любую фотографию с компьютера с помощью File Explorer или Finder.
По умолчанию Instagram позволяет загружать только несколько типов изображений, включая JPEG. Если вы хотите загрузить PNG или изображение другого типа, вам нужно сначала внести небольшое изменение.
В Windows щелкните поле Custom Files в правом нижнем углу проводника и измените его на Все файлы . Если вы работаете на Mac, нажмите кнопку Параметры в левом нижнем углу Finder и измените поле Формат с Пользовательские файлы на Все файлы .
Шаг 4. Редактирование изображения
После выбора изображения на вкладке Редактировать доступны некоторые параметры. Если ваша фотография больше стандартных размеров Instagram, вы можете перетаскивать ее, чтобы обрамить изображение по своему усмотрению. Используйте кнопку Rotate в правом нижнем углу, чтобы повернуть его 90 градусов за раз. Нажмите кнопку полного размера в левом нижнем углу, чтобы переключиться между полной шириной или квадратным размером (если применимо).
Перейдите на вкладку Фильтр в нижней части экрана, чтобы применить один из многочисленных фильтров Instagram. Как вы заметили, у вас нет доступа ко всем инструментам редактирования Instagram, используя этот метод. Если вы хотите дополнительно настроить изображение, мы рекомендуем использовать приложение для редактирования фотографий на вашем компьютере, чтобы внести какие-либо корректировки перед загрузкой изображения в Instagram.
Отсюда нажмите кнопку Далее , и вы сможете ввести подпись, установить местоположение фотографии и отметить людей, если хотите. Тогда все готово, чтобы поделиться своей фотографией. Люди никогда не узнают, что вы разместили это с помощью компьютера, а не телефона!
Тогда все готово, чтобы поделиться своей фотографией. Люди никогда не узнают, что вы разместили это с помощью компьютера, а не телефона!
Альтернативные способы публикации в Instagram с помощью ПК
Instagram предлагает официальное приложение Windows в Microsoft Store для Windows 10 и Windows 11. По сути, это порт мобильного приложения, предоставляющий тот же набор функций, что и настольный веб-сайт. . Это включает в себя публикацию в Instagram с вашего ПК, поэтому попробуйте, если вы предпочитаете использовать специальное приложение для публикации в Instgram.
Если вам интересно больше, мы рассмотрели другие способы публикации в Instagram с вашего компьютера. Имейте в виду, что ни один из других вариантов не является более удобным, поэтому в большинстве случаев мы рекомендуем либо официальный метод, либо обходной путь для мобильного Chrome.
Загрузка: Instagram для Windows (бесплатно)
Публикация в Instagram с ноутбука с помощью любого браузера
К счастью, вам больше не нужно полагаться на этот обходной путь, чтобы размещать публикации в Instagram с компьютера. Веб-сайт Instagram для ПК теперь позволяет легко публиковать фотографии независимо от того, какой браузер и операционную систему вы используете. Но если официальный метод перестает работать и вам нужен обходной путь, вы также можете опубликовать в Instagram, используя этот трюк Chrome.
Веб-сайт Instagram для ПК теперь позволяет легко публиковать фотографии независимо от того, какой браузер и операционную систему вы используете. Но если официальный метод перестает работать и вам нужен обходной путь, вы также можете опубликовать в Instagram, используя этот трюк Chrome.
В любом случае, публикация с рабочего стола, а не с телефона, отлично подходит, если вы предпочитаете редактировать фотографии на своем компьютере. Это избавляет вас от необходимости передавать фотографии на телефон, а затем загружать их с помощью мобильного приложения Instagram.
Теперь убедитесь, что то, что вы публикуете в Instagram, вызывает интерес.
Как загружать фотографии высокого качества в Instagram в 2023 году
Бен Кепка
Instagram становится все больше и больше платформой для художников, а не платформой для обмена повседневной жизнью. При поиске в Инстаграм качество фото у них все время улучшается. Если вы не в игре, вы останетесь позади. Это, конечно, не включает знаменитостей, которые могут делать все, что им нравится, и получать за это вознаграждение.
Чтобы конкурировать с лучшими, вам нужно научиться загружать качественные фотографии в Instagram. Камеры смартфонов с каждым годом становятся все лучше и лучше. Хотя они хороши, на самом деле ничто не заменит камеру с большим сенсором, чтобы запечатлеть все эти детали. Я использую Canon 5D Mark III для большинства своих изображений, но любая беззеркальная камера лучше вашего смартфона. Секрет в монтаже!
как сделать публикацию в instagram высокого качества…
Включите JavaScript
как сделать публикацию в Instagram высокого качестваСкорее всего, если вам нравится публиковать сообщения в приложении Instagram, вы, вероятно, заинтересованы в беззеркальной камере для путешествий или, возможно, вы хотите вернуться к старой школе и снова попробовать использовать 35-мм камеру. .
Для тех, кто не использует Lightroom, воспользуйтесь Luminar Ai, чтобы получить программное обеспечение для редактирования с единовременной оплатой. Если вам просто нужно то, что вы искали, и хотите, чтобы я дал вам то, что вы просили, прокрутите эту первую картинку и начните!
Если вы ищете 35-мм пленочную камеру, ознакомьтесь с нашей подборкой лучших пленочных камер здесь!
Instagram становится все больше и больше платформой для художников, а не платформой для обмена «повседневной жизнью».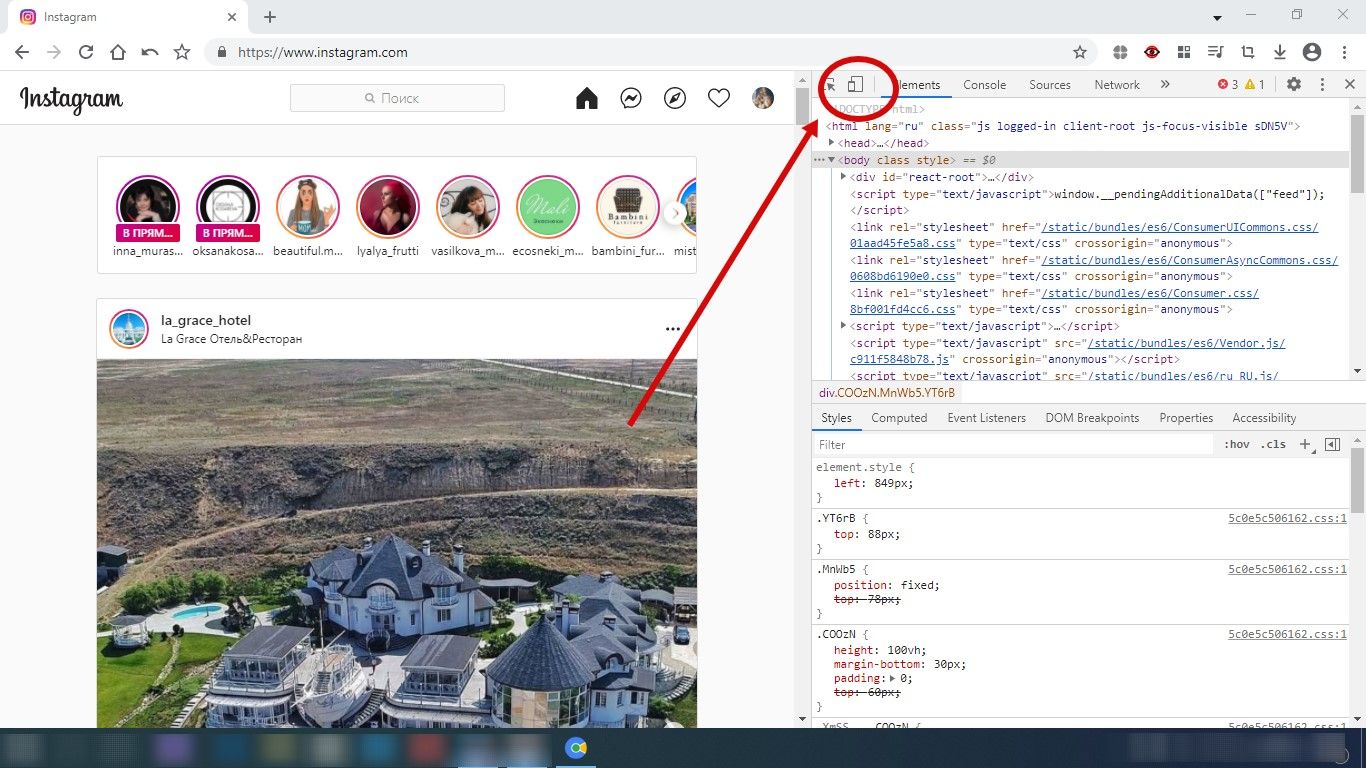 Качество фотографий, размещаемых в Instagram, постоянно улучшается. По мере того, как объем внимания сокращается, вы быстро останетесь позади, если не в курсе игры. Это, конечно, не включает знаменитостей, которые могут делать все, что им заблагорассудится, и получать за это вознаграждение, простите, Кайли.
Качество фотографий, размещаемых в Instagram, постоянно улучшается. По мере того, как объем внимания сокращается, вы быстро останетесь позади, если не в курсе игры. Это, конечно, не включает знаменитостей, которые могут делать все, что им заблагорассудится, и получать за это вознаграждение, простите, Кайли.
Содержание
Цель: Загружать высококачественные фотографии в Instagram
Я научу вас, как загружать DSLR в приложение Instagram. Вашей камере даже не нужно иметь Wi-Fi или NFC. Вы можете посмотреть мой Instagram здесь или щелкнуть изображение выше . Не стесняйтесь кричать о своей учетной записи в комментариях ниже , и я гарантирую, что проверю вас!
Почему это проблема? Приложение Instagram — это уникальная платформа, которая позволяет загружать фотографии только с мобильной платформы. Вы можете комментировать и ставить лайки изображениям из Интернета, но загружая необходимо делать с мобильной платформы . Таким образом, для загрузки изображений с высоким качеством изображения требуется небольшой обходной путь.
Таким образом, для загрузки изображений с высоким качеством изображения требуется небольшой обходной путь.
Вы также можете размещать изображения, сделанные широкоугольным или телеобъективом. Эти изображения сразу бросаются в глаза, так как явно не на стандартную камеру iPhone. Если вы хотите сделать еще несколько шагов вперед, вам нужно научиться продавать фотографии в Instagram!
Что вам понадобится:
- Камера
- Ноутбук/настольный компьютер
- Смартфон/планшет
- Dropbox/Google Drive
DSLR в Lightroom Workflow
Прежде чем начать…
Если у вас нет Dropbox или Google Drive, настройте это прямо сейчас. Установите приложения как на свой компьютер , так и на мобильное устройство . Это гарантирует, что все наши фотографии, отредактированные на планшете, будут доступны в обоих местах. Plus они оба бесплатны, и вы обнаружите, что часто их используете. Это самый простой и лучший способ перенести эти фотографии с камеры в Instagram.
Ссылка для загрузки Dropbox Ссылка для загрузки Google Диска
Как загрузить фотографии с DSLR в Instagram
Создайте папку Instagram в новой папке Dropbox или на Диске. Здесь вы будете хранить все свои окончательные фотографии, готовые к публикации.
Шаг первый:
Сфотографируйтесь. Не забывайте учитывать, что Instagram изначально является платформой с соотношением сторон 1:1. Так что решите прямо сейчас, хотите ли вы снимать с намерением кадрировать кадр. Instagram также принимает кадрирование с соотношением сторон 5:4 (или соотношением сторон 4:5) для вертикальных изображений (очень популярно). Это избавит вас от необходимости жертвовать редактированием позже. Если вы не хотите снимать с квадратным соотношением сторон, не волнуйтесь, мы можем использовать эти обычные фотографии.
Шаг второй:
Убедитесь, что камера подключена к компьютеру через USB-кабель или кард-ридер, и загрузите фотографию. Импортируйте в выбранное вами программное обеспечение для редактирования фотографий. Я использую Lightroom для каталогизации изображений и базового редактирования.
Я использую Lightroom для каталогизации изображений и базового редактирования.
Шаг третий:
Обязательно отредактируйте фотографию. Это важный шаг в рабочем процессе. Важно, чтобы вы придерживались единого стиля в ленте приложения Instagram. Это поможет убедиться, что люди узнают, что изображение принадлежит вам. В настоящее время я провожу исследование того, что работает в Instagram, а что нет. Это приведет к будущему сообщению в блоге, которое поможет вам улучшить эффективность Instagram.
Если вы ищете компьютер, который соответствует вашим потребностям в редактировании, посмотрите наш лучший компьютер для редактирования фотографий здесь.
Шаг четвертый:
Определите, в каком соотношении сторон вы хотите получать фотографии. Instagram — это собственная платформа 1:1 (квадратное соотношение сторон), но можно использовать фотографии и в других размерах. Это просто включает в себя еще один шаг (убедитесь, что смотрите ниже).
Шаг пятый:
Экспортируйте фотографию с меньшим разрешением.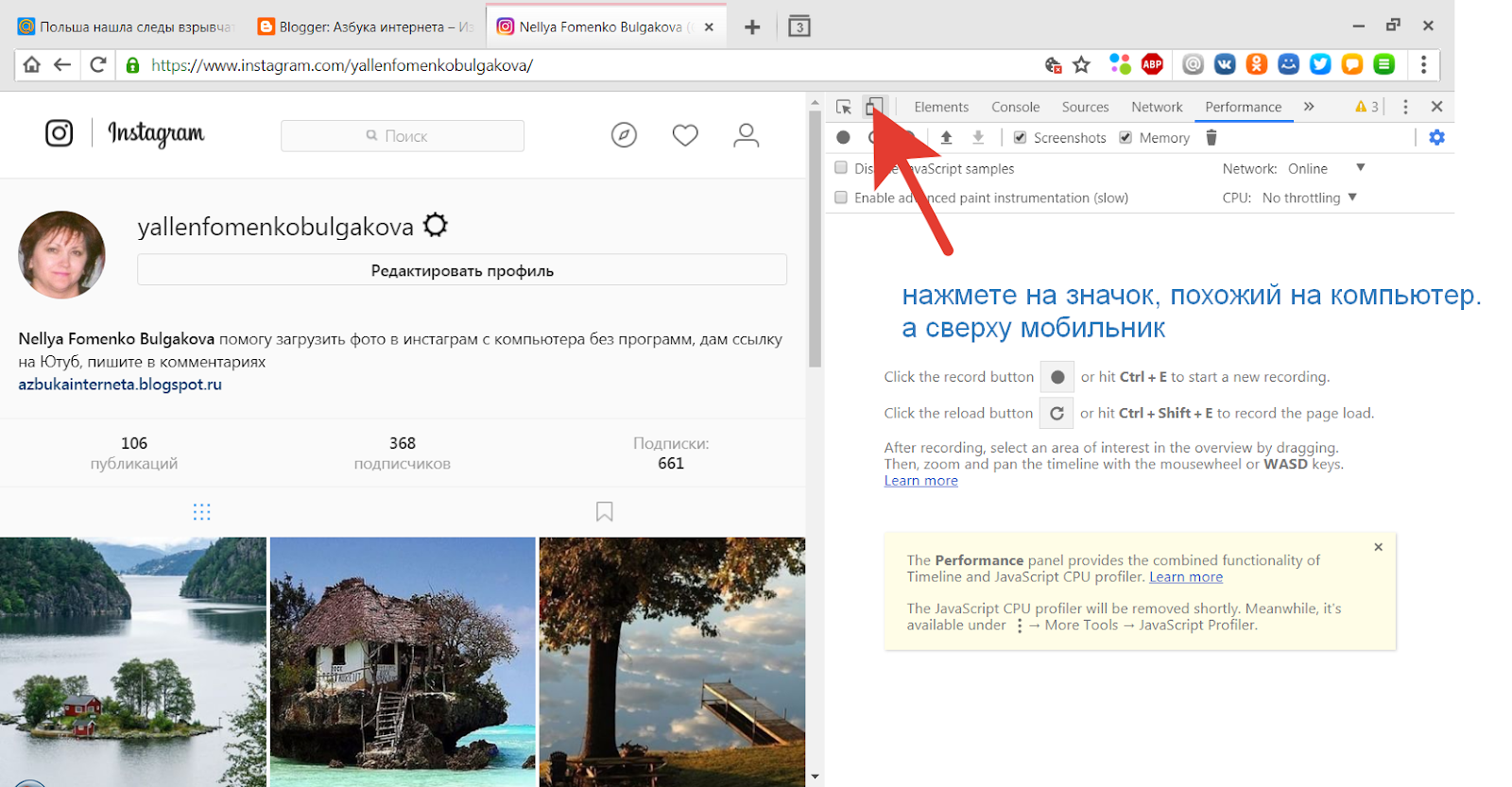 Максимальный размер изображения, который принимает Instagram, составляет 2048 пикселей по длинной стороне. Я вообще вывожу их в 1920 пикселей по самой длинной стороне и до сих пор не было никаких проблем. Убедитесь, что окончательный JPG экспортирован в вашу папку Instagram в Dropbox или на Диске.
Максимальный размер изображения, который принимает Instagram, составляет 2048 пикселей по длинной стороне. Я вообще вывожу их в 1920 пикселей по самой длинной стороне и до сих пор не было никаких проблем. Убедитесь, что окончательный JPG экспортирован в вашу папку Instagram в Dropbox или на Диске.
Примечание. Многие другие люди рекомендуют вам использовать 1080 пикселей как максимальное соотношение сторон для приложения Instagram. Я обнаружил, что это работает на других платформах социальных сетей, но для лучшего качества в Instagram см. Мои настройки экспорта Lightroom ниже:
Шаг шестой:
После того, как файл синхронизируется с облаком, убедитесь, что вы взяли свое мобильное устройство и открыли приложение Dropbox или Drive. С Android вы можете поделиться изображением напрямую в Instagram или в приложении на восьмом шаге. Но с iOS вы должны сначала сохранить изображение в фотопленке. Если да, то сделайте это сейчас.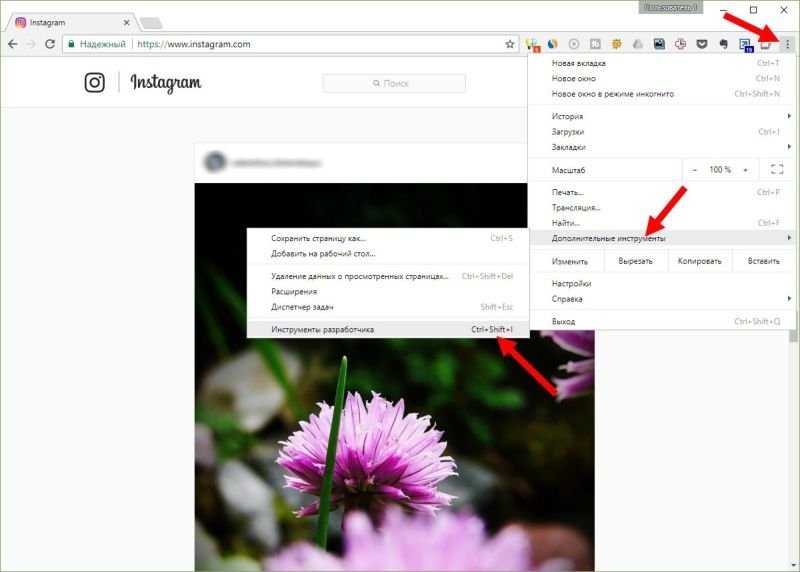
Шаг седьмой:
Если вы хотите использовать изображение в формате, отличном от 1:1 (квадратное соотношение сторон), вам нужно будет добавить к изображению границы. Я рекомендую скачать и установить это приложение для Android или это приложение для iPhone. Это позволит вам вывести квадратную фотографию с изображением, расположенным по центру. После этого нажмите кнопку «Поделиться», чтобы отправить это изображение в приложение Instagram.
Шаг восьмой
Поделитесь этим изображением в Instagram, добавьте свой милый, остроумный комментарий и хэштеги, и все готово.
Слишком много работы!!!
Бьюсь об заклад, вы прочитали эту статью и думаете: «Бен, это слишком много работы!».
Я говорю: не ленись! Это действительно не так. Хотя его настройка может быть сложной поначалу, это просто, как только вы начнете. Спросите себя: что вы делаете с изображениями с вашей камеры сейчас? Если вы уже обрабатываете свои фотографии и храните их на своем ноутбуке, вы уже на полпути.
Просто измените место хранения ваших окончательных изображений с вашего ноутбука на Dropbox или диск Google. Это дает вам резервную копию в облаке! Все основные варианты облачных хранилищ предоставляют простые способы обмена через социальные сети. Минусов практически нет! Вскоре вы сможете перейти прямо с камеры в Instagram.
Сядьте и отредактируйте кучу фотографий на своем ноутбуке. Вы можете ходить со своим телефоном и передавать фотографии в свои социальные сети. Это позволяет вам создать фолловеров и улучшить свои шансы выделиться из шума Instagram. Даже когда вы едете на работу или в туалет! Не лги, что ты это делаешь.
Домашнее задание
После того, как вы попробуете этот рабочий процесс , добавьте #culturedkiwi к своему изображению. Кроме того, оставьте ссылку на свой аккаунт в Instagram в комментариях под , чтобы показать свои фотографии. Это поможет вам создать своих подписчиков, так как они останутся там на всю жизнь этой статьи.