Как выложить видео в Ютуб: простая инструкция для новичков
Всем привет, дорогие читатели блога иклайф.ру. Сегодня мы разберём, как выложить видео в Ютуб. Сделал простую пошаговую инструкцию для новичков и тех, кто собирается профессионально заниматься своим YouTube-каналом, загружать на него ролики постоянно и зарабатывать.
Также мы рассмотрим, как загрузить видео на Ютуб не только с компьютера, но и с телефона или планшета.
Содержание
Полное руководство по YouTube
Сразу перейдём к делу без лишних слов.
Как правильно выложить видео на Ютуб
Я понимаю, что статью будут читать люди, которые никогда ещё этого не делали, поэтому начну для новичков с самого начала. Если у вас уже есть свой канал, то переходите сразу к шагу № 3-4, там самое важное и интересное.
Шаг 1. Регистрация или авторизация в Google
YouTube — это сервис-приложение от Google, поэтому, чтобы выкладывать на него видео, вам нужно иметь свой аккаунт в Гугл. Создать его поможет статья про регистрацию на YouTube.
Создать его поможет статья про регистрацию на YouTube.
Шаг 2. Создание своего YouTube-канала
Второе, что Ютуб попросит вас сделать, – это создать новый канал, без него вы никак не сможете залить видео.
Если вы хотите загрузить видео продолжительностью более 15 минут, то после того, как вы создадите свой канал, необходимо его подтвердить по номеру телефона. Без подтверждения получиться закачать видео только продолжительностью до 15 минут.
Шаг 3. Загрузка видеофайла
Теперь, когда у нас всё готово, заходим на YouTube и в верхнем правом углу нажимаем на кнопку “Добавить видео”.
Открывается окно, в котором нам предлагают:
- Загрузить файл с видео.
- Запустить прямую трансляцию (стрим).
- Создать запись (появится во вкладке «Сообщество»).
Нас в данном случае интересует главная строка, где написано “Добавить видео”, можно нажать на эту серую кнопку и выбрать необходимый файл на компьютере. Либо просто перетащить его сюда.
Перед тем, как перетаскивать, не забудьте про первое правило оптимизации видео – переименуйте загружаемый файл правильно.
Шаг 4. Настройка видео
Далее начинается загрузка видео, во время которой можно его настроить.
Вверху мы видим 4 вкладки, которые нужно настроить:
- Основная информация (самое важное).
- Перевод.
- Монетизация.
- Расширенные настройки.
Давайте разберём, что в них нужно сделать.
Вкладка 1. Основная информация
Здесь обязательно настраиваете следующие параметры:
- Название видео (Инструкция: Как назвать видео на Ютубе).
- Описание (Инструкция: Как делать описание к видео).
- Теги (Инструкция: Как подбирать теги к видео и что это такое).
- Выбор значка или установка своего (Инструкция: Как сделать свой значок).
- Выбор плейлиста или создание нового (Инструкция: Что такое плейлист на Ютубе и как его создать).
- Настройка доступности ролика.

Есть 4 варианта доступа:
- Открытый – видео будут видеть все.
- По ссылке – смогут посмотреть те, у кого есть ссылка на него.
- Ограниченный – видите только вы.
- По расписанию – можно загрузить видео и оно появится в открытом доступе в заданное время.
Вкладка 2. Перевод
Если вы хотите, чтобы ваше видео смотрели на других языках, например, на английском, то вы можете загрузить сюда перевод или заказать его платно.
Вкладка 3. Монетизация
Если у вас уже подключена монетизация, то можете выбрать способ показа рекламы. Для начинающих каналов данная функция будет недоступна.
Вкладка 4. Расширенные настройки
Здесь тоже есть много чего интересного.
Левый столбик настроек:
- Вкл/выкл комментариев к видео.
- Вкл/выкл рейтинга (лайков и дизлайков).
- Выбор лицензии (стандартная — видео нельзя перезаливать, creative commons — можно перезаливать на других каналах с указанием автора).

- Вкл/выкл встраивания видео на сайты.
- Вкл/выкл уведомления подписчиков канала (если убрать галочку, то загруженное видео появится на канале, но подписчики его не увидят в новостях).
- Вкл/выкл ограничения по возрасту.
Правый столбик настроек:
- Выбор категории видео.
- Место съёмки (геотег, по которому ваше видео могут найти пользователи Ютуба).
- Выбор языка видео.
- Вкл/выкл доступа к субтитрам и метаданным.
- Установка даты записи.
- Показ статистики видео.
- 3D – если видео снято в формате 3D.
- Заявление о прямой рекламе.
Все настройки данной вкладки можно оставлять стандартными. Если возникли какие-то вопросы по ним, то можете задать их в комментариях.
Также, чтобы облегчить работу с настройками при загрузке видео, в Ютубе существует специальная функция, которая позволяет задать шаблон параметров по умолчанию. Рекомендую ей воспользоваться.
Шаг 5. Публикация
Как только вы всё настроите и дождётесь, пока видео загрузится и обработается, нажимаете кнопку “Сохранить”.
После этого видео сразу появится на канале, и вы сможете уже им делиться с друзьями.
Шаг 6. Редактирование всех настроек после загрузки
В случае, когда вы забыли или не успели что-то настроить, всегда можно зайти в раздел редактирования данного видео и поменять параметры.
Первый способ:
- Заходите на свой канал. Вверху (сразу над шапкой канала) нажимаете “Менеджер видео”.
- Выбираете нужное видео и нажимаете “Изменить”.
Здесь же можно его удалить.
Второй вариант: зайти в редактирование при просмотре ролика, сразу под ним есть меню.
Шаг 7.
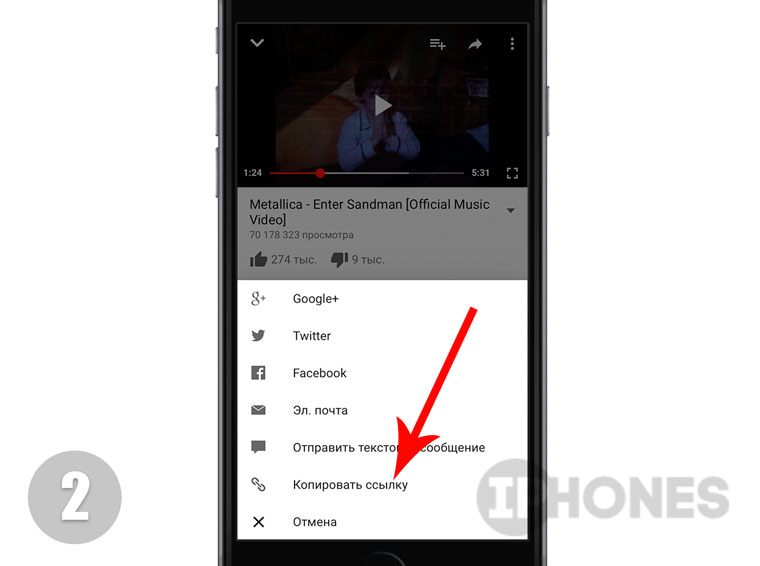 Добавление дополнительных параметров
Добавление дополнительных параметровПопадая в менеджер видео, кроме изменения стандартных параметров, вы можете настроить такие функции, как:
- Аннотации.
- Субтитры.
- Подсказки.
- Сделать цветокоррекцию и подрезку ролика.
Проблемы, которые могут возникнуть
Честно, если делаете всё по инструкции и со стабильным интернетом, то никаких проблем возникнуть не должно. Единственное, видео, которое вы выкладываете на свой канал, не должно нарушать основные правила YouTube.
C вопросом, где брать музыку для видео, мы разберёмся чуть позже.
Если у вас появились всё-таки какие-то проблемы, то всегда можете написать в комментариях к данной статье, и мы поможем их решить.
Как загрузить видео через телефон и планшет
Выложить видео в Ютуб с телефона или планшета можно 2 способами.
Способ 1. Через мобильный браузер
Просто заходите на сайт YouTube, открывается мобильная версия.![]() Авторизуетесь в своём аккаунте.
Авторизуетесь в своём аккаунте.
После авторизации переходите во вкладку своего канала и в ней нажимаете на красный значок загрузки.
После этого выполняете обычную процедуру выкладывания видео, начиная с шага № 3 в инструкции выше.
Способ 2. Через мобильное приложение YouTube
Заходите в магазин приложений своей операционной системы, находите там приложение и устанавливаете его.
- Скачать приложение YouTube для Android
- Скачать приложение YouTube для iOS (iPhone, iPad)
Так как у меня только iPhone, покажу на его примере. В Андроид всё точно так же и выглядит оно как мобильная версия сайта, только кнопка “Загрузить видео” находится в правом нижнем углу.
Заходите в свой аккаунт Google, выбираете канал и нажимаете на кнопку с видео. Выбираете из галереи телефона видео или включаете запись с камеры.
Сразу в приложении его можно обрезать, наложить фильтры и музыку. Далее даём ему название и пишем описание.
Нажимаем “Загрузить” и ваше видео на канале. Просто и быстро. После загрузки с телефона я рекомендую зайти через компьютер и дооптимизировать его.
Заключение
На этом у меня всё. Надеюсь, ничего не пропустил.
В следующих статьях мы разберём каждый параметр видео (заголовок, описание, теги и другое) отдельно, потому что от них многое зависит в продвижении и развитии канала.
Подписывайтесь на новости блога и всем желаю удачи.
Youtube не работает, зависает и вылетает: способы решения проблемы
Главная » Инструкции » Проблемы при работе
Eugene
Приложение Youtube установлено, но при запуске программы система сообщает об ошибке? В этой статье разберем возможные проблемы, почему на смартфоне не запускается Ютуб.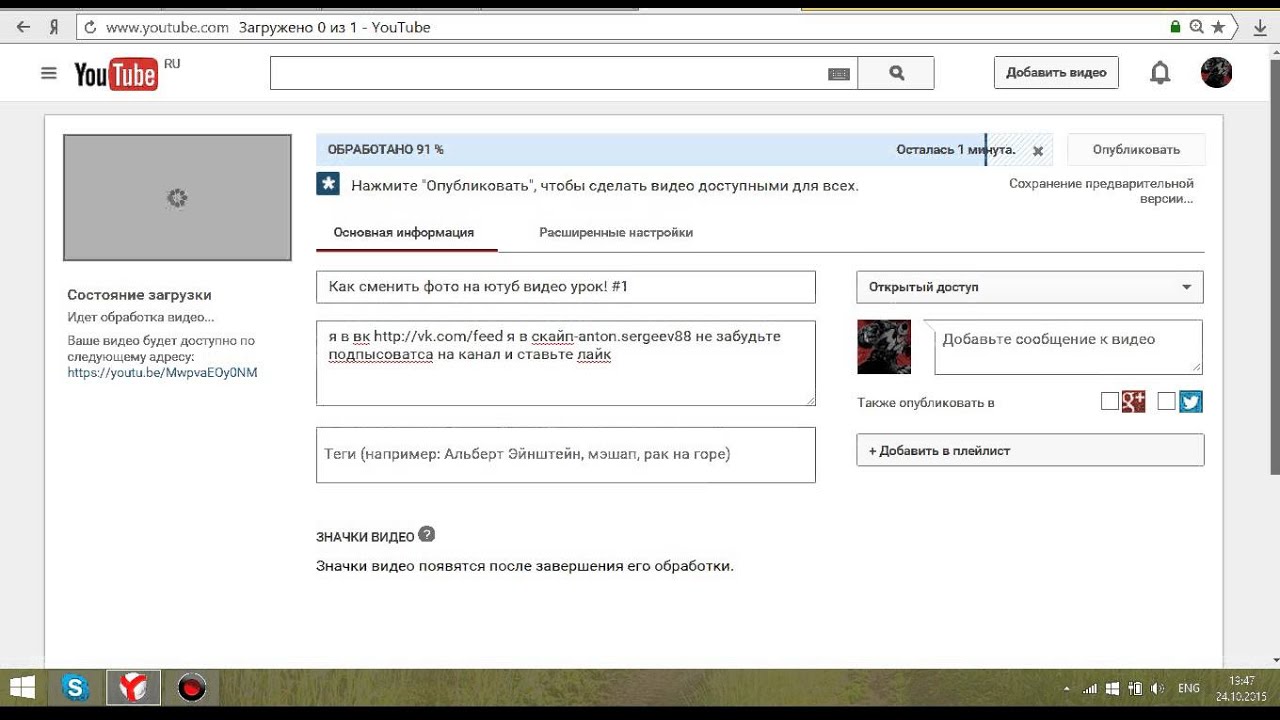
Содержание
- Возможные причины
- Способы решения проблемы
- Дополнительные советы
Возможные причины
Для начала рекомендую определить причину сбоя. Основные факторы, вызывающие неполадки в работе приложения:
- Обновления. Если youtube работал, а после установки обновлений стал “вылетать”, возможно, проблема в обновлениях, программное обеспечение от Google периодически грешит ошибками.
- Кэш. Временные файлы, скапливающиеся в памяти гаджета, следует удалять, так как ОС, занятая обработкой “мусора,” не успевает запускать приложения и тормозит.
- Конфликт YouTube с другой платформой и нехватка ресурсов (оперативной памяти).
- Вирус на смартфоне.
Если ютуб не работает, “вылетает” при инсталляции или при использовании – причина в нем. Решение вопроса: удалите и загрузите приложение снова.
Способы решения проблемы
Youtube не грузится и не открывается, соединение отсутствует, что делать, чтобы восстановить работу платформы?
Очищаем данные в приложении. Цель – удалить временные файлы.
Цель – удалить временные файлы.
- Для очистки памяти телефона (планшета) найдите в настройках опцию “Приложения”.
- Жмите на вкладку “Все”, откроется перечень программ, найдите Ютуб.
- В списке функций выберите “Очистить кэш” или “Удалить данные”.
- Перезагрузите устройство.
Если проблема не решена, переходите к следующему способу.
Полная переустановка приложения.
- Для удаления YouTube и обновлений откройте в Настройках раздел “Приложения” и удалите программу.
- Перезагрузите смартфон или планшет и установите Ютуб заново. Все временные файлы будут потеряны.
Сбрасываем смартфон/планшет до заводских настроек.
Если в приложении youtube произошла ошибка и указанные способы не помогли, придется сбросить настройки своего устройства. Это приведет к полному удалению информации, хранящейся на телефоне, поэтому заранее сохраните нужные данные. Используйте синхронизацию с облачным хранилищем Google Drive или Mi аккаунт.
- Для возврата к исходным параметрам зайдите в Настройки, выберите опцию “Восстановление и сброс” (“Резервирование и сброс”).
- Нажмите “Сброс настроек”.
- После сброса выключите и включите телефон, восстановите удаленные программы и доступ к аккаунту google.
Если телефон с root-правами.
Root права – это доступ к учетной записи главного администратора, дающий право на ряд возможностей, недоступных в стандартном режиме: подключение к работе с системными файлами, к изменению ключевых настроек и пр.
Некорректное использование root-прав может привести к сбоям в работе Android, зависанию и блокированию программ. В этом случае:
- Удаляем приложение.
- Загружаем Youtube в формате apk с неофициальной страницы. Устанавливаем. Перед закачкой, убедитесь в надежности сайта и проверьте загруженную программу на наличие вирусов.
- Если телефон не получается выключить, сбросьте настройки способом recovery.
Пишет в приложении, что произошла ошибка, и окно не закрывается.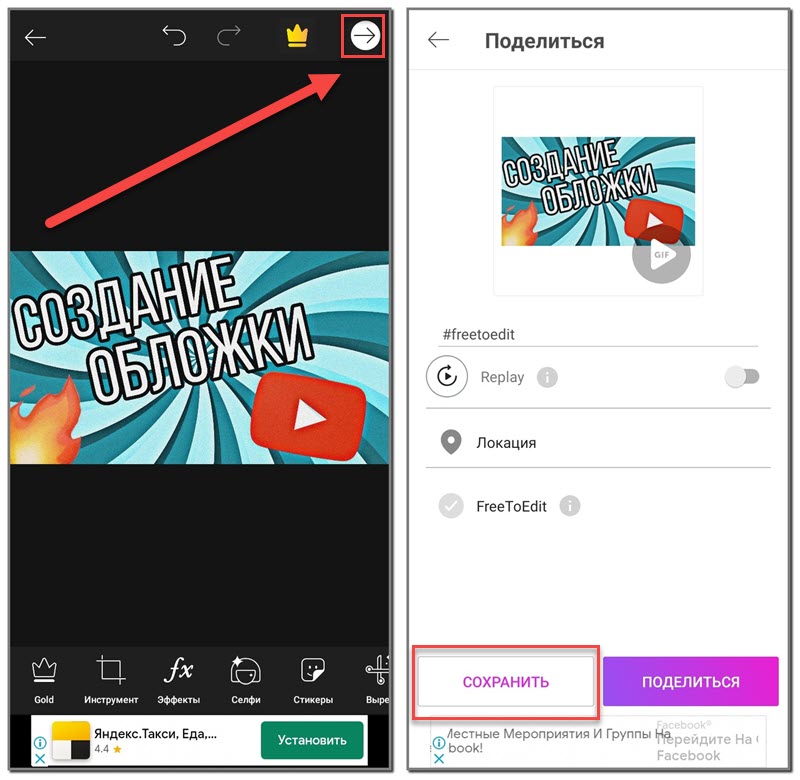
Иногда ОС Андроид зависает и нельзя ничего изменить: попасть в меню, в настройки, вернуться обратно. В этом случае единственный вариант — перезагрузка. Если получилось перезапустить телефон, запустите YouTube снова. Если система фиксирует ошибку, выполните действия, указанные выше в статье.
Дополнительные советы
На работу Ютуба влияет отсутствие обновлений и патчей, корректирующих работу системы.
Возможно, проблема на глобальном уровне. Зайдите в Play Market и убедитесь, что отзывов по вашей ситуации нет. Если жалобы есть, выясните, в чем дело и дождитесь, пока разработчик ПО решит вопрос.
Если проблема в телефоне, обратитесь в сервисный центр.
Как загрузить видео на YouTube с Android и iPhone Руководство
Как загрузить видео на YouTube с Android и iPhone Руководство — BollyinsideПоследнее обновление:
Это руководство посвящено тому, как загрузить видео на YouTube с Android и iPhone. Недавно я обновил этот учебник и постараюсь сделать все возможное, чтобы вы поняли это руководство. Надеюсь, вам понравится этот блог, Как загрузить видео на YouTube с Android и iPhone . Если после прочтения статьи вы ответили «да», поделитесь этой статьей со своими друзьями и семьей, чтобы поддержать нас.
Узнайте, как загрузить видео на YouTube с Android и iPhone
YouTube был запущен в начале 2005 года и с тех пор быстро развивается. Каждую минуту люди со всего мира загружают на YouTube более 300 часов видеоматериалов. YouTube — вторая по величине поисковая система в мире после Google (владелец YouTube). Это означает, что люди постоянно ищут информацию на YouTube и находят видео по этим темам. YouTube предоставляет людям простой способ хранить видео и делиться ими в Интернете. Видео на YouTube охватывают любую тему, на которую кто-то хочет загрузить видео. Этими видео можно легко поделиться через другие социальные сети, электронные письма, веб-сайты, а также их можно встроить в другие веб-сайты.
Этими видео можно легко поделиться через другие социальные сети, электронные письма, веб-сайты, а также их можно встроить в другие веб-сайты.
YouTube — самая популярная платформа для обмена видео. Почти каждый, у кого есть подключение к Интернету, использует его. YouTube невероятно упростил для создателей контента загрузку видео. Это одна из главных причин его успеха! Если вы хотите создать новый кулинарный канал и зарабатывать на этом деньги, или вы просто ищете место для хранения своих памятных видео, загрузить их на YouTube не может быть проще. В этой статье мы объясним, как вы можете загружать видео на YouTube прямо с вашего iPhone и Android. Вам не нужно сначала переносить их на свой компьютер и загружать оттуда!
Как загрузить видео на YouTube с помощью мобильного приложения
- Откройте приложение YouTube на своем iPhone или телефоне Android.
- Нажмите кнопку загрузки видео в верхней части экрана. Похоже на видеокамеру. Если вы впервые используете функцию загрузки, вам может потребоваться предоставить приложению разрешение на доступ к вашей камере и библиотеке фотографий.

- На следующем экране нажмите на видео, которое хотите загрузить (вы также можете записать новое видео или «Прямую трансляцию», что означает, что вы начнете прямую трансляцию с камеры вашего телефона).
- Нажмите «Далее».
- Введите информацию, например название видео, выберите уровень конфиденциальности и нажмите «Загрузить».
Надеюсь, вы поняли эту статью Как загрузить видео на YouTube с Android и iPhone . Если ваш ответ отрицательный, вы можете задать любой вопрос через раздел контактного форума, связанный с этой статьей. И если ваш ответ да, пожалуйста, поделитесь этой статьей со своими друзьями и семьей, чтобы поддержать нас.
В тренде сегодня
- Все
- Рекомендуемые
- Популярные за все время
Мы ценим вашу конфиденциальность
× Мы используем файлы cookie на нашем веб-сайте, чтобы предоставить вам наиболее актуальный опыт, запоминая ваши предпочтения и повторяя посещения. Нажимая «Принять», вы соглашаетесь на использование ВСЕХ файлов cookie. Однако вы можете посетить настройки файлов cookie, чтобы предоставить контролируемое согласие.
Нажимая «Принять», вы соглашаетесь на использование ВСЕХ файлов cookie. Однако вы можете посетить настройки файлов cookie, чтобы предоставить контролируемое согласие. Настройки файлов cookie ОТКЛОНИТЬ ПРИНЯТЬ
Управление согласием
Как загрузить видео на YouTube на компьютере и мобильном телефоне
Вы не знаете, как загрузить видео на YouTube? Нет проблем, Ads Can Help покажет вам , как загружать видео на YouTube с помощью настольного компьютера или мобильного телефона.
Мало того, мы покажем вам, как настроить видео, которое вы только что загрузили, чтобы все было идеально.
Лучшие услуги по продвижению YouTube – органические и легальные
Содержание
Во-первых, чтобы иметь возможность чтобы загружать видео на YouTube, вам нужна учетная запись YouTube. Другими словами, поскольку YouTube уже принадлежит Google, вам нужна учетная запись Google.
Другими словами, поскольку YouTube уже принадлежит Google, вам нужна учетная запись Google.
Если у вас уже есть учетная запись Google, просто войдите на YouTube с помощью своей учетной записи Google.
Войдите на YouTube со своей учетной записью Google.Если у вас нет учетной записи Google, не волнуйтесь, создание новой учетной записи займет от 5 до 10 минут. Создать новую учетную запись также очень просто. Просто заполните необходимую информацию, и у вас есть собственная учетная запись Google.
Заполните необходимую информацию, чтобы иметь учетную запись Google Перед загрузкой видео на YouTubeПеред загрузкой видео на YouTube вам необходимо знать несколько вещей.
Во-первых, вам нужно знать, что в вашем видео не обязательно должна быть музыка, прежде чем вы загрузите его на YouTube. Вы можете использовать аудиотеку YouTube, и это совершенно бесплатно. Это поможет вам добавить звуковые эффекты, фоновую музыку к видео, которые вы загружаете. Используя аудиотеку YouTube, вы можете сэкономить массу времени, выбирая из тысяч песен. Удобно, правда?
Используя аудиотеку YouTube, вы можете сэкономить массу времени, выбирая из тысяч песен. Удобно, правда?
Вам также необходимо больше узнать о видеоформатах, которые в настоящее время поддерживает YT. В настоящее время YouTube поддерживает следующие форматы файлов:
- 3GPP и WebM с мобильного телефона
- МОВ
- MPEG4
- МП4
- АВИ
- WMV
- MPEG-ПС
- FLV
- DNxHD
- ProRes
- СинеФорм
- HEVC (h365)
Кроме того, максимальная продолжительность загружаемого видео составляет 15 минут. А специально одобренные учетные записи YouTube могут загружать видео продолжительностью до 12 часов.
Вам также может понравиться: Сколько Youtube платит за 1 миллион просмотров
Как загрузить свое видео на YouTube Если вы освоили все вышеперечисленные знания, давайте перейдем к самой важной части темы, как загрузить свое видео на YouTube 9006 2 .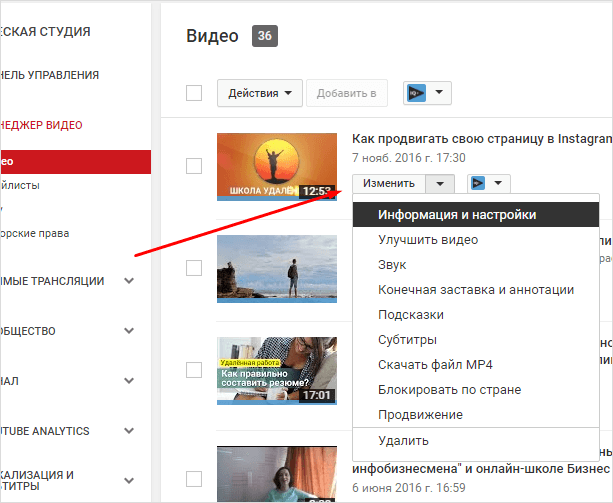
Мы покажем вам оба способа загрузки видео на YouTube с помощью компьютера и мобильного телефона. На самом деле нет большой разницы между использованием этих двух платформ для загрузки видео на YouTube.
Как загрузить видео на YouTube на рабочем столеШаг 1: Используйте веб-браузер для доступа к YouTube. Если вы не вошли в YouTube, используйте свою учетную запись Google для входа на YouTube.
Используйте веб-браузер для доступа к YouTubeШаг 2: Щелкните значок загрузки видео в правом верхнем углу.
Щелкните значок загрузки видео.Шаг 3. Перетащите видеофайлы в белую зону всплывающего окна «Загрузить видео», чтобы загрузить свое видео. Или вы можете нажать на кнопку «Выбрать файлы» и выбрать свое видео.
Перетащите или выберите свое видео для загрузкиШаг 4: Введите название видео (обязательно) и добавьте описание видео (необязательно).
- Длина вашего заголовка не должна превышать 100 символов. Используйте короткое название, которое четко описывает ваше видео.

- Описание видео не является обязательным, но мы рекомендуем его. Используйте его для описания другой информации о видео. Добавление ключевых слов в эту область делает ваше видео более популярным.
Шаг 5: Добавьте миниатюру видео. Миниатюра видео появится в виде изображения, представляющего видео. Вы можете выбрать изображения, предложенные YouTube из вашего видео. Или вы можете загрузить свои собственные фотографии в виде эскизов. Выберите фотографию, привлекательную для зрителя.
Добавьте миниатюру видеоШаг 6. Классифицируйте видео по спискам воспроизведения (необязательно). Нажмите «Выбрать» в разделе «Плейлисты» и выберите плейлисты, в которые вы хотите добавить свое видео. Видео может быть в нескольких плейлистах. Это помогает классифицировать контент на вашем канале по списку воспроизведения и оптимизировать впечатление зрителя.
Классифицировать видео в плейлисты Шаг 7: Установить возрастное ограничение для собственного видео.
- Если ваш видеоконтент подходит для детей младше 13 лет, выберите «Да, это сделано для детей», и наоборот.
- Кроме того, вы также можете установить возрастное ограничение для лиц старше 18 лет в разделе «Возрастное ограничение (дополнительно)». Выберите «Да, разрешить доступ к моему видео только зрителям старше 18 лет», если вы хотите, чтобы видео отображалось только для людей старше 18 лет.
Шаг 8: Добавьте дополнительную информацию к вашему видео (необязательно) или просто нажмите «Далее». Вы можете нажать «Показать больше» и добавить в свое видео более подробную информацию, в том числе:
- Платное продвижение
- Автоматические разделы
- Метки
- Сертификация языка и субтитров
- Дата и место записи
- Лицензия
- Отбор проб шорт
- Категория
- Комментарии и оценки
Шаг 9: Добавьте элементы видео (необязательно). Вы можете добавить субтитры, конечную заставку, добавить карточки к вашему видео. Выберите «Далее», чтобы перейти к следующему шагу, если вы закончили. Во вкладке «Проверки» нужно немного подождать, пока YouTube проверит ваше видео. Если ваше видео в порядке, просто нажмите «Далее».
Вы можете добавить субтитры, конечную заставку, добавить карточки к вашему видео. Выберите «Далее», чтобы перейти к следующему шагу, если вы закончили. Во вкладке «Проверки» нужно немного подождать, пока YouTube проверит ваше видео. Если ваше видео в порядке, просто нажмите «Далее».
Шаг 10: Выберите уровень доступа к видео. Существует 3 уровня доступа к вашим видео:
- Частный: только вы и выбранные вами люди можете смотреть ваше видео
- Unlisted: Любой, у кого есть ссылка на видео, может посмотреть ваше видео
- Общедоступно: все могут смотреть ваше видео.
Или вы можете установить запланированную дату, чтобы сделать ваше видео общедоступным, ваше видео будет закрытым перед публикацией.
Выберите уровень доступа к видеоШаг 11: Нажмите «Опубликовать» и готово!
Нажмите «Опубликовать» и готово!Вам также может понравиться: Как восстановить заблокированный аккаунт YouTube – Пошаговое руководство
Как загрузить видео на YouTube на мобильный телефон Шаг 1: Откройте приложение YouTube на своем телефоне. Если у вас уже есть учетная запись, войдите в систему. Если у вас нет учетной записи, просто создайте для себя учетную запись Google и войдите в нее.
Если у вас уже есть учетная запись, войдите в систему. Если у вас нет учетной записи, просто создайте для себя учетную запись Google и войдите в нее.
Шаг 2: Нажмите значок «плюс» внизу по центру
Нажмите значок «плюс» внизу по центруШаг 3: Выберите «Загрузить видео».
Выберите «Загрузить видео».Шаг 4: Нажмите на видео, чтобы загрузить его на свой канал YouTube.
Нажмите на видео, чтобы загрузить его на свой канал YouTube.Шаг 5. Предварительный просмотр видео перед загрузкой. Если все в порядке, нажмите «Далее».
Предварительный просмотр видео перед загрузкой.После заполнения необходимой информации нажмите «Далее» и дождитесь загрузки видео.
Заполните необходимую информацию для вашего видео Добавьте информацию к вашей первой загрузке видео на YouTube При загрузке видео на YouTube, в дополнение к обязательной информации, есть также дополнительная информация. Это необязательно, но чем информативнее ваше видео, тем больше его оценит YouTube. Высокая оценка на YouTube может помочь вашим видео привлечь внимание большего числа людей.
Это необязательно, но чем информативнее ваше видео, тем больше его оценит YouTube. Высокая оценка на YouTube может помочь вашим видео привлечь внимание большего числа людей.
Кроме того, просмотр видео, полного информации, все равно будет выглядеть лучше, чем видео со слишком небольшим количеством прикрепленной информации.
Чем информативнее ваше видео, тем больше оно будет оценено YouTube.Поэтому, загружая видео, перепроверьте информацию, которая сопровождает ваше видео, например:
- Название: Достаточно ли оно короткое? Звучит заманчиво?
- Описание: Вы добавили описание? Это привлекательно? Красиво ли оно описывает ваше видео?
- тегов. Использование большего количества тегов поможет привлечь больше зрителей к вашему видео.
- Миниатюра: изображение привлекательнее ста тысяч слов, выберите маленькое изображение, которое выглядит привлекательно в соответствии с содержанием вашего видео.
 Это очень поможет.
Это очень поможет. - Конфиденциальность: установите конфиденциальность видео в соответствии с вашими пожеланиями.
- Плейлист: классифицируйте видео по определенным элементам плейлиста, чтобы ваш канал выглядел более научно.
После того, как видео было загружено, вы хотите, чтобы о нем узнало больше людей. Вы можете использовать функцию «Поделиться» на YouTube. Очень простое действие, но чрезвычайно эффективное сразу.
Вы можете использовать функцию «Поделиться» на YouTube, если хотите, чтобы о вашем видео узнало больше людей. Когда вы поделитесь, оно будет опубликовано в виде ссылки. Вы можете легко отправить эту ссылку своим друзьям и родственникам в текстовом сообщении. Или вы можете использовать социальные сети, чтобы поделиться этой ссылкой. Количество просмотров по общей ссылке наверняка вас удивит.

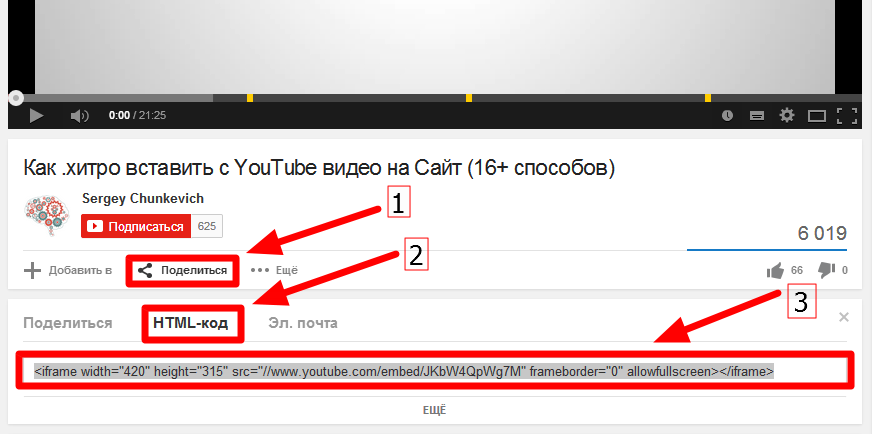



 Это очень поможет.
Это очень поможет.