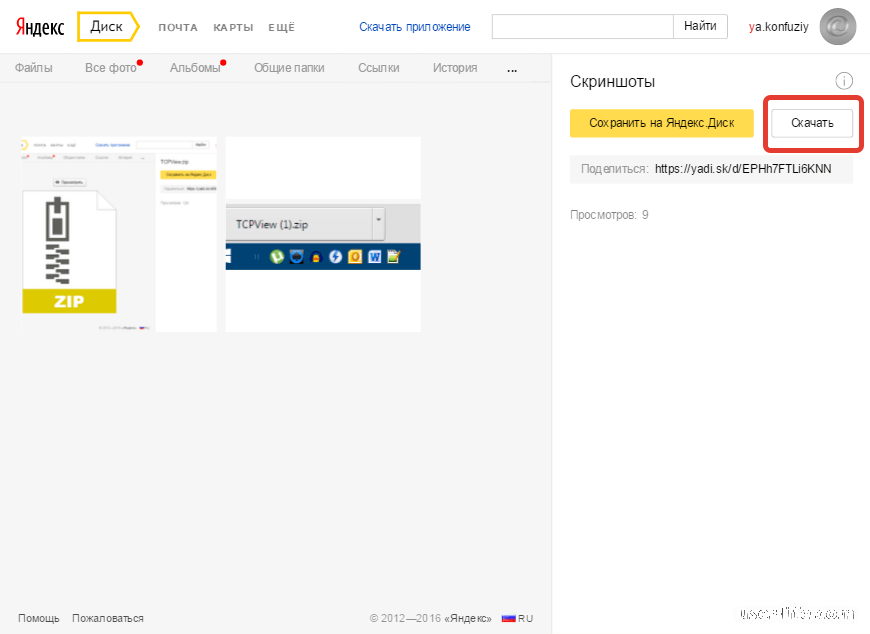Что такое Яндекс.Диск.
Яндекс.Диск это облачное хранилище Яндекс. Простыми словами – это место на серверах (компьютерах) IT – сервиса Яндекс, которое можно получить для хранения своих данные – фотографий, видео, документов. Возникает вопрос – а зачем мне это нужно? Тем более что для доступа к этому диску необходим интернет. Я отвечу на этот вопрос.
- Наличие интернета, для доступа к диску, кроме недостатка, имеет и достоинство – везде, где есть интернет, можно получить доступ к данным.
- Еще одно преимущество – надежность. Надежность хранения данных на серверах, намного выше, чем на обычном компьютере, ноутбуке, планшете, смартфоне или флешке. Если с устройством что ни будь случиться, информация будет утеряна. На Яндекс.Диске она будет храниться, пока Вы сами ее не удалите.
- Удобство обмена файлами. Не нужно
записывать информацию, например на флешку, и нести ее кому то на компьютер.
Достаточно сохранить ее в «облаке», открыть доступ к ней, и передать ссылку тому,
кому необходимо.

Как получить доступ к Яндекс.Диску
Для того, что бы получить доступ к Яндекс.Диску необходимо иметь аккаунт на Яндексе. Иными словами, достаточно завести почтовый ящик на Яндексе, и Вы получите доступ к Диску. Как завести себе электронную почту, я рассказывал здесь. Только там рассказывается, как создать почтовый ящик на mail.ru, а теперь нам необходим на yandex.ru. Если у Вас уже есть почтовый ящик на каком-то другом сервисе, то нет ни каких проблем, что бы завести себе аккаунт и на Яндексе. И плюсом к почте у Вас окажется бесплатное облачное хранилище – Яндекс.Диск, объемом 10 гигабайт.
Как работать в Яндекс.Диске
Заходим на сайт yandex.ru.
Если у нас есть аккаунт, нажимаем
- «Войти в почту»
- Если нет, нажимаем «Завести почту», потом пункт 1.
В окне регистрации
набираем свой логин и пароль и нажимаем «Войти». Пароль отображается точками, если Вы хотите убедиться, что набрали его правильно, в конце строки нажимаете изображение «глаза», вы видите пароль.
В почтовом ящике, в верхней строке меню нажимаем «Диск»
и оказываемся на странице нашего Яндекс.Диска.
Здесь мы видим кнопки для работы, папки. Кнопки я подписал цифрами и дам небольшие пояснения.
1. Кнопка «Загрузить». Загрузить файлы с нашего компьютера. При нажатии на эту кнопку, открывается стандартное окно выбора файла на нашем компьютере. После того, как мы выбрали файл, и нажали кнопку «Открыть», начинается загрузка файла.
По окончании которой, появляется надпись «Загрузка завершена». Можно загрузить еще файл, или закончить загрузку, нажав кнопку «Закрыть». Если мы хотим загрузить файл в какую то из папок на Яндекс.Диске, то мы должны предварительно зайти в эту папку, щелкнув 2 раза левой кнопкой мышки на выбранной папке.
2. «Создать». При нажатии на нее открывается дополнительное меню показывающее, что можно создать.
Можно создать папку, текстовый документ, таблицу, презентацию и альбом. При создании папки открывается окно, в котором мы пишем имя нашей создаваемой папки, и нажимаем кнопку сохранить. Документ, таблицу, презентацию или альбом можно сохранить на главной странице, или в папке.
Документ, таблицу, презентацию или альбом можно сохранить на главной странице, или в папке.
3. Кнопка «Сортировка«. Можно сортировать наши папки и файлы по имени, размеру, типу, дате изменения. Как по возрастанию, так и по убыванию.
4. Кнопка «Вид». По порядку – крупные значки, средние, таблица
5. Рамка с цифрой 5 – показывает, сколько места на Диске занято и сколько свободно.
Для того, что бы выделить папку или файл, щелкаем на элементе левой кнопкой мышки. Вверху у нас появляется меню. В котором мы видим, что можно сделать с данным элементом.
- «Поделится».
Открывается меню – самая верхняя строчка, ссылка на элемент. Ниже пункт «Копировать ссылку». При щелчке по ней левой кнопкой мышки, ссылка помещается в буфер обмена. Теперь мы можем, щёлкнув в блокноте или во вновь созданном документе правой кнопкой мышки, и выбрав в открывшимся меню пункт «Вставить», сохраним ссылку, что бы мы могли с кем ни будь ею поделиться.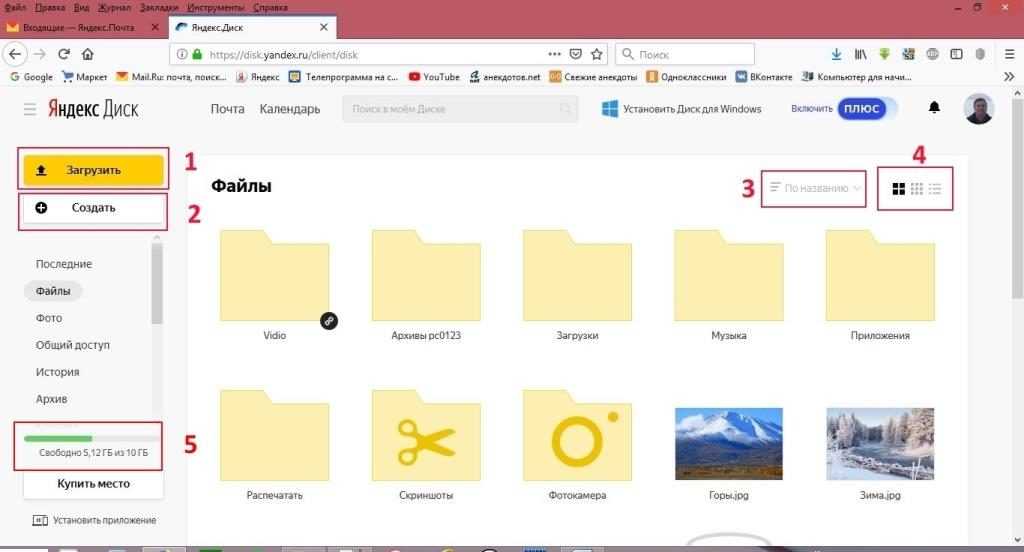 Можно просто щелкнуть на одном из виджетов, где у Вас есть аккаунт: ВКонтакте, Facebook, Twitter, Одноклассники, Google+, Мой мир – авторизоваться, и данный элемент будет опубликован на Вашей странице. Если щелкнуть на почте, авторизоваться, откроется Ваша почта и создастся письмо со ссылкой, Вам нужно будет только выбрать адресата и отправить письмо.
Можно просто щелкнуть на одном из виджетов, где у Вас есть аккаунт: ВКонтакте, Facebook, Twitter, Одноклассники, Google+, Мой мир – авторизоваться, и данный элемент будет опубликован на Вашей странице. Если щелкнуть на почте, авторизоваться, откроется Ваша почта и создастся письмо со ссылкой, Вам нужно будет только выбрать адресата и отправить письмо.
- «Скачать» – скачать на компьютер.
- «Переименовать» – переименовать элемент.
- «Переместить» – откроется список папок на Вашем Яндекс.Диске, куда Вы можете переместить данный элемент.
- «Удалить» – удалить данную папку или файл. Файл перемещается в «Корзину», откуда в течение 30 дней его можно восстановить, после этого срока файл удаляется с сервера. Восстановить его будет уже невозможно. Когда файл находится в корзине, он продолжает занимать место на вашем Диске. Если он Вам не нужен, Вы можете сразу же удалить из «Корзины».
- «Копировать» – создать копию данного файла.
- Нажав на 3 точки в конце строки,
откроется еще 4 пункта меню.
 «Создать альбом», «Добавить в
альбом», «Загрузить в соцсети», «История изменений».
«Создать альбом», «Добавить в
альбом», «Загрузить в соцсети», «История изменений».
Когда Вы удалили файл, или папку с файлами, в левом нижнем углу всплывает окно – Файл или Папка перемещена в корзину.
Ниже пункт очистить корзину, щелкнув по которому, мы безвозвратно удаляем элемент, освобождая место на Диске. Через несколько секунд это окно исчезает. Если мы не успели этого сделать, или через какое то время решили восстановить файл, нам необходимо открыть корзину. Для этого тянем бегунок 1 меню вниз (нажав левой кнопкой мышки на бегунке, и не отпуская тянем вниз).
Что бы в окне меню появился пункт «Корзина» -2. Щелкаем по нему, и у нас открывается корзина. В ней мы видим удаленные фалы и (или) папки.
Щелкнув по кнопке «Очистить корзину» – 1, все Файлы и Папки в корзине удаляются безвозвратно. Если щелкнуть на Файле или Папке правой кнопкой мышки, открывается меню – 2. Можно восстановить данный Файл или Папку, либо удалить его.
<<Назад. Урок № 26. Как сделать скриншот экрана
Как сделать скриншот экрана
>>Вперед. Урок № 28. Как записать видео с экрана
Поделиться ссылкой:
как установить, войти и пользоваться
Всем доброго дня! Сегодня речь зашла об очень удобном сервисе, который я давно использую в своей работе – Яндекс Диск. Что это за «зверь» такой? — возможно, спросите вы. Об этом я подробно расскажу в статье ниже. Если у вас будут какие-то вопросы, задавайте их в комментариях, будем разбираться и искать ответы! Ну а пока познакомимся с одним из самых удобных файловых хранилищ от разработчиков популярной российской поисковой системы Яндекс.
1. Яндекс Диск: что это такое
Яндекс.Диск – это популярное облачное хранилище, которое позволяет пользователям хранить различную информацию (фото, видео, аудио, тексты и прочие файлы) в так называемом «облаке», т.е. на сервере в сети. Данными, хранящимися на Яндекс.Диске можно делиться с другими пользователями, а также получать к ним доступ с различных устройств – других компьютеров, планшетов и смартфонов. Базовая версия Яндекс.Диска совершенно бесплатна и доступна для всех желающих. Я помню, что в 2012 году зарегистрироваться в нем можно было только по приглашению, и я пользовался альтернативным сервисом – Dropbox. Но сейчас полностью перешел на Облако Яндекс Диск. Ведь бесплатные, да еще и доступные отовсюду 10 Гб не бывают лишними.
Базовая версия Яндекс.Диска совершенно бесплатна и доступна для всех желающих. Я помню, что в 2012 году зарегистрироваться в нем можно было только по приглашению, и я пользовался альтернативным сервисом – Dropbox. Но сейчас полностью перешел на Облако Яндекс Диск. Ведь бесплатные, да еще и доступные отовсюду 10 Гб не бывают лишними.
Яндекс Диск: что это такое?
2. Яндекс Диск: как пользоваться – пошаговая инструкция
Итак, я вас убедил, и вы решили установить Яндекс Диск на компьютер. Теперь подробно разберемся как пользоваться Яндекс Облаком (так еще называют Яндекс.Диск, поскольку он является облачным хранилищем данных).
2.1. Как создать Яндекс Диск (регистрация в Яндекс Облаке)
Для того, чтобы начать пользоваться Яндекс.Диском, необходимо пройти регистрацию и завести почтовый ящик от Яндекса (если он у вас уже есть, переходите сразу ко второму пункту).
1. Регистрация в почте Яндекса. Для этого идем сюда и нажимаем кнопку «Регистрация»:
Для пользования Яндекс. Диском сперва следует зарегистрировать почту
Диском сперва следует зарегистрировать почту
Осуществляется переход на страницу, где вам необходимо заполнить следующие данные:
Заполняем данные для регистрации в Яндекс.Почте
Если есть желание, можно привязать номер мобильного телефона к созданному почтовому ящику. Для этого введите номер мобильного в формате +7 ххх ххх хх хх и нажмите желтую кнопку «Получить код». В течение минуты на ваш мобильный придет смс-сообщение с шестизначным кодом, который необходимо ввести в появившееся поле:
Если же нет – нажмите ссылку «У меня нет телефона». Тогда придется заполнить другое поле – «Контрольный вопрос» и ответ на него. После чего уже можно нажимать на большую желтую кнопку – Зарегистрироваться.
Ну вот вы успешно зарегистрировали в Яндекс.Почте и самое время приступить к созданию своего Яндекс.Диска.
2. Регистрация в Яндекс.Диск. Перейдите по ссылке — https://disk.yandex.ru, появится такое всплывающее окно:
Нажмите большую желтую кнопку «Скачать Диск для Windows», вы перейдет по ссылке для выбора вашей операционной системы -https://disk.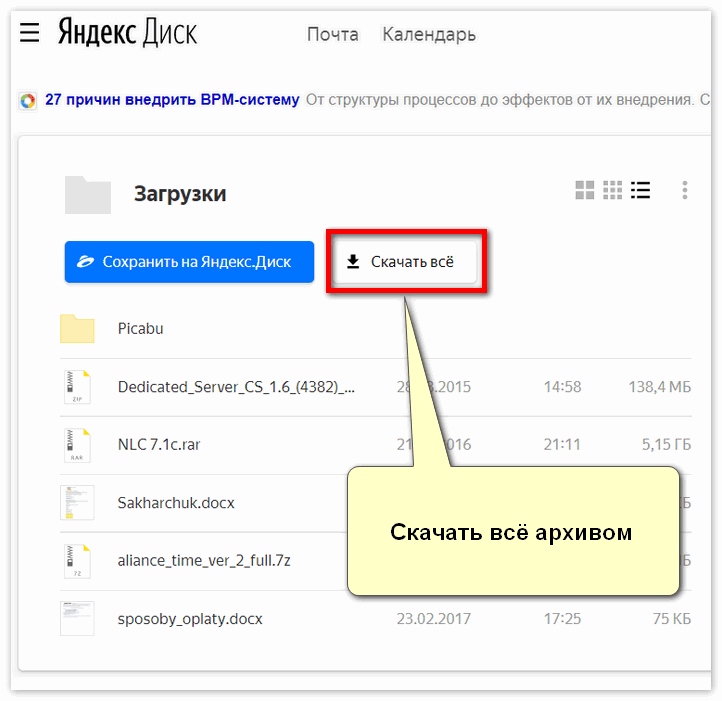 yandex.ru/download/#pc:
yandex.ru/download/#pc:
Установка Яндекс.Диск
После того, как вы выбрали ту операционную систему, которая у вас установлена, начнется скачивание дистрибутива.
3. Как установить Яндекс Диск на компьютер. Откройте скачанный файл, запустится программа дальнейшей установки, которая завершится таким сообщением:
Лично я всегда снимаю галочки и не устанавливаю никакие дополнительные приложения, но вы можете оставить. Нажимаем кнопку «Готово». Поздравляю, вы восхитительны:)
Установка Яндекс Облака на ваш компьютер завершилась. Теперь в настройках необходимо указать ваш логин и пароль от почты, после чего вы спокойно можете пользоваться всеми функциями облачного хранилища.
После установки на рабочем столе появится ярлык Яндекс.Диска:
Папка Яндекс.Диск на рабочем столе
Также папка доступна при переходе в Мой Компьютер:
Папка Яндекс.Диск в Мой Компьютер
В Сети перейти в Яндекс.Диск можно из почты или по ссылке -https://disk.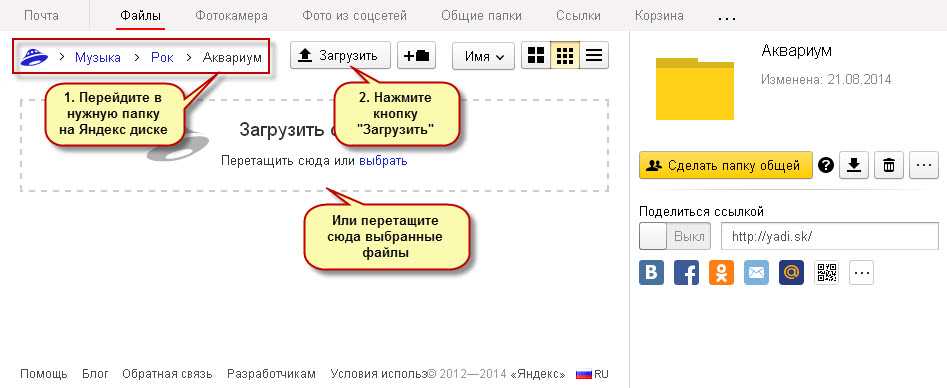 yandex.ru/client/disk
yandex.ru/client/disk
4. Установка Яндекс.Диска на смартфон. Бесплатные приложения доступны для iOS и Android, поэтому их без проблем можно скачать в App Store и Google Play. У приложения для iOS не очень большой рейтинг, есть некоторые недочеты, это все можно увидеть в отзывах.
Яндекс Диск для iOS
2.3. Яндекс Диск: сколько места бесплатно?
Сразу после регистрации и установки Яндекс.Диска вам доступно 10 бесплатных Гб места в Облаке. Для начала этого вполне достаточно, мне хватило где-то на полгода. Что делать, если места не хватает?
- Дополнительные бесплатные 10 Гб за приглашения друзей. Вы можете получить по 512 Мб бесплатного облачного места за каждого приглашенного друга. Перейдите сюда — https://disk.yandex.ru/invites и вы увидите свою рефферальную ссылку, которую необходимо скопировать и отправить друзьям. После регистрации каждого пользователя по вашей ссылке, вы получите дополнительное место на Диске, а приглашенный друг – дополнительный 1 Гб.

Ссылку с приглашением можно отправить по почте или опубликовать в социальной сети. Так можно пригласить до 20 друзей и получить до 10 Гб дополнительного бесплатного места.
- Дополнительные до 250 Гб в подарок от партнеров Яндекса. Регулярно проводятся различные акции, которые позволят получить дополнительные гигабайты свободного места. Отслеживать текущие акции можно на этой странице.
Ну и конечно, как можно ожидать от Яндекса, дополнительное место можно купить. Однако удовольствие не из дешевых:
Дополнительное место на Яндекс.Диске можно купить
Если вам нужно много места в Облаке, а платить не хочется, можно завести несколько почтовых ящиков и на каждый из них завести Яндекс.Диск.
2.3. Вход в Яндекс Диск
Регистрация пройдена, с доступным местом разобрались, возникает вопрос –как войти в Яндекс Диск на свою страницу?
Просмотреть загруженные файлы можно несколькими способами:
1.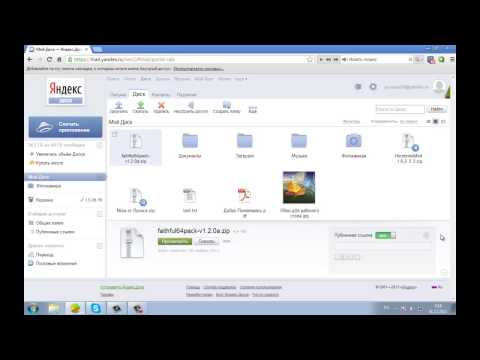 Открыть ярлык папки Яндекс.Диск на Рабочем столе, если вы его не удалили после установки.
Открыть ярлык папки Яндекс.Диск на Рабочем столе, если вы его не удалили после установки.
2. Открыть Яндекс.Диск в папке Мой Компьютер.
3. Кликнуть по иконке Яндекс.Диска в панели задач, расположенной в крайнем правом углу экрана.
Как войти в Яндекс Диск на свою страницу
4. Войти в свою почту на Яндексе через любой браузер и вверху будет ссылка на Облако:
5. Перейти по ссылке https://disk.yandex.ru/
6. Зайти на главную страницу Яндекса, будучи залогиненым в почте. В правом верхнем углу будет ссылка на Яндекс.Диск:
2.4. Как загрузить на Яндекс Диск файлы – 7 простых способов
Рассмотрим теперь самый главный момент, из-за которого мы и совершили все эти действия – как залить файлы на Яндекс Диск. Опять же, есть несколько способов это сделать:
1. Через контекстное меню. Выбираем файл, который необходимо залить в Облако, кликаем по нему правой кнопкой мыши и выбираем пункт: «Яндекс. Диск: Скопировать публичную ссылку»:
Диск: Скопировать публичную ссылку»:
Как залить файлы на Яндекс Диск
Этой ссылкой можно сразу поделиться с друзьями, и они смогут скачать файл по ссылке в любое время.
Не делитесь публичной ссылкой на нелицензионный или незаконный контент. Если на файл поступит жалоба, Яндекс имеет право удалить файл. Подробнее об ответственности за размещение таких материалов можно прочитать здесь.
2. Скопировать файл в папку Яндекс.Диск (как в нее войти, я писал выше). По умолчанию эта папка синхронизируется автоматически, поэтому при копировании туда, все файлы будут сразу добавлены на ваш Диск.
3. Загрузить файлы через мобильное приложение iOS или Android. Этот способ я могу рассмотреть в отдельной статье, если вы оставите такое пожелание в комментариях.
4. Залить файл в Облако через браузер. Для этого достаточно просто перетащить мышкой выделенные файлы в окно браузера с открытым Яндекс.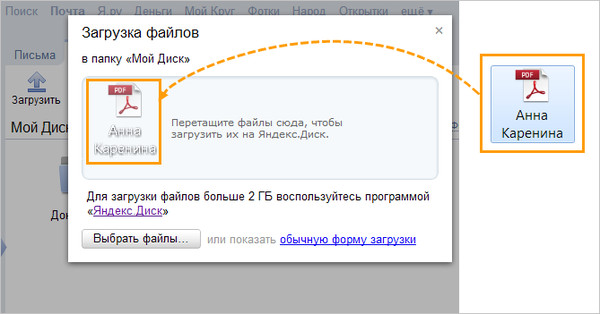 Диском:
Диском:
5. Копирование чужих файлов. Если с вами кто-то поделился ссылкой на файл, который хранится на Яндекс.Диске, вы без проблем можете сохранить его и в свое Облако. Для этого нужно перейти по присланной ссылке вида https://yadi.sk/*** и справа нажать на кнопку «Сохранить на Яндекс.Диск».
6. Загрузка фото из соцсетей. На Яндекс Диск можно загружать фотки из различных социальных сетей, практически в один клик. Для этого зайдите в него через браузер, в левой колонке выберите пункт «Фото из сетей» и авторизуйтесь в нужной социалке. На момент написания статьи актуальна загрузка фоток из ВК, Инстаграмма, Одноклассников, ФБ, Мэйл и Гугл+.
7. Загрузка фотографий с сайтов. Если вы установите расширение для браузера, то получите возможность сохранять фотографии на свой Яндекс.Диск прямо с сайтов, которые вы посещаете, и сразу же делиться ссылкой с друзьями.
Еще часто спрашивают — как загрузить папку на Яндекс Диск.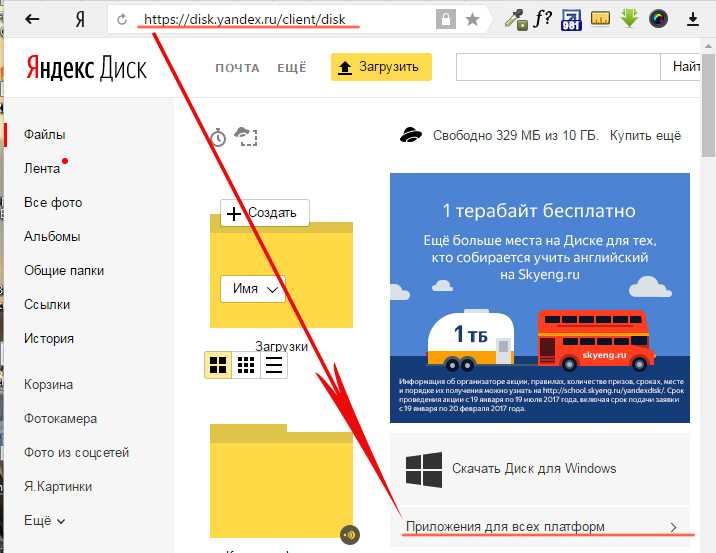 Принцип тот же, как указано выше в разделе с файлами. Но появляется еще одно дополнительное преимущество – папке можно назначить Общий доступ. Таким образом, другие пользователи, которым вы предоставите права доступа, смогут просматривать и скачивать файлы в этой папке, а также заливать туда свои файлы.
Принцип тот же, как указано выше в разделе с файлами. Но появляется еще одно дополнительное преимущество – папке можно назначить Общий доступ. Таким образом, другие пользователи, которым вы предоставите права доступа, смогут просматривать и скачивать файлы в этой папке, а также заливать туда свои файлы.
Как загрузить видео на Яндекс Диск? – тоже очень популярный вопрос пользователей Облака. Это связано с тем, что видеофайлы обычно имеют большой объем, и многие переживают, что они просто не «влезут» и хранить их там нельзя. Это не так, видеофайлы также как и фотки, можно заливать и хранить на Яндекс.Диске.
2.5. Яндекс Диск: как передать файлы другому пользователю
Одна из самых полезных функций Яндекс.Диска – возможность поделиться файлами с другими пользователями без их отправки на электронную почту.
1 способ – абсолютно идентичен первому способу добавлению файлов на Яндекс.Диск. Правой кнопкой мыши кликаем на файл, которым хотите поделиться, и в появившемся меню выбираем «Скопировать публичную ссылку».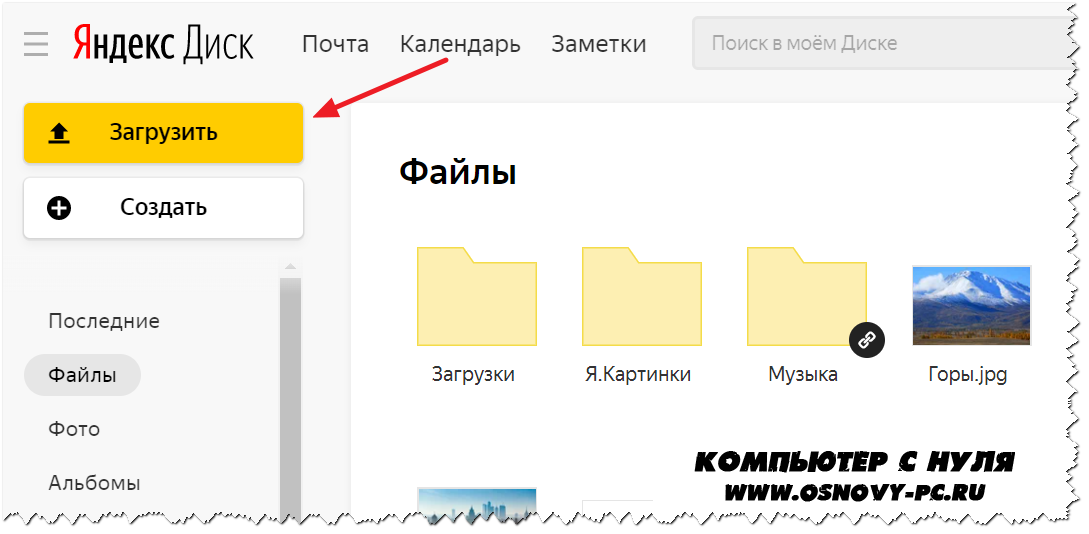 Файл будет доступен по этой ссылке до тех пор, пока вы его не удалите или не закроете к нему доступ.
Файл будет доступен по этой ссылке до тех пор, пока вы его не удалите или не закроете к нему доступ.
2 способ – зайти в Яндекс.Диск через браузер, выбрать нужный файл или папку и справа нажать ВКЛ возле «Поделиться ссылкой»:
Как передать файлы другому пользователю
Также можно убрать доступ к файлу, кликнув мышкой и переключив в положение ВЫКЛ.
3. Как удалить с компьютера Яндекс Диск
Если по какой-то причине вам необходимо удалить с компьютера Яндекс.Диск, то следует поступать также, как и с обычным приложением – воспользоваться стандартными средствами операционной системы.
Переходим: Пуск -> Панель управления -> Программы и компоненты
В появившемся окне выбираем Яндекс.Диск (обычно он самый последний в списке) и нажимаем кнопку «Удалить». Загруженные файлы останутся в вашем аккаунте, удалено будет только приложение с компьютера.
Как удалить с компьютера Яндекс Диск
youtube.com/embed/16ZG8473uCU»>Если у вас остались вопросы, задавайте их в комментариях. Хотите получить дополнительный 1 Гб на Яндекс.Диск — также пишите комментарий, я поделюсь рефферальной ссылкой. И вам полезно, и мне приятно:)
Источник
5 ГБ Space File Cloud Storage (Яндекс Диск) » TN Shorts
by M Raj
Следите за новостями Google
4.7/5 — (4 голосов)
Если скорость мобильного телефона снижается, это означает, что его память заполняется л, иногда когда память заполняется, независимо от того, насколько дорогой мобильность, замедляет его производительность, таким образом, наш опыт использования мобильных устройств полностью испорчен, и мы не получаем лучший опыт .
Но когда мы получаем бесплатное хранилище, мы неохотно его используем t, у нас возникает много вопросов о том, получаем ли мы его с хорошего сайта и гарантирована ли наша безопасность
при загрузке наших данных .Мы нашли одно из лучших приложений для облачного хранилища Space File объемом 5 ГБ из Play Store , которое может изменить это и используется более чем 10 миллионами человек .
Наша команда разместила много таких бесплатных файлов Приложение Cloud Storage , все они взяты из игрового магазина, потому что только приложения, разработанные в соответствии с рекомендациями Google, будут размещены в реальном игровом магазине , поэтому используйте его.
Примечание : Приложение Space File Cloud Storage объемом 5 ГБ получено более чем 10 миллионами человек , соответствующие фотографии и комментарии от его создателя приведены ниже, прочтите его внятно и наслаждайтесь .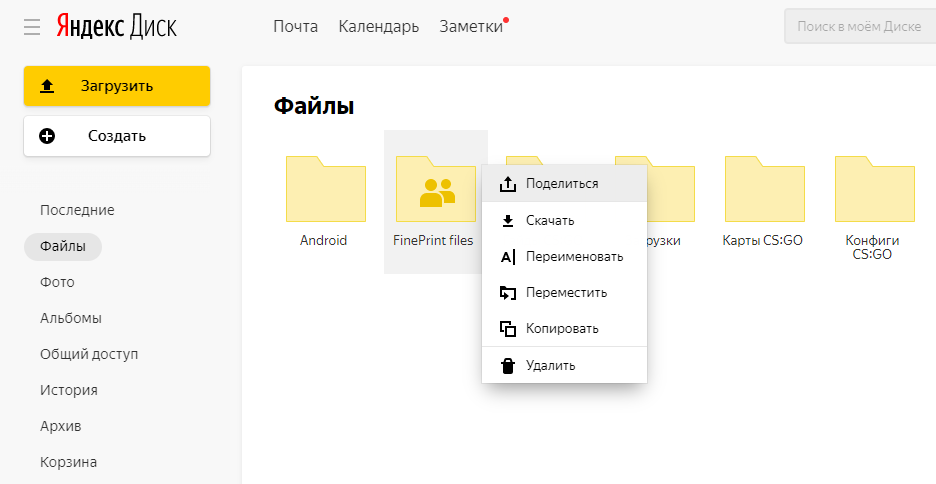
сведения об игровом магазине
| Размер приложения | 56MB |
| Role | Cloud Storage (Yandex Disk) |
| Nowadays Installs | 10,000,000+ |
| Offered By | Yandex Apps |
| Official Website | Visit |
| Contact | [email protected] |
| Политика применения | Конфиденциальность приложений |
| Адрес | ул. Льва Толстого, д. 16, Москва, 119021, Россия |
Яндекс Диск — удобное и надежное облако для хранения всех ваших фото, видео и документов. Ваши файлы в безопасности с Яндекс Диском благодаря встроенной проверке на вирусы и шифрованию, которые можно использовать в любое время на любом устройстве.
5 ГБ бесплатно : Всем новым пользователям Яндекс Диска бесплатно предоставляется 5 ГБ. А с тарифными планами Яндекс 360 Премиум вы можете добавить до 3 ТБ дополнительного места.
Автоматическая загрузка фото и видео с телефона
Нет необходимости работать с файлами вручную: их можно сразу загрузить в облако. Вы не потеряете свои альбомы или видео, даже если что-то случится с вашим телефоном.
Любое устройство : Нет необходимости передавать фотографии и документы через сторонние сервисы. Яндекс Диск всегда доступен, где бы вы ни находились: на компьютере, на телефоне или планшете. Просто установите бесплатное приложение.
Умный поиск : Введите любое слово, например «Паспорт» или «Кот», и Яндекс Диск найдет все связанные изображения.
Легко поделиться : Делитесь фотографиями из отпуска или рабочими папками по ссылке. Создавайте ссылки на электронные таблицы, документы или презентации и отправляйте их в мессенджере или по электронной почте.
Видеовстречи по ссылке : С Яндекс Телемост можно устраивать рабочие конференции и семейные чаты. Совершайте видеозвонки на любом устройстве без ограничений по времени.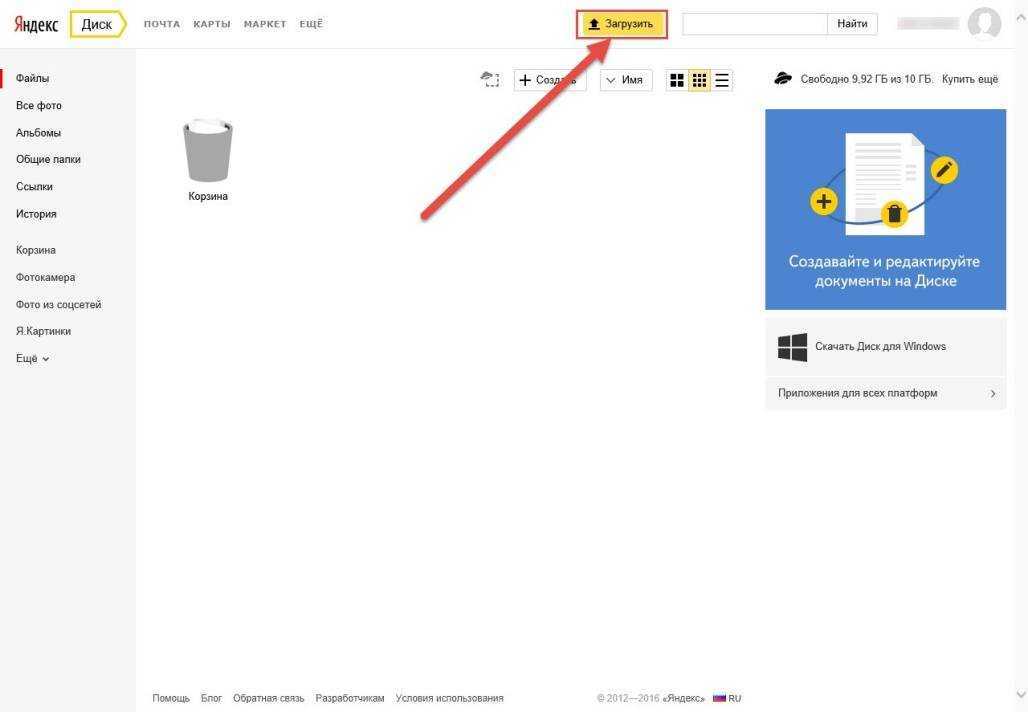 Организовывайте звонки прямо в приложении Яндекс Диска, не переключаясь на Zoom, Skype, WhatsApp или любые другие сервисы.
Организовывайте звонки прямо в приложении Яндекс Диска, не переключаясь на Zoom, Skype, WhatsApp или любые другие сервисы.
Неограниченное хранилище для фото и видео с телефона на тарифных планах Яндекс 360 Премиум.
Яндекс Диск — российское облачное хранилище файлов, аналогичное Dropbox, Google Drive и iCloud. Данные хранятся в нескольких экземплярах в разных дата-центрах в России, поэтому у вас всегда будет доступ к вашим файлам.
Play Store Фото Play Store Фото Play Store Фото Play Store Фото Play Store Фото Play Store Фото Play Store ФотоКак это работает?
Когда вы открываете счет, вы получите бесплатное хранилище , которое вы можете использовать.
Даже если вы загрузите его на любой другой мобильный телефон, все ваши документы могут быть снова восстановлены при входе в эту учетную запись, поэтому используйте это бесплатное приложение .
Как установить?
Мы предоставили вам возможность установить l приложение одним способом, следуя этому пути, вы можете перейти напрямую в магазин игр, загрузить и использовать оригинальные приложения в том же месте, где более десяти миллионов человек есть загрузил их .
Play Store
Давайте поговорим лучше!
Если памяти слишком много, сохраните ее в безопасности , и иногда наш мобильный телефон ломается, но у вас есть шанс восстановить наши важные фотографии и видео документы, не сломавшись в этой статье на веб-сайте .
Когда вы устанавливаете и используете приложение File Cloud Storage , вы можете открыть учетную запись и выполнить загрузку. Также используйте это приложение от надежный сайт .
Категории Бесплатное хранилище Теги бесплатное облачное хранилищеПриложения для Android, которые обязательно нужно посмотреть
Внутри малоизвестного российского агентства, осуществляющего цензуру в Интернете: расследование РСЕ/РС
В первой половине октября 2022 года сотрудники малоизвестного российского правительственного ведомства, работающего в центре малого бизнеса на северо-востоке Москвы, беспокоились о погоде.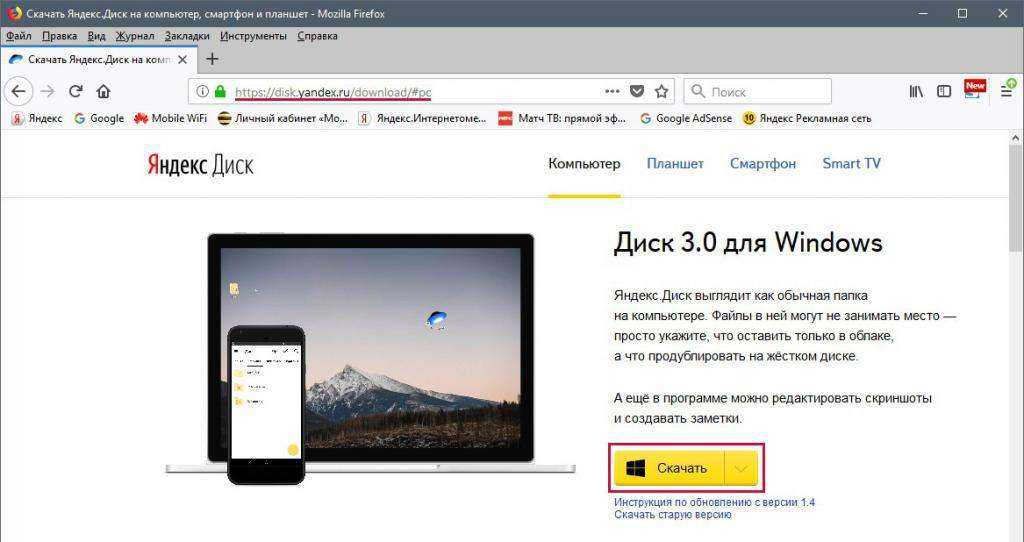
Погода не в Москве, а в четырех регионах Украины, которые президент Владимир Путин пару недель назад объявил аннексированными и теперь частью России.
Сотрудники — специалисты по информационным технологиям, аналитики — работали в относительно неизвестной организации под названием Главный радиочастотный центр, подразделении федерального государственного агентства, отвечающего за охрану российского Интернета, Роскомнадзора. Они просматривали российские веб-сайты, страницы в социальных сетях, чаты, каналы Telegram, и другие, , выискивая потенциально проблемные вопросы: протесты оппозиции, антивоенные демонстрации, оскорбления в адрес президента Владимира Путина.
В этом конкретном случае они были обеспокоены тем, что примерно на 15 крупных российских веб-сайтах, где показывались прогнозы погоды, украинские области, которые якобы были только что присоединены, по-прежнему помечены как украинские.
Сотрудниками центра составлен список сайтов и контактная информация для сайтов.
После вторжения России в Украину 24 февраля 2022 года Кремль активизировал свои давние усилия по цензуре новостей и информации, публикуемой на российских онлайн-ресурсах. Через несколько дней после начала нападения Путин подписал закон, предусматривающий уголовную ответственность за преднамеренное распространение любой информации, которую правительство считает ложной, о войне или российских вооруженных силах.
В результате с момента вторжения было размещено более 11800 новостных сообщений, постов и других интернет-материалов, содержащих «сообщения о массовых потерях [Российских] вооруженных сил в живой силе и технике, массовых капитуляциях, а также нападениях на гражданское объекты, инфраструктура и убийства мирных жителей» были удалены из ведущих поисковых систем России, Яндекс и Mail.ru. А Роскомназдор заблокировал сайты не менее 95 русскоязычных СМИ.
Стержнем этих усилий является Главный радиочастотный центр (GRFC), , который более чем за год до вторжения создал внутреннюю систему обмена сообщениями под названием «Оперативный интерактивный офис».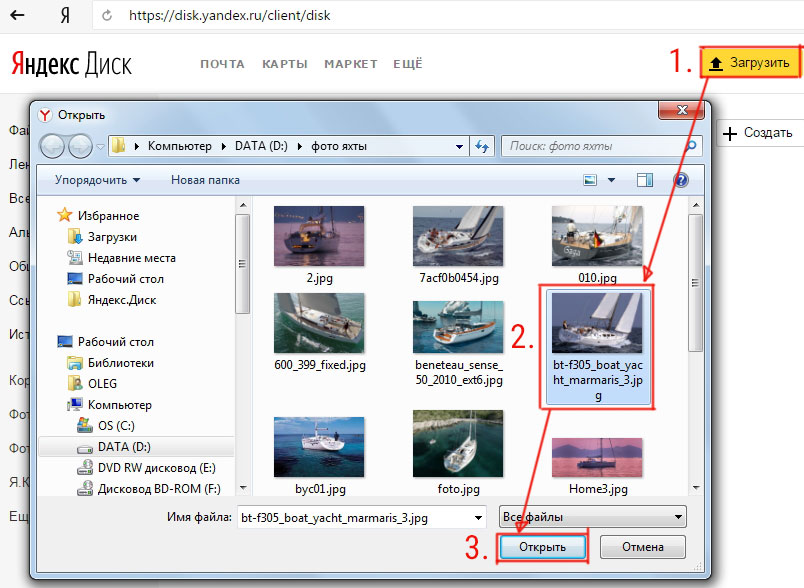
Система связала мониторинг центра с ведущими силовыми и правоохранительными органами России: Генеральной прокуратурой, Федеральной службой безопасности, Федеральной службой охраны, Росгвардией и МВД.
А Новое расследование Российского следственного отдела RFE/RL, также известного как «Система», показывает, как именно GRFC — и российские интернет-цензоры — отслеживают электронные сообщения и как государственные органы ограничивают то, что россияне читают или смотрят.
Расследование основано на большом количестве внутренней переписки — более 2 терабайт данных — которая была получена в ноябре 2022 года группой, назвавшей себя белорусской хакерской организацией под названием «Киберпартизаны». Материалы переданы Радио Свобода и консорциуму СМИ, в который входят российские новостные сайты The Insider и iStories, немецкая газета Sueddeutsche Zeitung и другие.
Просочившиеся документы GRFC — более 700 000 писем и 2 миллиона внутренних документов — дают подробное представление о механизме мониторинга и цензуры российского Интернета.
«Что меня поражает, так это убеждение [властей] в том, что чем больше систем они сделают, тем больше будет количество блокировок. Каждый документ, который я видел, — это потенциальное уголовное дело против Роскомнадзора и всех причастных к подготовке этих документов», — сказал Азаттыку Филипп Кулин, независимый ИТ-специалист, ведущий Telegram-канала Escher II.
«Потому что это настоящая слежка за людьми», — сказал он. Роскомнадзор «является гражданским органом. Кто санкционировал его способность вести слежку, собирать личные данные?»
Старая цензура, новые методы
Усилия Москвы по цензуре не новы.
В Советском Союзе Коммунистическая партия создала разросшийся цензурный аппарат, который пытался блокировать новости из-за «железного занавеса», глуша иностранные теле- и радиопередачи.
Политика Михаила Горбачева в отношении гласности в 1980-х годах приоткрыла окно для внешних новостей и информации и дала больше места для противоречивых взглядов дома.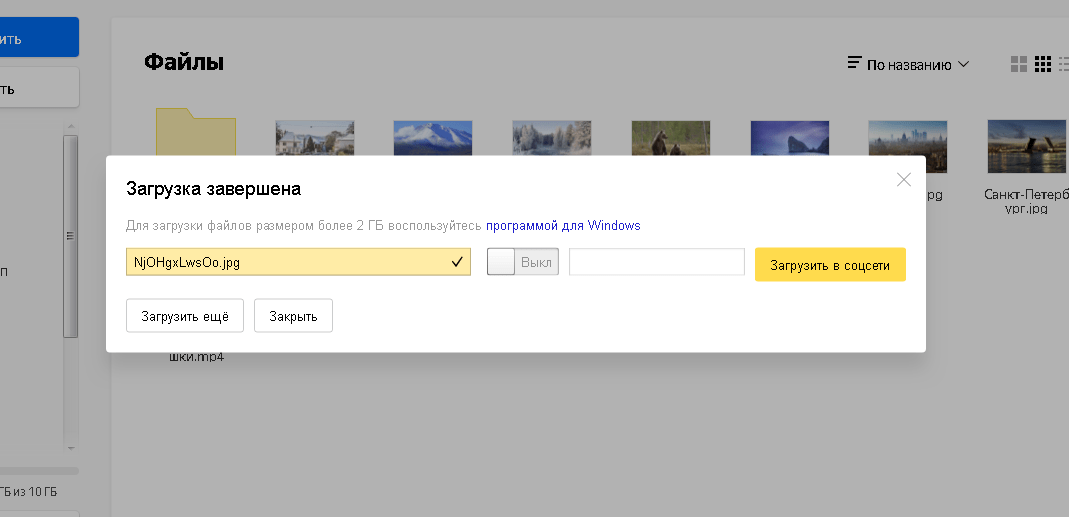 После распада Советского Союза российская медиа-среда превратилась в шумную общедоступную среду, где газеты, вещательные компании, а позже и веб-сайты, и информационные бюллетени по электронной почте пользовались широкой свободой для репортажей и критики.
После распада Советского Союза российская медиа-среда превратилась в шумную общедоступную среду, где газеты, вещательные компании, а позже и веб-сайты, и информационные бюллетени по электронной почте пользовались широкой свободой для репортажей и критики.
После того, как Путин официально стал президентом в 2000 году, одним из его первых заметных действий было усиление контроля над национальными телекомпаниями — основным источником новостей для подавляющего большинства россиян. В том числе НТВ, которое транслировало крайне критические репортажи о Первой чеченской войне 19-го века.90-е.
СМОТРИТЕ ТАКЖЕ:
«Промывание мозгов военными»: российское государственное телевидение делает все возможное, чтобы продать кремлевский нарратив о войне в Украине
В начале 2010-х Кремль начал навешивать карательные ярлыки — «иностранный агент» или «нежелательная организация» — на неправительственные организации и группы гражданского общества, а затем и на СМИ, резко ограничивая свободу СМИ, отпугивая рекламодателей и заставляя некоторые отчетные организации закрыть.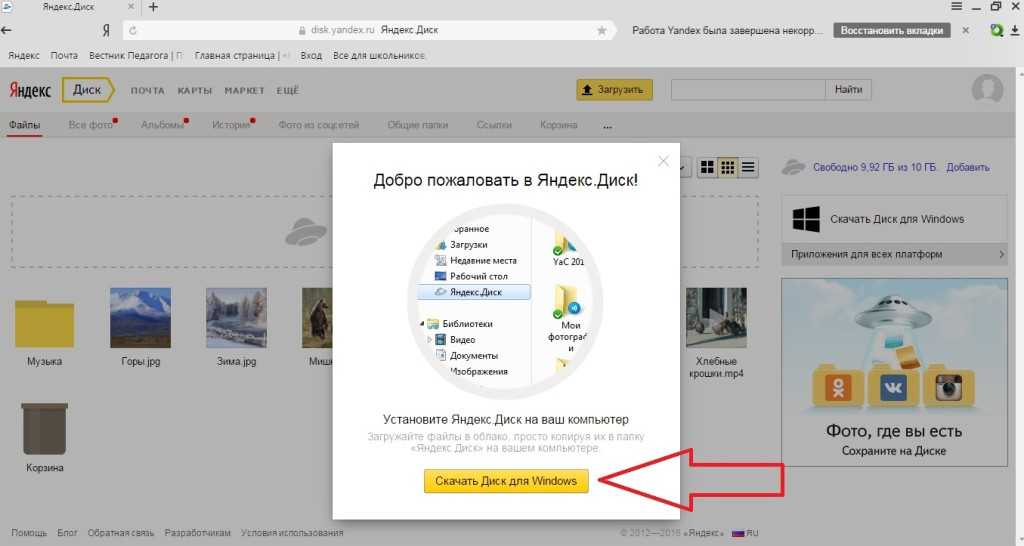
Еще позже она создала сложную систему сбора информации от российских интернет-провайдеров для хранения, фильтрации и проверки государственными структурами — систему, известную под аббревиатурой СОРМ. Он приказал крупным интернет-компаниям, таким как Google и Facebook, до найти некоторые из своих серверов на территории России . И это сократило владение крупными онлайн-ресурсами, такими как гигант социальных сетей ВКонтакте, интернет-портал Mail.ru и, намного позже, Яндекс.
Первоначально созданный Роскомнадзором в 2000 году для мониторинга и контроля радиочастот, GRFC расширил сферу своей компетенции по мере расширения усилий правительства по контролю над Интернетом.
Агентство, которое публично признало взлом в ноябре, отказалось отвечать на подробные вопросы Радио Свобода/Радио Свобода о своих операциях по наблюдению и цензуре. Роскомнадзор не ответил на вопросы Радио Свобода.
«Протестные настроения»
Внутренняя система обмена сообщениями и чата под названием Оперативно-интерактивный офис, по-видимому, выросла из беспокойства правоохранительных органов, пытающихся следить за локальными публичными протестами, вспыхнувшими в нескольких местах России в 2019 году. Среди них были демонстрации на Крайнем Севере против строительства мусорных свалок в неблагополучных районах и протесты против строительства церкви в заветном парке Екатеринбурга.
Среди них были демонстрации на Крайнем Севере против строительства мусорных свалок в неблагополучных районах и протесты против строительства церкви в заветном парке Екатеринбурга.
СМОТРИТЕ ТАКЖЕ:
Забудьте об изменении системы. Только не стройте здесь церковь: «локальные» протесты — новый вызов Кремлю
Первоначальная бета-версия была выпущена в декабре того же года, а затем обновлена два года спустя, чтобы добавить дополнительные технические изменения, включая версию для мобильных телефонов и возможность отправлять личные сообщения и загружать видео, аудио и фотографии.
Согласно материалам, проанализированным RFE/RL, сотрудники агентства отслеживают множество онлайн-ресурсов, а затем, используя внутреннюю систему обмена сообщениями, помечают контент для других государственных органов для вынесения предупреждений или даже предлагают административные взыскания и предупреждения.
По состоянию на ноябрь 2022 года, согласно утечке документов, в Оперативно-интерактивном офисе действовало несколько тематических чатов — «протестные настроения», терроризм, иностранная интервенция, экстремизм и другие.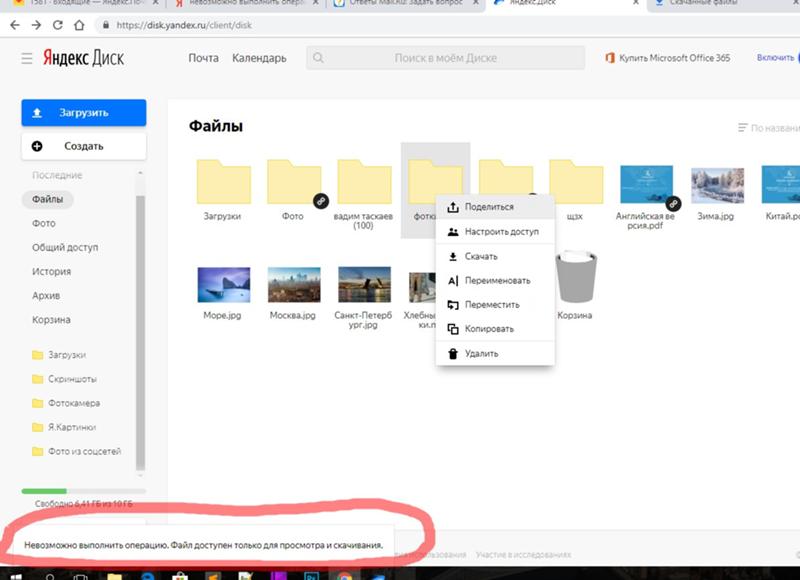
В группе «Протестные настроения», например, сотрудники ГРФК ежедневно публикуют подробные отчеты «о наличии протестных настроений в социальных сетях» на основе 3500 локальных и национальных аккаунтов в ВК и другой популярной социальной сети Одноклассники , а также YouTube и каналы в Telegram.
В чатах участвуют не только участники GRFC, но и сотрудники других агентств.
По состоянию на середину ноября в группе «Протестные настроения» было 60 участников, в том числе 15 сотрудников МВД, девять сотрудников прокуратуры и один из Федеральной службы охраны, российского аналога Секретной службы США.
Документация также показывает, как GRFC использовался для подавления или цензурирования информации или компрометирующих новостей о влиятельных бизнес-лидерах и олигархах.
Используя централизованный реестр под названием «Единая автоматизированная информационная система», GRFC ответила на просьбу бизнес-лидеров удалить критическую отчетность. Например, помощник Михаила Сироткина, начальника отдела управления корпоративными затратами государственного газового гиганта «Газпром», в феврале 2020 года направил в Роскомнадзор запрос на блокировку более 150 гиперссылок на статьи о Сироткине.
До 2018 года Роскомнадзор, обладающий формальными юридическими полномочиями на удаление информации, временно блокировал доступ к веб-сайту под названием Russiangate после того, как он опубликовал расследование о незадекларированных объектах недвижимости Александра Бортникова, главы главного разведывательного управления страны. , Федеральная служба безопасности. В том же году миллиардер Алишер Усманов подал в суд, требуя от Роскомнадзора заблокировать статьи о его связи с известным криминальным авторитетом.
«Яндекс У Спецзадание»
Согласно просочившимся документам ГРФК, Роскомнадзор заблокировал 89 000 веб-страниц только в третьем квартале 2022 года. Большая часть нарушений связана с распространением информации о запрещенных наркотиках или контента о суициде, азартных играх или детской порнографии
В центре работает клинический психолог, который работает с сотрудниками, отвечающими за мониторинг и маркировку контента, которые сообщили о проблемах «эмоциональное и профессиональное выгорание», «беспокойство» и «потеря радости», согласно документам.
Сотрудники центра также помечают проблемный контент непосредственно для инженеров Яндекса, который является крупнейшей поисковой системой в России и доминирует в других сферах российской интернет-торговли, таких как услуги такси, доставка еды и онлайн-покупки.
Яндекс взбудоражен внутренним инакомыслием и собственными обвинениями в цензуре, связанными с войной в Украине. Несколько топ-менеджеров ушли в отставку, а компания продала новостной портал на главной странице и заявила, что сосредоточится больше на не связанных с новостями новостях.0016 предприятий.
Согласно просочившимся файлам, сотрудники GRFC настроили несколько листов Excel под названием «Специальное задание Яндекса», содержащих от 30 до 200 ссылок на материалы или сообщения в социальных сетях на такие темы, как «мобилизация Путина», «ребята из России сдаются ,» и «за что гибнут русские парни в Украине». Сотрудники GRFC собирали ссылки, соответствующие этим ключевым словам, а затем отправляли их в Яндекс для удаления.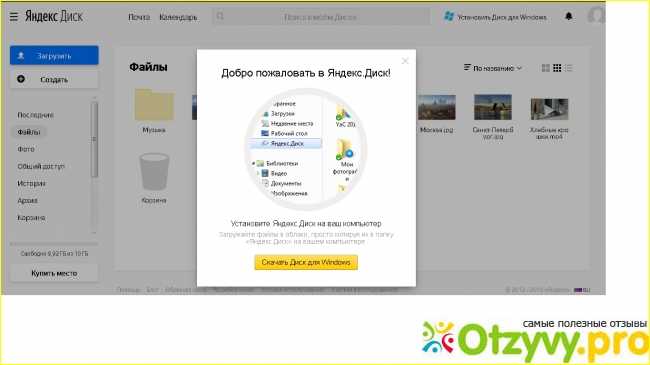
В заявлении для RFE/RL «Яндекс» отрицает свою причастность к усилиям по цензуре GRFC.
«Яндекс не участвует в проектах GRFC по поиску или удалению ссылок, а также не получал никаких списков ссылок», — сообщила по электронной почте пресс-секретарь компании Полина Пестова.
«Яндекс сам ничего не удаляет из результатов поиска. Конкретная ссылка может быть исключена из результатов поиска, если она включена в реестр запрещенных сайтов Роскомнадзором или по решению суда. Ссылки на такие сайты удаляются автоматически, как только они появляются в этом реестре», — сказала она.
Боты и искусственный интеллект
В конце 2021 года, чтобы расширить свои возможности мониторинга, сотрудники GRFC начали использовать сторонних «ботов» — программные приложения, запрограммированные для выполнения автоматизированных задач, таких как, например, отправка автоматических сообщений, или отвечая на жалобы, или выполняя биржевые сделки.
GRFC также заплатила 57 миллионов рублей (около 800 000 долларов США) в августе 2022 года за разработку системы искусственного интеллекта под названием Oculus для мониторинга социальных сетей, веб-сайтов и даже служб мгновенных сообщений для фотографий, видео и текста, содержащего запрещенная информация.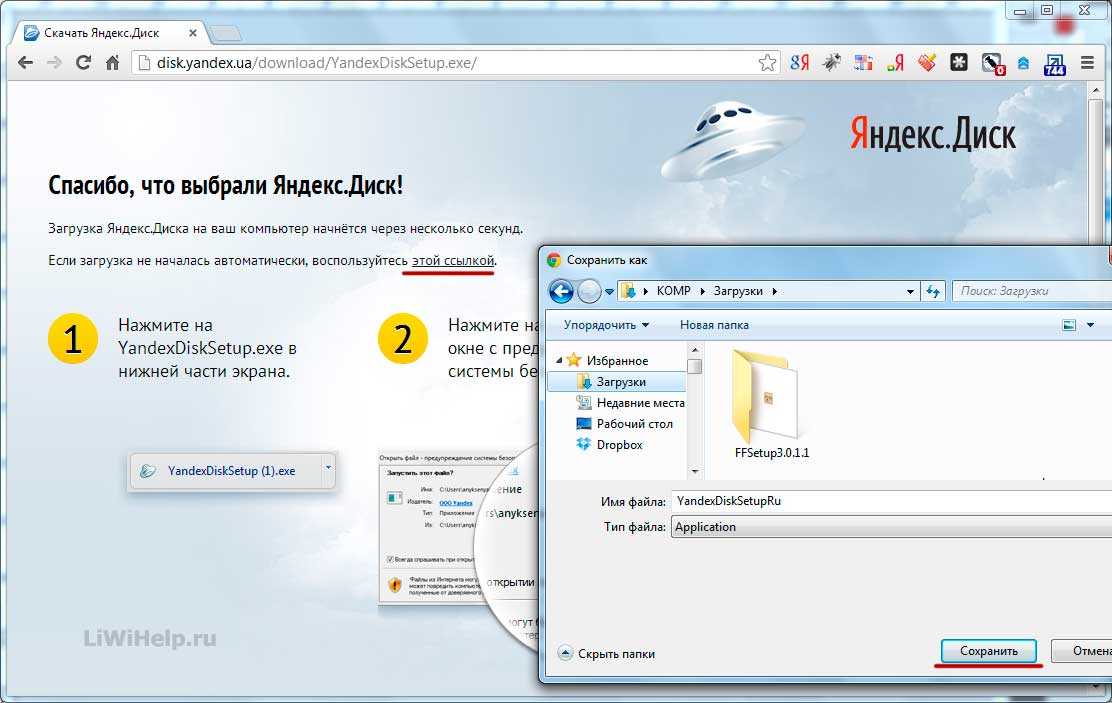
Согласно просочившимся документам, GRFC создал «классификатор графических объектов», чтобы обучить систему Oculus находить оскорбления в адрес Путина и сопоставлять их с изображениями или видео.
В классификатор вошли «оскорбительные изображения президента» и «сравнение президента с отрицательными персонажами».
Среди терминов, встречающихся в классификаторе: «Путин в образе краба», «Путин в образе мотылька», а также сравнения Путина с Адольфом Гитлером и вампиром.
GRFC также занимается другой проблемой, как предполагают просочившиеся документы: доступ и мониторинг закрытых чатов и закрытых служб обмена сообщениями, например, в Facebook или VK, в которые можно войти, только создав профиль пользователя, а затем попросив администратора группы разрешение присоединиться.
Чтобы преодолеть это препятствие, центр летом 2022 года начал создавать «бот-фермы», которые будут имитировать реальные учетные записи людей в различных социальных сетях и обеспечивать доступ к закрытым чатам.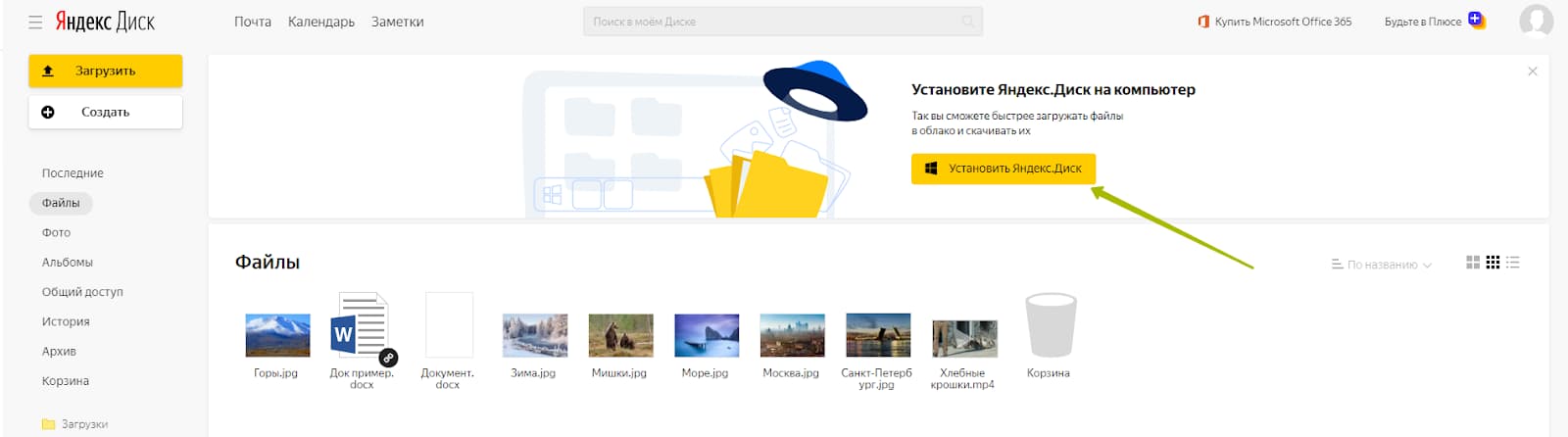


 «Создать альбом», «Добавить в
альбом», «Загрузить в соцсети», «История изменений».
«Создать альбом», «Добавить в
альбом», «Загрузить в соцсети», «История изменений».