Хостинг Бегет — как загрузить сайт
- Подробности
- Категория: Хостинг
- Просмотров: 7869
Начинаем делать свой сайт правильно…
Заходим по ссылке https://beget.ru/ — и видим:
Нажимаем виртуальный хостинг — потому что для начала это самое то, еще долго может не потребоваться другой: vps или vds (пока на них не обращайте внимание, потому что это очень сложно для новичка да и не нужно!).
Нажали? далее видим:
Выбираем тут тариф — первый самый дешевый у них на два домена(то есть два сайта вы сможете разместить), второй для 5 сайтов, я начинал сразу с пяти, потому что у меня уже было такое количество на бесплатных серверах и новые задумки и планы. В общем выбираем, нажимаем заказать и выскакивает следующее окошко:
Тут нам предлагают заполнить свои данные, аккуратно заполняем и нажимаем зарегистрировать. Все ваш аккаунт на хостинге вашем первом вы успешно завели!
Далее вам на почту прилетят пароли и данные для входа, аккуратно сохраните их, потому что они нужны всегда!
Заходим на свой первый платный хостинг
Какие ваши следующие действия для того, чтобы начать непосредственно работу с хостером? Следующий этап — переходим по ссылке https://cp. beget.ru/login_.php — неважно или заходим с их главной страницы(вводим логин и пароль, мне удобнее с этой ссылки, потому что у меня браузер, который пароли запоминает).
beget.ru/login_.php — неважно или заходим с их главной страницы(вводим логин и пароль, мне удобнее с этой ссылки, потому что у меня браузер, который пароли запоминает).
Вводим логин и пароль и входим в свой аккаунт. У них вы также получаете 30 дней или полмесяца первых бесплатно и можете протестировать свой сайт и, если понравится, то оставайтесь.
Далее ваши действия: пополняете если хотите счет через яндекс деньги, вебмани и тд или через карту банковскую неважно и вы полноправный владелец «места для своего сайта».
Сперва нужно настроить
- Заходите во вкладку «сайты» создаете сайт вписывая его название в поле: «Имя директории»
- Заходите во вкладку «домены» — тут вы можете либо зарегистрировать новый домен, либо прикрепить уже существующий(я уже писал — как приобрести домен второго уровня) или либо выбрав «зарегистрировать новый домен» — регите у них, может чуть дороже. А так вообще при оплате за год, насколько я помню, у них там есть также — домен в подарок! Так что не спешите сразу).
 Домен прикрепляется не сразу, а в течение полдня, по разному.
Домен прикрепляется не сразу, а в течение полдня, по разному. - Далее заходите во вкладку «cms» — выбираете ваш сайт и выбираете wordpress (вордпресс) или joomla к примеру и устанавливаете, что хорошо на Бэгете они устанавливаются в пару кликов вместе с базой данных.
Как загрузить сайт на хостинг Бегет?
Если у вас уже есть свой сайт, то загрузить его на «место хранения и работы», который мы завели проще простого.
Алгоритм действий при загрузке статичного самописного сайта на хостинг Бегет:
1 способ: самый легкий — у бегета в админке(и у многих других также) увидите вкладку — Файловый менеджер. Нажимаете на нее, он у вас в отдельном окне открывается и теперь вы увидите папки ваших сайтов. Выбираете свою (где ваш домен) и в ней будет папка public_html — надо в нее зайти и там уже жмете правой кнопкой на пустом месте и выйдет контекстное меню — загрузить — и загружаете с компьютера файлы. Вот и все по загрузке. Далее только настройка сайта на хостинге.
2 способ для более продвинутых: Далее вы подключаетесь по ftp(фтп) через программу Total Commander или FileZilla. Вводите данные, которые вам присылали(работу с этими программами мы будем еще обсуждать). Соединяетесь и видите, что появился ваш домен и в ней папка public.html именно это и есть корневая директория вашего сайта — именно в эту папку просто загружаете файлы и папки вашего сайта, который вы может делали на локальном компьютере. И все проверяйте ваш сайт должен работать!
Примерно такой же принцип действия с динамическими сайтами на cms — обычно там требуется перенос файлов темы вашего сайта, может быть потребуется версия вашего движка и перенести базу данных и все, ну об этом в следующих постах. Помню как я к первому платному хостингу как долго шел, а тут вы получаете все готовенькое!) Удачи в начинаниях!
PS и самое интересное — у Бегета появился встроенный антивирус — теперь Вы сразу же получите уведомление, если ваш сайт попытаются заразить.
PPS сейчас у них еще и за 10 минут подключается бесплатный ssl сертификат ) можете себе представить уровень сервиса? Круто, вчера на Юкоз устанавливал 4 часа — разница???
Смотрите также:
- лучший VPS хотсинг
Добавить комментарий
Обзор хостинга Beget, преимущества и недостатки
Хостинг, Начинающим / 10 комментариев
Тут я немного расскажу о своём опыте работы с хостингом beget. com.
com.
Сейчас уже кажется очевидным, что сайт на хостинге должен работать всегда и без тормозов. И без каких-либо проблем с настройкой и т.д.
Но так было не всегда!
Я вообще начинал с беслатного хостинга byethost (или как-то так) и работал он кстати говоря вполне годно, но вроде домены 2-го уровня не прикреплялись, поэтому когда я начинал искать себе уже что-то посерьёзнее, то я не мог понять, как платный хостинг может работать хуже, чем тот бесплатный.
В итоге я попробовал много известных хостинг-провайдеров, но не хочу никого хейтить, поэтому называть их не буду, но каждый раз сталкивался с какой-то лажей до тех пор, пока у одного из клиентов не обнаружил beget (это вроде был бизнес-клуб «Grand»).
С тех пор я на нём. Думаю будет правильно рассказать немного о его преимуществах сейчас. Этот пост не проплачен, но если вы зарегистрируетесь по моей партнёрской ссылке, мне прилетит бонус (об этом позже тоже расскажу).
Кстати, хочу поделиться с вами бесплатным инструментом, который позволяет проверить хостинг любого сайта – www. who-hosts-this.com (можете там проверить misha.agency, если хотите).
who-hosts-this.com (можете там проверить misha.agency, если хотите).
Преимущества хостинга
30 дней тестового опериода
Не помню, чтобы я где-то встречал такой щедрый тестовый период. Ну кроме ситуации, когда Siteground подарили мне год хостинга на конфе WordCamp Europe.
По сути, чтобы получить месяц тестового периода всё, что нужно, это зайти на сайт, нажать кнопку «Регистрация» и выбрать любой тарифный план. Огонь же. Особенно удобно, когда нужно установить сайт клиенту и не требовать с него оплаты за хостинг.
Реактивный супорт
О, супорт отвечает очень оперативно. Например сегодня в 7 утра по мск я создал два тикета на разные темы — развернутые ответы на оба моих вопроса пришли в течение 5 (!) минут.
Опять-таки фишка бегета. Ну окей, супорт европейских хостингов обычно на таком же уровне, даже чуть выше, потому что там ещё встречается онлайн-чат.
Настройка под себя
В панели управления хостинга есть раздел «Управление услугами», где вы можете настроить тарифный план под себя и тем самым возможно сэкономить.
Встроенный антивирус
Также некоторое время назад в beget появился бесплатный анивирус, который автоматически проверяет ваши сайты раз в несколько дней и, если вдруг что-то обнаружится, то у вас будет красное уведомление прямо в панели управления хостингом, которое вы не сможете не заметить.
Бесплатные SSL-сертификаты от Let’s Encrypt
Для тех, кто не в курсе, пару лет назад Google объявил, что сайты, которые используют защищенный протокол SSL (https://), будут ранжироваться лучше, чем те, кто не использует.
Раньше SSL сертификаты стоили, если не ошибаюсь, от 1500р, теперь же, благодаря сервису Let’s Encrypt, они бесплатны. Одним из недавних (на момент первого написания этой статьи) нововведений хостинга beget была поддержка бесплатных сертификатов Let’s Ecrypt, после чего я конечно сразу же перенес все свои сайты на безопасное https-соединение.
Отмечу, что некоторые хостинги это не поддерживают и реселлят платные сертификаты! 😬
Реферальная система — 40% !
Это значит, что вы будете получать 40% от расходов каждого человека, который зарегистрируется по вашей реферальной ссылке (сам же этот человек не будет платить больше — проценты выплачивает хостер).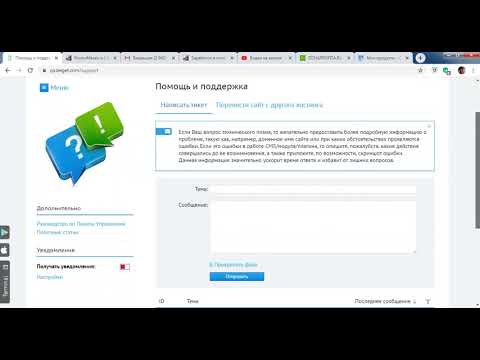
Хочу также заметить, что я нигде еще не встречал таких высоких процентов по реферальной системе. Серьезно. Возможно есть хостинги, где выплачивают больше, но я с такими не сталкивался.
Лично мне осталось пригласить ещё 2-3 человека, чтобы перестать платить за хостинг. Если вас заинтересовал этот хостинг, буду очень рад и благодарен, если вы зарегистрируетесь по моей ссылке 🙂
Видеоурок по установке WordPress на beget
В качестве небольшого бонуса записал для вас видеоурок!
Миша
Впервые познакомился с WordPress в 2009 году. Организатор и спикер на конференциях WordCamp. Преподаватель в школе Нетология.
Пишите, если нужна помощь с сайтом или разработка с нуля.
Meine cPanel-веб-сайт с FTP и FileZilla übertragen | Хостинг для Linux (cPanel)
Контент веб-сайта размещен на веб-сайте, выделенном для хранения, независимо от того, есть ли у вас копия на FTP-сервере (протокол передачи файлов) от вашего компьютера и на вашем Linux-хостинге, который используется для хранения. Лучшее FTP-клиентское приложение имеет функциональные возможности, а также встроенные функции, связанные с Nutzung von FileZilla erläutert.
Лучшее FTP-клиентское приложение имеет функциональные возможности, а также встроенные функции, связанные с Nutzung von FileZilla erläutert.
Zunächst benötigen Sie diese Informationen:
- IP-адрес для веб-сайта или доменного имени.
- FTP-имя пользователя (идентично Ihrem cPanel-имя пользователя).
- FTP-пароль. Wenn Sie Ihr Passwort Vergessen haben, erfahren Sie hier, wie Sie Ihr Passwort zurücksetzen.
Haben Sie all diese Informationen? Лос гет!
- FileZilla starten und folgende Felder ausfüllen:
Feld Эйнгабе Хост IP-адрес или доменное имя Бенуцернаме FTP-имя получателя Кеннуорт FTP-пароль Порт 21 - Klicken Sie auf Quickconnect .
 FileZilla создана с их хостинг-контентом.
FileZilla создана с их хостинг-контентом. - Öffnen Sie im Bereich Server das Stammverzeichnis Ihrer Website. Für Ihren primären Domainnamen ist das der Ordner public_html . Das Stammverzeichnis könnte füreine sekundäre oder zusätzliche Domain ein anderes sein.
- Öffnen Sie im Bereich Locale Website einen Ordner auf Ihrem Computer, in dem Sie Ihre Website-Dateien local speichern.
Alternativ können Sie so Ihre Dateien herunterladen Wählen Sie im Bereich Server alle Verzeichnisse und Dateien Ihrer Website und ziehen Sie sie in den Bereich Lokal . Nach dem Verschieben der Dateien haben Sie eine Sicherung Ihrer Website auf Ihren Computer gespeichert.
- Das Hoch- und Herunterladen deiner Website order deines gesamten Hostingkontos kann eine Weile dauern, je nach Internetverbindung und Größe deiner Website.
- Hier erfahren Sie, wie Sie das Stammverzeichnis für eine sekundäre oder zusätzliche Domainsuchen.
- Wenn Ihre Website Datenbanken wie MySQL или MSSQL einsetzt, achten Sie darauf, auch eine Sicherung dieser Datenbanken zu erstellen, damit Sie eine vollständige Sicherung erhalten.
- Свободная служба резервного копирования веб-сайта для резервного копирования.
Hinweis: Informationen zu Produkten von Drittanbietern werden nur als Service bereitgestellt. Sie stellen in keiner Weise eine Befürwortung oder direkte Unterstützung dieser Drittanbieterprodukte dar. Weder die Funktionen noch die Zuverlässigkeit solcher Drittanbieterprodukte liegen in unserer Verantwortung. Marken und Logos Dritter sind registriete Marken der jeweiligen Eigentümer. Alle Rechte vorbehalten.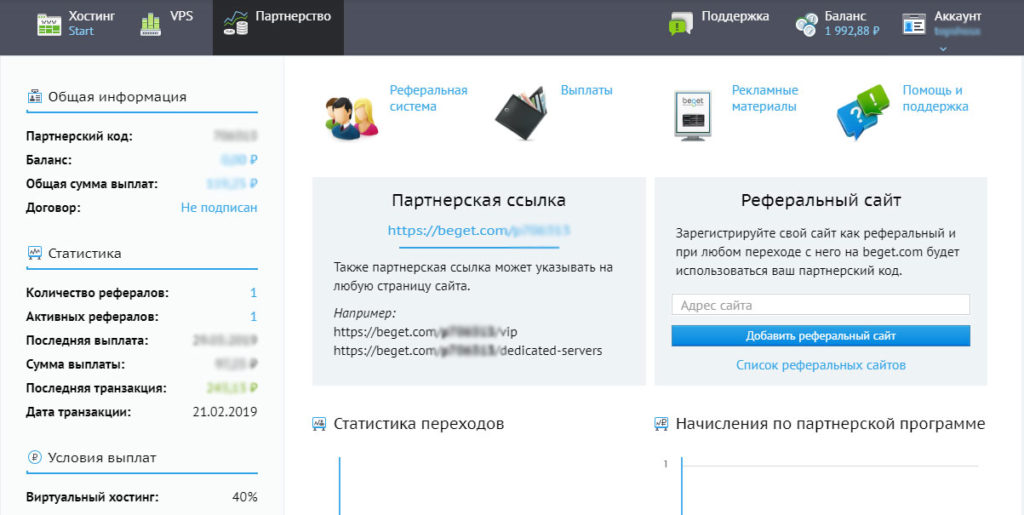
Добро пожаловать на веб-хостинг IONOS
Добро пожаловать на веб-хостинг IONOS — Справка IONOSМы рады видеть, что вы хотите начать свой веб-проект в IONOS. Чтобы помочь вам, мы составили обзор наиболее важных тем и функций веб-хостинга. Мы надеемся , что ваш проект будет иметь большой успех!
Установка приложений
Выберите одно из многочисленных приложений Click & Build, чтобы начать свой веб-проект. В Центре приложений вы можете найти множество других приложений, а также популярные системы управления контентом WordPress, Typo3 и Joomla. Мастер установки в App Center шаг за шагом проведет вас через каждый процесс установки.
Дополнительную информацию можно найти здесь:
Часто задаваемые вопросы о Click & Build
Начало работы с WordPress на IONOS
Войдите в систему и откройте Центр приложенийОткройте Центр приложений
Подключение вашего домена
Ваш домен — это ваш адрес в Интернете.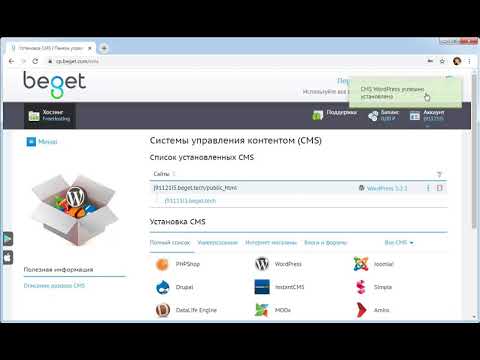 Вероятно, вы уже выбрали домен, когда подписывались на пакет веб-хостинга. Если нет, вы можете легко выбрать его прямо сейчас. Вы также можете добавить больше доменов в любое время. После настройки домена все, что вам нужно сделать, – это подключить его к веб-проекту. В зависимости от того, загрузили ли вы свой проект в свое веб-пространство с помощью приложения из Центра приложений или самостоятельно вручную, процедура немного отличается.
Вероятно, вы уже выбрали домен, когда подписывались на пакет веб-хостинга. Если нет, вы можете легко выбрать его прямо сейчас. Вы также можете добавить больше доменов в любое время. После настройки домена все, что вам нужно сделать, – это подключить его к веб-проекту. В зависимости от того, загрузили ли вы свой проект в свое веб-пространство с помощью приложения из Центра приложений или самостоятельно вручную, процедура немного отличается.
Дополнительную информацию можно найти здесь:
Подключение домена к каталогу веб-пространства
Настройка учетной записи электронной почты
В рамках пакета веб-хостинга вы можете создать собственный адрес электронной почты для отправки и получения электронных писем. Для этой цели можно использовать все домены, которые есть в вашем пакете веб-хостинга. Чтобы использовать свою учетную запись электронной почты после ее настройки, воспользуйтесь нашим браузерным приложением веб-почты или вашей любимой почтовой программой на компьютере или мобильном устройстве.
Дополнительную информацию можно найти здесь:
Создание адресов электронной почты в IONOS
Загрузка файлов в ваше веб-пространство
Все файлы, которые вы создаете в процессе создания вашего веб-проекта, хранятся в вашем веб-пространстве. Если вы используете приложение из Центра приложений, вы найдете соответствующую подпапку в разделе «clickandbuilds». Однако вы также можете загружать файлы непосредственно в свое веб-пространство, например, если вы хотите установить приложение или файлы веб-сайта вручную.
Дополнительную информацию можно найти здесь:
Загрузка файлов с помощью WebspaceExplorer
Создание FTP-пользователей
Самый простой способ загрузить большие объемы данных в ваше веб-пространство — это использовать программу FTP. Вы можете создать необходимого для этого FTP-пользователя непосредственно в разделе Hosting > SFTP & SSH вашей учетной записи IONOS.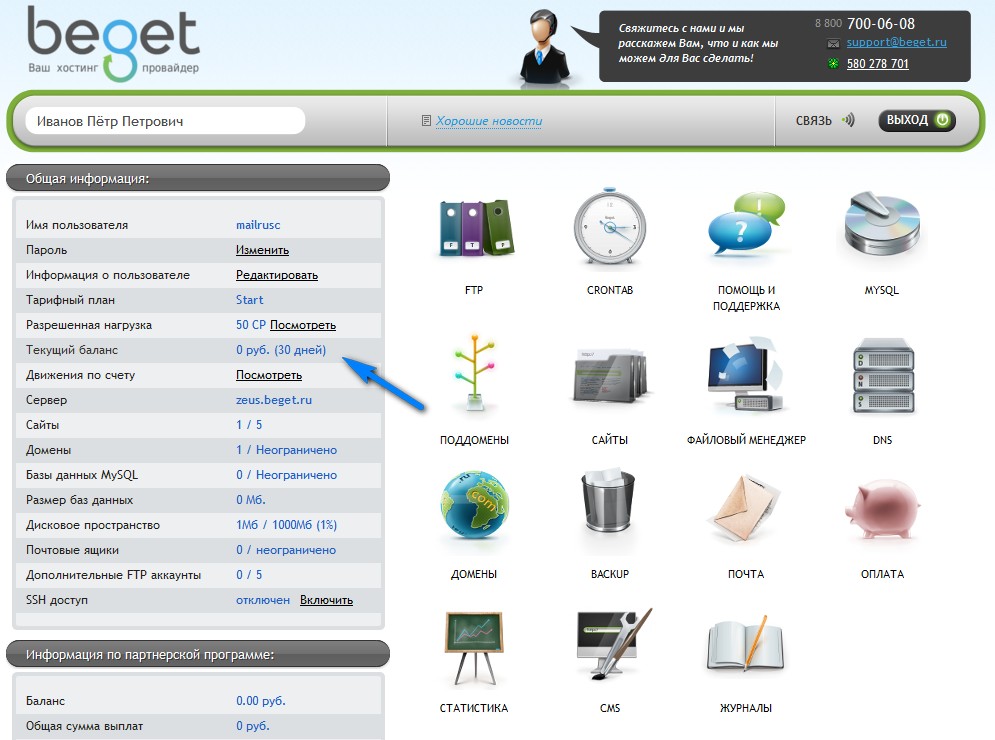 Мы особенно рекомендуем бесплатное приложение FileZilla в качестве FTP-программы. Мы даже предоставляем файл конфигурации для FileZilla, который можно использовать для быстрой и простой настройки FTP-соединения.
Мы особенно рекомендуем бесплатное приложение FileZilla в качестве FTP-программы. Мы даже предоставляем файл конфигурации для FileZilla, который можно использовать для быстрой и простой настройки FTP-соединения.
Дополнительную информацию можно найти здесь:
Создание новых защищенных учетных записей FTP
Настройка FileZilla с помощью файла конфигурации IONOS
Передача файлов по SFTP с помощью FileZilla
Настройка баз данных
Веб-сайты, которые вы создаете с помощью систем управления контентом, таких как WordPress или Typo3, нуждаются в базе данных. Эта база данных обычно настраивается автоматически при установке соответствующего приложения, поэтому вам больше ничего не нужно делать. Если вы все еще хотите настроить базу данных вручную, вы можете сделать это в несколько шагов в своей учетной записи IONOS.
Дополнительную информацию можно найти здесь:
Настройка баз данных MySQL в вашей учетной записи IONOS
Защита и масштабирование вашего проекта
После того, как вы успешно опубликовали свой проект и число посетителей, приходящих на ваш сайт, увеличилось, пришло время оптимизировать безопасность и производительность.

 Домен прикрепляется не сразу, а в течение полдня, по разному.
Домен прикрепляется не сразу, а в течение полдня, по разному.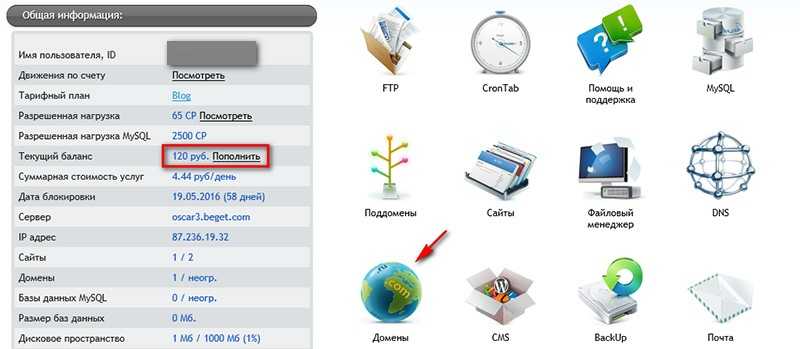 FileZilla создана с их хостинг-контентом.
FileZilla создана с их хостинг-контентом.