Как добавить свой первый видеоролик на платформу YouTube. Пошаговое подробное руководство для новичков! ‒ #100по100
15 Ноя, 2020 Бесплатная Школа Видеоблогера 1
100,0 5 1
Как залить первое видео на YouTube канал? ДЛЯ НОВИЧКОВ
100%
Вы записали первый ролик и хотите разместить его на YouTube. Но вы никогда этого не делали, поэтому не знаете, куда нажимать и переживаете, что сделаете что-то не так. Я расскажу вам всю последовательность действий, как загружать видео на YouTube.
1. Заходите на канал, на котором вы хотите разместить ролик.
Важно, чтобы у вас на экране отображался именно тот канал, на который вы загружаете, задан аккаунт, на который вы заливаете.
2. Нажимаете на значок «Создать видео или запись».

Можете также выбрать «Добавить видео». Перед вами появится следующая страница. Вы можете загрузить сразу несколько роликов или один.
Рассмотрим пример того, как идёт загрузка одного ролика. У вас есть ролик на компьютере, его нужно переименовать. Например, мой ролик будет называться «Что такое говядина?». Соответственно, я его так и называю. После этого можно нажать «Выбрать файл» и найти нужный вам файл на компьютере, а затем нажать «Открыть».
Или вы можете открыть рядом окно проводника и захватом перетянуть видео в эту область. Захват делаем левой клавишей мыши, нажимаем и, не отпуская, тянем. Началась загрузка. Мы видим окно «Название», куда автоматически подтянулось первоначальное название файла. Если вы не хотите ничего добавлять, так и оставляйте. Если хотите расширить заголовок, то можете что-то дописать. Заголовок можно изменить и после загрузки видео.
В области «Описание» вы можете написать, о чём ваш ролик или зайти позже и добавить описание после загрузки.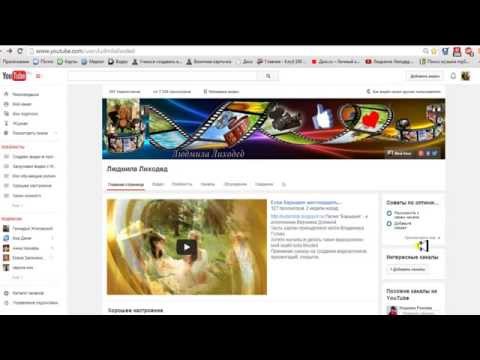 Это на загрузку не влияет.
Это на загрузку не влияет.
3. «Значок видео».
Вы можете выбрать его из тех файлов, которые предлагает Google. Обычно это 3 файла. Или можно нажать «Загрузить значок», выбрать подходящую картинку на компьютере и открыть его.
Если у вас нет такого файла, вы выбираете любую картинку. Отмечу, что отредактировать значок и добавить уникальный можно в любой момент.
4. Плейлисты.
Если вы не знаете, в какой плейлист хотите отнести свой ролик, то можете этот пункт пропустить. Если у вас уже есть плейлист, то вы выбираете его из списка. Или можете нажать «Создать плейлист», написать его название, выбрать параметры доступа (открытый для всех или закрытый, то есть для определённой группы людей).
Если этот плейлист только для вас, вы выбираете доступ по ссылке, если для всех пользователей — открытый доступ. Нажимаете «Создать», и он появляется в списке, где вы сможете его выбрать. Нажимаете «ОК».
Если вы выберете несколько плейлистов, то будет написано их количество. Если захотите что-то убрать из плейлиста, то нажмите галочку. Если вы пропустили этот пункт, то всегда можно вернуться в ролики и добавить плейлисты после загрузки.
Если захотите что-то убрать из плейлиста, то нажмите галочку. Если вы пропустили этот пункт, то всегда можно вернуться в ролики и добавить плейлисты после загрузки.
Очень важно: если вы не поставили в нужных местах галочки, то загрузка не будет разрешена.
5. Выберите, для кого ваш ролик: для детей или не для детей.
Также внизу есть более подробная градация. К примеру, если видео не для детей, то вы можете выбрать здесь нужный вам параметр, который соответствует ролику.
6. Вы можете отметить, есть ли в ролике реклама, добавить теги, субтитры и другие функции.
Это можно сделать в процессе загрузки или после неё.
Если вам удобно это сделать на этапе загрузке, нажмите «Другие параметры». У вас раскроются графы, где вы поставите, есть ли в видео реклама. Если рекламы нет, то этот пункт пропускаете.
7. Добавляете теги.
Чтобы узнать, как правильно писать теги, можете посмотреть на нашем канале соответствующие видеоуроки, Если вы не умеете составлять теги, загружайте без них. Вы сможете вернуться и добавить их позже.
Вы сможете вернуться и добавить их позже.
8. Выберите язык субтитров и видео, или причину отсутствия субтитров.
Если у вас готовы субтитры, можете их загрузить.
9. Пункт «Место съёмки»
Можете пропустить, если он не является ключевым. Как правило, это актуально для туристических каналов. Если же вы снимаете кулинарный ролик и находитесь в помещении, то неважно, в какой вы сейчас стране.
10. Выбираете стандартную лицензию YouTube.
Ставите галочки, что можно встраивать видео и публиковать в подписках. Выбираете категорию и выставляете настройки комментариев.
Все эти данные, начиная с лицензии, мы выставляли на уроке про настройки канала. Если вы их уже внесли, то они автоматически будут правильно настроены.
Главное при загрузке видео на YouTube — написать заголовок и проставить, подходит ли это видео для детей. Этого достаточно для того, чтобы ваш ролик был загружен. Всё остальное вы можете добавить после загрузки.
11. Нажимаете «Далее». Появляется окно «Добавление конечных заставок и подсказок».
Если это — ваш первый ролик, вам нечего поставить в конечной заставке. Обычно туда ставят другие ролики с этого канала. Поэтому данный пункт можно пропустить. Можно вернуться к нему позже, после загрузки. Если же вы хотите добавить конечную заставку, тогда нажимаете «Добавить» плюс «Элемент».
Обращаю ваше внимание на то, что вам нужно добавить видео или плейлист для того, чтобы конечные подсказки можно было сохранить. Поэтому, если у вас нет других видео и созданных плейлистов, то вы можете не ставить «Подписаться на канал». Обязательно посмотрите отдельный урок по подсказкам.
Если вкратце, то вы выбираете нужный элемент, вставляете туда, где он должен появиться. На временной шкале вы определяете, в какой момент времени этот элемент должен появиться. После этого нажимаете «Сохранить».
С подсказками – то же самое. Нажимаете «Добавить», выбираете нужный элемент и выставляете на шкале, в какой момент он должен появиться. После этого нажимаете «Сохранить».
После этого нажимаете «Сохранить».
Теперь у вас добавились дополнения, можете нажимать «Далее».
12. Завершение размещения своего видео.
Есть различные варианты публикации: вы можете публиковать видео сразу или спустя время.
Первый способ. Если вы опубликуете видео сразу, то сможете ограничить к нему доступ, то есть вы будете видеть его в творческой студии своего канала. Никто, кроме вашей команды, этот ролик не увидит.
Второй способ — доступ по ссылке. Вы будете видеть этот ролик в творческой студии своего канала. Если вы скопируете на него ссылку и кому-то её передадите, к примеру, в личных сообщениях, то тот человек, перейдя по ссылке, тоже сможет его увидеть. Через поиск люди ваше видео не найдут. Они смогут посмотреть его только по прямому заходу по ссылке.
Третий способ. Вы даёте открытый доступ, когда, после нажатия кнопочки «Сохранить», ваш ролик становится доступным всем пользователям Интернета.
Выбирайте тот способ, который подходит вам.
Для открытого доступа вы можете выбрать пункт «Провести премьеру». Видео будет в открытом доступе, но с отсчётом тайминга. То есть сначала появится отсчёт последней минуты, и затем будет просмотр ролика. Если вы не хотите размещать свой ролик сейчас, но планируете добавить в него те элементы, которые не внесли при загрузке, то лучше сделайте запланированную публикацию на определённую дату.
Вы выбираете доступную дату. Тут всё разбито на временные промежутки, например, по полчаса. На более раскрученных каналах промежутки по 15 минут. Вы точно также можете сделать премьеру, то есть перед публикацией ролика люди будут видеть отсчёт последней минуты.
Если вы не знаете, в какой день будете размещать видео, но не хотите сейчас давать открытый доступ, сделайте доступ по ссылке. Это даст вам возможность добавлять в ролик описание, теги и другие элементы. Также вы сможете разместить его в тот день, который захотите. Вы выбираем «Доступ по ссылке» и нажимаете «Сохранить». Всё! Ваше видео опубликовано. Вы можете им поделиться, если оно в открытом доступе. Если же вы его пока не опубликовали, то нажимайте «Закрыть».
Всё! Ваше видео опубликовано. Вы можете им поделиться, если оно в открытом доступе. Если же вы его пока не опубликовали, то нажимайте «Закрыть».
Теперь в творческой студии вы можете посмотреть свой ролик. Здесь также указан параметр доступа, где вы можете его изменить. Можно также зайти в редактирование и менять название, описание, обложку, плейлисты, конечные заставки, подсказки, доступ для детей, писать теги.
В дополнительных параметрах присутствуют те же графы, которые были нам даны при загрузке. Вы можете изменить или дополнить ту информацию, которую не написали при загрузке.
Обобщим.
Для загрузки видео на YouTube нужно:
- Перетащить видео, написать заголовок, указать, этот ролик для детей или нет.
- Кликнуть «Далее» до того момента, когда вам нужно будет выбрать доступ. Сделайте «Доступ по ссылке» (при необходимости), опубликуйте, зайдите в этот ролик через творческую студию и, полностью его оптимизировав, добавьте все нужные данные.
- Если вы что-то добавляете, то используйте кнопку «Сохранить».
 Если вы нажимаете на неё, то информация обновляется.
Если вы нажимаете на неё, то информация обновляется.
Если вы загружаете не один ролик, а несколько:
1. Вы нажимаете «Добавить видео», но перетаскиваете не один файл, а все те, которые хотите загрузить. Максимум – 15 роликов.
2. После этого у нас не появляется окно загрузки, как в предыдущий раз. Вместо этого внизу видно, что загружается видео. Мы можем проследить, сколько процентов в каждом загружено, и в творческой студии, там, где видео, появляются черновики.
Если у вас на канале много роликов, эти черновики могут быть расположены ниже. Чтобы быстрее их найти, в фильтре выбираете «Параметры доступа», ставите галочку – «Черновик», а затем «Применить». Тогда вы увидите только черновики, то есть, ролики, загруженные на YouTube-канал в творческую студию, но неопубликованные.
3. Находясь в «Черновиках», вы нажимаете на карандашик. Далее всё происходит так, как если бы вы загружали ролик по одному. Вы видите тот же интерфейс, и последовательность шагов та же, что и при одиночной загрузке.
Когда вы нажимаете «Сохранить», этот ролик из черновиков пропадает или может остаться висеть с другим доступом. Тогда можете просто нажать «Обновить страницу», — и он из черновиков пропадёт. А вы приступаете к следующему ролику и проделываете всё то же самое.
Домашнее задание для этого урока. Загрузите по данной инструкции видео на свой YouTube-канал. Если вы ещё не сняли ролик для открытого доступа, попробуйте залить любое другое видео. Но, если загружаемый вами ролик вам не принадлежит, поставьте его с ограниченным доступом, чтобы не нарушать авторские права. Потренируйтесь, пройдите всю эту цепочку, чтобы понимать, что у вас всё получилось, и вы знаете, как загружать видео на YouTube.
Пишите в комментариях, получилось ли у вас сделать всё по инструкции. Более опытные могут написать, как чаще они загружают видео: по одному ролику или сразу несколько.
- РАЗМЕЩЕНИЕ ВИДЕО
ПОДЕЛИТЕСЬ
Как загрузить видео на YouTube без потери качества?
Есть одна хитрость. Если при экспорте из монтажки выставить размер видео, немного превосходящий 1080p, то Youtube как бы переключается на более высокий битрейт.
Если при экспорте из монтажки выставить размер видео, немного превосходящий 1080p, то Youtube как бы переключается на более высокий битрейт.
На чтение: 2 минОпубликовано: Обновлено: Рубрика: Справка
Содержание
- Как загрузить видео 720P / 1080P / 4K на YouTube
- Урок-1. Цветокоррекция видео в Vegas Pro 16
- Урок-2. Как рендерить видео в Sony Vegas 13, 14, 15 без потери качества
- Урок-3. Музыка для видео без авторских прав
Как загрузить видео 720P / 1080P / 4K на YouTube
Пользователи загружающие ролики на Youtube, постоянно сталкиваются с ухудшением их качества после загрузки.
Особенно страдают видео, где много движения — битрейта не хватает, чтобы нормально их воспроизвести.
Проблема здесь не в параметрах компрессии ваших файлов и кодеках, не ломайте голову, это уже сделали до вас. Если вы загружаете неплохой исходник 1080p с битрейтом 30-50 Mb/s, а на выходе с Youtube получается около 6-7 Mb/s — то проблема точно не у вас. Это Youtube так урезает.
Многие ломают голову, и увеличивают битрейт. Надо понимать, что наращивать битрейт исходника при рендере выше 20-30 Mb/s практически бесполезно — все равно это будет пересчитано и пережато ютубом в те же самые 4-6 Mb/s.
Вместе с тем, понятно и другое — слишком увеличивать битрейт интернет потока все-таки бесчеловечно — у многих пользователей загрузка будет очень долгой, да и не все мобильные устройства потянут нормально проигрывание. Плохо, что управлять качеством мы уже никак не можем.
Но есть одна хитрость. Если при экспорте из монтажки выставить размер видео, немного превосходящий 1080p, то Youtube как бы переключается на более высокий битрейт.
Перед тем, как загружать видео в HD качестве на YouTube, необходимо знать основные требования к загрузке видео на YouTube.
- Контейнер: MP4
- Аудиокодек и видеокодек: AAC-LC и H.264
- Resolution: 2016p(4k), 1440p(2k), 1080p/720p/480p/360p/240p
- Соотношение сторон: 16: 9
- Частота кадров: 24, 25, 30, 48, 50, 60 кадров в секунду
Если ваш видеофайл не соответствует вышеуказанным требованиям, вы можете использовать к примеру конвертатор Aiseesoft Video Converter Ultimate
Если хотите обойтись без всяких конвертаторов, просто посмотрите несколько видеоуроков. Приятного просмотра.
youtube.com/embed/kztzcytA9Sk» frameborder=»0″ allowfullscreen=»allowfullscreen»>Урок-1. Цветокоррекция видео в Vegas Pro 16
Sony Vegas — профессиональная программа для многодорожечной записи, редактирования и монтажа видео и аудио потоков. Sony Vegas Pro скачать
Урок-2. Как рендерить видео в Sony Vegas 13, 14, 15 без потери качества
Урок-3. Музыка для видео без авторских прав
Ваша оценка
( 3 оценки, среднее 5 из 5 )
0 1 223 views
Понравилась статья? Поделиться с друзьями:
Загружайте видеофайлы непосредственно на YouTube из Clipchamp
Clipchamp — бесплатный онлайн-редактор видеоПопробуйте бесплатно
Поделитесь этой публикацией
На этой странице Вы хотите сэкономить драгоценное время при загрузке видео на YouTube? Благодаря интеграции Clipchamp с YouTube удобно загружать видео прямо на свой канал YouTube, не выходя из браузера.
Читайте дальше, чтобы изучить наше пошаговое руководство о том, как ускорить загрузку на YouTube с помощью интеграции YouTube с Clipchamp.
Как опубликовать видео Clipchamp на YouTube
За несколько простых шагов создайте видео YouTube с помощью Clipchamp и легко экспортируйте их прямо на свой канал YouTube.
Шаг 1. Нажмите кнопку «Экспорт».
Когда вы закончите редактирование видео, нажмите кнопку «Экспорт» в правом верхнем углу редактора.
Шаг 2. Выберите качество видео
Щелкните разрешение видео 480p, 720p или 1080p , чтобы продолжить процесс экспорта. Мы рекомендуем сохранять видео на YouTube в формате 720p, так как это лучшее разрешение для социальных сетей.
Ваше видео начнет сохраняться, как только вы нажмете на разрешение видео.
Шаг 3. Поделитесь своим видео на YouTube
Когда ваше видео будет обработано, нажмите кнопку Загрузить на YouTube .
Появится раскрывающееся меню. Нажмите Подключиться к YouTube.
Нажмите Подключиться к YouTube.
Появится всплывающее окно. Нажмите на учетную запись, которой вы хотите поделиться своим видео, или войдите в другую учетную запись.
Далее нажмите Разрешить , чтобы разрешить доступ к вашей учетной записи Google.
Персонализируйте свое видео на YouTube, заполнив заголовок и описание. Выберите настройки конфиденциальности и категорию вашего видео, затем добавьте любые ключевые слова. Когда вы закончите, нажмите кнопку Upload .
Часто задаваемые вопросы
Почему не работает загрузка из Clipchamp на YouTube?
Если у вас возникли проблемы с загрузкой из Clipchamp на YouTube, попробуйте удалить все файлы cookie браузера на app.clipchamp.com, связанные с Google и YouTube.
Для этого нажмите на символ блокировки в адресной строке браузера браузера Chrome, затем нажмите Cookies. Удалить все записи, связанные с Google и YouTube. Закройте всплывающее окно и перезагрузите страницу.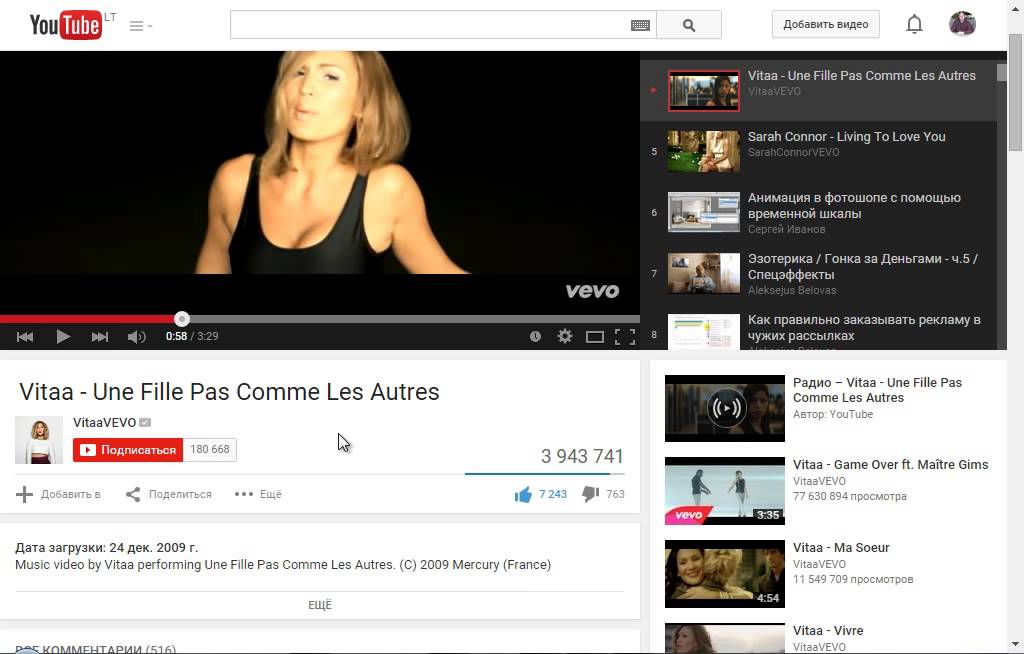
Можно ли добавлять теги YouTube при загрузке из Clipchamp?
Да. Добавляйте теги YouTube в описание при загрузке напрямую из Clipchamp.
Можно ли загрузить несколько видео на YouTube из Clipchamp?
Вы можете загружать на YouTube только одно видео за раз со страницы экспорта Clipchamp. Однако нет ограничений на количество видео, которые вы можете загрузить на YouTube из своей учетной записи Clipchamp, даже если вы являетесь бесплатным пользователем.
Что я должен написать в описании своего видео на YouTube?
При написании описания видео на YouTube используйте простой язык и укажите, о чем ваше видео с точки зрения SEO. Поделитесь сильным CTA, любыми главами YouTube, которые у вас могут быть, и куда зрители могут отправить свой отзыв.
Все просто
Легко создавайте привлекательные видео на YouTube и делитесь ими еще быстрее благодаря интеграции Clipchamp с YouTube.
Смотрите на нашем YouTube канале
Поделиться этой публикацией
Вернуться в блог Clipchamp
Сколько времени занимает загрузка видео на YouTube?
Создание видео на YouTube может занять некоторое время, но и загрузить его непросто. Время обработки видео на YouTube занимает целую вечность. Итак, если вы хотите опубликовать видео и соответствующим образом спланировать свое время, в этой статье мы подробно рассмотрим его.
Время обработки видео на YouTube занимает целую вечность. Итак, если вы хотите опубликовать видео и соответствующим образом спланировать свое время, в этой статье мы подробно рассмотрим его.
YouTube должен сначала преобразовать файлы вашего видео в форму, которая использует меньше памяти и мощности процессора, отобразить новый файл, создать копии файлов в разных разрешениях и оптимизировать этот файл для устройства, с которого вы смотрите.
Короче говоря, при обработке YouTube сжимает файлы, сохраняет файлы, создает несколько версий файлов, а затем подготавливает файлы, чтобы люди могли ими наслаждаться.
Как работает обработка видео на YouTube?Каждую минуту на YouTube загружается пятьсот часов новых видео. Они делают копии каждого из этих видео в разных разрешениях и сохраняют их на многих серверах.
Когда вы смотрите видео на YouTube, вы не смотрите исходный файл — вы смотрите копию, которую YouTube выбрал для вас на основе вашей скорости соединения и предпочтений в отношении качества видео.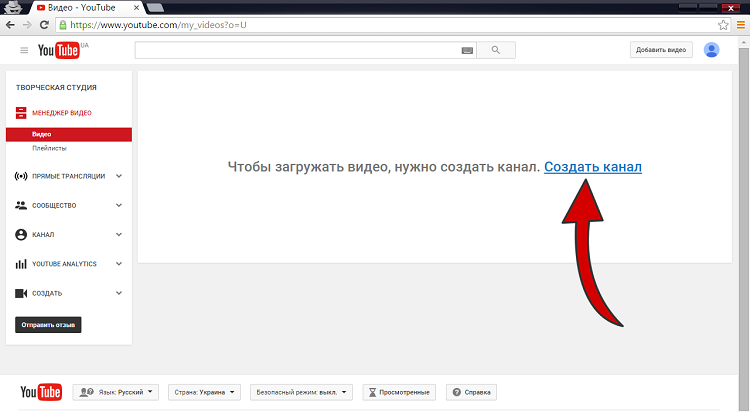 Вы можете смотреть видео высокого качества в любом месте, даже если ваше интернет-соединение ненадежно.
Вы можете смотреть видео высокого качества в любом месте, даже если ваше интернет-соединение ненадежно.
Да, для обработки YouTube требуется Интернет. Для загрузки видео на YouTube требуется хорошее и стабильное подключение к Интернету.
Сколько времени занимает обработка видео на YouTube? Сколько времени YouTube обрабатывает HD?Полная обработка HD-видео может занять от 30 секунд до 1 минуты. Полная обработка 10-минутного видео может занять от 5 до 10 минут.
Время, необходимое для обработки вашего видео, зависит от его длины, разрешения, в котором вы экспортировали видео, и качества видео (т. е. размера).
Обработка 10-минутного HD-видео на YouTube может занять около 5–10 минут. Но, если битрейт и частота кадров намного выше, это может занять на пару минут больше.
Сколько времени YouTube обрабатывает 4K? Обработка видео 4K продолжительностью 10 минут может занять около 8-15 минут.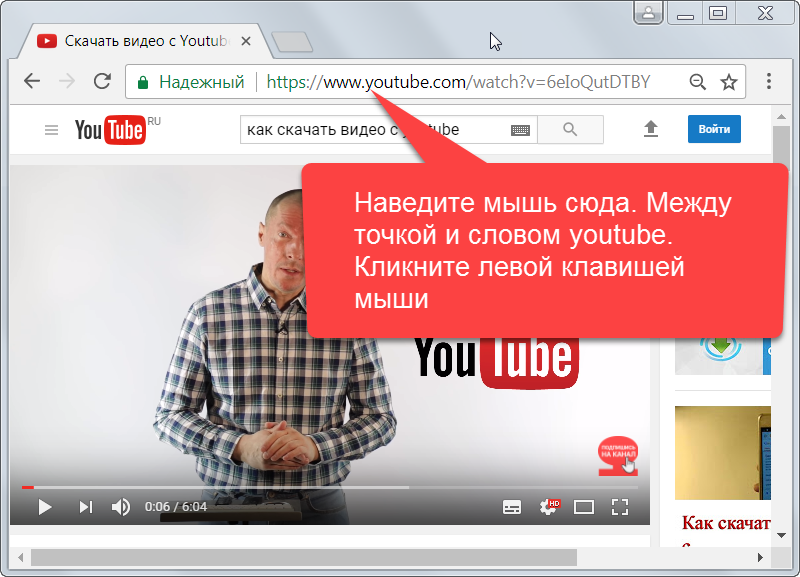 Однако это может занять от 20 до 40 минут, если битрейт и частота кадров выше.
Однако это может занять от 20 до 40 минут, если битрейт и частота кадров выше.
Вот почему видео в формате 4K занимает больше времени. YouTube сообщает, что видео 4K продолжительностью 60 минут и частотой кадров 30 кадров в секунду может занять четыре часа для завершения обработки с высоким разрешением.
Мы обнаружили, что это немного короче, но все упирается в качество видео. Но поскольку YouTube должен все обработать и перекодирует большинство видео, небольшая задержка никому не повредит.
Сколько времени занимает загрузка 7-минутного видео на YouTube?Загрузка 7-минутного видео в формате HD обычно занимает около 7 минут. Для качества 4K это может занять около 10 минут.
Сколько времени занимает загрузка 15-минутного видео на YouTube?По умолчанию YouTube разрешает видео продолжительностью 15 минут, а время их загрузки составляет около 10-15 минут.
Однако это зависит от размера файла и скорости загрузки. Если размер файла меньше из-за того, что он сжат, это может занять меньше времени, чем обычно.
Если размер файла меньше из-за того, что он сжат, это может занять меньше времени, чем обычно.
Не выключайте компьютер и не переходите в спящий режим, пока загрузка видео не будет завершена. Если вы уйдете, это помешает процессу загрузки.
Но после завершения загрузки вы можете перевести компьютер в режим ожидания и выключить его, что означает, что вам не обязательно находиться на компьютере во время обработки видео.
После загрузки видео вы можете оставить свой компьютер.
Почему мое видео на YouTube так долго обрабатывается?
При загрузке видео на YouTube размер файла, пропускная способность Интернета и объем трафика могут повлиять на время, необходимое для загрузки.
Ваш интернет-провайдер может замедлить загрузку видео в часы пик. Если размер файла больше, для его загрузки также может потребоваться больше времени.
Это может быть причиной того, что ваше видео обрабатывается дольше.
Пока YouTube обрабатывает ваш последний поток, вы можете увидеть сообщение о том, что «YouTube в данный момент обрабатывает последний поток».
Если вы по-прежнему сталкиваетесь с этой ошибкой после того, как поток был обработан, проверьте, не обрабатываются ли в Creator Studio видеотрансляции, которые все еще обрабатываются, и удалите их вручную.
Как ускорить загрузку на YouTube?Основной причиной замедления загрузки на YouTube является низкая скорость загрузки в Интернет.
Чтобы решить проблему медленной загрузки на YouTube, попробуйте ограничить количество других устройств, подключенных к вашему Интернету.
Закройте все загружаемые или выгружающие программы и используйте кабель локальной сети для подключения ноутбука напрямую к маршрутизатору. Если у вас по-прежнему возникают проблемы, пришло время обновить ваш интернет-план.
Что делать, если ваша обработка YouTube зависла? Будьте терпеливы! Если обработка вашего видео занимает некоторое время, мы рекомендуем загрузить его снова. Не удаляйте первую версию видеофайла, потому что она, вероятно, все еще обрабатывается медленно.
Не удаляйте первую версию видеофайла, потому что она, вероятно, все еще обрабатывается медленно.
Вы можете удалить другую версию после завершения загрузки или обработки.
Все эти файлы являются личными до тех пор, пока вы их не опубликуете, поэтому вам не нужно беспокоиться о том, что у ваших зрителей двоится в глазах.
Однако, если оба файла зависли, попробуйте загрузить их в другое время с более высокой скоростью интернета или просто проверьте формат видео.
Как возобновить загрузку на YouTube?Вы можете возобновить загрузку видео, если загрузка была прервана. Перейдите на YouTube и выберите тот же файл на своем компьютере, чтобы продолжить это делать.
Однако вы можете продолжить с того места, на котором остановились, если это произойдет в течение 24 часов и с использованием того же файла на вашем компьютере.
Почему мои видео на YouTube размыты после загрузки? Видео на YouTube размыты, потому что для обработки HD-версии вашего видео требуется время. Пока это происходит, вы увидите размытое видео в версиях с более низким качеством, например 240p, 360p или 480p.
Пока это происходит, вы увидите размытое видео в версиях с более низким качеством, например 240p, 360p или 480p.
Это связано с тем, что YouTube уже сделал версию вашего HD-видео более низкого качества. Еще одна распространенная ошибка — отсутствие хорошего интернет-соединения при просмотре видео в высоком разрешении.
Если у вас медленное соединение, вы, скорее всего, будете перенаправлены на некачественную версию видео и можете столкнуться с буферизацией.
Советы и лайфхаки для более быстрой загрузки видео на YouTubeПомните, что загрузка других видео, открытие различных приложений или игра в онлайн-игры замедляют скорость вашего интернета при загрузке видео.
Если возможно, попробуйте использовать домашнюю сеть Wi-Fi вместо общедоступной сети Wi-Fi. Кроме того, вы также можете попробовать следующие шаги:
Сжатие видео
Сжатие видеофайла с использованием надлежащего формата сократит время, необходимое для загрузки видео на YouTube. Таким образом, вы можете легко загружать видео без ущерба для его качества.
Таким образом, вы можете легко загружать видео без ущерба для его качества.
Публикация видео непосредственно перед временем пиковой нагрузки
Если вы загружаете видео в часы пик на YouTube, загрузка может занять больше времени. Попробуйте загрузить видео между 14:00 и 16:00 по будням или чуть раньше (с 10:00 до 11:00) по выходным, чтобы избежать этого.
Всегда выбирайте лучшее время для загрузки видео на YouTube в соответствии с распорядком дня, расписанием и привычками ваших зрителей.
Вы должны загрузить видео непосредственно перед тем, как ожидается, что ваши зрители выйдут в сеть.
Очистить кэш браузера
При загрузке видео на YouTube необходимо очистить кэш браузера, файлы cookie и историю. Это гарантирует, что информация в вашем браузере не вызовет проблем при загрузке.
Удаление ненужных файлов и программ
Удаляя ненужные файлы и неиспользуемые программы, вы можете помочь своему компьютеру ускорить загрузку видео.
Видео 1440p обрабатывается дольше. Обработка может занять около 12-14 часов, а в некоторые дни может даже не загрузиться через 24 часа. Чтобы избежать этого, убедитесь, что у вас высокая скорость интернета (мы рекомендуем скорость загрузки от 8 Мбит/с до 22 Мбит/с, в зависимости от частоты кадров вашего видео).
Сколько времени занимает загрузка 1-минутного видео на YouTube?1-минутное видео, снятое в формате 1080p со скоростью 60 кадров в секунду, загружается примерно за 25 секунд со скоростью 20 мегабит в секунду и от 30 до 45 секунд для обработки на YouTube.
Одноминутное видео 4K, снятое с частотой 30 кадров в секунду, загружается примерно 2 минуты, а обработка YouTube занимает от 1 до 2 минут.
Сколько времени занимает обработка 20-минутного видео на YouTube? Загрузка 20-минутного видео займет около 10 минут, а затем потребуется несколько минут (около 10-20 минут) для обработки.
В зависимости от типа и размера видеофайла загрузка может занять от нескольких минут до нескольких часов.
Время обработки значительно варьируется в зависимости от формата исходного видео, размера его файла и объема загружаемого нами трафика. Обработка форматов с более высоким разрешением может занять несколько часов.
Как загрузить 40-минутное видео на YouTube?Вы можете загрузить 40-минутное видео, предварительно подтвердив свою учетную запись Google.
Перейдите на страницу подтверждения YouTube в веб-браузере, войдите в систему (или зарегистрируйтесь) и следуйте инструкциям, чтобы подтвердить свою учетную запись.
Вам нужно будет получить код подтверждения, используя свой мобильный телефон с текстовым сообщением или автоматическим голосовым вызовом.
Чтобы загрузить 40-минутное видео с мобильного телефона, выполните следующие действия:
- На своем устройстве откройте приложение YouTube.

- Коснитесь знака «плюс» в нижней части экрана, а затем коснитесь «Загрузить видео» во всплывающем окне.
- Чтобы иметь возможность загружать более длинные видео, вам нужно сначала создать для них канал.
- Введите название видео и другие данные, а затем нажмите «Далее».
- На странице «Выбрать аудиторию» ответьте на вопросы о том, предназначена ли она для детей, а затем нажмите «Загрузить».
- Ваше видео необходимо будет подтвердить, введя номер мобильного телефона или используя автоматический голосовой вызов. Вы также можете найти этот код подтверждения в адресе электронной почты, связанном с вашей учетной записью Google.
- После того, как вы подтвердите свою учетную запись, вы сможете завершить загрузку и публиковать более длинные видео на YouTube.
Если у вас скорость загрузки не ниже 10 мегабит в секунду, вы можете загрузить одночасовое видео с разрешением 1080p примерно за пятнадцать-двадцать минут.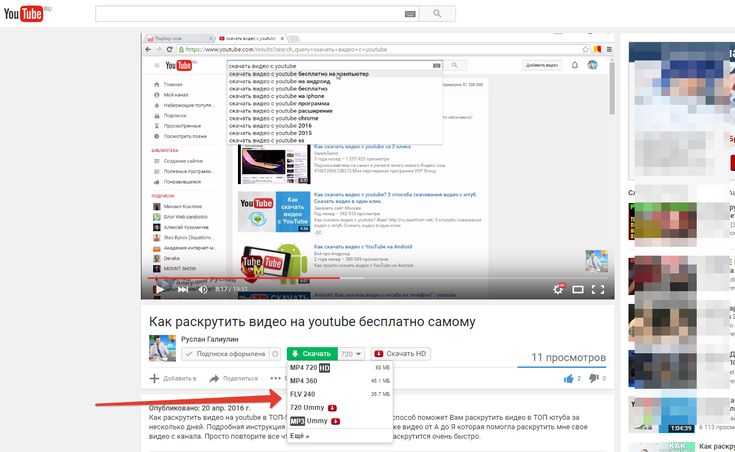

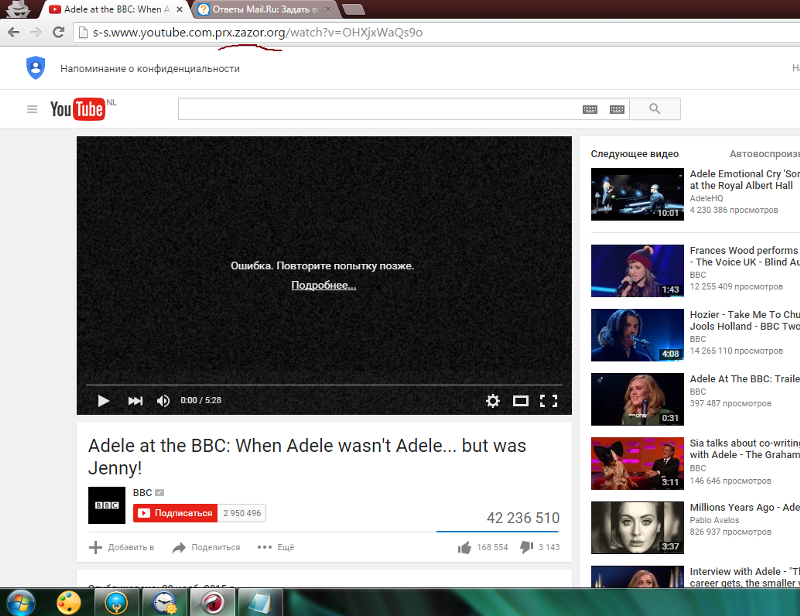 Если вы нажимаете на неё, то информация обновляется.
Если вы нажимаете на неё, то информация обновляется.  Особенно страдают видео, где много движения — битрейта не хватает, чтобы нормально их воспроизвести.
Особенно страдают видео, где много движения — битрейта не хватает, чтобы нормально их воспроизвести.
