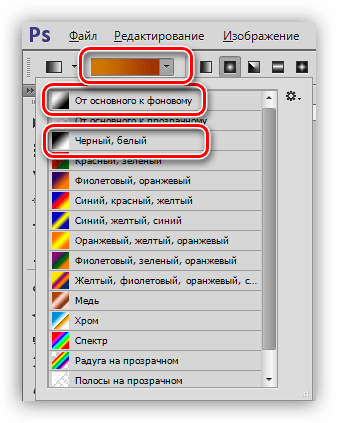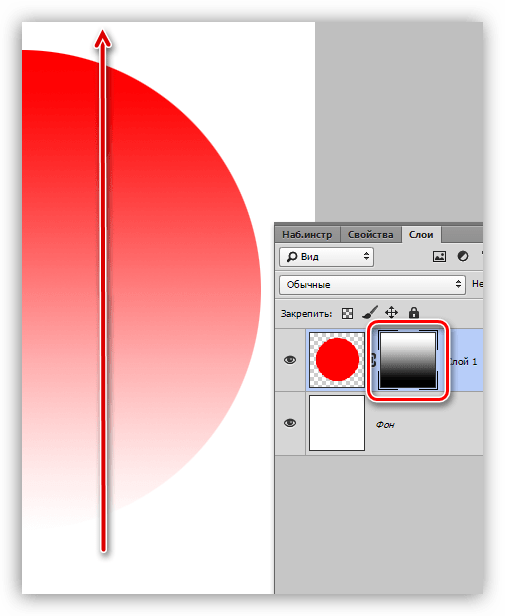Учимся делать глаза выразительней | Photoshop
В сегодняшнем руководстве, посвященном ретушированию фотографий, мы научимся корректировать глаза, делая их выразительнее и ярче. Это делается с помощью корректирующего слоя, режима наложения и простой кисти! Мы будем использовать Photoshop CS5, но более свежие версии редактора тоже подойдут:
Оригинальный снимок
А вот как он будет выглядеть после нашей обработки в Photoshop:
Финальный результат
Перед тем как начать, давайте быстренько взглянем на нашу панель слоев:
Панель слоев
Чтобы сделать глаза девушки ярче, необходимо добавить корректирующий слой «Уровни». Кликните по кнопке «Новый корректирующий слой» (New Adjustment Layer), расположенной в нижней части панели слоев:
Кликаем по кнопке создания нового корректирующего слоя
Из появившегося меню выбираем пункт «Уровни» (Levels):
Выбираем «Уровни» из списка
С этим слоем мы ничего не будем делать. Все что нам нужно, это добавить его в документ, и если вы используете Photoshop CS3 или более ранние версии, просто нажмите «ОК» в правом верхнем углу окна «Уровни». Если вы используете Photoshop CS4 и выше, то опции настройки корректирующего слоя появятся в новом разделе «Свойства».
Независимо от того, какую версию Photoshop вы используете, важно убедиться, что новый корректирующий слой находится прямо над фоном:
Корректирующий слой находится прямо над фоном
Изменим режим наложения корректирующего слоя. Этот параметр доступен для настройки в левом верхнем углу на панели слоев. По умолчанию, режим будет выставлен на «Нормальный» (Normal). После нажатия на надпись нужно открыть выпадающий список и выбрать значение «Экран» (Screen):
Изменяем режим наложения слоя на «Экран» (Screen)
Этот режим просто осветляет изображение и накладывается он сразу на всю фотографию, а не только на глаза, но вскоре мы исправим это:
Режим наложения «Осветление» сразу же осветляет весь снимок
Одно из главных свойств корректирующих слоев в Photoshop заключается в том, что каждый из них имеет собственную маску, которую можно использовать для определения области редактирования. Иконка маски находится рядом с корректирующим слоем «Уровни». По умолчанию, маски заливаются белым цветом, то есть редактирование применяется ко всему изображению, расположенному под ним.
Именно поэтому светлым становится сразу все изображение:
Маска корректирующего слоя по умолчанию заполнена белым цветом
Давайте скроем эффект корректирующего слоя, чтобы он ничего не затрагивал на фотографии. И сделать это можно очень просто: залить маску слоя черным цветом. Откройте меню «Редактирование» (Edit), и найдите там пункт «Выполнить заливку» (Fill):
Меню Редактирование > Выполнить заливку…
После этого откроется окно «Заполнить». Измените опцию «Содержание» (Use) на «Черный» (Black), а затем нажмите «ОК»:
Изменяем параметр «Содержание» на «Черный»
Если снова посмотреть на миниатюру маски слоя на панели слоев, то теперь она залита черным цветом:
Маска корректирующего слоя «Уровни» теперь залита черным цветом
Так как мы залили маску черным цветом, эффект корректирующего слоя вообще не сказывается на исходном изображении. Сейчас корректирующий слой все еще осветляет изображение. Мы просто не можем видеть этот эффект, так как его скрывает маска слоя.
На следующем этапе нам нужно вернуть действие корректирующего слоя, но в этот раз ограничиться только глазами девушки:
Мы вернулись к исходному изображению
Выберите инструмент «Кисть» (Brush Tool) на панели инструментов:
Выбираем «Кисть» на панели инструментов
Чтобы вернуть действие корректирующего слоя в области глаз девушки, нужно закрасить их белой кистью. Учтите, что мы рисуем не на самой фотографии, а на маске корректирующего слоя.
Белый цвет позволяет отобразить эффект корректирующего слоя сквозь маску. Сейчас Photoshop использует для кисти основной цвет, поэтому можно нажать клавишу D, чтобы сбросить настройки на цвета по умолчанию (белый и черный). Также это можно сделать вручную, воспользовавшись панелью инструментов:
Выбираем белый в качестве основного цвета
Теперь, взяв кисть и установив белый цвет, закрасьте радужку глаза. Для этого нужно сначала выставить соответствующий размер кисти. Сделать это можно как при помощи верхней панели Photoshop, так и нажав клавишу левой прямой скобки ( [ ).
Противоположная скобка ( ] ) позволит увеличить размер кисти. По мере того как вы наносите цвет кистью, на снимке будет проступать эффект корректирующего слоя:
Наносим белый цвет на левый глаз девушки на фотографии
Если вы случайно вышли за предполагаемую область (а это всегда случается), просто нажмите клавишу X, которая поменяет местами основной и фоновый цвета, и вновь закрасьте ненужные фрагменты. После этого нажмите X и продолжайте работу с белым цветом.
По окончании оба глаза должны стать светлее:
Наносим белый цвет на второй глаз
Если теперь вам кажется, что глаза слишком светлые, то можно слегка уменьшить эффект, понизив непрозрачность (Opacity) корректирующего слоя. Эта опция находится возле режима наложения в самом верху панели слоев. По умолчанию этот параметр выставлен на 100%. Чем ниже значение, тем больше виден слой с исходным изображением. Мы решили остановиться на значении 65%:
Понижаем уровень непрозрачности корректирующего слоя, чтобы немного смягчить эффект
На этом мы закончили! Давайте еще раз взглянем на исходную фотографию:
Оригинальный снимок
И на результат, которого мы добились:
Финальный результат
Данная публикация представляет собой перевод статьи «How To Lighten And Brighten Eyes In Photoshop» , подготовленной дружной командой проекта Интернет-технологии.ру
Как залить маску в Фотошопе черным цветом
Вам понадобится
- — Русифицированная версия Adobe Photoshop СS5
Инструкция
Запустите Adobe Photoshop и откройте в нём какое-нибудь изображение: «Файл» > «Открыть» > выберите файл > «Открыть».
В нижнем правом углу программы найдите окно «Слои» (если оно отсутствует, нажмите F7), выберите в нем вкладку «Слои» и сделайте двойной щелчок по фону. В появившемся окне сразу щелкните «Ок». Тем самым вы превратите фон в слой под названием «Слой 0». Вы можете придать ему какое-то более звучное название, но в нашем случае это не столь важно.
Щелкните кнопку «Добавить слой-маску», которая находится в нижней части вкладки «Слои» и изображена в форме квадрата с кружком посередине. Рядом с картинкой «Слоя 0» появится эмблема слоя-маски в виде белого прямоугольника. Переключение между самим слоем и его маской осуществляется при помощи простого клика, а активный элемент обрамляется небольшой рамкой.
Убедитесь, что активирован слой-маска и нажмите Ctrl+Backspace. Тем самым вы зальете маску, которая является на данный момент передним планом документа, условно черным цветом, но рабочая область окрасится фоновой сеточкой. Если вам нужно деактивировать маску, нажмите на ее эмблеме правой кнопкой мыши и в появившемся меню кликните «Выключить слой-маску».
Чтобы придать маске определенную форму, выберите инструмент «Кисточка» и закрасьте необходимую область. Цвет закрашивания по умолчанию установлен белым, но если выбрать синий, красный, зеленый и пр., он превратится в один из оттенков серого, а это, в свою очередь, повлияет на прозрачность отображения маски.
Чтобы снова сделать маску непрозрачной, можно использовать два инструмента. Первый – кисточку, но установить цвет закрашивания черным. Второй – «Ластик» (горячая клавиша – латинская E, переключение между смежными инструментами – Shift+E).
Чтобы сохранить плоды ваших трудов, нажмите «Файл» > «Сохранить как» > выберите путь, укажите в поле тип файлов JPEG (если это итоговый результат) или PSD (если вы еще собираетесь работать над этим проектом) > «Сохранить».
Работа с масками в Фотошоп
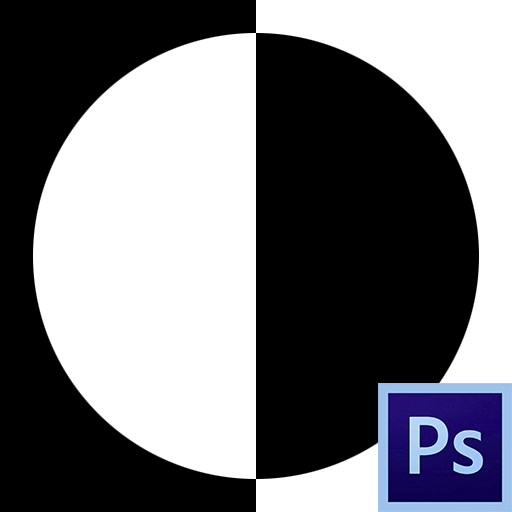
Маска – один из самых универсальных инструментов в Фотошопе. Применяются они для неразрушающей обработки изображений, выделения объектов, создания плавных переходов и применения различных эффектов на определенных участках изображения.
Маска слоя
Маску можно представить, как невидимый слой, помещенный поверх основного, на котором можно работать только белым, черным и серым цветом, сейчас поймете, почему.
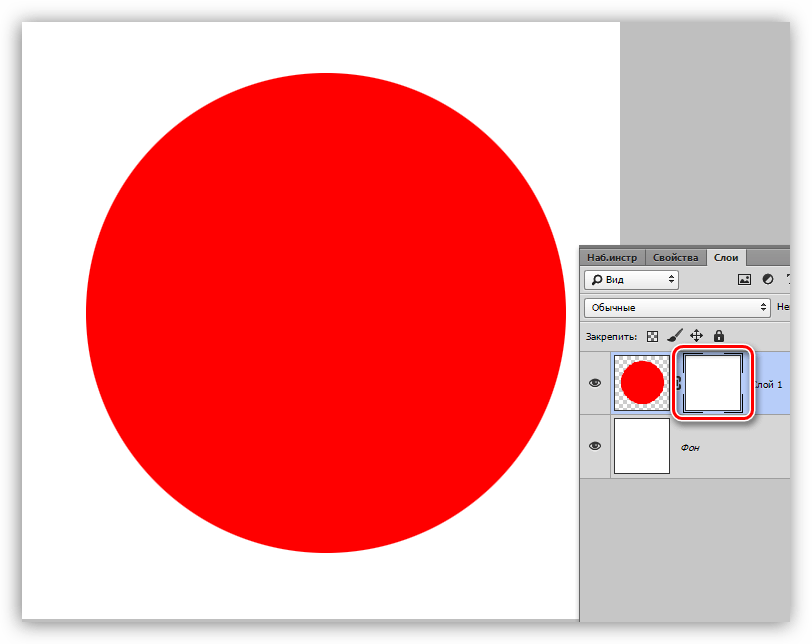
На самом деле все просто: черная маска полностью скрывает то, что расположено на слое, к которому она применена, а белая полностью открывает. Этими свойствами мы и будем пользоваться в своей работе.
Если взять черную кисть, и закрасить какой – либо участок на белой маске, то он исчезнет из видимости.

Если же закрасить участок белой кистью на черной маске, то данный участок проявится.
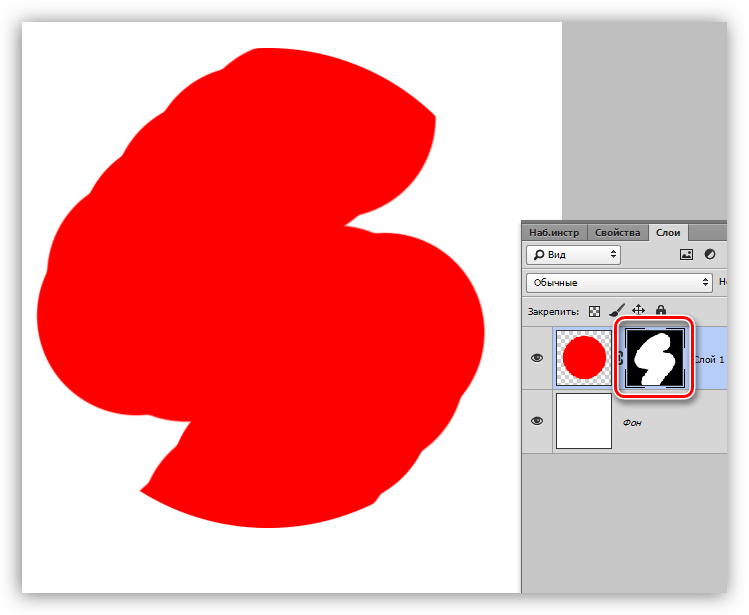
С принципами действия масок мы разобрались, теперь перейдем к работе.
Создание маски
Белая маска создается кликом по соответствующему значку в нижней части палитры слоев.
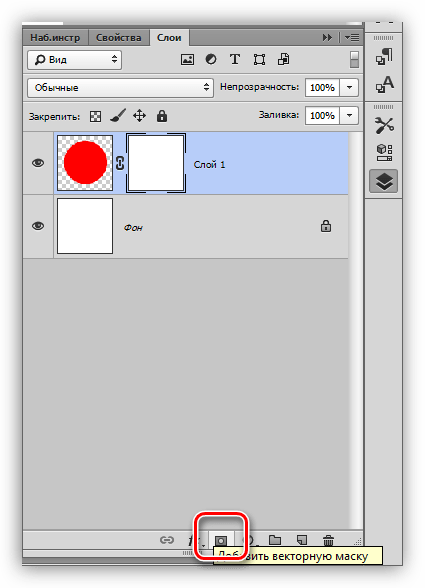
Черная маска создается кликом по тому же значку с зажатой клавишей ALT.

Заливка маски
Маска заливается так же, как и основной слой, то есть, все инструменты заливки работают и на маске. К примеру, инструмент «Заливка».
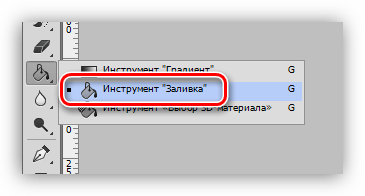
Имея маску черного цвета,
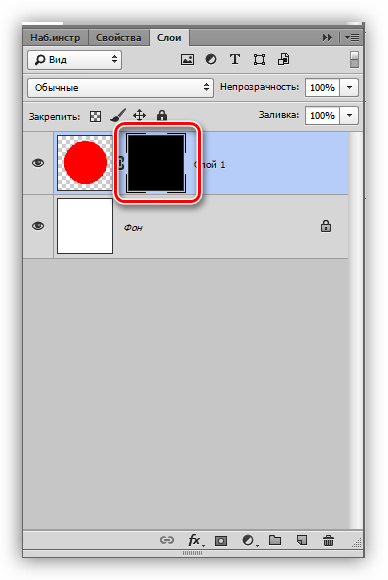
Мы можем полностью залить ее белым.
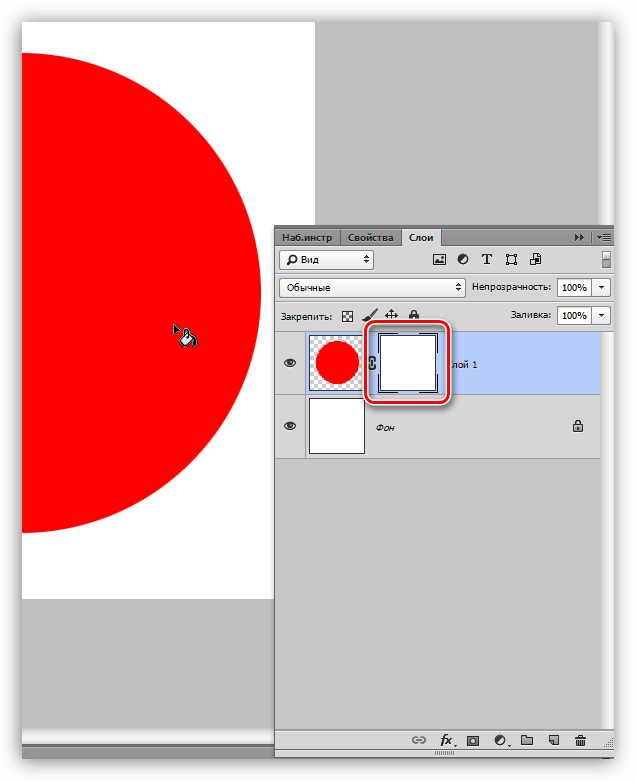
Для заливки масок также используют горячие клавиши ALT+DEL и CTRL+DEL. Первая комбинация заливает маску основным цветом, а вторая – фоновым.
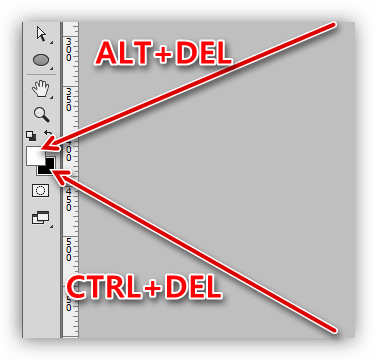
Заливка выделенной области маски
Находясь на маске, можно создать выделение любой формы и залить его. К выделению можно применять любые инструменты (сглаживание, растушевка и т.д.).

Копирование маски
Копирование маски происходит следующим образом:
- Зажимаем CTRL и кликаем по маске, загружая ее в выделенную область.

- Затем переходим на слой, на который планируется копирование, и кликаем по значку маски.

Инвертирование маски
Инверсия меняет цвета маски на противоположные и выполняется сочетанием клавиш CTRL+I.
Урок: Практическое применение инвертирования масок в Фотошопе
Исходные цвета:
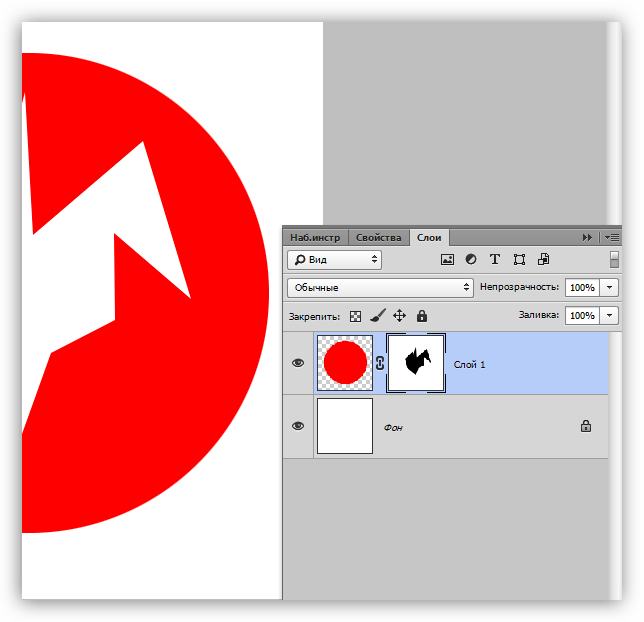
Инвертированные цвета:
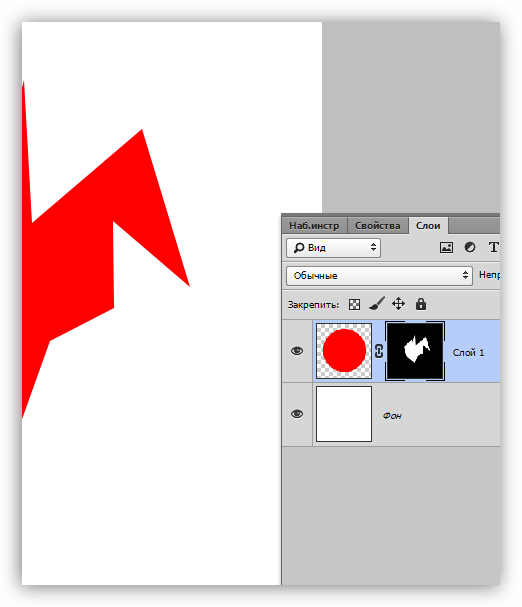
Серый цвет на маске
Серый цвет на масках работает, как инструмент прозрачности. Чем темнее серый, тем прозрачнее то, что находится под маской. 50% серого цвета дадут пятидесятипроцентную прозрачность.
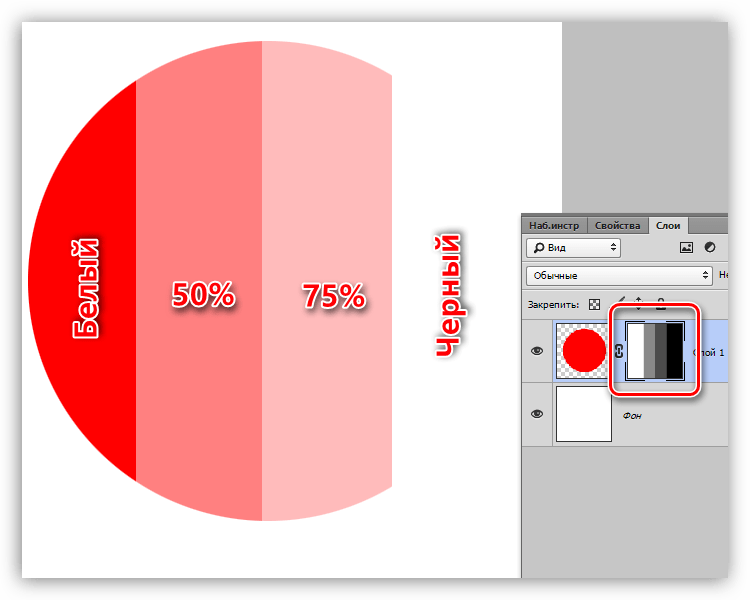
Градиент на маске
При помощи градиентной заливки маски создаются плавные переходы между цветами и изображениями.
- Выбираем инструмент

- На верхней панели выбираем градиент «Черный, белый» или «От основного к фоновому».

- Протягиваем градиент по маске, и наслаждаемся результатом.

Отключение и удаление маски
Отключение, то есть, скрытие маски выполняется кликом по ее миниатюре с зажатой клавишей SHIFT.

Удаление маски производится нажатием правой кнопкой мыши по миниатюре и выбором пункта контекстного меню «Удалить слой-маску».

Это все, что можно рассказать о масках. Практики в данной статье не будет, так как почти все уроки на нашем сайте включают в себя работу с маками. Без масок в Фотошопе не обходится ни один процесс обработки изображений.
 Мы рады, что смогли помочь Вам в решении проблемы.
Мы рады, что смогли помочь Вам в решении проблемы. Опишите, что у вас не получилось.
Наши специалисты постараются ответить максимально быстро.
Опишите, что у вас не получилось.
Наши специалисты постараются ответить максимально быстро.Помогла ли вам эта статья?
ДА НЕТКак залить маску в Фотошопе черным цветом?
Использование масок слоев в «фотошопе» может понадобиться в разных ситуациях, например, при замене схожих элементов. Скажем, человеческих лиц. Однако в самом начале работы потребуется покрасить маску в черный цвет, т.е. сделать ее непрозрачной.Вам понадобится
- — Русифицированная версия Adobe Photoshop СS5
Инструкция
Как задать текстуру для кожи
В этой статье я покажу вам, как задать для кожи различные текстуры. Мы будем использовать простые методы, чтобы даже не опытные пользователи смогли сделать это.
Программное обеспечение: Photoshop CS3 и выше.
- Фото женщины;
- Текстура 1;
- Текстура 2;
- Текстура 3.
Откройте файл «Woman». Используйте инструмент «Быстрое выделение», чтобы выделить фон вокруг лица женщины:
Добавьте к фону маску слоя (Слой> Маска слоя> Показать все). Нажмите D, чтобы установить раскладку цветов по умолчанию и кликните в палитре слоев на маске слоя, чтобы выбрать ее. Теперь нажмите Alt + Backspace, чтобы залить выделение черным цветом. Теперь у вас должно остаться видимым только лицо:
Создайте новый слой (Ctrl + Shift + Alt + N) и перетащите его ниже фонового слоя. Выберите инструмент «Градиент» и при черном и белом, заданными в качестве цветов текста и фона соответственно (для этого нажмите D), создайте градиент, как показано на рисунке ниже. При прочерчивании направления градиента вы можете удерживать нажатой клавишу Shift, чтобы градиент был строго вертикальным:
Откройте файл «texture1«. Выделите все (Ctrl + A) и скопируйте (Ctrl + C).
Вернитесь к основному документу и вставьте текстуру (Ctrl + V). Удерживая нажатой клавишу Alt, кликните мышью между слоем текстуры и фоном, чтобы подрезать текстуру под основной слой:
Измените режим смешивания слоя с текстурой на «Умножение»:
Добавьте к слою текстуры маску слоя (Слой> Маска слоя> Показать все). Выберите мягкую кисть и закрасьте в маске слоя черным цветом области вокруг глаз, рта и шеи:
Продублируйте слой с текстурой (кликните на нем, чтобы выбрать, и нажмите Ctrl + J) и переместите копию, как показано на рисунке ниже:
Нажмите в палитре слоев на маску слоя и залейте ее черным цветом. Черной кистью проявите нижнюю левую часть шеи (как показано на рисунке ниже):
Снова продублируйте слой с текстурой и на этот раз переместите его вверх и вправо. В маске слоя проявите только область внизу шеи — для этого сначала залейте маску черным цветом, а затем зарисуйте белым области, которые вы хотите проявить:
Создайте новый слой и подрежьте его под слой текстуры под ним. Выберите инструмент «Клонирующий штамп» и возьмите образец для клонирования где-нибудь в области выше правого глаза женщины. Закрасьте клонированным образцом брови женщины:
Откройте файл «texture2«. Выделите все и скопируйте. Вставьте текстуру в документ. Подрежьте слой с текстурой под слой с закрашенными бровями, расположенный ниже, и уменьшите непрозрачность текстуры до 79%:
Измените режим смешивания нового слоя текстуры на «Умножение». Добавьте маску слоя и закрасьте черной кистью область вокруг глаз, чтобы скрыть их:
Откройте файл «texture3«. Скопируйте все и вставьте в документ. Измените режим смешивания слоя на «Перекрытие» и уменьшите «Непрозрачность» до 48%:
Добавьте маску слоя для только что добавленной текстуры и залейте ее черным цветом. В маске слоя белой кистью закрасьте лицо женщины, чтобы проявить его:
Создайте новый корректирующий слой «Кривые» (Слой> Новый корректирующий слой > Кривые) и примените настройки, приведенные на рисунке ниже, чтобы увеличить контрастность и яркость:
Создайте новый корректирующий слой «Цветовой тон / Насыщенность» (Слой> Новый корректирующий слой> Цветовой тон / Насыщенность) и примените для него настройки, приведенные на рисунке ниже, чтобы изменить тон и увеличить насыщенность:
Надеюсь, вам понравилась эта статья, и вы нашли в ней много полезного для себя:
Данная публикация представляет собой перевод статьи «How to Add Texture to Skin in Photoshop» , подготовленной дружной командой проекта Интернет-технологии.ру
Применение масок слоев в «фотошопе » может потребоваться в различных обстановках, скажем, при замене аналогичных элементов. Скажем, человеческих лиц. Впрочем в самом начале работы понадобится покрасить маску в черный цвет, т.е. сделать ее непрозрачной.
Вам понадобится
- – Русифицированная версия Adobe Photoshop СS5
Инструкция
1. Запустите Adobe Photoshop и откройте в нём какое-либо изображение: «Файл» > «Открыть» > выберите файл > «Открыть».
2. В нижнем правом углу программы обнаружьте окно «Слои» (если оно отсутствует, нажмите F7), выберите в нем вкладку “Слои” и сделайте двойственный щелчок по фону. В появившемся окне сразу щелкните «Ок». Тем самым вы превратите фон в слой под наименованием «Слой 0». Вы можете придать ему какое-то больше громкое наименование, но в нашем случае это не столь значимо.
3. Щелкните кнопку «Добавить слой-маску », которая находится в нижней части вкладки «Слои» и изображена в форме квадрата с кружком посередине. Рядом с картинкой «Слоя 0» появится эмблема слоя-маски в виде белого прямоугольника. Переключение между самим слоем и его маской осуществляется при помощи простого клика, а энергичный элемент обрамляется маленький рамкой.
4. Удостоверитесь, что активирован слой-маска и нажмите Ctrl+Backspace. Тем самым вы зальете маску , которая является на данный момент передним планом документа, условно черным цветом, но рабочая область окрасится фоновой сеточкой. Если вам надобно деактивировать маску , нажмите на ее эмблеме правой кнопкой мыши и в появившемся меню кликните «Отключить слой-маску ».
5. Дабы придать маске определенную форму, выберите инструмент «Кисточка» и закрасьте нужную область. Цвет закрашивания по умолчанию установлен белым, но если предпочесть синий, алый, зеленый и пр., он превратится в один из оттенков серого, а это, в свою очередь, повлияет на прозрачность отображения маски.
6. Дабы вновь сделать маску непрозрачной, дозволено применять два инструмента. 1-й – кисточку, но установить цвет закрашивания черным. 2-й – «Ластик» (жгучая клавиша – латинская E, переключение между смежными инструментами – Shift+E).
7. Дабы сберечь плоды ваших трудов, нажмите «Файл» > «Сберечь как» > выберите путь, укажите в поле тип файлов JPEG (если это итоговый итог) либо PSD (если вы еще собираетесь трудиться над этим планом) > «Сберечь».
Если вы ни один час проводите в сети интернет и любите обменяться мыслями на каком-нибудь форуме, то вопрос о положительной заливке картинок для вас является востребованным. В связи с распространенностью тематических форумов и разных общественных сетей данный вопрос, в последнее время, подымается все почаще. Если у общественных сетей теснее возникли свои формы загрузки картинок непринужденно на сайт, то у форумов такой функции еще нет в наличии.

Вам понадобится
- Бесплатный хостинг изображений.
Инструкция
1. Бесплатные хостинги дозволяют загружать огромное число фотографий. Объем и вес этих фото также не имеют ограничения. Разглядим 2 особенно распространенных обслуживания загрузки фотографий: fastpic и radikal.Для того дабы загрузить фотографию на хостинг fastpic нужно перейти на страницу этого обслуживания – fastpic.ru. Нажмите кнопку «Обзор». В открывшемся окне обнаружьте необходимый вам файл. Нажмите «Открыть».
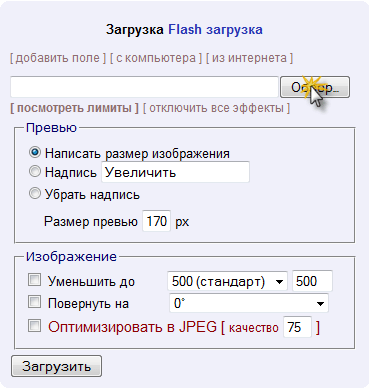
2. Если вы хотите загрузить несколько картинок, то добавить картинки дозволено нажав на «Добавить поле». Выберите добавочные картинку и нажмите «Открыть».
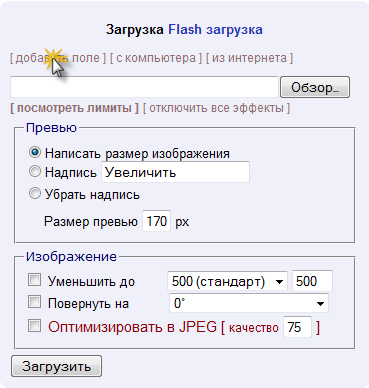
3.
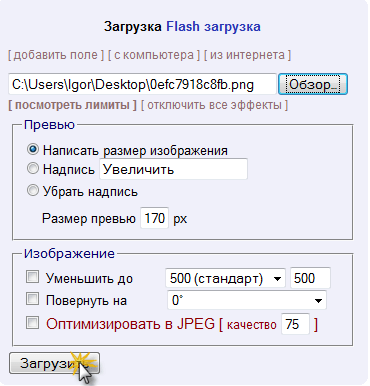
4. Позже загрузки выберите нужную ссылку и скопируйте ее (Ctrl+C либо Ctrl+Ins). Если вы загрузили одну картинку, то окно с вариантами ссылок будет выглядеть дальнейшим образом:
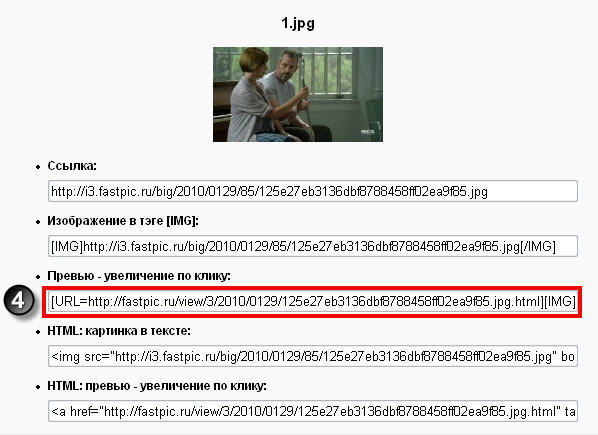
5. Если при загрузке вы указали несколько картинок, то итог будет дальнейшим:
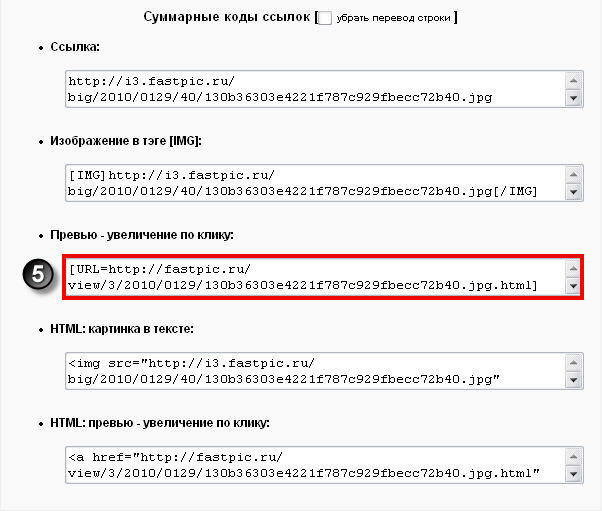
6. Для того дабы загрузить фотографию на х
Маски в фотошопе | Уроки Фотошопа (Photoshop)
Приветствую вас, друзья. В сегодняшнем уроке я расскажу про маски в фотошопе. Что такое маска в фотошопе, и как она работает? Чтобы ответить на этот вопрос достаточно представить, что происходит, когда человек надевает маску? Верно, маска закрывает собой лицо. Примерно по такому принципу и работает маска в фотошопе — закрывает все нижележащие слои, оставляя видимыми только те участки, где она прозрачна.Это позволяет добиваться плавных переходов между разными частями одного или нескольких изображений. Маски широко применяются в создании коллажей и обработке фотографий.
Для затравки я покажу несколько примеров использования масок в фотошопе:
Планета добавлена с помощью простейшей маски.
А здесь всего 2 слоя — оригинал и обесцвеченное изображение, к обесцвеченному изображению применена маска, а на ней «вытерт» один из кусков граната.
Тут всё тоже самое — я взял 3 изображения с феррари и с помощью маски скрыл фон.
Как видите, для использующего маски в фотошопе открывается не паханное поле экспериментов.
Маски в фотошопе
Фотошоп позволяет работать с 4 видами масок — маски слоя (Layer Mask), векторные маски (Vector Mask), Обрезающая маска (Clipping Mask) и быстрая маска (Quick Mask), которая не совсем маска… но об этом позже 🙂
Все маски в фотошопе работают с градациями серого цвета (включая чёрный и белый). Черный цвет на маске — абсолютно прозрачная область, белый — непрозрачная. Серый используется для придания прозрачности разной степени. Чем ближе серый к чёрному, тем прозрачнее будет область.
Взаимодействие с масками производится посредством инструментов Brush (Кисть), Gradient (Градиент), Paint Bucket Tool (Заливка). Также можно использовать Mixer Brush Tool и Pecil (Карандаш), но это из разряда экзотики, и работает по тому же самому принципу.
Стоит отметить, что маска не удаляет часть изображения, а скрывает его. В этом есть свои плюсы и минусы. Плюс в том, что вы всегда можете сменить цвет на белый, и вернуть скрытую часть изображения. А минус — увеличивается размер файла, поэтому перед сохранением делайте Layer (Слой) -> Layer Mask (Маска слоя) -> Apply (Применить)
Маски слоя в фотошопе
Начнём рассмотрение маски слоя в фотошопе на конкретном примере. Я нашёл в интернете фотографию мыльного пузыря:
Нужно поместить этот пузырь на другой фон. Например на этот:
Скопируйте фотографию мыльного пузыря на фото пейзажа, и с помощью свободной деформации (Ctrl+T) чуть уменьшите пузырь:
Приготовления закончены, теперь давайте разберемся с масками.
За управление масками в фотошопе отвечает раздел в меню Layer:
Сейчас я расскажу о способах создания маски слоя в фотошопе:
— Reveal All создаёт открытую маску. Это значит, что маска заполнена белым цветом, т.е. изображение абсолютно непрозрачно. Для того, чтобы скрыть часть изображения нужно начать рисовать по ней чёрным цветом. Давайте попробуем.
Итак, нажимаем Layer -> Layer Mask -> Reveal All. Обратите внимание, что в панели слоёв справа от миниатюры изображения появился белый прямоугольник. Это и есть маска слоя:
Если щёлкнуть по миниатюре изображения слева, то редактироваться будет оно, вернуться к редактированию маски можно щёлкнув по прямоугольнику с миниатюрой маски. Запомните это, дабы потом не возникло вопроса — почему маска есть, а кисть её не редактирует.
Берем мягкую чёрную кисть и начинаем зарисовывать ей фон фотографии с мыльным пузырём:
Результат получился не слишком аккуратным, но главное чтобы вы поняли принцип. Если вам всё же хочется получить качественный результат, тогда выделите сначала пузырь, затем инвертируйте выделение (Shift+Ctrl+I) и смело закрасьте фон, не боясь скрыть края мыльного пузыря:
Если вы всё же скрыли не то, что хотелось — не беда, смените цвет на белый и восстановите скрытую часть изображения.
Давайте теперь посмотрим, что будет, если закрасить пузырь серым цветом (я взял #a1a1a1):
Пузырь стал полупрозачным. Вы уже чувствуете мощь масок в фотошопе? Это только начало, двигаемся дальше.
— Способ создания маски слоя Hide All скрывает всё изображение за чёрной маской. «Проявлять изображение» на слое с маской вы будете с помощью белой кисти.
Таким образом, решить задачу с мыльным пузырём можно всего одним нажатием белой мягкой кисти:
— Reveal Selection скрывает всё, кроме выделенной области:
— Hide Selection напротив, прячет выделенную область:
— From Transparency создаёт маску без учёта невидимых областей.
Есть также кнопка в панели слоёв для создания маски слоя способом Reveal Selection:
Заливка маски в фотошопе градиентом
Этот приём я показывал уже много раз в уроках photoshop на этом сайте. Заключается он в применении градиента для маски слоя. Допустим, на одном из слоёв есть изображение, часть которого должна плавно исчезать:
Создаём маску, и заливаем её чёрно белым радиальным градиентом. Получаем такой результат:
Векторные маски в фотошопе
Следующий тип маски в фотошопе — это векторная маска. Как и любой другой вектор, векторная маска отличается от обычной, растровой, гибкостью настройки формы благодаря кривым и иммунитетом от потери качества при масштабировании.
Чтобы вам было проще понять суть работы с векторными масками, рекомендую прочитать урок «Учимся работать с Pen Tool«, в котором я разбираю основной инструмент фотошопа для работы с векторными фигурами.
Векторные маски создаются точно также, как растровые и работают по тому же принципу, с той лишь разницей, что управляются векторными инструментами, например Pen Tool:
Здесь мы видим новый пункт Current Path — он создаёт маску по уже имеющемуся векторному пути. Давайте остановимся на этом подробнее. Я взял изображение татуировки, и обвёл его контуром с помощью Pen Tool:
И применил Layer — Vector Mask -> Current Path:
В принципе это всё, больше отличий между векторными и растровыми масками в фотошопе нету. Применяйте векторные маски там, где нужна точность: создание логотипов, макетов сайтов и прочих подобных вещей.
Две маски в фотошопе
Фотошоп даёт возможность пользоваться двумя масками сразу — растровой и векторной. Это нужно в первую очередь для удобства пользователя.
Посмотрите на следующий пример:
я создал векторный путь, обводящий морскую звезду. Затем преобразовал его в векторную маску, и одновременно создал растровую маску. Как видите, в панели слоёв теперь находятся 2 маски слоя. Слева растровая, а справа соответственно векторная. Теперь если я захочу сделать середину и края звезды немного прозрачными, я переключусь на растровую маску и разрисую нужные места серой кистью:
И в любой момент я смогу вернуться к редактированию векторной и растровой маски. Удобно, не так ли? Особенно эта возможность помогает при создании макета сайта, когда слоёв много, и бывает нужно вернуться назад и отредактировать форму, цвет или прозрачность элемента.
Сlipping Mask в фотошопе
Следующий тип маски в фотошопе — Clipping Mask. Она обрезает изображение, к которому применена по контуру или маске нижележащего:
На представленном примере на нижнем слое создана обычная векторная фигура с помощью Ellipse Tool (Эллипс), поверх неё изображение с лошадью, к которому применена Clipping Mask. Попробуйте сделать что-то похожее, и подвигайте фигуру на нижнем слое — изображение будет «проявляться» в том месте, в котором находится фигура.
Действия с масками в фотошопе
Маски в фотошопе можно перемещать вне привязки к изображению. Сейчас я покажу как это сделать. Возьмите любое изображение и примените к нему какую-нибудь маску:
Теперь нажмите на иконку цепи между маской и миниатюрой слоя. Теперь вы можете перемещать маску с помощью обычного Move Tool.
Маски в фотошопе можно также копировать на другой слой. Создайте новый слой (Shift+Ctrl+N), залейте его каким-нибудь цветом, зажмите Alt и перетащите миниатюру маски на только что созданный слой:
Быстрая маска в фотошопе
Давайте рассмотрим последний тип маски в фотошопе — быструю маску. Как я говорил в начале, это не совсем маска, это инструмент выделения, который имеет сходный с масками тип работы. Находится быстрая маска в панели инструментов:
Но я советую вызывать её с помощью быстрой клавиши Q. Также, если вы 2 раза кликните по иконке быстрой маски, появятся настройки, позволяющие сменить цвет маски. Нужно это исключительно для удобства, т.к. стандартно маска имеет полупрозрачный красный цвет, и если вы выделяете красное изображение это будет не слишком удобно.
Сейчас мы попробуем выделить с помощью быстрой маски выделить вот эту шикарную собаку 🙂
Нажмите Q, возьмите жёсткую непрозрачную кисть и начните закрашивать:
Обратите внимание, что основной цвет у вас должен быть чёрный. Если вы ошиблись и закрасили что-то лишнее, выберите белый цвет (нажмите X при стандартной цветовой раскладке) и сотрите таким образом ненужный участок маски. Когда закончите закрашивать, вновь нажмите Q. Всё, выделение готово:
На этом мы закончим рассмотрение масок в фотошопе. Надеюсь, вы узнали из этого урока photoshop много нового, и отныне работа с масками в фотошопе не вызовет у вас никакого затруднения.
Задавайте вопросы в комментариях, делитесь своими впечатлениями и делитесь этим уроком с друзьями. Я прощаюсь с вами до новых встреч на нашем сайте и желаю творческих успехов 😉
Создайте свою первую маску слоя
Что такое маскировка слоя?
Маскировка слоев — это обратимый способ скрыть часть слоя. Это дает вам большую гибкость редактирования, чем постоянное стирание или удаление части слоя. Маскировка слоев полезна для создания композитов изображений, вырезания объектов для использования в других документах и ограничения редактирования части слоя.
Вы можете добавить черный, белый или серый цвет к маске слоя. Один из способов сделать это — нарисовать маску слоя.Черный на маске слоя скрывает слой, который содержит маску, так что вы можете видеть, что находится под этим слоем. Серый на маске слоя частично скрывает слой, который содержит маску. Белый на маске слоя показывает слой, который содержит маску.
Создать маску слоя
- Выберите слой на панели «Слои».
- Нажмите кнопку Добавить маску слоя в нижней части панели «Слои». На выбранном слое появляется миниатюра маски белого слоя, раскрывающая все на выбранном слое.
Добавьте черный в маску слоя, чтобы скрыть
Добавление черного к маске слоя скрывает слой, который содержит маску.
- На панели «Слои» убедитесь, что вокруг эскиза маски слоя есть белая рамка. Если белой границы нет, щелкните миниатюру маски слоя.
- Выберите инструмент Brush на панели инструментов. На панели параметров откройте инструмент «Кисть» и выберите размер и твердость кисти.
- Нажмите D, чтобы установить стандартные цвета белого и черного на панели инструментов.Затем нажмите X, чтобы переключить цвета, чтобы черный стал основным цветом.
- Закрасьте изображение, которое добавляет черный цвет к маске слоя. Черный на маске слоя скрывает слой с маской, поэтому вы можете видеть слой ниже или рисунок шахматной доски, который представляет прозрачность.
Добавьте белый цвет к маске слоя, чтобы открыть
Добавление белого к маске слоя показывает слой, который содержит маску. Вы можете рисовать белым на маске слоя, чтобы показать содержимое, которое вы ранее скрывали черным на маске слоя.
- Нажмите X, чтобы переключить основной и фоновый цвета на панели инструментов, чтобы белый цвет стал основным.
- Закрасить скрытые области изображения. Это добавляет белый цвет к маске слоя, возвращая обратно к соответствующим областям маскируемого слоя.
Точная настройка маски слоя с черным, белым и серым
Переключение между черным и белым при рисовании на маске слоя — это гибкий способ точной настройки края маски. Если вы используете мягкую кисть, то края кисти будут применять оттенки серого, частично скрывая эту часть слоя с маской.
Сохраните свою работу со слоями
- Сохраните изображение в формате .PSD или .TIFF, чтобы сохранить слои и маски слоев для дальнейшего редактирования.
Тонкослойные маски | Уроки Adobe Photoshop
Создание маски слоя
- На панели «Слои» выберите слой, содержащий предмет, который вы хотите изолировать.
- Используйте инструмент быстрого выбора или любой другой метод выбора, чтобы выбрать объект.
- Нажмите кнопку Добавить маску слоя на панели «Слои». Получившаяся маска слоя черная, где не было выделения, скрывая фон вокруг объекта. Не беспокойтесь, если край маски еще не идеален.
Измените маску слоя на панели свойств
Выделив маску слоя на панели «Слои», поэкспериментируйте с некоторыми элементами управления на панели «Свойства». (Если панель «Свойства» закрыта, выберите «Окно»> «Свойства».)
- Попробуйте перетащить ползунок «Плотность» влево, чтобы сделать маску слоя более прозрачной, чтобы частично увидеть скрытую область маскированного слоя.
- Немного перетащите ползунок пера вправо, если вы хотите смягчить край маски слоя, чтобы смешать объект на маскированном слое с нижележащим слоем.
Уточнить край маски в рабочем пространстве «Выбор и маска»
- Нажмите кнопку «Выбор и маска» на панели «Свойства», чтобы открыть рабочее пространство «Выбор и маска».
- Выберите инструмент «Уточнить край» с левой стороны рабочей области. Затем перетащите край объекта, чтобы очистить край маски.
- Выберите инструмент «Кисть» слева, убедитесь, что значок «Плюс» включен в верхней части рабочей области, и закрасьте скрытую область, которую хотите отобразить.Переключитесь на значок «Минус» и закрасьте область, которую хотите скрыть от глаз.
- На панели «Выбрать» и «Свойства маски» с правой стороны рабочей области попробуйте перетащить ползунок «Сглаживание» вправо, чтобы сгладить край маски. Попробуйте перетащить ползунок «Контрастность» вправо, чтобы сделать край маски менее мягким. При необходимости перетащите ползунок Shift Edge влево, чтобы уменьшить нежелательную окантовку на краю маски.
- Выберите «Вывод в> Маска слоя» и нажмите «ОК», чтобы закрыть рабочее пространство «Выбор и маска» и применить эти уточнения к исходной маске слоя.
Сохраните свою работу со слоями
- Сохраните изображение в формате .PSD или .TIFF, чтобы сохранить слои и маску слоя для последующего редактирования.
Использование масок слоя с выделениями
Вы можете создать маску слоя на основе выделения. Это полезно, когда вы хотите изолировать сложный объект с точностью выделения и гибкостью маски слоя.
Сделайте выбор
Начните с создания выбора, используя любой метод выбора. Если изображение имеет сплошной цвет фона, может быть легче выбрать фон, чем объект. Инструмент «Волшебная палочка» полезен для выбора сплошного цвета фона.
- Выберите инструмент «Волшебная палочка» на панели инструментов и установите флажок «Непрерывный» на панели параметров.
- Нажмите на фоновое изображение, чтобы выбрать его. Чтобы добавить к выбору, если необходимо, Shift-щелкните на изображении. Чтобы вычесть из выделения, нажмите «Option» (MacOS) или «Alt» (Windows).
- Выберите «Выбрать»> «Инвертировать», чтобы вместо фона был выбран объект. Оставьте выбор активным.
Добавить маску слоя
Когда вы добавляете маску слоя с активным выделением, маска слоя автоматически содержит белый цвет там, где был выбор, и черный цвет там, где его не было.
- Когда выделение активно, нажмите кнопку «Добавить маску слоя» на панели «Слои». На маске слоя есть белый, где был выделение (объект) и черный, где не было выделения (фон). Черный цвет скрывает область, которая не была выбрана.
Скопировать в другое изображение
Вы можете добавить новый фон к этому изображению на слое ниже изолированного объекта. Или вы можете использовать следующий метод для копирования изолированного объекта в другое изображение, сохраняя маску слоя для гибкости редактирования.
- Откройте другое изображение. Каждое из открытых изображений имеет собственную вкладку в верхней части окна документа.
- Скопируйте маскированный слой во второе изображение следующим образом: На панели «Слои» первого изображения щелкните и удерживайте пустую часть слоя, которая содержит объект и маску слоя. Удерживая мышь нажатой, перетащите курсор с панели «Слои» первого изображения на вкладку второго изображения, а затем в окно документа второго изображения. Отпустите мышь. На панели «Слои» второго изображения появился новый слой, содержащий объект и его маску слоя.
- Когда слой объекта все еще выбран на втором изображении, нажмите Ctrl + T (MacOS) или Control + T (Windows). Вокруг объекта появляется ограничивающая рамка с ручками.
- Перетащите угловую ручку ограничительной рамки, чтобы уменьшить или уменьшить объект. Перетащите из ограничительной рамки, чтобы переместить объект.
- Щелкните за пределами ограничительной рамки, чтобы закончить масштабирование и расположение объекта и его маски слоя на втором изображении.
- Если вам нужно отредактировать маску слоя на втором изображении, щелкните маску слоя на панели «Слои», чтобы сделать ее активной.Выберите инструмент Brush на панели инструментов. Нарисуйте черным, белым или серым, чтобы редактировать маску слоя.
Сохраните свою работу со слоями
- Сохраните оба изображения в формате .PSD или .TIFF, чтобы сохранить слои и маски слоев для дальнейшего редактирования.
Слой настройки — это гибкий способ добавить настройку к изображению без непосредственного изменения самого изображения. Каждый корректирующий слой имеет встроенную маску слоя. Вы можете добавить черный, белый или серый цвет к маске корректирующего слоя, чтобы настроить корректировку на определенную часть фотографии.
Добавить корректирующий слой
- Выберите слой изображения на панели «Слои».
- Нажмите кнопку «Создать новый заливочный или корректирующий слой» в нижней части панели «Слои».Выберите Hue / Saturation во всплывающем меню. На панели «Слои» над выбранным слоем появится корректирующий слой «Цветовой тон / Насыщенность» с миниатюрой белой маски. Панель «Свойства» отображает элементы управления Hue / Saturation для этого корректирующего слоя.
- На панели «Свойства» перетащите ползунок «Насыщенность» вправо, чтобы увеличить насыщенность цвета. Эта корректировка теперь влияет на всю фотографию на слое ниже.
Добавьте градиент от черного к белому в маску корректирующего слоя
Черный на маске корректирующего слоя скрывает корректировку; серый частично показывает настройку; и белый показывает настройку.Один из способов добавления черного, серого и белого к любой маске слоя, включая маску корректирующего слоя, заключается в использовании градиента от черного к белому.
- На панели «Слои» убедитесь, что вокруг эскиза маски слоя есть белая рамка. Если белой границы нет, щелкните миниатюру маски слоя.
- Нажмите D на клавиатуре, чтобы установить цвета по умолчанию белого и черного на панели инструментов. Нажмите X, чтобы переключить цветовые рамки таким образом, чтобы черный цвет был основным, а белый — фоновым.
- На панели инструментов выберите инструмент «Градиент».
- На панели параметров убедитесь, что параметр «Градиент» отображает градиент от черного к белому. Если этого не произойдет, щелкните этот параметр, чтобы открыть редактор градиентов, выберите предустановку градиента «Передний план к фону» и нажмите кнопку «ОК».
Совет: Если вы хотите добавить несколько градиентов к одной и той же маске слоя, выберите предустановку градиента от черного к прозрачному в редакторе градиентов. - На панели параметров выберите параметр «Линейный градиент».
Совет: Вы можете использовать формы градиентов, отличные от линейного градиента, на маске слоя, выбрав другой тип градиента, например, радиальный градиент, на панели параметров инструмента «Градиент». - В окне документа щелкните область, в которой вы не хотите применять корректировку, и перетащите ее в область, где вы хотите применить корректировку, создавая градиент от черного к белому на маске слоя.
Белая часть градиента на маске слоя показывает корректировку в полную силу на нижележащем фотослое; оттенки серого на маске слоя постепенно скрывают корректировку; а черный на маске слоя скрывает настройку полностью.Это создает постепенный переход между областями фотографии, которые затронуты и не затронуты этим корректирующим слоем.
- Если вы не удовлетворены результатом, повторите предыдущий шаг, изменяя длину или направление линии, пока не будете удовлетворены. Вы также можете рисовать на маске корректирующего слоя кистью и черной, белой или серой краской для точной настройки маски.
Сохраните свою работу со слоями
- Сохраните изображение в.Формат PSD или .TIFF, чтобы сохранить слои и маски слоев для будущего редактирования.