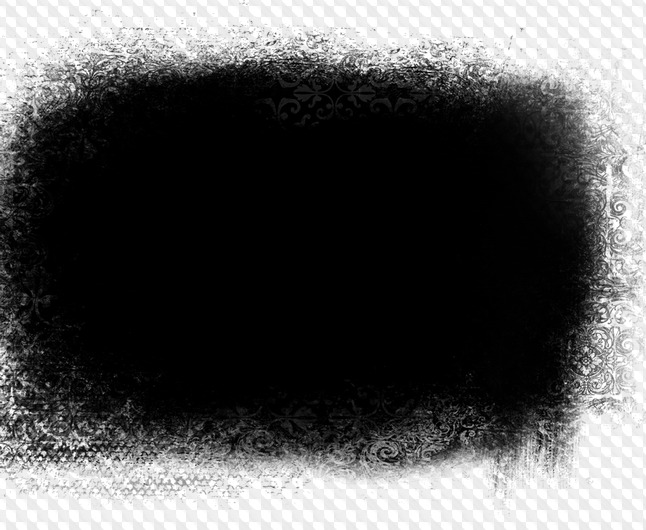Как в фотошопе добавить черную маску
Как залить маску слоя в фотошопе черным цветом
При обработке фотографий в Фотошопе использование масок слоев является одной из базовых техник, с помощью которой можно изменять часть изображения, размывать фоновый рисунок, заменять схожие элементы. Создание маски слоя позволяет производить необходимую коррекцию слоя, не затрагивая оригинальное фото. Для того чтобы начать работу с маской слоя необходимо покрасить ее в черный цвет, сделав таким образом непрозрачной.
Для этого понадобится:— русифицированная версия Adobe Photoshop CS5
Запустите программу Adobe Photoshop. С помощью команды «Открыть» главного меню «Файл» выберите нужное изображение. В нижнем правом углу программы находится окно «Слои». Если оно отсутствует, воспользуйтесь горячей клавишей F7. Выберите вкладку «Слои» и дважды кликните по фону. В появившемся окне нажмите «Ок». Теперь вы можете работать с фоном как с одним из слоев. Для удобства работы можно переименовать слой, кликнув по нему правой кнопкой мыши и выбрав команду «Переименовать».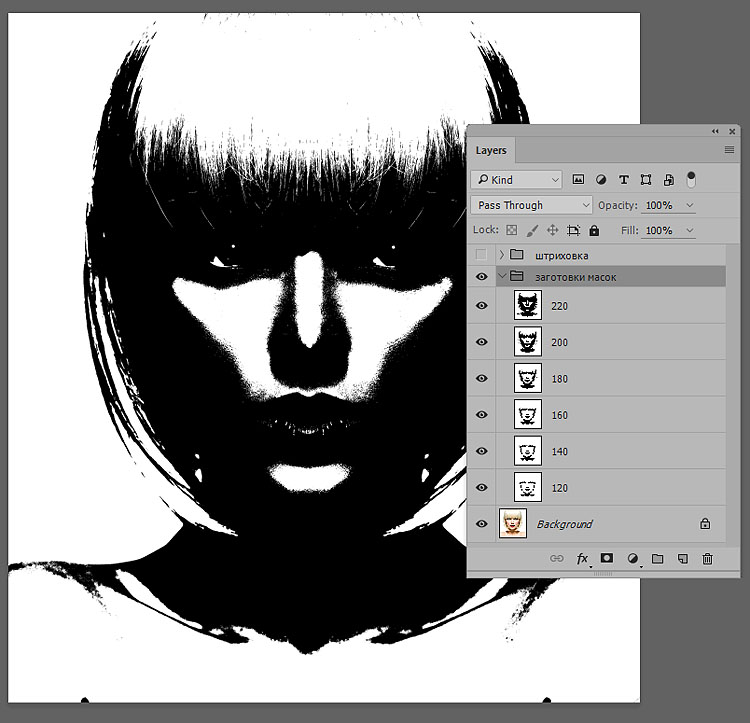
В нижней части вкладки «Слои» расположена кнопка «Добавить слой-маску» в форме квадрата с кружком посередине. Нажав ее, рядом со слоем появится белый прямоугольник (эмблема слоя-маски). При переключении между текущим слоем и его маской, активный элемент обрамляется небольшой рамкой.
Чтобы залить маску, активируйте слой-маску, установите по умолчанию белый цвет и нажмите Ctrl+Backspace. После этого маска окрасится в черный цвет, а рабочая область – фоновой сеточкой. Обратное действие можно произвести, кликнув по эмблеме маски правой кнопкой мыши и выбрав команду «Выключить слой-маску». После этого маска будет деактивирована.
С помощью инструмента «Кисточка» можно закрасить необходимую область маски. Независимо от выбранного цвета (за исключением белого) маска закрашивается одним из оттенков серого, при этом интенсивность цвета влияет на степень прозрачности маски.С помощью кисточки можно вернуть первоначальную непрозрачность маски, установив перед этим по умолчанию черный цвет.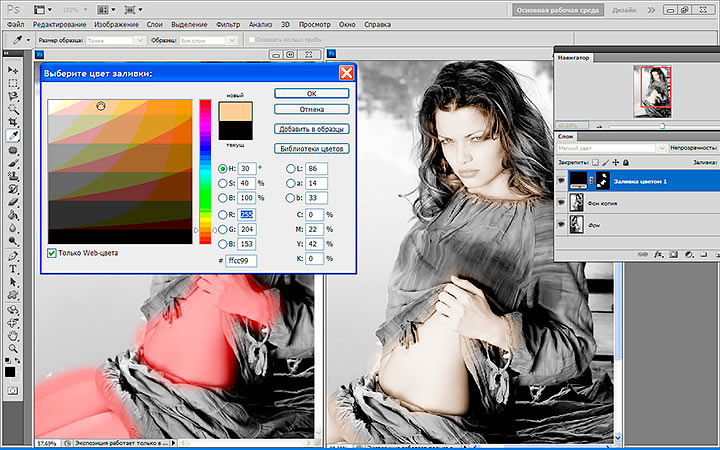
Для того чтобы сохранить обработанное изображение воспользуйтесь командой «Сохранить как» меню «Файл». Укажите путь для сохранения файла и его тип (JPEG для конечного результата или PSD для последующей обработки проекта).
Редактирование слоев-масок в Photoshop
Можно легко редактировать и улучшать существующие слои-маски.
- На панели «Слои» выделите слой, содержащий маску, предназначенную для редактирования.
Щелкните миниатюру маски на панели «Слои».
- Выберите один из инструментов редактирования или рисования.
Примечание.
При активации маски основному и фоновому цвету присваиваются значения серого, используемые по умолчанию.
- Выполните одно из следующих действий.
- Чтобы осуществить вычитание из маски и отобразить содержимое слоя, заполните маску белым цветом.

- Для обеспечения частичной видимости слоя заполните маску серым цветом. Более темные тона обеспечивают большую прозрачность закрашиваемых областей, а более светлые тона снижают прозрачность.
- Чтобы осуществить сложение маски и скрыть слой или группу, заполните маску черным цветом. При этом видимыми становятся нижележащие слои.
- Чтобы осуществить вычитание из маски и отобразить содержимое слоя, заполните маску белым цветом.
Чтобы отредактировать сам слой, а не его слой-маску, щелкните его миниатюру на панели «Слои». Миниатюра выбранного слоя будет окружена рамкой.
Примечание.
Чтобы вставить скопированную область в слой-маску, щелкните миниатюру маски на панели «Слои», удерживая клавишу «Alt» (Windows) или «Option» (Mac OS). При этом произойдет выбор и отображение канала маски. Выберите меню «Редактирование» > «Вклеить», а затем меню «Выделение» > «Отменить выделение». Выделенная область будет преобразована в изображение в формате «Градации серого» и добавлена к маске. Отмените выделение канала маски, щелкнув миниатюру слоя на панели «Слои».
Учимся делать глаза выразительней
В сегодняшнем руководстве, посвященном ретушированию фотографий, мы научимся корректировать глаза, делая их выразительнее и ярче. Это делается с помощью корректирующего слоя, режима наложения и простой кисти! Мы будем использовать Photoshop CS5, но более свежие версии редактора тоже подойдут:
Оригинальный снимок
А вот как он будет выглядеть после нашей обработки в Photoshop:
Финальный результат
Перед тем как начать, давайте быстренько взглянем на нашу панель слоев:
Панель слоев
Чтобы сделать глаза девушки ярче, необходимо добавить корректирующий слой «Уровни». Кликните по кнопке «Новый корректирующий слой» (New Adjustment Layer), расположенной в нижней части панели слоев:
Кликаем по кнопке создания нового корректирующего слоя
Из появившегося меню выбираем пункт «Уровни» (Levels):
Выбираем «Уровни» из списка
С этим слоем мы ничего не будем делать. Все что нам нужно, это добавить его в документ, и если вы используете Photoshop CS3 или более ранние версии, просто нажмите «ОК» в правом верхнем углу окна «Уровни».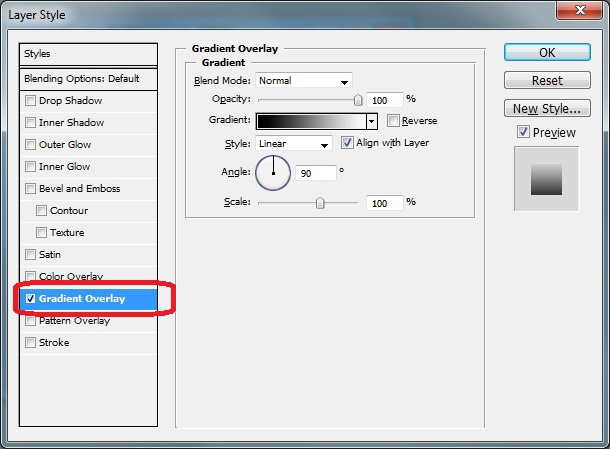 Если вы используете Photoshop CS4 и выше, то опции настройки корректирующего слоя появятся в новом разделе «Свойства».
Если вы используете Photoshop CS4 и выше, то опции настройки корректирующего слоя появятся в новом разделе «Свойства».
Независимо от того, какую версию Photoshop вы используете, важно убедиться, что новый корректирующий слой находится прямо над фоном:
Корректирующий слой находится прямо над фоном
Изменим режим наложения корректирующего слоя. Этот параметр доступен для настройки в левом верхнем углу на панели слоев. По умолчанию, режим будет выставлен на «Нормальный» (Normal). После нажатия на надпись нужно открыть выпадающий список и выбрать значение «Экран» (Screen):
Изменяем режим наложения слоя на «Экран» (Screen)
Этот режим просто осветляет изображение и накладывается он сразу на всю фотографию, а не только на глаза, но вскоре мы исправим это:
Режим наложения «Осветление» сразу же осветляет весь снимок
Одно из главных свойств корректирующих слоев в Photoshop заключается в том, что каждый из них имеет собственную маску, которую можно использовать для определения области редактирования.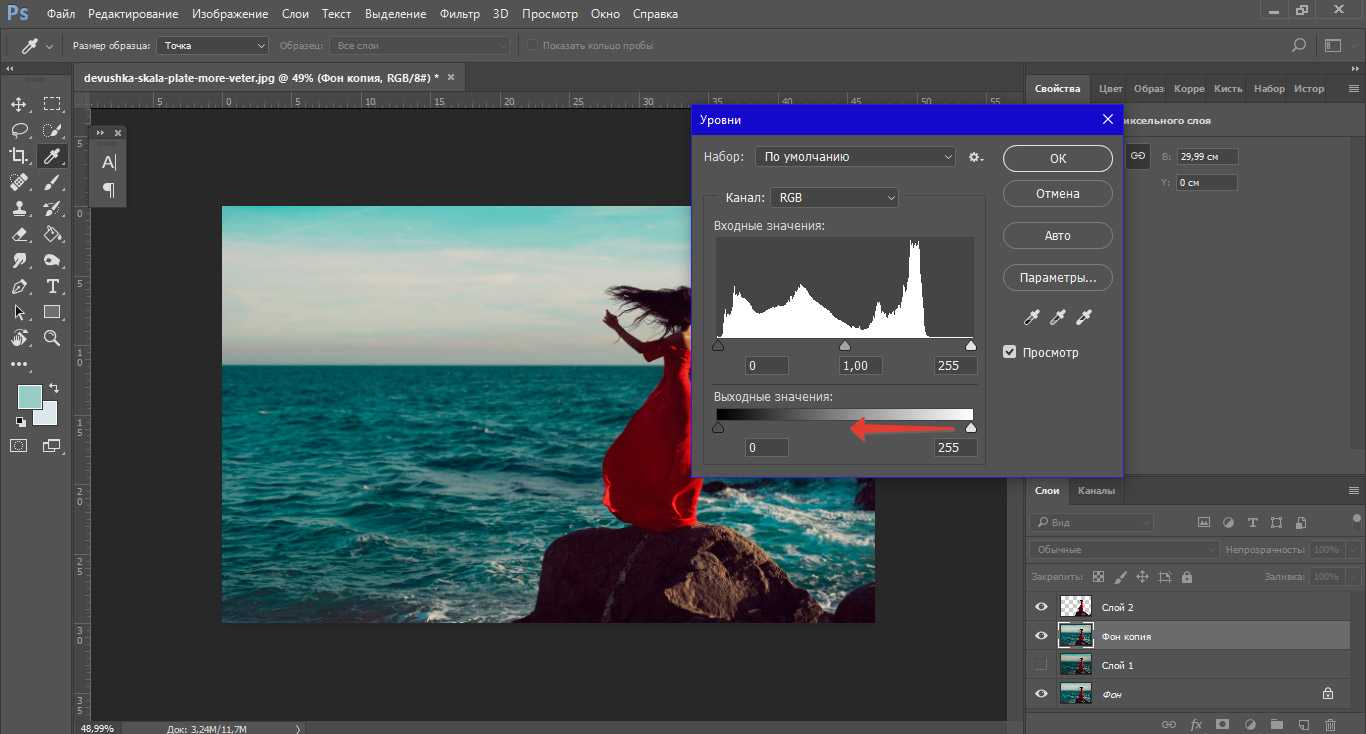 Иконка маски находится рядом с корректирующим слоем «Уровни». По умолчанию, маски заливаются белым цветом, то есть редактирование применяется ко всему изображению, расположенному под ним.
Иконка маски находится рядом с корректирующим слоем «Уровни». По умолчанию, маски заливаются белым цветом, то есть редактирование применяется ко всему изображению, расположенному под ним.
Именно поэтому светлым становится сразу все изображение:
Маска корректирующего слоя по умолчанию заполнена белым цветом
Давайте скроем эффект корректирующего слоя, чтобы он ничего не затрагивал на фотографии. И сделать это можно очень просто: залить маску слоя черным цветом. Откройте меню «Редактирование» (Edit), и найдите там пункт «Выполнить заливку» (Fill):
Меню Редактирование > Выполнить заливку…
После этого откроется окно «Заполнить». Измените опцию «Содержание» (Use) на «Черный» (Black), а затем нажмите «ОК»:
Изменяем параметр «Содержание» на «Черный»
Если снова посмотреть на миниатюру маски слоя на панели слоев, то теперь она залита черным цветом:
Маска корректирующего слоя «Уровни» теперь залита черным цветом
Так как мы залили маску черным цветом, эффект корректирующего слоя вообще не сказывается на исходном изображении.
На следующем этапе нам нужно вернуть действие корректирующего слоя, но в этот раз ограничиться только глазами девушки:
Мы вернулись к исходному изображению
Выберите инструмент «Кисть» (Brush Tool) на панели инструментов:
Выбираем «Кисть» на панели инструментов
Этап 5: наносим белый цвет на глаза
Чтобы вернуть действие корректирующего слоя в области глаз девушки, нужно закрасить их белой кистью. Учтите, что мы рисуем не на самой фотографии, а на маске корректирующего слоя.
Белый цвет позволяет отобразить эффект корректирующего слоя сквозь маску. Сейчас Photoshop использует для кисти основной цвет, поэтому можно нажать клавишу D, чтобы сбросить настройки на цвета по умолчанию (белый и черный). Также это можно сделать вручную, воспользовавшись панелью инструментов:
Выбираем белый в качестве основного цвета
Теперь, взяв кисть и установив белый цвет, закрасьте радужку глаза.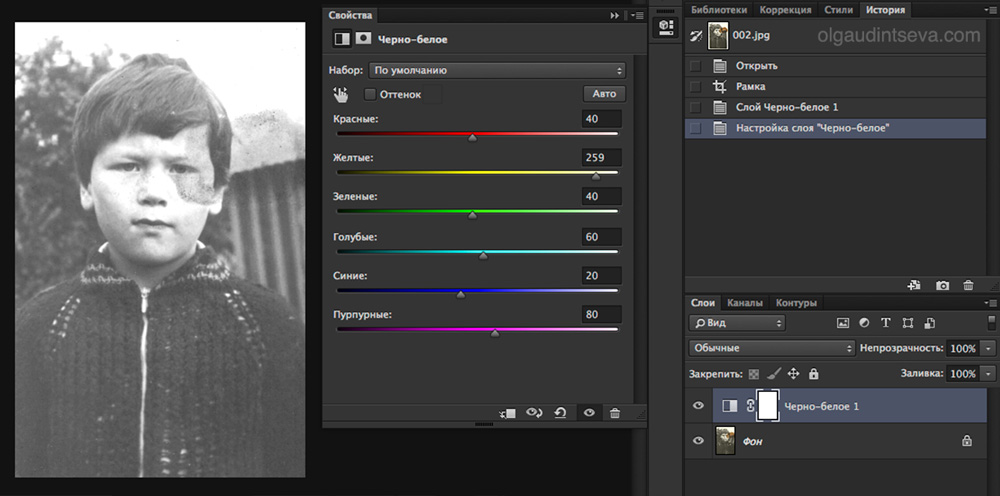 Для этого нужно сначала выставить соответствующий размер кисти. Сделать это можно как при помощи верхней панели Photoshop, так и нажав клавишу левой прямой скобки ( [ ).
Для этого нужно сначала выставить соответствующий размер кисти. Сделать это можно как при помощи верхней панели Photoshop, так и нажав клавишу левой прямой скобки ( [ ).
Противоположная скобка ( ] ) позволит увеличить размер кисти. По мере того как вы наносите цвет кистью, на снимке будет проступать эффект корректирующего слоя:
Наносим белый цвет на левый глаз девушки на фотографии
Если вы случайно вышли за предполагаемую область (а это всегда случается), просто нажмите клавишу X, которая поменяет местами основной и фоновый цвета, и вновь закрасьте ненужные фрагменты. После этого нажмите X и продолжайте работу с белым цветом.
По окончании оба глаза должны стать светлее:
Наносим белый цвет на второй глаз
Этап 6: понижаем уровень непрозрачности слоя (Opacity)
Если теперь вам кажется, что глаза слишком светлые, то можно слегка уменьшить эффект, понизив непрозрачность (Opacity) корректирующего слоя. Эта опция находится возле режима наложения в самом верху панели слоев. По умолчанию этот параметр выставлен на 100%. Чем ниже значение, тем больше виден слой с исходным изображением. Мы решили остановиться на значении 65%:
По умолчанию этот параметр выставлен на 100%. Чем ниже значение, тем больше виден слой с исходным изображением. Мы решили остановиться на значении 65%:
Понижаем уровень непрозрачности корректирующего слоя, чтобы немного смягчить эффект
На этом мы закончили! Давайте еще раз взглянем на исходную фотографию:
Оригинальный снимок
И на результат, которого мы добились:
Финальный результат
Перевод статьи “How To Lighten And Brighten Eyes In Photoshop” был подготовлен дружной командой проекта Сайтостроение от А до Я.
Как залить маску в Фотошопе черным цветом | Сделай все сам
Автор: admin · 14.03.2017
Применение масок слоев в «фотошопе » может потребоваться в различных обстановках, скажем, при замене аналогичных элементов. Скажем, человеческих лиц. Впрочем в самом начале работы понадобится покрасить маску в черный цвет, т.е. сделать ее непрозрачной.
Вам понадобится
- — Русифицированная версия Adobe Photoshop СS5
Инструкция
1. Запустите Adobe Photoshop и откройте в нём какое-либо изображение: «Файл» > «Открыть» > выберите файл > «Открыть».
Запустите Adobe Photoshop и откройте в нём какое-либо изображение: «Файл» > «Открыть» > выберите файл > «Открыть».
2. В нижнем правом углу программы обнаружьте окно «Слои» (если оно отсутствует, нажмите F7), выберите в нем вкладку «Слои» и сделайте двойственный щелчок по фону. В появившемся окне сразу щелкните «Ок». Тем самым вы превратите фон в слой под наименованием «Слой 0». Вы можете придать ему какое-то больше громкое наименование, но в нашем случае это не столь значимо.
3. Щелкните кнопку «Добавить слой-маску », которая находится в нижней части вкладки «Слои» и изображена в форме квадрата с кружком посередине. Рядом с картинкой «Слоя 0» появится эмблема слоя-маски в виде белого прямоугольника. Переключение между самим слоем и его маской осуществляется при помощи простого клика, а энергичный элемент обрамляется маленький рамкой.
4. Удостоверитесь, что активирован слой-маска и нажмите Ctrl+Backspace. Тем самым вы зальете маску , которая является на данный момент передним планом документа, условно черным цветом, но рабочая область окрасится фоновой сеточкой. Если вам надобно деактивировать маску , нажмите на ее эмблеме правой кнопкой мыши и в появившемся меню кликните «Отключить слой-маску ».
Если вам надобно деактивировать маску , нажмите на ее эмблеме правой кнопкой мыши и в появившемся меню кликните «Отключить слой-маску ».
5. Дабы придать маске определенную форму, выберите инструмент «Кисточка» и закрасьте нужную область. Цвет закрашивания по умолчанию установлен белым, но если предпочесть синий, алый, зеленый и пр., он превратится в один из оттенков серого, а это, в свою очередь, повлияет на прозрачность отображения маски.
6. Дабы вновь сделать маску непрозрачной, дозволено применять два инструмента. 1-й – кисточку, но установить цвет закрашивания черным. 2-й – «Ластик» (жгучая клавиша – латинская E, переключение между смежными инструментами – Shift+E).
7. Дабы сберечь плоды ваших трудов, нажмите «Файл» > «Сберечь как» > выберите путь, укажите в поле тип файлов JPEG (если это итоговый итог) либо PSD (если вы еще собираетесь трудиться над этим планом) > «Сберечь».
Совет 2: Как залить картинки
Если вы ни один час проводите в сети интернет и любите обменяться мыслями на каком-нибудь форуме, то вопрос о положительной заливке картинок для вас является востребованным.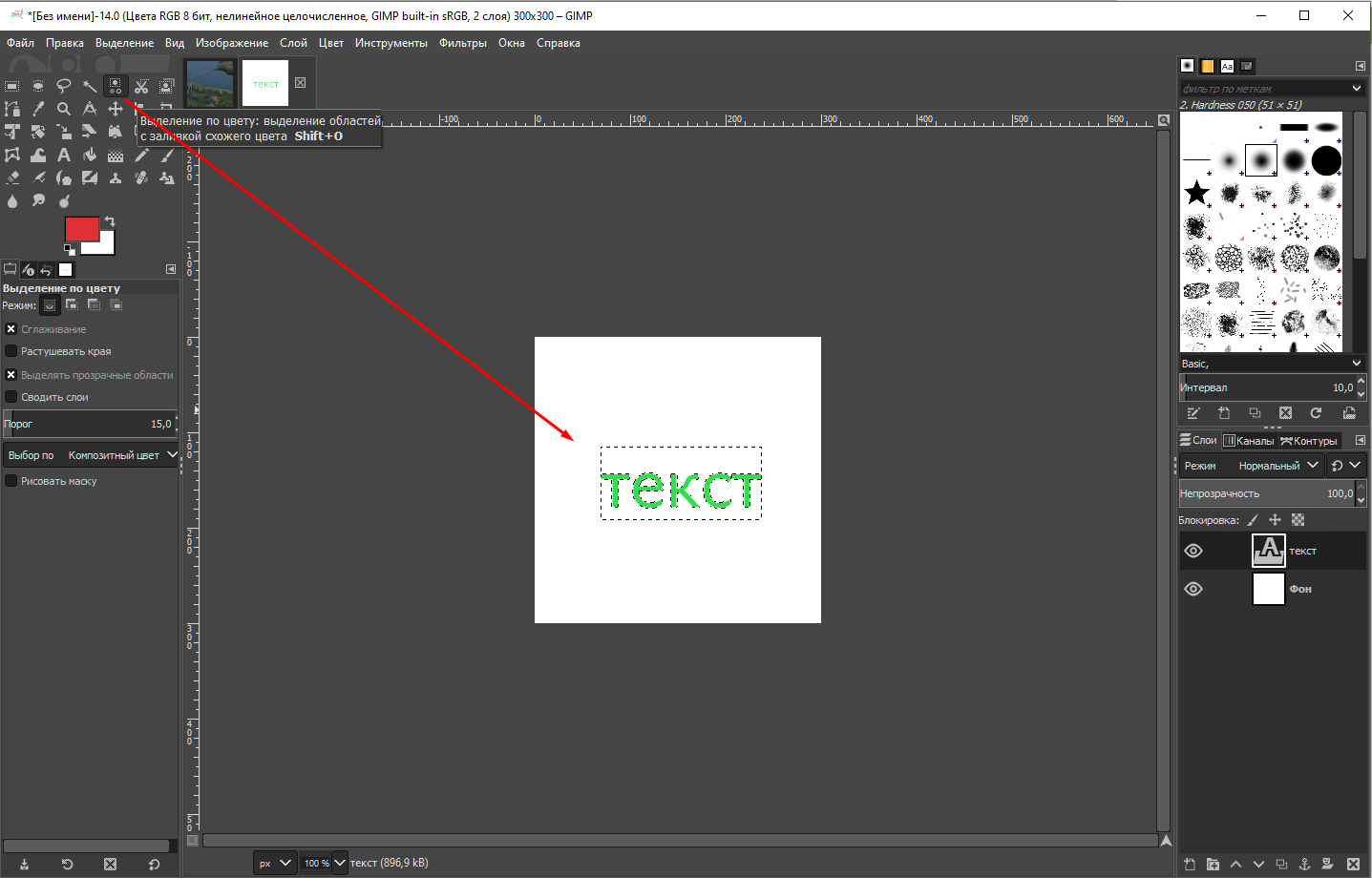 В связи с распространенностью тематических форумов и разных общественных сетей данный вопрос, в последнее время, подымается все почаще. Если у общественных сетей теснее возникли свои формы загрузки картинок непринужденно на сайт, то у форумов такой функции еще нет в наличии.
В связи с распространенностью тематических форумов и разных общественных сетей данный вопрос, в последнее время, подымается все почаще. Если у общественных сетей теснее возникли свои формы загрузки картинок непринужденно на сайт, то у форумов такой функции еще нет в наличии.
Вам понадобится
- Бесплатный хостинг изображений.
Инструкция
1. Бесплатные хостинги дозволяют загружать огромное число фотографий. Объем и вес этих фото также не имеют ограничения. Разглядим 2 особенно распространенных обслуживания загрузки фотографий: fastpic и radikal.Для того дабы загрузить фотографию на хостинг fastpic нужно перейти на страницу этого обслуживания — fastpic.ru. Нажмите кнопку «Обзор». В открывшемся окне обнаружьте необходимый вам файл. Нажмите «Открыть».
2. Если вы хотите загрузить несколько картинок, то добавить картинки дозволено нажав на «Добавить поле». Выберите добавочные картинку и нажмите «Открыть».
3. Для загрузки изображений на хостинг нажмите кнопку «Загрузить».
4. Позже загрузки выберите нужную ссылку и скопируйте ее (Ctrl+C либо Ctrl+Ins). Если вы загрузили одну картинку, то окно с вариантами ссылок будет выглядеть дальнейшим образом:
5. Если при загрузке вы указали несколько картинок, то итог будет дальнейшим:
6. Для того дабы загрузить фотографию на хостинг radikal нужно перейти на страницу этого обслуживания radikal.ru. Нажмите кнопку «Обзор». В открывшемся окне обнаружьте необходимый вам файл. Нажмите «Открыть».
7. Для того дабы загрузить картинку в подлинном размере, снимите выделение пункта «Уменьшить до». Данный хостинг механически выставляет уменьшение изображения при загрузке.
8. Для загрузки изображений на хостинг нажмите кнопку «Загрузить».
9. Позже загрузки выберите нужную ссылку и скопируйте ее (Ctrl+C либо Ctrl+Ins).
Видео по теме
Совет 3: Как залить фон одним цветом
Фон изображения в графическом редакторе традиционно заливается с поддержкой команды «Заливка», но перед этим требуется отделить изображение от фона с подмогой выделения и копирования на обособленный слой.
Вам понадобится
- — компьютер;
- — навыки работы с Adobe Photoshop, Corel Draw.
Инструкция
1. Запустите программу Adobe Photoshop, откройте надобное изображение, в котором надобно сделать одноцветный фон, с поддержкой команды «Файл» – «Открыть». Либо перетащите нужный файл в окно программы. Дальше выделите картинку, отдельно от фона. Для этого используйте инструмент «Стремительное выделение», дабы руководить выделяемыми областями, либо инструмент «Магическая палка», если картинка контрастирует с фоном. Позже выделения картинки нажмите на ней правой кнопкой мыши и выберите команду «Инвертировать изображение». Данная команда выделит фон вокруг изображения, для которого вам необходимо исполнить заливку.
2. Очистите выделенный фон вашей картинки нажатием на клавишу Del, дальше добавьте новейший слой, на котором будет расположена заливка фона. Для этого перейдите на палитру слоев и выберите команду «Новейший слой». Перетащите его ниже слоя с картинкой.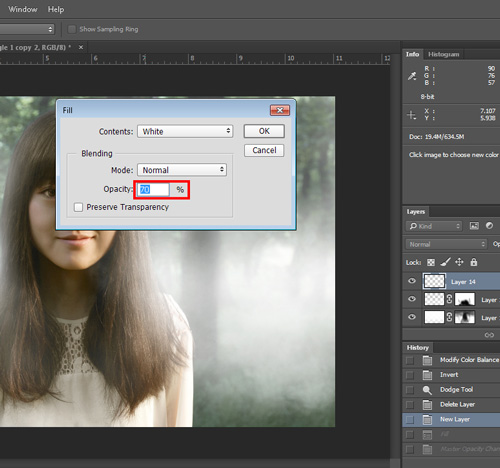 Дальше выберите цвет фона щелчком по цветовой палитре левой кнопкой мыши. Если нужно верно определить цвет для фона, тогда сделайте новейший слой, скопируйте туда изображение с примером цвета, выберите на палитре инструментов инструмент «Пипетка», щелкните левой кнопкой мыши по примеру цвета. Цвет будет выбран. Удалите сделанный слой, перейдите на слой с фоном, выберите инструмент «Заливка» и щелкните один раз левой кнопкой мыши в вашем фоновом слое. Будет исполнена заливка фона одним цветом.
Дальше выберите цвет фона щелчком по цветовой палитре левой кнопкой мыши. Если нужно верно определить цвет для фона, тогда сделайте новейший слой, скопируйте туда изображение с примером цвета, выберите на палитре инструментов инструмент «Пипетка», щелкните левой кнопкой мыши по примеру цвета. Цвет будет выбран. Удалите сделанный слой, перейдите на слой с фоном, выберите инструмент «Заливка» и щелкните один раз левой кнопкой мыши в вашем фоновом слое. Будет исполнена заливка фона одним цветом.
3. Запустите программу Corel Draw, сделайте новейший документ, дабы сделать одноцветный фон. Перейдите в меню «Макет», выберите команду «Фон страницы», установите флажок в поле «Сплошной» и щелкните по стрелочке, дабы предпочесть цвет для фона страницы. Нажмите кнопку «ОК». Дабы применять в качестве фона одноцветное изображение с вашего компьютера, зайдите в «Макет» – «Фон страницы», установите флажок в поле «Растр» и нажмите кнопку «Обзор». Выберите файл с компьютера, нажмите кнопку «Открыть». Изображение будет добавлено в поле «Источник». Если вы хотите, дабы метаморфозы начального изображения отражались в рисунке, выберите опцию «Связанный». Если же нет, выберите команду «Встроенный». Для установления размера фонового изображения выберите опцию «Специальный размер» и укажите надобные размеры фона. Нажмите кнопку «Ок».
Изображение будет добавлено в поле «Источник». Если вы хотите, дабы метаморфозы начального изображения отражались в рисунке, выберите опцию «Связанный». Если же нет, выберите команду «Встроенный». Для установления размера фонового изображения выберите опцию «Специальный размер» и укажите надобные размеры фона. Нажмите кнопку «Ок».
Видео по теме
Совет 4: Как сделать маску мыши
Маска мыши – одна из самых комфортных, в ней дозволено провести все время праздника. Все вследствие тому, что ее форма фактически всецело совпадает с формой головы человека – надобно лишь «нарастить» нос. Особенно удобым будет экземпляр, сделанный по слепку вашего лица.
Инструкция
1. Скульптурный пластилин раскатайте в пласт толщиной 2-3 см. Наложите его на лицо от яруса роста волос до подбородка. Пальцами прогните поверхность пластилина, дабы он повторял очертания лица. Старательно снимите слепок.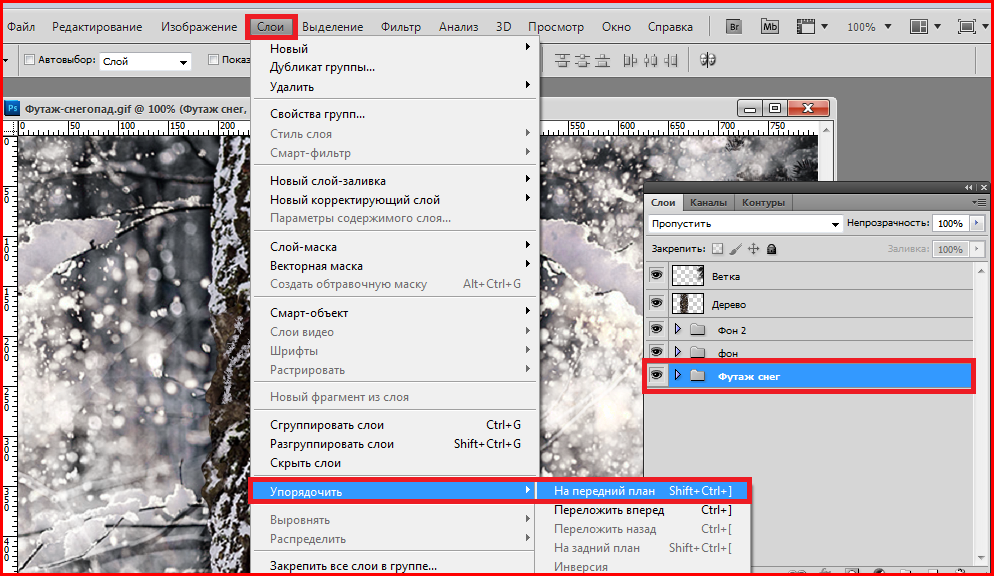 Стеком либо канцелярским ножиком сделайте в нем отверстия для глаз. Их форма может быть всякий, в зависимости от жанра прорисовки маски.
Стеком либо канцелярским ножиком сделайте в нем отверстия для глаз. Их форма может быть всякий, в зависимости от жанра прорисовки маски.
2. Раскатайте еще один кусок пластилина. Его толщина должна быть такой же. Опрятно вырежьте из слепка нос и на его месте, из подготовленного куска, вылепите мыши ную мордочку в виде конуса с закругленной вершиной.
3. Нарвите на мелкие ломтики бумагу для принтера. Сложите ее в емкость с водой. Когда бумага размякнет, выложите на пластилиновую заготовку равномерный слой, сверху смажьте его клеем для бумаги. Чередуйте слои бумаги до тех пор, пока маска не станет довольно плотной. Традиционно довольно 5-7 слоев. Оставьте папье-маше высыхать при комнатной температуре.
4. Через 3-5 дней снимите маску . Ее надобно дополнить мыши ными ушками. Вырежьте два круглых уха из картона и бумажными полосками приклейте к верхнему краю маски.
5. Раскрасьте мыши ную мордочку акрилом. Вначале покройте бумагу основным серым цветом. Его дозволено нанести поролоновой губкой либо воспользоваться аэрозольной краской.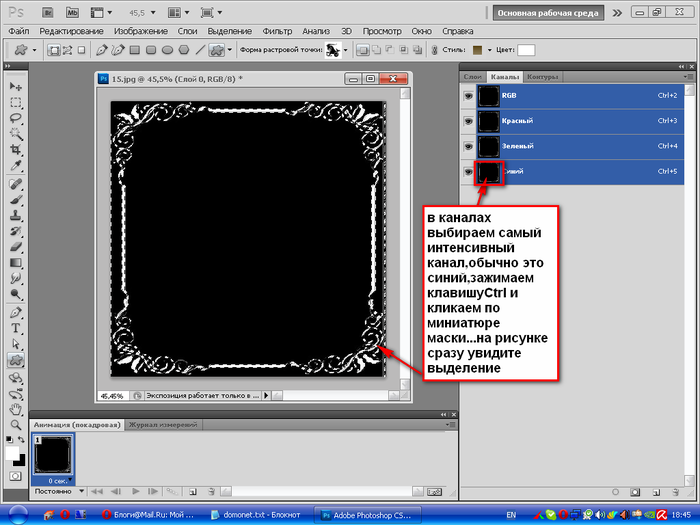 Когда слой высохнет, прорисуйте детали. Тонкой кисточкой обведите силуэт глаз, нарисуйте цветные радужки. Если мышь – девчонка, нарисуйте длинные ресницы и розовые губы. Улыбку на лице мужественной мыши дозволено провести черным либо темно-серым маркером.
Когда слой высохнет, прорисуйте детали. Тонкой кисточкой обведите силуэт глаз, нарисуйте цветные радужки. Если мышь – девчонка, нарисуйте длинные ресницы и розовые губы. Улыбку на лице мужественной мыши дозволено провести черным либо темно-серым маркером.
6. Стандартную заготовку для маски дозволено трансформировать в мордочку Микки либо Минни Маус. Для этого сделайте круглые уши больше большими. Нарисуйте на маске вытянутые овальные глаза. Пространство вокруг них и на щеках раскрасьте белым цветом, а бока маски и уши – черным.
7. Дабы маска держалась на лице, снабдите ее резинкой, вставленной в отверстия по бокам. Неприметной будет резинка, которая применяется при изготовлении бижутерии.
Видео по теме
Совет 5: Как сделать слой маску в Фотошопе
Маска в программе Photoshop является одним из инструментов, служащих для обратимого создания прозрачной области на любом из слоев, за исключением фонового. Существует несколько методов создания масок в этом графическом редакторе.
Существует несколько методов создания масок в этом графическом редакторе.
Вам понадобится
- — программа Photoshop;
- — изображение.
Инструкция
1. Для создания маски-слоя в Photoshop следует предпочесть одну из опций группы Layer Mask из меню Layer. Применение опции Reveal All визуально не изменит изображение, расположенное на маскируемом слое, впрочем рядом с пиктограммой слоя появится значок маски.
2. Для того дабы приступить к редактированию маски, а не изображения, кликните по значку маски. Использование опции Reveal All оправдано в том случае, если участок слоя, тот, что надобно сделать прозрачным, значительно поменьше фрагмента изображения, тот, что останется без изменений. Для того дабы сделать часть картинки прозрачной, закрасьте необходимый фрагмент черным цветом по маске.
3. Опция Hide All сделает слой всецело прозрачным, а прямоугольник маски, тот, что появится в палитре слоев, будет залит черным цветом. Применять эту опцию комфортнее в случае, если слой , за исключением маленький области, надобно сделать прозрачным. Для того дабы указать непрозрачные участки слоя, закрасьте их по маске белым цветом.
Для того дабы указать непрозрачные участки слоя, закрасьте их по маске белым цветом.
4. Для редактирования маски слоя дозволено применять инструменты Brush Tool, Paint Bucket Tool и инструменты группы Shape Tool, переключенные в режим Fill pixels.
5. Корректировочные слои в Photoshop по умолчанию создаются с маской слоя в режиме Reveal All. Они предуготовлены для использования ряда фильтров ко каждым видимым слоям файла. Для редактирования маски корректировочного слоя применяются те же инструменты и цвета, что и для метаморфозы маски слоя с изображением.
6. К слою с фильтром либо изображением дозволено применить две самостоятельно редактируемые маски, одна из которых будет растровой, а вторая — векторной. Для создания векторной маски используйте одну из опций группы Vector Mask меню Layer. Как и растровая, векторная маска может быть сделана в режиме Reveal All либо Hide All.
7. Для редактирования векторных масок используются Pen Tool и инструменты группы Shape Tool в режиме Shape Layers.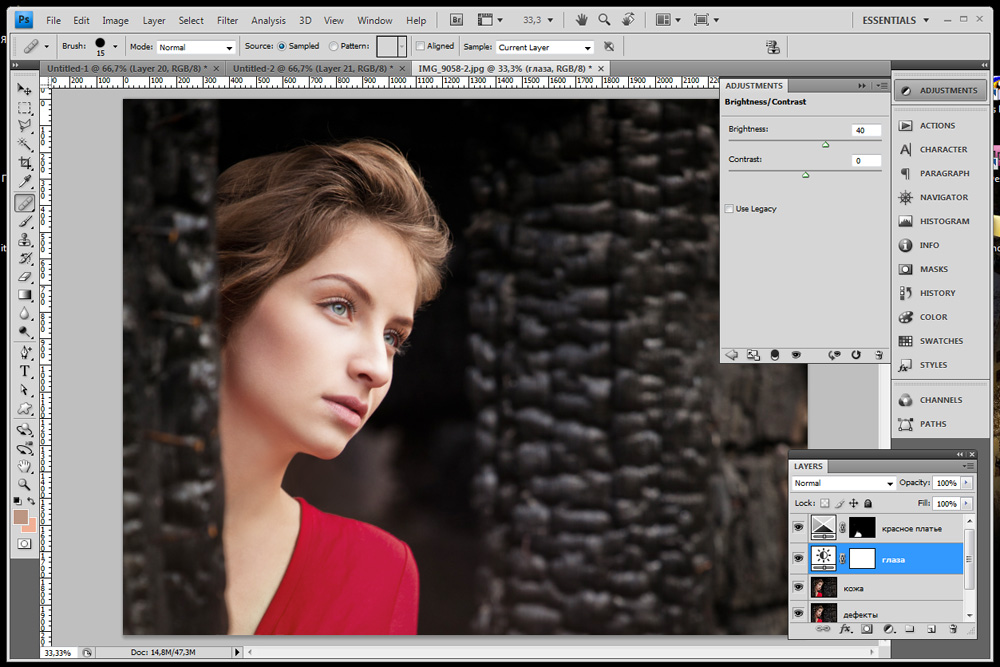
8. Еще одним методом метаморфозы прозрачности части слоя в Photoshop является создание обтравочной маски. Для создания маски этого вида разместите под слой с изображением, часть которого необходимо сделать прозрачной, картинку, по границам непрозрачной области которой будет обрезан данный слой . Основой для обтравочной маски может послужить непрозрачная надпись, геометрическая фигура либо всякий слой с прозрачными областями.
9. Перейдите на верхний слой и примените опцию Create Clipping Mask из меню Layer. На слое с изображением останутся непрозрачными только те области, которые лежат над непрозрачными областями слоя-основы.
Совет 6: Как залить фон в html
Язык разметки HTML разрешает делать фон страницы однотонным всякого цвета, а также размещать на нем изображения. Это дает вероятность получить текст, скажем, на фоне пейзажа либо бумажной текстуры.
Инструкция
1. Выбирая цвет фона либо изображение для помещения на него, руководствуйтесь в первую очередь читаемостью текста.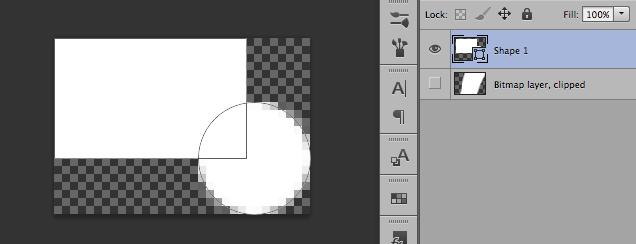 Фон должен быть контрастным, иными словами, символы обязаны отчетливо выдаваться на нем. Если вы решили сделать фон графическим, непременно удостоверитесь в том, что вы являетесь автором изображения либо имеете право на его применения на основании договора (скажем, свободной лицензии).
Фон должен быть контрастным, иными словами, символы обязаны отчетливо выдаваться на нем. Если вы решили сделать фон графическим, непременно удостоверитесь в том, что вы являетесь автором изображения либо имеете право на его применения на основании договора (скажем, свободной лицензии).
2. Обнаружьте в HTML-исходнике страницы тег . Дабы сделать фон однотонным и цветным, добавьте в него переменную bkcolor с доводом в виде кода цвета. Позже этого конструкция будет выглядеть дальнейшим образом:
Как залить слой маску черным. Как залить маску слоя в фотошопе черным цветом
19.07.15 1.9KВ сегодняшнем руководстве, посвященном ретушированию фотографий, мы научимся корректировать глаза, делая их выразительнее и ярче. Это делается с помощью корректирующего слоя, режима наложения и простой кисти! Мы будем использовать Photoshop CS5 , но более свежие версии редактора тоже подойдут:
Оригинальный снимок
А вот как он будет выглядеть после нашей обработки в Photoshop :
Финальный результат
Этап 1: добавляем корректирующий слой «Уровни»
Перед тем как начать, давайте быстренько взглянем на нашу панель слоев:
Панель слоев
Чтобы сделать глаза девушки ярче, необходимо добавить корректирующий слой «Уровни
».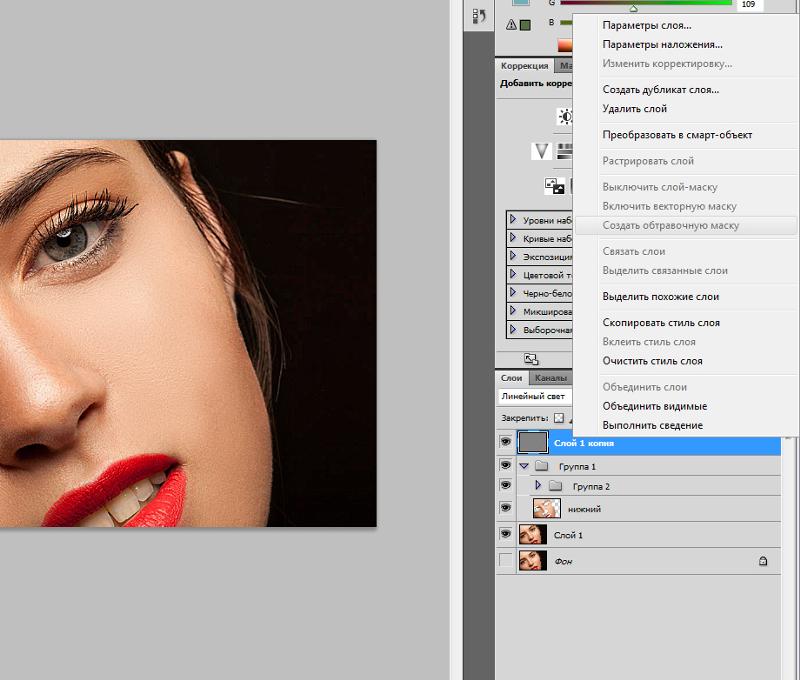 Кликните по кнопке «Новый корректирующий слой
» (New Adjustment Layer ), расположенной в нижней части панели слоев:
Кликните по кнопке «Новый корректирующий слой
» (New Adjustment Layer ), расположенной в нижней части панели слоев:
Кликаем по кнопке создания нового корректирующего слоя
Из появившегося меню выбираем пункт «Уровни » (Levels ):
Выбираем «Уровни» из списка
С этим слоем мы ничего не будем делать. Все что нам нужно, это добавить его в документ, и если вы используете Photoshop CS3 или более ранние версии, просто нажмите «ОК » в правом верхнем углу окна «Уровни ». Если вы используете Photoshop CS4 и выше, то опции настройки корректирующего слоя появятся в новом разделе «Свойства ».
Независимо от того, какую версию Photoshop вы используете, важно убедиться, что новый корректирующий слой находится прямо над фоном:
Корректирующий слой находится прямо над фоном
Этап 2: изменяем режим наложения слоя на «Экран» (Screen)
Изменим режим наложения корректирующего слоя. Этот параметр доступен для настройки в левом верхнем углу на панели слоев. По умолчанию, режим будет выставлен на «Нормальный » (Normal ). После нажатия на надпись нужно открыть выпадающий список и выбрать значение «Экран » (Screen ):
Изменяем режим наложения слоя на «Экран» (Screen)
Этот режим просто осветляет изображение и накладывается он сразу на всю фотографию, а не только на глаза, но вскоре мы исправим это:
Режим наложения «Осветление» сразу же осветляет весь снимок
Этап 3: заливаем маску слоя черным цветом
Одно из главных свойств корректирующих слоев в Photoshop заключается в том, что каждый из них имеет собственную маску, которую можно использовать для определения области редактирования. Иконка маски находится рядом с корректирующим слоем «Уровни ». По умолчанию, маски заливаются белым цветом, то есть редактирование применяется ко всему изображению, расположенному под ним.
Именно поэтому светлым становится сразу все изображение:
Маска корректирующего слоя по умолчанию заполнена белым цветом
Давайте скроем эффект корректирующего слоя, чтобы он ничего не затрагивал на фотографии. И сделать это можно очень просто: залить маску слоя черным цветом. Откройте меню «Редактирование » (Edit ), и найдите там пункт «Выполнить заливку » (Fill ):
Меню Редактирование > Выполнить заливку …
После этого откроется окно «Заполнить ». Измените опцию «Содержание » (Use ) на «Черный » (Black ), а затем нажмите «ОК »:
Изменяем параметр «Содержание» на «Черный»
Если снова посмотреть на миниатюру маски слоя на панели слоев, то теперь она залита черным цветом:
Маска корректирующего слоя «Уровни» теперь залита черным цветом
Так как мы залили маску черным цветом, эффект корректирующего слоя вообще не сказывается на исходном изображении. Сейчас корректирующий слой все еще осветляет изображение. Мы просто не можем видеть этот эффект, так как его скрывает маска слоя.
На следующем этапе нам нужно вернуть действие корректирующего слоя, но в этот раз ограничиться только глазами девушки:
Мы вернулись к исходному изображению
Этап 4: используем «Кисть» (Brush)
Выберите инструмент «Кисть » (Brush Tool ) на панели инструментов:
Выбираем «Кисть» на панели инструментов
Этап 5: наносим белый цвет на глаза
Чтобы вернуть действие корректирующего слоя в области глаз девушки, нужно закрасить их белой кистью. Учтите, что мы рисуем не на самой фотографии, а на маске корректирующего слоя.
Белый цвет позволяет отобразить эффект корректирующего слоя сквозь маску. Сейчас Photoshop использует для кисти основной цвет, поэтому можно нажать клавишу D , чтобы сбросить настройки на цвета по умолчанию (белый и черный ). Также это можно сделать вручную, воспользовавшись панелью инструментов:
Выбираем белый в качестве основного цвета
Теперь, взяв кисть и установив белый цвет, закрасьте радужку глаза. Для этого нужно сначала выставить соответствующий размер кисти. Сделать это можно как при помощи верхней панели Photoshop , так и нажав клавишу левой прямой скобки ([ ).
Противоположная скобка (] ) позволит увеличить размер кисти. По мере того как вы наносите цвет кистью, на снимке будет проступать эффект корректирующего слоя:
Наносим белый цвет на левый глаз девушки на фотографии
Если вы случайно вышли за предполагаемую область (а это всегда случается ), просто нажмите клавишу X , которая поменяет местами основной и фоновый цвета, и вновь закрасьте ненужные фрагменты. После этого нажмите X и продолжайте работу с белым цветом.
Слой-маска — это один из самых важных и необходимых приёмов в Фотошопе. Научившись правильно его применять, вы сможете значительно лучше работать с изображениями. Поэтому освоить принципы использования слой-маски необходимо каждому пользователю. Разобраться с этим вопросом будет полезно не только тем, кто планирует регулярно работать с Adobe Photoshop , но и тем, кто только иногда применяет его для редактирования своих фотографий. Так или иначе, работать в программе будет сложнее, если вы не владеете этим приёмом. Разберёмся, как сделать маску в Фотошопе.
Продолжаем уроки по базовому функционалу
Главные задачи слой-маски — маскирование участка картинки и создание ограничений для какого-нибудь инструмента, также она может использоваться вместо ластика. Вы можете работать с любыми фильтрами и эффектами . Единственное условие — разрешается пользоваться только чёрным и белым цветами, хотя допускается использование серого.
Начнём с того, как создать маску в Фотошопе. Стоит отметить, что её можно применить к любому имеющемуся слою или их группе. Перейдите к Layers Panel. Она, как правило, расположена в правой части окна. Затем выберите в списке нужный вам слой и нажмите на иконку Add Layer Mask. На самой картинке никаких изменений вы не увидите. Также существует другой способ. Откройте меню Layer и перейдите к разделу Layer Mask. Там можно выбрать один из двух типов масок: белую (Reveal All), проявляющую изображение, и чёрную (Hide All), маскирующую изображение. В разных случаях применяется один или другой тип.
Через кнопки или через меню
Чтобы залить маску чёрным цветом, щёлкните по Add Layer Mask, а затем воспользуйтесь комбинацией клавиш Ctrl+Backspace. В соответствующей иконке вы увидите, как белый цвет сменился чёрным.
С помощью кисти можно в режиме маски выделить фон либо его часть
Разобравшись с добавлением слой-маски, перейдём к тому, как и в каких случаях её использовать. Если вы хотите поменять фон объекта на фотографии, создайте новый слой с нужным фоном, а затем щёлкните по иконке Add Layer Mask. Кликните по миниатюрной иконке маски, чтобы начать работать с ней. Выберите кисть (Brush Tool) чёрного и начните аккуратно закрашивать фон вокруг объекта, пока не получите желаемый результат. Чёрная кисть позволяет легко справиться с заменой фона фотографии .
Черно-белый градиент наложен
Также можно применить градиент, чтобы получить аккуратный переход между парой изображений . Делается это очень просто. Расположите одну фотографию над второй и создайте маску для первого слоя. Затем воспользуйтесь градиентом (Gradient Tool). Выберите чёрно-белый цвет градиента. Теперь нажмите на миниатюру слой-маски в Layers Panel. Нарисуйте линию градиента таким образом, чтобы закрасить картинку справа чёрным. Всё это можно сделать и в другую сторону. В итоге получится аккуратный переход между одной и другой фотографиями. Такой приём может не раз вам пригодиться.
Полученный результат: осень и зима вместе
Кроме этого, вы можете использовать слой с текстом . Для этого выберите инструмент «Текст» (Text Tool) и напишите какое-нибудь слово или словосочетание. Далее выделите текст, щёлкнув по миниатюре слоя с текстом, держа зажатой клавишу Ctrl на клавиатуре. Перейдите к основному фото и кликните по иконке Add Layer Mask. Обратите внимание, что слой с текстом должен располагаться под основной картинкой. Подобного результата можно достичь благодаря так называемой Clipping Mask.
В этом уроке Фотошоп вы узнаете, что такое маски слоя и в чем заключается их преимущество перед инструментом Ластик (Eraser Tool) . Маски – один из самых мощных инструментов Фотошоп .
Возможно, понять его действие для новичков программы не просто, но как только это произойдет, большинство из вас просто перестанут использовать в своих работах Ластик (Eraser) . Преимущество масок в Фотошоп неоспоримо еще и потому, что они способствуют созданию неразрушающего дизайна. Можно много говорить о достоинствах масок слоя, но лучше убедиться в этом на конкретных примерах нашего урока.
Как я часто пишу, одной из наиболее мощных возможностей в Фотошоп является возможность подвергать изменениям один и тот же объект несколько раз, по необходимости, возвращаясь к нему снова и снова. Речь не идет о панели «История» в программе, где также предполагается возврат на несколько шагов назад в случае необходимости. Я имею в виду применение таких способов, при которых в течении всего процесса работы вы сможете осуществлять полный контроль над нужными элементами и корректировать их сразу же, не теряя времени.
Чтобы приступить к работе, скачайте сток-изображение Льва и откройте его в программе. Дважды нажмите по строке этого слоя, чтобы разблокировать его.
Почему необходима разблокировка фона? Разблокировав фоновый слой, вы свободно можете перенести его на документ. Выберите инструмент Перемещение (Мove tool (V)) и потяните слой со львом в любом направлении. Вы увидите, что под слоем образовался прозрачный (Transparent) фон, в то время как при заблокированном слое вы не сможете переместить его. Также вы не сможете применить маску слоя (Layer Mask) , если слой заблокирован.
Теперь, после разблокировки, добавьте Маску на слой. Для этого просто нажмите на ее иконку внизу палитры слоев (кружок в квадрате). Рядом с миниатюрой слоя льва появился белый прямоугольник. Это и есть наша маска.
Давайте разберем основное предназначение маски. Настройте черный цвет для переднего плана (нажмите «D» и цвета переднего-заднего плана примут вид «по умолчанию программы», т.е. черно-белый). Активируйте инструмент «Кисть» (Brush) размером 300 рх, круглую и сделайте клик в области глаз льва.
Как видите, черная кисть на маске работает подобно инструменту Ластик (Eraser). Так чем же они отличаются?
Измените местами цвета переднего и заднего планов, щелкнув по их иконке. Основной цвет теперь белый. Этой же кистью нажмите на удаленное место глаза льва и вы увидите, что пиксели вернулись назад на свое место. Секрет маски в том, что она не удаляет изображение полностью, а лишь скрывает его. Выполняя работу, вы всегда сможете вернуться на маску нужного слоя и выполнить восстановление пикселей кистью белого цвета. При работе с Ластиком (Eraser) , стертое не подлежит восстановлению.
Принцип работы маски:
Черный цвет на маске – скрывает (удаляет) пиксели.
Белый цвет на маске – восстанавливает (проявляет) пиксели.
Серый цвет на маске – уменьшает непрозрачность пикселей.
Предположим, что вы работаете над проектом, в котором множество слоев. Вы дошли до конца, а потом вдруг решили, что слишком много элементов стерто. Как сделать реконструкцию изображения? С Ластиком (Eraser) такой возможности нет. Но если вы использовали при работе маски слоя, просто возьмите Кисть (Brush) и измените на изображении элементы, пока не будете довольны.
Маска слоя – инструмент, который позволяет в любое время изменить или исключить пиксели из изображения.
Пример 1.
Создаем эффект Tilt shift на фотографии при помощи Маски слоя. (Эффект, при котором в фокусе камеры находится лишь один объект, тогда как окружающие его объекты – размыты).
Скачаем для нашего примера фото Праги и откроем его в Фотошоп.
Дублируем слой ( (Ctrl+J) или переходим в Слои-Создать дубликат слоя (Layer>Duplicate layer) .
На дубликате переходим в Фильтр-Размытие-Размытие по Гауссу (filter>Blur>Gaussian blur) и устанавливаем радиус около 10 рх.
На данный момент у нас есть два слоя: оригинальный и дублированный (размытый). Чтобы создать эффект Tilt shift , нам нужно удалить размытый эффект с конкретной области. Для этого, добавляем на размытый слой Маску (нажимаем на ее иконку внизу панели).
Возьмите мягкую (hardness 0%) Кисть (Brush Tool) черного цвета и начните рисовать по изображению моста на фото. Черной кистью мы удаляем зоны размытого слоя, открывая нижний слой с четким изображением.
Вот мы и получили оригинальный фотографический эффект. Если вы захотите подправить стертое, используйте на маске кисть белого цвета для восстановления пикселей.
Пример 2.
Работа с Градиентами (Gradient).
Теперь рассмотрим принцип работы другого инструмента (Gradient Tool) , который может использоваться в сочетании с Масками слоя.
Открываем в Фотошоп изображение цветка.
Делаем дубликат слоя (Ctrl+J) и обесцвечиваем его путем перехода во вкладку Изображение-Коррекция-Обесцветить (Image>Adjustments>Desaturate) .
Создаем Маску слоя (Layer Mask) для дубликата и устанавливаем цвета переднего-заднего планов на черный и белый (нажмите на клавиатуре «D»). Затем, активируйте инструмент Градиент (Gradient Tool (G)) черно-белый с линейным стилем, и сделайте клик на левом крае холста. Протяните его до правого края изображения и отпустите мышь. Как видите, цветная область фото плавно переходит в черно-белую. Черная область градиента удалила пиксели с левой стороны фото, потому что черный цвет на маске – стирает. Белая область градиента не тронула слой, оставив его правую часть в первоначальном виде.
Такой метод часто используется в веб-дизайне и дизайне иконок с применением градиентов, переходящих от белого цвета к прозрачному (white to transparent) .
Пример 3.
Маски и выделения.Маска может существовать и как отдельный слой в документе. Она является необходимым инструментом при выделении объекта и извлечения его с фона.
Давайте посмотрим, как это работает.
Скачайте фото девушки и откройте его в Фотошоп .
Разблокируйте двойным щелчком слой с девушкой и активируйте инструмент Полигональное Лассо (Polygonal lasso tool) . Сделайте грубое выделение лица модели.
Теперь нажмите на иконку Маски внизу панели слоев, и лицо будет изолировано с фона.
Совет: Если же вы хотите, наоборот, удалить выделенное, нажмите на иконку Маски, удерживая клавишу Alt .
Обесцветьте лицо девушки, нажав сочетание Shift+Ctrl+U . Создайте Новый слой (Layer-New Layer) и переместите его под слой с лицом. Заполните слой (Shift+F5) белым цветом.
Выберите слой с лицом и перейдите во вкладку Фильтр-Имитация-Сухая кисть (Filter>Artistic>Dry brush) с такими настройками: размер кисти (Brush size) 7, детализация (Brush detail) 5, Текстура (Texture) 1. Нажмите Ок для добавления фильтра.
Теперь активируйте маску, нажав на нее в панели слоев. Мы используем ее для оформления нашего фото в акварельном стиле. Для этого нам понадобятся кисти с мазками краски (в ресурсах урока). Чтобы загрузить кисти в программу, активируйте инструмент Кисть (Brush) и перейдите в верхнюю панель настроек. Откройте палитру кистей и нажмите на маленькую стрелку справа. Откроется меню, в котором выберите строчку – «Загрузить кисти» (load brushes) . В диалоговом окне указываете место, где находятся скачанные кисти и внизу — тип файла (ABR) . Нажимаете кнопку «Загрузить» и видите ваши кисти в палитре кистей программы.
Выбираем любую кисть из этого набора и устанавливаем цвет переднего плана на черный («D»). Активируем маску и начинаем наносить мазки кистью вокруг лица девушки в разных направлениях. Вы можете изменять размер, положение, угол кисти в ее палитре (F5) .
Теперь мы получаем следующий результат:
Наконец, создадим Новый слой (Ctrl+Shift+N) или значок внизу панели слоев с согнутым краем листка)) и разместим его между фоновым слоем и слоем с лицом. Кистью (brush tool) черного цвета на этом слое выполняем мазки вокруг лица девушки. В данном случае мы не удаляем части лица модели, потому что рисуем черной кистью не на маске, а на обычном слое. Такой акварельный способ может добавить изюминки на ваше фото.
Вот мой результат этого примера:
Я надеюсь, вы узнали много нового о Масках слоя и поняли принцип их работы в Фотошоп . Удачи в творчестве!
Применение масок слоев в «фотошопе » может потребоваться в различных обстановках, скажем, при замене аналогичных элементов. Скажем, человеческих лиц. Впрочем в самом начале работы понадобится покрасить маску в черный цвет, т.е. сделать ее непрозрачной.
Вам понадобится
Инструкция
1. Запустите Adobe Photoshop и откройте в нём какое-либо изображение: «Файл» > «Открыть» > выберите файл > «Открыть».
2. В нижнем правом углу программы обнаружьте окно «Слои» (если оно отсутствует, нажмите F7), выберите в нем вкладку “Слои” и сделайте двойственный щелчок по фону. В появившемся окне сразу щелкните «Ок». Тем самым вы превратите фон в слой под наименованием «Слой 0». Вы можете придать ему какое-то больше громкое наименование, но в нашем случае это не столь значимо.
3. Щелкните кнопку «Добавить слой-маску », которая находится в нижней части вкладки «Слои» и изображена в форме квадрата с кружком посередине. Рядом с картинкой «Слоя 0» появится эмблема слоя-маски в виде белого прямоугольника. Переключение между самим слоем и его маской осуществляется при помощи простого клика, а энергичный элемент обрамляется маленький рамкой.
4. Удостоверитесь, что активирован слой-маска и нажмите Ctrl+Backspace. Тем самым вы зальете маску , которая является на данный момент передним планом документа, условно черным цветом, но рабочая область окрасится фоновой сеточкой. Если вам надобно деактивировать маску , нажмите на ее эмблеме правой кнопкой мыши и в появившемся меню кликните «Отключить слой-маску ».
5. Дабы придать маске определенную форму, выберите инструмент «Кисточка» и закрасьте нужную область. Цвет закрашивания по умолчанию установлен белым, но если предпочесть синий, алый, зеленый и пр., он превратится в один из оттенков серого, а это, в свою очередь, повлияет на прозрачность отображения маски.
6. Дабы вновь сделать маску непрозрачной, дозволено применять два инструмента. 1-й – кисточку, но установить цвет закрашивания черным. 2-й – «Ластик» (жгучая клавиша – латинская E, переключение между смежными инструментами – Shift+E).
7. Дабы сберечь плоды ваших трудов, нажмите «Файл» > «Сберечь как» > выберите путь, укажите в поле тип файлов JPEG (если это итоговый итог) либо PSD (если вы еще собираетесь трудиться над этим планом) > «Сберечь».
Если вы ни один час проводите в сети интернет и любите обменяться мыслями на каком-нибудь форуме, то вопрос о положительной заливке картинок для вас является востребованным. В связи с распространенностью тематических форумов и разных общественных сетей данный вопрос, в последнее время, подымается все почаще. Если у общественных сетей теснее возникли свои формы загрузки картинок непринужденно на сайт, то у форумов такой функции еще нет в наличии.
Вам понадобится
- Бесплатный хостинг изображений.
Инструкция
1. Бесплатные хостинги дозволяют загружать огромное число фотографий. Объем и вес этих фото также не имеют ограничения. Разглядим 2 особенно распространенных обслуживания загрузки фотографий: fastpic и radikal.Для того дабы загрузить фотографию на хостинг fastpic нужно перейти на страницу этого обслуживания – fastpic.ru. Нажмите кнопку «Обзор». В открывшемся окне обнаружьте необходимый вам файл. Нажмите «Открыть».
2. Если вы хотите загрузить несколько картинок, то добавить картинки дозволено нажав на «Добавить поле». Выберите добавочные картинку и нажмите «Открыть».
3.
4. Позже загрузки выберите нужную ссылку и скопируйте ее (Ctrl+C либо Ctrl+Ins). Если вы загрузили одну картинку, то окно с вариантами ссылок будет выглядеть дальнейшим образом:
5. Если при загрузке вы указали несколько картинок, то итог будет дальнейшим:
6. Для того дабы загрузить фотографию на хостинг radikal нужно перейти на страницу этого обслуживания radikal.ru. Нажмите кнопку «Обзор». В открывшемся окне обнаружьте необходимый вам файл. Нажмите «Открыть».
7. Для того дабы загрузить картинку в подлинном размере, снимите выделение пункта «Уменьшить до». Данный хостинг механически выставляет уменьшение изображения при загрузке.
8. Для загрузки изображений на хостинг нажмите кнопку «Загрузить».
9. Позже загрузки выберите нужную ссылку и скопируйте ее (Ctrl+C либо Ctrl+Ins).
Видео по теме
Фон изображения в графическом редакторе традиционно заливается с поддержкой команды «Заливка», но перед этим требуется отделить изображение от фона с подмогой выделения и копирования на обособленный слой.
Вам понадобится
- – компьютер;
- – навыки работы с Adobe Photoshop, Corel Draw.
Инструкция
1. Запустите программу Adobe Photoshop, откройте надобное изображение, в котором надобно сделать одноцветный фон, с поддержкой команды «Файл» – «Открыть». Либо перетащите нужный файл в окно программы. Дальше выделите картинку, отдельно от фона. Для этого используйте инструмент «Стремительное выделение», дабы руководить выделяемыми областями, либо инструмент «Магическая палка», если картинка контрастирует с фоном. Позже выделения картинки нажмите на ней правой кнопкой мыши и выберите команду «Инвертировать изображение». Данная команда выделит фон вокруг изображения, для которого вам необходимо исполнить заливку.
2. Очистите выделенный фон вашей картинки нажатием на клавишу Del, дальше добавьте новейший слой, на котором будет расположена заливка фона. Для этого перейдите на палитру слоев и выберите команду «Новейший слой». Перетащите его ниже слоя с картинкой. Дальше выберите цвет фона щелчком по цветовой палитре левой кнопкой мыши. Если нужно верно определить цвет для фона, тогда сделайте новейший слой, скопируйте туда изображение с примером цвета, выберите на палитре инструментов инструмент «Пипетка», щелкните левой кнопкой мыши по примеру цвета. Цвет будет выбран. Удалите сделанный слой, перейдите на слой с фоном, выберите инструмент «Заливка» и щелкните один раз левой кнопкой мыши в вашем фоновом слое. Будет исполнена заливка фона одним цветом.
3. Запустите программу Corel Draw, сделайте новейший документ, дабы сделать одноцветный фон. Перейдите в меню «Макет», выберите команду «Фон страницы», установите флажок в поле «Сплошной» и щелкните по стрелочке, дабы предпочесть цвет для фона страницы. Нажмите кнопку «ОК». Дабы применять в качестве фона одноцветное изображение с вашего компьютера, зайдите в «Макет» – «Фон страницы», установите флажок в поле «Растр» и нажмите кнопку «Обзор». Выберите файл с компьютера, нажмите кнопку «Открыть». Изображение будет добавлено в поле «Источник». Если вы хотите, дабы метаморфозы начального изображения отражались в рисунке, выберите опцию «Связанный». Если же нет, выберите команду «Встроенный». Для установления размера фонового изображения выберите опцию «Специальный размер» и укажите надобные размеры фона. Нажмите кнопку «Ок».
Видео по теме
Маска мыши – одна из самых комфортных, в ней дозволено провести все время праздника. Все вследствие тому, что ее форма фактически всецело совпадает с формой головы человека – надобно лишь «нарастить» нос. Особенно удобым будет экземпляр, сделанный по слепку вашего лица.
Инструкция
1. Скульптурный пластилин раскатайте в пласт толщиной 2-3 см. Наложите его на лицо от яруса роста волос до подбородка. Пальцами прогните поверхность пластилина, дабы он повторял очертания лица. Старательно снимите слепок. Стеком либо канцелярским ножиком сделайте в нем отверстия для глаз. Их форма может быть всякий, в зависимости от жанра прорисовки маски.
2. Раскатайте еще один кусок пластилина. Его толщина должна быть такой же. Опрятно вырежьте из слепка нос и на его месте, из подготовленного куска, вылепите мыши ную мордочку в виде конуса с закругленной вершиной.
3. Нарвите на мелкие ломтики бумагу для принтера. Сложите ее в емкость с водой. Когда бумага размякнет, выложите на пластилиновую заготовку равномерный слой, сверху смажьте его клеем для бумаги. Чередуйте слои бумаги до тех пор, пока маска не станет довольно плотной. Традиционно довольно 5-7 слоев. Оставьте папье-маше высыхать при комнатной температуре.
4. Через 3-5 дней снимите маску . Ее надобно дополнить мыши ными ушками. Вырежьте два круглых уха из картона и бумажными полосками приклейте к верхнему краю маски.
5. Раскрасьте мыши ную мордочку акрилом. Вначале покройте бумагу основным серым цветом. Его дозволено нанести поролоновой губкой либо воспользоваться аэрозольной краской. Когда слой высохнет, прорисуйте детали. Тонкой кисточкой обведите силуэт глаз, нарисуйте цветные радужки. Если мышь – девчонка, нарисуйте длинные ресницы и розовые губы. Улыбку на лице мужественной мыши дозволено провести черным либо темно-серым маркером.
6. Стандартную заготовку для маски дозволено трансформировать в мордочку Микки либо Минни Маус. Для этого сделайте круглые уши больше большими. Нарисуйте на маске вытянутые овальные глаза. Пространство вокруг них и на щеках раскрасьте белым цветом, а бока маски и уши – черным.
7. Дабы маска держалась на лице, снабдите ее резинкой, вставленной в отверстия по бокам. Неприметной будет резинка, которая применяется при изготовлении бижутерии.
Видео по теме
Маска в программе Photoshop является одним из инструментов, служащих для обратимого создания прозрачной области на любом из слоев, за исключением фонового. Существует несколько методов создания масок в этом графическом редакторе.
Вам понадобится
Инструкция
1. Для создания маски-слоя в Photoshop следует предпочесть одну из опций группы Layer Mask из меню Layer. Применение опции Reveal All визуально не изменит изображение, расположенное на маскируемом слое, впрочем рядом с пиктограммой слоя появится значок маски.
2. Для того дабы приступить к редактированию маски, а не изображения, кликните по значку маски. Использование опции Reveal All оправдано в том случае, если участок слоя, тот, что надобно сделать прозрачным, значительно поменьше фрагмента изображения, тот, что останется без изменений. Для того дабы сделать часть картинки прозрачной, закрасьте необходимый фрагмент черным цветом по маске.
3. Опция Hide All сделает слой всецело прозрачным, а прямоугольник маски, тот, что появится в палитре слоев, будет залит черным цветом. Применять эту опцию комфортнее в случае, если слой , за исключением маленький области, надобно сделать прозрачным. Для того дабы указать непрозрачные участки слоя, закрасьте их по маске белым цветом.
4. Для редактирования маски слоя дозволено применять инструменты Brush Tool, Paint Bucket Tool и инструменты группы Shape Tool, переключенные в режим Fill pixels.
5. Корректировочные слои в Photoshop по умолчанию создаются с маской слоя в режиме Reveal All. Они предуготовлены для использования ряда фильтров ко каждым видимым слоям файла. Для редактирования маски корректировочного слоя применяются те же инструменты и цвета, что и для метаморфозы маски слоя с изображением.
6. К слою с фильтром либо изображением дозволено применить две самостоятельно редактируемые маски, одна из которых будет растровой, а вторая – векторной. Для создания векторной маски используйте одну из опций группы Vector Mask меню Layer. Как и растровая, векторная маска может быть сделана в режиме Reveal All либо Hide All.
7. Для редактирования векторных масок используются Pen Tool и инструменты группы Shape Tool в режиме Shape Layers.
8. Еще одним методом метаморфозы прозрачности части слоя в Photoshop является создание обтравочной маски. Для создания маски этого вида разместите под слой с изображением, часть которого необходимо сделать прозрачной, картинку, по границам непрозрачной области которой будет обрезан данный слой . Основой для обтравочной маски может послужить непрозрачная надпись, геометрическая фигура либо всякий слой с прозрачными областями.
9. Перейдите на верхний слой и примените опцию Create Clipping Mask из меню Layer. На слое с изображением останутся непрозрачными только те области, которые лежат над непрозрачными областями слоя-основы.
Язык разметки HTML разрешает делать фон страницы однотонным всякого цвета, а также размещать на нем изображения. Это дает вероятность получить текст, скажем, на фоне пейзажа либо бумажной текстуры.
Инструкция
1. Выбирая цвет фона либо изображение для помещения на него, руководствуйтесь в первую очередь читаемостью текста. Фон должен быть контрастным, иными словами, символы обязаны отчетливо выдаваться на нем. Если вы решили сделать фон графическим, непременно удостоверитесь в том, что вы являетесь автором изображения либо имеете право на его применения на основании договора (скажем, свободной лицензии).
2. Обнаружьте в HTML-исходнике страницы тег
. Дабы сделать фон однотонным и цветным, добавьте в него переменную bkcolor с доводом в виде кода цвета. Позже этого конструкция будет выглядеть дальнейшим образом:3. Если же вы хотите разместить на фон изображение, раньше каждого, уменьшите его размер таким образом, дабы оно имело как горизонтальное, так и вертикальное разрешение менее 320 включительно. Сбережете его в новейший файл, дабы не испортить оригинал. Используйте формат JPG, PNG либо GIF. Удостоверитесь, что объем файла не превышает 100 килобайт – так он будет загружаться стремительней. Учтите, что мобильные браузеры могут все равно отображать взамен него однотонный фон.
4. Применяя веб-интерфейс либо программный FTP-заказчик, разместите файл с изображением в ту из папок сервера, где размещен редактируемый вами HTML-файл.
5. Взамен переменной bkcolor добавьте в тег
переменную background с доводом в виде имени файла с изображением. Сейчас он будет выглядеть так: , где fon.gif – имя файла. Разумеется, если он имеет иной формат, нужно соответственно изменить его растяжение в теге.6. Загрузите на сервер обновленный вариант HTML-файла. Откройте его в браузере. Удостоверитесь, что фон отображается верно. Если на нем находится изображение, оно будет повторяться как по горизонтали, так и по вертикали, заполняя все пространство страницы. Проверьте, насколько отлично читается текст на новом фоне в разных браузерах. При необходимости используйте иной цвет либо графический файл.
Видео по теме
При обработке фотографий в Фотошопе использование масок слоев является одной из базовых техник, с помощью которой можно изменять часть изображения, размывать фоновый рисунок, заменять схожие элементы. Создание маски слоя позволяет производить необходимую коррекцию слоя, не затрагивая оригинальное фото. Для того чтобы начать работу с маской слоя необходимо покрасить ее в черный цвет, сделав таким образом непрозрачной.
Как залить маску слоя в фотошопе черным цветом
Для этого понадобится:
— русифицированная версия Adobe Photoshop CS5
Запустите программу Adobe Photoshop. С помощью команды «Открыть» главного меню «Файл» выберите нужное изображение. В нижнем правом углу программы находится окно «Слои». Если оно отсутствует, воспользуйтесь горячей клавишей F7. Выберите вкладку «Слои» и дважды кликните по фону. В появившемся окне нажмите «Ок». Теперь вы можете работать с фоном как с одним из слоев. Для удобства работы можно переименовать слой, кликнув по нему правой кнопкой мыши и выбрав команду «Переименовать».
В нижней части вкладки «Слои» расположена кнопка «Добавить слой-маску» в форме квадрата с кружком посередине. Нажав ее, рядом со слоем появится белый прямоугольник (эмблема слоя-маски). При переключении между текущим слоем и его маской, активный элемент обрамляется небольшой рамкой.
Чтобы залить маску, активируйте слой-маску, установите по умолчанию белый цвет и нажмите Ctrl+Backspace. После этого маска окрасится в черный цвет, а рабочая область – фоновой сеточкой. Обратное действие можно произвести, кликнув по эмблеме маски правой кнопкой мыши и выбрав команду «Выключить слой-маску». После этого маска будет деактивирована.
С помощью инструмента «Кисточка» можно закрасить необходимую область маски. Независимо от выбранного цвета (за исключением белого) маска закрашивается одним из оттенков серого, при этом интенсивность цвета влияет на степень прозрачности маски.
С помощью кисточки можно вернуть первоначальную непрозрачность маски, установив перед этим по умолчанию черный цвет. Аналогично операцию можно выполнить с использованием инструмента «Ластик», расположенного на панели инструментов или вызванного горячей клавишей Е.
Как залить маску в Фотошопе черным цветом? Как залить маску в фотошопе черным цветом
Рассмотрим использование масок в Photoshop на примерах. Маски позволяют редактировать выделенную область, при этом невыделенная часть изображения защищена от каких-либо изменений. Это могут быть фильтры, эффекты или изменение цвета, также без маски не обойтись при монтаже изображений.
Виды масок в Photoshop различны, их мы разберём ниже. А сначала нужно уяснить механизм работы маски схематически:
Здесь мы можем редактировать белую область (фон), а закрашенная в чёрный цвет пчёлка-труженица защищена от изменений — её пикселы скрыты. Маску можно инвертировать, тогда мы сможем редактировать пчёлку, а фон, соответственно, будет защищён.
Однако маска может быть и полупрозрачной. Тогда инструменты рисования или фильтры смогут оказывать воздействие на защищённые области, но частично. Градации серого цвета — это частичная прозрачность. Чем светлее оттенок серого, тем сильнее воздействуют на этот участок инструменты редактирования.
Это означает, что чёрный цвет соответствует 100% прозрачности, а белый — полной видимости. Это схема работы масок , а назначение — управлять пикселами: скрывать их, защищая от изменений.
Если подвергнуть нашу картинку редактированию, к примеру, изменить цвет — то чёрная часть пчёлки останется неизменной:
Проще всего проиллюстрировать работу с масками на следующем примере. Для выделения объекта — нашей пчёлки, используем инструмент «Быстрое выделение» (Рис.1-2). Для выделения мелких деталей пчёлки выбираем кисть поменьше, или увеличиваем масштаб документа, пока не получим контур (бегущие муравьи) всего объекта.
Затем включаем режим «Быстрая маска» кликнув по пиктограмме (Рис.1-1) или нажав клавишу (Q):
Рис.1. Быстрая маска:1 — Включение-отключение режима «Быстрая маска»;
2 — Инструмент «Быстрое выделение».
Если нам понадобится инвертировать маску, делаем двойной клик по пиктограмме (Рис.1-1). В появившемся окошке «Параметры» меняем местами выделенную и защищённую (маскированную) область, которая по умолчанию отображается красным цветом с непрозрачностью 50%. И цвет и прозрачность можно изменять для визуального удобства:
А теперь можно спокойно редактировать объект, не опасаясь нанести вред остальной части изображения. Можно использовать любые инструменты рисования, а мы, для примера, воспользуемся фильтром «Размытие по Гауссу» (Фильтры — Размытие) для смягчения контура пчёлки:
Чем хороша «Быстрая маска»? Результаты воздействия фильтра будут сразу же отражаться в самом документе. Двигаем бегунок, увеличивая радиус размытия, и одновременно видим наступившие изменения выделенного нами объекта непосредственно в документе.
А это готовый результат и изначальный объект, сравните (для наглядности — с белым фоном). Если требуется удалить фон, то сначала инвертируем выделение, для чего нажимаем комбинацию Shift+Ctrl+I (Выделение — Инверсия), а за тем клавишу Delete и заливаем белым цветом:
Т.к. выделение некоторых объектов может отнимать немало времени, в Photoshop предусмотрено сохранение масок (можно понимать: выделенных областей) в панели «Каналы». Там они хранятся в виде альфа-каналов.
Пиктограмма (Рис.2-2) позволит создать альфа-канал, а «кружочек» слева (Рис.2-3) — загрузить его на панель при следующем открытии этого документа:
Рис.2. Сохранение маски в панели «Каналы»:
1 — Альфа-канал; 2 — Сохранить маску;
3 — Открытие сохранённой маски.
Но эту маску (альфа-канал) можно будет применять и для других изображений в качестве трафарета.
Тот, кто уже имеет опыт работы с Photoshop, знает, что выделять некоторые области изображений бывает довольно затруднительно и трудоёмко. Для этого приходится перебирать разнообразные инструменты выделения . Но для различных ситуаций в Photoshop предусмотрены и разные виды масок. Их мы и рассмотрим дальше.
Р астровая маска
Растровую (пиксельную) маску редактируют инструментами рисования и выделения. В качестве иллюстрации возьмём пример монтажа двух фотографий с авианосцем и самолётом-невидимкой. Готовый результат вы видите на второй картинке:
Создаём маску слоя с самолётом, выделив слой и нажав пиктограмму «Создать маску» на панели «Слои» . Инструментом «Кисть» аккуратно закрашиваем лишнюю область вокруг объекта. Для этого выбираем подходящий размер кисти и устанавливаем чёрный цвет:
Если в процессе закрашивания обратить внимание на миниатюры слоя и его маски на панели «Слои», то видно, что изменяется только миниатюра маски. Мы увидим чёрную область скрытых пикселей, но они не удалены в самом слое.
Если бы мы просто стирали их инструментом «Ластик», то они были бы потеряны безвозвратно. А с помощью маски мы можем их вернуть. Что означает: если мы случайно сотрём часть объекта (самолёта), то сможем восстановить утраченные пикселы. Для этого нужно лишь пройтись по этому месту кистью белого цвета!
Вспоминаем схему: чёрный — полная прозрачность, белый — полная видимость. Вывод: маски не удаляют пикселы, а лишь ими управляют, или скрывают их. Эту особенность успешно применяют при создании коллажей .
В екторная маска
Векторная маска ограничивает в слое чёткую фигуру, и применяют её для объектов с резкими границами. При этом она не зависит от разрешения изображения. Как и ко всем векторным объектам к ней можно применять стили. Можно, например, моментально наделать декоративных элементов (кнопок, панелек), которые смогут украсить сайт.
Для создания векторной маски используют инструменты «Фигура» или «Перо». При помощи инструмента «Перо» можно довольно быстро вырезать фигуру человека с фотографии или, как в нашем примере, автомобиль:
Для выделения объекта удобно увеличивать масштаб изображения. Опорные точки (узлы) необязательно расставлять плотно, их всегда можно добавить инструментом «Перо+», а затем вытянуть дугу на этом отрезке. Таким образом, легко прорисовать линию любой округлости и кривизны.
После того, как контур объекта замкнётся, создаётся маска. Для чего нужно нажать, уже знакомую нам, пиктограмму в панели «Слои».
Один и тот же слой может содержать и растровую, и векторную маски одновременно. Это бывает необходимо в некоторых случаях, например, при создании коллажей со сложными объектами. Однако можно запросто удалить ненужную маску, или растрировать векторную.
В панели «Маски», передвинув бегунки, можно изменить плотность или сделать растушёвку края объекта (Рис.3-3). А переключатели (Рис.3-2) служат для выбора между векторной и растровой (пиксельной) масками:
Рис.3. Панель «Маски»:
1 — Вызов панели; 2 — Переключатели масок;
3 — Плотность и растушёвка.
Если до сих пор мы имели дело со слоем-маской, то теперь пришло время узнать, что маска может влиять на несколько слоёв сразу.
О бтравочная маска
Обтравочная маска действует на слои, расположенные выше самого слоя с маской. При этом его защищённая область будет распространяться на нижние слои документа. Для примера вставим портрет девушки в рамку, да так, чтобы отсечь лишние кромки с портрета:
Выделим инструментом «Прямоугольная область» внутреннюю часть рамки на втором изображении. Далее жмём Ctrl+J (Слои — Новый — Скопировать на новый слой), тем самым копируем выделение в новом слое.
Далее копируем портрет на изображение с рамкой. Естественно, размер портрета не подошёл. Поэтому жмём Ctrl+T (Редактирование — Свободное трансформирование), и тянем за углы появившейся вокруг портрета рамочки, подгоняя портрет под нужный размер. Если это делать с нажатой клавишей Shift , то сохранятся пропорции ширины с высотой:
Часть портрета выступает за рамку, и нам нужно отсечь всё лишнее. Кликаем правой кнопкой мыши по верхнему слою (Слой 3), а в открывшемся меню выбираем «Создать обтравочную маску».
🙂 На самом деле объяснить всю обработку от и до в каком-то сжатом виде не представляется возможным. Я могу лишь сказать, что большая часть работы сделана Кривыми и Масками и, если человек в этом разбирается, дать ему PSD файл, чтобы он посмотрел, как это сделано. Если же человек в этом не силен, то файл ему не поможет, он там просто ничего не поймет.
И если Кривые – это достаточно простой и понятный инструмент, про который есть масса хороших статей, то с Масками все сложнее. Вернее по ним тоже есть много уроков, но как правило дальше простых примеров дело не идет. И даже разобравшись с основами, человек не представляет, как их использовать на реальных, сложных фотографиях. Поэтому я решил написать что-то вроде небольшого курса по использованию Масок в Photoshop для . Это будет несколько статей, в которых последовательно от простого к сложному будет раскрыта вся кухня.
На самом деле я все это затеял, чтобы мои студенты не мучили меня вопросами типа «слушай, я забыл, как ты там делал эту штуку?!» Я просто буду всех отправлять сюда 🙂
Часть I. Создание и редактирование масок в Photoshop.
Применение
При обработке фотографий маски используются для выборочной коррекции отдельных областей на снимке. Например, для того чтобы проявить небо, сделав его темней и контрастней.
Маски могут использоваться для совмещения снимков с разной экспозицией. Такой прием часто используют при съемке пейзажей. Это один из видов HDR фотографии, но в отличие от HDR алгоритмов, рисование масок вручную дает более качественный, естественный результат.
С помощью масок можно объединить несколько разных фотографий, сделав коллаж.
Часто маски используются для ретуши портретов.
В целом, практически в любой серьезной обработке используются маски. И сейчас мы с вами разберемся, что это такое и как оно работает.
Маска слоя – это карта прозрачности , в которой белый цвет обозначает 100% непрозрачные пиксели, черный цвет обозначает полностью прозрачные, а различные уровни серого кодируют различные степени прозрачности. Этот механизм открывает поистине грандиозные возможности в использовании слоев!
Если залить маску черным цветом, то слой станет полностью прозрачным, точно так же как если бы мы непрозрачность слоя установили на 0%. Но в отличии от параметра Непрозрачность, маска слоя позволяет управлять прозрачностью пикселов избирательно, а не просто всего слоя в целом.
Если в Photoshop расположить два слоя один над другим:
И к верхнему слою применить маску в виде такого градиента:
То получим такой результат.
А если маска будет такой:
То в результате мы увидим это:
Создание масок
Откройте Photoshop и создайте новый пустой документ. В палитре Слоев у вас будет один белый фоновый слой. Залейте его светло-зеленым цветом. Для этого щелкните по образцу основного цвета и в Палитре цветов выберете понравившийся вам оттенок.
После того как основным цветом установлен зеленый, нажмите Alt + Backspace.
В Фотошопе легко залить объект Основным или Фоновым цветом. Для заливки Основным цветом нужно нажать Alt + Backspace, а для заливки Фоновым – Ctrl + Backspace.
Затем создайте новый слой (щелкнув по соответствующей кнопке в Палитре слоев) и залейте его желтым цветом.
После чего, находясь на желтом слое, нажмите кнопку Добавить маску слоя .
При этом в Палитре слоев к желтому прямоугольнику у вас добавиться белый. Это и будет маска слоя!
При работе с масками нужно учитывать, что в палитре Слоев может быть выбран как сам слой, так и его маска. Для выбора слоя или маски достаточно щелкнуть по их прямоугольникам. При этом выбранные объекты будут обводиться тонкой угловой рамкой.
Выберите маску желтого слоя и залейте ее черным цветом. Для этого нажмите D (клавиша D устанавливает Основной цвет – черным, а Фоновый цвет – белым, что очень удобно) затем нажмите Alt + Backspace. После того, как вы зальете маску слоя черным, желтый цвет исчезнет, поскольку станет абсолютно прозрачным.
Теперь выберите инструмент Кисть (клавиша B). Сделайте Основной цвет – белым (для этого нажмите X, клавиша меняет местами Основной и Фоновый цвета). И начните рисовать по зеленому полю нашей картинки. У вас должны получиться желтые линии.
В данный момент вы рисуете белым цветом по маске желтого слоя. Делая видимыми его, до этого прозрачные, пиксели.
Заметьте, как вместе с изображением меняется миниатюра маски в палитре слоев.
Сейчас вы познакомились с одним из базовых способов создания масок – их рисованием. После того как вы вдоволь накраситесь желтым, переключите Основной цвет на черный (клавиша X) и продолжите рисовать по картинке. Таким образом, вы начнете «стирать» пиксели желтого слоя. Но в отличие от работы Ластика, вы не удаляете пиксели, а лишь скрываете их. При желании их всегда можно вернуть, сделав маску белой!
После некоторых экспериментов залейте маску слоя черным цветом (Alt + Backspace), снова сделав слой прозрачным.
Теперь сделайте кисть размером почти во всю картинку и установите у нее жесткие края.
Щелкните кисточкой в центре изображения, нарисовав тем самым желтый круг.
Затем создайте новый слой, залейте его черным цветом, добавьте к слою маску. Залейте маску черным цветом и белой кисточкой нарисуйте на маске глаза и улыбку получив в итоге смайлик 🙂
Палитра слоев нашего смайлика будет выглядеть так:
Итак, вы познакомились с основными действиями при работе с масками. Теперь переходим к фотографиям!
Притягательный взгляд
Сейчас я покажу простой и эффективный прием в обработке портретов, которым я всегда пользуюсь. С помощью корректировочного слоя Кривых и Маски мы сделаем глаза более выразительными.
Открываем фотографию этой очаровательной девушки в Photoshop (вы можете использовать свою фотографию или использовать этот снимок в большом разрешении).
И добавляем корректирующий слой Кривые.
В зависимости от настроек Photoshop при создании корректирующего слоя к нему уже может быть добавлена белая маска. Поскольку полностью белая маска равнозначна ее отсутствию (слой полностью непрозрачен) я отключил добавление масок по умолчанию. Мне кажется, это делает структуру слоев более простой.
Если хотите сделать так же, откройте панель Коррекция (меню: Окно – Коррекция) и в ее меню снимите галочку с пункта «Добавить маску по умолчанию».
Но сейчас нам нужен слой Кривых с маской. И маска должна быть черной. Это можно сделать разными способами. Можно залить маску черным цветом (Alt + Backspace). Можно инвертировать маску Ctrl+I (это команда инвертирует все цвета в изображении, и в частности превращает белое в черное и обратно, что очень удобно). Или же при щелчке по кнопке «Добавить маску слоя» нажать и удерживать Alt, в этом случае будет добавлена черная маска!
С помощью Кривых мы будем делать радужку глаз более контрастной, но сначала нам нужно на маске нарисовать белым область радужки. Чтобы рисовать было удобней, нужно отобразить маску поверх изображения в виде полупрозрачного красного слоя. Для чего нажмите клавишу обратный слеш (\). Эта клавиша отображает маску выбранного слоя.
И белой кисточкой аккуратно прорисуйте область радужки внутри глаз.
В процессе работы вы можете инвертировать маску (Ctrl+I) и напротив зарисовать черным область радужки, иногда это удобней. Но не забудьте затем снова инвертировать маску обратно.
После того как маска создана, щелкните два раза по иконке слоя кривых для того чтобы открыть Кривую для настройки.
С помощью специальной кнопки, поставьте на кривой две точки: сначала выберете самую темную часть глаза (например, ресницы), затем самую светлую (блик). Поставив светлую точку, не отпуская кнопки мыши, потяните ее вверх, тем самым изгибая кривую и делая радужку светлее и контрастней.
При этом глаза станут ярче и выразительней. Но не злоупотребляйте этим эффектом, хорошая ретушь должна быть незаметна.
На этом первая часть руководства по Маскам в Photoshop закончена.
Поведем итоги:
Маска — это карта прозрачности слоя . Где черный цвет означает абсолютную прозрачность, а белый – полную непрозрачность.
Маску можно инвертировать Ctrl + I .
Заливать Основным (Alt + Backspace ) и Фоновым цветом (Ctrl + Backspace ).
Основной и Фоновый цвет меняются местами клавишей X .
Если при нажатии кнопки «Создать маску слоя » удерживать клавишу Alt , новая маска будет черной.
Инструкция
Запустите Adobe Photoshop и откройте в нём какое-нибудь изображение: «Файл» > «Открыть» > выберите файл > «Открыть».
В нижнем правом углу программы найдите окно «Слои» (если оно отсутствует, нажмите F7), выберите в нем вкладку «Слои» и сделайте двойной щелчок по фону. В появившемся окне сразу щелкните «Ок». Тем самым вы превратите фон в слой под названием «Слой 0». Вы можете придать ему какое-то более звучное название, но в нашем случае это не столь важно.
Щелкните кнопку «Добавить слой-маску », которая находится в нижней части вкладки «Слои» и изображена в форме квадрата с кружком посередине. Рядом с картинкой «Слоя 0» появится эмблема слоя-маски в виде белого прямоугольника. Переключение между самим слоем и его маской осуществляется при помощи простого клика, а активный элемент обрамляется небольшой рамкой.
Убедитесь, что активирован слой-маска и нажмите Ctrl+Backspace. Тем самым вы зальете маску , которая является на данный момент передним планом документа, условно черным цветом , но рабочая область окрасится фоновой сеточкой. Если вам нужно деактивировать маску , нажмите на ее эмблеме правой кнопкой мыши и в появившемся меню кликните «Выключить слой-маску ».
Чтобы придать маске определенную форму, выберите инструмент «Кисточка» и закрасьте необходимую область. Цвет закрашивания по умолчанию установлен белым, но если выбрать синий, красный, зеленый и пр., он превратится в один из оттенков серого, а это, в свою очередь, повлияет на прозрачность отображения маски.
Чтобы снова сделать маску непрозрачной, можно использовать два инструмента. Первый – кисточку, но установить цвет закрашивания черным. Второй – «Ластик» (горячая клавиша – латинская E, переключение между смежными инструментами – Shift+E).
Чтобы сохранить плоды ваших трудов, нажмите «Файл» > «Сохранить как» > выберите путь, укажите в поле тип файлов JPEG (если это итоговый результат) или PSD (если вы еще собираетесь работать над этим проектом) > «Сохранить».
Если вы ни один час проводите в сети интернет и любите обменяться мыслями на каком-либо форуме, то вопрос о правильной заливке картинок для вас является актуальным. В связи с распространенностью тематических форумов и различных социальных сетей этот вопрос, в последнее время, поднимается все чаще. Если у социальных сетей уже появились свои формы загрузки картинок непосредственно на сайт, то у форумов такой функции еще нет в наличии.
Вам понадобится
- Бесплатный хостинг изображений.
Инструкция
Бесплатные хостинги позволяют загружать большое количество . Объем и вес этих фото также не имеют ограничения. Рассмотрим 2 наиболее распространенных сервиса фотографий: fastpic и radikal.
Для того чтобы загрузить на хостинг fastpic необходимо перейти этого сервиса — fastpic.ru. Нажмите кнопку «Обзор». В открывшемся окне найдите нужный вам файл. Нажмите «Открыть».
Если при загрузке вы указали несколько картинок, то результат будет следующим:
Для того чтобы загрузить фотографию на хостинг radikal необходимо перейти на страницу этого сервиса radikal.ru. Нажмите кнопку «Обзор». В открывшемся окне найдите нужный вам файл. Нажмите «Открыть».
Для загрузки изображений на хостинг нажмите кнопку «Загрузить».
Видео по теме
Фон изображения в графическом редакторе обычно заливается с помощью команды «Заливка», но перед этим требуется отделить изображение от фона с помощью выделения и копирования на отдельный слой.
Вам понадобится
- — компьютер;
- — навыки работы с Adobe Photoshop, Corel Draw.
Инструкция
Запустите программу Adobe Photoshop, откройте нужное изображение, в котором нужно сделать фон, с помощью команды «Файл» – «Открыть». Либо перетащите необходимый файл в окно программы. Далее выделите картинку, отдельно от фона. Для этого используйте инструмент «Быстрое выделение», чтобы управлять выделяемыми областями, либо инструмент «Волшебная палочка», если картинка контрастирует с фоном. После выделения картинки нажмите на ней правой кнопкой мыши и выберите команду «Инвертировать изображение». Данная команда выделит фон вокруг изображения, для которого вам нужно выполнить заливку.
Очистите выделенный фон вашей картинки нажатием на клавишу Del, далее добавьте новый слой, на котором будет расположена заливка фона. Для этого перейдите на палитру слоев и выберите команду «Новый слой». Перетащите его ниже слоя с картинкой. Далее выберите цвет фона щелчком по цветовой палитре левой кнопкой мыши. Если необходимо точно определить цвет для фона, тогда создайте новый слой, скопируйте туда изображение с образцом цвета, выберите на палитре инструментов инструмент «Пипетка», щелкните левой кнопкой мыши по образцу цвета. Цвет будет выбран. Удалите созданный слой, перейдите на слой с фоном, выберите инструмент «Заливка» и щелкните один раз левой кнопкой мыши в вашем фоновом слое. Будет выполнена заливка фона одним цветом.
Запустите программу Corel Draw, создайте новый документ, чтобы сделать одноцветный фон. Перейдите в меню «Макет», выберите команду «Фон страницы», установите флажок в поле «Сплошной» и щелкните по стрелочке, чтобы выбрать цвет для фона страницы. Нажмите кнопку «ОК». Чтобы использовать в качестве фона одноцветное изображение с вашего компьютера, зайдите в «Макет» – «Фон страницы», установите флажок в поле «Растр» и нажмите кнопку «Обзор». Выберите файл , нажмите кнопку «Открыть». Изображение будет добавлено в поле «Источник». Если вы хотите, чтобы изменения исходного изображения отражались в рисунке, выберите опцию «Связанный». Если же нет, выберите команду «Встроенный». Для установления размера фонового изображения выберите опцию «Особый размер» и укажите нужные размеры фона. Нажмите кнопку «Ок».
Видео по теме
Маска мыши – одна из самых удобных, в ней можно провести все время праздника. Все благодаря тому, что ее форма практически полностью совпадает с формой головы человека – нужно лишь «нарастить» нос. Наиболее удобым будет экземпляр, сделанный по слепку вашего лица.
Инструкция
Скульптурный пластилин раскатайте в пласт толщиной 2-3 см. Наложите его на лицо от уровня роста волос до подбородка. Пальцами прогните поверхность пластилина, чтобы он повторял очертания лица. Аккуратно снимите слепок. Стеком или канцелярским ножом сделайте в нем отверстия для глаз. Их форма может быть любой, в зависимости от стиля прорисовки маски.
Раскатайте еще один кусок пластилина. Его толщина должна быть такой же. Аккуратно вырежьте из слепка нос и на его месте, из подготовленного куска, вылепите мыши ную мордочку в виде конуса с закругленной вершиной.
Нарвите на мелкие кусочки бумагу для принтера. Сложите ее в емкость с водой. Когда бумага размякнет, выложите на пластилиновую заготовку равномерный слой, сверху смажьте его клеем для бумаги. Чередуйте слои бумаги до тех пор, пока маска не станет достаточно плотной. Обычно достаточно 5-7 слоев. Оставьте папье-маше высыхать при комнатной температуре.
Через 3-5 дней снимите маску . Ее нужно дополнить мыши ными ушками. Вырежьте два круглых уха из картона и бумажными полосками приклейте к верхнему краю маски.
Раскрасьте мыши ную мордочку акрилом. Сначала покройте бумагу основным серым цветом. Его можно нанести поролоновой губкой или воспользоваться аэрозольной краской. Когда слой высохнет, прорисуйте детали. Тонкой кисточкой обведите контур глаз, нарисуйте цветные радужки. Если мышь – , нарисуйте длинные ресницы и розовые губы. Улыбку на лице мужественной мыши можно провести черным или темно-серым маркером.
Стандартную заготовку для маски можно трансформировать в мордочку Микки или Минни Маус. Для этого сделайте круглые уши более крупными. Нарисуйте на маске вытянутые овальные глаза. Пространство вокруг них и на щеках раскрасьте белым цветом, а бока маски и уши – черным.
Чтобы маска держалась на лице, снабдите ее резинкой, вставленной в отверстия по бокам. Незаметной будет резинка, которая используется при изготовлении бижутерии.
Видео по теме
Маска в программе Photoshop является одним из инструментов, служащих для обратимого создания прозрачной области на любом из слоев, за исключением фонового. Существует несколько способов создания масок в этом графическом редакторе.
Вам понадобится
- — программа Photoshop;
- — изображение.
Инструкция
Для создания маски-слоя в Photoshop следует выбрать одну из опций группы Layer Mask из меню Layer. Использование опции Reveal All визуально не изменит изображение, расположенное на маскируемом слое, однако рядом с пиктограммой слоя появится значок маски.
Для того чтобы приступить к редактированию маски, а не изображения, кликните по значку маски. Применение опции Reveal All оправдано в том случае, если участок слоя, который нужно сделать прозрачным, гораздо меньше фрагмента изображения, который останется без изменений. Для того чтобы сделать часть картинки прозрачной, закрасьте нужный фрагмент черным цветом по маске.
Опция Hide All сделает слой полностью прозрачным, а прямоугольник маски, который появится в палитре слоев, будет залит черным цветом. Использовать эту опцию удобнее в случае, если слой , за исключением небольшой области, нужно сделать прозрачным. Для того чтобы указать непрозрачные участки слоя, закрасьте их по маске белым цветом.
Для редактирования маски слоя можно использовать инструменты Brush Tool, Paint Bucket Tool и инструменты группы Shape Tool, переключенные в режим Fill pixels.
Корректировочные слои в Photoshop по умолчанию создаются с маской слоя в режиме Reveal All. Они предназначены для применения ряда фильтров ко всем видимым слоям файла. Для редактирования маски корректировочного слоя используются те же инструменты и цвета, что и для изменения маски слоя с изображением.
Слой-маска — это один из самых важных и необходимых приёмов в Фотошопе. Научившись правильно его применять, вы сможете значительно лучше работать с изображениями. Поэтому освоить принципы использования слой-маски необходимо каждому пользователю. Разобраться с этим вопросом будет полезно не только тем, кто планирует регулярно работать с Adobe Photoshop , но и тем, кто только иногда применяет его для редактирования своих фотографий. Так или иначе, работать в программе будет сложнее, если вы не владеете этим приёмом. Разберёмся, как сделать маску в Фотошопе.
Продолжаем уроки по базовому функционалу
Главные задачи слой-маски — маскирование участка картинки и создание ограничений для какого-нибудь инструмента, также она может использоваться вместо ластика. Вы можете работать с любыми фильтрами и эффектами . Единственное условие — разрешается пользоваться только чёрным и белым цветами, хотя допускается использование серого.
Начнём с того, как создать маску в Фотошопе. Стоит отметить, что её можно применить к любому имеющемуся слою или их группе. Перейдите к Layers Panel. Она, как правило, расположена в правой части окна. Затем выберите в списке нужный вам слой и нажмите на иконку Add Layer Mask. На самой картинке никаких изменений вы не увидите. Также существует другой способ. Откройте меню Layer и перейдите к разделу Layer Mask. Там можно выбрать один из двух типов масок: белую (Reveal All), проявляющую изображение, и чёрную (Hide All), маскирующую изображение. В разных случаях применяется один или другой тип.
Через кнопки или через меню
Чтобы залить маску чёрным цветом, щёлкните по Add Layer Mask, а затем воспользуйтесь комбинацией клавиш Ctrl+Backspace. В соответствующей иконке вы увидите, как белый цвет сменился чёрным.
С помощью кисти можно в режиме маски выделить фон либо его часть
Разобравшись с добавлением слой-маски, перейдём к тому, как и в каких случаях её использовать. Если вы хотите поменять фон объекта на фотографии, создайте новый слой с нужным фоном, а затем щёлкните по иконке Add Layer Mask. Кликните по миниатюрной иконке маски, чтобы начать работать с ней. Выберите кисть (Brush Tool) чёрного и начните аккуратно закрашивать фон вокруг объекта, пока не получите желаемый результат. Чёрная кисть позволяет легко справиться с заменой фона фотографии .
Черно-белый градиент наложен
Также можно применить градиент, чтобы получить аккуратный переход между парой изображений . Делается это очень просто. Расположите одну фотографию над второй и создайте маску для первого слоя. Затем воспользуйтесь градиентом (Gradient Tool). Выберите чёрно-белый цвет градиента. Теперь нажмите на миниатюру слой-маски в Layers Panel. Нарисуйте линию градиента таким образом, чтобы закрасить картинку справа чёрным. Всё это можно сделать и в другую сторону. В итоге получится аккуратный переход между одной и другой фотографиями. Такой приём может не раз вам пригодиться.
Полученный результат: осень и зима вместе
Кроме этого, вы можете использовать слой с текстом . Для этого выберите инструмент «Текст» (Text Tool) и напишите какое-нибудь слово или словосочетание. Далее выделите текст, щёлкнув по миниатюре слоя с текстом, держа зажатой клавишу Ctrl на клавиатуре. Перейдите к основному фото и кликните по иконке Add Layer Mask. Обратите внимание, что слой с текстом должен располагаться под основной картинкой. Подобного результата можно достичь благодаря так называемой Clipping Mask.
В современном мире без работы с программой Фотошоп, увы, не обойтись. И на каком-то этапе работы с ней может понадобиться информация, как создать слой-маску.
Данная статья расскажет Вам о том, как пользоваться маской в Фотошопе.
Для пользователей программой Фотошоп знание о том, как пользоваться маской, очень важно, поскольку зачастую возникает необходимость в использовании данного слоя.
У него есть масса преимуществ. Во-первых, по своей эффективности маска-слой ничуть не уступает ластику. Во-вторых, этот инструмент позволяет за считанные секунды сделать невидимой ту или иную область на изображении. Ну и в-третьих, с инструкцией по его использованию сможет разобраться даже ребенок.
Инструмент Фотошопа «маска» является общеизвестным. В основном, он предназначен для маскировки некой части изображения либо для частичного или полного прекращения активности того или иного процесса в Фотошопе.
Не каждый, даже самый продвинутый пользователь компьютера знает о том, что маска трехцветна, а именно представляет собой сочетание серого, черного и белого цветов.
У каждого из этих цветов есть своя функция. Для маскировки предназначен именно темный цвет, эффект от серого цвета влияет на прозрачность, ну а белый цвет делает видимым то или иное изображение.
Все эти цвета в маске можно настроить в зависимости от того, какую вы преследуете цель: сделать слой практически незаметным или тщательно замаскировать какую-либо его область.
С помощью маски в Фотошопе можно скрыть множество видов слоев: смарт-объекты, слои, содержащие формы или текст… Никто не запрещает также наложить маску не на один, а сразу на группу слоев.
На самом деле, маска обладает теми же свойствами, что и ластик. Изображение, которое находится на слое, останется целым, даже если маску настроить по-другому или убрать. В отличие от маски ластик нельзя применить к векторной графике.
Алгоритм добавления маски к слою
Как говорилось ранее, маску можно наложить на несколько слоев или на один какой-то слой любого вида. Для работы с масками создателями программы Фотошоп была специально отведена команда «Добавить к слою маску» . Чтобы найти данный значок, следует взглянуть на панель слоев, он находится чуть ниже ее.
Существует два вида масок, отличающихся по своему назначению, — маска черного и маска белого цветов. Маска черного цвета делает невидимой определенную часть изображения. Достаточно лишь кликнуть на кисть черного цвета и выделить ею ту часть изображения, которую хотите скрыть, и она исчезнет.
Противоположным эффектом обладает маска белого цвета — ее следует использовать в том случае, если вы желаете, чтобы изображение осталось видимым.
Но это не единственный способ, позволяющий наложить на изображение слой-маску. Второй способ гораздо проще, соответственно, на него следует обратить внимание тем, кто пока еще только осваивает программу Фотошоп.
Сначала следует кликнуть на меню «Слои» , затем из слоев, предлагаемых программой на выбор, выбрать слой-маску.
Если она небольших размеров, то оптимальным помощником станет маска белого цвета. Если область на изображении большого размера, то хороша в использовании именно маска черного цвета.
Как работать со слоем-маской
Надеемся, что теперь для вас не секрет, что же такое маска и как ее накладывать на изображение. Если это так, то самое время начать с ней работать.
В дальнейшей работе вам нужно определиться, какой вам нужен эффект на изображении. В зависимости от этого вы и выбираете соответствующий инструмент из предложенных в Фотошопе.
Допустим, вам необходимо выделить маску. В таком случае сойдет один из трех инструментов: инструмент выделения, кисть или палец. Выбирайте тот, с которым работать вам удобнее всего.
Используйте выбранный инструмент так, как будто вы продолжаете работать с обыкновенным слоем. Хотите добавить на изображение необычный эффект — используйте градиент, кисть или другие инструменты для рисования.
К сожалению, маска-слой не допускает применения ярких, сочных цветов, так что вам придется ограничиться лишь черно-белой гаммой оттенков.
На примере это выглядит так. Допустим, вам нужно сменить скучный серый тон на фотографии на яркий и оригинальный. В этом вам поможет инструмент «Кисть» черного цвета.
Кликнув на нее, выделите фон, который хотите скрыть. Затем вместо него просто поставьте другой фон, и фотография заиграет новыми красками.
В начале статьи уже была информация касаемо возможности применять любые фильтры и инструменты к слою-маске. Выбор фильтров и инструментов зависит от того, какой результат вы хотите получить. Ниже перечислены инструменты, которые пользователи программой Фотошоп выбирают чаще всего.
1. Градиент
Едва ли кто-то, кто пользуется программой Фотошоп, не слышал когда-либо про Градиент. Градиент делает за счет игры света и тени переход между двумя и более фотографиями малозаметным.
2. Формы и текст
Различные слова, фразы, напечатанные на маске слоя, также пользуются популярностью среди пользователей программой Фотошоп. Если вы хотите работать именно с инструментом «Текст», то кликните на его значок и в появившейся на экране строке напечатайте понравившуюся фразу или текст.
Затем выделите введенный текст, зажав на клавиатуре клавишу CTRL и нажав курсором мыши на инструмент «Text Tool» на панели инструментов.
После этого вновь проявите слой на первой фотографии и просто наложите на него дополнительно слой-маску. При этом слой, где располагается кот, должен находится ниже слоя с текстом. Ниже приводится изображение, на котором можно отследить результат всех этих действий.
3. Кисть
Кисть часто применяют, когда нужно заменить фон на фотографии или уменьшить размер изображения. Однако и слой-маска является не менее эффективным инструментом для замены фона.
4. Фильтры
Фильтры следует использовать, если ваша цель — украсить, разнообразить изображение. Существует огромное количество способов, как это сделать. Вот только большинство из них подходят только тем, кто с Фотошопом на «ты» и у кого богатое воображение.
Для облегчения понимания — небольшой пример. Вернемся к фотографии с котом. Почему бы не нарисовать по краям фото оригинальный узор? Для этого нужно сделать маску слоя, используя прямоугольное выделение. В итоге фотография станет меньше, при этом часть ее станет невидимой, а не обрежется.
Вслед за этим вам понадобится в выпадающем меню ввести цифры, а какие именно, вы узнаете, взглянув на изображение после текста. Если вы все сделаете правильно, то в конце сможете полюбоваться на фотографию, края которой украшены рамкой с оригинальным узором.
5. Инструменты выделения
Любой слой можно выделить также легко, как и текстовый, и сделать из него слой-маску, о чем говорилось ранее. Для выделения можно использовать любой инструмент, к примеру, прямоугольное выделение. После этого на выделенный слой просто накладывается маска. Формы растрируемого слоя позволяют применить маску мгновенно.
Прочие инструменты
Слой, на который наложена маска, легко поддается редактированию. Для этого на него наносятся штрихи в черно-белой гамме цветов. В начале статьи была приведена подробная инструкция по редактированию слоя. Однако в программе Фотошоп существуют и другие инструменты, воздействующие на слой-маску. Они появляются на экране, если нажать на миниатюру маски правой кнопкой мыши. Если вы осваиваете Фотошоп, то вам будет полезно ознакомиться с ними.
1. Удалить маску слоя. После нажатия на эту команду маска слоя исчезает.
2. Применить маску слоя. После нажатия на эту команду происходит сочетание изображения на слое и маски. Таким образом слой растрируется.
3. Выключить маску слоя. Этот инструмент позволяет убрать слой-маску на время. Но и восстановить ее также просто, как и убрать: достаточно лишь нажать на значок маски, и маска снова становится активной.
В зависимости от версии программы Фотошоп могут также встречаться и другие команды: «Вычесть маску из выделенной области» , «Пересечение маски с выделенной областью» и «Добавить маску к выделенной области» .
На какие слои можно добавить маску слоя
Практически все виды слоев поддерживают наложение маски. К ним относятся слои с растрированным изображением, со смарт-объектом, слои с текстом, с разнообразными формами. Даже к сразу нескольким слоям можно добавить маску.
Как стили слоя влияют на маску
Маску можно применять далеко не во всех случаях. Если вы использовали для редактирования изображения такие стили, как «Тень» или «Внешнее свечение» , маска слоя действовать не будет. Но преобразование такого «проблемного» слоя в смарт-объект, его растрирование либо объединение слоя со стилем, использующемся на нем, нейтрализует проблему.
Выше была приведена вся информация, которая может пригодится при работе в Фотошопе со слоями-масками. Скорее всего, после ознакомления с нею и применения советов, содержащихся в ней, на практике начинающие пользователи в значительной мере усовершенствуют свои навыки.
Создание маски слоя (Layer Mask) в Photoshop
Маска слоя позволяет быстро изменять части изображения, локально накладывать эффекты и фильтры для ретуши портретов, увеличивать резкость или наоборот размывать фон, расширять динамический диапазон снимка (один из видов HDR фотографии), объединять несколько разных фотографий в коллаж и т.д. Владение навыками работы с масками не менее важно умения работать со слоями, поскольку практически в любой серьезной обработке фотографии в Photoshop используются обе эти техники. Удобство работы с масками заключается в возможности — быстро исправить ошибки, возникшие при длительной обработке фотографии.В Photoshop маска слоя скрывает под собой слои лежащие ниже. Белый цвет маски обозначает 100% непрозрачные пиксели слоя, к которому применили маску, черный цвет — полностью прозрачные, а различные уровни серого создают соответствующую степень прозрачности. При этом в палитре Layers («Слои») к прямоугольнику, обозначающему слой, рядом добавиться второй прямоугольник. Это и будет маска слоя. Белая маска делает слой полностью непрозрачным.Чёрная маска делает слой полностью прозрачным.
Создание маски слоя
Для наглядности создадим файл с двумя слоями: нижний зальем синим цветом, а верхний красным. Затем применим к верхнему слою маску. Для этого заходим в меню «Layer» («Слой»), выбираем «Layer Mask» («Маска слоя») и «Reveal All» («Показать все»). К выбранному слою будет добавлена белая маска. Соответственно при выборе «Hide All» («Скрыть все») — чёрная маска. Второй способ применить маску слоя следующий. Находясь на выбранном слое, нажимаем кнопку «Add Laer Mask» («Добавить маску слоя»). К выбранному слою будет добавлена белая маска. Для добавления чёрной маски нужно нажать на кнопку «Add Laer Mask» («Добавить маску слоя»), удерживая клавишу alt.Надо сказать, что эффект не сильно впечатляет. Зачем добавлять лишний слой, что бы его полностью скрыть? И какая польза в белой маске? В ответе на эти вопросы скрываются поистине грандиозные возможности в использовании слоев!
Окончательное создание маски слоя происходит после рисования на нём. Возьмем кисточку, на палитре инструментов слева выберем черный цвет, выберем маску слоя и нарисуем пятно на нашем рисунке. Будет видно, что в процессе рисования открывается нижний слой, мы как бы делаем «дырку» в маске. Под черным цветом на маске, на изображении будет виден предыдущий слой. Обратите внимание, что верхний красный слой при этом не повреждён — маска «решает» какие пиксели показывать, а какие скрыть. Если возникнет необходимость в уменьшении «дырки», то достаточно переключить цвет на противоположный и исправить ошибку. Действие чёрной кисти по белой маске слоя.Действие белой кисти по белой маске слоя.Важно помнить, что в палитре слоев может быть выбран как сам слой, так и его маска. Для выбора слоя или маски достаточно щелкнуть по их прямоугольникам. При этом выбранный объект будет обводиться тонкой угловой рамкой. В процессе работы маску слоя можно инвертировать, нажав клавиши (Ctrl+I). Заливать Основным (Alt + Backspace) и Фоновым (Ctrl + Backspace) цветами.
Если говорить о конкретных примерах практического применения техники создания маски слоя, то именно она делает возможным обработку фотографий при помощи многочисленных корректирующих слоёв.
как сделать, залить, скопировать, удалить, инвертировать
При обработке изображений в Фотошопе довольно часто используется слой-маска, с помощью которой можно выполнять различные действия: выделять объекты, скрывать/отображать части картинки, применять эффекты к определенным областям холста и т.д. Давайте посмотрим, каким образом строится работа с данным инструментом в программе.
Что такое слой-маска
Слой-маска или просто маска – это невидимый слой, который располагается поверх основного, к которому и применяется.
Маски могут быть как белыми, так и черными. На скриншоте ниже показана белая маска, добавленная к слою с прямоугольником.
На слой-масках мы работаем только с белыми и черным цветами, а также с оттенками серого. Черный цвет полностью перекрывает содержимое основного слоя, серый – частично, а белый – показывает всё без перекрытия.
Мы можем на белой маске закрасить определенные участки черным, чтобы скрыть на них соответствующие зоны основного слоя. Сделать это можно с помощью кисти и любых других пригодных для этого инструментов. Вот как это примерно выглядит в Палитре слоев и на холсте.
Также есть возможность выполнить обратное действие – то есть на черной маске закрасить определенный участок белым цветом, чтобы проявить его.
Создаем маску
Чтобы сделать белую маску в Фотошопе, выбрав нужный слой в Палитре, щелкаем по соответствующему значку в его нижней части.
В результате рядом с выбранным слоем появится маска, с которой мы можем дальше работать. Она будет выбрана автоматически, что можно понять по квадратным контурам вокруг углов ее миниатюры.
Для создания черной маски во время щелчка по значку ее создания нужно зажать клавишу Alt на клавиатуре.
Также черную маску можно получить другим способом – сначала создаем белую, затем заливаем ее черным цветом.
Заливаем маску
Чтобы залить маску, мы пользуемся теми же инструментами, что и при работе с обычными слоями. Самый очевидный и наиболее популярный способ – применение инструмента “Заливка”.
Допустим, у нас белая маска. Чтобы получить черную – выбираем требуемый инструмент, в качестве основного цвета задаем черный, затем просто щелкаем по холсту (при этом в Палитре должна быть выбрана именно маска).
Аналогичным образом выполняем заливка черной маски белым цветом.
Также для данных действий можно использовать специальные комбинации клавиш:
- Alt+Del – заливка основным цветом;
- Ctrl+Del – заливка фоновым цветом.
Заливаем выделенный участок
При необходимости маску можно залить не полностью, а частично. В этом случае нужно воспользоваться соответствующими инструментами для создания выделения.
Например, выполним круглое выделение с помощью инструмента “Овальная область” (чтобы получить ровный круг, зажимаем клавишу Shift).
Затем остается только залить выделенную область (выбрав инструмент “Заливка” кликаем внутри круга) нужным цветом и снять выделение (Ctrl+D).
Заливаем градиентом
В данном случае мы выбираем инструмент “Градиент” на боковой панели.
В появившейся верхней строке параметров выбираем вариант градиента: “От основного к фоновому” или “Черный, белый”.
На холсте с помощью зажатой левой кнопки мыши тянем указатель от одного края к другому (в нашем случае – слева направо).
Получаем примерно следующий результат.
Примечание: кстати, если дважды щелкнуть по миниатюре маски, откроются ее параметры, где мы можем задать плотность, растушевку и т.д.
Используем оттенки серого
На масках серый цвет – это аналог прозрачности. Работает это таким образом: чем темнее оттенок серого, тем больше видно содержимое основного слоя и наоборот.
Копируем маску
Чтобы скопировать слой-маску в Фотошопе, зажав клавишу Ctrl на клавиатуре, щелкаем по ее миниатюре в Палитре слоев. Таким образом она будет скопирована в буфер обмена.
Теперь создаем или переключаемся на требуемый слой, для которого требуется выполнить копирование, и щелкаем по значку добавления маски. В результате мы получим нужный нам дубликат.
Инвертируем маску
Чтобы выполнить инверсию маски, т.е. заменить цвета на противоположные, нажимаем комбинацию клавиш Ctrl+I.
Не забываем, что при этом в Палитре должна быть выбрана именно сама маска.
Отключаем или удаляем маску
Чтобы отключить маску, зажимаем клавишу Shift на клавиатуре и щелкаем по ее миниатюре.
После этого на ней появится красный крестик, свидетельствующий о том, что маска выключена.
Чтобы снова включить маску, просто кликаем по ее миниатюре.
Для удаления щелкаем по миниатюре правой кнопкой мыши и в открывшемся списке выбираем требуемую команду.
В этом же контекстном меню предусмотрены другие команды, в т.ч. выключение.
Заключение
Вариантов практического применения слоя-маски в Фотошопе достаточно много (в зависимости от поставленной задачи). Мы в рамках данной публикации основное внимание уделили теории, описав базовые действия и возможности, которые дает данный инструмент пользователю при обработке изображений.
Как сделать маску в Фотошопе
Многие проекты связаны с необходимостью что-то нарисовать или отредактировать в программе Photoshop. Объективно это лучший и самый многофункциональный фоторедактор, обладающий практически безграничными возможностями.
Одной из возможных задач, которая встанет перед пользователем, является умение работать со слой-маской.
У этого инструмента есть россыпь преимуществ. Прежде всего, по своей эффективности маска-слой ничем не уступает стандартному ластику. Также этот инструмент даёт отличную возможность буквально за несколько секунд превратить ту или иную область изображения в полностью невидимую. Ну и самое главное — разобраться с работой маски может даже новичок, маленький ребёнок и пожилой человек, только начинающий постигать азы Photoshop.
Что это такое
Слой-маска — это один из самых важных и необходимых приёмов в Photoshop. Научившись правильно его применять, вы сможете значительно лучше работать с изображениями. Поэтому освоить принципы использования слой-маски необходимо каждому пользователю. Разобраться с этим вопросом будет полезно не только тем, кто планирует регулярно работать с Adobe Photoshop, но и тем, кто только иногда применяет его для редактирования своих фотографий. Так или иначе, работать в программе будет сложнее, если вы не владеете этим приёмом. Разберёмся, как сделать маску в Photoshop.
Главные задачи слой-маски — маскировка участка картинки и создание ограничений для какого-нибудь инструмента, также она может использоваться вместо ластика. Вы можете работать с любыми фильтрами и эффектами. Единственное условие — разрешается пользоваться только чёрным и белым цветами, хотя допускается использование серого.
Маска используется для маскировки части картинки, а также для полного или частичного прекращения текущей активности процессов в программе-фоторедакторе Photoshop.
При этом не всем известно, что маска является трёхцветным инструментом. Он сочетает в себе белый, чёрный и серый. Причём каждый цвет обладает определённым функционалом.
Маскирует часть изображения именно тёмный цвет, то есть чёрный. Серый непосредственно влияет на прозрачность. Белый нужен, чтобы сделать видимым ту или иную картинку.
Цвета можно настраивать с учётом того, какая выполняется задача. Это даёт возможность сделать слой почти незаметным, либо же детально замаскировать определённую область.
Фактически здесь такие же свойства, как и у стандартного ластика. Изображения на слое остаются целыми, даже если убрать маску или настроить её иначе. Более того, в отношении векторной графики ластик применять нельзя, а маску можно.
Как добавлять маску к слою
Специально для работы с этим инструментом в Photoshop предусмотрели отдельную команду, которая называется «Добавить к слою маску».
Начнём с того, как создать маску в Photoshop. Стоит отметить, что её можно применить к любому имеющемуся слою или их группе. Перейдите к Layers Panel. Она, как правило, расположена в правой части окна. Затем выберите в списке нужный вам слой и нажмите на иконку Add Layer Mask. На самой картинке никаких изменений вы не увидите. Также существует другой способ. Откройте меню Layer и перейдите к разделу Layer Mask. Там можно выбрать один из двух типов масок: белую (Reveal All), проявляющую изображение, и чёрную (Hide All), маскирующую изображение. В разных случаях применяется один или другой тип.
Чтобы залить маску чёрным цветом, щёлкните по Add Layer Mask, а затем воспользуйтесь комбинацией клавиш Ctrl+Backspace. В соответствующей иконке вы увидите, как белый цвет сменился чёрным.
Маски делятся на 2 категории, в зависимости от своего назначения. Как уже говорилось, это белая и чёрная.
- Чёрная маска способна сделать невидимой необходимую часть редактируемого изображения. Для этого нужно кликнуть на чёрную кисть и с её помощью выделить ту зону картинки, которую необходимо скрыть. И тогда она исчезнет.
- Белая маска обладает обратным, то есть противоположным эффектом. Её рекомендуется использовать в тех случаях, когда нужно, чтобы картинка оставалась видимой.
Если вы новичок, тогда проще всего выполнить поставленную задачу, нажав на меню «Слои», а затем из представленного списка выбрать необходимую слой-маску. Потом вы выбираете чёрную или белую маску.
Особенности работы с маской
Разобравшись с особенностями накладывания слой-маски на редактируемое изображение, стоит приступать к работе с ней.
В последующем пользователю нужно решить, какой эффект требуется получить на редактируемом фото или изображении. От этого и зависит используемый инструмент.
К примеру, нужно выделить маску. В этом случае поможет кисть, палец или инструмент выделения. Используйте любой, который кажется вам более удобным.
Применяйте инструменты так, словно вы работаете с обычным слоем. Если нужно добавить эффект, воспользуйтесь градиентом, кистью или иными инструментами рисования.
Увы, но слой-маска не даёт возможности использовать яркие и насыщенные цвета. Функционал ограничен применением чёрно-белой гаммы. Допустим, вам нужно заменить серый скучный тон фотографии на более яркий. Для этого воспользуйтесь инструментом «Кисть», причём именно чёрного цвета. Кликните на неё, выделите фото, который нужно скрыть. Теперь подставьте туда яркий фон, и фотография полностью изменится.
Используемые фильтры и инструменты
К слою-маске можно применять большое количество фильтров и инструментов. Выбор зависит только от требуемого результата редактирования.
При этом выделяют несколько инструментов, которые используются в Photoshop чаще остальных.
- Градиент. Про него слышали практически все. С помощью градиента можно поиграть тенью и светом, сделав переход между 2 и более фото практически незаметным. Можно применить градиент, чтобы получить аккуратный переход между парой изображений. Делается это очень просто. Расположите одну фотографию над второй и создайте маску для первого слоя. Затем воспользуйтесь градиентом (Gradient Tool). Выберите чёрно-белый цвет градиента. Теперь нажмите на миниатюру слой-маски в Layers Panel. Нарисуйте линию градиента таким образом, чтобы закрасить картинку справа чёрным. Всё это можно сделать и в другую сторону. В итоге получится аккуратный переход между одной и другой фотографиями. Такой приём может не раз вам пригодиться.
- Формы и текст. На слое-маске также актуально печатать разные фразы и слова. Достаточно кликнуть на инструмент «Текст» и ввести нужные символы. Затем написанный текст следует выделить, зажав кнопку Ctrl, и кликнуть по инструменту «Text Tool» на панели. Затем снова нужно проявить слой первого фото и наложить на него дополнительно маску.
- Кисть. Её используют для того, чтобы сменить фон на изображении, либо поменять его размер. Хотя слой-маска тоже довольно эффективный инструмент для выполнения аналогичных задач. Разобравшись с добавлением слой-маски, перейдём к тому, как и в каких случаях её использовать. Если вы хотите поменять фон объекта на фотографии, создайте новый слой с нужным фоном, а затем щёлкните по иконке Add Layer Mask. Кликните по миниатюрной иконке маски, чтобы начать работать с ней. Выберите кисть (Brush Tool) чёрного и начните аккуратно закрашивать фон вокруг объекта, пока не получите желаемый результат. Чёрная кисть позволяет легко справиться с заменой фона фотографии.
- Фильтры. Применяются с целью украшать и делать изображения более разнообразными.
- Инструменты выделения. Любые слои можно выделять так же просто, как и текстовые, делать из них слои. Чтобы выделить, воспользуйтесь любым удобным инструментом. И уже на выделенный слой затем накладывается маска.
Есть ещё масса других инструментов. Чем больше опыта у пользователя, тем больше новых функций и возможностей он сможет применять.
На какие слои допускается добавлять маску
Тут важно подчеркнуть, что практически все разновидности слоёв позволяют накладывать на них маски.
Среди них стоит выделить такие:
- слой с растрированным изображением;
- со смарт-объектами;
- с текстом;
- с формами.
Более того, даже сразу к нескольким слоям всё равно можно добавлять маску.
Влияние стилей слоя на маску
Пользователю следует учитывать, что маска применяется далеко не всегда.
К примеру, если при редактировании изображений применяются стили вроде «Внешнее свечение» или «Тень», тогда здесь слой-маска работать не будет. При этом есть возможность преобразовать этот слой в смарт-объект, выполнить растрирование, либо объединить слой со стилем, который на нём используется. За счёт этого проблема уходит.
Таким вот образом применяется слой-маска в Photoshop. Теперь вы будете знать, как использовать этот приём при работе с изображениями. Пишите в комментариях, была ли полезной для вас эта статья и задавайте любые интересующие вопросы по рассмотренной теме.
Как изменить цвет объекта на изображении в фотошопе?
Приветствуем! В этой статье мы с вами разберем, как изменить цвет выделенного объекта на фотографиях в фотошопе. Вы наверняка посещали сайты автосалонов, где представлены все цветовые варианты автомобилей, и, перещелкивая, можно все их посмотреть, или магазины одежды, где так же можно посмотреть все представленные цветовые варианты. Естественно, можно сфотографировать товар во всех цветах, но не всегда есть такая возможность, а показать весь ассортимент надо. Кистью перекрасить сложные объекты не получится, так как данный способ не позволяет передать, к примеру, текстуру одежды или все блики на кузове автомобиля. Ну хватит лить воду, давайте приступать!
Меняем цвет на контрастных предметах
- Для начала нам необходимо на всякий случай скопировать слой с изображением, чтобы не испортить его и случайно не сохранить. Для этого нужно кликнуть по слою с фото и нажать сочетание клавиш ctrl+j. Вот с этим слоем мы и будем работать:
- Теперь нам необходимо создать корректирующий слой. Для этого кликаем по кнопке “Создать новый корректирующий слой”, которую вы найдете внизу панели со слоями, и в появившемся списке выбираем пункт “Цветовой тон/Насыщенность…”.
- Вот такой слой с маской должен появиться:
- Теперь нам нужно в свойствах созданного корректирующего слоя поменять цвет:Обратите внимание, что мы редактируем на фото именно красный цвет, и соответственно его выбираем. Если же у вас другой цвет, то нужно выбрать именно его. Если в списке нет цвета, который вам нужен, то следует искать решение в следующих способах.
- Активируйте инструмент “Пипетка” в свойствах корректирующего слоя и с помощью нее возьмите образец цвета с того участка фото, который вы редактируете:
- Следующим шагом подберем необходимый цвет с помощью ползунка “Цветовой тон” в свойствах корректирующего слоя. Так же можно отредактировать насыщенность и яркость для придания нужного результата:Не пугайтесь, если вся фотография стала менять цвет – это нормально. Дальше мы все сделаем все как надо!
- После того, как вы нашли нужный оттенок, нужно залить маску корректирующего слоя черным цветом. Для этого нажимаем сочетание клавиш Ctrl+i, но перед этим обязательно активируйте слой маску, кликнув по нему:После того, как вы зальете маску черным цветом, фото примет изначальный вид. Кстати, если вы хотите узнать, что такое маски и как ими пользоваться, то почитайте статью Работа с масками в фотошопе.
- Теперь выделяем область, на который мы меняем цвет. Выделение можно сделать пером P или волшебной палочкой W, если края четкие. Если края не совсем четкие, то проще и быстрее будет воспользоваться быстрым выделением:Вот так мы выделили редактируемую область:
- Теперь берем кисть B, выбираем белый цвет и закрашиваем маску в редактируемом месте белым цветом. Необходимый цвет проявится:
- Снимаем выделение Ctrl+D и смотрим результат. Если вы видите, что есть участки фото, которые не получилось нормально выделить и их не удалось изменить, то не стоит расстраиваться, так как мы работали с маской и все легко отредактировать. Для этого нужно без выделения взять кисть B с белым цветом и аккуратно проработать их, меняя размер кисти и ее жесткость. В итоге результат должен вас порадовать:Совет: после того, как вы изменили цвет, можете менять настройки корректирующего цвета для того, чтобы поменять цвет на нужный, и при этом не делать все манипуляции заново.
Меняем цвета объекта на любые другие
Данный метод подойдет для любых цветов. Но он хорошо работает на неконтрастных объектах.
- Выделяем область, которую необходимо отредактировать. В зависимости от фото можно использовать перо P или волшебную палочку, если края четкие W, а если края не совсем четкие, то проще и быстрее будет воспользоваться быстрым выделением:
- Теперь добавляем корректирующий слой “Цвет”:
- После того, как слой будет добавлен, появится палитра выбора цвета и выделенная область будет залита цветом. Выбираем нужный нам цвет и нажимаем Ок:
- На этом этапе нам нужно поменять тип наложения с обычного на умножение:
- Смотрим результат и, если где-то заметили, что что-то не окрасилось, то это легко меняется с помощью маски. Активируете слой с маской и, в зависимости от того, что вам нужно сделать, закрашиваете черным цветом или белым. Если вы не знаете базовых принципов работы с масками, то обязательно почитайте статью Работа с масками в фотошопе. Так же вы можете попробовать отрегулировать прозрачность корректирующего слоя и подобрать нужный оттенок кликнув дважды:
Основы маски слоя в Adobe PhotoshopЛинда Саттгаст Маска слоя — это замечательный инструмент, который позволяет редактировать фотографии неразрушающим образом.
Белое, черное и серое на маске
Принципы маски слояВот что мы узнали на данный момент:
В большинстве случаев маску не заполняют черным, белым или серым. Большую часть времени вы будете рисовать белым, черным или серым цветом, используя инструмент «Кисть» в сочетании с цветовыми фрагментами. Изменить режим наложения
Просмотр маски слояМожет быть полезно увидеть, как на самом деле выглядит ваша маска, чтобы понять, что происходит за кулисами.
Как только вы освоите использование масок слоев, вы будете поражены количеством способов, которыми они могут помочь вам в создании специальных эффектов! |
Блог Джулианны Кост | 15 советов по созданию масок для Photoshop
1) Добавление масок слоя
- Чтобы добавить маску слоя к слою, щелкните значок «Добавить маску слоя» на панели «Слои» или, чтобы создать собственное сочетание клавиш для добавления масок слоя, выберите «Правка»> «Сочетания клавиш». Установите «Ярлыки для» на «Меню приложений» и переключите треугольник раскрытия для меню «Слой».Прокрутите вниз до Layer Mask> и добавьте свои собственные ярлыки, щелкнув пустую область справа от команды. Обратите внимание, что есть отдельные параметры для добавления масок слоя при игнорировании / соблюдении текущего выбора.
- Option — щелкните (Mac) | Alt-щелкните (Win) значок маски слоя, чтобы добавить маску слоя для автоматического скрытия содержимого слоя (или активного выделения).
- Command + I (Mac) | Control + I (Win) инвертирует маску слоя (или нажмите кнопку «Инвертировать» на панели «Свойства»).
2) Удаление масок слоя
- Наведите маску на панель «Слои» и щелкните значок корзины, чтобы удалить маску слоя. Или, Control -click (Mac) | Щелкните правой кнопкой мыши (Win) на маске слоя, чтобы выбрать между «Удалить маску слоя» или «Применить маску слоя» из контекстного меню.
- Или на панели «Свойства» выберите маску слоя и щелкните значок корзины в нижней части панели.
3) Маски перемещения и дублирования слоя
- Перетащите миниатюру маски слоя на панели «Слои», чтобы переместить ее с одного слоя на другой.
- Option -drag (Mac) | Alt-перетащите (Win) эскиз маски слоя на панели «Слои», чтобы создать копию маски.
- Option + Shift -drag (Mac) | Alt + Shift-перетащите (Win) эскиз маски слоя, чтобы создать копию маски слоя, одновременно инвертируя маску. Примечание. Если ползунки «Плотность» или «Растушевка» маски были изменены с помощью панели «Свойства», этот ярлык не будет работать. В этой ситуации (Option -drag (Mac) | Alt -drag (Win) эскиз маски слоя, чтобы дублировать маску, затем используйте сочетание клавиш Command + I (Mac) | Control + I (Win), чтобы инвертировать маску (или нажмите кнопку «Инвертировать» на панели «Свойства»).
4) Таргетинг на маску слоя
- Command + \ (Mac) | Control + \ (Win) указывает на маску слоя.
- Command + 2 (Mac) | Control + 2 (Победа) нацеливается на слой.
5) Просмотр масок слоев
- Option — щелкните (Mac) | Alt-щелкните (Win) миниатюру маски слоя на панели «Слои», чтобы выбрать и просмотреть маску.
- Или коснитесь «\» (обратная косая черта), чтобы отобразить маску слоя как наложение (коснитесь «\» еще раз, чтобы скрыть наложение).
6) Временное отключение / включение масок
- Удерживая нажатой клавишу «Shift», щелкните миниатюру маски слоя на панели «Слои», чтобы временно отключить маску слоя.Щелкните миниатюру маски слоя еще раз, чтобы включить ее.
- Или, Ctrl-щелчок (Mac) | Щелкните правой кнопкой мыши (Win) на маске на панели «Слои» и выберите «Включить / отключить маску слоя».
7) Отключение масок от слоев
- Щелкните значок связи (между значком слоя и значками маски слоя), чтобы отсоединить маску от слоя (что позволяет одному перемещаться независимо от другого).
8) Вставка содержимого в маску слоя
- Чтобы вставить содержимое из буфера обмена в маску слоя, Option-щелкните (Mac) | Alt-щелкните (Win) значок маски слоя на панели слоев, чтобы сделать его видимым.Затем выберите «Правка»> «Вставить».
- Или на панели «Каналы» щелкните маску слоя, чтобы нацелить ее, И щелкните пустую ячейку, чтобы переключить видимость маски слоя (маска будет отображаться как красный оверлей), и выберите «Правка»> «Вставить». Чтобы скрыть красный оверлей, щелкните значок глаза.
- В этом кратком совете Джулианна раскрывает простую технику вставки содержимого непосредственно в маску слоя в Photoshop.
9) Деликатная очистка маски
- После добавления маски слоя иногда может быть трудно определить, есть ли какие-либо небольшие биты слоя, которые были случайно оставлены невыделенными.В этом случае может быть полезно временно добавить эффект слоя, например ярко-красную обводку («Слой»> «Стиль слоя»> «Обводка», и щелкните образец цвета, чтобы выбрать яркий цвет). Обводка появится вокруг любых небольших участков маски, которые вам может понадобиться очистить. Когда закончите, просто удалите эффект слоя.
10) Создать маску слоя из прозрачности
- Чтобы автоматически преобразовать прозрачные области слоя в маску, выберите «Слой»> «Маска слоя»> «Из прозрачности».
- Чтобы создать маску на слое на основе прозрачности другого слоя, на панели «Слои» выберите слой, к которому вы хотите добавить маску. Затем перетащите слой, который должен стать содержимым маски, на значок «Добавить маску» в нижней части панели «Слои». Важно: не нажимайте и не отпускайте кнопку мыши на слое, который вы хотите сделать содержимым маски — щелчок выберет слой, вместо этого вам нужно перетащить этот слой.
11) Неразрушающее смягчение краев слоистых масок
- При работе с масками слоя вместо попытки угадать значение растушевки, необходимое для смягчения краев маски (поскольку степень растушевки будет варьироваться в зависимости от разрешения изображения и желаемой мягкости растушеванного края) используйте неразрушающий ползунок «Растушевка» на панели «Свойства».Если размер изображения будет изменен или другие настройки будут внесены позже, растушевку можно будет соответствующим образом отрегулировать.
12) Неразрушающее изменение плотности маски слоя
- Используйте ползунок «Плотность» на панели «Свойства», чтобы неразрушающим образом уменьшить непрозрачность (плотность) маски.
13) Рисование в маске слоя
- Изменение режима наложения инструмента рисования может быть очень полезным при рисовании в маске слоя. Например, при рисовании с градиентом по умолчанию в маске, если маска не совсем правильная, легко нарисовать другой градиент, чтобы заменить первый.Однако, если вы хотите нарисовать вторичный градиент, который будет добавляться к маске или вычитаться из нее (вместо ее замены), измените режим наложения для инструмента Градиент на Умножение (для добавления черного) или Экран (для добавления белого) и затем перетащите второй градиент.
14) Преобразование маски слоя в выделение
- Чтобы преобразовать маску слоя в выделение, Command-щелчок (Mac) | Control-щелкните (Win) на миниатюре маски слоя на панели «Слои». Затем вы можете добавить, вычесть или пересечь полученное выделение с другой маской слоя, используя следующие сочетания клавиш:
Command + Shift (Mac) | Control + Shift (Победа), чтобы добавить к выделению дополнительную маску слоя.
Option + Command (Mac) | Alt + Control (Win), чтобы убрать еще одну маску слоя из выделения.
Option + Command + Shift (Mac) | Alt + Control + Shift (Win), чтобы создать пересечение двух масок слоя.
15) Чтобы настроить сочетания клавиш Photoshop для добавления маски слоя, выберите «Правка»> «Сочетания клавиш». Установите «Ярлыки для» на «Меню приложений» и переключите треугольник раскрытия для меню «Слой». Прокрутите вниз до слоя «Маска» и добавьте свои собственные ярлыки, щелкнув пустую область справа от команды.Щелкните «Принять», а затем «ОК». Назначение ярлыков — это быстрый способ добавить маску слоя, игнорируя / соблюдая текущий выбор.
10 советов по использованию масок слоя в Photoshop
Что такое маски слоя?
Давайте начнем с самого важного вопроса: что, черт возьми, такое Layer Masks? Если вы знакомы с Photoshop, вы, вероятно, знаете о слоях и о том, как их можно накладывать друг на друга для создания различных эффектов.Маски слоя — это инструмент, который можно добавить к любому слою, который позволяет нам скрывать и отображать части этого слоя с любой степенью точности, которую мы выберем.
Самое важное, что нужно помнить при использовании и изучении Layer Masks, это то, что черный скрывает , а белый показывает .
Итак, если вы хотите скрыть часть слоя, вам нужно изменить эту область маски слоя с белого на черный. Если вы хотите показать часть слоя, вам нужно изменить его с черного на белый.
Имея это в виду, давайте перейдем к нашим 10 лучшим советам по мастерингу Layer Masks!
1. Начните с черной или белой маски слоя
Часто вам нужно либо начать с полностью скрытого, либо полностью видимого слоя, в зависимости от того, какую его часть вы хотите интегрировать в общее изображение. По умолчанию, щелчок по значку «Добавить маску слоя» создает новую белую маску слоя. Это означает, что слой, на который вы добавляете маску, останется полностью видимым.
Но что, если вы хотите, чтобы весь слой был скрыт? Вы можете создать белую маску слоя, а затем заполнить маску слоя черным.Но если вы хотите сэкономить несколько щелчков и нажатий клавиш, вы также можете удерживать клавишу ALT , щелкнув значок «Добавить маску слоя». Это создаст новую черную маску слоя, сделав весь этот слой невидимым.
2. Как перемещать слои и маски слоев независимо друг от друга
Довольно часто после того, как вы создали маску слоя, вам может потребоваться отрегулировать обрамление и композицию содержимого этой маски слоя. Это означает, что вам нужно будет либо переместить маску, не перемещая содержимое слоя, либо наоборот.
По умолчанию слои и маски слоев связаны, что означает, что при перемещении или преобразовании одного из них такое же перемещение или преобразование произойдет с другим.
Если вы хотите иметь возможность перемещать или настраивать каждый из них независимо, просто щелкните значок цепочки между предварительным просмотром слоя и предварительным просмотром маски слоя.
Это позволяет перемещать или преобразовывать либо слой, либо маску слоя без перемещения или изменения другого элемента.Теперь вы можете, например, переместить маску слоя, чтобы настроить видимую часть изображения.
3. Как превратить любое выделение в маску слоя
Вы можете создавать маски слоев самых разных форм и форм. Фактически, любое выделение, которое вы делаете в Photoshop, можно преобразовать в маску слоя, которая скрывает или показывает точные детали и области, которые вы хотите.
Создание маски слоя из выделенной области не может быть проще. Используйте любой инструмент, который вы хотите создать для выделения (в нашем примере мы выбрали инструмент Elliptical Marquee Tool), а затем, активировав выделение, щелкните слой, к которому вы хотите применить маску, а затем щелкните значок «Маска слоя».
Photoshop автоматически создаст маску слоя, используя определенное вами выделение.
4. Как инвертировать слой-маску
Иногда вы создаете маску слоя, но по той или иной причине она оказывается противоположной тому, что вы планировали. Вы можете быстро изменить черный цвет на белый и белый на черный на маске слоя, инвертировав ее.
Чтобы инвертировать маску слоя, выберите ее и нажмите CTRL или CMD + I . Это создаст полную противоположность исходной маски.Используя нашу маску Elliptical Marquee, созданную из предыдущего примера, инвертирование маски делает остальную часть портретного изображения видимой, в то время как эллиптическое выделение, которое мы создали, остается невидимым.
5. Как залить маску слоя черным или белым
Поскольку маски слоя работают в основном в черно-белом режиме (также можно использовать серые цвета, которые создадут такой же эффект, как изменение непрозрачности), мы можем использовать параметры цвета по умолчанию в Photoshop вместе с некоторыми простыми сочетаниями клавиш для быстрого заполнения маски слоя. .Нажав D , вы можете вернуть цвета переднего плана и фона к их значениям по умолчанию: черный для фона и белый для переднего плана.
Затем, выбрав маску слоя, вы можете нажать CTRL или CMD + DEL , чтобы залить более позднюю маску цветом переднего плана (по умолчанию белый).
Хотите залить черным? Снова выберите маску и нажмите ALT или OPTN + DEL , чтобы залить ее цветом фона (по умолчанию черный).
6. Как создать маску слоя с помощью сочетания клавиш
Какими бы важными ни были маски слоев, в Photoshop нет сочетания клавиш по умолчанию, назначенного для их создания. К счастью, мы можем создать собственное сочетание клавиш, которое позволит нам работать с этими инструментами еще более эффективно. Откройте меню «Правка» и выберите «Сочетания клавиш» внизу списка.
Откроется диалоговое окно «Сочетания клавиш и меню». Найдите и откройте раскрывающийся список команд слоя, а затем найдите раздел масок слоя.Здесь мы можем назначить ярлыки для таких команд, как Hide All или Reveal All (которые предназначены для создания черной или белой маски слоя соответственно).
У нас есть собственный ярлык, настроенный на «Показать все» при нажатии CTRL + ALT + SHIFT + M (ПК) или CMD + OPTN + SHIFT + M (Mac) . С его помощью мы можем просто выбрать любой слой, который мы хотим, нажать сочетание клавиш, и на этом слое появится новая белая маска слоя.
7. Как скопировать маску слоя с одного слоя на другой
Хотите взять маску слоя из одного слоя и использовать ее на другом слое? Легкий! Предположим, мы хотим скопировать нашу маску слоя с нашего портретного изображения на другой портрет, который мы только что добавили в проект.
Вы можете скопировать маску слоя с любого слоя, удерживая ALT , а затем щелкнув и перетащив маску слоя на слой, к которому вы хотите ее применить.
После копирования к новому изображению будет применена идентичная маска слоя.
8. Некоторые полезные сочетания клавиш для маски слоя
Существует ряд полезных сочетаний клавиш, которые упрощают работу с любыми масками слоя и вокруг них.
Чтобы отключить маску слоя, не разрушая ее, удерживайте SHIFT и щелкните значок предварительного просмотра маски слоя.
Чтобы просмотреть маску слоя в ее черно-белой форме, удерживайте ALT и щелкните значок предварительного просмотра маски слоя.
Для получения дополнительной информации о том, где на изображении находятся видимые / невидимые области маски, выберите маску слоя и нажмите клавишу \ . Это покажет оранжевое наложение поверх любых областей, скрытых маской.
9. Как изменить плотность маски слоя и добавить растушевку
Вы можете быстро настроить непрозрачность маски или добавить размытие к ее краям с помощью окна свойств.Просто выберите маску слоя, которую вы хотите настроить, перейдите в меню «Окно» и выберите «Свойства».
Регулировка плотности изменяет общую непрозрачность маски слоя, делая скрытые области более или менее видимыми.
Регулировка ползунка «Растушевка» смягчит границу между тем, что скрыто, и тем, что видно. Это может быть особенно полезно, когда вы пытаетесь объединить два изображения в композицию.
10. Как использовать стили слоя с масками слоя
Layer Masks могут взаимодействовать с множеством других инструментов Photoshop.Возьмем, к примеру, стили слоя. Скажем, у нас есть эллиптический портрет, и мы используем стили слоя, чтобы добавить белую обводку по краю изображения.
Если мы скроем небольшую область изображения с помощью маски слоя, посмотрите, как ведет себя стиль слоя.
Даже при скрытии части изображения Photoshop распознает маску слоя и регулирует обводку так, чтобы завершенная часть окружала все оставшиеся видимые части.
Мы даже можем переместить маску слоя ниже по изображению (сначала отсоединив ее от слоя), и созданная нами Обводка последует за ней.
Если вы хотите, чтобы Photoshop скрыл стили слоя по умолчанию, найдите флажок «Маска слоя скрывает эффекты» под основными параметрами наложения в диалоговом окне «Стиль слоя».
Bonus !: Как использовать несколько масок на одном слое
Слишком много полезных советов, чтобы поместиться в список из десяти, так что вот еще один! При работе над более сложным редактированием и составлением нередко требуется, чтобы несколько масок слоя влияли на один слой. Но Photoshop не позволяет использовать несколько масок слоя на одном слое.К счастью, есть обходной путь с использованием групп.
Скажем, например, у вас есть вырезка предмета, готового к работе. Вы хотите применить дополнительную маску слоя, чтобы лицо объекта отображалось в эллиптической форме, но вы не хотите потерять исходную маску слоя.
Уловка здесь заключается в том, чтобы выбрать слой объекта и нажать CTRL или CMD + G , чтобы создать группу. Слой по-прежнему имеет свою собственную маску слоя в группе, но теперь вы также можете добавить маску слоя в группу .
Добавляя эллиптическую маску слоя вокруг объекта в группу, мы получаем желаемую форму. И наша исходная маска слоя вырезанного объекта все еще сохраняется в группе!
Как использовать маски слоя в Photoshop (с помощью ярлыков!)
Маски слоя — один из самых полезных инструментов, доступных в Photoshop. Без них было бы почти невозможно редактировать без разрушения. Хотя они относительно просты, поначалу они могут показаться довольно устрашающими.К счастью, вы можете быстро научиться использовать маски слоев в Photoshop, хорошо разбираясь в основах.
Короче говоря, маска слоя используется для скрытия частей слоя без постоянного стирания информации о нем. Преимущество этого — обратимые средства вырезания изображений, изменения слоев или объединения изображений. Маска слоя дает вам гораздо больше гибкости при настройке слоя.
Чтобы выделить все невероятные возможности использования масок слоев, давайте рассмотрим несколько примеров и ситуаций, в которых маски слоев полезны.
Как работает маска слоя?Прежде чем вы сможете делать что-либо с маской слоя, вам необходимо понять их основную функцию. В мире масок слоя все черно-белое . Об этом важно помнить, двигаясь вперед.
На маске слоя все, что имеет значение 100% белый , будет 100% видимым .
Между тем, все, что 100% черный , будет на 100% прозрачным или невидимым.
Если вы нарисуете любой оттенок серого между белым и черным на маске слоя, вы получите разные уровни прозрачности. Например, 50% серый будет 50% прозрачным на вашей маске.
По умолчанию новая маска слоя будет полностью белой. Это можно представить как чистый холст, готовый к редактированию. Если вы хотите скрыть определенную часть вашего слоя, вы можете закрасить маску черным цветом, чтобы сделать части прозрачными. Это идеально подходит, когда вам нужно что-то добавить к фотографии.
Чтобы дать вам наглядный пример действия маски слоя, я создал два сплошных слоя. Синий слой находится сверху, а красный слой ниже. Допустим, я хочу избавиться от части синего слоя, чтобы открыть красный слой ниже.
Ваша первая реакция может заключаться в использовании для этого ластика, однако это постоянное изменение. Если стереть часть синего слоя, эта информация исчезнет навсегда. Нет возможности вернуть его. Если бы вы захотели изменить эту удаленную область, у вас не было бы возможности.
С помощью ластика можно навсегда изменить слой. Это не то, что вам нужно.
Вместо этого маска слоя становится лучшим выбором, поэтому вы можете редактировать без разрушения. Начав заново и добавив маску слоя к синему слою, я закрашу черным цветом на маску слоя, чтобы замаскировать (или скрыть) часть этого слоя.
Тот же результат, что и с помощью ластика, на этот раз без разрушения с использованием маски слоя.
Теперь окончательный результат выглядит так же, но информация с синего слоя не удаляется, а только скрывается .
Когда закрашивает белый цвет обратно на маску слоя, я могу легко добавить обратно любую из скрытых областей слоя.
Это самый простой пример того, как маска слоя работает в Photoshop. Это замечательный инструмент, который предлагает обратимый способ «удалить» часть вашего слоя.
Как использовать маски слоя — шаг за шагомТеперь, когда у вас есть общее представление о том, как работает маска слоя, вот пошаговый процесс использования маски слоя.
Шаг 1. Создайте маску слояПрежде чем что-либо делать, убедитесь, что выбран слой, к которому вы хотите применить маску. Вы можете сделать это, нажав на слой и убедившись, что он выделен.
Выбрав слой, щелкните значок маски слоя в нижней части панели слоев, чтобы создать новую маску. В этом случае я буду применять маску слоя к слою с небом, чтобы добавить ее к своему пейзажному изображению.
Рядом с миниатюрой слоя появится белое поле.Это ваша маска слоя.
Шаг 2. Выберите маску и возьмите кисть.Убедитесь, что маска слоя выбрана, обратив внимание на белое поле , окружающее ее. Если этого поля нет, щелкните маску слоя, чтобы выбрать ее. Таким образом вы можете указать Photoshop, на чем вы хотите рисовать.
Затем возьмите инструмент «Кисть», нажав B или щелкнув по нему на панели инструментов.
Так как я хочу скрыть частей слоя неба, я установил цвет переднего плана на черный .Таким образом, к маске слоя будет применен черный цвет (100% прозрачность).
Шаг 3: закрасьте маску слоя, чтобы скрыть части слояАктивировав инструмент «Кисть» и выбрав черный цвет в качестве цвета переднего плана, я начну рисовать на своем изображении, чтобы скрыть части выбранного слоя.
Поскольку маска слоя выбрана, эти черные мазки кисти применяются к маске слоя, а не к слою. Вот почему на фотографии нет ни одного мазка черной кистью.
Я буду продолжать маскировать части слоя неба, пока не буду доволен результатом.
Шаг 4. Уточните маску по мере необходимостиВо многих случаях вам потребуется применить дополнительные настройки к маске. Найдите минутку, чтобы подправить маску, пока она не станет полностью соответствовать вашим потребностям.
Если вы случайно замаскировали слишком большую часть слоя, переключите цвет переднего плана на белый, нажав X . Теперь вы покажете частей слоя, когда рисуете по маске.
Шаг 5. Отрегулируйте положение (дополнительно)Вы можете понять, что расположение слоя или маски слоя не то, что вам нужно. Вместо того, чтобы начинать все сначала, вы можете переместить слой и маску слоя туда, где вам нужно.
Чтобы переместить слой и маску слоя вместе, просто выберите инструмент «Перемещение», нажав V , и выберите слой. Щелкните и перетащите слой по холсту, чтобы изменить их положение одновременно.
Если вы хотите настроить только положение изображения, без перемещения маски слоя , щелкните значок звена цепи . Это отключит слой от маски, позволяя им двигаться независимо.
Щелкните миниатюру слоя и убедитесь, что он выбран, отметив белые поля вокруг него. Возьмите инструмент «Перемещение», нажав V , и перетащите его, чтобы изменить положение слоя. На этот раз будет двигаться только изображение, а маска останется на месте.
Знание обоих этих параметров сэкономит вам много времени при уточнении маски слоя. Иногда все, что вам нужно сделать, это изменить положение изображения, а не полностью изменить маску слоя!
Почему у вас белая маска Layer Mask?Каждый раз, когда вы создаете новую маску слоя, она по умолчанию будет полностью белой (100% видимой). Это делает гораздо более удобным немедленно начать рисовать черным цветом, чтобы замаскировать части вашего слоя.
Вы можете рассматривать эти новые маски белого слоя как чистый холст.Поскольку Photoshop не знает, что вы хотите настроить, он готовит вас к работе с чистого листа. Таким образом, все, что вам нужно сделать, это начать рисовать.
С чем можно использовать маски слоя?Маски слоя можно использовать со слоями любого типа в Photoshop. Независимо от того, с каким типом слоя они связаны, они по-прежнему работают одинаково. Однако у некоторых типов слоев могут быть разные причины, по которым маска слоя полезна.
— корректирующие слоиПервый тип слоя, в котором используются маски слоев, — это корректирующие слои.Когда вы создаете новый корректирующий слой, вы заметите, что рядом с ним создается новая маска слоя. Это позволяет легко начать точную настройку там, где происходят ваши настройки.
В отличие от других программ для редактирования фотографий, Photoshop не имеет «кисти для точечной коррекции», как в Lightroom или Luminar . Вместо этого можно использовать маски слоя, чтобы указать, где вы нацеливаете корректировку.
Например, предположим, что вы хотите создать настройку «Кривые», чтобы увеличить яркость экспозиции, но хотите, чтобы она повлияла только на объект вашей фотографии.Закрашивая черным цветом маску слоя, вы можете скрыть эту корректировку кривой в каждой части фотографии , кроме вокруг объекта.
Его можно использовать с любым типом корректирующего слоя, упрощая нацеливание на участки изображения.
— обычные слоиЛюбой тип обычного слоя, который вы создаете, может использовать маску слоя. Независимо от того, заполняете ли вы этот слой цветом, текстом или изображением, это честная игра. По умолчанию новые слои не имеют маски слоя .К счастью, все, что вам нужно сделать, это выбрать слой и нажать значок маски нового слоя, чтобы создать его.
В большинстве случаев маски слоев используются с обычными слоями, чтобы скрыть разделы, которые вы не хотите видеть. Их можно использовать для объединения двух изображений вместе или для того, чтобы сделать видимой только часть вашего слоя.
— текстовые слоиМаски слоя можно использовать с текстовыми слоями, чтобы уточнить, какие разделы текста видны. Например, если вы хотите, чтобы части вашего текста исчезли, это можно легко сделать с помощью маски слоя и настройки градиента.Подробнее об этом позже.
— ГруппыВместо того, чтобы применять одну маску слоя к нескольким слоям, вы можете применить маску одного слоя ко всей группе.
Создав группу, просто выделите группу и щелкните значок маски слоя, чтобы создать новую маску.
Любая из ваших настроек маски, сделанных здесь, повлияет на все слоев в вашей группе одновременно. Это очень эффективно, когда вам нужно замаскировать одни и те же области нескольких слоев.
Как создать маску слояЧтобы создать маску белого слоя, просто нажмите значок маски слоя, и на выбранном слое будет создана новая маска. Это метод, который мы рассмотрели до сих пор в этом руководстве, но он также является наиболее распространенным способом создания маски.
С учетом сказанного, могут быть случаи, когда более эффективный способ сделать это — использовать маску слоя черный (100% невидимый) . Если вы знаете, что хотите, чтобы была видна только очень небольшая часть слоя, это идеальный вариант.
Чтобы создать новую черную (невидимую) маску слоя, удерживайте клавишу Alt (ПК) или Option (Mac), одновременно нажимая на значке маски слоя . Это создаст новую полностью прозрачную маску, которая сделает весь ваш слой невидимым. Отсюда вы можете закрасить эту маску белым цветом, чтобы показать участки вашего слоя, которые вы хотите сохранить.
Вы обнаружите, что будете использовать оба этих метода все время, когда будете практиковаться с масками слоев. Сначала может быть проще создать обычную маску белого слоя и замаскировать ненужные участки.Это проще, и запоминать немного меньше. Однако, как только вы освоитесь с масками слоев в Photoshop, вы получите много пользы от этих инвертированных масок слоев.
Как рисовать на маске слояЧтобы нарисовать маску слоя, все, что вам нужно сделать, это выбрать маски слоя и взять инструмент «Кисть». Это самый простой способ настроить маску слоя и все, что мы рассмотрели до сих пор. Стоит отметить, что есть несколько других способов рисовать и настраивать маску слоя.
Перед тем, как экспериментировать с инструментами ниже, всегда убедитесь, что выбран слой-маска . В противном случае ничего из этого не сработает.
— КистьИнструмент «Кисть» — один из самых простых и универсальных способов настройки маски слоя. Регулируя настройки кисти, вы можете создавать множество уникальных настроек маски слоя.
Чтобы отредактировать инструмент «Кисть», щелкните панель настроек кисти на панели настроек, когда инструмент «Кисть» активен.В качестве альтернативы, когда выбран инструмент «Кисть», вы можете щелкнуть правой кнопкой мыши на холсте, чтобы открыть настройки кисти.
Изменяя размер и жесткость кисти, вы можете получить множество различных эффектов на своих масках слоя. От жесткого края, мягкого края до различной прозрачности — небо — предел возможностей этого инструмента.
Вы даже можете изменить кончик кисти, чтобы получить более уникальные результаты на маске слоя.
Для общего использования нет лучшего регулятора маски слоя, чем инструмент «Кисть».
— Инструмент градиентаЕсли вам не нужно быть особо конкретным, инструмент «Градиент» — это быстрый способ применить плавный переход к маске слоя. Они отлично работают при работе с корректирующими слоями. Например, вы можете осветлить часть своего неба с помощью градиента на маске слоя, чтобы добавить мягкий и реалистичный эффект.
Чтобы применить градиент к маске слоя, сначала выберите инструмент «Градиент», нажав G или выбрав его на панели инструментов.
Затем убедитесь, что для вашего градиента установлено значение «от переднего плана к прозрачному» для достижения наилучших результатов.
Выберите тип градиента, который лучше всего соответствует вашим потребностям. А пока я оставлю градиент на линейных.
Цвет градиента всегда будет основан на вашем активном цвете переднего плана. Помните, что маски слоя работают в черно-белом цвете, поэтому выберите один из этих цветов, чтобы настроить маску слоя. В этом примере я выберу белый , чтобы применить к моей перевернутой маске слоя.
Выделив маску слоя, щелкните и растяните холст, чтобы создать градиент. Градиент будет применен к вашей маске слоя и добавит плавный переход к вашей настройке.
Градиенты бесполезны, если вам нужно точно указать, где видна маска слоя. Однако они идеально подходят для скрытия резких краев или наложения корректирующих слоев в изображение.
— Применение выборокТретий способ рисования на маске слоя — заливка активного выделения цветом.Хотя этот метод не требует от вас вообще ничего «рисовать», он по-прежнему работает как эффективный способ редактирования масок слоя.
После использования любого метода для создания выделения все, что остается, — это заполнить активное выделение.
Сначала щелкните маску слоя, чтобы убедиться, что она выделена. Вы можете убедиться в этом, обратив внимание на белые квадраты вокруг миниатюры маски.
Чтобы затем скрыть или показать содержимое вашего выделения, вам нужно заполнить его белым или черным цветом.К счастью, когда вы нажимаете на маску слоя, цвета переднего плана и фона автоматически переключаются на черный и белый. Осталось заполнить выделение!
Чтобы заполнить активное выделение цветом переднего плана , нажмите Option + Delete (Mac) или Alt + Delete (ПК).
Чтобы заполнить выделение цветом фона , нажмите Command + Delete (Mac) или Control + Delete (ПК).
С помощью этого метода вы можете быстро настроить части маски слоя, используя выделение.Если вам нужно удалить фон или вырезать изображение, это невероятно полезно помнить!
Если вы новичок в вырезании изображений в Photoshop, не пропустите эти 5 лучших инструментов для работы.
Использование маски слоя для удаления фона в PhotoshopНа этом этапе вы знаете, как работают маски слоев, их основное назначение в Photoshop и почему они полезны. Теперь давайте рассмотрим сценарий, в котором вы будете постоянно находиться. Давайте воспользуемся маской слоя, чтобы удалить фон с фотографии.
В этом примере я хочу удалить фон за этой кофейной чашкой. Сделав первоначальный выбор с помощью Pen Tool (щелкните, чтобы узнать, как это сделать), я готов удалить фон.
При активном выделении все, что мне нужно сделать, это выбрать слой с чашкой кофе и добавить маску слоя.
Поскольку есть активное выделение, Photoshop применит его непосредственно к новой маске слоя. Вместо того, чтобы вручную рисовать маску или заливать выделение, это значительно упрощает процесс.
Теперь выделение применено, вы можете настроить или добавить маску слоя по мере необходимости с помощью инструментов «Кисть» или «Градиент». Использование маски для удаления фона — лучший способ сделать что-то неразрушающим. Даже если вы не думаете, что вам нужно будет вносить изменения, было бы здорово иметь возможность позже. Вот что такого замечательного в использовании масок слоя с выделениями!
10 ярлыков маски слоя и дополнительные советыЧтобы сделать маски слоев еще проще, попробуйте некоторые из этих удобных сочетаний клавиш, чтобы упростить процесс!
1.Создать ярлык новой маски слояНет встроенного ярлыка для создания новой маски слоя в Photoshop. Однако вы можете создать свой собственный!
Для этого сначала перейдите в меню « Правка»> «Сочетания клавиш».
Прокрутите параметры и щелкните вкладки. Слой> Маска слоя> Показать все.
Поскольку «показать все» — это действие, для которого вы хотите создать ярлык, убедитесь, что оно выбрано, и введите желаемое сочетание клавиш.Если ярлык, который вы используете, уже занят, появится сообщение об ошибке. Я не рекомендую отменять предустановленные ярлыки, если вы не уверены в этом.
Если вы не знаете, какой ярлык использовать, вы можете скопировать мою комбинацию клавиш Command + Shift +. (Mac) или Control + Shift +. (ПК).
Теперь вы можете создать новую маску слоя с помощью этого сочетания клавиш, а не щелкать значок маски!
2. Инвертировать маску слояКогда у вас уже есть представление о том, что вы хотите замаскировать, иногда самый эффективный способ начать с черной (прозрачной) маски слоя.
Чтобы создать инвертировать новую маску слоя, удерживайте Alt или Option (ПК / Mac) и щелкните значок маски слоя . Это создаст новую маску черного слоя.
Кроме того, вы можете инвертировать уже используемую маску слоя, щелкнув маску слоя и нажав Command + I (Mac) или Control + I (ПК).
Обязательно ознакомьтесь с этим постом об инвертировании масок слоя, чтобы узнать больше о том, почему и когда это полезно.
3. Отключить / включить маски слоевВозможно, вы захотите увидеть, как выглядел слой перед маской, особенно когда вы вырезаете изображение. Вы можете легко отключить или включить маску слоя, удерживая Shift и щелкнув маску слоя.
Когда маска слоя отключена, над маской появится большой красный крестик. Это означает, что не активен. Чтобы повторно активировать маску, удерживайте Shift и щелкните маску еще раз.
4. Просмотр маски слояУдерживая нажатой клавишу Alt или Option (ПК / Mac) и нажав на маску слоя , вы увидите, что маска слоя отображается на холсте. Таким образом, вам будет проще настроить маску слоя и увидеть, какие области были затронуты.
В сценариях, в которых вы используете очень специфичную маску слоя, может быть полезна возможность увидеть, на что влияет ваша маска слоя. Особенно при использовании такого метода выделения, как каналы, вам может потребоваться вручную настроить маску слоя, чтобы она соответствовала выделению.Это намного проще, просматривая маску слоя напрямую.
5. Удаление маски слояЧтобы удалить маску слоя, все, что вам нужно сделать, это , щелкнуть правой кнопкой мыши на маске и выбрать «Удалить маску слоя». Это позволит полностью избавиться от маски слоя, не затрагивая слой.
Вы также можете удалить маску на панели свойств. Выбрав маску слоя, откройте панель свойств , щелкните значок маски слоя , затем корзину в нижней части панели.
Если вы уже работаете на панели свойств, это может оказаться более эффективным вариантом.
6. Дублирование масок слояВместо того, чтобы пытаться создать одну и ту же маску для нескольких слоев, вы можете дублировать любую маску одним простым щелчком. Просто удерживайте Alt или Option (ПК / Mac) и нажмите и перетащите маску слоя с одного слоя на другой.
Теперь у вас будет точная копия вашей первоначальной маски слоя на новом слое!
В этом посте вы можете узнать больше о различных способах перемещения и копирования масок слоя.
7. Превратить маски слоев в выделенные областиКогда вы используете маску для вырезания изображения, вам может потребоваться повторно активировать ваш первоначальный выбор. Удерживая Command (Mac) или Control (ПК) и нажав на маске слоя, Photoshop превратит белые области маски слоя в выделение.
Это пригодится для таких вещей, как удаление объектов или конкретизация с помощью корректирующего слоя!
8.Отменить связь масок слояЧтобы переместить слой и маску слоя независимо друг от друга, их нужно отсоединить. Щелкнув значок цепочки между миниатюрами слоя и маски слоя, вы отключите их.
Чтобы переместить слой или маску слоя, вам понадобится инструмент «Перемещение» ( V ). Нажав на один из них, вы можете переместить один или другой и соответственно изменить положение.
9. Маска целевого слояПри работе с масками слоя вам придется часто переключаться между слоем и маской.Чтобы упростить процесс, вы можете использовать сочетание клавиш Command + \ (Mac) или Control + \ (ПК) для переключения с обычного слоя на маску слоя.
Чтобы переключиться с маски на обычный слой, нажмите Command + 2 (Mac) или Control + 2 (ПК).
10. Быстрая маскаЕсли вы не знаете, на что влияет маска слоя, вы можете вызвать быструю маску для предварительного просмотра затронутой области.Выбрав нужный слой, нажмите \ , чтобы переключить быструю маску.
Быстрая маска превратит область вокруг вашего выделения в слегка прозрачный красный цвет, чтобы лучше было видно, где ваша маска видна.
Изучение того, как использовать маски слоев в Photoshop, является важной частью обучения неразрушающему редактированию фотографий. С масками любое внесенное вами изменение легко обратимо. Поскольку вы скрываете только части слоя, вся информация остается для работы.
На самом базовом уровне маски слоя состоят только из белого (100% видимого) и черного (100% прозрачного). Помня об этом, все, что вам нужно, — это попрактиковаться в использовании масок слоев, чтобы полностью понять их значения. Пришло время перейти в Photoshop и приступить к работе!
Счастливого редактирования,
Брендан 🙂
Использование масок слоев в Photoshop
Питер Барг объясняет, как с помощью этой пошаговой техники редактирования изображений можно использовать ценную опцию Layer Mask в Photoshop для улучшения изменения цвета и выделения.
| Adobe Photoshop Words & Pictures Питер Барг ePHOTOzineВ прошлом месяце я объяснил, как делать выборочную окраску с помощью History Brush, и вот как сделать аналогичную работу, используя более управляемую маску слоя. Фотография, сделанная в Уитби, Северный Йоркшир, идеальна, так как красочную лодку на переднем плане можно снова окрасить в цвет, когда изображение уменьшится до черно-белого.Дважды щелкните миниатюру вашей фотографии в палитре слоев и нажмите ОК в появившемся поле. |
Теперь продублируйте слой, перетащив миниатюру слоя на маленький значок, который выглядит как переворачивающаяся страница в нижней части палитры слоев. Преобразуйте этот слой в черно-белый, используя параметр обесцвечивания; Изображение> Коррекция> Обесцветить (сочетание клавиш Ctrl + Shift + U). Это сделает изображение на экране черно-белым, но обратите внимание, что слой 0 все еще в цвете. Затем создайте маску слоя. Слои> Добавить маску слоя и выберите «Показать все». Это создает небольшое белое поле рядом с миниатюрой дублированного слоя. |
Изображение добавленная вами белая маска похожа на лист стекла, покрытый белой краской, который был объединен с черно-белым изображением. Теперь вы можете использовать инструмент стирания, чтобы удалить краску и показать цвет из слоя ниже. |
Для скорости я нарисовал всю лодку большой кистью, которая подходит для центральной области, но не позволяет точно раскрасить более мелкие детали краев.Итак, как только вы это сделаете, увеличьте изображение с помощью инструмента масштабирования и выберите кисть меньшего размера, чтобы закрасить маску, как показано здесь. |
| Когда все это будет сделано, у вас будет красочный объект, заключенный в черно-белую сцену. У использования техники маски есть несколько преимуществ. о котором я кратко расскажу ниже. |
| Во-первых, поскольку у вас есть цветная версия и монохромная версия как два отдельных слоя, вы можете настроить цвет любого из них, чтобы изменить результат.Здесь я вызвал Image> Adjustments> Hue / Saturation и выбрал Colorize перед настройкой ползунков для создания фона в стиле сепия. Перед тем, как выбрать Colorize, не забудьте щелкнуть черно-белый значок на палитре слоев, чтобы выбрать его, чтобы срезы изменили черно-белую часть вашего изображения на сепию и т. Д. |
И, в этом примере, я перешел к параметрам панели заголовка кисти, чтобы уменьшить непрозрачность кисти-ластика до 70%, закрасил линию горизонта, а затем до 40% и закрасил остальную часть изображения.Варьируя непрозрачность, вы меняете количество цвета фона, который пропускает маска, чтобы небо было менее красочным, чем лодка, но более ярким, чем гавань. |
Еще одним преимуществом создания маски является то, что вы можете превратить маску в выделение, которое появится вокруг маски, чтобы затем вы могли вырезать объект и вставить его на другой фон.Если вы сохраните фотографию в формате PSD и не сглаживаете слои, это можно будет сделать в будущем, а при необходимости в маску можно будет внести дополнительные исправления. Чтобы создать выделение из маски, выберите «Выделение»> «Загрузить выделение». |
| Вот забавная идея, используя замаскированную и выбранную лодку. Я скопировал и вставил его в живописный водопад. Размер уменьшен, чтобы он выглядел как игрушечная лодка, и добавлено слабое отражение, чтобы оно выглядело более естественно в воде.Я также воспользовался новым режимом Color Match в Photoshop CS, чтобы лодка выглядела так же, как и ее окружение. |
Поддержите этот сайт, сделав пожертвование, купив членство Plus или совершив покупки у одного из наших аффилированных лиц: Amazon UK, Amazon США, Amazon CA, ebay UK
Использование этих ссылок не требует дополнительных затрат, но поддерживает сайт, помогая сохранить бесплатный доступ к ePHOTOzine, спасибо.Изменение цвета части изображения с помощью масок слоя
Для этого урока я собираюсь использовать изображение из Wikimedia Commons от Sebastianjude.
Шаг 1.
Откройте изображение в Photoshop.
Шаг 2.
Дублируйте слой
Шаг 3.
Выключите исходный слой изображения, нажав значок глаза для этого слоя в палитре слоев.
Шаг 4.
Выберите дублированный слой и щелкните значок в нижней части палитры слоев, чтобы добавить маску слоя.
Шаг 5.
Выделив маску слоя, выберите инструмент «Кисть». Если вы раньше не использовали маску слоя, вы заметите, что цветовая палитра изменилась на белый и черный. Черный цвет скроет изображение, а белый вернет / покажет изображение.
Шаг 6.
Используйте кисть с выбранным черным цветом, чтобы скрыть все части изображения, кроме тех частей, цвет которых вы хотите изменить.
Шаг 7.
Как только у вас останется только та часть, цвет которой вы хотите изменить. Снова включите другой слой.
Шаг 8.
Выберите слой с маской слоя и выберите «Изображение»> «Коррекция»> «Цветовой тон и насыщенность» (на этот раз вы должны выбрать слой слева от палитры слоев, а не маску слоя). Поиграйте с цветами, пока не будете довольны внешним видом изображения.
Шаг 9.
Если вы обнаружите, что кое-что упустили, нажмите на маску слоев в палитре слоев и продолжайте использовать аэрограф и черный цвет, чтобы скрыть большую часть верхнего изображения. Точно так же, если вы хотите показать больше верхнего изображения, вы можете сделать это, используя кисть и белый цвет, чтобы вернуть изображение.
Шаг 9.
Вот мое окончательное изображение рядом с оригиналом.
Следуйте за мной в Facebook, Twitter и Pinterest.
О ХаннеХанна работает дизайнером веб-сайтов в цифровом агентстве, базирующемся в Великобритании. Она имеет более чем 15-летний опыт использования Photoshop и использует его ежедневно с 2005 года.
Как работают слои-маски в Photoshop
Layers — это ваша станция управления обработкой изображений в Photoshop. Однако, чтобы раскрыть всю мощь слоев и получить максимальную выгоду … вам также необходимо использовать маски слоев, чтобы вы могли адаптировать настройки к содержанию вашего изображения.В этом подробном руководстве я очень просто объясню маски слоев, чтобы вы могли включить их в свой рабочий процесс уже сегодня.
Вот кратчайшее определение масок слоев, которое я могу придумать: Маски слоев позволяют вам использовать любую настройку или слой и настраивать его внешний вид, чтобы он дополнял ваше изображение.
Эта очень простая концепция — одна из самых мощных функций Photoshop. Маски позволяют вам на 100% настраивать индивидуальные настройки, которые охватывают каждый уголок ваших гор, деревьев, океана… нацеливая точные области, которые вы хотите настроить, игнорируя области, которые вы хотите исключить.
Например: предположим, что у вас есть изображение морского пейзажа и вы хотите добавить больше синего цвета к небу, но не к воде, поскольку она уже имеет глубокий насыщенный синий цвет. Маски позволяют делать это легко и без разрушения … и являются ключевым отличием среднего снимка от мастерской пейзажной фотографии, искусно обработанной до высочайшего качества.
Они также являются обязательным условием, если вы хотите изучить более сложные рабочие процессы, которые я покажу вам позже… например, наложение экспозиции, маски яркости и цветокоррекция.
Если вы предпочитаете учиться визуально (что я настоятельно рекомендую для чего-либо в Photoshop), вы можете скачать мой бесплатный видеокурс ниже. Этот курс, состоящий из пяти частей, также включает файлы практики и полезную шпаргалку в формате PDF, так что вы можете сразу же приступить к работе со слоями.
Что такое маски слоя?
Допустим, вы хотите увеличить насыщенность изображения, что на определенную величину повлияет на всю фотографию. Результат может хорошо выглядеть в некоторых областях изображения, где цвета изначально были плоскими, но теперь некоторые области, в которых уже было достаточно цвета, стали чрезмерно насыщенными.
На скриншоте ниже вы можете видеть, что увеличение насыщенности выглядит естественным и приятным, за исключением красного камня на переднем плане… который теперь выглядит отвлекающим и потерял некоторые детали.
Итак, теперь мы застряли на изображении, где насыщенность в некоторых частях выглядит хорошо … но слишком сильна в других частях и требует уменьшения. Именно здесь маски слоев могут помочь вам адаптировать подобную настройку к содержанию вашей фотографии.
Другими словами, маска позволит вам точно указать, где вы хотите, чтобы слой или корректировка были видны, и где вы хотите, чтобы они были скрыты.Для этого изображения я хочу, чтобы он был виден везде, кроме красного камня на переднем плане.
Вы знаете, что непрозрачность слоя — или прозрачность — может быть отрегулирована, что сделает слой частично видимым, так что вы можете видеть слои под ним в некоторой степени.
Если вы не знаете, что такое непрозрачность слоя, обязательно прочтите мою статью «Что такое слои?» сначала учебник.
Вместо того, чтобы настраивать непрозрачность всего слоя, мы можем добавить маску слоя и контролировать прозрачность определенных областей изображения.Преимущество использования маски слоя вместо регулировки ползунка непрозрачности заключается в том, что вы можете иметь разные уровни прозрачности по всему изображению.
Так, например, изображение здесь, я могу сделать слой насыщенности на 100% видимым для всех областей, кроме перенасыщенной красной скалы.
Другими словами, я могу использовать маску для уменьшения силы этой насыщенности — или, скорее, прозрачности — чтобы она не была такой насыщенной, как остальная часть моего изображения.
Добавление маски слоя
Чтобы продемонстрировать, как это работает, давайте добавим новый слой, полностью залитый цветом, как мы это делали в предыдущем уроке по слоям.Однако вместо заполнения этого слоя черным цветом мы будем использовать оранжевый. Я собираюсь убедиться, что этот слой находится сверху, чтобы он полностью покрыл фотографию.
Затем давайте добавим маску слоя к этому оранжевому слою, щелкнув значок «Добавить маску слоя» в нижней части палитры слоев. Это похоже на белый квадрат с дырочкой посередине.
Я знаю, что успешно добавил маску слоя, так как вижу небольшой значок связи между слоем и маской, что означает, что любая корректировка, которую я делаю в этой маске, повлияет на слой, к которому она прикреплена.
Теперь с изображением ничего не изменилось, так как мы ничего не сделали с маской слоя; мы просто добавили один. Маске по-прежнему нужны ваши инструкции о том, как она должна взаимодействовать с вашими слоями.
Вот как работает маска слоя для управления прозрачностью слоя, к которому она прикреплена: вы заполняете этот слой содержимым (используя кисть, ведро с краской, инструменты выделения и т. Д.), Чтобы управлять видимостью вашего слоя. Вы можете добавить белый, черный или любой оттенок серого между ними… что скажет Photoshop, насколько прозрачными должны быть эти конкретные области вашего слоя.
Если вы добавите чистый черный цвет к маске слоя, слой станет на 100% скрытым.
Если вы добавите к маске чистый белый цвет, слой станет видимым на 100%.
Если вы добавите к маске какой-либо оттенок серого, слой будет прозрачным на определенный процент, в зависимости от того, насколько светлый или темный ваш серый цвет.
Когда вы добавляете новую маску слоя к вашему слою, состояние по умолчанию — 100% белый. Вот почему мы все еще могли видеть весь слой оранжевой заливки с полной непрозрачностью, когда добавляли маску.
Однако, если я заполнил эту маску слоя 100% черным, оранжевый слой заливки был бы полностью скрыт, и мы увидели бы исходный слой с фотографией под ним.
Давай сделаем это прямо сейчас. Убедитесь, что маска слоя выбрана, щелкнув миниатюру маски (если маска выбрана правильно, вокруг нее будет белая рамка). Нажмите CMD + I, чтобы Photoshop инвертировал содержимое маски слоя; поскольку он на 100% белый, обратный цвет — 100% черный.
Хотя оранжевый слой заливки все еще здесь, он на 100% скрыт благодаря чистой черной маске слоя.
Хороший способ запомнить, как работает маска слоя, — не думать о рисовании черным, белым или серым цветом на маске… а скорее визуализировать свет и тень.
Когда вы светите на что-то (добавляете белый), это становится видимым… а когда вы отбрасываете на что-то тень (добавляете черный), это становится менее заметным.
Теперь примените это мышление к маске слоя: когда вы добавляете белый цвет к маске слоя, вы освещаете свой слой светом… делая его более заметным. Когда вы добавляете черный цвет к маске, вы отбрасываете тень … которая скроет ваш слой.
Работа с серым на маске слоя
До сих пор мы обсуждали только добавление чистого черного и белого к маске слоя… но что происходит, когда вы применяете оттенок серого; тон, который находится где-то между чистым черным и белым по шкале значений?
Вот «общая картина»: непрозрачность вашего слоя находится в прямой зависимости от оттенка серого, который вы используете на своей маске слоя.
Например, если вы добавите 50% серого к маске слоя (которая является средней точкой между белым и черным на шкале значений), тогда ваш слой будет виден только на 50%.
Не волнуйтесь, если это вам кажется непонятным. Сложно понять маски слоев без наглядных пособий, поэтому мы рассмотрим пару примеров маскирования слоев.
Выберите маску слоя и нажмите CMD + I, чтобы снова инвертировать ее в белый цвет, чтобы слой оранжевой заливки снова стал видимым на 100%.
Затем выберите инструмент прямоугольной области и создайте прямоугольное выделение, щелкнув и перетащив на свой слой.
Наконец, убедитесь, что маска слоя (а не сам слой) выбрана, щелкнув миниатюру в палитре слоев … затем щелкните Правка> Заливка.В раскрывающемся меню «Содержание» выберите 50% серого и нажмите OK.
Это заполнит этот прямоугольник 50% серым … и, поскольку маска слоя выбрана в палитре слоев, она применит эту заливку непосредственно к самой маске. Если вы посмотрите на миниатюру маски слоя, вы увидите, что серая рамка была добавлена.
С этим 50% серым прямоугольником на нашей маске слоя теперь мы можем видеть фотографию под ним… но она не полностью непрозрачна. Это прямо связано с оттенком серого, который мы добавили к маске.Поскольку мы добавили 50% серого, мы можем видеть только 50% нижележащего слоя.
Другими словами, слой, к которому мы применили эту маску слоя, теперь виден только на 50% именно там, где мы добавили серый цвет… что позволяет нам видеть все, что находится под этим слоем.
Отображение маски слоя
При работе с масками очень сложно увидеть, как на самом деле выглядит ваша маска, просто по миниатюре. Чтобы точно настроить маску в соответствии с уникальным содержанием вашего изображения, вам часто нужно ссылаться на свою фактическую маску.
Чтобы вызвать маску слоя, просто ALT + щелкните миниатюру маски слоя в палитре слоев. Это отобразит маску отдельно от слоя.
Итак, теперь мы смотрим на фактическую маску слоя на нашем холсте: она на 100% белая, что означает, что слой оранжевой заливки виден на 100% … за исключением 50% серого поля, которое мы добавили на предыдущем шаге, который позволяет слою внизу, чтобы быть особенно заметным.
Теперь, чтобы вернуться к своему изображению и выключить предварительный просмотр маски, просто нажмите ALT + еще раз на миниатюру маски слоя или щелкните любой другой слой в палитре.
Я собираюсь добавить еще один прямоугольник к маске слоя, чтобы вы могли действительно визуализировать, как маска взаимодействует со слоями.
Давайте вернемся к инструменту прямоугольной области и перетащим еще один прямоугольник на холст … на этот раз, убедившись, что он перекрывает как чисто оранжевую область, так и частично прозрачную область.
Затем убедитесь, что маска слоя выбрана, щелкнув миниатюру в палитре слоев. Если маска слоя выбрана правильно, вокруг нее появится белая рамка, что означает, что все, что вы делаете, повлияет только на маску, а не на сам слой.
Затем перейдите в меню «Правка»> «Заливка», выберите «Черный» в качестве цвета содержимого и нажмите «ОК».
Что мы здесь сделали, так это добавили чистый черный цвет к маске слоя внутри этого прямоугольника, что сделает ваш слой на 100% прозрачным… позволяя видеть любые слои под ним с полной непрозрачностью.
Давайте взглянем на саму маску.
У нас есть 100% белый фон, который отображает слой с непрозрачностью 100%…
, то у нас есть 50% -ное серое поле, которое мы добавили на несколько шагов назад, что снижает непрозрачность вашего слоя до 50% (и будет коррелировать с любым процентным значением серого, которое вы выберете) …
и, наконец, у нас есть чистый черный ящик, который подобен добавлению временной дыры в ваш слой, позволяющей видеть любое содержимое под ним с полной непрозрачностью.
Настоящая причина, по которой мы используем маски слоев, заключается в том, что они полностью обратимы. Если бы вы попытались воспроизвести это с вашим фактическим слоем, вам пришлось бы удалить фактическое содержимое… что является постоянным изменением. Таким образом, используя вместо этого слой-маску, вы можете сохранить неразрушающий рабочий процесс, который так важен для обработки изображений.
Почему маски слоя имеют значение?
Итак, в этот момент у вас может возникнуть вопрос: зачем мне вырезать отверстия в моем слое вот так? Какой вообще смысл в масках?
Я понимаю, трудно ли увидеть реальные преимущества использования масок слоев в вашем рабочем процессе.
Скорее всего, вы никогда не захотите добавлять такие прямоугольники к своему изображению; это не настоящий способ использования масок слоев, особенно для пейзажных фотографов. Я просто хотел продемонстрировать силу масок слоев, и это лучший способ визуализировать, как они работают. Поверьте мне: вы обязательно будете использовать маски слоев при работе с несколькими слоями в Photoshop. Как вы скоро узнаете, маски слоев необходимы (не являются обязательными) при использовании более сложных методов обработки… таких как смешивание экспозиции, маски яркости, затемнение и затемнение и т. Д.
Как фотографы на самом деле используют маски слоев, сильно отличается от того, что я продемонстрировал в этом уроке. Возвращаясь к началу этого урока, когда я добавил это увеличение насыщенности: помните, насколько чрезмерно насыщенным был этот красный камень? Добавляя маску слоя к этому корректирующему слою насыщенности … я могу взять инструмент кисти, загрузить его оттенком серого и закрасить только этот камень, чтобы уменьшить непрозрачность (или силу) этой насыщенности.
Таким образом, маска слоя позволяет мне точно определить, насколько прозрачна — или сильна — корректировка, не затрагивая другие области моей фотографии.Он очень мощный, и мы почти не затронули его. В следующем уроке мы рассмотрим, как использовать кисть с масками слоя.
Но перед этим давайте рассмотрим еще несколько основ слоистых масок.
Отключение маски слоя
Чтобы временно скрыть слой, все, что вам нужно сделать, это щелкнуть «глаз» рядом с миниатюрой слоя в палитре, которая также скроет маску слоя, поскольку она прикреплена к слою. Часто вам нужно отключить или скрыть маску слоя отдельно от слоя, чтобы увидеть эффекты «до и после» работы маски.
Удерживая нажатой клавишу Shift, щелкните один раз на маске слоя, которая временно скроет саму маску. Вы заметите красный крестик через маску слоя, говорящий о том, что она отключена. Чтобы вернуть его, просто нажмите Shift + щелкните маску еще раз.
Для нашего изображения отключение маски вернуло оранжевому слою заливки полную непрозрачность — как будто у нас вообще не было маски. Это позволяет вам видеть ваш слой без какого-либо вмешательства со стороны маски (чтобы оценить его эффекты) вместо удаления самой маски.
Удаление маски слоя
Теперь, если вы действительно хотите удалить маску слоя навсегда, вы тоже можете это сделать. Просто нажмите на маску слоя и удерживайте, затем перетащите ее в нижнюю часть палитры слоев, пока не окажетесь над мусорным ведром, а затем отпустите кнопку мыши. Это работает так же, как удаление слоя.
Убедитесь, что вы щелкаете по миниатюре маски слоя, а не по миниатюре слоя. Если вы удалите слой, он удалит и слой, и маску, так как маска прикреплена.
На этом мы завершаем урок по основным функциям масок слоев в Photoshop. В следующем уроке мы воспользуемся этими фундаментальными знаниями и посмотрим, как они работают на практике. Мы будем использовать инструмент кисти, чтобы контролировать уровень насыщенности различных частей изображения.
>> Щелкните здесь, чтобы перейти к следующему руководству по инструменту кисти <<