Инструкция по закачке файлов на хостинг Siteko
В этой статье подробно описано как закачивать файлы на хостинг.
Рассмотрим ситуацию, когда файлы, которые необходимо закачать на хостинговый аккаунт находятся у вас локально на компьютере, в какой либо директории на вашем компьютере.
Для этой цели Вы можете воспользоваться любым FTP клиентом, подойдёт даже проводник Windows.
Так же вы можете закачать файлы на хостинг прямо из Менеджера файлов панели ISPmanager, не используя FTP.
База знаний Siteko. Как войти в панель ISPmanager
Подробно рассмотрим закачку файлов популярным файловым менеджером Total Commander.
Этот удобный файловый менеджер можно скачать с русскоязычного сайта программы:
http://wincmd.ru/plugring/totalcmd.html
или с нашего сайта:
Total Commander 9.22a
Зайдите в директорию с файлами, которую необходимо закачать на хостинг. Выделите все файлы и директории, нажав Ctrl + A. Сожмите все файлы в архив, нажав Alt + F5 и выбрав Архиватор ZIP, TGZ.
Далее необходимо настроить FTP соединение с Вашим хостинговым аккаунтом на сервере Siteko. Необходимо открыть письмо, высланное Вам после активации хостингового аккаунта. Все письма высланные системой можно найти в меню Моя почта в правом верхнем углу Личного кабинета на сайте Siteko.net. Необходимо найти в письме:
Загрузка вашего сайта:
FTP имя хоста:
Логин:
Пароль:
В Total Commander откроем окно настроек FTP соединения нажав Ctrl + F, далее кнопку «Добавить».
Заполним:
Имя соединения: выберите любое.
Сервер: Укажите FTP имя хоста, а именно IP адрес из письма.
Учетная запись: Логин из письма.
Пароль: Так же из письма.
Далее нажимаем OK, тем самым сохранив наши настройки.
В окне «Соединение с FTP-сервером» выделите созданное Вами соединение и нажмите кнопку «Соединиться». Откроется окно с папками на удаленном сервере. Корневая папка вашего сайта находится по пути /www/имя _домена/.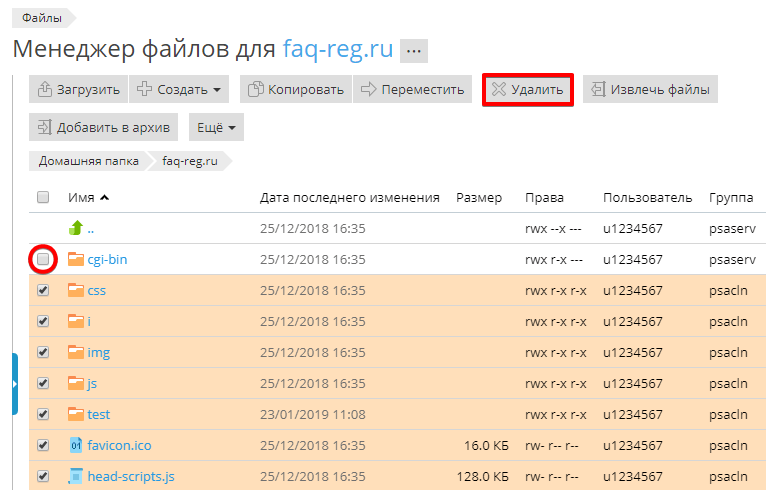
Можно конечно копировать файлы, не сжимая в архив просто выделив все нужные файлы и нажав F5, но это гораздо дольше и при нестабильном интернет соединении может вызвать массу проблем.
Следующим шагом необходимо открыть браузер и перейти в панель управления хостинговым аккаунтом ISPmanager. Данные для доступа к этой панели можно найти в том же письме, высланном Вам после активации хостингового аккаунта. Или зайдя в личный кабинет на сайте Siteko.net в верхнем горизонтальном меню «Мой Хостинг» — «Заказанные услуги», выбрать заказанную услугу хостинга, нажав на зеленую кнопку «Активный» справа. Там будет кнопка для входа в панель.
В панели ISPmanager необходимо перейти в меню Главное — Менеджер файлов. В менеджере файлов необходимо найти закачанный нами по FTP архив и выделив его нажать сверху кнопку «Извлечь».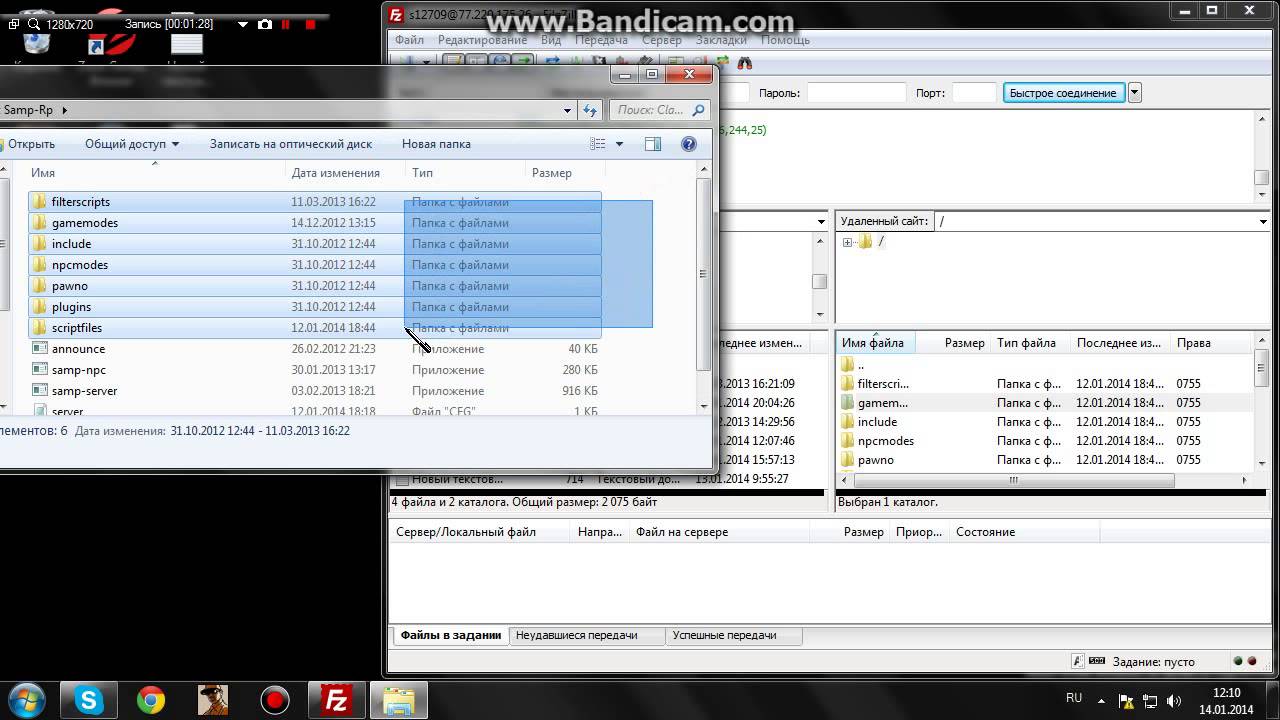
Там же есть возможность закачать архив на хостинг прямо из Менеджера файлов, не используя FTP.
На этом процедура закачки файлов на хостинг завершена.
Как залить сайт на хостинг через браузер
8046 Посещений
Для того, чтобы залить сайт на наш хостинг через браузер мы воспользуемся инструментом CPANEL, который называется диспетчер файлов.
Данные для доступа в CPANEL можно найти в письме с информацией о новом хост-аккаунте.
После входа в панель управления жмем иконку Диспетчер файлов. Открывается окошко. Выбираем Ваш сайт и жмем Ок.
После этого в левом меню должна быть выбрана папка с сайтом. Если домен является основным на хостинге, то это папка public_html.
Жмем на кнопку Загрузить в верхнем меню.
Обычно сайт представлен группой файлов, поэтому мы рекомендуем предварительно запаковать файлы в архив zip или tar.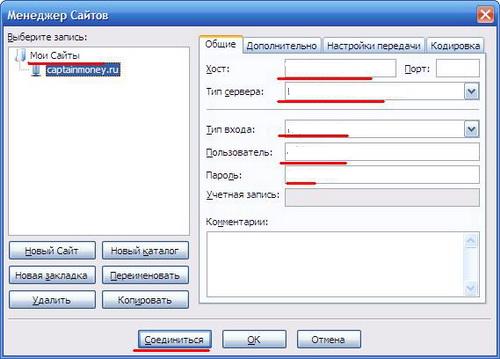 gz. После чего архив загрузить.
gz. После чего архив загрузить.
Как только архив загрузится — он появится у нас в диспетчере в правой части экрана.
Выбираем архив и жмем — распаковать.
И через несколько мгновений (в зависимости от размера архива) все файлы появятся у Вас в корневой директории.
Еще один важный момент. Если файлы в архиве находились в папке, то вместо списка файлов в диспетчере файлов будет отображена папка. Необходимо перенести все файлы из этой папки, на уровень выше, непосредственно в public_html. Для этого кликните по папке два раза, после вы увидите список файлов. Нажмите выделить все и нажмите в меню сверху — Переместить файл. После чего в окошке укажите внизу /public_html и нажмите на кнопку перенести.
Теперь можно открывать сайт в браузере.
Все было не так уже сложно, не правда ли?
Если Вас интересует, как загрузить сайт на хостинг через ftp, обратите внимание на эту статью.
С уважением, Шнайдер-хост.
Как выложить сайт на хостинг — Учебная практика Бизнес-информатики
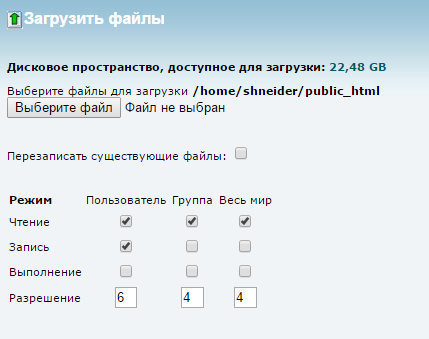 Он копирует все файлы и папки на удаленный сервер посредством ftp-протокола. Ftp становится неотъемлемой частью при разработке и раскрутке сайтов.
Он копирует все файлы и папки на удаленный сервер посредством ftp-протокола. Ftp становится неотъемлемой частью при разработке и раскрутке сайтов.Способ №1. Вам понадобится:
1) Компьютер, подключенный к интернету;
2) Хостинг;
3) Браузер;
4) Total Commander.
Инструкция
1. Панель управления большинства хостингов оснащена файл-менеджером, который позволяет загружать файлы на хостинг прямо со страницы в браузере. Для этого выберите в главном окне панели управления хостинга «Файловый менеджер» и перейдите по ссылке. Перед вами откроется окно, в котором будут отображены ваши директории на хостинге. Перейдите в папку public_html и нажмите на кнопку «Загрузить». На экране отобразиться окно выбора файла для загрузки с вашего компьютера. Выберите файл, который вы хотите залить на хостинг и нажмите кнопку «Закачать». Таким способом вы можете без запуска дополнительных программ загрузить несколько файлов, но за редким исключением, файл-менеджеры хостеров не поддерживают загрузку директорий.
2. Вы можете выйти из положения, предварительно помещая директории или большое количество файлов в архивы. Большинство хостеров поддерживают упаковку и распаковку архивов самых распространенных форматов, таких как: tar, tar.gz, tar.bz2, zip и rar. Для этого создайте на своем компьютере архив в одном из этих форматов и загрузите его в нужную директорию на хостинге как один файл. В файловом менеджере хостинга отметьте загруженный файл, установив рядом с его именем соответствующий флажок, и нажмите в меню ссылку «Разархивировать». На экране появится окно, в котором выберите в какую папку на хостинге распаковать архив и нажмите OK. Таким способом вы можете залить на хостинг упакованный движок сайта целиком и, нажав «Разархивировать», развернуть его на хостинге.
3. Чтобы легко заливать большое количество файлов, нужно воспользоваться доступом по FTP. Подключиться к FTP-серверу хостинга можно с помощью специальных программ — FTP-клиентов или просто с помощью распространенного файлового менеджера — Total Commander. С его помощью вы сможете заливать большое количество файлов на хостинг без архивации. Сохранив настройки подключения по FTP, вам больше не понадобиться заходить в панель управления хостинга каждый раз, когда вы захотите отправить новые файлы.
Подключиться к FTP-серверу хостинга можно с помощью специальных программ — FTP-клиентов или просто с помощью распространенного файлового менеджера — Total Commander. С его помощью вы сможете заливать большое количество файлов на хостинг без архивации. Сохранив настройки подключения по FTP, вам больше не понадобиться заходить в панель управления хостинга каждый раз, когда вы захотите отправить новые файлы.
4. Чтобы подключиться к FTP-серверу хостинга, запустите Total Commander. Кликните в главном меню по «FTP» и нажмите пункт «Соединиться с FTP-сервером». На экране появиться окно, в котором отображен список всех доступных подключений по FTP. Нажмите кнопку «Добавить» и в появившемся окне введите имя соединения, которое будет отображаться в списке подключений, затем в соответствующие поля адрес FTP-сервера, логин и пароль для подключения по FTP. Если ваш хостер требует использовать пассивный режим для обмена по FTP, установите соответствующий флажок. Нажмите кнопку OK.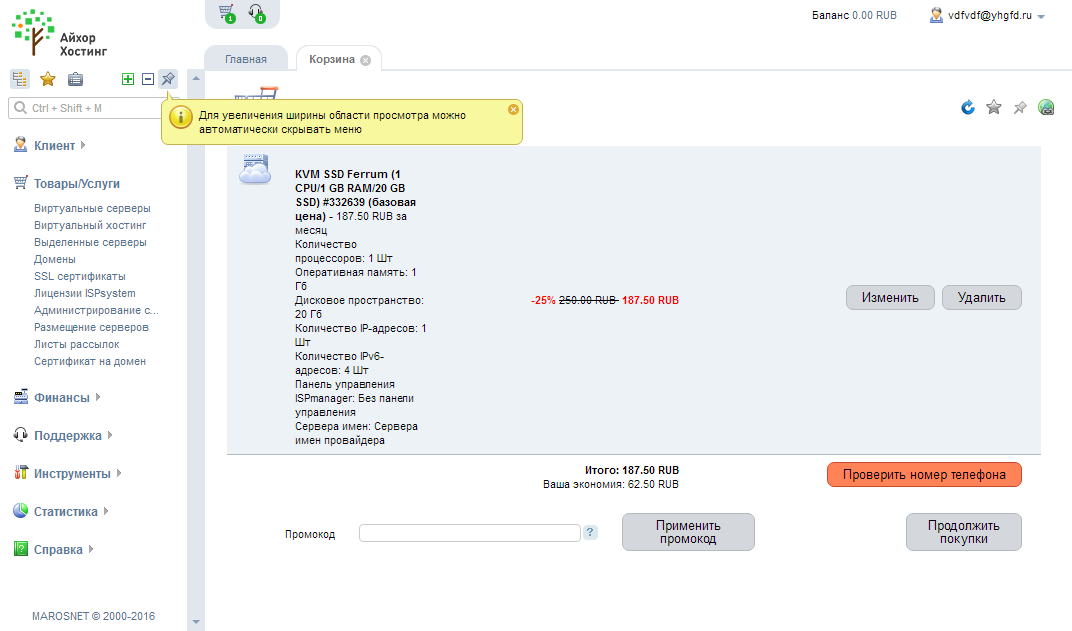 Кликните два раза по созданному подключению в списке.
Кликните два раза по созданному подключению в списке.
5. После подключения в одном из окон Total Commander откроется содержимое вашей директории на хостинге. Чтобы залить файлы, просто скопируйте их в это окно, также как и при простом копировании файлов на компьютере. Копируя файлы из окна FTP-подключения, вы можете загружать файлы с хостинга обратно на компьютер. Аналогично обычным операциям в Total Commander, вы можете переименовывать, удалять и изменять права файлов, расположенных на хостинге.
Способ №2. Вам понадобится:
1) Программное обеспечение «FileZilla».
Инструкция
1. Для того, чтобы перенести сайт с компьютера на удаленный сервер необходимо иметь в наличии ftp-клиент от производителя FileZilla. На сегодняшний день этот ftp-клиент является одним из лучших среди бесплатных продуктов. Поэтому, начиная работу по копированию файлов сайта на сервер, остановите свой выбор именно на FileZilla.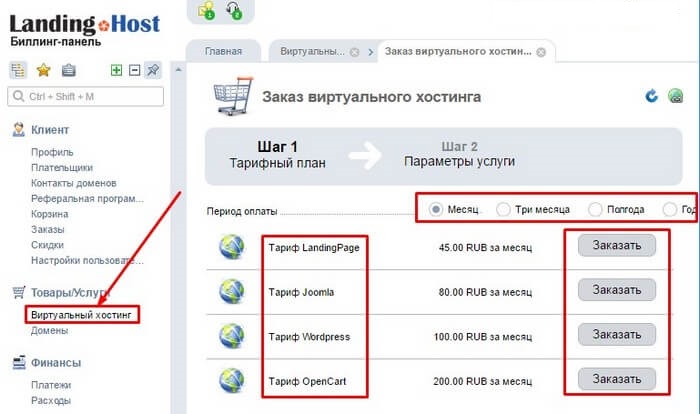 Установите этот ftp-клиент и запустите его.
Установите этот ftp-клиент и запустите его.
2. Нажмите меню «Файл» — выберите пункт «Менеджер сайтов». В открывшемся окне необходимо указать регистрационные данные, которые вы получили при покупке доступа к серверу:
— «хост» — в этом поле необходимо указать IP сервера;
— в поле «Пользователь» укажите свой ник, а в поле «Пароль» укажите пароль;
— из раскрывающегося списка «Тип входа» выберите «Нормальный» и нажмите кнопку «Соединиться».
3. После соединения с ftp-сервером произойдет загрузка директорий: в левой части окна программы находятся ваши файлы, а в правой части — файлы вашего сервера. Найдите на сервере папку public_html. В эту папку вам необходимо скопировать все файлы и папки вашего сайта:
• в левой части окна выберите все файлы, нажав сочетание клавиш Ctrl+A;
• нажмите на выделенные файлы правой кнопкой мыши и выберите пункт «Загрузить».
Как правило, файлы загружаются около 10-15 минут. В это время можно ознакомиться с документами хостинга и прочитать в файле ReadMe. txt о том, какие права доступа необходимо выставить на все файлы сервера.
txt о том, какие права доступа необходимо выставить на все файлы сервера.
4. После завершения загрузки файлов, обратите внимание на 3 вкладки внизу страницы, они отображают состояние передачи файлов на сервер. Если в заголовке вкладки «Неудавшиеся передачи» указана любая цифра кроме 0, то необходимо заново передать эти файлы.
После выполнения этих действий выделите все файлы в правой части окна программы — нажмите на эти файлы правой кнопкой мыши — выберите пункт «Права доступа к файлу». Введите цифровое значение, например, 777 или 755. По умолчанию большинство серверов автоматически выставляет значение 755.
Как выложить сайт на хостинг, опубликовано waksoft, лицензия — Creative Commons Attribution-NonCommercial-NoDerivatives 4.0 International.
Как загрузить файлы на веб-сервер — Изучение веб-разработки
Данная статья покажет, как можно опубликовать сайт в Интернет с помощью инструментов передачи файлов(file transfer tools).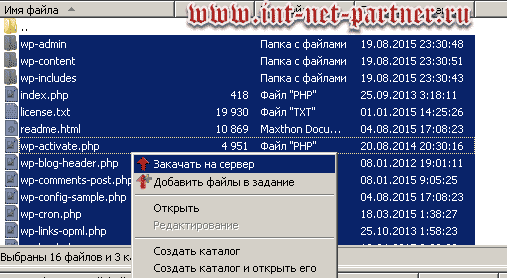
Если вы создали простую веб-страницу (для примера смотрите Основы HTML), вы, вероятно, захотите отобразить её онлайн, на веб-сервере. В данной статье мы обсудим как сделать это, используя различные доступные настройки, такие как SFTP клиенты, RSync и GitHub.
Существуют различные варианты SFTP клиентов. В нашем примере мы будем использовать FileZilla, тк он бесплатен и подходит для Windows, macOS и Linux. Чтобы установить менеджер перейдите на страницу загрузки FileZilla downloads page, нажмите на кнопку загрузки, затем установите пакет из установочного файла обычным способом.
Примечание: Конечно, есть много других вариантов. Смотрите Publishing tools для других способов.
Откройте приложение FileZilla; вы должны увидеть что-то вроде этого:
Вход в систему
В этом примере мы предположим, что наш хостинг-провайдер (сервис, на котором находится наш HTTP веб сервер) является фиктивной компанией «Example Hosting Provider», чьи URL адреса выглядят следующим образом: mypersonalwebsite.. examplehostingprovider.net
examplehostingprovider.net
Сейчас мы создали аккаунт и получили от хостинг-провайдера следующую информацию:
Поздравляем с созданием аккаунта на сервисе «Example Hosting Provider».
Ваш аккаунт:
demozillaВаш сайт доступен по адресу:
demozilla.examplehostingprovider.netДля загрузки файлов на этот аккаунт, пожалуйста, подключитесь через SFTP с использованием следующих учётных данных:
- SFTP сервер:
sftp://demozilla.examplehostingprovider.net- Имя пользователя:
demozilla- Пароль:
quickbrownfox- Порт:
5548- Для публикации в интернет, поместите ваши файлы в папку
Public/htdocs.
Давайте сначала посмотрим на http://demozilla.examplehostingprovider.net/ — как вы можете видеть, то здесь пока ничего нет:
Примечание: В зависимости от вашего хостинг-провайдера, когда вы впервые заходите на свой веб-адрес, большую часть времени вы будете видеть страницу, на которой написано что-то вроде этого: “This website is hosted by [Hosting Service]. ”
”
Чтобы подключить SFTP клиент к удалённому серверу, выполните следующие действия:
- Выберите File > Site Manager… в главном меню.
- В окне Site Manager, нажмите кнопку New Site, затем введите название сайта как demozilla в предоставленном месте.
- Укажите SFTP-сервер вашего хоста в предоставленном поле: Host.
- В раскрывающемся списке Logon Type: выберите Normal, затем введите предоставленные имя пользователя и пароль в соответствующие поля.
- Введите правильный порт и другую информацию.
Ваше окно должно выглядеть как показано ниже:
Теперь нажмите Connect для подключения к SFTP-серверу.
Примечание: Убедитесь, что ваш хостинг-провайдер предлагает SFTP (безопасный FTP) подключение к вашему хостинговому пространству. FTP по своей сути небезопасен, и вам не следует его использовать.
Здесь и там: локальный и удалённый просмотр
После подключения ваш экран должен выглядеть примерно так (мы подключились к нашему собственному примеру, чтобы дать вам представление):
Давайте посмотрим, что вы видите:
- По центру левой панели вы можете видеть локальные файлы.
 Перейдите в каталог, в котором вы храните свой веб-сайт (например,
Перейдите в каталог, в котором вы храните свой веб-сайт (например, mdn). - По центру правой панели вы увидеть удалённые файлы. Мы вошли в наш удалённый корень FTP (в данном случае:
users/demozilla) - Вы можете пока игнорировать нижнюю и верхнюю панели. Соответственно, это журнал сообщений, показывающий состояние соединения между вашим компьютером и SFTP-сервером, и журнал в реальном времени каждого взаимодействия между вашим SFTP-клиентом и сервером.
Загрузка на сервер
Наш пример инструкций для хостинга указывает нам следующее: «Чтобы опубликовать в Интернете, поместите свои файлы в каталог: Public/htdocs.» Вам нужно перейти в указанный каталог на правой панели. Этот каталог фактически является корнем вашего веб-сайта, где находятся ваши index.html , откуда ваши файл и другие активы будут отправлены.
После того, как вы нашли правильный удалённый каталог для размещения файлов, чтобы загрузить файлы на сервер, вам необходимо переместить их с левой панели на правую.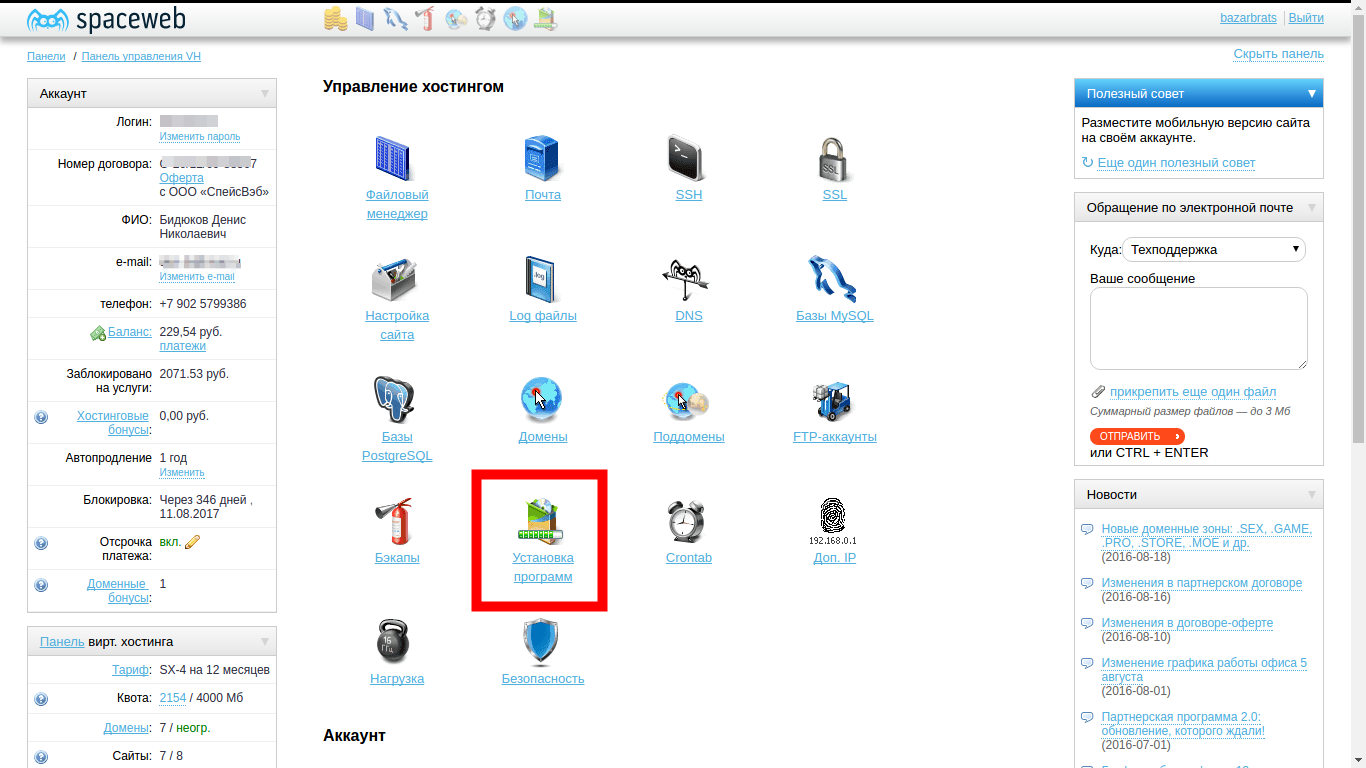
Как узнать, что они online?
Пока все хорошо, но действительно ли файлы в сети? Вы можете перепроверить, перейдя на ваш сайт (например, http://demozilla.examplehostingprovider.net/) в вашем браузере:
И вуаля! Наш сайт работает!
Rsync (en-US) is a local-to-remote file synchronizing tool, which is generally available on most Unix-based systems (like macOS and Linux), but Windows versions exist too.
It is seen as a more advanced tool than SFTP, beause by default it is used on the command line. A basic command looks like so:
rsync [-options] SOURCE user@x.x.x.x:DESTINATION-optionsis a dash followed by a one or more letters, for example-vfor verbose error messages, and-bto make backups. You can see the full list at the rsync man page (search for «Options summary»).SOURCEis the path to the local file or directory that you want to copy files over from.
user@is the credentials of the user on the remote server you want to copy files over to.x.x.x.xis the IP address of the remote server.DESTINATIONis the path to the location you want to copy your directory or files to on the remote server.
You’d need to get such details from your hosting provider.
For more information and further eamples, see How to Use Rsync to Copy/Sync Files Between Servers.
Of course, it is a good idea to use a secure connection, like with FTP. In the case of Rsync, you specify SSH details to make the connection over SSH, using the -e option. For example:
rsync [-options] -e "ssh [SSH DETAILS GO HERE]" SOURCE user@x.x.x.x:DESTINATIONYou can find more details of what is needed at How To Copy Files With Rsync Over SSH.
Rsync GUI tools
As with other command line tools, GUI tools also exist for Rsync, for those who are not as comfortable with using the command line.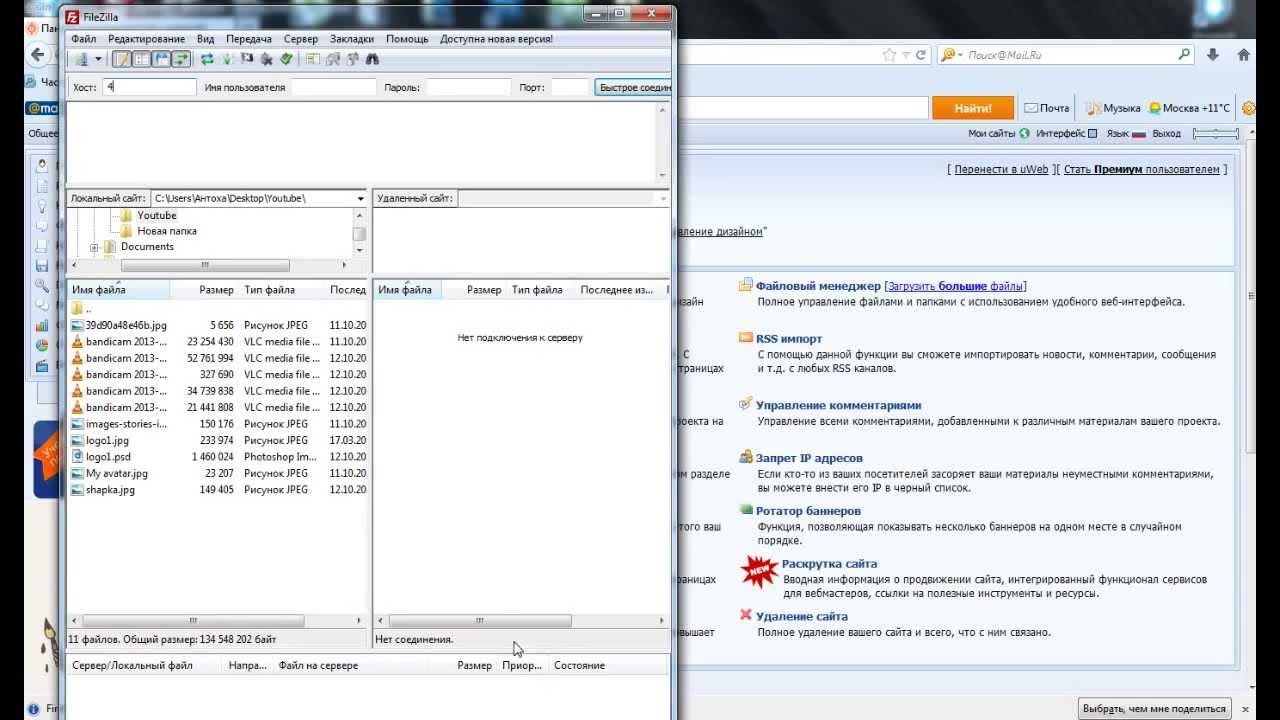 Acrosync is one such tool, and it is available for Windows and macOS.
Acrosync is one such tool, and it is available for Windows and macOS.
Again, you would have to get the connection credentials from your hosting provider, but this way you’d have a GUI to enter them in.
The FTP protocol is one well-known method for publishing a website, but not the only one. Here are a few other possibilities:
- Web interfaces. An HTML interface acting as front-end for a remote file upload service. Provided by your hosting service.
- WebDAV (en-US). An extension of the HTTP protocol to allow more advanced file management.
Как залить сайт на хостинг?
Здравствуйте, дорогие друзья!
В данной статье мы рассмотрим несколько разных способов как залить сайт на хостинг. Несмотря на простоту этого вопроса многие начинающие веб-разработчики сталкиваются с различными проблемами при загрузке сайта в на хостинг.
Первый момент, на который нужно обратить внимание при заливке сайта на хостинг это наличие или отсутствие CMS на вашем сайте:
- Если ваш сайт работает на движке (CMS) то для него нужно сначала загрузить файлы на хостинг, а потом импортировать базу данных.

- Если сайт работает без системы управления контентом (CMS) то достаточно будет залить файлы сайта в соответствующую папку на хостинге и этого будет достаточно чтобы ваш сайт начал работать.
Далее мы рассмотрим подробнее оба варианта.
Навигация по статье:
Пошаговая инструкция как залить сайт на хостинг
- 1.Подключение домена. Перед тем как заливать сайт на хостинг нужно подготовить для него домен.
Если вы покупали домен там же где и хостинг, то проблем возникнуть не должно и домен сам подключится. Если же домен заказывался у стороннего регистратора, то его нужно подключить к вашему хостингу.
Для этого нужно:
- 1.)Уточнить на своем хостинге их DNS записи. Это можно узнать у техподдержки или в справке хостинга.
- 2.)Зайти в личный кабинет сервиса, в котором вы регистрировали домен и изменить для него DNS записи, на те, которые используются для вашего хостинга.
- 3.)Подключить новый домен на своём хостинге.
 Это делается в панели управления хостингом в разделе «Домены»
Это делается в панели управления хостингом в разделе «Домены» - 4.)Дождаться пока обновятся DNS записи. Обычно это занимает от нескольких часов до 3 суток.
- 2.Проверить настройки хостинга. Если ваш сайт работает на движке, то для его обязательно нужны поддержка php и MySQL поэтому убедитесь что на выбранном вами тарифе хостинга эти функции есть и для вашего домена доступно использование php (последний пункт актуален если вы переносите домен с другого хостинга или регистратора доменов).
Если на вашем сайте используются формы обратной связи для отправки заявок или сообщений, то для него так же необходима поддержка php.
- 3.Загрузить файлы сайта на хостинг через файловый менеджер или при помощи FTP клиента. Чуть ниже я рассмотрю подробнее оба способа.
- 4.Если сайт работает на движке то нужно создать базу данных. Это делается через панель управления хостингом.
- 5.Если вы делаете сайт с нуля то далее вам нужно в адресной строке браузера ввести название вашего домена.

- Если сайт работает на CMS то нужно будет ещё произвести процесс установки движка сайта.
- Если сайт без CMS то должна будет открыться главная страница сайта.
- Если сайт на движке и переносится с другого хостинга или локального сервера то нужно будет ещё произвести импорт базы данных со старого хостинга и изменить настройки подключения к базе данных (название БД, пользователь и пароль) в конфигурационном файле вашей CMS.
Как залить сайт на хостинг при помощи файлового менеджера
Практически на каждом хостинге есть специальная панель управления, где вы можете подключать домены, создавать почтовые ящики, базы данных, настаивать FTP подключения и загружать или удалять файлы. В основном используют или панель cPanel или ISPManager, однако встречаются и самописные панели управления, разработанные специально для конкретного хостинга.
Если на вашем хостинге используется панель сPanel то вам нужно перейти в раздел «Диспетчер файлов»
Далее у нас откроется страница с перечнем файлов и папок, находящихся на хостинге.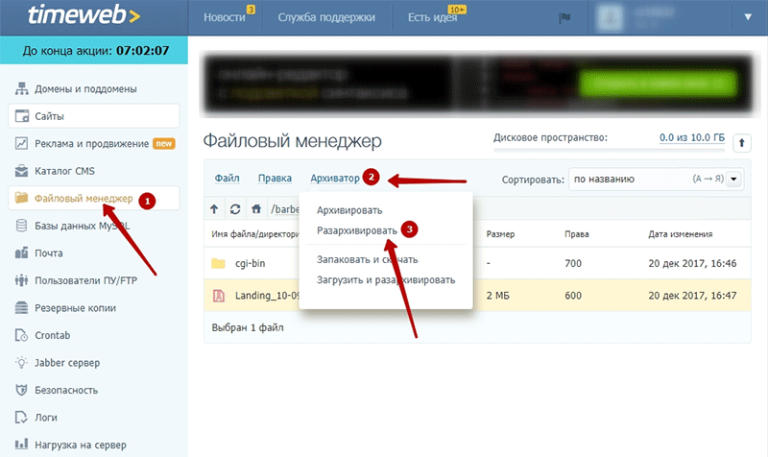 В зависимости от хостинга набор этих папок и их названия могут отличаться.
В зависимости от хостинга набор этих папок и их названия могут отличаться.
Открываем папку с файлами домена. Обычно она называется «public_html» или «httpdocs» или «WWW» или же папка с названием домена.
После открытия папки нам нужно загрузить в неё наши файлы. Через файловый менеджер файлы обычно загружаются поштучно, поэтому для того чтобы загрузить сразу все файлы сайта нужно будет упаковать их в архив, потом загрузить на хостинг и там разархивировать.
Для этого на панели инструментов сверху нажимаем кнопку «Отправить»
И затем нажимаем на кнопку «Выбрать файл» выбираем на своём компьютере нужный файл и нажимаем «Открыть». После успешной загрузки сайта возвращаемся опять в папку с файлами сайта.
Теперь нам нужно разархивировать архив. Для этого выделяем нужный файл и либо на панели инструментов сверху выбираем пункт «Извлечь» или кликаем по файлу правой кнопкой мышки и выбираем во всплывающем меню пункт «Extract»
Дале выбираем папку в которую нужно разархивировать файлы. Это должна быть папка с файлами сайта.
Это должна быть папка с файлами сайта.
Если архив rar не открывается на хостинге, попробуйте использовать zip
Для ISPManager процесс загрузки файлов сайта будет аналогичным.
Здесь нам нужно выбрать пункт «Менеджер файлов» на панели слева, затем открыть папку с доменом и нажать на кнопку «Закачать» на панели инструментов сверху.
После скачивания архива выделяем его и нажимаем на «Извлечь» на верхней панели инструментов.
Файлы должны разархивироваться в папку с доменом без каких либо дополнительных папок
Как залить сайт на хостинг при помощи FTP
Иногда файлы сайта не получается выгрузит через файловый менеджер из-за того что он не поддерживает архивы, некорректно работает, долго загружает файлы или вообще отсутствует.
В таком случае лучше воспользоваться специальной программой FTP клиентом. Одной из наиболее популярных программ для заливки файлов сайта на хостинг по FTP является FileZilla.
Его преимуществом, по сравнению с файловым менеджером хостинга, является то что с его помощью можно передавать сразу все файлы сайта, не запаковывая их в архив и если соединение с сервером прервётся то не переданные файлы можно будет повторно загрузить.
Для настройки FTP соединения вам нужно будет создать у себя на хостинге FTP акаунт. На некоторых хостингах такой акаунт создаётся автоматически и данные от него приходят вам на почту после регистрации хостинга.
Так же часто на хостинге в качестве FTP хоста можно указывать домен сайта, а в качестве логина и пароля для FTP указывать свои логин и пароль для входа в админ панель хостинга.
Если на вашем хостинге такой вариант не работает, то нужно создать отдельного FTP пользователя.
В cPanel для этого нужно перейти в раздел «Учётные записи FTP» и там создать нового пользователя, задав ему имя и пароль. Их вы потом будете использовать для создания FTP подключения.
В ISP Manager для создания FTP пользователя переходим в раздел «FTP-пользователи» и там задаём имя и пароль.
Корневая директория задаётся в том случае если вам нужно сделать чтобы после подключения к хостингу по FTP у вас открывалась не корневая папка по умолчанию, а какая то определённая.
В качестве FTP хоста так же может использоваться домен вашего сайта или IP адрес сервера.
Для создания базы данных нужно перейти в соответствующий раздел в панели управления хостингом и там создать новую базу данных, а так же пользователя для неё.
Если в процессе загрузки фалов сайта и базы данных у вас будут возникать какие то вопросы, не стесняйтесь обращаться в техподдержку хостинга.
Надеюсь, что моя статья поможет вам злить ваш сайт на хостинг. Если она была для вас полезной буду рада если вы оставите свой комментарий или поделитесь этой статьёй в соцсетях.
Успехов вам!
С уважением Юлия Гусарь
Как загрузить файлы для скачивания на свой хостинг и получить ссылку?
Привет! В этой емкой инструкции поделюсь, как загрузить файлы для скачивания на свой хостинг – например, материалы в архиве или отдельно pdf-документы, и поделиться ссылкой на скачивание.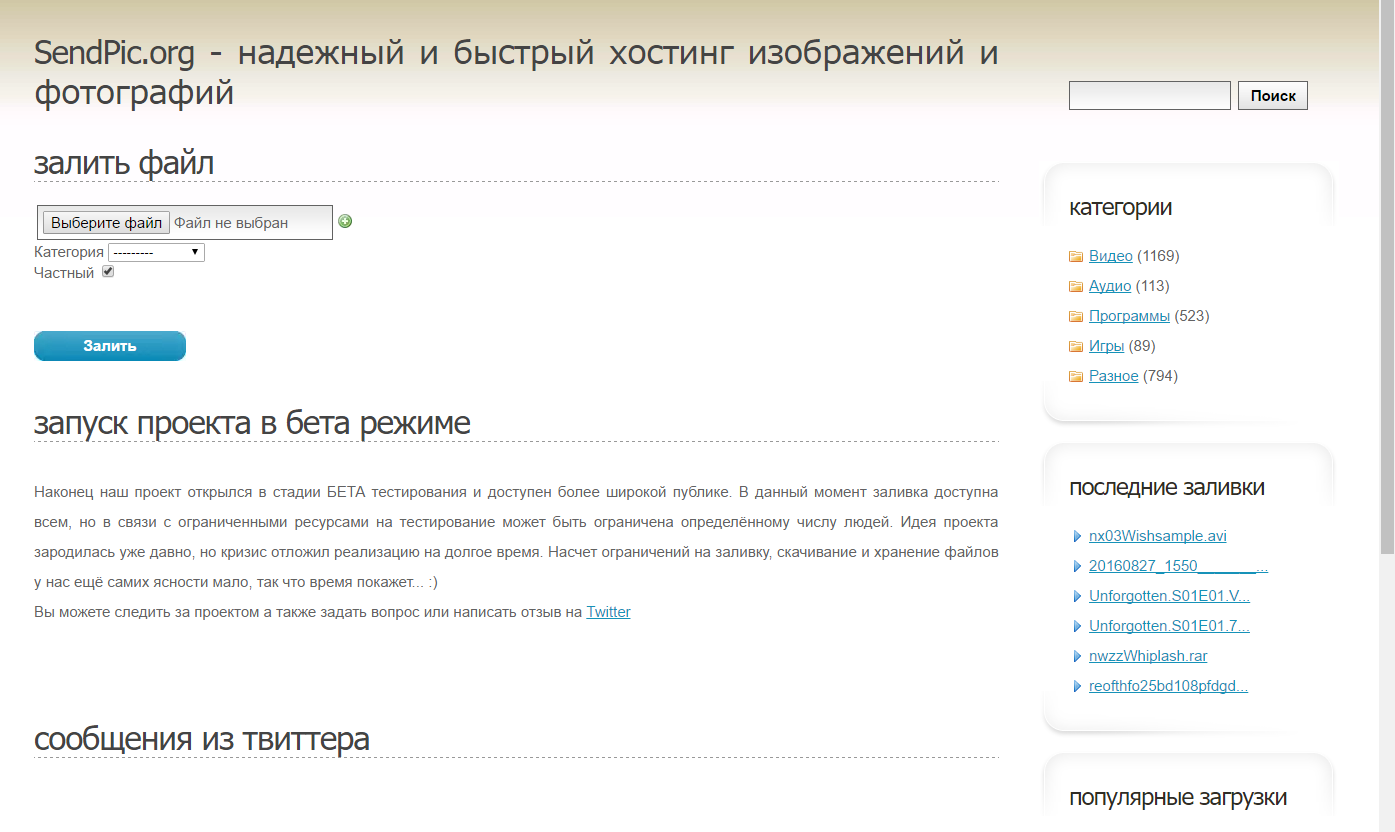
Это как альтернатива облачному хранилищу, когда вы можете давать ссылку на скачивание не с облака Яндекс, Гугл и т.п., а напрямую с вашего хостинга. Но минус тоже есть – если размещать тяжеловесные файлы от 500 мегабайт/1 гигабайт и таких файлов у вас много, то быстро можно исчерпать место на хостинге, и придется покупать более дорогие тарифы. Для небольших весом архивов, pdf-ок обычного хостинга с дисковым пространством 5-10 гигабайт будет более чем достаточно.
Итак, давайте на примере разберем, как происходит процесс загрузки файлов в архиве или отдельных pdf-документов на хостинг, как берется ссылка на эти файлы и происходит скачивание.
Вы можете посмотреть мой видеоурок ниже:
Загружать файлы вы можете в корневую папку вашего существующего сайта, например, где установлен Вордпресс – мешать работе сайта они никак не будут. Но можно зарегистрировать отдельный домен (или создать бесплатный поддомен от уже купленного домена). Создать с ним сайт (не ставить на него Вордпресс), а использовать чисто под загрузку файлов, чтобы не мешать все в кучу.
Главное, чтобы ваш тариф хостинга позволял создать более чем 1 сайт. Если у вас доступен только 1 сайт, то загружайте файлы в его корневую папку.
Давайте рассмотрим на примере с отдельным сайтом на поддомене. Показываю на своем хостинге Timeweb. Поддомен тут создается в пару кликов.
Идем в раздел «Домены и поддомены». Напротив домена жмем по иконке плюса (добавить поддомен).
Указываем название поддомена – короткое латиницей или цифры.
На этом же шаге можем сразу создать сайт с нашим поддоменом. Для этого выбираем «Создать директорию» и указываем ее название. Лучше всего называть директорию так же, как называется ваш поддомен, чтобы не путаться.
Ниже под вашим доменом отобразится добавленный поддомен.
А в разделе «Сайты» отобразится ваш новый сайт:
Также в разделе «Файловый менеджер» появляется корневая папка этого сайта (она называется аналогично директории, к которой привязан домен) – в эту папку и загружаются любые файлы.
Загрузим архив с материалами, которыми хотим поделиться для скачивания. К примеру, у меня есть бесплатность – комплект чек-листов для набора подписчиков. На компьютере они лежат в папке, для загрузки на хостинг я ее запакую в архив. Например, в zip. Но перед этим обязательно нужно назвать папку латиницей, без пробелов и лишних символов.
Для добавления в архив, нажимаем по папке правой кнопкой мыши – выбираем пункт “Добавить в архив”.
Затем иду на хостинг в «Файловый менеджер», захожу в корневую папку своего сайта (открываю двойным кликом левой кнопкой мыши).
Внутри открываю папку public_html и в нее загружаю свой архив.
Загрузить можно перетаскиванием архива с рабочего стола компьютера на строку «Чтобы добавить файлы, перетащите их в это окно». Просто сворачиваем браузер, идем на рабочий стол, жмем по архиву левой кнопкой мыши и, удерживая, тянем его во вкладку браузера с открытой корневой папкой.
При загрузке этим способом нас спрашивают «Распаковать архив?» – распаковывать не надо. Выбираем «Только загрузить».
Второй вариант загрузки – через вкладку «Файл» – «Загрузить на сервер».
Таким образом, архив оказывается в корневой папке нашего сайта на хостинге.
Ссылка на скачивание архива формируется так: ваш домен/название архива.zip или ваш домен/название архива.rar (то есть в конце после точки обязательно добавляется формат архива).
В моем случае ссылка на скачивание архива выглядит так: 123.viktoriiakarpova.ru/lists.zip
При этом, когда мы переходим по ссылке на архив, тут же происходит его скачивание без дополнительных действий со стороны пользователя.
А теперь загрузим рdf-книгу, ссылкой на скачивание которой хотим поделиться.
Точно также идем в корневую папку сайта в «Файловом менеджере» и через вкладку «Файл» – «Загрузить на сервер» загружаем наш pdf с рабочего стола. Или перетаскиваем левой кнопкой мыши в строку загрузки.
Как и архив, pdf должен называться латинскими буквами без пробелов и лишних символов. Можно использовать дефис или нижнее подчеркивание в названии.
Ссылка на скачивание этого файла формируется так: ваш домен/название документа.pdf. Здесь аналогично – в конце после точки обязательно добавляется формат документа.
В моем случае ссылка выглядит так: 123.viktoriiakarpova.ru/keys.pdf
Когда мы перейдем по ссылке, pdf документ откроется в браузере – его можно просматривать онлайн (все ссылки внутри будут кликабельны), либо скачать себе, нажав вверху справа по стрелке.
кликните на скриншот для увеличения
Кстати, этот вариант с загрузкой pdf на хостинг можно использовать для добавления политики конфиденциальности, договора-оферты на свой сайт и т.д.
Итак, в этой статье мы разобрались с вопросом – как загружать на свой хостинг файлы (архивы, pdf документы) и делиться ссылкой на их скачивание.
Буду рада, если пригодилось.
Виктория
Как загрузить файлы на сервер, vps или хостинг
Добрый день, друзья! Сегодня разговор пойдет о том, как загрузить файлы на выделенный сервер, хостинг или vps самым простым методом.
Использовать будем специальный софт. FileZilla самая известная , удобная и бесплатная программа из FTP клиентов. Закачивание файлов и папок происходит быстро и удобно. Первым делом нужно найти и скачать ее. Сделать это легко через поисковую систему Google или Yandex.
Закачка файлов на сервер — пошагово
После установки FileZilla, мы запускаем её .
Открываем «Менеджер Сайтов» (на рисунке ниже показано).
Открывается менеджер web-сайтов. Далее следует нажать кнопку «Новый сайт» и затем даете название, например letter. В строке «Хост» пишем IP-адрес вашего сервера для вашего FTP-соединения.
Узнать этот IP можно в email письме, его высылает вам хостер, после того как вы заказали и оплатили сервер. Также можно зайти в личный кабинет сайта, где арендуете сервер. Там также будет ваш IP. Копируете и вставляете его в поле «Хост».
В строках «Protocol», «Encryption» и «Тип входа», должно быть написано, как на следующем рисунке.
Теперь введите имя пользователя и пароль, которыми вы используетесь, они также были отправлены Вам на почту. В конце жмете по кнопке «Соединиться». Вам предоставится ftp доступ.
Первым делом , в поле справа нужно найти папку, куда вы хотите загрузить файлы. Если нужно, то правой кнопкой мыши выбирайте «создать каталог» и даете ему название.
В полях слева выбираете файлы который нужно перетащить в поле справа или просто нажать по кнопке «Закачать на сервер». Также можно выкачать файлы обратно — с сервера к себе на домашний компьютер.
В поле в самом низу будут находиться имена файлов, с которыми вы работали последними. Используя кнопки, расположенные ниже данного поля, вы сможете узнать:
- какие файлы в задании — файлы, которые ждут закачки;
- передачи, которые не удались — те файлы, которые по каким то причинам закачать не удалось;
- успешные передачи — файлы, которые успешно закачались на ваш сервер.
Вот и все, что нужно знать мы разобрали. C помощью этой программы закачка происходит быстро и удобно.
File Manager — Как загрузить файлы
Эта статья является частью нашей серии руководств по File Manager. Пожалуйста, просмотрите ссылки ниже, если вы ищете другое объяснение файлового менеджера.
Загрузка файлов
Чтобы загрузить файл через файловый менеджер cPanel, вам потребуется доступ к панели управления Bluehost.
Bluerock
- Щелкните вкладку Advanced в боковом навигационном меню слева.
- Щелкните Диспетчер файлов в подменю или в разделе Файлы .
- Перейдите в папку, в которую вы хотите загрузить файл.
- Щелкните значок Загрузить в верхней части панели инструментов.
- Нажмите Выбрать файл (в некоторых веб-браузерах вместо этого есть поле «Выбрать файл»).
- Найдите файл, который вы хотите загрузить.
Примечание : Максимальный размер файла, разрешенный для загрузки, составляет 500 МБ . Если вам нужно загрузить файл или папку большего размера, используйте FTP. Чтобы узнать больше о том, как это сделать, см. Введение в FTP.Кроме того, если у вас есть существующий файл и вы хотите его перезаписать, не забудьте установить флажок.
Наследие
Если вы хотите поделиться своим загруженным файлом публично, но не уверены в правильности URL-адреса, ознакомьтесь с нашей статьей «Поиск URL-адреса файла».
Совет : После выбора файла он будет автоматически загружен, и вы также можете выбрать дополнительные файлы во время загрузки.
- Щелкните вкладку cpanel в меню навигации, которое расположено в верхней части экрана.
- Найдите инструмент File Manager в категории файлов .
- Выберите открытие веб-корневого каталога и отображение скрытых файлов, затем нажмите кнопку Отправить .
- Перейдите в папку, в которой вы хотите разместить загрузку.
- Щелкните значок Загрузить в верхней части панели инструментов.
- Нажмите Выбрать файл (в некоторых веб-браузерах вместо этого есть поле «Выбрать файл»).
- Найдите файл, который вы хотите загрузить.
Примечание : Максимальный размер файла, разрешенный для загрузки, составляет 500 МБ . Если вам нужно загрузить файл или папку большего размера, используйте FTP. Чтобы узнать больше о том, как это сделать, см. Введение в FTP. Кроме того, если у вас есть существующий файл и вы хотите его перезаписать, не забудьте установить флажок.
- Как только файл будет выбран, он будет автоматически загружен.
Совет : Вы можете выбрать дополнительные файлы во время загрузки.
Как загружать файлы в Интернет
Когда интернет-браузер посещает ваш веб-сайт, первое, что он делает, это ищет в папке / public_html файл с именем «index.”Это может быть index.htm, index.html, index.php и т. Д.
Если индексный файл найден, он автоматически отображается в Интернет-браузере. Большинство веб-сайтов используют этот индексный файл в качестве домашней страницы. Вы можете самостоятельно просмотреть папку / public_html с помощью файлового менеджера cPanel. Вы можете использовать различные методы для публикации индексного файла. В этой статье мы покажем вам, как использовать индексный файл для загрузки файлов в Интернет с помощью FTP.
Для загрузки в основной домен вам также потребуются данные для входа на FTP и настройки из приветственного письма HostPapa.
Если вы загружаете в дополнительный домен , прочтите эту статью базы знаний, чтобы определить свои настройки .
Программы FTPСамый популярный способ публикации файлов в Интернете — использование программы FTP (протокол передачи файлов). Эти программы создают связь между вашим компьютером и сервером, на котором размещена ваша учетная запись, позволяя вам копировать и вставлять (или щелкать и перетаскивать) файлы вашего веб-сайта в пространство хостинга HostPapa.Многие программы FTP, включая FileZilla, ws_FTP и CuteFTP, бесплатны или имеют бесплатные пробные версии. После этого вам просто нужно скачать программу и установить ее.
Для получения дополнительной информации, пожалуйста, прочтите эти статьи:
Встроенная функция передачи файлов программы веб-дизайна ПрограммыFTP также включены в программное обеспечение для создания веб-сайтов, такое как Dreamweaver. Доступно множество программ, но вот несколько статей о самых популярных:
Файловый менеджер cPanelМы рекомендуем не использовать Диспетчер файлов, если у вас есть большое количество файлов для загрузки.Диспетчер файлов загружает только один файл за раз и не позволяет выбирать папки целиком. Если вы не можете создать сжатый (zip) файл для загрузки всего веб-сайта сразу, это может оказаться очень долгим процессом.
Если вам нужна помощь с вашей учетной записью HostPapa, пожалуйста, откройте заявку в службу поддержки на своей панели управления.
Эта статья также доступна на следующих языках: Французский Испанский Немецкий
Загрузить файлы в учетную запись веб-хостинга
Проблема
Как мне загружать файлы в свою учетную запись веб-хостинга?
Решение
Перед загрузкой файлов следуйте инструкциям в статье Веб-хостинг: свяжите доменное имя с учетной записью хостинга.После этого следуйте приведенным ниже инструкциям.
Вариант 1 — загрузка файлов через FTP
- Загрузите и установите FTP-клиент.
- Filezilla, популярный и бесплатный клиент.
- Войдите на FTP-сервер. Вам потребуется имя хоста FTP, имя пользователя и пароль.
- Чтобы найти эту информацию, откройте панель управления учетной записью хостинга (см. Как получить доступ к панели управления).
- Для хостинга Linux выполните следующие действия:
- Щелкните Home слева.
- Щелкните Account Info внизу.
- Адрес FTP-сервера (URL) указан вверху страницы. Это имя хоста FTP.
- Имя пользователя и пароль FTP были установлены при создании домена в Plesk Panel. Если вам нужно сбросить имя пользователя и пароль, см. Инструкции в статье «Изменение имени пользователя FTP и пароля для хостинга Linux».
- Использовать протокол FTP. Отключите любое шифрование, например «TLS»
- Загрузить файлы.
- Для хостинга Linux
httpdocsявляется корневым каталогом для вашего домена (httpsdocsдля содержимого SSL).
- Для хостинга Linux
Вариант 2 — загрузка файлов через файловый менеджер
ПРИМЕЧАНИЕ. Этот метод можно использовать только для загрузки файлов по одному.
- Откройте панель управления учетной записью хостинга (см. Как получить доступ к панели управления).
- Для хостинга Linux:
- Щелкните Домены слева.
- Щелкните по доменному имени.
- Щелкните Диспетчер файлов .
- Щелкните
httpdocs(илиhttpsdocsдля содержимого SSL). - Щелкните Добавить новый файл или Добавить новый каталог .
- Следуйте подсказкам.
Дополнительная информация
Последнее обновление: Август, 2015
File Manager — Как загрузить файлы
Эта статья является частью нашей серии руководств по File Manager.Пожалуйста, просмотрите ссылки ниже, если вы ищете другое объяснение файлового менеджера.
Чтобы загрузить файл через файловый менеджер cPanel, выполните следующие действия:
- Войдите в cPanel и откройте диспетчер файлов.
- Выберите, чтобы открыть веб-корневой каталог и показать скрытые файлы.
- Перейдите в папку, в которой вы хотите разместить загрузку.
- Щелкните значок загрузки на верхней панели инструментов
- Щелкните поле Обзор (в некоторых веб-браузерах вместо него отображается поле Выберите файл ).
- Найдите на вашем компьютере файл, который вы хотите загрузить.
- Как только файл будет выбран, он будет автоматически загружен. Вы можете выбрать дополнительные файлы во время загрузки.
Рекомендуемое содержимое справки
Эта статья проведет вас через извлечение сжатых файлов с помощью диспетчера файлов.
В этой статье вы узнаете, как копировать и перемещать файлы с помощью диспетчера файлов.
В этой статье вы узнаете, как создавать, удалять и редактировать файлы с помощью файлового менеджера.
Сопутствующее содержимое справки
Существует множество способов передачи файлов и папок в учетную запись хостинга и обратно.Мы настоятельно рекомендуем использовать программу FTP (протокол передачи файлов) для быстрой загрузки и скачивания файлов. Ср
В этой статье объясняется, как использовать GZip через файловый менеджер.
Из этой статьи вы узнаете, как работать с файловым менеджером.
В этой статье дается общий обзор файлового менеджера и объясняется, как получить к нему доступ.
Как мне загрузить свой веб-сайт?
Я пытаюсь отредактировать свою веб-страницу и не знаю, как это сделать? Мне нужно знать, как зайти на сайт и исправить.На моей веб-странице есть ошибка в первом абзаце. Не знаю как исправить? Вы можете помочь?
В этой статье объясняется, как использовать инструмент IP Deny Manager в cPanel.
Что такое диспетчер процессов? Как использовать диспетчер процессов? Почему я могу попасть в свою cPanel, но домашняя страница не отображается?
Загрузка папок и файлов — Восстановить хостинг
Обзор
Загрузить контент с вашего компьютера в вашу учетную запись хостинга можно разными способами.Прокрутите вниз, чтобы узнать о некоторых наиболее распространенных подходах к добавлению файлов и папок в вашу учетную запись:
- Использование файлового менеджера в cPanel
- Использование FTP-клиента, такого как Filezilla или Cyberduck
- Использование WebDisk для подключения сетевой папки к компьютеру
Однако, прежде чем мы изложим эти подходы, вероятно, лучше всего объяснить, как работает структура папок в вашей учетной записи хостинга. Когда вы впервые подключаетесь к своей учетной записи хостинга, вы увидите несколько папок со структурой, подобной изображенной на скриншоте ниже:
Большинство этих папок являются системными папками, используемыми cPanel для таких вещей, как учетные данные для входа, учетные записи электронной почты и временные файлы.Основная папка, с которой вам, вероятно, придется работать, — это папка public_html или папка, содержащая файлы, которые вы хотите обслуживать в своем домене.
Файлы, загруженные в папку public_html, будут доступны в корне вашего домена. Например, image.jpg можно будет просмотреть по адресу yourdomain.com/image.jpg . Папки в вашей папке public_html создадут «подпапки» в вашем домене. Примером этого может быть папка блога с файлом image.jpg внутри, доступная для просмотра по адресу yourdomain.com / blog / image.jpg .
Использование файлового менеджера в cPanel
В панели управления у вас есть доступ к веб-менеджеру файлов , который позволяет вам выполнять основные функции, такие как загрузка, скачивание и перемещение файлов и папок внутри вашей учетной записи.
Вы можете выбрать, чтобы диспетчер файлов отображал скрытые файлы, такие как файлы .htaccess и папки .git, выбрав Настройки в правом верхнем углу, а затем Показать скрытые файлы (точечные файлы)
Диспетчер файлов содержит множество инструментов и функций, перечисленных в верхней части экрана.
При выборе любого из них действие будет выполнено с активной папкой или файлом, выбранным в главном окне в правом нижнем углу. Например, если выбрать файл и щелкнуть значок Переименовать , откроется всплывающее окно для переименования этого файла.
Примечание. Выполняя здесь какие-либо функции в файловом менеджере, вы напрямую изменяете свою учетную запись хостинга. Будьте осторожны с такими функциями, как удаление файлов или папок. Сделанные здесь ошибки могут сделать ваш сайт недоступным, а кнопки отмены нет.Единственный реальный способ вернуть удаленные файлы — это использовать Jetbackup, о котором вы можете узнать больше здесь.
Чтобы загрузить файлы, перейдите в папку, в которую вы хотите загрузить файл, и нажмите загрузить . Если вы хотите загрузить папку или несколько файлов одновременно, вам необходимо загрузить сжатый файл или файл .zip.
После загрузки заархивированного файла вам необходимо извлечь его .
Использование учетной записи FTP, например Filezilla или Cyberduck
Хотя файловый менеджер в cPanel отлично подходит для быстрых задач, он не так хорош для выполнения нескольких задач, таких как загрузка нескольких папок с файлами или внесение большого количества изменений.Кроме того, изменения, которые вы там вносите, сохраняются на сервере. По этой причине мы часто рекомендуем работать с FTP-клиентом. FTP означает File Transfer Protocol , и есть много приложений, которые будут работать с ним и подключаться к нашему серверу (вот подробное руководство по FTP). Filezilla и Cyberduck — это всего лишь два популярных бесплатных FTP-клиента, но подойдет любой.
Для подключения к учетной записи хостинга вам потребуется имя пользователя и пароль. Учетная запись FTP создается для вас, когда ваша учетная запись хостинга подготовлена, и учетные данные отправляются вам по электронной почте (имя пользователя обычно представляет собой первые 8 символов имени домена).Если вы не знаете, какие у вас имя пользователя и пароль, следуйте этому руководству, чтобы найти их.
В этом руководстве мы будем использовать Filezilla в качестве интерфейса, но любая программа должна иметь аналогичный набор параметров. Интерфейс открывается с несколькими панелями, левая сторона показывает ваш локальный набор файлов (в данном случае рабочий стол на этом компьютере), а правая панель показывает удаленный набор файлов (поскольку мы не подключены к серверу, но мы не там ничего не видно). Верхняя панель — это сообщения о текущем состоянии от удаленного сервера, а нижняя — файловая очередь, в которой будут отображаться все файлы, поставленные в очередь для загрузки или скачивания.
Чтобы подключиться к учетной записи хостинга, мы хотим создать новый «Сайт», щелкнув Файл> Менеджер сайта .
Вы можете настроить несколько сайтов в FTP-клиенте. Если вы используете его впервые, он, вероятно, будет пустым. Идите вперед и нажмите Новый сайт , чтобы ввести информацию, относящуюся к вашей учетной записи.
Дайте своему сайту имя, которое вы запомните на боковой панели. Следующие элементы относятся к вашей учетной записи с Reclaim Hosting:
Хост : это ваш домен (без http: // www), например yourdomain.com
Порт : если вы используете FTP , это будет 21 (большинство клиентов настроят это для вас). При подключении через SFTP , который более безопасен, это будет 22.
Протокол : FTP и SFTP будут работать, хотя учтите, что вы можете только использовать SFTP с вашей учетной записью cPanel по умолчанию; если вы создали отдельную учетную запись пользователя FTP, вам необходимо использовать обычный FTP .
Шифрование : не требуется.Для безопасной передачи мы рекомендуем использовать SFTP в качестве протокола.
Тип входа в систему : Обычный (другие клиенты могут называть это «Имя пользователя и пароль» или «Учетная запись»)
Имя пользователя : ваше имя пользователя FTP (обычно первые 8 символов вашего домена, если вы создали учетную запись FTP в cPanel, она, скорее всего, будет больше похожа на адрес электронной почты, например ftpuser@yourdomain.com )
Пароль : Ваш пароль FTP
На данный момент остальные настройки можно оставить по умолчанию.Идите вперед и нажмите кнопку подключения, и вы должны увидеть набор файлов и папок, появившихся на правой панели.
После подключения к своей учетной записи вы можете загружать локальные файлы и папки, выбрав их и щелкнув правой кнопкой мыши. Это загрузит их в папку, открытую в данный момент на удаленной стороне. Помните, что файлы должны находиться в папке public_html , чтобы они были доступны в Интернете. Вы также можете пойти в обратном направлении и загрузить папки и файлы, щелкнув правой кнопкой мыши и выбрав Загрузить , чтобы загрузить их в папку, в которой вы находитесь локально.Другие параметры, такие как переименование или перемещение файлов и папок, доступны из контекстного меню при щелчке правой кнопкой мыши.
Использование этого процесса позволяет редактировать и сохранять файлы локально, а затем загружать копии в свою учетную запись хостинга, гарантируя, что у вас всегда будет локальная резервная копия внесенных вами изменений. Это также быстрый способ переместить большой набор файлов и папок в вашу учетную запись и из нее.
Дополнительную информацию о настройке FTP можно найти в нашей документации по FTP.
Использование веб-диска для подключения сетевой папки к компьютеру
Еще один удобный способ работы с файлами и папками вашей учетной записи — это смонтировать сетевой диск с помощью инструмента под названием Web Disk в cPanel. Web Disk — это причудливое название стандартного протокола WebDav , функциональность которого встроена в большинство операционных систем, включая Mac и ПК. cPanel предоставляет сценарии ярлыков для настройки вашего компьютера с сетевой папкой, щелкнув значок Web Disk в cPanel, а затем Access Web Disk .Вам нужно знать, какую версию операционной системы вы используете, чтобы загрузить соответствующий скрипт. После запуска сценария вам будет предложено ввести имя пользователя и пароль, которые будут такими же, как у вашей учетной записи FTP. Это подключит сетевой диск к вашему компьютеру с полным доступом к папкам и файлам на сервере, что позволит вам перетаскивать, переименовывать и удалять элементы, как и любую другую папку на вашем компьютере. Если скрипт не работает, cPanel также предоставляет настройки для подключения вручную под ссылкой для загрузки.
Как загружать файлы на свой сайт через FTP
Это руководство покажет вам, как загружать файлы вашего веб-сайта с помощью FTP, для клиентов, использующих хостинг LCNWeb, хостинг WordPress.
Перед тем, как начать, вам необходимо знать свои данные для входа на FTP, вы можете найти их в своей учетной записи LCN в разделе сведений о хостинге.
Обратите внимание: Ваше имя пользователя и пароль FTP также могут быть связаны с почтовым ящиком, имейте в виду, что изменение пароля изменит пароль для пользователя почтового ящика.
Чтобы получить пошаговое руководство для вашей программы FTP, просто щелкните соответствующую ссылку ниже:
Приступим…
WinSCP (ПК)
- Загрузите, установите и запустите программу WinSCP FTP.
Обратите внимание: При установке любого программного обеспечения внимательно прочтите инструкции по установке. Некоторое программное обеспечение поставляется в комплекте с ненужными вам бесплатными программами.
- В поле Login введите выгрузка.lcn.com в поле Имя хоста .
- Измените номер порта на 21 .
Обратите внимание: Это изменит протокол файла на FTP
- В поле Имя пользователя введите свое имя пользователя FTP .
- В поле Пароль введите свой пароль FTP .
Ваш браузер не поддерживает теги видео.
- Щелкните Войти .
- В центре WinSCP расположены две панели, левая панель представляет файлы на вашем компьютере, правая панель представляет файлы на вашем веб-хостинге. Чтобы загрузить файл или папку, выберите их на левой панели и перетащите на правую панель. Если вы хотите, чтобы эти файлы были доступны через Интернет, обязательно перетащите их в веб-папку.
Ваш браузер не поддерживает теги видео.
Вот и все! Вы загрузили файлы своего веб-сайта.
Обратите внимание: : вам может потребоваться очистить кеш браузера, прежде чем вы сможете просматривать эти страницы в Интернете. Вы можете узнать, как это сделать, здесь.
FileZilla (ПК)
- Загрузите, установите и затем запустите FTP-программу FileZilla
Обратите внимание: : При установке любого программного обеспечения внимательно прочтите инструкции по установке. Некоторое программное обеспечение поставляется в комплекте с ненужными вам бесплатными программами.
- В строке Quickconnect вверху введите выгрузка.lcn.com в поле Host .
- В поле Имя пользователя введите свое имя пользователя FTP .
- В поле Пароль введите свой пароль FTP .
Ваш браузер не поддерживает теги видео.
- Вы можете оставить поле Порт пустым, по умолчанию будет 21 .
- Щелкните Quickconnect .
- В поле Remote Site справа введите www.Папка domain.com (заменив domain.com своим доменом), затем войдите в папку web . После этого вы попадете в нужное место на нашем сервере, чтобы начать загрузку файлов вашего веб-сайта.
Ваш браузер не поддерживает теги видео.
- В центре FileZilla есть две панели, левая панель представляет файлы на вашем компьютере , правая панель представляет файлы на нашем сервере . Чтобы загрузить файл или папку, выберите их на левой панели и перетащите на правую панель.
Filezilla (Mac)
- Загрузите, установите и затем запустите программу Filezilla FTP.
Обратите внимание: : При установке любого программного обеспечения внимательно прочтите инструкции по установке. Некоторое программное обеспечение поставляется в комплекте с ненужными вам бесплатными программами.
- В строке Quickconnect вверху введите upload.lcn.com в поле Хост.
- В поле Имя пользователя введите свое имя пользователя FTP.
- В поле Пароль введите свой пароль FTP.
- Вы можете оставить поле Порт пустым; по умолчанию будет 21 .
- В поле Remote Site справа введите папку /www.yourdomain.com/web (заменив domain.com своим доменом), затем введите папку web . После этого вы попадете в нужное место на нашем сервере, чтобы начать загрузку файлов вашего веб-сайта.
Ваш браузер не поддерживает теги видео.
- В центре FileZilla есть две панели, левая панель представляет файлы на вашем компьютере, правая панель представляет файлы на вашем веб-хостинге. Чтобы загрузить файл или папку, просто перетащите их в это окно.
Ваш браузер не поддерживает теги видео.
Вот и все! Вы загрузили файлы своего веб-сайта.
Обратите внимание: : вам может потребоваться очистить кеш браузера, прежде чем вы сможете просматривать эти страницы в Интернете.Вы можете узнать, как это сделать, здесь
Другие заметки
- Имя файла домашней страницы вашего веб-сайта должно быть index.html или index.php , поскольку наш веб-хостинг настроен так, чтобы определять его как первую страницу. Если индексного файла нет, при посещении вашего веб-сайта будет отображаться наша страница хранения по умолчанию. Убедитесь, что index.html или index.php набраны в нижнем регистре, чтобы избежать ошибок.
- Если у вас возникли проблемы с подключением, убедитесь, что ваш брандмауэр , антивирус или ISP (поставщик услуг Интернета) не блокируют порт 21 или программу FTP.
Как загрузить нам файлы на веб-хостинг GoDaddy
Современная коммерческая деятельность теперь настолько интегрирована с Интернетом, что для успеха любой компании необходим веб-сайт. Помимо отображения соответствующей информации о продуктах и услугах вашей компании, веб-сайт может включать блог и список ссылок на другие продукты. Сделав сайт вашей компании удобным для поисковых систем, вы убедитесь, что этот сайт будет первым, что увидят потенциальные клиенты, когда они ищут в Интернете предлагаемые вами продукты и услуги.
Разработка и дизайн вашего веб-сайта может быть дорогим вложением, особенно если вы только начинаете. Владельцы бизнеса и таким людям, как вы, придется создавать и поддерживать свои веб-сайты во многих ситуации. После того, как вы создали свой сайт, вам нужно будет купить хостинг. аккаунт и загрузите его на сервер хостинг-провайдера. Если вы уже купили хостинг GoDaddy и доменное имя, значит, ваш веб-сайт почти готов. живем в Интернете.
GoDaddy предоставляет услуги хостинга, которые вы можно использовать для создания веб-сайта вашей компании.После того, как вы закончите кодирование своего сайта, вы должны загрузить файлы и изображения на сервер GoDaddy. Вы можете использовать встроенный файловый менеджер для просмотра и загрузки файлов на сервер хостинга на веб-сайт учетной записи GoDaddy. После того, как вы загрузили свой сайт на сервер публичный просмотр и доступ к вашим страницам и файлам. Вот шаги, как для загрузки сайта в GoDaddy:
1. Запустите веб-браузер, просмотрите и войдите в систему. в свою учетную запись Go Daddy. Откройте свой FTP-клиент и введите имя пользователя и пароль вашей учетной записи GoDaddy.Вы можете использовать встроенный FTP-клиент GoDaddy если вы хотите избежать использования стороннего FTP-клиента, но это не рекомендуется для больших файлов. Чтобы получить доступ к «Хостингу» в разделе «Мои Продукты »для доступа к FTP-клиенту GoDaddy. Нажмите «Управление» Аккаунт через вашу учетную запись хостинга. В разделе «Содержание» нажмите «FTP-клиент».
2. Щелкните ссылку «Веб-хостинг» и нажмите «Запустить» под доменным именем вашей учетной записи хостинга. Вы можете увидеть Хостинг Центр управления, который позволяет вам просматривать и редактировать файлы на сервере хостинга. Давай, папа.Перейдите в каталог базы данных, где находятся файлы вашего нового веб-сайта. хранится. В большинстве случаев используйте исходный каталог.
3. Щелкните «Диспетчер файлов FTP» в в разделе «Инструменты» Панели управления. Перейдите в папку на жестком диске, содержит HTML-файлы вашего сайта.
4. Чтобы выбрать папку для загрузки файлы вашего веб-сайта, щелкните имя папки в дереве папок.
5. Для просмотра веб-сайтов на вашем компьютере файлов, нажмите «Загрузить» в строке меню.Посетите свое доменное имя, чтобы посмотрите, правильно ли загружены файлы. В большинстве случаев, если вы не видите любые изменения, ваш сайт должен сразу же заработать. Обновите ваш браузер.
6. Дважды щелкните файл в браузере. окно для его выбора. Вы можете, удерживая клавишу «Ctrl», выбрать несколько файлы, затем нажмите «Открыть».
7. Чтобы перенести файлы вашего сайта в хостинг-сервер Go Daddy, нажмите «Загрузить».
8. Посетите свое доменное имя, чтобы узнать, файлы были загружены правильно.В большинстве случаев, если вы не видите обновлений, ваша страница должна быть доступна мгновенно. Обновите ваш браузер. Нажмите на любой ссылку, особенно внутренние ссылки, чтобы проверить, правильно ли они работают. Если они этого не сделают работать, вернитесь к необработанному HTML-файлу и исправьте его при необходимости.
9. Устраните любые возникающие проблемы. Нажмите по любой ссылке, особенно по внутренним ссылкам, чтобы убедиться, что они работают должным образом. Если они не работает, вернитесь к необработанному HTML-файлу и исправьте его при необходимости. Все связи а пути к изображениям должны быть связаны с доменом, а не пути на вашем компьютере.

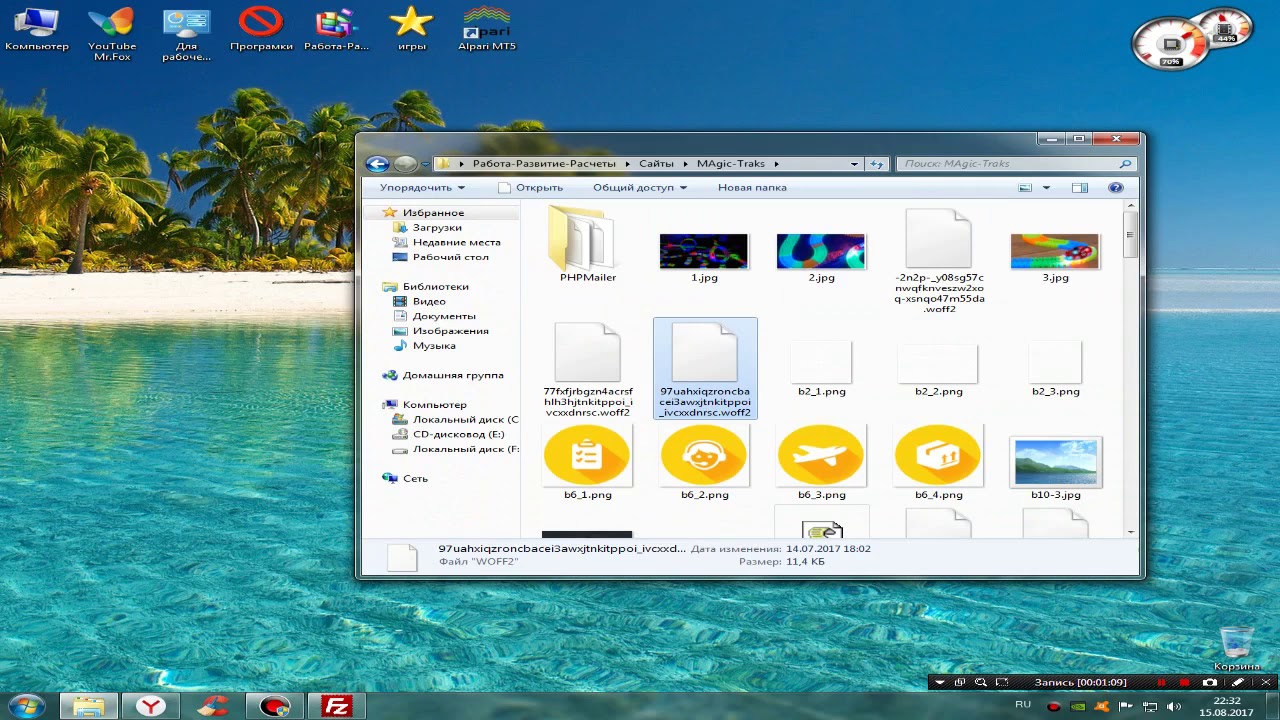
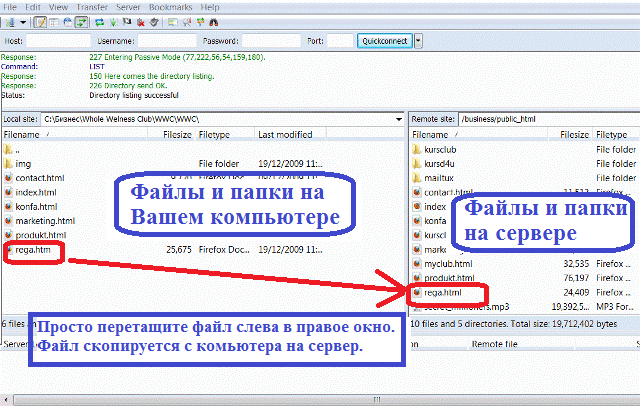
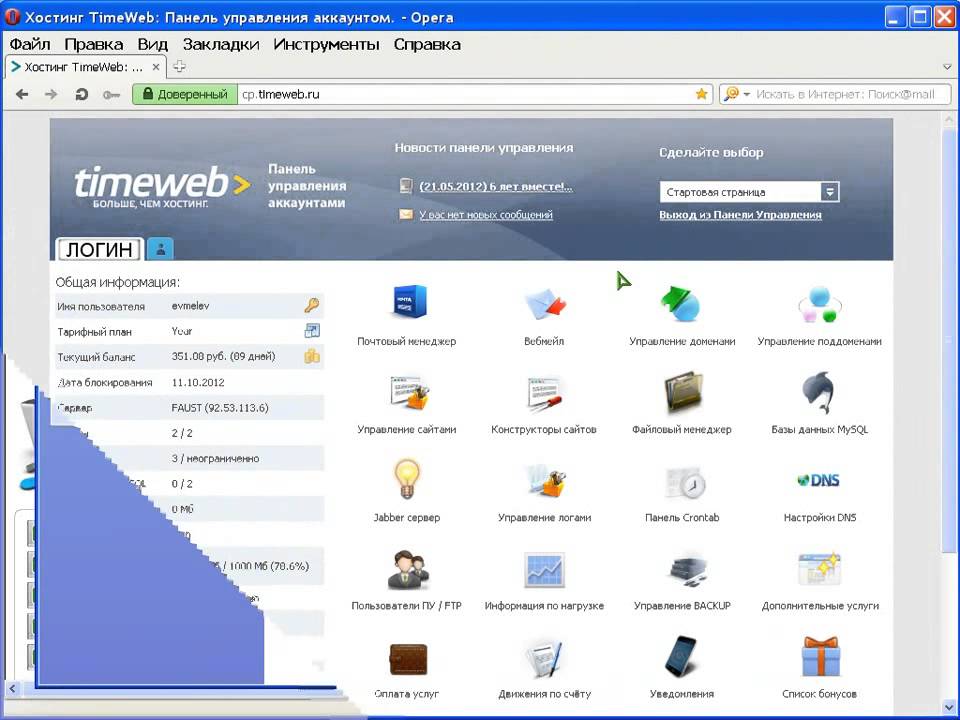 Это делается в панели управления хостингом в разделе «Домены»
Это делается в панели управления хостингом в разделе «Домены»