12.8. Закруглить углы
12.8. Закруглить углы
12.8.1. Общая информация
Рисунок 17.276. Пример применения фильтра «Закруглить углы»
Исходное изображение
После применения фильтра «Закруглить углы»
Этот фильтр округляет углы изображения и может добавить тень к изображению как слой фона.
Этот фильтр работает над изображениями RGB и серыми изображениями с одним слоем. Его можно применить как к самому изображению, так и к его копии. Он использует текущий цвет фона для создания слоя фона.
12.8.2. Активация фильтра
Этот фильтр находится в меню изображения Фильтры → Декорация → Скруглённые углы….
12.8.3. Параметры
Рисунок 17.277. Параметры фильтра «Закруглить углы»
- Радиус границы
Углы закругляются выбором квадранта круга в каждом углу и удалением области вне выделения.
 «Радиус границы» это радиус круга в углу.
«Радиус границы» это радиус круга в углу.В примерах ниже фильтр был применён к изображению 100×100 точек с разным значением радиуса границы. При радиусе равном 50-ти четыре квадранта образуют круг с диаметром в 100 точек. Больший радиус возможен, но с неожиданными последствиями.
Рисунок 17.278. Примеры радиуса границы
Радиус границы: 15 (по умолчанию)
Радиус границы: 35
Радиус границы: 50
Радиус границы: 65
- Добавить тень
При выборе этого параметра, фильтр создаст тень за изображением после округления углов.
- Смещение тени по X/Y
Смещение по X и Y определяют, где будет помещена тень по отношению к изображению. Смещение измеряется в точках. При больших значениях параметра тень будет казаться далеко, при маленьких — ближе к изображению.

Рисунок 17.279. пример смещения тени
Смещение тени по X : 8, по Y : 8 (по умолчанию).
Смещение тени по X : 16, по Y : 4.
Заметьте, что смещение тени и радиус размывания влияют на смещение только внутри области фона.
- Радиус размывания
Если выбран параметр Добавить тень, то можно указать радиус размывания, используемый фильтром «Тень». Изображение будет увеличено в обоих направлениях в зависимости от величины радиуса размывания и от смещения тени.
- Добавить фон
При выборе этого параметра (выбран по умолчанию) фильтр добавляет под активный слой слой фона, заполненный текущим цветом фона. Размер нового слоя зависит от радиуса размывания и от смещения тени.
- Работать с копией
При выборе этого параметра фильтр создаёт новое окно, содержащее копию изображения с эффектом фильтра.
 Исходное изображение остаётся неизменным.
Исходное изображение остаётся неизменным.
Как закруглить углы в квартире своими руками?
Угол в квартире – классическая, но травмоопасная часть помещения. Невнимательные дети и даже взрослые люди могут с лёгкостью запнуться или удариться о прямоугольный выступ, что приведёт к увечьям различного рода. Чтобы избежать подобных инцидентов, угол можно закруглить. Если использовать гипсокартонные листы, то при монтаже придётся столкнуться с некоторыми трудностями. Итогом получится либо малый, либо слишком большой радиус скругления. Это приведёт к потере свободного пространства в комнате, так как бо́льший радиус требует больше места. В качестве альтернативы хорошо подойдут штукатурные составы, о которых и пойдёт речь.
Содержание
К используемому оборудованию относятся:
- ёмкость для штукатурного состава;
- карандаш;
- болгарка;
- фанера;
- металлический уголок;
- металлопрофиль;
- краска;
- грунтовочная смесь;
- гипсовая штукатурная смесь;
- наждачная бумага с абразивной поверхностью;
- шуруповёрт;
- шпатель;
- рулетка;
- рейка;
- перфоратор;
- отвёртка;
- электролобзик;
- кисть;
- кельма.

Фото: закруглённые углы в интерьере
В том месте, где коридор перетекает в комнату, есть две угловых поверхности. При первом виде возникают сомнения по вопросу безопасности и безобидности углов для людей. Торопливые дети и опрометчивые взрослые будут часто ударяться, а это не есть хорошо. Очевидным решением будет сточить остроту и сделать на их месте что-то оригинальное. От лёгкого плавного закругления до сложных, идеально круглых полуколонн.
Кирпичная кладка в данном случае будет отличной базой!
Однако такие способы требуют опыта в архитектуре и в отделке помещений. Нужно искать что-то другое. На помощь придут декоративные штукатурные составы под камень или под металл. Плавные скругления на стыках стен придают помещению оригинальный вид. Конечно, после выполнения такой работы невольно начинаешь задумываться о скруглении всех углов в квартире, чтобы помещения выдерживалось в одной стилистике.
Итак, для преобразования прямых стыков стен в скругления требуется несколько инструментов: рулетка, строительная шнурка (или карандаш) и что-нибудь ровное, например, рейка. Далее применяется перфоратор, шуруповёрт, электрический лобзик, болгарка, наждачная бумага, кисть, отвёртка, корыто для штукатурки, ну и шпатель или кельма для нанесения слоя штукатурной смеси. В качестве материалов используется деревянная планка, фанерный лист, уголки, краска, грунтовочные и штукатурные составы.
Далее применяется перфоратор, шуруповёрт, электрический лобзик, болгарка, наждачная бумага, кисть, отвёртка, корыто для штукатурки, ну и шпатель или кельма для нанесения слоя штукатурной смеси. В качестве материалов используется деревянная планка, фанерный лист, уголки, краска, грунтовочные и штукатурные составы.
Подготовка к штукатурке углов кругом
После того, как угол был срезан, требуется провести правило по месту среза. В случае если инструмент смещается на какое-либо значение, необходимо, с одной стороны, прикрутить рейку так, чтобы один из поперечных брусьев упирался в неё при перемещении вдоль угла. Рейка прикручивается на небольшое расстояние от кромки снятия штукатурки. Если же правило ровно движется по срезанному участку, то можно сразу приступать к отделке обрабатываемой поверхности.
Отделка угловой поверхности
Приготовленную к использованию штукатурную смесь наносится шпателем или кельмой с запасом, чтобы состав выступал за пределы шаблона угла.
Далее правилом нужно провести вверх, разравнивая и уплотняя штукатурку.
Для отделки около пола или потолка требуется снять мешающие поперечины, которые преграждают приближение шаблона к горизонтальным частям вплотную. Если этого не сделать, то отделку скругления завершить не получится.
Долбление угловой поверхности
Угол можно стесать и «на глазок», но лучше использовать шаблон, который и так у нас есть.
Перфоратором убирается штукатурный слой, предварительно отделённый несколькими разрезами. Потом начинается обработка кирпича, с помощью того же перфоратора базе придаётся дугообразная, почти круглая форма.
Шаблоном нужно часто проверять, насколько форма поверхности соответствует идеалу. Если в процессе стачивания встречается металлическая арматура, то спиливаем её болгаркой.
Грунтование
После того, как угол достаточно сточен, сразу хочется приступить к нанесению штукатурного состава. Однако желательно сначала произвести грунтование по двум причинам:
- повышает адгезионные свойства;
- укрепляет швы кладки после работы перфоратором.

Вооружившись кистью, обильно наносим грунтовочный раствор на поверхность закругления.
Если кисти нет или отсутствует желание «раскрашивать» поверхность, то можно поступить так: заливаем раствор в любую бутылку и делаем несколько отверстий в крышке, надавливаем на бутылку и наносим грунтовку на обрабатываемую поверхность.
Покраска правила
Так как вода – основной компонент для замешивания штукатурной смеси, требуется покрасить шаблон. Это делается для того, чтобы в процессе нанесения раствора деревянный шаблон не подвергался воздействию воды и на нём не возникали дефекты.
Рекомендуется покрасить шаблон дважды.
Изготовление шаблона
Что за интересный шаблон, который используется для закругления угловой поверхности стены? Берем небольшой лист фанеры, прорезаем электролобзиком прочерченный контур. Получается что-то очень похожее на коромысло. Излишки можно также отрезать лобзиком. К верху шаблона с помощью метизов присоединяется хорошо отшлифованная планка. Это необходимо для того, чтобы придать шаблону дополнительную жёсткость. Далее на обоих концах правила с помощью металлических уголков присоединяются поперечины для обеспечения перпендикулярности относительно стены.
Это необходимо для того, чтобы придать шаблону дополнительную жёсткость. Далее на обоих концах правила с помощью металлических уголков присоединяются поперечины для обеспечения перпендикулярности относительно стены.
Если электрический лобзик отсутствует, используйте лучковый.
Разметка шаблона
Чтобы формировать из штукатурной смеси будущее закругление, необходим специальный шаблон, с помощью которого будет придаваться форма при нанесении штукатурки. С помощью строительного циркуля на части фанерного листа очерчивается полуокружность.
Угольником по бокам полукруга отмечаются касательные, перпендикулярные друг другу. Размечаются линии, параллельные касательным. В результате получается трапеция с полуокружностью внутри.
Фото: изготовление шаблона
Замеры радиуса
Для начала нужно замерить радиус будущего закругления. Значение радиуса остаётся за хозяином: 10, 20, 30, даже 40 сантиметров. В качестве примера используем радиус 20 см и размечаем их с обеих сторон обрабатываемого угла. Желательно концы разметок очертить возле горизонтальных поверхностей (пол, потолок).
Желательно концы разметок очертить возле горизонтальных поверхностей (пол, потолок).
Очерчивание места закругления
На противоположные края отметок кладём отбивочную нить и одним движением проводим границу обработки угла. Если такая нить отсутствует, то можно использовать ровный металлический профиль (или рейку) и карандаш, прочерчивая границы скругления вручную.
Прорезывание штукатурки
Итак, после того, как были созданы видимые границы обработки, настало время использовать болгарку.
Сейчас предстоит отделить очерченную часть штукатурного слоя от остальной стены. Поэтому делаем разрезы по заранее размеченным линиям вплоть до кирпича. Если снизу есть слой бетона, то остаётся только пособолезновать – с ним обязательно возникнут трудности.
Когда свежий слой штукатурки высохнет и воссоединится с нетронутой частью, стены будут почти закончены. Стены со скругленными углами особенно хорошо смотрятся в дуэте с потолками, у которого углы также имеют скругленную форму. Остаётся финишная отделка скругленного угла. Чтобы придать новому слою штукатурки эстетичности, стоит покрыть стены и, зачастую, потолок несколькими слоями декоративной смеси под мокрый шёлк с имитацией камня.
Остаётся финишная отделка скругленного угла. Чтобы придать новому слою штукатурки эстетичности, стоит покрыть стены и, зачастую, потолок несколькими слоями декоративной смеси под мокрый шёлк с имитацией камня.
Фото: закруглённые углы стен в интерьере
Штукатурный способ закругления углов показал себя гораздо более эффективным способом по сравнению с установкой готовых колонн из железобетона своими руками.
Круглая форма угла может дать ему вторую жизнь, образуя собой центральный элемент дизайна помещения. Например, покрыв угол белой краской на основе акрила, закругление будет ярко выглядеть на фоне стен, отделанных камнем. Можно поступить наоборот и покрыть скругление с помощью фактурного валика, а стены покрыть красивой перламутровой краской. Это всего лишь пример финишной обработки, вариантов отделки и централизации внимания на закругленном угле очень много. Всё зависит от вас, ведь только вам решать, как будет выглядеть ваши закругленные углы стен.
Быстрое закругление углов в Illustrator
*** Из архива ***
Эта статья от 7 декабря 2007 г. и больше не актуальна.
и больше не актуальна.
| Морди Голдинг |
[Примечание редактора: в этой статье 2007 года описывается, как сделать закругленные углы в Illustrator CS6 и более ранних версиях. Если вы используете Illustrator CC, есть гораздо более простой метод, как показывает Чад Челиус в своем посте 2016 года «Работа с живыми фигурами в Adobe Illustrator».]
Округление Некоторые Углы
Недавно я получил запрос от человека, который хотел использовать Illustrator для создания динамически изменяемых кнопок для веб-сайта. Чтобы усложнить ситуацию, он хотел, чтобы стиль кнопки был достаточно гибким, чтобы левые углы могли быть закруглены, а правые углы могли быть прямоугольными, или наоборот (рис. 1).
Рисунок 1.
Я даже не могу передать вам, как часто я слышу просьбы от людей, которые хотят округлить только около углов объекта в Illustrator.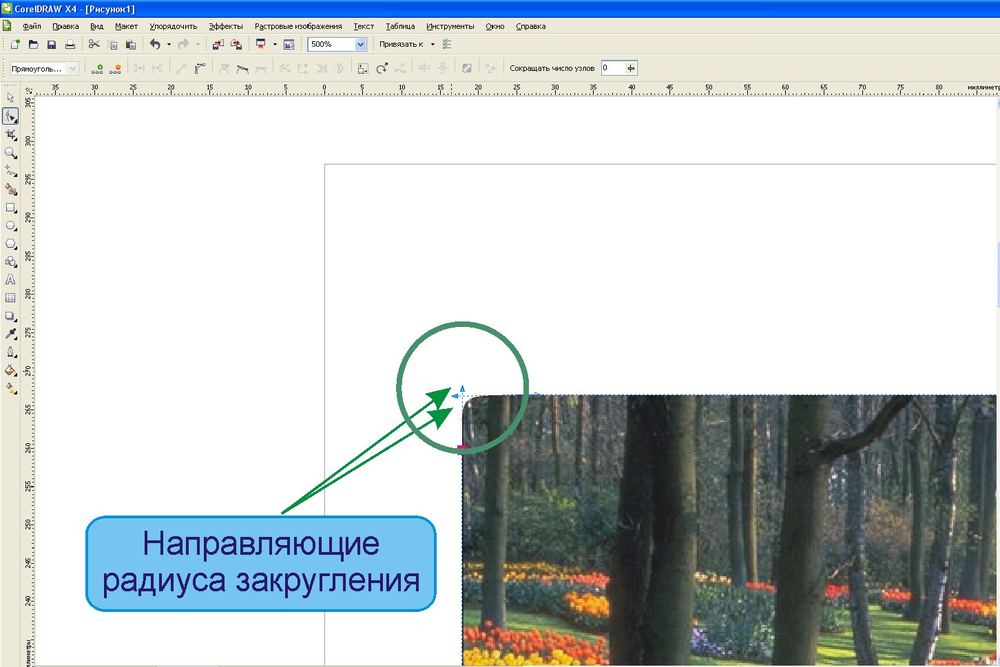 (Я слышу, как пользователи FreeHand хихикают, потому что FreeHand умеет это делать.)
(Я слышу, как пользователи FreeHand хихикают, потому что FreeHand умеет это делать.)
Так как же я это сделал? В двух словах, я начинаю с обычного прямоугольника. Я использую одну заливку с применением эффекта закругленного угла и одну без него. Затем я использую эффект «Преобразование», чтобы немного сместить заливку, чтобы закругленные углы были видны только с одной стороны или только сверху или снизу (рис. 2).
Рис. сделай сам:
- Нарисовать прямоугольник. Заполните его своим любимым цветом.
- Используйте панель Appearance, чтобы добавить новую заливку.
- Выбрав новую заливку, выберите «Эффект» > «Стилизация» > «Скругленные углы». Делайте свое дело и сделайте себе красивые закругленные углы. (Если вы работаете с текстом, используйте параметр «Эффект» > «Преобразовать в фигуру» > «Прямоугольник со скругленными углами».)
- Не снимая целевую заливку, выберите «Эффект» > «Исказить и трансформировать» > «Трансформировать».
 В разделе «Перемещение» немного отрегулируйте заливку, чтобы она смещалась от исходной заливки. Используйте горизонтальные движения, чтобы добавить закругленные углы влево или вправо, и вертикальные движения, чтобы добавить закругленные углы вверху или внизу.
В разделе «Перемещение» немного отрегулируйте заливку, чтобы она смещалась от исходной заливки. Используйте горизонтальные движения, чтобы добавить закругленные углы влево или вправо, и вертикальные движения, чтобы добавить закругленные углы вверху или внизу.
Если вы хотите, чтобы все было по центру, примените эффект Transform к другой заливке (без закругленных углов) с прямо противоположными настройками.
Все вы, FreeHanders, все еще хихикаете, потому что FreeHand может скруглить только один угол и противоположные углы. Что ж, у меня есть новости для вас. Я могу использовать ту же технику, которую я только что использовал, чтобы сделать это: скруглить любой конкретный угол , некоторые или все. И, конечно же, когда это стиль, его можно применить одним щелчком мыши.
Выберите угол… Любой угол
В Illustrator (больше, чем в любой другой программе) всегда есть множество способов выполнить любую дизайнерскую задачу. Некоторые из них более эффективны, чем другие. Некоторые из них легче реализовать. У каждого есть свои плюсы и минусы, и каждый предлагает преимущества для определенных задач проектирования. Имея это в виду, я предлагаю свое решение для создания прямоугольников с закругленным углом (или тремя) на ваш выбор.
Некоторые из них легче реализовать. У каждого есть свои плюсы и минусы, и каждый предлагает преимущества для определенных задач проектирования. Имея это в виду, я предлагаю свое решение для создания прямоугольников с закругленным углом (или тремя) на ваш выбор.
Рисунок 3 представляет собой прямоугольник со скругленными углами на двух противоположных сторонах.
Рисунок 3.
Чтобы сделать эту фигуру, я создал обычный прямоугольник и применил обычный эффект «Скругленные углы» (в меню «Эффект» > «Стилизация»). Затем я добавил дополнительную заливку, у которой не было закругленных углов. Нацелившись на вторую заливку, я применил эффект Transform, который применил к заливке масштаб 50%, и дал указание применить Transform из определенной исходной точки — угла по моему выбору. Это действие эффективно закрыло закругленный угол квадратным углом. Если бы я расширил фигуры, результат выглядел бы так, как показано на рис. 4.
Рисунок 4.
Ключ здесь в эффекте Transform. Давайте посмотрим, как я это сделал, шаг за шагом:
- Нарисуйте прямоугольник. Примените заливку и удалите обводку.
- Выберите «Эффект» > «Стилизация» > «Скругленные углы» и примените эффект.
- В раскрывающемся меню панели «Внешний вид» добавьте новую заливку.
- Выбрав новую заливку, выберите «Эффект» > «Исказить и преобразовать» > «Преобразовать». В разделе «Масштаб» установите значения по горизонтали и вертикали на 50%. Теперь самое главное — использование 9-point proxy, выберите один из 4 углов, чтобы применить масштаб (рис. 5). Выбранный вами угол не будет иметь закругленного угла. Нажмите OK, чтобы применить эффект. Рис. 5.
- Дублируйте заливку и дважды щелкните эффект Transform в этой заливке. Измените исходную точку в этой заливке, чтобы указать другой угол, который должен иметь прямоугольный угол. Повторите, чтобы добавить третью заливку, если хотите.
 Ваша панель Appearance должна выглядеть примерно так, как показано на рисунке 6. Рисунок 6.
Ваша панель Appearance должна выглядеть примерно так, как показано на рисунке 6. Рисунок 6.
Вы можете сохранить это как стиль графики, чтобы применить его одним щелчком мыши. Вы даже можете создать целую библиотеку стилей, в которой различные углы объекта будут храниться как закругленные, для любой дизайнерской задачи. Разумеется, это все графические стили с множественными заливками и эффектами. А иногда вам нужен всего один простой плоский объект с закругленным углом. Конечно, вы можете нарисовать свой прямоугольник, быстро применить стиль, расширить внешний вид, а затем использовать Pathfinder, чтобы создать единую окончательную форму. Но это много кликов. Так что лучше иметь действие, которое сделает все это за вас с помощью простого сочетания клавиш.
На самом деле, раз уж наступили праздники, я решил сделать всем своим преданным читателям подарок. Два, на самом деле.
Первая — это библиотека графических стилей (рис. 7), которую вы можете загрузить. Эта библиотека содержит множество стилей с различными эффектами скругления углов. Все, что вам нужно сделать, это загрузить библиотеку стилей, и все готово. Один щелчок даст вам закругленные углы по вашему выбору. Не стесняйтесь настраивать параметры по своему усмотрению. Я использовал довольно большой круглый угол, в основном для того, чтобы предварительный просмотр на панели «Стили графики» четко показывал каждый эффект.
Эта библиотека содержит множество стилей с различными эффектами скругления углов. Все, что вам нужно сделать, это загрузить библиотеку стилей, и все готово. Один щелчок даст вам закругленные углы по вашему выбору. Не стесняйтесь настраивать параметры по своему усмотрению. Я использовал довольно большой круглый угол, в основном для того, чтобы предварительный просмотр на панели «Стили графики» четко показывал каждый эффект.
Рисунок 7.
Второй загружаемый подарок — это Действие, которое расширяет и комбинирует эффект, оставляя вам плоский объект. Как только вы загрузите действие, вы можете использовать сочетание клавиш, которое я назначил (Command-Shift-F12), или вы можете применить свое собственное.
- Библиотека графических стилей с закругленными углами
- Действие «Развернуть и объединить»
Вы также можете скопировать и вставить любую из этих фигур в InDesign, если хотите.
- в АРХИВ , Графика , Инструкции , Иллюстрация Морди Голдинг
- |
- 7 декабря 2007 г.

- |
12.8. Скругленные углы
12.8. Скругленные углы
12.8.1. Обзор
Рисунок 17.276. Пример фильтра «Скругленные углы»
Исходное изображение
Скругление углов
Этот фильтр скругляет углы изображения, при необходимости добавляя тень и фоновый слой.
Фильтр работает с RGB-изображениями и изображениями в градациях серого, которые содержат только один слой. Он создает копию изображения или может дополнительно работать с оригинал. Он использует текущий цвет фона для создания фона слой.
12.8.2. Активировать фильтр
Этот фильтр находится в меню окна изображения в разделе Фильтры → Декор → Скругленные углы….
12.8.3. Опции
Рисунок 17.277. Варианты «Скругления углов»
- Радиус края
Скругление углов выполняется путем выбора четверти круга в каждый угол и удаление области, не охваченной этим выделением.
 «Радиус края» — это радиус построения
круг.
«Радиус края» — это радиус построения
круг.В приведенных ниже примерах фильтр был применен к изображению размером 100 x 100 пикселей. изображения с различным радиусом края. Для радиуса = 50 четыре квадранты просто образуют круг с диаметром = 100, что точно вписывается в исходный контур изображения. Радиус больше 50 возможно, но смотрите, что происходит…
Рисунок 17.278. Примеры радиуса кромки
Изображение размером 100×100 пикселей, радиус края: 15 (по умолчанию).
Радиус края: 35.
Радиус края: 50.
Радиус края: 65. Ой!
- Добавить тень
Когда этот параметр отмечен, фильтр будет отбрасывать тень позади ваше изображение после скругления углов изображения.

- Смещение тени X/Y
Смещение по осям X и Y определяет, где будет располагаться тень. отношение к образу. Смещение измеряется в пикселях. Высокие значения чтобы тень выглядела так, как будто она находится далеко, а низкие значения сделают это выглядит ближе к изображению.
Рисунок 17.279. Примеры смещения теней
Смещение тени по оси X: 8, смещение по оси Y: 8 (по умолчанию).
Смещение тени по оси X: 16, смещение по оси Y: 4.
Обратите внимание, что смещения теней, а также радиус размытия ограничивается областью фона.
- Радиус размытия
Если установлен флажок Добавить тень, вы можете выберите радиус размытия, который будет использоваться Фильтр «Тень».


 «Радиус границы» это радиус круга в углу.
«Радиус границы» это радиус круга в углу.
 Исходное изображение остаётся неизменным.
Исходное изображение остаётся неизменным.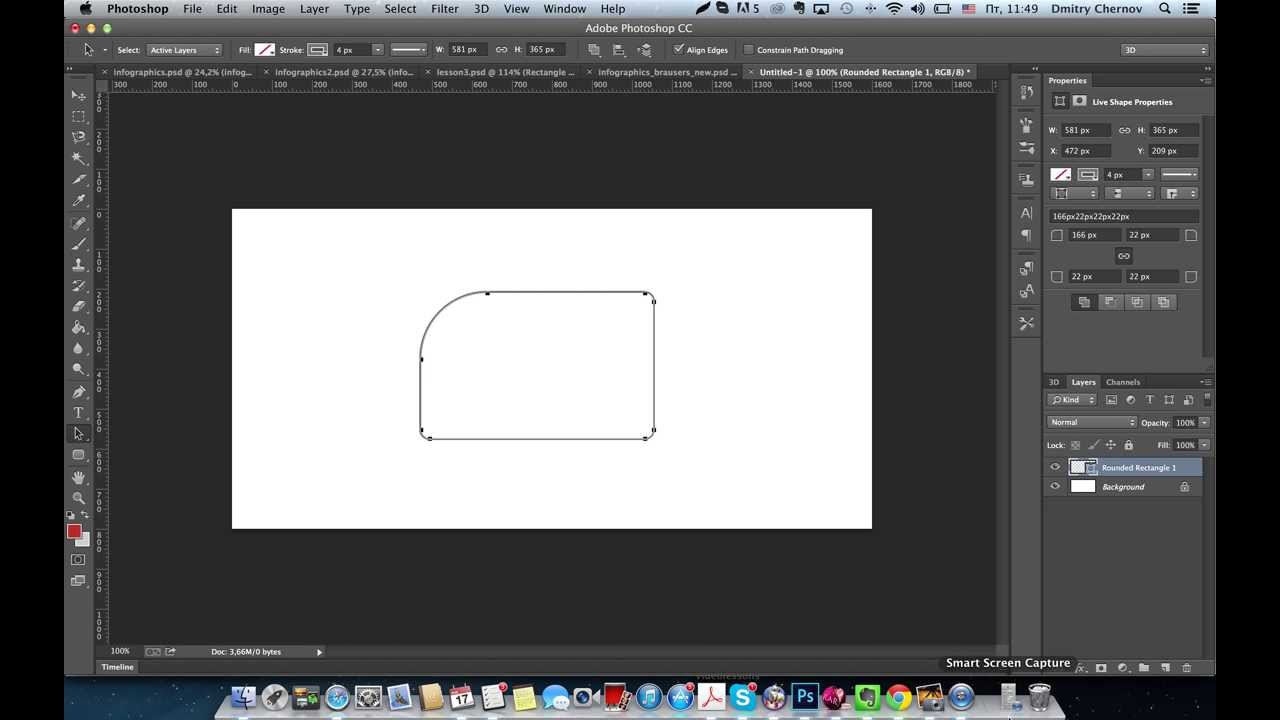

 В разделе «Перемещение» немного отрегулируйте заливку, чтобы она смещалась от исходной заливки. Используйте горизонтальные движения, чтобы добавить закругленные углы влево или вправо, и вертикальные движения, чтобы добавить закругленные углы вверху или внизу.
В разделе «Перемещение» немного отрегулируйте заливку, чтобы она смещалась от исходной заливки. Используйте горизонтальные движения, чтобы добавить закругленные углы влево или вправо, и вертикальные движения, чтобы добавить закругленные углы вверху или внизу. Ваша панель Appearance должна выглядеть примерно так, как показано на рисунке 6. Рисунок 6.
Ваша панель Appearance должна выглядеть примерно так, как показано на рисунке 6. Рисунок 6. 
 «Радиус края» — это радиус построения
круг.
«Радиус края» — это радиус построения
круг.
