Как добавить и отформатировать текст в фигуре в Word
Microsoft Word позволяет легко добавлять геометрические фигуры (и многое другое) в ваш документ. Вы также можете добавить текст в эти фигуры, что удобно при создании потоковых диаграмм, сетевых диаграмм, интеллектуальных карт и так далее. За такую гибкость мы и любим Word — есть множество вариантов сделать реализовать любые задумки. В этой статье мы научимся добавлять и оформлять текст в фигурах.
Если её ещё нет, то, во-первых, вам нужно вставить фигуру. Сделайте это выбрав «Вставка» → «Фигуры». Мы собираемся использовать красивый прямоугольник с закруглёнными углами, который по умолчанию будет заполнен синим цветом.
Щёлкните правой кнопкой мыши в любом месте вашей фигуры и выберите команду «Добавить текст».
Она поместит курсор для ввода в форму, где вы можете напечатать свой текст. После того, как вы добавили все, что хотите написать, на вкладке «Формат
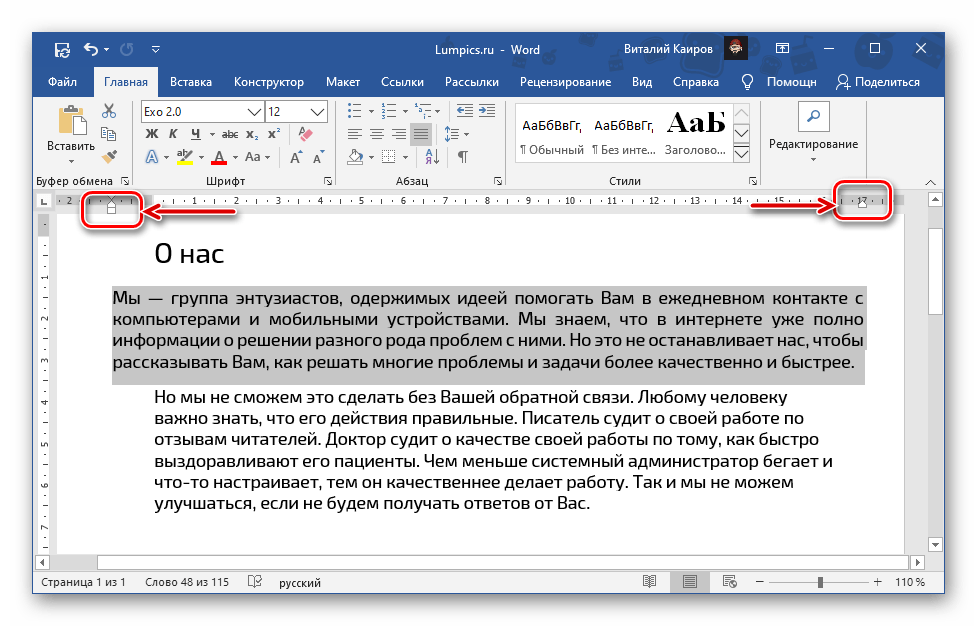
Вы также можете выделить текст и использовать стандартные инструменты «Шрифт», «Абзац» и «Стили» на вкладке «Главная» для форматирования текста, как если бы он был обычной частью документа. Когда вы щёлкнете правой кнопкой мыши по своему тексту, вы также найдёте обычные быстрые опции.
Связанная статья: Как разместить изображения и другие объекты в Word
Как добавить текстовое поле
Если вы хотите немного больше контролировать размещение и границы вашего текста, вы можете вместо него добавить текстовое поле внутри фигуры. Когда вы вставляете новую фигуру или выбираете существующую фигуру, Word автоматически переключает вас на вкладку « Формат». Здесь вы увидите два способа вставить текстовое поле, оба из которых добавляют текстовое поле одинаково.
Выберите один из вариантов и наведите курсор на изображение. Перекрестие «+» заменит ваш указатель.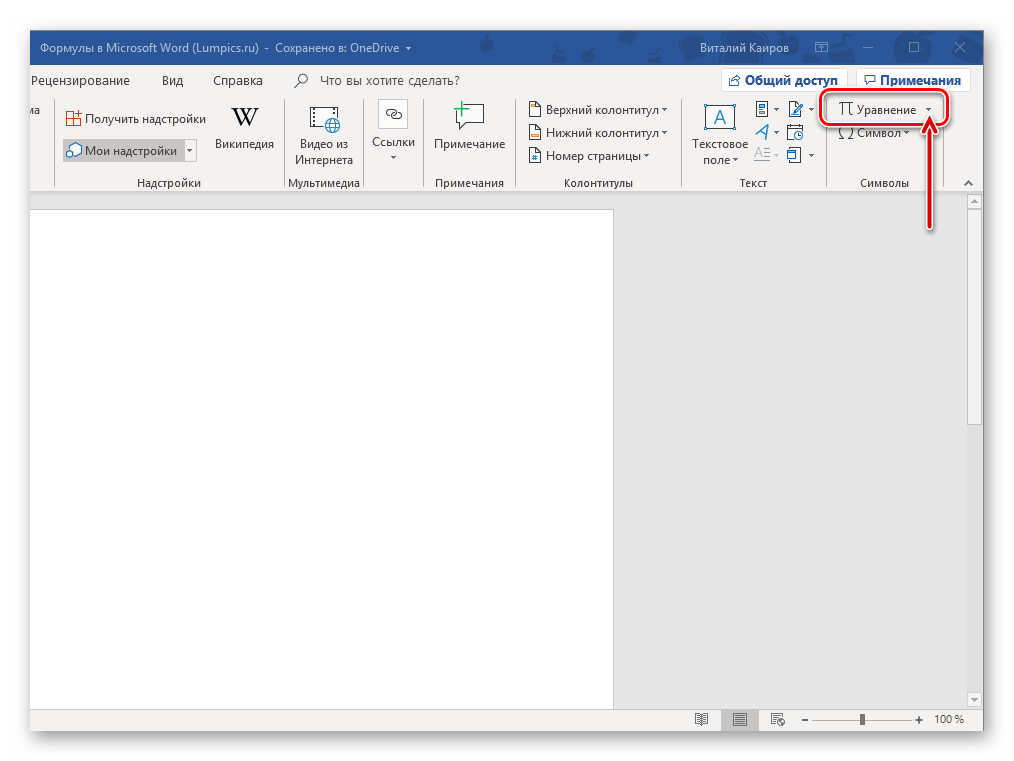 Удерживая левую кнопку мыши, перетащите значок «+», чтобы создать текстовое поле. Когда окно будет выглядеть как вам нужно, отпустите левую кнопку (не беспокойтесь, если текстовое поле не совсем правильного размера или местоположения, вы можете изменить его позже), и ваше текстовое поле будет создано.
Удерживая левую кнопку мыши, перетащите значок «+», чтобы создать текстовое поле. Когда окно будет выглядеть как вам нужно, отпустите левую кнопку (не беспокойтесь, если текстовое поле не совсем правильного размера или местоположения, вы можете изменить его позже), и ваше текстовое поле будет создано.
Вы можете использовать маркеры (маленькие квадраты) вокруг текстового поля, чтобы изменить его размер, или выделить все текстовое поле, чтобы переместить его в пределах вашей формы. Добавьте свой текст и отформатируйте его так, как вы хотите.
Существуют также текстовые поля с предустановленным форматированием, которые можно добавить, выбрав форму и нажав «Вставка» → «Текстовое поле». Мы только слегка коснулись того, что вы можете сделать с текстовыми полями, поэтому, если вы хотите узнать больше, ознакомьтесь с нашим руководством по текстовым полям и всем, что вы можете с ними сделать.
Связанная статья: Как создать и отформатировать текстовое поле в Word
Связанные статьи:
Как переворачивать текст в Ворде
Иногда в процессе работы с текстовыми документами можно столкнуться с довольно странной задачей — необходимостью поворота, а то и полного переворота текста.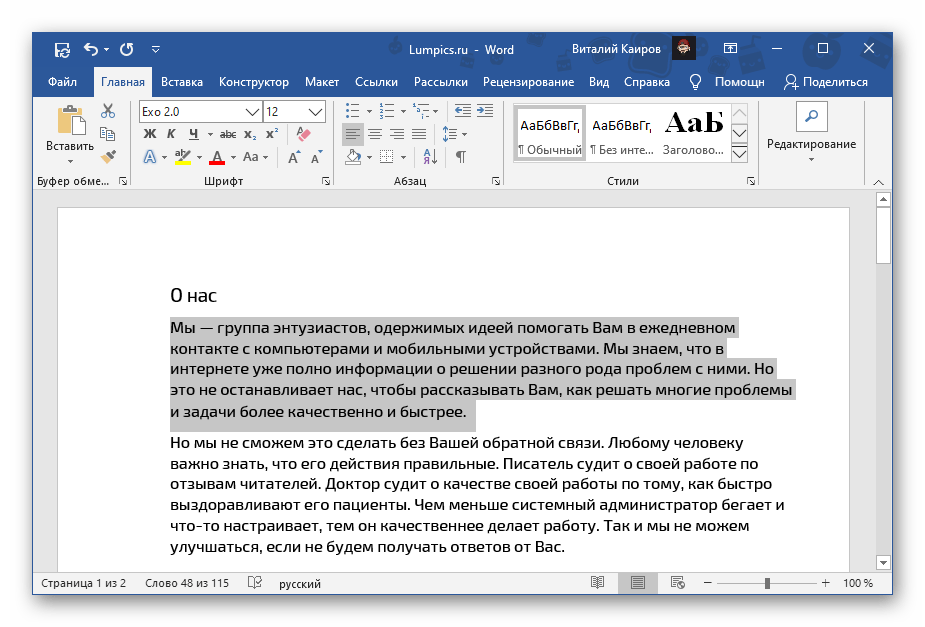 О том, как это делается в программе Microsoft Word, расскажем сегодня.
О том, как это делается в программе Microsoft Word, расскажем сегодня.
Переворачиваем текст в Ворде
Как и большинство задач, с которыми может столкнуться пользователь Microsoft Word, перевернуть текст можно несколькими способами. Все они имеют много общего, а различия заключаются лишь в дополнительных средствах, которые будут применяться для достижения желаемого результата.
Способ 1: Текстовое поле
Наиболее простым способом полного переворота текста является его «облачение» в текстовое поле – именно этот объект в текстовом редакторе можно поворачивать в любом направлении, в том числе и на интересующие нас сегодня на 180⁰.
- Из вкладки «Главная» текстового редактора Ворд перейдите во вкладку «Вставка».
- В группе «Текст» (предпоследний блок на ленте с инструментами) найдите кнопку «Текстовое поле» и нажмите на нее, чтобы открыть меню доступных опций.
- Далее выберите подходящий тип текстового поля.

Вариант «Простая надпись» (первый в списке) рекомендован в случаях, когда вам нужен просто нейтральный блок для ввода/вставки текста, с которым и можно работать в дальнейшем.
Если же нужно облачить переворачиваемый текст в видимую рамку и/или поместить его на какой-то фон, придать ему особый стиль оформления и форматирования, выравнивания и т.д., выберите подходящий вариант, например, третий (черный фон) или седьмой (боковая полоса со своим визуальным оформлением) в списке встроенных шаблонов. - Перед вами появится текстовое поле с шаблонным текстом, который свободно можно заменить на тот текст, который вы хотите перевернуть. Удалите его и введите необходимую запись или скопируйте и вставьте ее, если таковая уже имеется.
Примечание: Если выбранный вами текст не помещается в фигуру, измените ее размеры. Сделать это можно простым перетаскиванием границ поля («держаться» нужно за точки-маркеры) в стороны.

Далее, если есть такая необходимость, выполните форматирование текста, изменив его шрифт, размер и положение внутри фигуры. Сделать этом поможет наша отдельная статья.
Подробнее: Форматирование текста в Word - Теперь переходим к самому интересному – непосредственному перевороту текста. Для этого убедитесь в том, что текстовое поле, а значит, и содержащаяся внутри него надпись, выделены, и перейдите во вкладку «Формат фигуры», если сейчас находитесь в другой. В группе инструментов «Упорядочить» обратитесь к опции «Повернуть».
Из развернувшегося списка выберите третий вариант – «Отразить сверху вниз». Это и есть то, что можно назвать полным переворотом текста (на 180⁰).
Вы можете выбрать и любой другой из доступных вариантов поворота – влево или вправо на 90⁰, чтобы получить вертикальную надпись, о которой мы сегодня еще расскажем.
«Отразить слева направо» для текстовых полей не работает, а вариант «Другие параметры поворота» позволяет задать точный угол для поворота текстового поля вместе с его содержимым.
Помимо этого, поле с текстом можно вращать вручную. Для этого достаточно зажать расположенную на его верхней границе круговую стрелку левой кнопкой мышки (ЛКМ), потянуть ее в необходимом направлении, а затем, при достижении желаемого результата, отпустить. - Итак, текст мы с вами перевернули (или повернули), но если сейчас кликнуть ЛКМ по любому пустому места документа, можно увидеть, что поле, в которое облачена запись, так и останется видимым – это будет рамка черного цвета (или того, который вы выбрали сами).
Для того чтобы скрыть все явные признаки наличия текстового поля на странице документа, выделите его, перейдите во вкладку «Формат фигуры» и разверните список параметров пункта «Контур фигуры», который находится в группе инструментов «Стили фигур».
Выберите опцию «Нет контура», после чего, сразу после клика ЛКМ в стороне от поля вы увидите, а точнее не увидите его присутствия – рамка исчезнет. Если же потребуется снова вернуться к работе с текстом, просто нажмите по любому его месту мышкой.
Дополнительно: Если в текстовом документе Ворд используется отличный от белого фон страницы, помимо контура необходимо будет убрать «Заливку фигуры», так как по умолчанию она не прозрачная, а белая.
Читайте также: Как в Word изменить фон документа
Использование текстового поля – это лишь один из возможных вариантов того, как можно перевернуть текст в Ворде на 180⁰. Перейдем к рассмотрению следующих.
Способ 2: Объект WordArt
Достичь результата, полученного в предыдущем способе, можно и немного иным способом. Основное различие заключается в том, что вместо обычного текста, вписанного в текстовое поле, будет задействован объект WordArt, представляющий собой нечто среднее между фигурой и шрифтом с особым стилем, а также предоставляющий возможность применения к нему эффектов.
- Как и в рассмотренном выше случае, перейдите во вкладку «Вставка», только теперь в блоке инструментов «Текст» разверните меню кнопки WordArt и выберите подходящий цвет и стиль шрифта, в котором будет представлен поворачиваемый текст.

- Введите в поле, которое появится на странице, желаемую надпись.
Далее, если есть такая необходимость, примените к ней один из «Стилей WordArt» (доступны во вкладке «Формат фигуры», которая становится доступной после добавления соответствующего объекта), по желанию измените цвет заливки и контур текста. Также к записи можно применить один из ряда доступных эффектов.
Примечание: Надпись, которая является объектом WordArt, может изменяться практически так же, как и обычный текст, посредством инструментов из группы «Шрифт» представленных во вкладке «Главная» текстового редактора Ворд.
- Далее, для непосредственного переворота текста можно действовать по одному из следующих алгоритмов:
- Вручную. Для этого просто кликните по расположенной посредине верхней границы поля круговой стрелке и поверните ее на 180⁰, то есть переверните текст «с ног на голову».

- На заданный шаг. Перейдите во вкладку «Формат фигуры» и нажмите по кнопке «Повернуть», которая находится в группе «Упорядочить». Выберите в списке доступных опций вариант «Отразить сверху вниз».
- Вручную. Для этого просто кликните по расположенной посредине верхней границы поля круговой стрелке и поверните ее на 180⁰, то есть переверните текст «с ног на голову».
После этого текст, выполненный в стиле WordArt, будет перевернут. Вы можете закончить работу с документом или продолжить вносить в него изменения, например, оформить надпись. Преимущество этого способа в сравнении с предыдущим заключается в том, что не требуется скрывать рамку, в которую облачен в текст – как только вы перестаете с ним работать, она пропадает, так как не имеет видимых контуров, а вместе с ними и заливки.
Переворачиваем текст в Ворд 2003 — 2007
В версиях офисного пакета от Microsoft 2003 – 2007 годов выпуска текстовое поле создается несколько иначе, чем в рассмотренных выше случаях. Если быть точнее, сначала его нужно преобразовать в изображение, а уже затем можно будет вращать (поворачивать и переворачивать) по такому же алгоритму, как и в рассмотренных выше случаях.
Читайте также: Вставка изображений в Ворд
- Итак, перейдите во вкладку «Вставка», нажмите на кнопку «Надпись», после чего из развернувшегося меню выберите пункт «Нарисовать надпись».
- Введите в появившееся текстовое поле необходимый текст или вставьте его. Если текст не помещается, измените размеры поля, растягивая его за края. По желанию выполните форматирование текста, придайте ему желаемый вид.
- Доведя текст до ума, вырежьте его (Ctrl+X» или команда «Вырезать» во вкладке «Главная»).
- Вставьте текстовое поле, только ни в коем случае не используйте для этого горячие клавиши или стандартную команду. Во вкладке «Главная» нажмите кнопку «Вставить» и в развернувшемся меню выберите пункт «Специальная вставка».
- Сделав это, в открывшемся диалоговом окне выберите желаемый формат изображения (лучше выбирать PNG) и нажмите «ОК»,
затем выберите тип вставки «Как точечный рисунок» и нажмите «ОК» еще раз — текст будет вставлен в документ в виде изображения.
- Поверните или переверните текст, а точнее уже изображение, внутри которого он содержится, выбрав один из удобных и/или требуемых вариантов:
- Нажмите на круглую стрелку над изображением и тяните ее, поворачивая картинку с текстом, после чего кликните за пределами фигуры.
- Во вкладке «Формат» (группа «Упорядочить») нажмите кнопку «Повернуть» и выберите необходимое значение (переворот – это «Отразить сверху вниз») из развернувшегося меню либо же укажите собственные параметры, выбрав пункт «Другие параметры поворота».
Недостаток этого способа заключается не только в неудобстве его выполнения, но и в том, что надпись, преобразованная в графический рисунок, по очевидным причинам не поддается редактированию. То есть вы сначала должны правильно записать текст, оформить его так, как сочтете нужным, и только после этого приступить к повороту или перевороту.
Поворот и отражение текста в Word
Если же текст вам нужно не перевернуть, а повернуть или отразить, потребуется придерживаться несколько иного алгоритма. Какого именно, читайте далее.
Какого именно, читайте далее.
Вариант 1: Вертикальный поворот
Возможно, ваша задача заключается не в перевороте текста на 180⁰, а в его вертикальном повороте на 90⁰ или 270⁰. В таком случае действовать нужно либо аналогично вышеописанным методам, создавая текстовое поле или добавляя объект WordArt, либо иначе, обращаясь к таблице, состоящей из всего одной ячейки, и поворачивая ее. Есть и другие, более хитрые варианты – поворот не текста, а страницы, либо банальное написание последнего в столбик. Все это, но куда более подробно, пошагово, описано в отдельной статье на нашем сайте, ссылку на которую мы прилагаем ниже.
Подробнее: Вертикальное написание текста в Ворде
Вариант 2: Зеркальное отражение
Бывает и так, что текст в Word требуется, скорее, не перевернуть, а отразить зеркально. Делается это примерно так же, как и в предыдущих случаях, только для достижения оптимального результата потребуется совместить сразу два подхода – создать текстовое поле и вписать в него текст в стиле WordArt, создающий эффект зеркального отражения.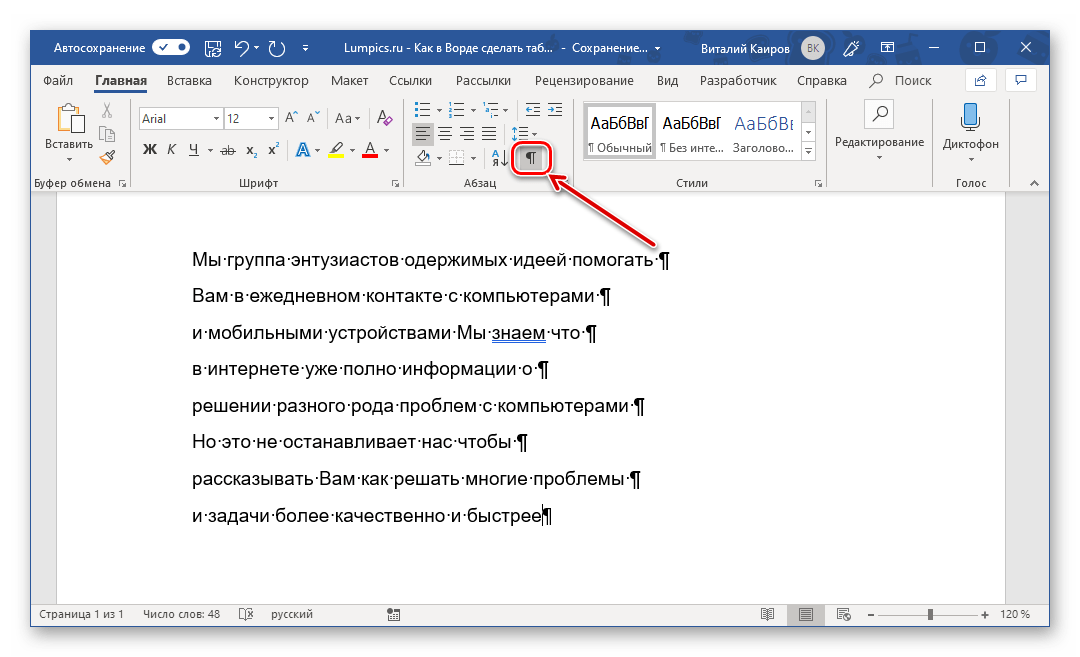 Есть и другие варианты, подразумевающие использование специальных шрифтов или обращение к сторонним программам. О том, как все это делается, мы рассказывали в отдельном руководстве, его и предлагаем к ознакомлению.
Есть и другие варианты, подразумевающие использование специальных шрифтов или обращение к сторонним программам. О том, как все это делается, мы рассказывали в отдельном руководстве, его и предлагаем к ознакомлению.
Подробнее: Зеркальное отражение текста в Ворде
Дополнительно: Используя методику переворота текста, описанную в данной статье, вы также можете перевернуть всего одну букву в слове. Проблема лишь в том, что придется очень долго повозиться с тем, чтобы сделать ее положение в слове приемлемым для чтения. Кроме того, некоторые перевернутые буквы можно найти в разделе символов, представленных в широком ассортименте в этой программе. Для детального ознакомления рекомендуем прочесть нашу статью.
Подробнее: Вставка символов и знаков в Ворде
Заключение
Как видите, нет ничего сложного в том, чтобы перевернуть текст в Microsoft Word. Единственный недостаток всех рассмотренных способов заключается в том, что помимо непосредственно текста, необходимо использовать дополнительные элементы вставки – текстовое поле, WordArt или таблицу.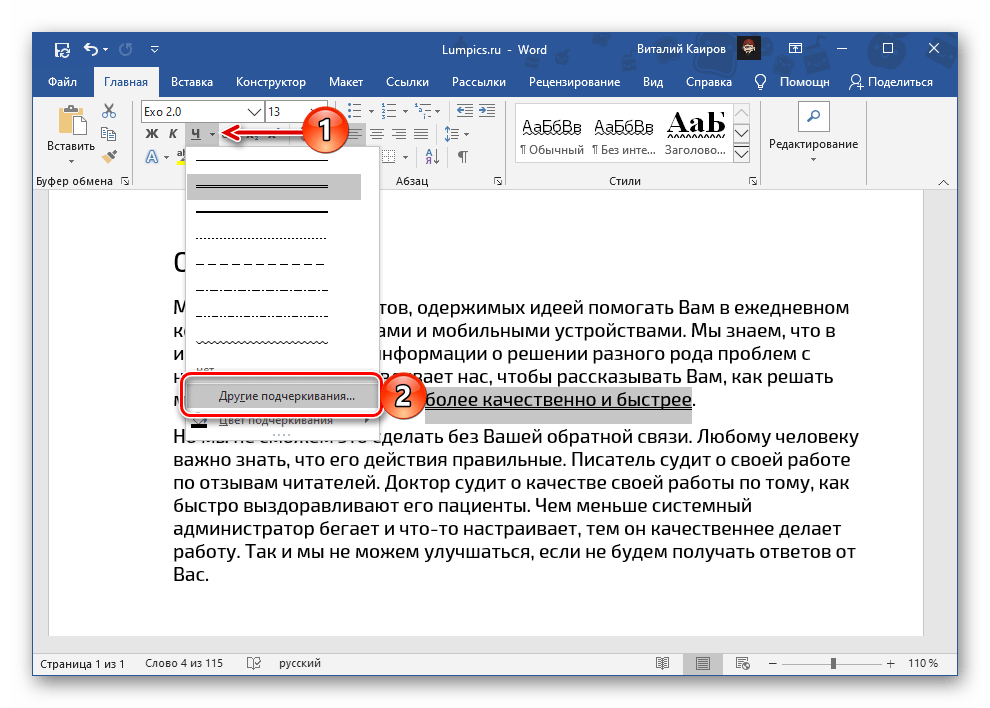
Опишите, что у вас не получилось. Наши специалисты постараются ответить максимально быстро.
Помогла ли вам эта статья?
ДА НЕТКак сделать текст полукругом в ворд 2007, 2010, 2013 и 2016 – компьютерные советы
На чтение 20 мин. Просмотров 358 Опубликовано
Как в Ворде писать слова полукругом?
Как в Ворде писать слова полукругом?
- Я знаю только одну возможность, как в Word написать текст полукругом – использовать объект WordArt. Чтобы его использовать, надо сверху (у кого снизу) на панели инструментов найти наклоннную буковку А.Откроется окно, в котором пишеться текст, выбирается шрифт и размер, а также форма отображения введнного текста.Проблем с работой WordArt возникнуть не должно, поскольку редактор довольно прост.

- Чтобы писать слова полукругом в Ворде нужно использовать инструмент WordArt, который можно найти во вкладке quot;вставкаquot;. С помощью WordArt можно писать слова и даже целые предложения полукругом или другим интересным способом – волнами, овалами и другим способом, шаблоны написания имеются. также можно сделать надпись объемной и создать тень. В общем WordArt это достаточно мощный инструмент в котором легко разобраться.
- Word Art – очень полезная функция в современное Word 2007, которая позволяет форматировать надписи, создавать различные эффекты вокруг текста (например, тень или зеркальное прозрачное отражение).С помощью этой функции можно сделать в Ворде текст полукругом.
В Ворде есть только одна возможность писать полукругом – это с помощью инструмента ВордАрт.
Откройте панель рисования. Это делается правой кнопкой, нажав на пустое место панели форматирования вверху. Откроется список панелей. Выберите панель quot;рисованиеquot;.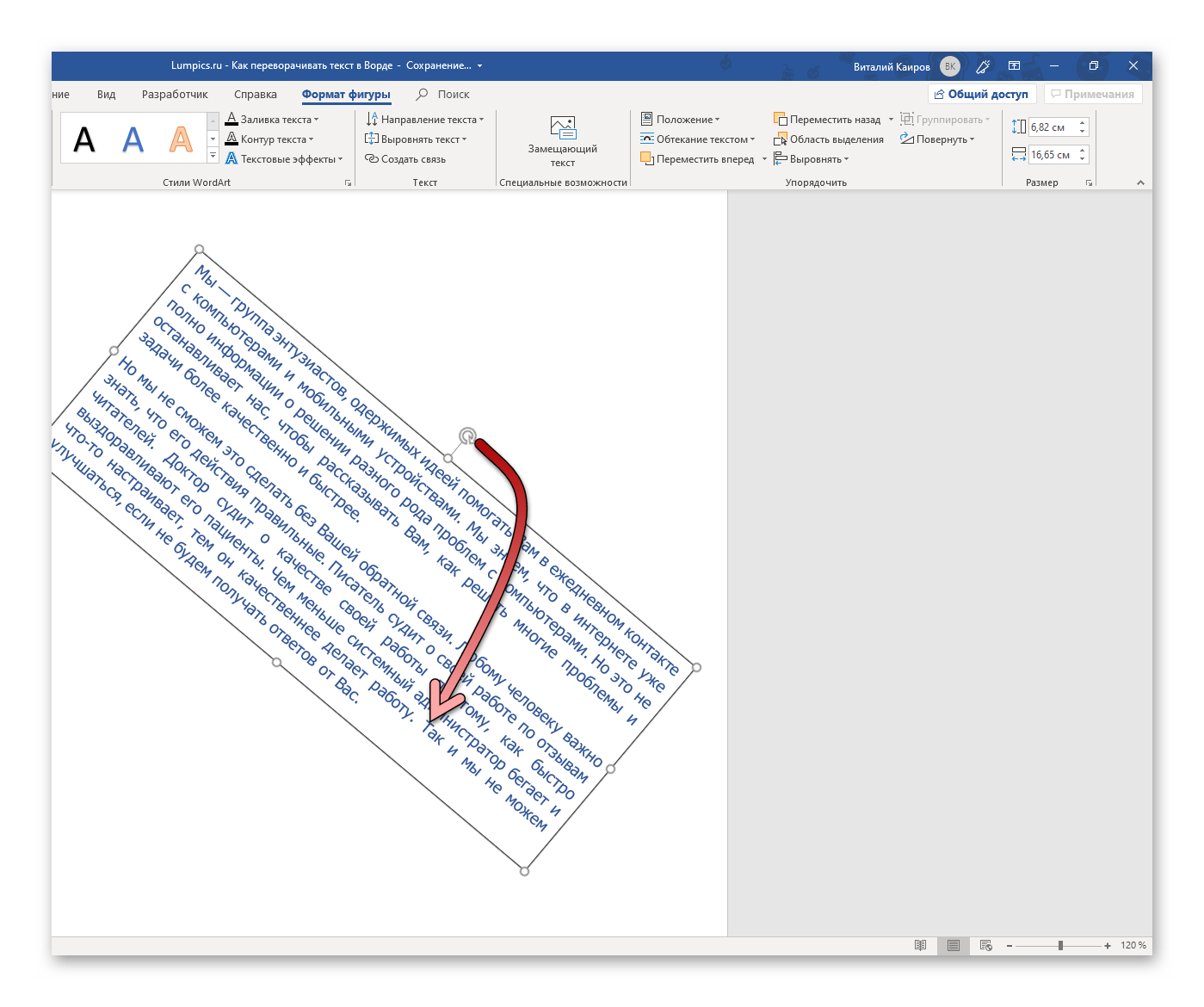
Откроется панель, там найдите опцию ВордАрт. Значок ее изображен в виде наклоненной буквы А.
Нажмите на нее и вам предложат ввести текст в окно редактора, а также выбрать полукруг. Изображение можно редактировать, разместить его или по всему полукругу, или частично. можно изменять шрифт
Если точно подобрать размер шрифта и размер овала, то можно довольно неплохо сделать эту надпись, даже корала не надо!
для того чтобы написать текст по кругу в Word, воспользуйтесь объектами WordArt. Для этого на панели инструментов надо найти наклоненную букву А – добавить объект WordArt. Выберите подходящий стиль надписи из контекстного меню, вызываемого кнопкой-миниатюрой WordArt. В открывшемся окне введите свой текст. Завершив ввод, нажмите кнопку ОК.
Вот видео, в котором рассматривается вариант написания текста по кругу в Ворде 2010. По-моему, этот метод вряд ли подойдет для предыдущих версий Ворда.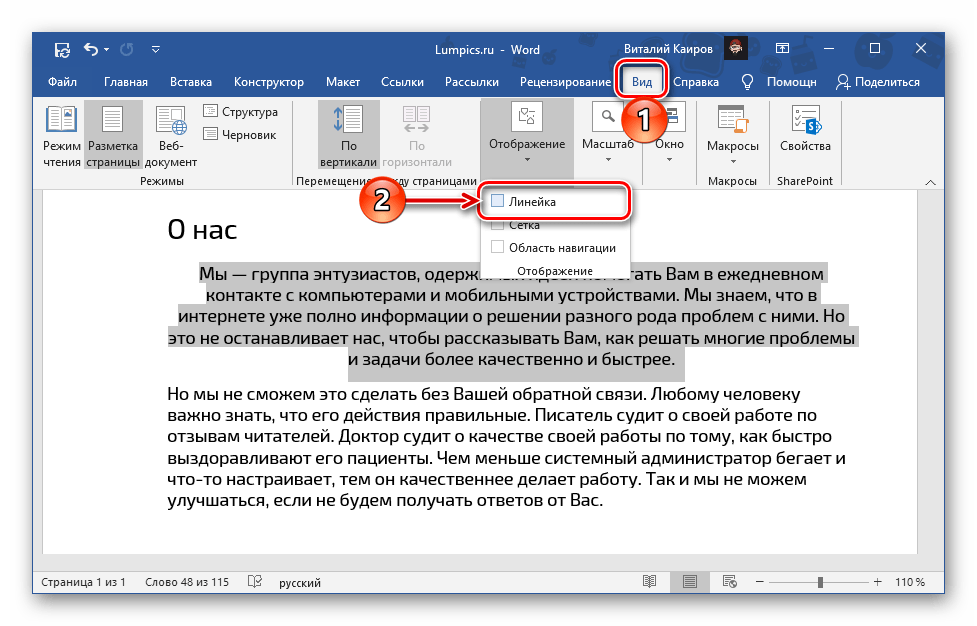 То есть версий до Ворда 2003 включительно. Надпись по кругу делается совсем просто. Подробности в видео.
То есть версий до Ворда 2003 включительно. Надпись по кругу делается совсем просто. Подробности в видео.
Нужно зайти вверху странице на вкладку вставка -> выбрать рисунок -> нажимаем объект Wordart -> выбираем любой -> вводим нужный нам текст -> нажимаем ок -> нажимаем на изображение -> в новом меню нажимаем по синей букве А -> выбираем вариант полукругом.
Все знают,что в Ворде есть такая функция, как Word Art, и вот при ее помощи можно писать полукругом.Для этого нужно открыть панель рисования используя правую кнопку мыши и когда откроется список панелей,то нужно выбрать рисование, а затем опцию Word Art.
Там можно выбрать полукруг и ввести текст редактор.Потом все можно редактировать и менять шрифты.
Можно еще иначе сделать текст,который будет по кругу,либо в word 2010.
Нужно вставить в документ объект,который называется -Овал. И потом нажав клавишу Shift мы будет растягивать объект на листе. Затем жмем закладку Вставка , и после этого нужно выбрать кнопку -Фигуры и объект Надпись и впечатываем туда текст,который будет по кругу.
Затем жмем закладку Вставка , и после этого нужно выбрать кнопку -Фигуры и объект Надпись и впечатываем туда текст,который будет по кругу.
Писать слова полукругом вам поможет WordArt.
В документе Word 2007 нажмите на quot;Вставкуquot; и найдите WordArt. Нажмите.
Далее вибираете из предложенного списка то, что вам более всего подходит. Затем помещаете в предложенной форме свой текст.
Вот что получается. Если хотите изменить форму надписи, то е можно и растянуть, сделав надпись более quot;полукруглойquot;.
В ворде есть такая функция как писать слова полукругом.
Находится она:
Заходим раздел quot;вставкаquot; затем находим ВордАрт, выбираем любое из предложенных вариантов и пишем текст необходимый Вам, нажимаем ок и все чики-пуки)
Чтобы написать слово полукругом в Ворде 2007 нам надо открыть его. Затем выбираем: Вставка – Текст – Word Art:
Затем выбираем, какой формы нам нужен текст:
В открывшемся окне пишем текст (или слово).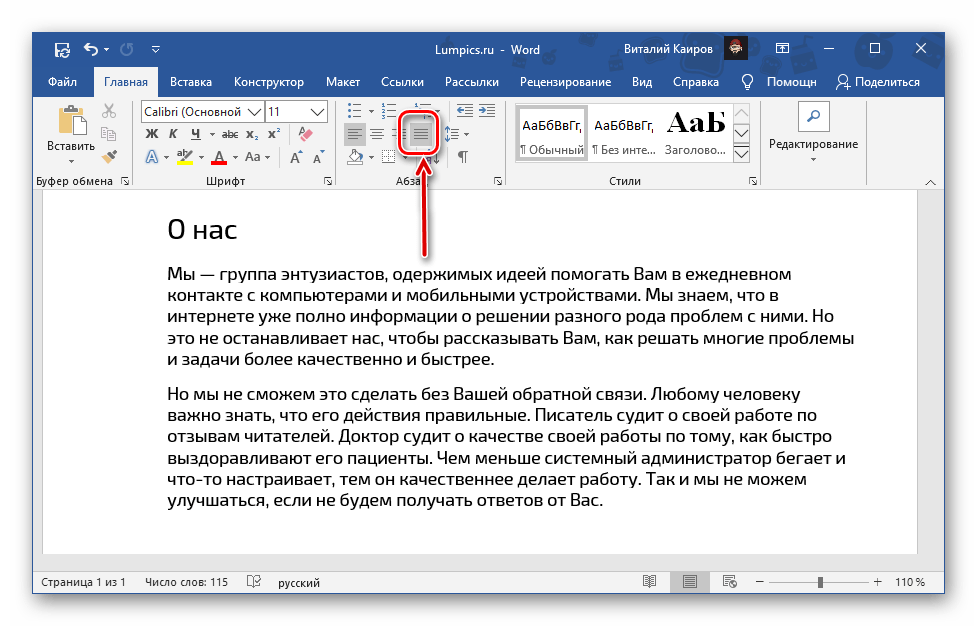 Здесь мы можем выбрать шрифт и его размер. Жмем ОК. И все готово:
Здесь мы можем выбрать шрифт и его размер. Жмем ОК. И все готово:
Источник: http://info-4all.ru/kompyuteri-i-internet/kak-v-vorde-pisat-slova-polukrugom/
Как сделать текст вокруг рисунка?
Как сделать текст вокруг рисунка?
| Как сделать текст вокруг рисунка |
Как создать текст вокруг рисунка – это вопрос на который затруднится ответить даже пользователь, но немного повозившись можно найти как это сделать, а можно просто прочесть эту статью до конца.
Первоначально конечно мы размещаем рисунок в документе, изменяем формат рисунка , располагая его вокруг текста и по центру.
Чтобы сделать текст вокруг рисунка, необходимо выполнить следующие действия
1. В ворд 2010 печатаем текст и выделив его переходим на вкладку «Вставка», нажимаем кнопку «WordArt» и выбираем стиль текста.
Выбираем стиль WordArt
1.1. В появившейся вкладке «Формат» нажимаем на кнопке «Текстовые эффекты», затем «Преобразовать» и выбираем шаблон «Круг».
Шаблон — Круг
1.2. Может в начале показаться, что круг не получился, чтобы завершить преобразованием, нужно с помощью маркеров изменить размер текстового блока, сделав его квадратным. 1.3. Перетаскиваем текст сверху изображения, предварительно выбрав обтекание для текста «Перед текстом» и для изображения «За текстом».
В контекстном меню выбираем обтекание текстом для круга и для фотографии
2. В ворд 2003, чтобы включить панель Word Art, нажимаем « Вид » — « Панели инструментов » — « Word Art » 2.1.
На панели Word Art нас интересуют две кнопки — « Добавить объект Word Art » и кнопка « Меню “Текст – Фигура” » (или « Форма Word Art »).
Если на панели этих кнопок нет, то наша задача туда их поместить – для этого нажимаем на стрелочку «Параметры панели инструментов » — « Добавить и удалить кнопки » — « Word Art »
Добавить и удалить кнопки
(можно кликать по рисунку)
(рисунок 1)
2. 2. Теперь нажимаем на кнопку « Добавить объект Word Art » и пишем текст, затем наводим курсор на текст и нажимаем правую кнопку мыши, выбираем «Формат объекта Word Art »
2. Теперь нажимаем на кнопку « Добавить объект Word Art » и пишем текст, затем наводим курсор на текст и нажимаем правую кнопку мыши, выбираем «Формат объекта Word Art »
Выбираем «Формат объекта Word Art »
(рисунок 2)
и так же как и с рисунком выставляем параметры по центру и вокруг текста, чтобы мы наш текст могли растягивать.
2.3. Теперь осталось сделать текст по кругу или вокруг рисунка. Не забываем выделить текст. Нажимаем кнопку « Меню “Текст – Фигура” » и выбираем форму – « По кольцу ».
Нажимаем кнопку « Меню “Текст – Фигура” »
(рисунок 3)
2.4. Теперь осталось совместить два объекта и разместить один за другим – картинку за текстом… (наводим на рисунок, нажимаем правой кнопкой мыши и выбираем пункт меню – «Порядок» — «На задний план».
Вот и все – задача размещения текста вокруг рисунка решена 🙂
Кому нужно, можете скачать образец. Спасибо за внимание.
Источник: http://www.lamer-stop.ru/2009/10/22/kak-sdelat-tekst-vokrug-risunka. html
html
Как изменить направление текста в ворде 2010
КакИменно.ру как именно решать возникающие проблемы Полная версия сайта
Оформляя текстовые документы со сложным форматированием, содержащие большое количество различных таблиц, пользователи неизбежно сталкиваются с необходимостью смены направления текста для его компактного размещения в ячейках таблиц.
Поэтому, разработчиками текстового редактора Microsoft Word была предусмотрена возможность смены направления текста начиная с самых ранних выпусков данной программы.
Перевернуть текст в ворде достаточно просто, но если вы не знаете как это сделать, то предлагаем вам инструкцию по данному вопросу.
Как перевернуть текст в MS Word 2003
- Так как направления текста может изменяться только внутри ячеек таблицы, то начните с создания таблицы. Для этого вверху в главном меню программы откройте раздел «Таблица», в появившемся меню выберите пункт «Вставить» и в следующем меню пункт «Таблица».

создание новой таблицы
установка параметров для таблицы
добавление текста в ячейку таблицы
изменение направления текста
выбор направления текста
текст с измененным направлением
В результате выделенный текст должен изменить свое направления внутри выбранной ячейки таблицы.
Как перевернуть текст в MS Word 2007/2010
В новом интерфейсе Fluent, использованном в графических редакторах MS Word 2007/2010 с непривычки достаточно сложно найти местонахождение привычных инструментов и функций.
На самом же деле новый интерфейс прост, логичен и хорошо продуман. Чтобы в нем перевернуть текст внутри ячейки таблицы требуется выполнить следующее:
- Если у вас еще нет таблицы, то создайте ее и впишите в одну из ее ячеек текст, который нужно будет перевернуть.
- Выделите текст внутри ячейки.
- Кликните правой кнопкой мыши по выделенному тексту и в появившемся контекстном меню выберите пункт «Направление текста».
- Выберите необходимое направление в открывшемся окне и нажмите кнопку «Ок» для применения изменений.
Подобным образом направление текста меняется не только в отдельно взятой ячейке, но и их в целой группе, которую также нужно предварительно выделить мышкой.
Источник: http://it-radar.ru/kak-izmenit-napravlenie-teksta-v-vorde-2010.html
Как изменить направление текста
Изменить направление текста бывает нужно, при составлении таблиц с узкими столбцами, для интересного оформления презентаций. В таблицах изменение направления текста обычно требуется в ее шапке, чтобы она выглядела аккуратно и текст хорошо читался. В офисных приложениях Word, Excel и Power Point такая возможность есть.
В офисных приложениях Word, Excel и Power Point такая возможность есть.
Содержание
- 1 Как это сделать в Word
- 2 В excel
- 3 И в power point
Как это сделать в Word
Поскольку редактор Word предназначен для создания и изменения обыкновенных текстов, в которые лишь иногда требуется вставлять таблицы и рисунки, то и набирать текст здесь можно только слева на право. Правда, возможна настройка набора записей в обратном направлении, но возможности ориентирования текстов в любом направлении здесь нет.
Итак, изменение направления текста в ворде возможно только в таблицах.
Для того чтобы изменить направление текста нужно установить курсор в нужную ячейку таблицы и в появившейся вкладке «Макет» нажать на кнопку «Направление текста».
При первом нажатии направление изменится по часовой стрелке на 90 градусов, при втором на 180 градусов, при третьем направление текста станет обычным, то есть слева на право.
Любой, кто работал с вордовскими документами, согласится, что этого для таблиц текстового редактора этого вполне достаточно.
Если нужно сделать надпись вертикально, но таблица не нужна, можно поступить следующим образом: создаем таблицу, делаем запись, изменяем направление и скрываем отображение границ таблицы.
При распечатке документа границы таблицы будут невидны, а текст расположен вертикально.
В excel
Еще проще изменить направление текста в Excel, а как же, ведь эта программа специально предназначена для составления таблиц. Поэтому для нее изменение ориентации записей не проблема, а для нас это возможность делать таблицы, такими, какими мы хотим их видеть: компактными и удобными для чтения.
Для изменения направления записи в Excel нужно выделить ячейку, где требуется поменять направление записи.
Затем находим во вкладке «Главная», в разделе «Выравнивание» соответствующий значок, нажимаем на него и из выпавшего списка вариантов направления выбираем нужный.
Здесь есть возможность не только сделать запись вертикально, но и расположить слова таким образом, чтобы буквы располагались одна над другой (в столбик).
Здесь можно расположить текст не только горизонтально и вертикально, но и по диагонали, то есть под углом 45 градусов к горизонтали (по ходу и против, часовой стрелки).
А если щелкнуть по стрелочке, расположенной в углу раздела «Выравнивание», то откроется окно «Формат ячеек».
Здесь во вкладке «Выравнивание» можно обнаружить инструмент «Ориентация», при помощи которого можно легко подобрать любой угол направления текста.
И в power point
Теперь разберемся – есть ли такая возможность в программе создания презентаций Power Point. Нужный инструмент находим во вкладке «Главная», разделе «Абзац».
Щелкнув мышью по соответствующему значку, получим возможность изменять направление письма под углом 90 градусов и 270 градусов, а также сделать надпись в столбик.
Причем в этом приложении не обязательно создавать таблицу, данная функция одинаково работает как в простом тексте, так и в таблице.
В этом приложении есть еще один способ изменения направления текста заключается в том, что можно повернуть целиком блок в котором вставлен текст. Для этого нужно в редакторе ухватиться мышью за зеленый кружочек и можно вращать текстовый блок так как нам нужно.
Таким образом, изменение направления текста, которое обычно требуется в таблицах и в презентациях, можно легко осуществить в Word, Excel и Power Point. Это помогает нам аккуратно и компактно размещать тексты в таблицах и привлекать взоры аудитории необычным оформлением презентаций.
Источник: http://compone.ru/kak-izmenit-napravlenie-teksta
Как изменить направление текста в Word
При работе с Microsoft Word могут возникнуть ситуации, когда вам будет необходимо изменить направление текста в ворде, например, при создании флаера или листовки.
Для того чтобы в ворде изменить направление текста, следует использовать текстовые поля, формы или ячейки таблицы.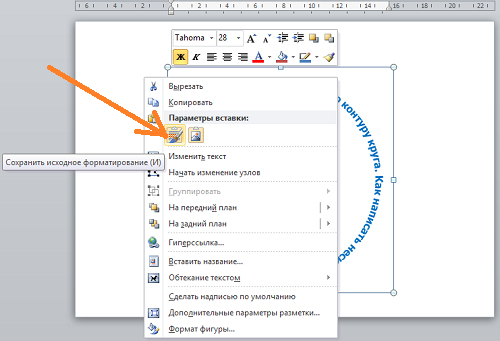
В этой статье мы рассмотрим несколько способов, как изменить направление текста в ворде.
Как изменить направление текста в таблице
Нижеуказанные шаги покажут вам, как создать текстовое поле, добавить в него текст, а затем изменить направление этого текста.
- Перейдите во вкладку «Вставка».
Как изменить направление текста в Word – Вкладка Вставка
- Нажмите команду «Текстовое поле» в разделе «Текст» на ленте.
Как изменить направление текста в Word – Текстовое поле
- Затем выберите одно из стандартных текстовых полей или нажмите кнопку «Добавление надписи», чтобы вставить его.
Как изменить направление текста в Word – Добавить текстовое поле
- Введите текст в текстовое поле, направление которого вы хотите изменить.
Как изменить направление текста в Word – Ввод текста, направление которого необходимо изменить в ворде
- На вкладке «Формат» в разделе «Текст», затем нажмите команду «Направление текста».

Как изменить направление текста в Word – Команда Направление текста
- В раскрывающемся меню выберите предпочтительное направление текста. В нашем примере, мы изменим направление текста вертикально, повернув текст на 270 градусов.
Как изменить направление текста в Word – Изменить направление текста вертикально в воде
- Текст в ворде изменит свое направление.
Как изменить направление текста в Word – Вертикальное направление текста в воде
Вы также можете выбрать пункт «Направления текста» в раскрывающемся меню, чтобы изменить направление текста в ворде.
Как изменить направление текста в Word – Направления текста
Выберите направление в диалоговом окне «Направление текста». В правой части диалогового окна отображается предварительный просмотр. Нажмите «ОК», чтобы изменить направление текста в ворде.
Как изменить направление текста в Word – Поменять направление текста в ворде на вертикальное
Если вы хотите, изменить направление вашего текста в ворде особым образом, щелкните маркер поворота и перетащите его до тех пор, пока текст не изменит свое направление на желаемое.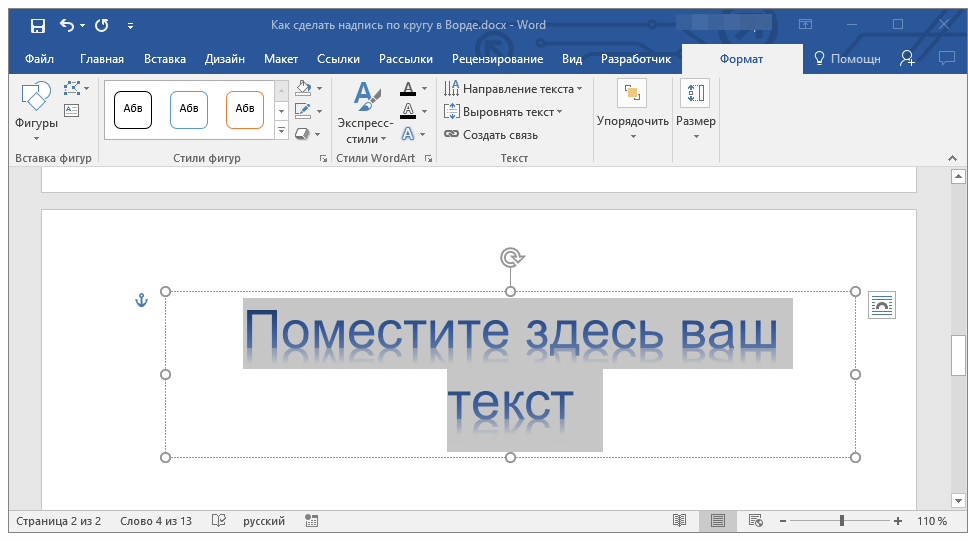
Как изменить направление текста в Word – Изменить направление текста в ворде
Как изменить направление текста в таблице ворд
Вы также можете изменить направление текста в ворде в одной или нескольких ячейках таблицы.
- Выберите ячейки, для которых вы хотите изменить направление текста.
Как изменить направление текста в Word – Изменить направление текста в ячейках таблицы
- Перейдите на вкладку «Макет» в разделе «Выравнивание» нажмите команду «Направление текста».
Как изменить направление текста в Word – Изменить направление текста
- При каждом нажатии команды «Направление текста» применяется другое направление. Продолжайте нажимать кнопку до тех пор, пока не измените направление текста в таблице на желаемое.
Как изменить направление текста в Word – Изменить направление текста в ячейках в таблице в ворде
Вы также можете щелкнуть правой кнопкой мыши по выделенному тексту в ячейках таблицы и выбрать «Направление текста» во контекстном меню, чтобы изменить направление текста в таблице.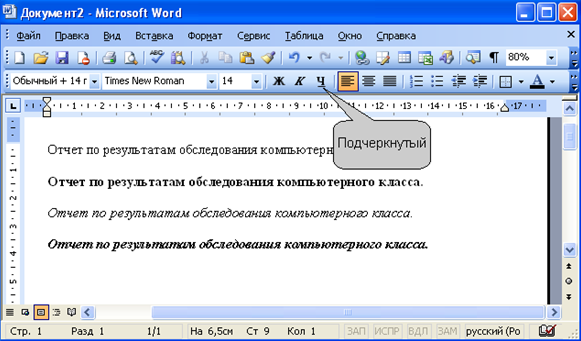
Как изменить направление текста в Word – Изменить направление текста в таблице в ворде
На этом можно закрыть вопрос, как изменить направление текста в ворде. Теперь вы знаете не только несколько способов, как изменить направление текста, но и как изменить направление текста в ворде в таблице.
Источник: https://naprimerax.org/posts/140/kak-izmenit-napravlenie-teksta-v-word
Как написать текст вертикально в word 2013? | World-X
Без текстового редактора Word сегодня не обходится практически ни один современный гаджет. Ничего удивительного! Word подходит для создания документов деловой тематики, написания статей, художественных произведений, простого создания заметок, чтобы записать нечто важное и для многого другого.
Пишем текст вертикально в Microsoft Word 2013
Если сегодня утром вы проснулись с мыслью, что пора менять в своей жизни хотя бы что-то, то начните с перемены направления текста! На самом деле перевести свои мысли, тексты из горизонтального положения в вертикальное с помощью Word очень просто. Как это сделать, читаем сразу после точки. То есть прямо сейчас!
Как это сделать, читаем сразу после точки. То есть прямо сейчас!
Вариант 1. Таблица нам в помощь
Итак, выбираем в верхнем меню документа вкладку «Вставка» и почти сразу попадаем на таблицы, такие нам знакомые и родные.
Теперь просто рисуем таблицу, то есть левой кнопкой мыши выделим столько клеточек, сколько нужно. В данном случае достаточно будет одной клеточки, из которой получится одна строка. Здесь пишем всё, что задумали.
К примеру, Гамлетовское «Быть или не быть?». Как только написали, нужно выделить столбец и щёлкнуть по нему правой кнопкой мыши. Откроется соответствующая вкладка. Нам нужна кнопка «Направление текста».
Когда заветная кнопка нажата, остаётся выбрать вертикальное расположение.
Направление текста можно выбрать как снизу вверх, так и сверху вниз.
Ура! Текст перевернулся! Мы можем расширить или сузить столбец таблицы, потянув за её уголок, удерживая при этом левую кнопку мыши. Задаём такую ширину, какая нам нравится.
Теперь для придания более привлекательного вида нашей записи, освободим её от границ. То есть сделаем их невидимыми. Первым делом нажмём внутри столбца правой кнопкой мыши.
Откроется небольшое меню, в котором левой кнопкой мыши выбираем «Границы», а уже в выпадающей вкладке строчку «Нет границы». Кстати, в этом же мини-меню можно выбрать шрифт и цвет текста, придав, так сказать, изюминку буквам.
Для этого левой кнопкой мыши сначала выделим текст, а потом зададим размеры и цвета.
Всё, запись готова!
Вариант 2. «Надпись» Word-у не помеха
Если вы всё же любите экспериментировать и искать новые пути в работе с привычными вещами, тогда следующий вариант для вас. Начинаем с того, что в верхнем меню документа выбираем вкладку «Вставка», а в ней «Текстовое поле». В этом «текстовом поле» смело жмём левой кнопкой мыши и выбираем «простую надпись».
В появившемся квадрате со стандартным текстом освобождаем место, скажем, для того же «Быть или не быть» путём выделения текста левой кнопкой мыши и нажатия на клавишу «Delete».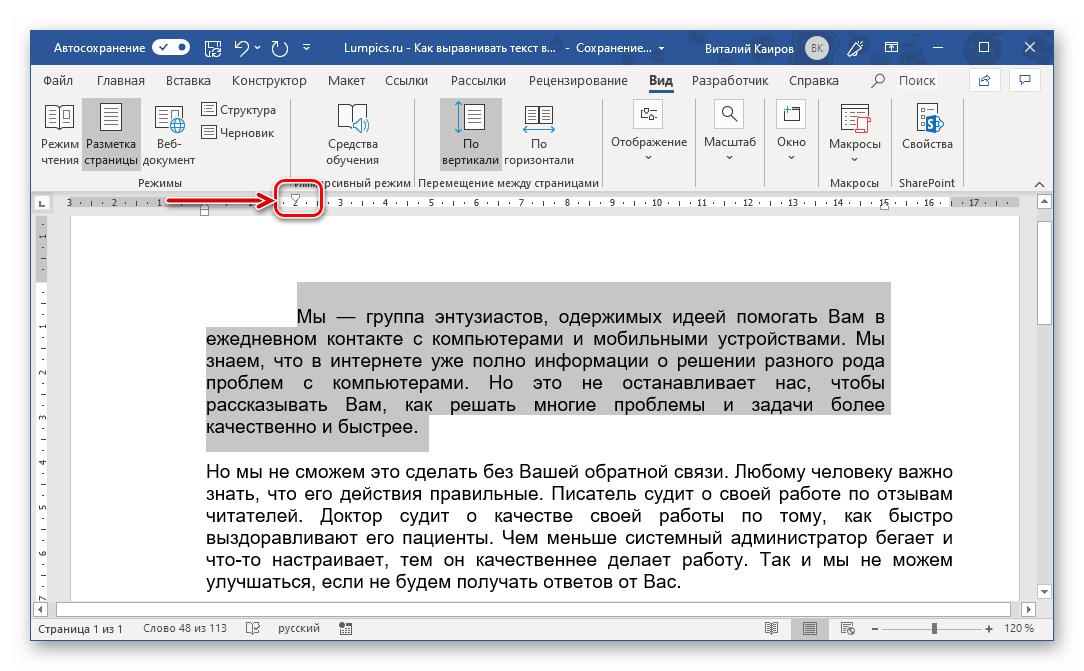
Несколько нехитрых движений и пространство свободно! Теперь самое время щёлкнуть дважды по всё той же функциональной кнопкой мыши, чтобы в верхнем меню документа высветилась вкладка «Формат».
В новой вкладке остаётся только сделать уже привычный щелчок мышью, чтобы в открывшемся наборе инструментов выбрать кнопку «Направление текста». Оно также будет представлено в нескольких вариантах. Выберем для разнообразия направление текста снизу вверх, то есть функцию «Повернуть весь текст на 270».
Результатом станет крутой поворот текста и вертикальное его положение. Как и в прошлом случае убираем рамки: остаёмся во вкладке «Формат», чтобы выбрать кнопку «Контур фигуры», а дальше строку «Нет контура».
Вместо послесловия
Текст готов, можно творить и работать в новом для себя направлении – вертикальном! Удачи вам в освоении премудростей Word-а и пусть запятые всегда стоят на своих местах, а у вас будет отличное настроение.
обновлено: 24. 07.2018 – 11:50
07.2018 – 11:50
Источник: https://wd-x.ru/vertical-text-word/
Как перевернуть текст в Ворде?
В былые времена даже самые «прожженные» журналисты писали текст исключительно от руки. Современные технологии позволяют нам забыть об этом способе как об анахронизме, поскольку куда проще записывать мысли при помощи компьютера или ноутбука.
В качестве программы для текстовых записей можно использовать самый обычный блокнот, а можно Word — один из самых гениальных текстовых редакторов, придуманный за последние несколько десятилетий. Последним пользуется огромное число пользователей ПК по всему миру.
Word в отличии от самого обычного блокнота позволяет творить с буквами буквально все, чего ты сам пожелаешь. Хочешь изменить цвет шрифта? Пожалуйста! Захотел вставить картинку в текст? И с этим проблем не будет! Тем не менее, люди сталкиваются с трудностями, причем чаще всего из-за незнания.
Вот скажите честно, знаете ли вы, как в Ворде перевернуть текст? Вряд ли, ведь в таком случае вы бы наверняка не оказались на этой странице и не читали бы эту статью.
Кстати, это проблема решается достаточно просто. Главное — не начать паниковать, а дочитать написанный текст до конца.
Сразу отметим, что если у вас появляются вопросы по данной статье, вы можете задавать их нам при помощи комментариев.
Инструкция для Word 2007
- Теперь вместо курсора у вас появился небольшой карандашик. Им вы обводите необходимую часть текста, которую планируете перевернуть.
После того, как обвели текст, перенесите карандаш в выделенную область и нажмите на правую клавишу мыши, выбрав в меню подраздел «Направление текста»:
- В появившемся окне выбираем необходимое направление текста и нажимаем ОК:
- Вот что у нас получилось:
- К слову, рамки можно делать пошире, иначе текст может не поместиться. И последний момент — рамку необходимо убрать. Для этого перейдите на вкладку «Главная» и в подразделе «Абзац» выберите «Нет границ».
Инструкция для Word 2003
Здесь ситуация обстоит несколько иным образом.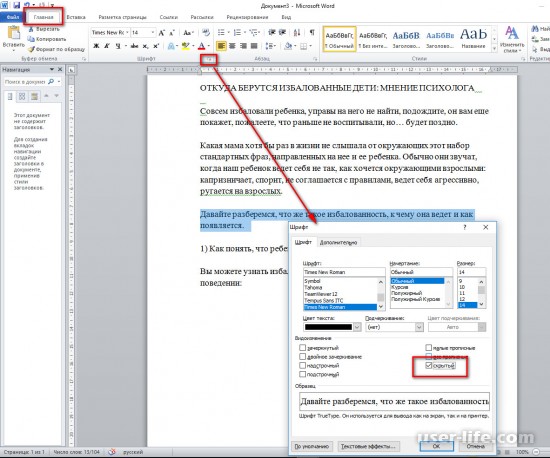
- В первую очередь нужно создать таблицу, для чего нажмите на одноименный пункт и выберите в нем «Нарисовать таблицу». В ячейку добавьте свой текст.
- Теперь выделите его, нажмите «Формат» — «Направление текста» и в открывшемся окошке выберите одно из направлений.
- Все? Еще нет, осталось убрать границы. Для этого наведите курсор мыши на одну из границ, нажмите правую кнопку и выберите раздел «Граница и заливки». Откройте раздел «Граница» и уже с помощью него уберите ненужные линии.
Инструкция для Word 2010
Ворд 2010 стал еще проще в применении.
- Откройте пустой документ. В верхнем меню выберите «Вставка» — «Фигуры» — «Надпись», после чего впишите текст.
- С помощью мыши вы можете поворачивать написанное в любом направлении.
- Осталось только убрать рамку. Для этого наведите курсор на текст, нажмите правую мышку и выберите «Формат фигуры» — «Цвет линии» — «Нет линии».
Источник: http://fulltienich.com/kak-perevernut-tekst-v-vorde/
Как обвести текст в ворде овалом
Майкрософт ворд представляет собой текстовый редактор, но несмотря на это, в нем можно рисовать и стирать. Создать шедевр в программе не получится, но для выполнения основных задач она вполне подойдет. Как рисовать в ворде, описано в простой пошаговой инструкции ниже.
Можно ли рисовать в ворде
Многие не подозревают о том, что в текстовом редакторе можно создавать рисунки, так как эта функция не видна пользователям по умолчанию. Чтобы воспользоваться ею, необходимо включить отображение иконки на панели задач. Для этого требуется открыть вкладку «Файл» и перейти в меню «Параметры».
В открывшемся меню следует выбрать пункт «Настроить ленту», после чего в разделе «Основные вкладки» необходимо пометить галочкой возле надписи «Рисование».
Чтобы настройки вступили в силу, требуется нажать кнопку «Ок». По завершению описанных действий, на верхней панели документа появится новая вкладка «Рисование», при помощи которой можно создавать примитивные графические объекты.
Как рисовать в ворде карандашом или маркером
Раздел «Перья» позволяет выбрать линию, которой будет осуществляться рисование, также можно выбрать цвет и толщину границы.
Представленная инструкция подходит только для Microsoft word 2016.
Фигуры
Нарисовать примитивные изображения можно посредством фигур, которые содержатся во всех версиях Майкрософт ворд по умолчанию. Найти необходимый инструмент можно во вкладке «Вставка».
Чтобы сделать рисунок, следует открыть раздел «Фигуры» и выбрать пункт «Новое полотно».
После выполнения описанных действий на рабочем поле появится окно, внутри которого можно создавать рисунок.
Посредством представленных инструментом можно создавать объемные фигуры, графики и различные конструкции, например, диаграммы. При необходимости можно заполнять фон различными цветами.
Раздел «Вставка фигур» скрывает в себе множество различных штампов, которые можно применять как поодиночке, так и одновременно. В этом же списке можно выбрать стрелку или другие примитивные изображения, которыми можно дополнять текст.
В разделе «Стили фигур» можно найти все необходимые инструменты для заливки фона и изменения цвета фигур.
В разделе «Упорядочивание» содержатся функции позволяющие настроить расположение картинки на рабочем поле. Изображение в статье может находиться:
- за текстом;
- перед текстом;
- внутри текста (информация располагается вокруг изображения).
Расположение информации относительно картинки можно настроить более детально. Майкрософт ворд предлагает следующие варианты в разделе «Обтекание текстом»:
- в тексте;
- квадрат;
- по контуру;
- сквозное;
- сверху и снизу.
Выбрав пункт «Изменить контур обтекания» можно вручную задать произвольную форму изображения, чтобы текст располагался уникальным способом, например, как на картинке ниже.
Описанную схему действий можно применять для текстовых редакторов 2007,2010 и 2013 годов выпуска. В текстовом редакторе более ранних версий, также можно создавать изображения посредством фигур, только их расположение в программе несколько отличается от представленных.
Найти фигуры в Майкрософт 2003 можно во вкладке «Вставка», открыв раздел «Рисунок» и выбрав пункт «Автофигуры». Полотно для размещения картинки появится автоматически.
Представленная информация поможет дополнить информационный блок различными графическими объектами. Это улучшит восприятие информации. Несмотря на затраченное время на создание картинок, статьи, дополненные изображениями, всегда воспринимаются читателями легче.
Жми «Нравится» и получай только лучшие посты в Facebook ↓
В документы Microsoft Word можно вставить множество различных фигур и объектов. В данной статье мы рассмотрим поэтапное создание круга в Ворде, а именно: как нарисовать круг в Ворде, а затем в центре написать любой текст.
Как нарисовать круг в Ворде
1. Для рисования круга откроем Microsoft Word, после чего перейдем во вкладку «Вставка» .
2. В разделе «Иллюстрации» необходимо выбрать «Фигуры» , в выпадающем списке нажмем на значок «Овал» .
3. С помощью данной фигуры мы можем нарисовать круг в любом месте документа.
4. На вкладке «Формат» нам необходимо настроить высоту и ширину фигуры, зададим им значение — 5 см.
5. Чтобы внутри написать любой текст. Выделите круг, а затем с помощью клавиатуры наберите ваше сообщение. Шрифт и размер текста можно менять на вкладке «Главная» .
Вот такими простыми способами мы научились рисовать круг с текстом в Microsoft Word.
Создай свой сайт!
Редактируем скриншот. Продолжение
Продолжаем обучение редактированию скриншотов. Сейчас поговорим о нанесении на скриншот различных необходимых элементов – стрелок, кружков, выделении цветом и т.д.
Сделаем новый скриншот. Напомню, что нам понадобится наш фотоаппарат AnalogX, программа Paint.NET и папка, куда помещаются все сделанные скриншоты.
А почему нельзя их хранить в той же папке Capture? Почему нельзя, можно. Но учитывайте два момента.
Первый момент: у Вас скоро накопится большое количество скриншотов, с ними будут трудно разбираться.
Второй момент. Туда же придется складывать скриншоты сделанные первым способом, с помощью клавиши PrtScr. Может возникнуть некоторая путаница.
И вообще, я советую Вам дробить материалы по темам, создавая различные папки. Это касается и печатных материалов, и скриншотов, и аудио/видеоуроков и т.д. Это значительно облегчит Вам труд в будущем.
Скажем, у меня есть папки «Аудиоуроки», «Видеоуроки» и просто «Уроки». В каждой из папок сделаны папки по авторам, а уже в них находятся собственно уроки.
В других случаях я не выделяю авторов, за исключением наиболее авторитетных или любимых (например, Терри Дин), а размещение материалов идет исключительно по рубрикам. Например, в папке «Продвижение» созданы внутренние папки «Первичная раскрутка», «Продвижение» (туда складываю материалы по «белым» способам продвижения) и «SEO» (здесь – «серое» продвижение).
Мои системы архивации материалов не являются идеальными, я сам их постоянно дорабатываю, но времени, сил и нервов они экономят много.
Вам же надо начать рассортировывать имеющиеся материалы уже сейчас. В будущем, если Вам потребуется что-то изменить, например, из одной папки сделать две или, наоборот, обьединить материалы двух папок в одну, Вам потребуется совсем немного времени. Да и искать нужные статьи так гораздо легче.
Вернемся к нашим скриншотам. Делаем скриншот чистого листа:
Нам потребуется Панель инструментов. Напомню, что она находится во вкладке «Окно» в меню программы. Вызвать ее можно и нажатием кнопки F5. Всю Панель мы подробно разбирать не будет (это Вам тема для создания урока), но наиболее употребительные кнопки мы изучим.
Создание стрелок
Для этого нам понадобится кнопка «Линия или кривая» (Панель инструментов я расположу горизонтально для экономии места):
Эта кнопка выделена красным. Но прежде чем нажать на нее, обратите внимание, что на меню показан инструмент, которым мы пользовались ранее («Выбор прямоугольной области»).
Нажимаете на кнопку «Линия или кривая» и на панели программы появляются новые элементы:
Во-первых, изменился инструмент (самая левая стрелка).
Во-вторых, появились элементы для настройки этого инструмента.
Прежде всего нам нужен элемент «Стиль». Видите, как представлен этот элемент: короткая черная полоса – треугольник – длинная полоса – треугольник – короткая полоса.
Первая короткая полоса показывает, какой стиль будет у начала нашей линии – это будет обычная линия. Нажмем на первый треугольник (выпадающий список):
Кликаем по строчке «Стрелка».
Видите, в «Стиле» полоска заменилась на стрелочку (самая правая стрелка). На свободном месте попробуем ее нарисовать. Просто устанавливаем курсор в то место, куда должна указывать стрелка и ведите курсор в сторону. Любую.
Стрелка получилась, но какая-то она жиденькая. Чтобы ее увеличить, нам потребуется элемент «Ширина». У нас сейчас ширина 2 пикселя. Нажимая на плюс, утолщаем линии, нажимая на минус, — уменьшаем. А если нажать на кнопку выпадающего списка, то можно сразу установить нужную ширину. На скриншоте ниже ширина установлена в 5 пикселей и показаны две стрелки: 5 пикселей и 2 пикселя.
Предупреждая Ваши вопросы: в уроках я обычно использую ширину линии в 5 пикселей. Почему? Просто мне так нравится. Вам не нужно слепо все копировать, делайте по своему вкусу.
Со стрелками закончили, переходим к другим элементам.
Кружки, квадраты, эллипсы, произвольные фигуры
Я их обьединил в одну группу, т.к. действия с ними совершенно одинаковые и мы даже не будем подробно рассматривать их все. Разберем один, мой самый любимый – прямоугольник с закругленными углами.
Все эти фигуры расположены в нижней части Панели инструментов. При наведении курсора на любую из них, появится подсказка – что это такое.
Кликнем по нужной фигуре (прямоугольник с закругленными углами). На панели программы появился наш элемент. Можно установить ширину линии. Все показано стрелками.
Теперь, если кликнуть по нужному месту скриншота и, не отпуская кнопки мыши, тащить ее в нужном направлении, то у Вас получится нужная по конфигурации и размеру фигура.
Попробуйте, это значительно легче сделать Вам самому, чем мне описать словами.
Проделайте такую же операцию и с другими фигурами. Единственное, что могу подсказать: если фигура не понравилась, не там расположилась и т.д., ее легко убрать. Нажмите на клавиатуре горячие клавиши: одновременно «Ctrl» и «Z». Последнее действие будет отменено. Еще раз нажмете – отменится предпоследнее действие и т.д.
Запомните эту комбинацию клавиш – « Ctrl» + « Z», она Вам ОЧЕНЬ пригодится в будущем.
Вставляет текст
Часто бывает необходимым на скриншоте что-то написать. Например, после стрелки написать цифру или подпись. Это тоже делается очень легко. Смело нажимайте на кнопку с буквой «Т»:
На верхней панели инструментов выставляете необходимые параметры надписи: тип шрифта, его размер. Определяете, будет ли жирным, подчеркнутым или написан курсивом и т.д. Все как в Word’е.
После этого кликаете курсором в нужном месте скриншота и пишите все, что надо. Если что-то не так: Ctrl+Z и начинаете писать снова.
Кстати, свой текст можете обвести прямоугольником, овалом т.д.
Изменение цвета стрелки, надписи
Для того, чтобы сделать цвет стрелки не черным, а другим, Вам потребуется Инструмент «Палитра». Расположена Палитра там же, где и Панель инструментов – во вкладке «Окно». Вызвать ее также можно, нажав на клавишу F8.
Сначала определяем, какой кнопкой мыши будем рисовать стрелки. Допустим, левая рисует основным цветом, например, красным. А правая кнопка будет рисовать дополнительным цветом – синим.
В выпадающем списке (верхняя стрелка) выбираем «основной» и на нижнем прямоугольнике выбираем красный цвет. Если представленные там оттенки красного не устраивают, то можно подобрать оттенок на цветовом круге: просто кликните в ту точку, где подходящий оттенок.
Точно так же поступаем и с дополнительным цветом. У вас должно получить вот так:
Стрелка указывает на прямоугольники: верхний – основной цвет, нижний – дополнительный. Обратите внимание на цвет стрелки на этом и предыдущем скриншоте: их цвет разный – у меня изменился основной цвет.
Попробуем нарисовать стрелки разных цветов на нашем скриншоте.
Красная стрелка нарисована левой кнопкой мыши, а синяя – правой.
Точно так же меняется цвет надписи. Но здесь есть тонкость: вместо дополнительного цвета при нажатии правой кнопки появляется рука, которая «хватает» написанный текст перемещает туда, куда Вы ее приведете. Попробуйте, это довольно интересно.
Выделение цветом
Иногда надо на скриншоте выделить некоторую область цветом. Нарисуем овал и закрасим его.
Сначала рисуем овал:
Теперь нам потребуется инструмент «Заливка» на Панели инструментов
Выбираем цвет заливки в «Палитре», кликаем по кнопке «Заливка». Курсор становится в виде крестика около которого расположено ведерко и им кликаем в наш овал
Если Вы желаете таким же образом выделить часть текста имейте в виду: заливка не попадает во внутренние замкнутые области, т.е. внутри букв будут белые области, как на скриншоте:
Если границы не нужны, сделайте их невидимыми – белыми.
Закрываем программу Paint.NET
При попытке закрыть программу, Вы увидите вот такое предупреждающее окно:
Дело здесь в том, что скриншоты, которые Вы сделали, уже сохранены. Но у Вас остались несохраненными те скриншоты, которые Вы использовали как рабочий материал – из которых были вырезаны кусочки и т.д. О них и идет речь: в верхней части предупреждающего окна подсказка – небольшое изображение скриншота, о котором и спрашивает программа. Смело жмите на «Не сохранять».
Такая табличка будет появляться столько раз, сколько в буфере обмена несохраненных картинок. Поэтому я делаю так. Чтобы не вспоминать потом, сохранил я нужный скриншот или нет, я, закончив работу над очередным скриншотом сразу его закрываю. В меню выбираю «Файл», потом – «Закрыть». Сделанный мною скриншот закрывается сразу же, но появляется подобная табличка с предупреждением о следующем скриншоте. Жму «Не сохранять».
Если надо подредактировать готовый скриншот
Если вдруг потребуется подредактировать скриншот, над которым Вы уже закончили работу, то надо его снова открыть в Paint.NET.
Сделать это можно двумя основными способами.
Первый способ. Заходите в папку, где находятся скриншоты и выбираете нужный. Легче всего сделать так: кликаете по приблизительно нужному файлу, открывается «Программа просмотра изображений и факсов», смотрите тот это скриншот или нет. Если не тот, что надо, с помощью кнопок навигации «Следующий» и «Предыдущий» (внизу) начинаете искать нужный.
Отыскав нужный, смотрите вверху страницы, как под каким названием Вы сохранили этот скриншот и закрываете программу. В этой же папке с Вашими скриншотами правой кнопкой кликаете по этому файлу ? Открыть с помощью ? Paint.NET. И приступаете к редактированию.
Если файл в программе Paint.Net уже закрыт, нужно его открыть. Нажимаем на иконку «Открыть»:
Или, что то же самое, нажимаем сначала «Файл», потом – «Открыть»:
И в первом, и во втором случае открывается окно «Открыть»:
Если точно знаете, какой файл (скриншот) Вам надо отредактировать, то кликаете по нему левой кнопкой. Он откроется в Paint.NET.
Если его надо найти, то кликаете правой кнопкой, открывается Программа просмотра изображений и файлов и ищете, как описано выше.
Все эти действия по созданию и редактированию скриншотов достаточно простые и будут у Вас занимать всего несколько секунд.
Как в ворде писать над чертой не разъединяя её?
Автор Дмитрий Костин На чтение 4 мин. Опубликовано
Всем привет, мои дорогие друзья и читатели моего блога. С вами Дмитрий Костин, и сегодня я хочу рассказать вам, как в ворде писать над чертой не разъединяя её. Я думаю, что многим знакома ситуация, когда надо что-то написать над линией, а она разъезжается и съезжает. И я думаю, что многим это не нравится. Что ж, давайте посмотрим, как нам решить эту проблему.
Проще всего
Первым делом я хотел бы показать вам самый простой способ, как это можно сделать, но к сожалению он же и самый низкокачественный, так как не удовлетворяет нашему запросу полностью, но все же решает некоторые видимые проблемы.
Вы просто можете поставить курсор где-нибудь на этой полоской, но перед этим не забудьте выбрать режим подчеркнутого текста. В этом случае никакого разрыва линии у нас не будет, но сама линия пойдет дальше, поэтому ее придется удалять вручную.
Рисование таблицы
Давайте попробуем сделать это с помощью обычных таблиц. Суть этого способа заключается в том, что мы будем писать наш текст над табличной линией. Для этого выберите инструмент «Нарисовать таблицу», после чего начертите всего одну линию. Теперь можете встать над этой линией и спокойно писать свой текст, не беспокоясь о том, что с горизонтальной чертой что-либо случится.
Как писать в ворде над чертой без сдвига с помощью таблицы?
Этот способ мне кажется самым адекватным и удобным в нашем случае, поэтому давайте его рассмотрим подробнее.
- Выберите инструмент «Вставить таблицу» либо создайте ее по наглядной сетке. И в зависимости от того, сколько у нас будет пунктов, мы выбираем нужное количество столбцов. Например, если я захочу сделать такие пункты анкеты, как Имя, Фамилия и Отчество, то я должен буду сделать таблицу, состоящую из 3 строк и 2 столбцов.
- В первом столбце мы напишем сами вопросы, например опять же Фамилия, Имя и Отчество. А второй столбец мы оставим пустым, так как он сам по себе будет предполагать то, что там нужно будет писать наши ответы. Давайте впишем это.
- После того, как вы все написали, вам нужно будет сдвинуть границы столбцов, так как нам не нужно столько пространства для вопросов. Для этого наведите курсор мыши на границу столбцов и тяните влево, зажав кнопку мыши. Нам просто нужно сделать так, чтобы граница была максимально приближена к вопросам.
- А вот теперь начинается самое интересное. Выделите второй столбец, который у нас не заполнен, а затем нажмите правую кнопку мыши и выберите «Свойства таблицы» и на первой же вкладке выбираем пункт «Границы и заливка».
- Во вновь открывшемся окне ставим Тип — «Нет», то есть никаких границ. Теперь обращаем внимание на образец с правой стороны. Там нам нужно будет вручную проставить нужные нам границы. Для этого нажимаем кнопкой мыши на нежней границе и на средней, после чего нажимаем ОК.
- Как видите, таблица наша несколько видоизменилась, но это еще не все. Теперь нам нужно разобраться с первым столбиком. Для этого мы проделываем то же самое, что и в случае выше, только на сей раз просто убираем все границы наглухо, и больше ничего не добавляем. После этого снова нажимаем ОК.
Вот и все. Теперь мы можем писать над линией, как захотим. И никаких разрывов и сдвигов больше не будет. Вот, что у нас в итоге получилось.
Но если вдруг у вас с этим возникли какие-либо проблемы, то вы можете посмотреть мою видеоинструкцию.
Ну а на этом я свою статью буду заканчивать. Надеюсь, что она вам понравилась, и вы не забудете подписаться на обновления моего блога, а также поделиться с друзьями материалами статьи в социальных сетях. Удачи вам. Пока-пока!
С уважением, Дмитрий Костин.
Как сместить текст вверх или вниз в ворде: перемещение текстаПри работе с редактором Word от Microsoft приходится работать со строками. Умение быстро редактировать и производить форматирование текстов приводит к большей читабельности текстов и решению поставленных задач. Распространенная задача в Word — смещение текста вверх и вниз относительно страницы, которое достигается путем выделения нужного текста или символов и их смещения вверх или вниз зажатой левой кнопкой мыши. Используйте «Абзацы» для перемещения символов. Смещение текста в ворде
После этих манипуляций выделенный текст сместится на новую страницу. Поиграйте с функциями на вкладке «Абзац», чтобы перемещать текст вправо / влево и устанавливать отступы.
Word 2016: интервал между строками и абзацамиУрок 9: Расстояние между строками и абзацами/ ru / word2016 / indents-and-tabs / content / ВведениеПри разработке документа и принятии решений о форматировании необходимо учитывать строк и интервалов между абзацами . Вы можете увеличить интервал , чтобы улучшить читаемость, и уменьшить его, чтобы уместить больше текста на странице. Необязательно: Загрузите наш практический документ. Посмотрите видео ниже, чтобы узнать, как настроить межстрочный интервал и интервал между абзацами в документах.
О межстрочном интервалеМежстрочный интервал — это интервалов между каждой строкой абзаца. Word позволяет настроить межстрочный интервал: с одинарным интервалом (высота в одну строку), с двойным интервалом (высота в две строки) или любое другое количество, которое вы хотите. Интервал по умолчанию в Word составляет 1,08 строки , что немного больше одинарного интервала. На изображениях ниже вы можете сравнить различные типы межстрочного интервала. Слева направо эти изображения показывают межстрочный интервал по умолчанию, одинарный и двойной интервалы. Межстрочный интервал также известен как ведущий (произносится как рифма с свадьба ). Для форматирования межстрочного интервала
Точная настройка межстрочного интервалаВаши варианты межстрочного интервала не ограничиваются параметрами в меню Line and Paragraph Spacing . Чтобы настроить интервал с большей точностью, выберите Параметры межстрочного интервала в меню, чтобы открыть диалоговое окно Абзац . Затем у вас будет несколько дополнительных параметров, которые вы можете использовать для настройки интервала.
|
Установить направление и положение текста в фигуре или текстовом поле в Word
Укажите направление текста в фигуре или текстовом поле
В фигуре или текстовом поле можно изменить направление чтения текста. То есть вы можете повернуть текст на 90 или 270 градусов, чтобы он отображался боком.
Щелкните правой кнопкой мыши край фигуры или текстового поля.
В контекстном меню выберите Формат фигуры .
На панели Format Shape щелкните Size / Layout & Properties .
В поле Текст выберите нужный вариант в списке Направление текста .
Поворот (зеркальное отражение) текста в фигуре или текстовом поле
Щелкните правой кнопкой мыши прямоугольник или фигуру и выберите Форматировать фигуру .
На панели Format Shape выберите Effects .
Выберите 3-D Rotation и в поле X Rotation или Y Rotation введите 180.
(Необязательно) Если ваше текстовое поле заполнено цветом, вы можете удалить цвет на панели Format Shape .Выберите Fill & Line , выберите Заливка , а затем выберите Без заливки .
(Необязательно) Чтобы удалить контур текстового поля, щелкните текстовое поле правой кнопкой мыши, выберите Outline на появившейся мини-панели инструментов и выберите No Outline .
Выберите абзац, строку текста, фигуру или текстовое поле, которое нужно изменить.
Перейдите в Home и выберите нужный вариант горизонтального выравнивания.
Щелкните правой кнопкой мыши границу фигуры или текстового поля.
В контекстном меню выберите Формат фигуры .
На панели Format Shape выберите Size / Layout & Properties .
Выберите нужный вариант в списке Вертикальное выравнивание .
Когда текст переносится, он автоматически продолжается на новой строке, когда достигает правой границы фигуры или текстового поля.
Щелкните правой кнопкой мыши границу фигуры или текстового поля, содержащего текст, который нужно обернуть.
В контекстном меню выберите Формат фигуры .
На панели Format Shape выберите Size / Layout & Properties , а затем выберите Перенести текст в форму .
Поле — это расстояние между текстом и внешней границей охватывающей фигуры или текстового поля.
Щелкните правой кнопкой мыши границу фигуры или текстового поля.
В контекстном меню выберите Формат фигуры .
На панели Format Shape выберите Size / Layout & Properties .
Укажите размер в дюймах или миллиметрах (мм) для любого из следующих полей:
Левое поле Расстояние между левой границей фигуры и крайним левым текстом
Правое поле Расстояние между правой границей фигуры и крайним правым текстом
Верхнее поле Расстояние между верхней границей фигуры и самым верхним текстом
Нижнее поле Расстояние между нижней границей фигуры и нижним текстом
Вы можете автоматически увеличивать размер фигуры или текстового поля по вертикали, чтобы текст поместился внутри него.
Щелкните правой кнопкой мыши границу фигуры или текстового поля.
В контекстном меню выберите Формат фигуры .
На панели Format Shape выберите Layout & Properties , выберите Текстовое поле , а затем выберите Изменить размер фигуры по размеру текста .
Совет: Вы можете уменьшить размер текста, чтобы он поместился в фигуру или текстовое поле, выбрав Уменьшить текст при переполнении .
Укажите направление текста в фигуре или текстовом поле
Вы можете изменить направление текста в фигуре или текстовом поле.Например, вы можете повернуть текст на 90 или 270 градусов, чтобы он отображался боком.
Щелкните правой кнопкой мыши край фигуры или текстового поля, содержащего текст.
В контекстном меню выберите Формат фигуры .
На левой панели диалогового окна выберите Текстовое поле .
В разделе Макет текста выберите нужный вариант в списке Направление текста .
Выбрать Закрыть .
Поворот (зеркальное отражение) текста в фигуре или текстовом поле
Вставьте текстовое поле или фигуру в документ, а затем введите и отформатируйте текст.
Щелкните правой кнопкой мыши прямоугольник или фигуру и выберите Форматировать фигуру .
В диалоговом окне Format Shape выберите 3-D Rotation слева.
В поле X введите 180.
Выбрать Закрыть .
Щелкните или коснитесь абзаца, строки текста, фигуры или текстового поля, которые нужно изменить.
На вкладке Home выберите нужный вариант горизонтального выравнивания.
Щелкните правой кнопкой мыши границу фигуры или текстового поля.
В контекстном меню выберите Формат фигуры , а затем выберите Текстовое поле на левой панели.
В разделе Макет текста выберите нужный вариант в списке Вертикальное выравнивание .
Выбрать Закрыть .
Вы можете автоматически увеличивать размер фигуры или текстового поля по вертикали, чтобы текст поместился внутри него.
Щелкните правой кнопкой мыши границу фигуры или текстового поля, размер которого нужно изменить.
В контекстном меню выберите Формат фигуры , а затем выберите Текстовое поле на левой панели.
В разделе Автозаполнение выберите Изменить размер фигуры по размеру текста .
Выбрать Закрыть .
Совет: Вы можете уменьшить размер текста, чтобы он поместился в фигуру или текстовое поле, выбрав Уменьшить текст при переполнении .
Внутреннее поле — это изменяемое расстояние между текстом и внешней границей фигуры или текстового поля.
Щелкните правой кнопкой мыши границу фигуры или текстового поля.
В контекстном меню выберите Формат фигуры , а затем выберите Текстовое поле на левой панели.
По внутренней марже выберите одно или несколько из следующего:
Левый Задает расстояние между левой границей фигуры и текстом.
Правый Задает расстояние между правой границей фигуры и текстом.
верх Задает расстояние между верхней границей фигуры и текстом.
Низ Задает расстояние между нижней границей фигуры и текстом.
Выбрать Закрыть .
Как создать текстовое поле с закругленными углами в MS Word |
Автор: Джоан Мендес
Написано: 3 декабря 2020 г.
Microsoft Office Word позволяет создавать текстовые поля в документах и изменять их с помощью инструментов для текстовых полей.Эта функция предлагает множество инструментов, позволяющих изменять форму, цвет и внешний вид текстового поля.
Используя одну из встроенных форм, вы можете быстро превратить обычное текстовое поле в поле с закругленными углами, чтобы придать документу четкий профессиональный вид. Вы также можете использовать эту функцию, чтобы изменить форму существующего текстового поля.
- Microsoft Office Word позволяет создавать текстовые поля в документах и изменять их с помощью инструментов для текстовых полей.
- Эту функцию также можно использовать для изменения формы существующего текстового поля.
Откройте документ в Microsoft Word 2007.
Выберите вкладку «Вставка» на ленте главного меню и выберите «Текстовое поле». Откроется список встроенных текстовых полей.
Щелкните параметр «Нарисовать текстовое поле», расположенный внизу списка.
Щелкните в области документа, где будет размещено текстовое поле, и перетащите мышь, чтобы задать общую высоту и ширину текстового поля. Нажмите на привязки границы текстового поля, чтобы настроить размер поля.
Щелкните текстовое поле и выберите параметр «Инструменты для текстового поля», который появится над параметром формата текстового поля на ленте меню.
Щелкните параметр «Изменить форму» в разделе «Стили текстового поля». Выберите «Прямоугольник со скругленными углами» в разделе «Основные формы». Текстовое поле превратится в поле с закругленными углами.
- Откройте документ в Microsoft Word 2003.
- Щелкните параметр «Изменить форму» в разделе «Стили текстового поля».
- Откройте документ в Microsoft Word 2003.
- Щелкните параметр «Изменить форму» в разделе «Стили текстового поля».
Откройте документ в Microsoft Word 2003.
Нажмите «Вставить» в строке главного меню и выберите «Текстовое поле» из раскрывающегося меню.
Щелкните «Нарисовать текстовое поле» и щелкните в той области документа, где будет размещено текстовое поле. Перетащите мышь, чтобы задать общую высоту и ширину текстового поля. Нажмите на привязки границы текстового поля, чтобы настроить размер поля.
Дважды щелкните текстовое поле, откроется меню «Инструменты рисования».
Щелкните параметр «Изменить форму» в разделе «Стили текстового поля». Выберите «Прямоугольник со скругленными углами» в разделе «Основные формы». Текстовое поле превратится в поле с закругленными углами.
- Откройте документ в Microsoft Word 2003.
- Щелкните параметр «Изменить форму» в разделе «Стили текстового поля».
- Откройте документ в Microsoft Word 2003.
- Щелкните параметр «Изменить форму» в разделе «Стили текстового поля».
Закругленные углы для текстового поля (Microsoft Word)
Когда Мануэль использует инструмент «Текстовое поле» на вкладке «Вставка» на ленте, Word позволяет ему рисовать текстовое поле в любом месте документа.Это текстовое поле всегда прямоугольное, но Мануэль интересуется, есть ли способ создать текстовое поле со скругленными углами.
Word на самом деле дает вам довольно много контроля, когда дело доходит до текстовых полей. Это потому, что в прошлых версиях Word между текстовыми полями и фигурами была большая разница, но в более поздних версиях между ними было очень мало фактических различий. Таким образом, один из способов — не использовать инструмент «Текстовое поле» для рисования текстовых полей. Вместо этого используйте инструмент «Фигуры» (вкладка «Вставка» на ленте, группа «Иллюстрации») для создания фигуры.Затем вы можете отформатировать фигуру так, чтобы она выглядела как текстовое поле, и даже добавить текст в фигуру. (Чтобы добавить текст, щелкните правой кнопкой мыши границу фигуры и выберите «Добавить текст» в контекстном меню.)
Если вы предпочитаете использовать текстовые поля или просто хотите изменить характер текстовых полей, уже присутствующих в документе, выполните следующие действия:
- Выделите текстовое поле.
- Откройте вкладку Формат на ленте. (Эта вкладка отображается, только если выбрано текстовое поле.)
- Щелкните инструмент «Редактировать фигуру» в группе «Вставить фигуры». Word отображает некоторые параметры.
- Выберите «Изменить форму». Word отображает широкий ассортимент фигур.
- Щелкните фигуру — прямоугольник с закругленными углами — хороший выбор.
Word послушно преобразует текстовое поле в форму, но запоминает все форматирование, которое вы ранее применили к текстовому полю.
WordTips — ваш источник экономичного обучения работе с Microsoft Word.(Microsoft Word — самая популярная программа для обработки текстов в мире.) Этот совет (5960) применим к Microsoft Word 2007, 2010, 2013, 2016, 2019 и Word в Office 365.
Автор Биография
Аллен Вятт
Аллен Вятт — всемирно признанный автор, автор более чем 50 научно-популярных книг и многочисленных журнальных статей.Он является президентом Sharon Parq Associates, компании, предоставляющей компьютерные и издательские услуги. Узнать больше о Allen …
Прошедшие дни как годы, месяцы и дни
Нужно знать, сколько дней между двумя датами? Это легко вычислить — если вам не нужна цифра в …
Узнайте большеИзвлечение номеров улиц из адреса
Хотите знать, как переместить фрагменты информации, содержащиеся в одной ячейке, в отдельные ячейки? Эта опция существует в использовании…
Узнайте большеОбщие сведения о Picas
Word может понимать множество различных единиц измерения. Одна общая единица, которую понимает Word, — это pica, описанная в этом совете.
Узнайте большеДобавление тени в текстовое поле
Тени добавляют приятный штрих текстовым полям, создавая впечатление, будто они парят над страницей. Вот простое…
Узнайте большеВставка текстового поля
Многие люди используют текстовые поля, чтобы упорядочить и разложить информацию на странице. Вот как вы можете добавить текстовые поля в свой …
Узнайте большеУдаление всех текстовых полей в документе
Текстовые поля являются обычным элементом многих типов документов. В какой-то момент вы можете захотеть избавиться от всех текстовых полей …
Узнайте большеCSS свойство переноса слов
Пример
Разрешить переносу длинных слов на следующую строку:
div {
перенос слов: слово-разрыв;
}
Определение и использование
Свойство word-wrap позволяет разбивать и переносить длинные слова
на следующую строку.
| Значение по умолчанию: | нормальный |
|---|---|
| Унаследовано: | да |
| Анимация: | нет. Прочитать о анимированных |
| Версия: | CSS3 |
| Синтаксис JavaScript: | объект .style.wordWrap = «break-word» Попытайся |
Поддержка браузера
Числа в таблице указывают первую версию браузера, полностью поддерживающую свойство.
| Недвижимость | |||||
|---|---|---|---|---|---|
| перенос слов | 4,0 | 5,5 | 3,5 | 3,1 | 10,5 |
Синтаксис CSS
перенос слов: нормальный | слово прерывания | начальный | наследование;
Значения свойств
| Значение | Описание |
|---|---|
| нормальный | Разрыв слов только в разрешенных точках разрыва |
| слово прерывания | Позволяет разбивать неразрывные слова |
| начальный | Устанавливает для этого свойства значение по умолчанию.Читать о начальных |
| наследовать | Наследует это свойство от своего родительского элемента. Читать о наследовать |
Связанные страницы
УчебникCSS: Текстовые эффекты CSS
Как обернуть текст вокруг изображений в WordPress
Васим Аббас, 25 января 2018 г.Вы хотите выровнять текст рядом с изображениями на вашем сайте? Текст вокруг изображений закроет пустое пространство, поэтому ваш контент будет отлично смотреться пользователям.В этом уроке мы расскажем, как обернуть текст вокруг изображений в WordPress.
Изображения и текст отображаются в отдельных строках, поэтому вам нужно внести несколько изменений в форматирование сообщения, чтобы они отображались рядом друг с другом.
Чтобы обернуть текст вокруг изображений в WordPress, вам нужно выполнить следующие 3 шага:
- Шаг 1. Добавьте изображение на свою страницу / сообщение
- Шаг 2. Добавьте текст под изображением
- Шаг 3. Отредактируйте изображение, чтобы управлять выравниванием
Готовы начать? Поехали!
Шаг 1. Добавьте изображение на свою страницу / сообщение
Чтобы добавить изображение, перейдите на страницу Страницы / Сообщения »Добавить новый или отредактируйте существующее сообщение на странице.Просто нажмите кнопку Добавить медиа .
Откроется всплывающее окно со всеми ранее загруженными изображениями. Вы также можете перетаскивать новые фотографии со своего компьютера.
Выберите изображение, которое нужно добавить, и нажмите кнопку Insert into Page / Post . Ваша фотография будет добавлена на страницу / запись WordPress.
Шаг 2. Добавьте текст под изображением
В визуальном редакторе страницы / публикации вы должны добавить весь свой текст под изображением.
Далее вам нужно обернуть текст вокруг изображения.
Шаг 3. Отредактируйте изображение для управления выравниванием
После добавления текста в визуальном редакторе щелкните изображение. Он покажет параметры выравнивания, где вам нужно выбрать настройки Align Left .
После того, как вы нажмете на опцию выравнивания по левому краю, ваш текст будет автоматически обтекать изображение.
Вот и все. Мы надеемся, что это руководство помогло вам научиться обтекать изображения текстом в WordPress.Вы также можете ознакомиться с нашим руководством о том, как создать слайдер карусели только для текста в WordPress. Если ваш контент и изображения загружаются медленно, вам следует ознакомиться с этим полным руководством, чтобы повысить скорость и производительность.
Если вам нравится этот учебник, подпишитесь на нас в Facebook и Twitter, чтобы получить больше бесплатных советов, руководств и ресурсов по WordPress.
Опубликовано Waseem Abbas
Васим Аббас — автор контента для SoliloquyWP и Envira Gallery.


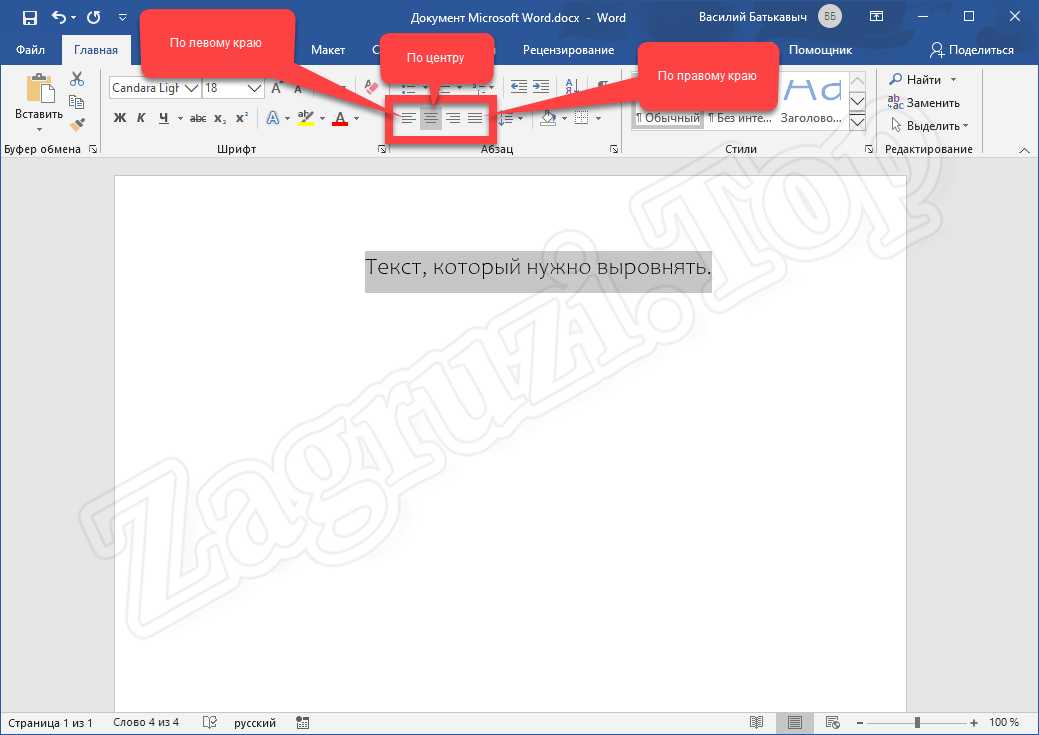

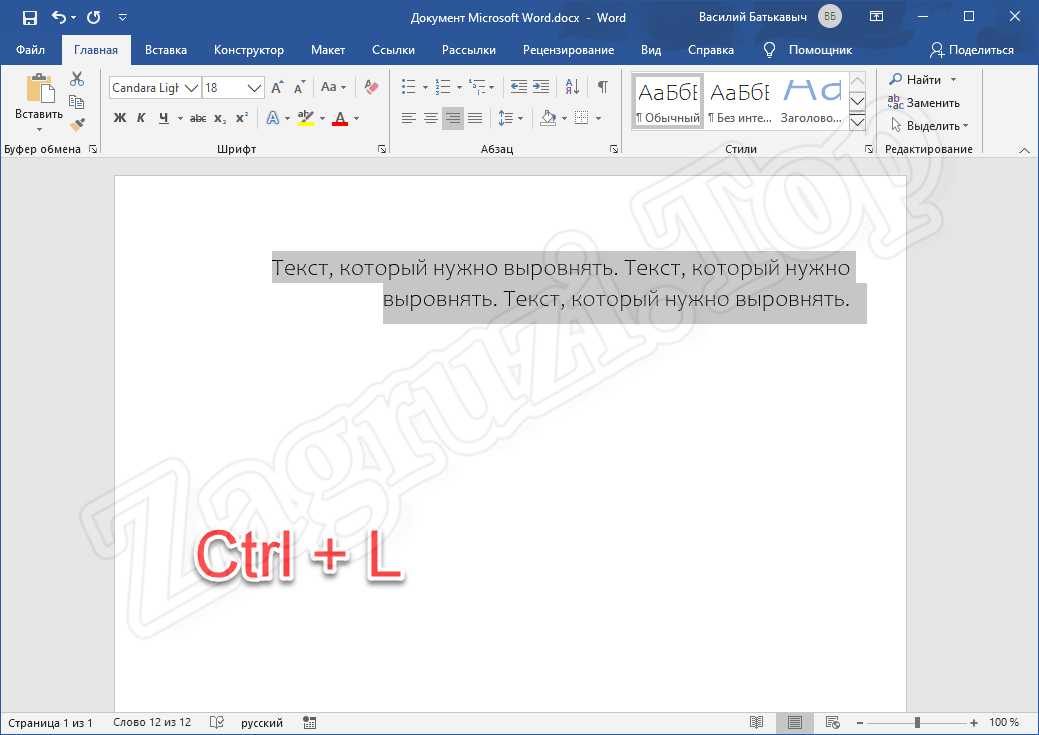
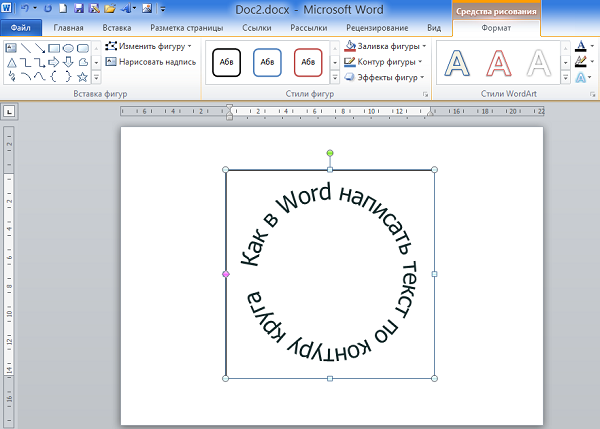
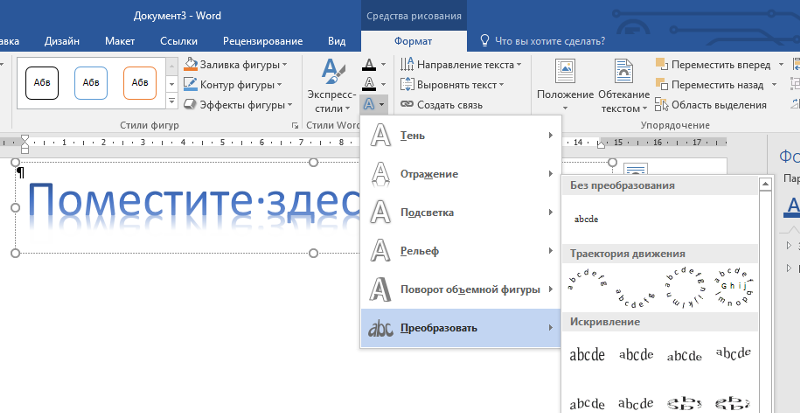

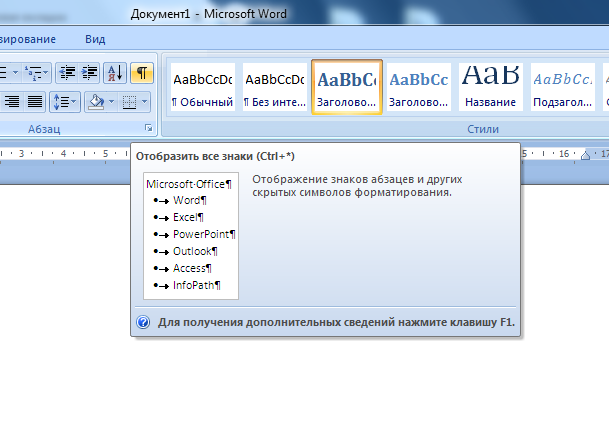
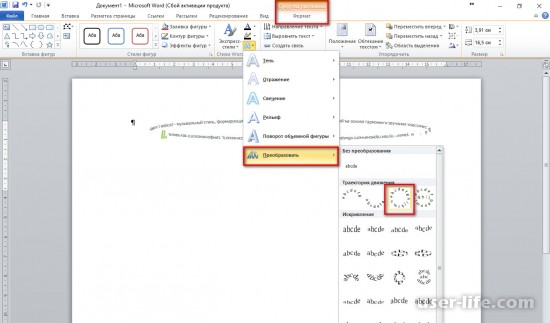



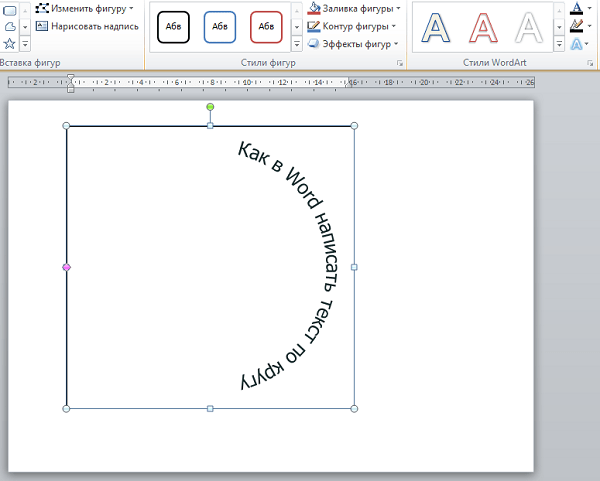 Кстати, это проблема решается достаточно просто. Главное — не начать паниковать, а дочитать написанный текст до конца.
Кстати, это проблема решается достаточно просто. Главное — не начать паниковать, а дочитать написанный текст до конца.