Как закруглить края в Фотошопе – простой способ
Работа в Фотошопе позволяет добиться одного и того же результата разными способами. Но, естественно, что наиболее рационально будет использовать тот путь, который максимально прост и эффективен. Следует отметить, что прямоугольная обрезка фотографий в Фотошопе происходит с использованием простого инструмента «кадрирование». В то же время добиться аналогичного результата, но с закругленными краями довольно сложно для начинающих пользователей, так как очевидного решения программа не предлагает.
Перед тем как закруглить края в Фотошопе, следует понимать, для чего это необходимо. Основными причинами являются:
– получение изображения или его детали, которая имеет необходимую форму, без надобности дальнейшего редактирования;
– получение оригинального и красивого оформления для фотографии.
Итак, запустив Фотошоп, необходимо добавить тот файл, который будут обрезать. Для этого можно воспользоваться пунктами меню «Файл», «Открыть» или просто перетянуть фотографию в рабочую среду программы. Для того чтобы закруглить края в Фотошопе, нужно предварительно придать изображению соответствующий размер. Сделать это можно через «Изображение», «Размер» или, предварительно создав новый документ с заданными размерами, переместить в него искомый файл. Там его можно будет деформировать по собственному усмотрению, используя «Редактирование», «Трансформация».
Для того чтобы закруглить края в Фотошопе, нужно предварительно придать изображению соответствующий размер. Сделать это можно через «Изображение», «Размер» или, предварительно создав новый документ с заданными размерами, переместить в него искомый файл. Там его можно будет деформировать по собственному усмотрению, используя «Редактирование», «Трансформация».
Подготовив таким образом рабочий образец, можно перейти непосредственно к процедуре того, как закруглить края в Фотошопе. Для этого понадобиться найти на панели слева один из инструментов, который называется «прямоугольник» (вызывается клавишей «U»), и выбрать из перечня его разновидностей – «со скругленными краями». Пользователь может настроить угол скругленных краев при помощи опции «радиус», которая станет доступна на верхней панели.
Затем следует выделить нужную часть изображения. Здесь следует обратить внимание, не перекрывает ли полученный прямоугольник исходное фото. Если это так, то на панели слоев, расположенной справа, следует опустить новый образовавшийся слой с выделением на позицию, которая будет находиться ниже, чем рабочий образец.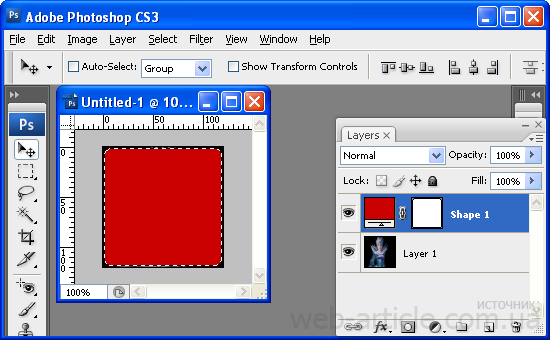 Выделение — в данном случае «прямоугольник с закругленными краями» — можно перемещать обычными инструментами программы.
Выделение — в данном случае «прямоугольник с закругленными краями» — можно перемещать обычными инструментами программы.
Для того чтобы понять, как закруглить края в Фотошопе, нужно нажать правой кнопкой по слою с полученным прямоугольником и выбрать «Образовать выделенную область». После чего на основной панели вверху нажать «Выделение», «Инверсия». Затем остается перейти на слой с основным изображением и применить команду «Delete», которая осуществляется нажатием соответствующей кнопки на клавиатуре или через «горячую» кнопку «D». Полученный результат остается только сохранить через меню «Файл», «Сохранить» для «родного» PSD-формата. Или можно, используя «Сохранить как…», получить результат в любом другом распространенном формате.
Это самый простой и быстрый способ того, как закруглить края в Фотошопе. Теперь дело за вашей фантазией, чтобы решить, где можно применить новые знания.
Как скруглить углы изображения в фотошопе. Скруглённые уголки. Сглаживание с использованием границ
Прямые углы изображений нравятся всем.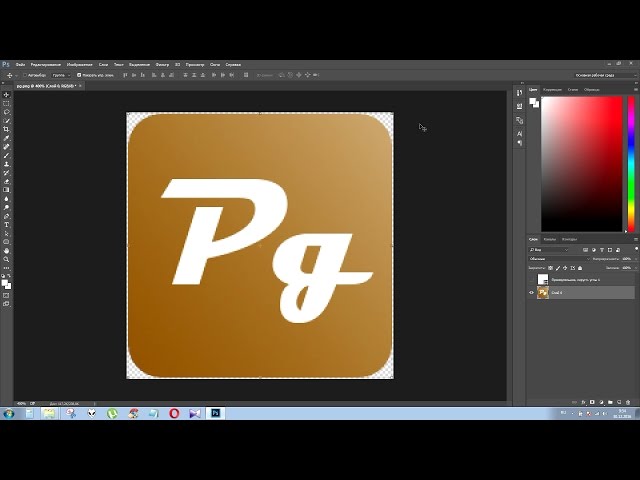 Но все-таки бывают случаи, когда эти самые углы требуется закруглить. Тогда Вам на помощь вновь придет программа фотошоп. В этой статье разберем один из многих способов как это можно сделать. Имейте ввиду, мой способ предполагает также и небольшое отсечение изображения по краям, это, своего рода, жертвоприношение во имя округлых углов.
Но все-таки бывают случаи, когда эти самые углы требуется закруглить. Тогда Вам на помощь вновь придет программа фотошоп. В этой статье разберем один из многих способов как это можно сделать. Имейте ввиду, мой способ предполагает также и небольшое отсечение изображения по краям, это, своего рода, жертвоприношение во имя округлых углов.
Для тех кто любит больше наглядности, я записал видеоурок, который можно посмотреть в конце этого урока. Итак, начнем закруглять углы изображения:
Шаг 1
По умолчанию, все изображения, открываемые в фотошопе становятся фоновым изображением. Фотошоп именует такой слой как «Фон», а также блокирует его от лишнего редактирования. Об этом нам сигнализирует маленькая иконка замочка.
Чтобы разблокировать такой слой, нужно дважды кликнуть по нему. Появится диалоговое окно «Новый слой». Ничего не изменяйте, просто нажмите на ОК. Теперь замочек должен исчезнуть.
Шаг 5
На панели слоев кликните на самый первый слой с нашим исходным изображением и нажмите сочетание клавиш Ctrl+Shift+I
. В итоге у нас должна выделиться вся область вне границ нашего квадрата. Это называется . Присмотритесь внимательней, что изменилось:
В итоге у нас должна выделиться вся область вне границ нашего квадрата. Это называется . Присмотритесь внимательней, что изменилось:
Шаг 6
Теперь нажмите комбинацию клавиш Ctrl+X (редактирование — вырезать ) для удаления выделенной области. Выделение должно исчезнуть, а там, где когда-то было изображение, появится шахматный фон (прозрачность).
Шаг 7
Теперь сделаем невидимым наш слой с фигурой. Для этого на панели со слоями нажмите на значок глаза напротив слоя с квадратом. Вот и появилось исходное изображение с закругленными углами.
Шаг 8
Выполните команду Изображение — , чтобы фотошоп удалил все лишнее пространство вокруг изображения. В итоге режим прозрачности должен быть виден только в углах.
В дальнейшем, чтобы использовать такое изображение, его необходимо сохранить в формате PNG! В этом случае углы так и останутся прозрачными. Иначе, если сохранить, например, в формате JPG, углы автоматически станут с белым фоном.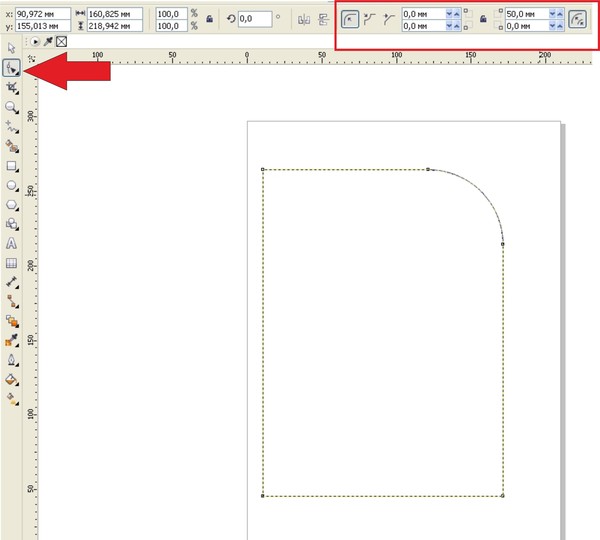
Итак, все готово. Изображение с закругленными углами будет выглядеть так:
Очень просто. Вернемся на тот этап, когда мы рисовали фигуру. Растяните ее так, чтобы вам был виден только один закругленный угол, а три других были бы скрыты за пределами холста. Вот, а дальше следуйте по вышеописанной инструкции. Все аналогично.
Надеюсь инструкция вам помогла и вы сможете сделать что-нибудь классное! Успехов.
Заметили ошибку в тексте — выделите ее и нажмите Ctrl + Enter . Спасибо!
Я долго искал как можно закруглить углы при помощи Adobe Photoshop, но везде где-то не дописывают, либо написано неправильно. Как оказалось закруглить углы у любой картинки займёт не более 30 секунд, естественно после того как вы научитесь это делать.
И так чтобы выполнить такую несложную операцию необходимо запустить приложение и закинуть нужную нам картинку внутрь программы, либо воспользоваться Меню->Файл->Открыть->Нужная картинка.jpg.Я буду использовать обычное изображение природы.
Обратите внимание на правый нижний угол, в «Слоях» появилось фоновое изображение, его надо преобразовать в слой. Для этого жмём по фону правой кнопкой мыши и выбираем «Слой из заднего фона».
В результате данного действия, наш фон преобраузется в слой.
Создаём дубликат картинки, для этого жмём правой кнопкой мыши по Слой 0 и выбираем «Создать дубликат слоя».
Рисунок2
Скрываем с рабочей области «Слой 0». Чтобы скрыть слой необходимо нажать иконку ГЛАЗА рядом с названием слоя.
Выделяем нужную часть на изображение.
Как только вы отметили прямоугольником нужную часть картинки, нажмите правой кнопкой мыши внутри выделе и выберите пункт «Образовать выделенную область».
В диалоговом окошке жмём кнопочку ОК, растушёвку не трогаем.
Очень важный момент! Выделяем Слой 0 (Копия), затем нажимаем кнопку DELETE на клавиатуре. Слой 0 (копия) должен быть выделен обычным щелчком мыши.
Если всё сделано правильно, в Фотошопе вы увидите примерно вот такую картину. Теперь можно сохранить изображение например в png формате, и радоваться произведению искусства.
Есть ещё один момент, если вырезанный кусок в два а то и 3 раза меньше оригинального изображения, у него останется большая пустая область, её надо удалить. Для этого выбираем инструмент раскройка, и выделяем область изображения без пустой области.
Затем заходим в меню Редактировать->Скопировать.
Заходим в меню Файл->Создать, и просто нажимаем ОК. Программа автоматически подгонит ширину и высоту холста выделенного участка изображения.
В новом проекте «Без имени 1», а мы автоматически окажемся именно в нём, заходим в меню Редактировать->Вставить.
Сохранять картинку лучше всего с помощью пункта «Сохранить для Web». Во-первых можно вручную выбрать качество изображения в процентах, во-вторых размер изображения будет в несколько раз меньше чем если сохранять обычным способом.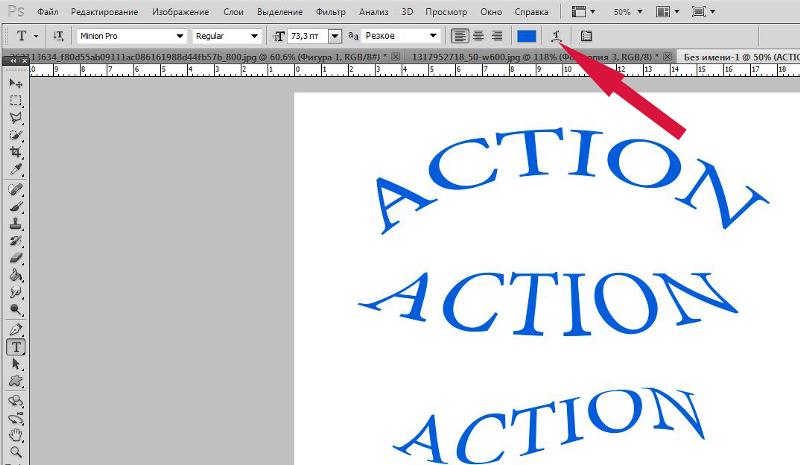
И что у нас получилось на выходе.
Для тех кому не понятно как у меня получилось закруглить углы, я специально записал видео, которое поможет вам в этой не сложной задаче.
Опять я сбиваюсь с графика! Эх… Ну, выпускаю уроки с опозданием на пару часов, надеюсь, это не так критично. Сегодня у нас в уроке речь пойдет о том, как закруглить края в фотошопе . Все бы ничего, и урок не отличался бы от тех что вы видели на других сайтах, но я сам раньше искал и знаю какие методы там предлагают. Не слушайте их! Слишком муторно, слишком долго. Я Вам предлагаю способ, как округлить углы фотошопе буквально в пару кликов!
Берем стоковую фотографию, кстати, это я делаю на гудфоне. Не реклама:D
Используем выделение, как у меня на скришоте:
Переходим в вкладку ( Выделение > Модификация > Сгладить ). Внимание! Тут могут возникнуть трудности у некоторых. В некоторых версиях фотошопа нету «Сгладить», за то есть «Оптимизировать». Так что, не пугайтесь, если не найдете «Сгладить».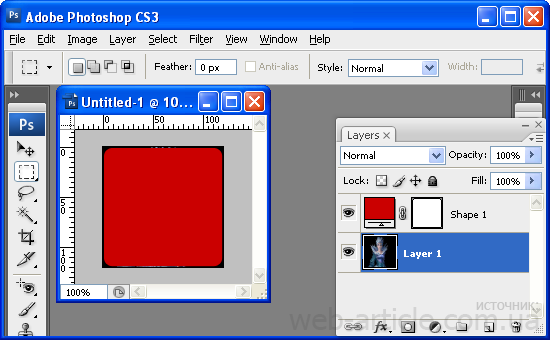 Это одно и тоже.
Это одно и тоже.
Здесь мы выбрали радиус закругления.
Теперь, как Вы видите, у вас область выделение уже с закругленными углами.
Осталось вырезать изображение.
И теперь . Размер там выставляет автоматический. И теперь просто вставляем картинку в новый файл.
Данный урок достаточно простой, но результат будет радовать глаз – аккуратные закругленные углы ваших снимков. А добиться этого очень просто, имея в арсенале Adobe Photoshop любой версии, и снимок, который необходимо обработать.
Закругление углов снимка происходит в несколько этапов:
1. Откройте изображение в Photoshop. Для этого нажмите «Файл» и «Открыть» или сочетание клавиш на клавиатуре Ctrl+O.
2. Создайте новый слой, нажав «Слои», затем «Новый слой».
3. В левой части программы располагается вертикальная панель инструментов. В ней вы найдете инструмент «Прямоугольник». В данный момент не он нам нужен, поэтому кликаем по нему правой кнопкой мыши и выбираем инструмент «Прямоугольник со скругленными углами».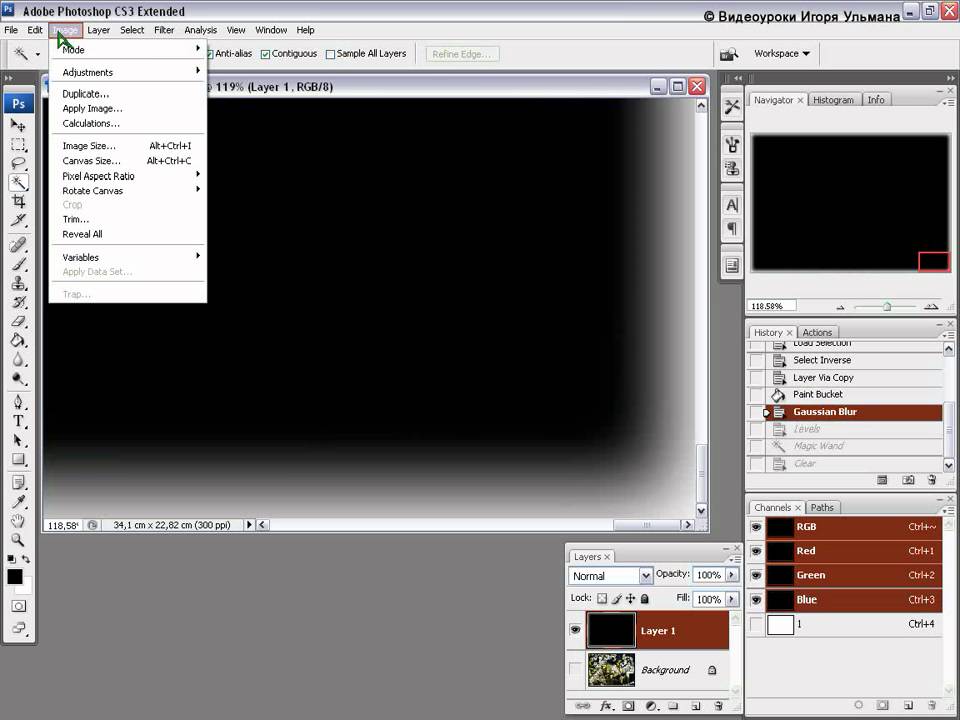
4. В верхней части программы появится панель настроек данного инструмента. Здесь можно задать желаемый радиус скругления углов, т.е. можно усилить или уменьшить скругление. По умолчанию параметр имеет значение 10 пикселей. Обратите внимание, что для работы с инструментом у вас должен быть активирован параметр «Контуры», который также располагается на панели настроек.
5. Выделите все изображение, начиная с верхнего левого угла и заканчивая правым нижнем.
6. Кликните по изображению правой кнопкой мыши и выберите параметр «Образовать выделенную область». Появится пунктир выделения.
7. Теперь перейдите в горизонтальную панель инструментов и откройте вкладку «Выделение», а затем выберите «Инверсия».
8. Теперь все наоборот – выделено не само изображение, а ненужные углы. Для того чтобы убрать их, просто нажмите на клавиатуре сочетание клавиш Ctrl+Delete.
9. Теперь снимите выделение, нажав на клавиатуре Ctrl+D. Наслаждайтесь результатом!
Не забудьте сохранить готовую фотографию на компьютер.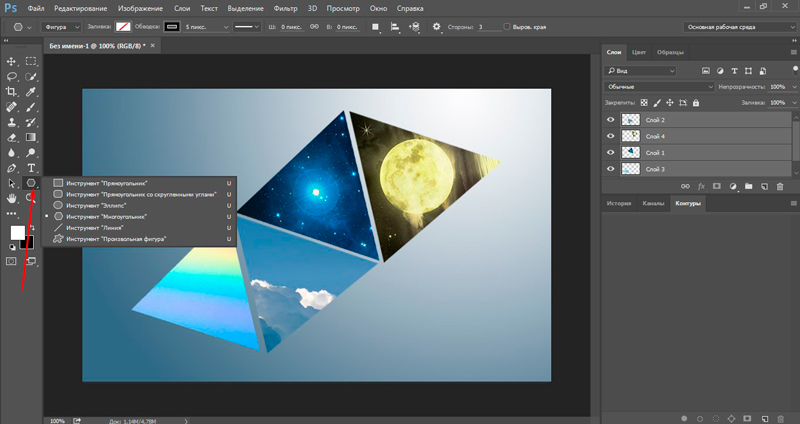
Как закруглить углы фотографии в фотошопе инструментом ПРЯМОУГОЛЬНИК СО СКРУГЛЕННЫМИ УГЛАМИ
1. Запускаем фотошоп, открываем нужную фотографию
2. Выбираем инструмент ПРЯМОУГОЛЬНИК СО СКРУГЛЕННЫМИ УГЛАМИ
3. В настройках инструменты можно задать радиус, на сколько сильно закруглить углы в фотошопе. Я выбрала 50 px
4. У нас выбран инструмент ПРЯМОУГОЛЬНИК СО СКРУГЛЕННЫМИ УГЛАМИ.
Теперь мышку подводим к левому верхнему углу, появился крестик он должен быть белого цвета, и тянем мышку в правый нижний угол, так чтоб крестик совпал с углом картинки, в этом случае крестик станет белым.
Далее картинку в слоях перетаскиваем в верхний слой, как показано на скрине
5. Выделяем область закругления.
На картинке жмем правой кнопкой мыши выбираем Образовать выделенную область и ничего не меняем, — жмем ОК.
У нас появиться закругленное выделение
6.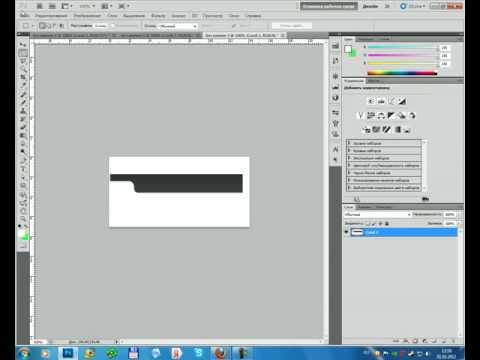 Заходим ВЫДЕЛЕНИЕ-ИНВЕРСИЯ или просто нажать Shift+Ctrl+I
Заходим ВЫДЕЛЕНИЕ-ИНВЕРСИЯ или просто нажать Shift+Ctrl+I
7. Теперь нужно удалить выделенные углы с помощью кнопки Delete на клавиатуре.
8.Теперь убираем выделение, можно так Ctrl+D и смотрим на результат
Урок от Натальи Петровой: (blogs.mail.ru/mail/petrovanata11/62219DB24CD43D05.html)
векторная графика — Photoshop — Скругленные острые углы фигур
спросил
Изменено 10 лет, 7 месяцев назад
Просмотрено 3к раз
Проблема
Я использую Photoshop и имею шрифт (для логотипа) с очень острыми краями. Я хочу простым способом закруглить все углы этого шрифта до заданного радиуса.
Я знаю, что могу использовать кривые на каждом углу каждой буквы, но это занимает много времени.
Что я уже сделал
Я преобразовал шрифт в векторную форму.
Решение — возможно
Я предполагаю
- Я могу исправить это с помощью некоторых действий?
- Может быть, я могу как-то использовать форму резака?
- Если больше ничего не работает, возможно, мне нужно создать плоское изображение с пикселями, скруглить углы, а затем снова преобразовать его?
- Adobe-Photoshop
- векторная графика
2
В этом руководстве по созданию закругленных сглаженных краев описывается, как использовать размытие по Гауссу, а затем регулировка контраста, чтобы получить этот результат:
5
Единственный простой способ, который я могу придумать для этого (в отличие от округления каждого угла вручную, как вы описали), состоит в том, чтобы растрировать слой, выбрать его содержимое (щелкните левой кнопкой мыши изображение слоя, удерживая клавишу Control), а затем используйте «Выбрать — > Modify -> Smooth» с низким значением. После того, как у вас есть сглаженное выделение, выберите «Выбрать -> Инверсия» и удалите. Вы также можете поэкспериментировать с растушевкой таким же образом, предполагая, что у шрифта может быть блеклый край.
После того, как у вас есть сглаженное выделение, выберите «Выбрать -> Инверсия» и удалите. Вы также можете поэкспериментировать с растушевкой таким же образом, предполагая, что у шрифта может быть блеклый край.
Удачи, это все, что у меня есть.
Зарегистрируйтесь или войдите в систему
Зарегистрируйтесь с помощью Google
Зарегистрироваться через Facebook
Зарегистрируйтесь, используя электронную почту и пароль
Опубликовать как гость
Электронная почта
Требуется, но никогда не отображается
Опубликовать как гость
Электронная почта
Требуется, но не отображается
Нажимая «Опубликовать свой ответ», вы соглашаетесь с нашими условиями обслуживания, политикой конфиденциальности и политикой использования файлов cookie
.
как сделать закругленные углы в фотошопе?
Ответ
- Photoshop предлагает несколько способов создания закругленных углов.
- Один из способов — использовать Rectangular Marquee Tool (M) и нарисовать прямоугольник вокруг края, который вы хотите скруглить.
- Затем с помощью инструмента Round Corners Tool (R) создайте закругленные углы.
Как создать формы с закругленными углами в Photoshop 2020
Учебное пособие по Photoshop: CC Новые параметры радиуса угла прямоугольника -HD-
youtube.com/embed/9A7g5UJxuos?feature=oembed» frameborder=»0″ allow=»accelerometer; autoplay; clipboard-write; encrypted-media; gyroscope; picture-in-picture» allowfullscreen=»»>Часто задаваемые вопросы о Yoast
Как улучшить края в Photoshop?
В Photoshop края можно уточнить с помощью команды «Свободное преобразование». Вы также можете использовать инструмент «Перемещение с учетом содержимого», чтобы переместить объекты ближе к краю изображения, а затем использовать фильтр «Уточнить край», чтобы сгладить границу.
Где находится инструмент «Перо» в Photoshop?
Инструмент «Растушевка» Photoshop находится на панели «Инструменты».
Как растушевать круг в Photoshop?
Чтобы растушевать круг в Photoshop, сначала создайте новый слой и установите режим наложения «Перекрытие». Затем используйте круглую кисть, чтобы нарисовать небольшой круг внутри желаемой границы слоя. Наконец, используйте ластик, чтобы удалить лишнюю краску.
Наконец, используйте ластик, чтобы удалить лишнюю краску.
Как скруглить углы в Photoshop cs5?
Есть несколько способов скругления углов в Photoshop, но самый простой — использовать инструмент «Скругление углов». Чтобы использовать его, сначала выберите угол, который вы хотите скруглить, а затем щелкните инструмент «Скругление углов» (он выглядит как закругленный прямоугольник с небольшим треугольником на одном конце). Затем перетащите мышь за угол, чтобы указать радиус скругления. Наконец, нажмите OK, чтобы применить округление.
Как скруглить края прямоугольника?
Существует несколько способов закругления краев прямоугольника. Самый распространенный способ — использовать функцию округления в программном обеспечении вашего компьютера. Другой способ — использовать калькулятор и возвести края прямоугольника в квадрат, а затем округлить углы до полученного числа.
Как скруглить углы прямоугольника?
Существует несколько способов закругления углов прямоугольника. Один из способов — использовать многоугольную кривую. Другой способ — использовать кривую Матье.
Где находится инструмент «Скругленный прямоугольник» в Photoshop?
Инструмент «Прямоугольник со скругленными углами» находится на панели «Инструменты для фигур».
Как растушевать края в Photoshop?
Чтобы растушевать края в Photoshop, сначала создайте новый слой. Выберите инструмент Rectangular Marquee Tool и щелкните и перетащите, чтобы создать прямоугольник вокруг области, которую вы хотите растушевать. Затем выберите Инструмент «Выделение растушевки» (F) и щелкните и перетащите внутри прямоугольника, чтобы определить величину растушевки.
Как сделать закругленные углы в Photoshop 7?
Есть несколько способов сделать это. Один из способов — использовать Rectangular Marquee Tool (M) и убедиться, что режим установлен на Rounded Rectangle. Вы также можете использовать Инструмент «Угловое выделение» (J) и щелкнуть и перетащить, чтобы создать углы.
Один из способов — использовать Rectangular Marquee Tool (M) и убедиться, что режим установлен на Rounded Rectangle. Вы также можете использовать Инструмент «Угловое выделение» (J) и щелкнуть и перетащить, чтобы создать углы.
Как сделать прямоугольник с закругленными углами в Photoshop?
Выберите инструмент Прямоугольник (M) и нарисуйте прямоугольник со скругленными углами.
Как изогнуть изображение в Photoshop?
Есть несколько способов изогнуть изображения в Photoshop. Вы можете использовать инструмент «Перо», инструмент «Перо произвольной формы» или инструмент «Изгиб».
Как смягчить края в Photoshop?
Есть несколько способов смягчить края в Photoshop. Один из способов — использовать фильтр Gaussian Blur. Другой способ — использовать фильтр Liquify.
Как сделать закругленные углы в Photoshop 2022?
Есть несколько способов сделать это.
