Как загрузить видео на ютуб: без блокировки, стороннее, вертикальное
Если вас привлекает видеосъемка и появляется желание размещать свои сюжеты на всеобщее обозрение, идеальной платформой для этого становится ютуб. Каждый день хостинг собирает перед экранами миллионные аудитории просмотрщиков, желающих найти что-нибудь новенькое и полезное, либо просто получить удовольствие от веселого фильма. Видеоблогером может стать каждый желающий, и мы поможем ему разобраться, как загрузить видео на ютуб.
Содержание
- Регистрация в ютубе
- Создаем собственный канал
- Правила размещения видеоролика в ютубе
- Персональный компьютер
- Андроид и Айфон
- Настройка ролика
- Добавление сведений общего характера
- Отвечаем на вопросы
Регистрация в ютубе
Для начала пройдите процедуру регистрации и откройте собственный видеоканал.
Ютуб подчиняется корпорации Гугл, поэтому для входа в него пользуются гугловским аккаунтом, являющимся общим для всех сервисов, представляемых компанией.
В адресную строчку браузера вписываем youtube.com, жмем кнопку «enter». Когда откроется сайт, находим и кликаем клавишу «войти».
Пользователя переносит на новую страничку, на которой он выбирает кнопку «создать аккаунт».
Если у вас есть регистрация в каком-либо сервисе Гугл, новую учетную запись создавать не нужно. Просто внесите данные в специальные поля, указав адрес электронной почты и пароль, после этого жмите клавишу «войти».
Алгоритм оформления аккаунта выглядит таким образом:
- после нажатия уже известной кнопки появляется окошко с предложением пройти регистрацию в Гугл. Укажите нужные данные, кликните клавишу «далее»;
- Гугл пришлет запрос на подтверждение электронного адреса, продублируйте информацию в почтовом ящике, который указывался в момент регистрации;
- сюда придет письмо от Google, в котором содержится ссылка;
- выполнив переход по ней, вы вновь возвращаетесь в Гугл, на страничку с поздравлениями.
 Нажмите клавишу в центре монитора и вернитесь на ютуб.
Нажмите клавишу в центре монитора и вернитесь на ютуб.
Создаем собственный канал
С записью на ютуб разобрались, теперь посмотрим, как открыть свой видеоканал. Перед тем, как выложить ролик на ютубе и заработать на нем деньги, нажмите клавишу «добавить видео», расположенную в центре экрана.
Хостинг сразу выступит с предложением о создании канала. В принципе, это напоминает повторную регистрацию, только уже в ютубе. Указываем все сведения, запрашиваемые системой, нажимаем клавишу «на страницу загрузки».
Правила размещения видеоролика в ютубе
Если вы всерьез задумались о создании собственного проекта и его последующем развитии, выполните ряд действий, имеющих подготовительный характер:
- дайте видеоролику название;
- выделите ключевики и теги;
- составьте черновой вариант текстового описания к материалу.
Опубликовать новый контент можно с любого устройства – ПК, смартфона, планшета.
Персональный компьютер
Как загрузить видео в ютуб на компьютере? Выполняется добавление с экрана либо с профильного меню.
В первом случае нажимаем на логотип видео, выбираем нужную нам опцию. Во втором варианте в выпадающем перечне находим «мой канал» либо «творческую студию». В каждом разделе предусмотрена клавиша для загрузки видеоматериала. Нажимаем «загрузить» или «добавить», после этого задействуем клавишу «выбрать файл». Открывается компьютерный проводник, в котором отмечаем сохраненный ролик и жмем «ок».
Андроид и Айфон
Как загрузить видео на ютуб с компьютера, нам понятно. Теперь посмотрим, как выложить ролик в YouTube с мобильного телефона.
Итак, как быстро загрузить видео на ютуб со смартфона:
- открываем ютубовское приложение, вызываем меню;
- выполняем переход в «запись видео»;
- определяем необходимый ролик, жмем клавишу «загрузить».
Настройка ролика
После того, как нажали кнопку «загрузить видеоматериал», открывается окошко для настроек. Пока видео- или аудиофайл проходят обработку, разрешается определять параметры для доступа, вносить дополнения.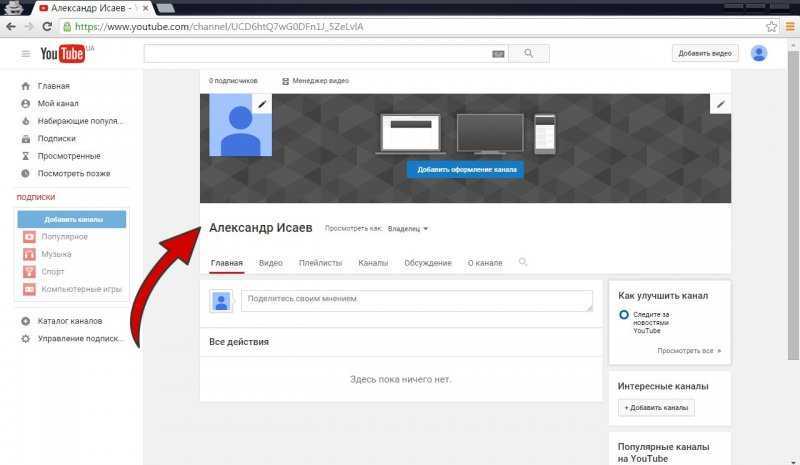 Здесь же будет инструкция, как добавить текстовое описание к видео на канале.
Здесь же будет инструкция, как добавить текстовое описание к видео на канале.
Добавление сведений общего характера
Настраиваем главные параметры видео:
- для роликов, размещенных на канале в YouTube, придумываем интересные названия, чтобы привлекать зрителей;
- составляем описание, в котором указываем, чему посвящается материал;
- для добавления значка в видео имеется три способа, предложенных системой, либо загружается своя картинка;
- оформляется плейлист, в котором создается специальная подборка из роликов;
- аудитория – указывается категория зрителей, допущенных к просмотру, выставляется ограничение по возрасту.
Отвечаем на вопросы
Чтобы вы представляли процесс загрузки во всех подробностях, приведем ответы на вопросы, чаще всего возникающие у пользователей.
Как добавить видео на главную страницу канала? Перед тем, как добавить ролик с ютуба в панель закладок в Яндексе, перейдите на главную страничку, найдите раздел «настроить вид», выберите пункт «главная», войдите в подраздел «для новых зрителей», кликните по значку с изображением карандаша, чтобы начать редактирование, выберите пункт «изменить» или «удалить».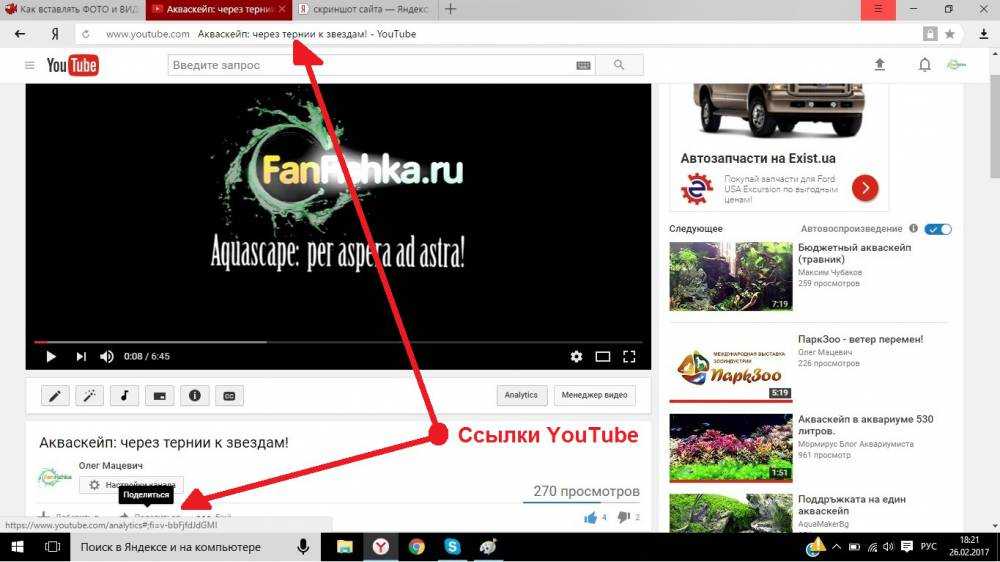
Как загрузить на ютуб видео большого размера? К таким материалам относятся ролики, продолжительность которых превышает пятнадцать минут, но не более 12 часов.
Если интересует, какой объем можно загрузить, то он составляет 128 Гб. Когда значение превышено, перед тем, как загрузить видео на ютуб с ПК или другого устройства, воспользуйтесь видеоредактором, чтобы сжать его. Качество ролика от этого не снижается.
Как добавить водяной знак на видео в YouTube? Войдите на сайт ютуба, найдите пункт с «творческой студией», нажмите «учетная запись», в левом меню выберите пункт «канал», войдите в «фирменный стиль», кликните по кнопке «добавить водяной знак».
Как добавить конечную заставку? Открываем «видео» в «творческой студии», определяем ролик, в меню жмем «редактор», выбираем пункт «добавление конечной заставки».
Как загрузить фильм на ютуб без блокировки? Предварительно проверьте, чтобы материал не нарушал авторские права и отвечал требованиям, установленным видеохостингом.
Как добавить еще один канал на YouTube? Чтобы открыть второй видеоканал, новый аккаунт регистрировать не надо – работайте на имеющемся. Кликните по профильной иконке, нажмите на значок с изображением шестеренки и выполняйте требования инструкции.
Как загрузить видео в Стим без регистрации в ютубе? Аккаунт на хостинге необходим, других вариантов нет.
Как загрузить несколько роликов сразу? Загрузите их пакетом, в котором сосредоточены все файлы с метаданными для каждого сюжета.
Как добавить администратора на канал в YouTube? Открываем сайт, входим в аккаунт, кликаем по значку канала, переходим в «настройки». Выбираем раздел «аккаунт», жмем на пункт «добавить либо удалить администратора», выбираем «настроить разрешения», указываем пароль, второй раз проходим аутентификацию.
Как создать ярлык ютуба на рабочем столе в Виндовс 10? Можно разместить ссылку на экспресс-панель Яндекс, активирующуюся двойным нажатием, либо аналог веб-прилложения с привлекательной иконкой.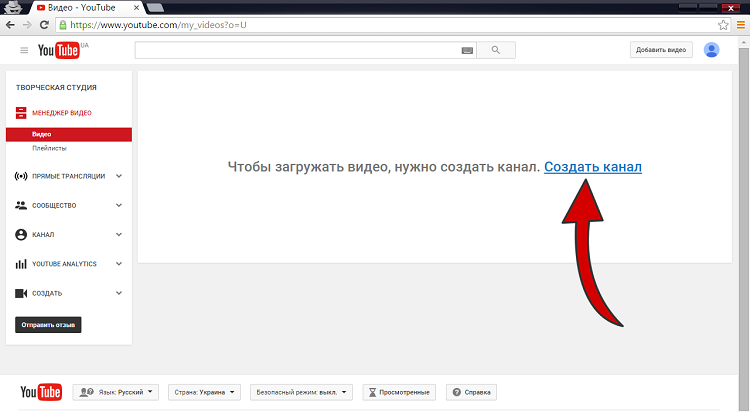
Как загрузить видео на Тильду без ютуба? Для этого все равно понадобится задействовать ютубовский аккаунт.
Как загрузить вертикальное видео? В новой версии ютуба теперь предусмотрена такая опция. Ролик, с учетом его размеров, автоматически будет загружен вертикально.
Как добавить звук? Открываем аккаунт, входим в «ТС», в меню выбираем «видео», определяемся с сюжетом, жмем «редактор». Находим значок «аудио», разворачиваем его, определяем подпункт «добавить». Подбираем трек, жмем «добавить».
Как перезагрузить страницу в компьютере? Переходим на рабочий стол, жмем комбинацию Alt и F4, выбираем подпункт «перезагрузка», задействуем кнопку «ок».
Как добавить подписчиков?
Если желаете быстро увеличить целевую аудиторию, используйте сторонние программы, увеличивающие численность за определенную плату.
Как загрузить и выложить видео на ютуб с айфона
Владельцы айфона часто задаются вопросом о том, что нужно сделать, чтобы наконец опубликовать видео, снятое на мобильное устройство, в ютубе.
В этой статье мы подробно расскажем как сделать это несколькими способами!
Содержание
- Разместить через приложение – Самый простой Способ
- Метод 2: Правда работает вроде не у всех
- Метод 3: С помощью программы Capture?
Разместить через приложение – Самый простой Способ
Можно ли разместить видео через официальное приложение ютуб?
Да, вы также может залить ролик на хостинг через интерфейс ютуба.
Для начала:
- Открываем Youtube, предварительно авторизовавшись в сервисе под своим именем.
- Если вы ещё не создавали свой канал, то: Нажмите на фото профиля в правом верхнем углу —> “Мой канал” —> В появившемся окне введите его название —> “Создать канал”.
Загружаем сам ролик ⇓⇓⇓
- Возвращаемся на главную страницу, и жмём на значок “Плюса”, который находится посередине нижней панели. Выбираем “Загрузить видео”.
Если вы видите сообщение “… нет доступа к галерее…”, то жмём на синюю кнопку “К настройкам”…
То выбираем пункт “Фото” и изменяем параметры. Также даем доступ микрофону и камере нажав на ползунок(он станет зеленого цвета).Возвращаемся к публикации видеоролика.
Также даем доступ микрофону и камере нажав на ползунок(он станет зеленого цвета).Возвращаемся к публикации видеоролика.
- Выбираем нужное видео, и добавляем его. Вам будет предложено редактировать медиафайл (обрезать, добавить эффекты). После всех изменений нажимаем “Далее”.
- Последний шаг! Прописываем метаданые, описание, выставляем параметры конфиденциальности и так далее. Жмём “Загрузить”.
Загрузка ролика на сервер может занять продолжительное время, всё зависит от скорости интернет-соединения и веса файла. Процесс выгрузки данных будет отображаться на экране телефона.
Метод 2: Правда работает вроде не у всех
Предупреждение: перед выполнением данной инструкции, на вашем устройстве уже должен быть установлен ютуб последней версии, скачанный из официального источника (App Store)
- Запускаем стандартное приложение “Фото” и отыскиваем видео, которое нужно выложить.

- В правом верхнем углу находится кнопка “Выбрать”. Жмём на неё, а после отмечаем галочкой соответствующий видеоролик, нажав на него один раз.
- В левом нижнем углу появится значок “стрелки в квадрате”, направленной вверх, который означает “Поделиться”. Нажимаем на него, а после выбираем Youtube.
- Теперь нужно ввести регистрационные данные от вашего google-аккаунта, на который зарегистрирован канал. После нажимаем “Войти”.
Почти готово! Следующим шагом будет заполнение текстовых данных ролика (название, описание, метаданные). Уже всё прописали? Тогда жмём кнопку “Опубликовать”. В течение 1-2 минут видео будет доступно для просмотра другим пользователям.
Совет: при загрузке рекомендуем выбирать наилучшее качество (как минимум — 720p), так как после загрузки ролика, алгоритмы видеохостинга сожмут его до более худшего (240p, 144p).
Метод 3: С помощью программы Capture?
Данное приложение было разработано корпорацией Google специально для владельцев айфон. Оно позволяет снять видео, а затем сразу же его разместить. Вот как это делать!
Оно позволяет снять видео, а затем сразу же его разместить. Вот как это делать!
Внимание программа уже недоступна в App Store но ее можно скачать на сторонних сайтах к примеру здесь
- Запускаем программу и вводим в него данные своего гугл-аккаунта (один раз, больше не потребуется).
- После авторизации, мы увидим на экране обычное приложение-камеру, со стандартным набором функций. Записываем ролик!
- По окончанию съёмки, юзеру потребуется заполнить все представленные поля (название ролик, его краткое описание), также возможно частичное редактирование видео-контента. На данном этапе видео уже сохранено локально, на телефоне.
- Всё, что нам осталось — это залить ролик на хостинг, нажав соответствующую кнопку.
Обращаем ваше внимание, некоторые пользователи утверждают, что во время загрузки данных на сервер, заряд батареи расходовался быстрее обычного. Возможно, стоит поставить айфон на зарядку.
Как видите, выложить ролик со своего собственного телефона — не так уж и сложно, а скорее наоборот.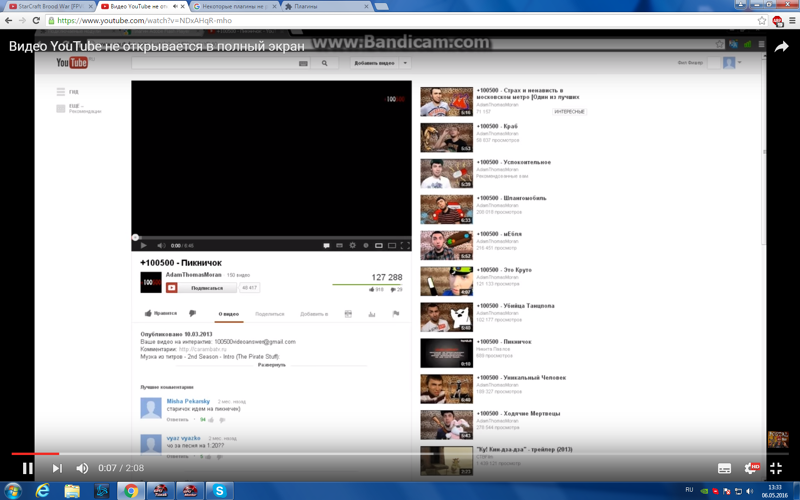
Если вдруг у вас остались вопросы, и вы хотите получить на них ответы, то пишите их в комментариях!
Как загрузить видео на YouTube с iPad
«Как загрузить видео на YouTube с iPad» — часто задаваемый вопрос в Интернете. Это связано с тем, что в последних версиях iOS отсутствует возможность прямой загрузки. В более старых версиях все, что вам нужно было сделать, это открыть приложение «Фотографии» на iPad и выбрать «Поделиться на YouTube». Однако вы по-прежнему можете загружать видео на свой канал YouTube с помощью iPad.
Как загрузить видео на YouTube с iPad
Загрузить видео на YouTube с iPad очень просто. Однако сначала необходимо загрузить и установить приложение YouTube для iOS. Вы можете записывать новые видео прямо из приложения и загружать их. Кроме того, вы можете загрузить видео, сохраненные на вашем iPad, которые вы записали ранее, с помощью приложения «Камера» устройства.
Чтобы загрузить видео на YouTube с iPad, выполните следующие действия:
- Если вы еще этого не сделали, перейдите в App Store и загрузите YouTube
- Запустите приложение и нажмите «Учетная запись» в правом верхнем углу, чтобы войти в систему
- Выберите значок камеры
- При появлении запроса нажмите «Разрешить YouTube доступ к вашей камере и фотографиям».

- На экране отобразятся три варианта; «Запись», «Прямая трансляция» и ваши существующие изображения или видео
- Коснитесь «Запись» или «Выбрать видео», чтобы получить несколько вариантов улучшения, таких как:
- Обрежьте видео. Эта опция позволяет вам обрезать видео до нужной вам длины. Это особенно важно, если вам нужно загрузить видео продолжительностью более 15 минут, а ваша учетная запись не подтверждена. YouTube разрешает загружать видео только для проверенных учетных записей продолжительностью более 15 минут.
- Добавить музыку. Вы можете нажать на значок музыки, чтобы добавить музыку к вашему видео
- Добавить фильтры. Нажатие волшебного значка/фильтра позволит вам добавить множество типов фильтров
Обратите внимание, что у вас есть возможность выбрать, следует ли вносить улучшения в ваше видео. Вы можете продолжить и загрузить свое видео без каких-либо правок.
Вы можете продолжить и загрузить свое видео без каких-либо правок.
Когда вы закончите редактирование, нажмите «Готово».
Вставьте заголовок и описание вашего видео. Убедитесь, что ваш заголовок достаточно информативен и точно отражает характер видео. Заголовок должен содержать не более 100 символов. Если вы решите прикрепить описание к своему видео, оно должно состоять не более чем из 5000 символов.
Прежде чем вы сможете начать загрузку, важно понять настройки конфиденциальности YouTube, чтобы вы могли защитить свои видео от просмотра более миллиарда человек, которые имеют доступ к YouTube.
Ниже приведены настройки конфиденциальности YouTube, которые следует знать при загрузке видео на платформу:
- Общедоступно. Это означает, что любой, кто заходит на YouTube, может просмотреть видео. Используйте этот параметр для видео, которые носят информативный, образовательный, информационный, развлекательный характер или те, которые повышают осведомленность о конкретной услуге или продукте.
 Вы также должны убедиться, что видео, которые вы загружаете для всеобщего просмотра, принадлежат вам по праву.
Вы также должны убедиться, что видео, которые вы загружаете для всеобщего просмотра, принадлежат вам по праву. - Частный. Этот параметр предназначен для видео, которые не могут просматривать другие люди. Вы можете просматривать видеоролики в одиночку или предложить их посмотреть избранным людям.
- Нет в списке. Если вы примените этот параметр, его увидят только люди, у которых есть ссылка на видео. Эти видео обычно отсутствуют на вашем канале YouTube и не отображаются в результатах поиска YouTube.
- Запланировано. Этот параметр идеально подходит для запуска видеокампании. Это позволяет вам запретить просмотр видео, которые вы загружаете, публике до установленной даты и времени.
Выбрав соответствующий параметр конфиденциальности, выберите «Загрузить». Начнется загрузка вашего видео, и как только оно будет завершено, видео появится в вашем списке «Видео».
Использование Pinnacle Studio для редактирования и загрузки на YouTube
Хотя перед загрузкой видео можно редактировать с помощью приложения «Фото» на iPad или приложения YouTube, лучше использовать более профессиональное программное обеспечение для достижения отличных результатов. Pinnacle Studio — одна из продвинутых программ, которую вы можете использовать для решения любых задач редактирования. Это программное обеспечение обеспечивает непревзойденную точность, мощность и контроль, необходимые для создания современного видео. Вам понравятся расширенные ключевые кадры и сотни профессиональных инструментов и творческих эффектов, которые позволят вам создать видео, которое удивит и вдохновит вашу аудиторию.
Недавние обновления iOS сделали невозможной загрузку видео на YouTube прямо с вашего iPad. Однако по-прежнему возможно и легко загружать видео на свой канал с помощью приложения YouTube. Однако вам нужно редактировать свои видео как профессионал, чтобы произвести впечатление на свою аудиторию.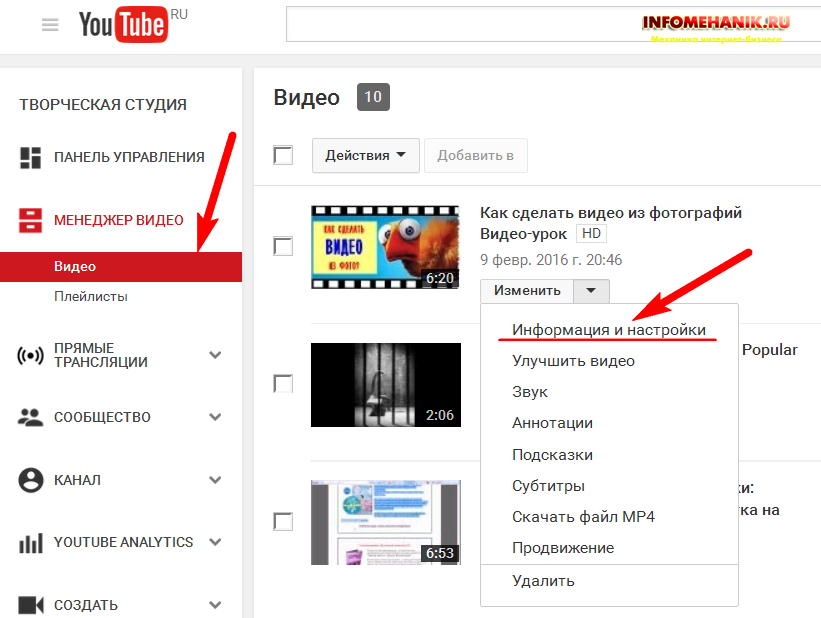 В Pinnacle Studio есть мощные инструменты, необходимые для создания лучших видеороликов.
В Pinnacle Studio есть мощные инструменты, необходимые для создания лучших видеороликов.
Как загружать видео прямо на YouTube из DaVinci Resolve 18
DaVinci Resolve 18 — это последняя версия одной из самых мощных бесплатных систем для редактирования видео. Это особенно полезно для пользователей YouTube, так как вы можете загружать видео прямо на сайт, не выходя из Resolve.
В последней версии изменена одна из самых полезных функций для ютуберов, добавлена опция создания «Главы из маркеров». Вот шесть важных настроек и функций, которые нужно проверить, чтобы использовать эту фантастическую функцию.
Важно не забыть дважды проверить это, так как без входа существует риск, что загрузка на YouTube не удастся. DaVinci Resolve нужна прямая ссылка на вашу учетную запись, чтобы обеспечить точное выполнение этого процесса.
В меню настроек под Система , вы найдете меню Учетные записи Интернета . Здесь вы можете войти в YouTube, Vimeo, Twitter и Dropbox.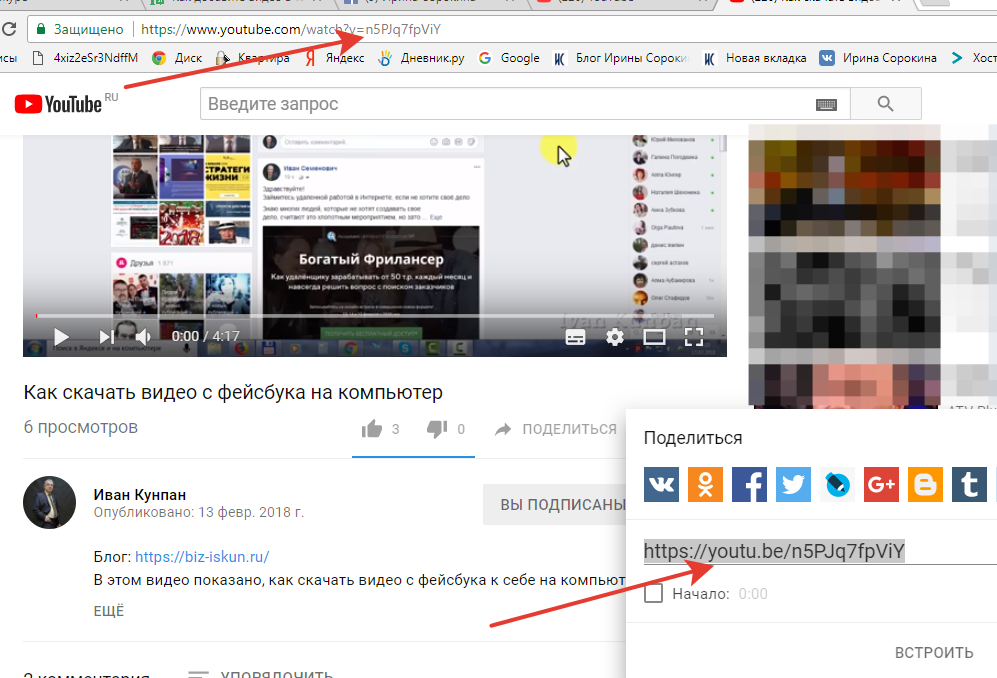 Вход в каждую из этих систем позволяет загружать файлы прямо из Resolve.
Вход в каждую из этих систем позволяет загружать файлы прямо из Resolve.
Если вы используете несколько устройств для редактирования, может стать сложнее отслеживать, на каких из них выполнен вход, а на каких нет. Это может стать еще более распространенным с объявлением о выпуске DaVinci Resolve для iPad.
2. Правильно ли названа и сохранена ли ваша копия?
Когда редактирование видео завершено и готово к экспорту, самое время перейти на вкладку Доставить . Раздел Render Settings содержит ряд параметров вывода, например H.264 и ProRes. YouTube также можно найти здесь.
Помимо загрузки видео на YouTube, Resolve также создаст файл для локального хранения. Чтобы облегчить это, первые две строки, которые необходимо заполнить, это Имя файла и Местоположение . Местоположение — это место, где вы хотели бы хранить вторичный выходной файл, например, в вашей системе редактирования или на подключенном жестком диске.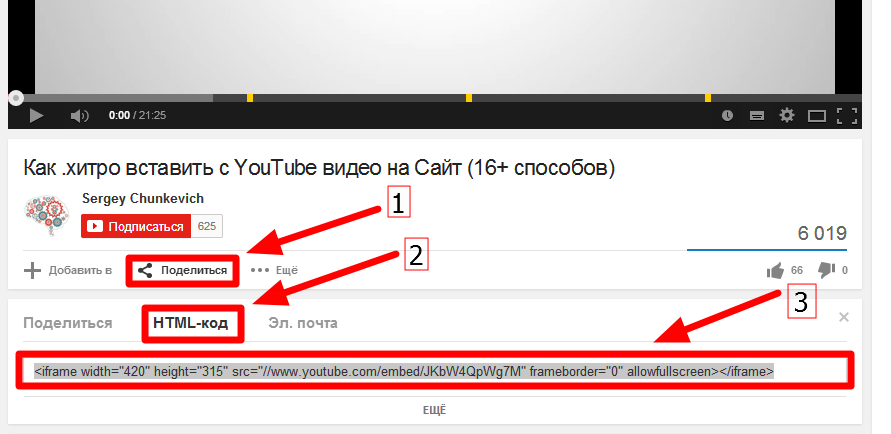
3. Проверьте другие настройки рендеринга
Для прямой загрузки на YouTube DaVinci Resolve 18 предоставляет достаточно широкий набор настроек.
Разрешение имеет ряд вариантов от 720×480 NTSC до 3072×2048 VistaVision. Существует также пользовательский вариант на случай, если вам нужно будет соответствовать другим, более конкретным требованиям к разрешению.
Частота кадров заблокирована на уровне 60 независимо от разрешения, и вы можете выбрать между MP4 или QuickTime Формат . На выбор предлагается два видеокодека ; Н.264 и Н.265.
Для YouTube аудиокодек привязан к AAC, а целевой носитель имеет небольшую гибкость. Вы можете выбирать между простым стереофоническим сжатием, нацеливанием на конкретную дорожку на временной шкале или файлом дорожки IAB.
4. Установите флажок «Загрузить прямо на YouTube»
Легко пропустить с первого взгляда, но, возможно, это самый важный параметр на этой странице.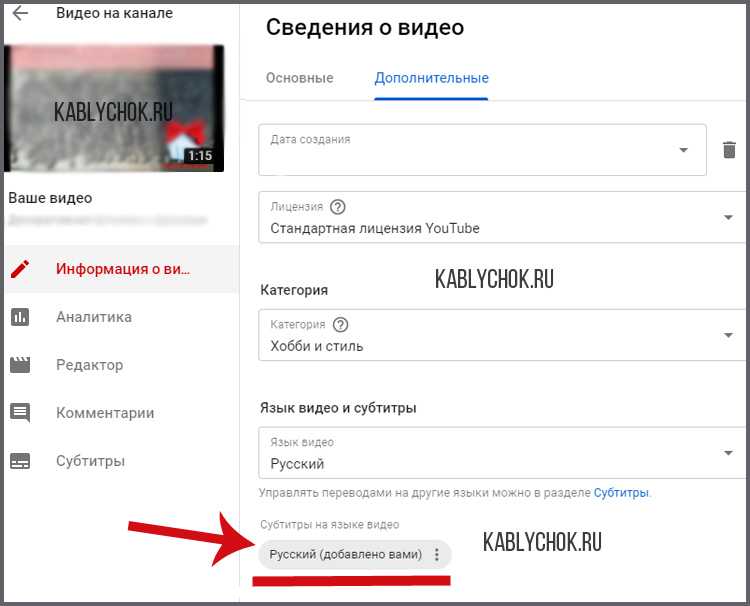 Непосредственно под настройками видео и аудио вы увидите Загрузить прямо на YouTube флажок.
Непосредственно под настройками видео и аудио вы увидите Загрузить прямо на YouTube флажок.
Здесь вы также можете дать вашему проекту Title и Description для YouTube. Оно не обязательно должно совпадать с именем локально сохраненного файла.
Если этот флажок не установлен, весь процесс развалится. Если вы являетесь пользователем YouTube и хотите принять Resolve 18 и использовать его как один из способов оптимизации вашего процесса YouTube, не забудьте дважды проверить, не пропустили ли вы это поле.
5. Создание глав из маркеров
Очень часто видео на YouTube сегментируют с помощью глав. Это позволяет зрителям пропустить или вернуться к определенным частям видео, которые они хотят просмотреть.
Включив параметр Главы из маркеров , вы можете преобразовать маркеры определенного цвета в главы результирующего видео. Это более простой способ разбить видео на части, не дожидаясь его загрузки на YouTube.
Когда вы устанавливаете маркеры на временной шкале, в процессе редактирования вы можете назвать их как напоминание о части видео, к которой они принадлежат.
Если вы новичок в системе, использование флагов и маркеров может показаться сложным процессом. Существует ряд полезных руководств на YouTube, которые помогут вам использовать флаги и маркеры в DaVinci Resolve, например, это руководство от Sword & Shield Studio:
6. Дважды проверьте свою видимость
Еще одна важная настройка, о которой нельзя забывать, — это конфиденциальность. Под опцией «Главы из маркеров» есть два раскрывающихся меню.
Первый Видимость , где вы можете указать, будет ли ваше видео частным, общедоступным или незарегистрированным. Второй — это (необязательно) категория YouTube , к которой принадлежит видео.
DaVinci Resolve 18 Экономит время и предотвращает потерю качества
Каждый раз, когда вы экспортируете видео из системы видеомонтажа и загружаете его на YouTube самостоятельно, ваше видео теряет качество.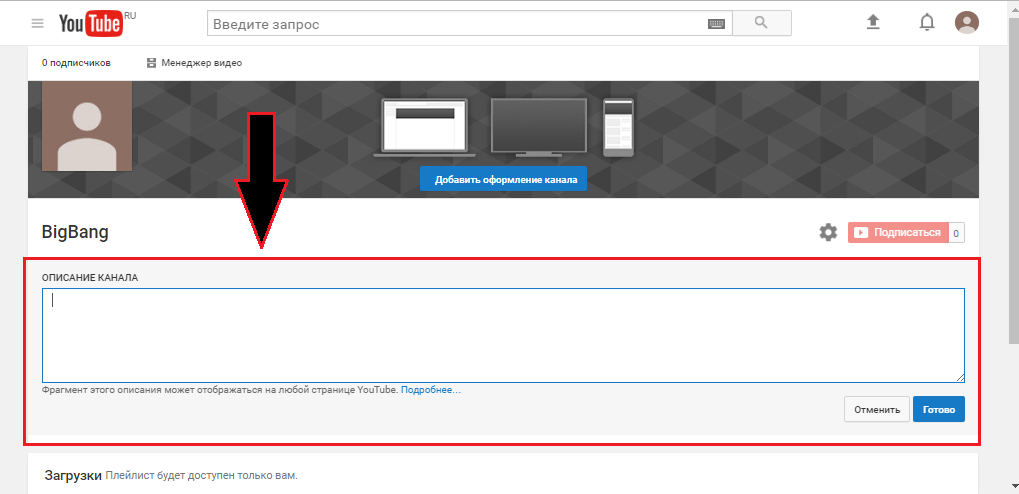


 Нажмите клавишу в центре монитора и вернитесь на ютуб.
Нажмите клавишу в центре монитора и вернитесь на ютуб.

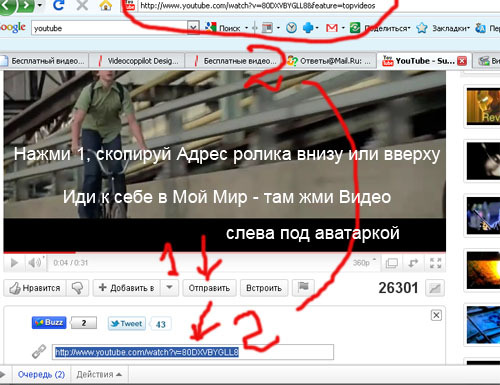 Вы также должны убедиться, что видео, которые вы загружаете для всеобщего просмотра, принадлежат вам по праву.
Вы также должны убедиться, что видео, которые вы загружаете для всеобщего просмотра, принадлежат вам по праву.