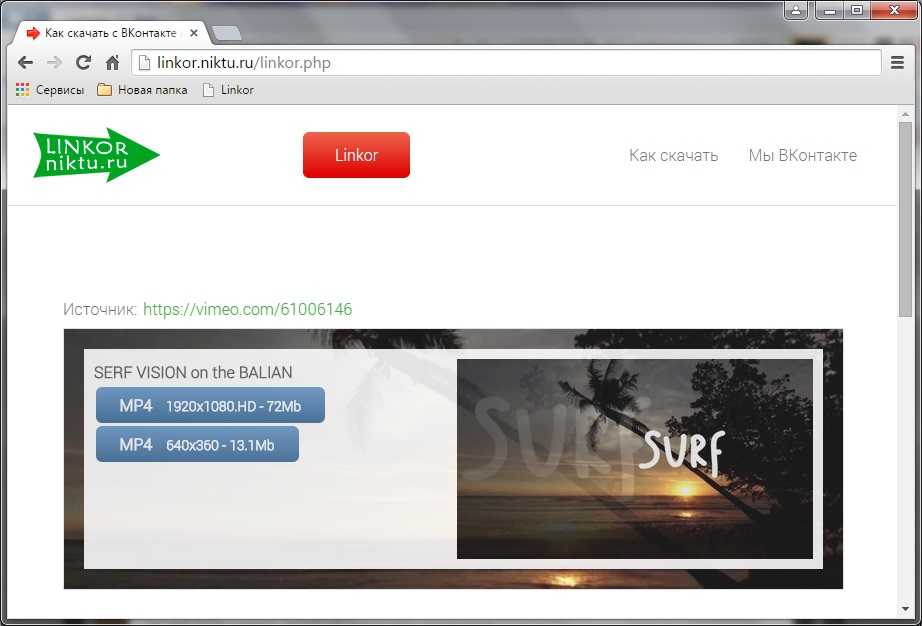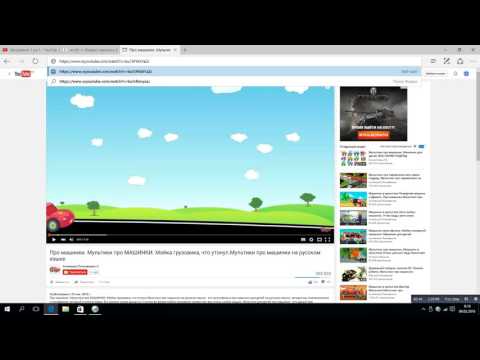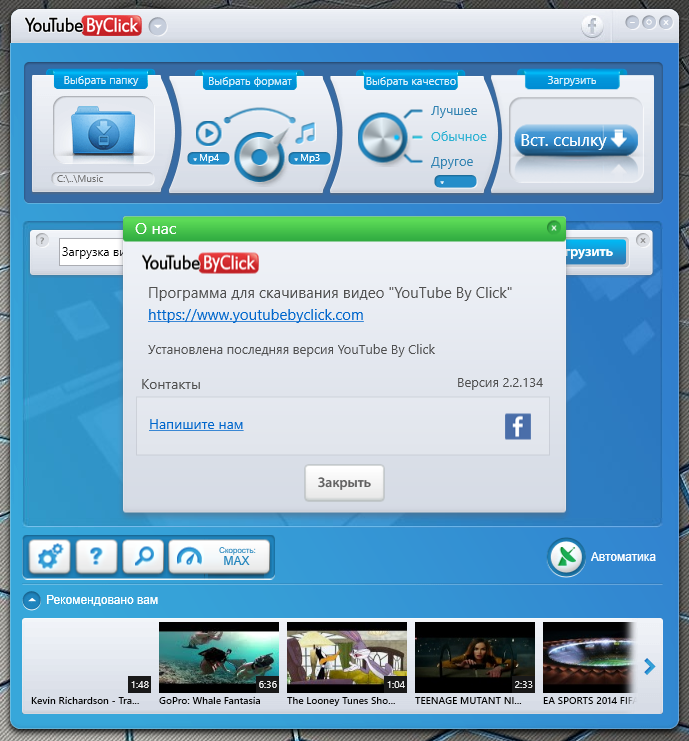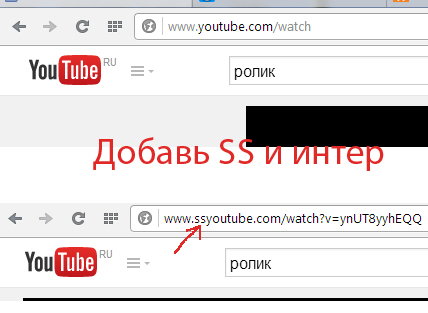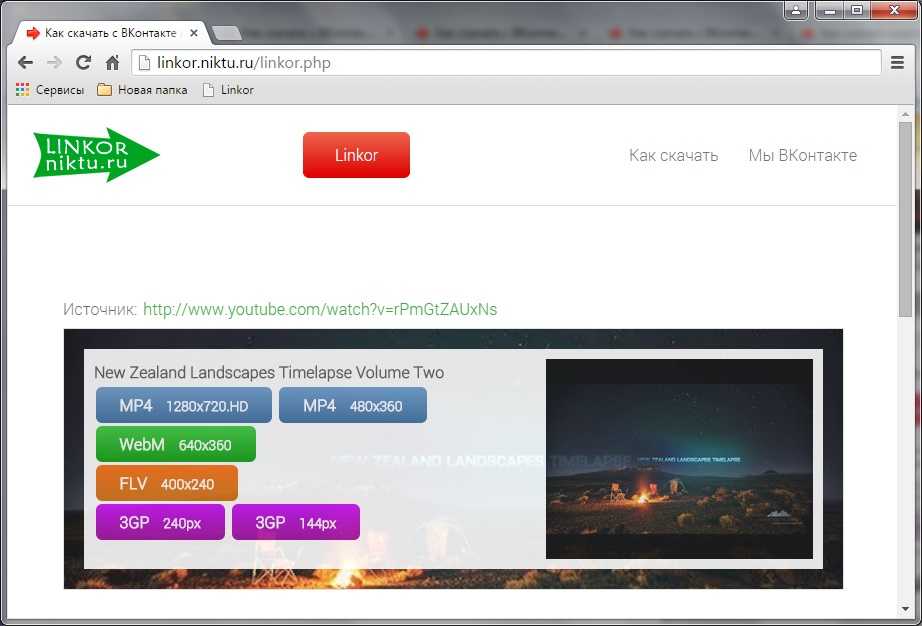Как скачивать YouTube-ролики на ПК
20 апреля 2022
Мария Иванова
Платформа YouTube уже долгое время остается главным источником видео-контента в Сети. Однако загруженные на хостинг ролики регулярно подвергаются атакам правообладателей и пропадают из доступа. Рассказываем, как скачать ваши любимые видео с YouTube, чтобы никогда их не потерять.
Фото: ТАССТАСС
Как скачать видео с YouTube
Видео дня
Хотя технически пользовательское соглашение Google запрещает скачивать контент без прямого согласия автора, на практике никто не мешает вам загружать понравившиеся ролики на компьютер для личного пользования. Если вы не пытаетесь выдать чужие видео за собственные на YouTube, то беспокоиться совершенно не о чем.
Однако разработчики различного софта уважают требования пользовательского соглашения, поэтому найти в Интернете проверенные методы загрузки роликов не так просто. Всегда есть риск наткнуться на вредоносный сайт или случайно поставить на ПК вирусную программу, что может создать серьезную головную боль. Мы собрали несколько безопасных и сравнительно простых способов: если один из них не сработал на вашем компьютере, то попробуйте следующий — какой-то наверняка подойдет.
Мы собрали несколько безопасных и сравнительно простых способов: если один из них не сработал на вашем компьютере, то попробуйте следующий — какой-то наверняка подойдет.
VLC Media Player
Мега-популярный проигрыватель VLC поддерживает, наверное, все распространенные форматы файлов. Помимо этого, он также позволяет без каких-либо проблем скачивать YouTube-ролики, хотя сама по себе функция спрятана в не самом очевидном месте. Вот краткая инструкция.
- В меню «Медиа» кликните на опцию «Открыть URL».
- Скопируйте в открывшуюся строку адрес ролика на YouTube.
- Затем откройте «Инструменты» — «Информация о кодеке».
- Найдите внизу строку «Расположение» и скопируйте ее содержимое.
- Вставьте скопированную ссылку в браузер. На открывшейся странице видео можно скачать на ПК.
VLC сохранит видео только в формате 1080р, даже если на YouTube тот же ролик доступен в 1440р или 4К. Также стоит иметь в виду, что проигрыватель не умеет конвертировать файлы в другие форматы.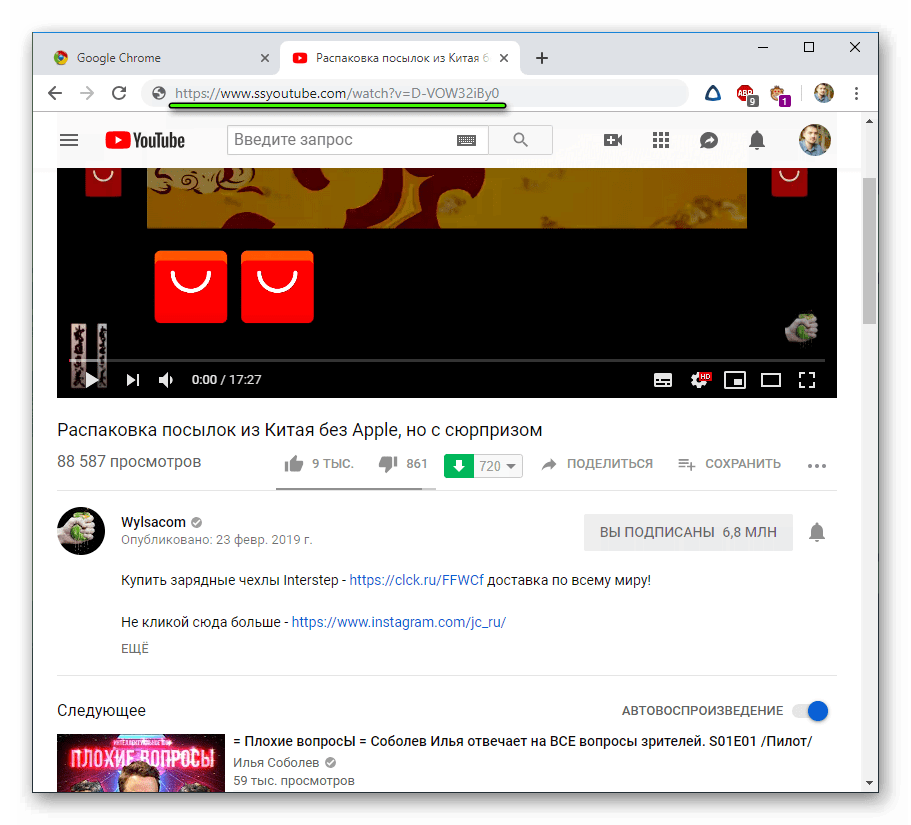 Если на каком-то этапе загрузки возникнет ошибка, просто переустановите программу — это должно помочь.
Если на каком-то этапе загрузки возникнет ошибка, просто переустановите программу — это должно помочь.
4К Video Downloader
Эта простая утилита делает именно то, что написано в названии: скачивает видео из YoTube, Vimeo, Facebook и других крупных платформ. Просто скопируйте ссылку на ролик и следуйте инструкциям. Отдельно отметим, что 4К Video Downloader может скачивать видео в 4К и пережимать его в другие форматы. Недостаток только один: бесплатная версия программы работает на протяжении 30 дней с момента установки.
5КPlayer
Другой бесплатный вариант — это 5KPlayer. При помощи программы можно скачивать видео на трех сотнях различных площадок, но для этого потребуется ввести имя и адрес электронной почты. Интерфейс и скорость загрузки оставляют желать лучшего, однако поддержка DLNA и AirPlay для устройств Apple может кому-то пригодиться.
YouTube Video Downloader
Расширение для Chrome, Opera и нескольких других браузеров работает прямо на YouTube-страницах роликов: под видео просто появляется соответствующая кнопка.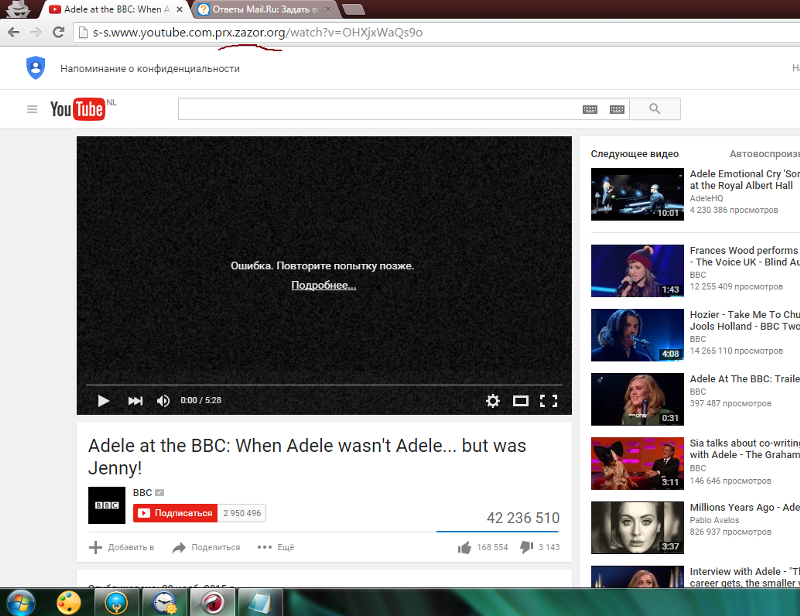 Причем в том числе под строенными видео, не обязательно на самом YouTube. Максимальное качество роликов — до 8К. YouTube Video Downloader также позволяет отдельно конвертировать аудиодорожку видео в MP3.
Причем в том числе под строенными видео, не обязательно на самом YouTube. Максимальное качество роликов — до 8К. YouTube Video Downloader также позволяет отдельно конвертировать аудиодорожку видео в MP3.
Video DownloadHelper
Расширение для Firefox, Chrome и Edge поддерживает широкий список сайтов, однако версия для Chrome перестала поддерживать YouTube. Таким образом авторы избежали блокировки в магазине приложений Chrome. Так что конкретно для YouTube используйте Firefox или Edge.
Наука и техника,Google,
Как скачать видео с YouTube без программного обеспечения
Бывают случаи, когда нам начинают нравиться некоторые видео или аудио на YouTube, и мы сразу же хотим их загрузить. Однако, поскольку YouTube не предоставляет прямой возможности для загрузки своего контента на ваш телефон, некоторым людям может быть трудно получить их на свой телефон или систему.
Итак, сегодня мы посвятили целую статью, которая будет посвящена тому, как скачать видео с YouTube без программного обеспечения. Здесь мы обратим внимание на то, как вы можете скачать их на Windows или Macbook или из вашего браузера. Продолжайте читать, так как это поможет вам получить ваш контент и устройство.
Здесь мы обратим внимание на то, как вы можете скачать их на Windows или Macbook или из вашего браузера. Продолжайте читать, так как это поможет вам получить ваш контент и устройство.
Outline
Загрузка видео с YouTube без какого-либо программного обеспечения на Win/MacЕсли вы используете систему Windows или MacBook, некоторые хитрости помогут вам получить видео прямо на вашем компьютере. Лучше всего то, что вам не потребуется загружать какое-либо программное обеспечение на Windows или MacBook.
Способ 1: Добавьте «ss» перед «youtube.com…»Итак, первый способ загрузки является и самым простым. Все, что вам нужно, это добавить «SS» к видео YouTube в ссылке. Добавление SS к ссылке перенаправит вас прямо на страницу его загрузки, где вы можете найти кнопку загрузки. Вы можете просто нажать кнопку загрузки, чтобы сохранить аудио или видео на свой компьютер. Давайте проверим шаги.
- Откройте YouTube и выберите видео, которое хотите загрузить на свой компьютер.

- Вы найдете название видео в ссылке, где вам нужно добавить « SS » непосредственно перед youtube.com.
- Нажмите кнопку ввода, и вы получите подсказку от «Savefrom.net»
- Вам будут предоставлены параметры качества видео, которые вы можете выбрать соответствующим образом.
- После выбора подходящего качества видео коснитесь кнопки Скачать
Это очень простая и понятная процедура, которая поможет вам получить возможность сохранять все аудио или видео, которые вам нравятся. Убедитесь, что вы выполняете указанные шаги, чтобы загрузить его удобно.
Способ 2: загрузка со сторонних веб-сайтов Это следующий метод, о котором мы поговорим, когда вам нужно использовать сторонние веб-сайты. В Интернете можно найти множество сторонних веб-сайтов, которые помогут вам загрузить видео с YouTube за несколько минут.
Все, что вам нужно, это скопировать и вставить ссылку на видео с YouTube и вставить ее непосредственно на веб-сайт, чтобы у вас была возможность сохранить ее. Процесс автоматизирован и очень прост в использовании.
Это лучший выбор для тех, кто не хочет возиться с изменением URL-адреса. Сторонний веб-сайт позволяет очень легко загружать видео с YouTube одним щелчком мыши на вашем устройстве. Одна из лучших особенностей выбора сторонних веб-сайтов заключается в том, что они ничего не стоят, но их можно загрузить бесплатно. Даже не тратя денег, вы можете легко загружать видео с YouTube и хранить их на своем компьютере.
Ниже приведены названия сторонних веб-сайтов, которые вы можете выбрать для загрузки видео с YouTube.
- savefrom.net
- Загрузка видео с YouTube
- YouTubeMp4
Основное сходство между всеми тремя сторонними веб-сайтами заключается в том, что они в основном имеют схожий рабочий шаблон. Используя эти сторонние веб-сайты, вам не нужно загружать какое-либо программное обеспечение и загружать видео непосредственно на свое устройство.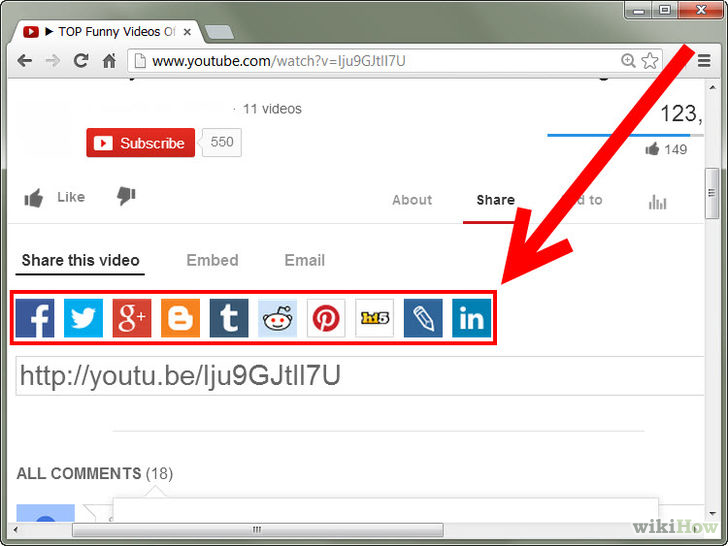 Ниже приведены основные шаги, которые необходимо выполнить для загрузки видео с этого веб-сайта.
Ниже приведены основные шаги, которые необходимо выполнить для загрузки видео с этого веб-сайта.
- Вам нужно открыть видео YouTube и скопировать ссылку на видео YouTube, которое вы хотите загрузить.
- Держите сторонний веб-сайт открытым в другом окне браузера.
- Скопируйте ссылку на видео и перейдите на сторонний веб-сайт, где вам нужно вставить скопированную ссылку.
- Вы найдете кнопку под названием Перейти , которая затем попросит вас выбрать качество видео и загрузить его.
Это все шаги, которые необходимо выполнить, чтобы сохранить видео на вашем компьютере без загрузки какого-либо программного обеспечения.
Способ 3: использование надстроек для браузера Третий способ заключается в использовании надстроек или надстроек в вашем браузере. Это, опять же, очень удобный способ загрузки видео с YouTube без какого-либо программного обеспечения. Это особенно отличный выбор для людей, которые в основном регулярно загружают видео и аудио.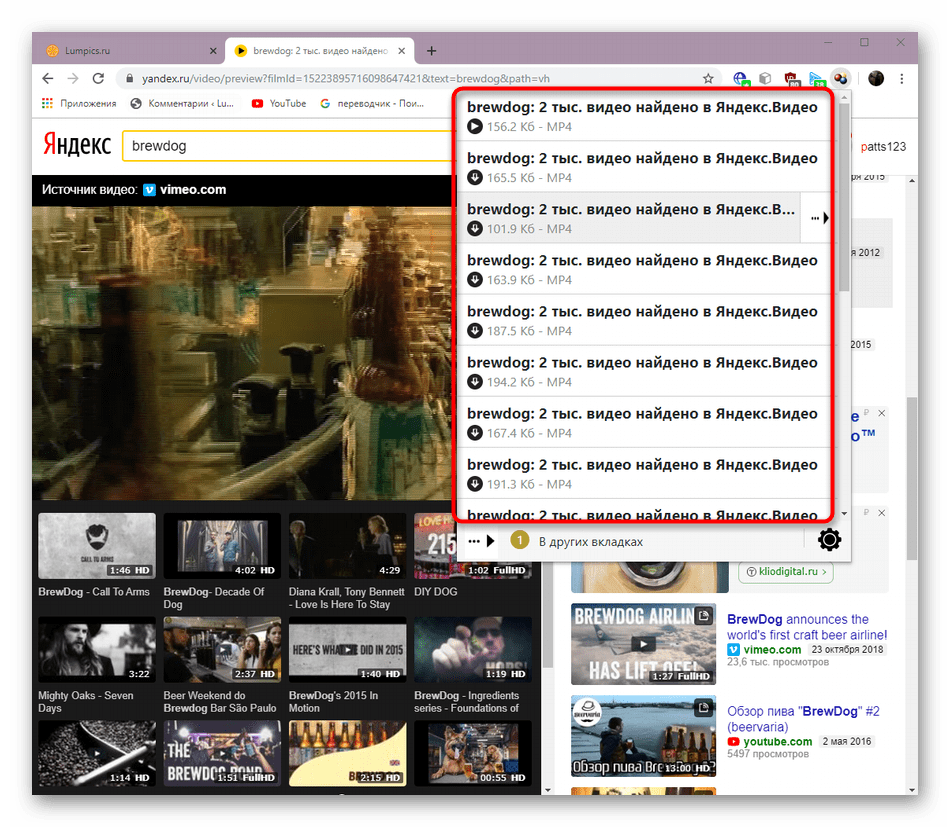
- Для Google Chrome
Если вы не хотите загружать какое-либо программное обеспечение, вы можете выбрать One Click Downloader — расширение, доступное бесплатно в Google Chrome. Вы можете легко установить его в браузере и очень легко загружать видео. Всего одним щелчком мыши вы можете сделать это.
- Скачать расширение One Click Downloader .
- Вы можете найти Загрузить сейчас в красном цвете, где вы должны щелкнуть правой кнопкой мыши.
- Сразу же вы найдете выпадающий список, из которого вам нужно выбрать Set папку загрузки .
- Вам необходимо установить правила, чтобы все загружаемые файлы сохранялись в аналогичной папке.
После того как вы создали правило, оно будет хранить все загрузки в нужном месте.
- Для браузера Firefox
Если вы используете Firefox, не беспокойтесь, так как у вас есть расширения, готовые к использованию. YouTube Downloader — это надстройка для браузера Firefox, позволяющая загружать видео всего в несколько кликов.
Перейдите на вкладку расширения и выполните поиск по термину «загрузчик YouTube». Убедитесь, что вы установили расширение в веб-браузере, а затем воспроизвели видео YouTube, которое хотите загрузить.
Вы найдете значок с именем Extensionz , где вам нужно выбрать качество видео. Теперь вы можете убедиться, что ваше видео правильно сохранено на вашем устройстве. Самое приятное в этом расширении то, что с его помощью вы также можете загружать файлы MP3. Это очень полезно, если вы в основном сохраняете звуковые дорожки, а не видео.
- Для Opera
Несмотря на то, что в наши дни очень мало людей используют Opera, вы снова найдете расширение для загрузки видео с YouTube. Название расширения: Загрузчик видео и аудио с YouTube . Это специальное расширение позволит вам загружать MP4, MP3 и другие форматы с YouTube.
Название расширения: Загрузчик видео и аудио с YouTube . Это специальное расширение позволит вам загружать MP4, MP3 и другие форматы с YouTube.
Вы найдете расширение в правом верхнем углу при воспроизведении видео. Вы можете просто нажать на нее и найти доступные варианты для вас.
Загрузка видео с YT на мобильный без программного обеспечения?Если вы любите музыкальные клипы, вы определенно хотите сохранить их на своем устройстве и воспроизводить их снова и снова без необходимости в Интернете. Даже когда мы говорили о шагах, необходимых для загрузки видео с вашего компьютера, здесь мы узнаем, как вы можете загружать видео на свой мобильный телефон.
Возможности для вас ограничены. Как и в случае с мобильными телефонами, вы не сможете добавлять расширения; загрузка видео без программного обеспечения на ваш мобильный может стать проблемой. Тем не менее, мы все же нашли способ, который поможет вам получить видео прямо на вашем смартфоне.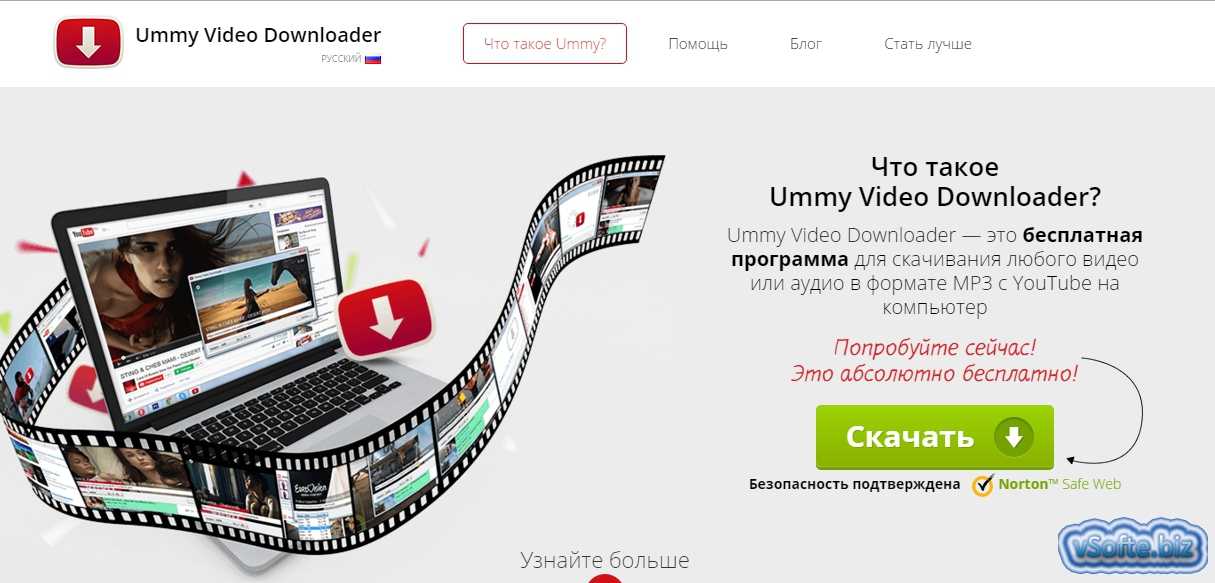 Давайте быстро узнаем об этом.
Давайте быстро узнаем об этом.
Следуйте инструкциям
- Найдите приложение YouTube на своем мобильном телефоне и запустите его.
- Затем вы можете найти конкретное видео, которое хотите воспроизвести.
- Прокрутите вниз и найдите кнопку Поделиться в вашем приложении YouTube.
- Вы сразу же получите еще одно всплывающее окно с несколькими вариантами, из которых вам нужно выбрать Копировать ссылку , чтобы скопировать ссылку на видео в буфер обмена.
- Далее нужно Откройте приложение Google Chrome и вставьте скопированную ссылку в строку поиска.
- Это когда вы также обнаружите, что видео начало воспроизводиться в веб-браузере. Вы можете приостановить видео, а затем выполнить следующие шаги.
- Вы должны избавиться от всего, что написано перед Y YouTube в адресной строке.
- Добавьте букву «SS» перед Y на YouTube, а затем нажмите кнопку Перейти .

- Затем вы будете перенаправлены в новое окно, где сможете найти Кнопка загрузки . Нажмите на Скачать и выберите качество видео для загрузки видео с YouTube на свой смартфон.
Несмотря на то, что большинство людей выбирают этот замечательный шаг для загрузки видео с YouTube на свой смартфон, некоторые службы были отключены из-за проблем с авторскими правами. Поэтому лучше выбирать сторонние сайты для загрузки видео с YouTube.
Вышеупомянутые шаги работают как для смартфонов Android, так и для iPhone. Теперь, когда в магазине Play и Apple App Store доступно множество программ, вы можете просто установить их, чтобы получить видео с YouTube на своем устройстве. Если вы хотите убедиться в наилучшем качестве, мы попросим вас проверить следующие приложения вместе с пошаговым руководством.
Пошаговое руководство по загрузке видео с YouTube без какого-либо программного обеспечения
Если вы хотите загрузить видео с YouTube, но не хотите устанавливать какое-либо программное обеспечение, лучше всего воспользоваться онлайн-инструментами./cdn.vox-cdn.com/uploads/chorus_asset/file/14025812/youtube_video_editor_update.1419972065.jpg)
Все приложения, которые мы здесь упомянем, доступны на Android, Windows и MacBook. Итак, давайте узнаем, какие видео доступны вместе с пошаговым руководством.
1. Media.ioMedia.io — это имя, которое мы хотели бы включить в список бесплатных онлайн-инструментов для конвертации видео для видео на YouTube. Это отличный выбор для людей, которые хотят наслаждаться высококачественными загруженными видео и устройством. С помощью очень простых шагов этот онлайн-инструмент может легко конвертировать ваши любимые видео и загружать их на ваше устройство.
Выполните следующие три шага, чтобы преобразовать и загрузить видео с YouTube на свое устройство.
- Выберите файл или перетащите его, чтобы импортировать видео, которые вы хотите преобразовать.
- Вы можете выбрать любой тип формата, который вы хотите преобразовать, чтобы начать процесс.

- Нажмите кнопку «Загрузить», чтобы преобразовать и сохранить видео в своей системе.
YouTube MP4 — это онлайн-инструмент, который упрощает загрузку вашего любимого видео с YouTube без использования какого-либо программного обеспечения. С помощью этого инструмента вы также можете получить предварительный просмотр видео перед его загрузкой. При загрузке абсолютно никаких проблем не возникает.
Итак, вот пошаговое руководство.
- Скопируйте URL-адрес видео YouTube и откройте загруженное приложение.
- Вставьте скопированную ссылку в отведенное место в инструменте.
- Чуть ниже вы найдете кнопку Convert . Нажмите на кнопку, чтобы инструмент преобразовал его в желаемое видео.
- Затем вы найдете кнопку Download , которую вы должны нажать, чтобы загрузить его.
Следующий инструмент, о котором мы поговорим, известен как Savetube.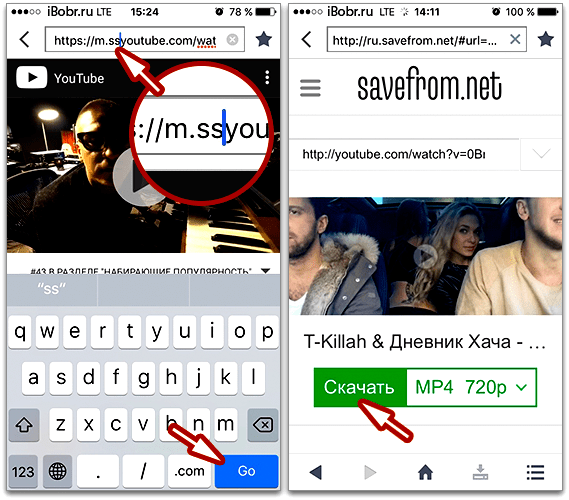 Этот простой в использовании инструмент может стать отличным выбором для новичков, так как он не доставляет хлопот. Просто следуйте инструкциям, указанным ниже, чтобы загрузить любимое видео в вашу систему.
Этот простой в использовании инструмент может стать отличным выбором для новичков, так как он не доставляет хлопот. Просто следуйте инструкциям, указанным ниже, чтобы загрузить любимое видео в вашу систему.
- Узнайте URL-адрес видео YouTube, которое вы хотите загрузить.
- Сразу после «WWW» вам нужно добавить «SS » в ссылку.
- Как только вы нажмете кнопку Enter , вы будете перенаправлены в новое окно из SaveTube.
- Выберите желаемое разрешение и загрузите видео.
Следующий выбор — еще один отличный инструмент. Savefrom.net может напрямую загружать ваши любимые видео с YouTube. Одна из замечательных особенностей этого инструмента заключается в том, что он также поддерживает некоторые другие веб-сайты, такие как Facebook, Dailymotion и Vimeo.
Итак, теперь вы можете скачивать видео не только с YouTube, но и с нескольких других веб-сайтов. Это гарантирует, что вам не нужно устанавливать программное обеспечение огромного размера для загрузки видео с YouTube. Ниже приведены шаги, которые необходимо выполнить.
Это гарантирует, что вам не нужно устанавливать программное обеспечение огромного размера для загрузки видео с YouTube. Ниже приведены шаги, которые необходимо выполнить.
- Найдите подключаемый модуль в веб-браузере.
- Найдя его, нажмите Добавить в chrome .
- После просмотра видео вы найдете Скачать
- Обязательно перезапустите браузер, как только найдете кнопку загрузки.
Этот инструмент позволяет загружать различные форматы и типы видео.
5. CatchvideoСледующий онлайн-инструмент, о котором мы поговорим, известен как Catchvideo. Это надежный онлайн-сайт, доступный для загрузки видео с YouTube. Проверьте шаги, которые вам нужно выполнить, чтобы сделать это.
- Узнайте URL-адрес видео YouTube, а затем скопируйте его.
- На сайте появится панель, куда нужно вставить скопированный URL.
- Выберите необходимое качество видео.

- Вы можете найти синюю бутылку как Быстрая загрузка . Нажмите ее, или вы также можете найти другую кнопку желтого цвета с названием Catch .
Одним из лучших инструментов для загрузки видео с YouTube является Clipconverter.cc. Это поможет вам загружать видео с YT без особых проблем. Этот инструмент позволит YouTube конвертировать файлы в несколько других форматов. Вы можете просто выполнить шаги, указанные ниже.
- Откройте видео на YouTube.
- Скопируйте ссылку на YouTube и вставьте ее в раздел инструмента.
- Вы можете найти диапазон форматов под панелью, где вы можете выбрать формат и нажать кнопку Продолжить .
- После этого вам будет предоставлен список разрешений, из которых вы сможете выбрать нужное.
- Если все в порядке, нажмите кнопку Download .

Converto — еще один онлайн-инструмент, который вы можете выбрать для загрузки видео с YouTube. Это дает уверенность в том, что вам не нужно дополнительное программное обеспечение для просмотра ваших любимых видео и аудио на мобильных устройствах. Этот инструмент очень полезен, поскольку он может легко загружать видео с YouTube в различных форматах, таких как MP4 GIF или MP3.
Кроме того, эта платформа проста в использовании и обеспечивает загрузку самого высокого качества. Итак, давайте узнаем, как загрузить ваши любимые видео с YouTube с помощью этого программного обеспечения.
- Откройте YouTube и скопируйте URL-адрес видео, которое вы хотите загрузить.
- Перейдите на сайт Converto и вставьте скопированную ссылку на видео.
- Теперь вам нужно выбрать формат файла и нажать кнопку Конвертировать .
- Наконец, вы найдете ссылку « Щелкните здесь », когда видео YouTube будет загружено на ваше устройство.

Вы ищете онлайн-инструмент, позволяющий смотреть спортивные состязания, видео и фильмы на YouTube?
YouTubNow — еще один интересный онлайн-инструмент, с помощью которого вы можете загружать видео с YouTube на свое устройство. Этот инструмент позволяет легко получить ваши любимые видео и аудио на вашем устройстве без загрузки какого-либо программного обеспечения. Он также предлагает ряд форматов файлов, таких как M4A, MP3 и WebM.
Ознакомьтесь с пошаговым руководством, которому нужно следовать, чтобы загрузить любимое видео на свое устройство.
- Откройте веб-сайт YouTube и скопируйте URL-адрес видео YouTube, которое вы хотите загрузить.
- Откройте инструмент и вставьте URL-адрес в поле.
- Далее вам нужно проверить раскрывающееся меню, где вы можете найти нужный формат.
- Наконец, когда вы удовлетворены, вы можете нажать кнопку загрузки, а затем загрузить видео на свое устройство.

Примечание: Если вам надоело копировать и вставлять URL-адрес YouTube, вы также можете нажать кнопку поиска, написав название видео.
9. SConverter.comВозможно, вы ищете лучшее программное обеспечение, если в основном загружаете видео с YouTube. Но теперь вы также можете сделать это с помощью онлайн-инструментов, таких как SConverter.com, чтобы получить видео на свое устройство. Для этого не потребуется никакого дополнительного программного обеспечения.
Это просто отличный выбор, если вы хотите получить наилучший результат без ущерба для качества. Кроме того, поскольку это бесплатная услуга, она может стать хорошим выбором для людей. Поэтому ознакомьтесь с шагами, чтобы понять, как это работает.
- Зайдите на YouTube и воспроизведите фильм, видео или песню, которую хотите загрузить.
- Во время воспроизведения видео щелкните адресную строку и URL-адрес. Скопируйте это.

- Теперь вы должны открыть The SConverter.com и вставить скопированную ссылку в предоставленное место.
- Теперь нажмите кнопку запуска .
- Вы найдете список форматов и разрешений, предоставляемых онлайн-инструментом.
- Сделав подходящий выбор, нажмите Кнопка загрузки .
BitDownloader — лучший выбор, который помогает пользователям загружать видео с нескольких веб-сайтов, таких как Instagram, Facebook, Vimeo и многих других. Также, если вы не хотите, чтобы на видео был звук, этот загрузчик также предоставит нам такие возможности.
Это надежный и безопасный выбор для загрузки любимых видео на ваше устройство. Это не требует никакого программного обеспечения. Выполните следующие шаги, чтобы загрузить видео на свое устройство.
- Скопируйте ссылку на видео YouTube.
- Зайдите на официальный сайт платформы и вставьте ссылку.
 Вы найдете окно поиска для вставки ссылок.
Вы найдете окно поиска для вставки ссылок. - Нажмите кнопку Enter на клавиатуре, или вы также можете найти кнопку Download на веб-сайте.
- Вы можете найти видео различного качества и формата, которые будут вам предоставлены.
- Вы также можете щелкнуть правой кнопкой мыши кнопку загрузки и выберите сохраните нам для загрузки видео с желаемым названием.
Следующим вариантом, который вы можете использовать для загрузки видео, является загрузка с YouTube. Это поможет вам выполнить работу за несколько минут. Онлайн-инструмент утверждает, что имеет опыт и предоставляет своим пользователям неограниченное количество загрузок. Предоставление возможности выбора из множества форматов и разрешений становится желанным выбором для всех.
Ниже приведены шаги, которые необходимо выполнить для загрузки видео с помощью этого онлайн-инструмента.
- Начните с копирования URL-адреса видео, которое вы хотите загрузить.
- После копирования откройте официальный сайт YouTube Download в другой вкладке и вставьте ссылку на видео.
- После этого нужно нажать Поиск
- Затем вам будут предоставлены варианты разрешения и качества. Сделав выбор, нажмите Создать ссылку .
- Наконец, выберите Download , чтобы загрузить видео на любое устройство.
Последнее название онлайн-инструмента в нашем списке — GetVideo. Это снова фантастический онлайн-инструмент, который позволяет загружать видео в различных форматах, таких как WebM, 3GPP, MP4 и многих других. Помимо этого, он также поддерживает Ultra HD, Full HD, HD и 480 пикселей.
Вот шаги, которые необходимо выполнить, чтобы загрузить видео с помощью этого онлайн-инструмента.
- Откройте YouTube на своем компьютере и найдите видеоклип, который хотите загрузить.

- Скопируйте URL видео.
- Теперь откройте официальный сайт Getvideo и вставьте скопированную ссылку на видео в поле.
- Рядом с коробкой вы найдете кнопку скачать . Нажмите кнопку.
Вот некоторые из известных онлайн-инструментов, доступных для конвертации и загрузки видео с YouTube. Если вы не хотите устанавливать тяжелое программное обеспечение на свое устройство, выберите упомянутые способы сделать это. Здесь мы говорили о смартфонах и компьютерах, чтобы помочь всем пользователям получить ответы на вопросы о том, как загружать видео с YouTube без программного обеспечения.
Итак, сделайте свой выбор и загрузите любимые видео на свое устройство, чтобы наслаждаться просмотром их в любое время.
Как скачать видео с YouTube
Если вам предстоит долгий перелет или вы направляетесь куда-либо, где есть подключение к Интернету, возможно, стоит загрузить несколько видео с YouTube для развлечения в автономном режиме.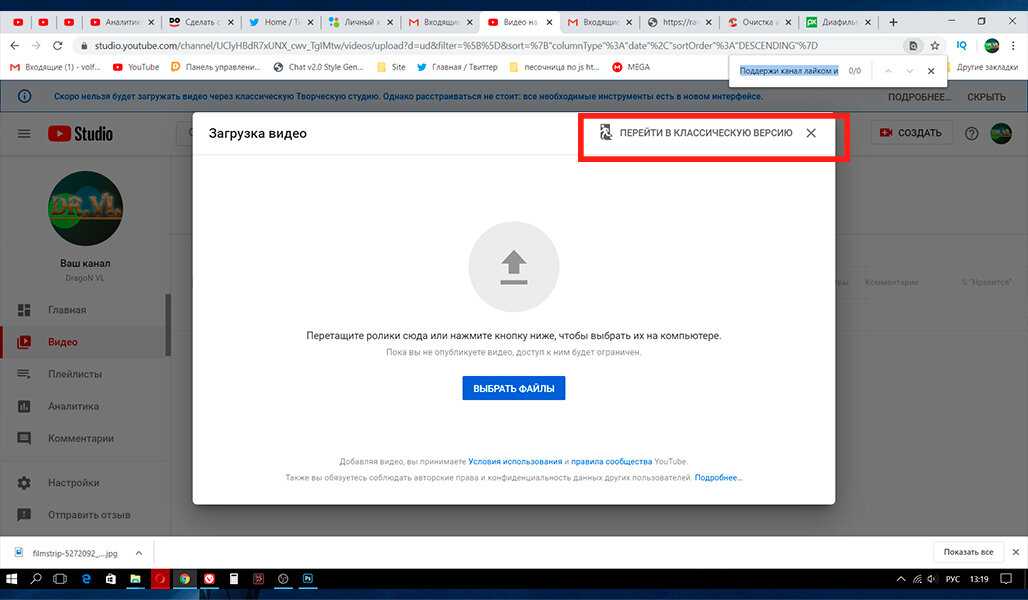 К счастью, это довольно легко сделать, поэтому вы можете получить исправление медиа, где бы вы ни находились. Есть два способа загрузки видео: через приложение YouTube или сторонний инструмент. Для загрузки через приложение YouTube требуется премиум-подписка YouTube, в то время как сторонние инструменты бесплатны, но требуют удобства и надежности.
К счастью, это довольно легко сделать, поэтому вы можете получить исправление медиа, где бы вы ни находились. Есть два способа загрузки видео: через приложение YouTube или сторонний инструмент. Для загрузки через приложение YouTube требуется премиум-подписка YouTube, в то время как сторонние инструменты бесплатны, но требуют удобства и надежности.
Примечание о контенте, защищенном авторским правом
Загрузка видео через официальное приложение YouTube разрешена Условиями и положениями YouTube, поскольку видео нельзя смотреть вне приложения, и у вас нет доступа к файлу. Однако, если вы загружаете видео с YouTube с помощью стороннего инструмента, вам необходимо ознакомиться с Условиями обслуживания YouTube (ToS) и законом об авторских правах. Во-первых, вы нарушите Условия использования YouTube; YouTube может приостановить или прекратить действие вашей учетной записи, если вы обнаружите, что нарушаете это. Во-вторых, вам нужно убедиться, что вы не нарушаете закон об авторском праве. Видео, которые можно легально скачать, включают:
Видео, которые можно легально скачать, включают:
- Видео, не защищенные авторским правом.
- Видео защищены лицензией Creative Commons (CC).
- YouTube включает поисковый фильтр для видео, подпадающих под действие этой лицензии.
- Видео, созданные друзьями и членами семьи, которые дали вам разрешение.
Как загрузить видео с YouTube на смартфон или планшет Android
YouTube Premium
Для загрузки видео через YouTube требуется подписка YouTube Premium, если вы не живете в одной из этих стран. Эта подписка стоит $ 11,99 в месяц для отдельных лиц или 17,99 долларов США для 5 человек в одной семье и включает в себя широкий спектр преимуществ, таких как подписка на YouTube Music. Нужна ли вам подписка Premium или нет, процесс точно такой же. Хотя это самый простой способ загрузить видео с YouTube, вы не сможете получить доступ к своему видео вне приложения; для этого необходим сторонний инструмент.
- Откройте приложение YouTube на своем телефоне.

- Откройте видео, которое хотите загрузить.
- Нажмите кнопку Загрузить прямо под видео.
3 изображения
- Выберите качество загрузки . Если вы еще не подписались на YouTube Premium, приложение предложит вам сделать это, прежде чем вы сможете загрузить видео.
- Нажмите Загрузить.
2 Изображения
После загрузки кнопка «Загрузить» превратится в черную галочку и будет читаться как Загружено . Доступ к загруженным видео можно получить в Home в приложении YouTube в автономном режиме.
Вы можете удалить загруженное видео с YouTube, нажав кнопку Загружено и нажав Удалить .
3 Изображения
TubeMate
TubeMate — это один из многих сервисов, позволяющих загружать видео с YouTube. Однако, если вы решите не использовать TubeMate, имейте в виду, что не все эти сервисы заслуживают доверия и могут подвергнуть вас риску загрузки вредоносного ПО.
Однако, если вы решите не использовать TubeMate, имейте в виду, что не все эти сервисы заслуживают доверия и могут подвергнуть вас риску загрузки вредоносного ПО.
- Загрузите приложение TubeMate через APKMirror.
- Откройте приложение YouTube .
- Откройте видео, которое хотите загрузить.
- Коснитесь значка «Поделиться» под видео.
4 изображения
- Коснитесь TubeMate в списке приложений.
- Разрешить разрешения для TubeMate.
- Коснитесь одного из вариантов загрузки MP4.
- Нажмите красную кнопку Download .
- Нажмите кнопку Downloaded , кнопку стрелка вниз в нижней части экрана, чтобы увидеть статус загрузки.
3 изображения
Вы можете получить доступ к загруженному видео двумя способами. Либо откройте приложение TubeMate и нажмите кнопку Downloaded в нижней части экрана, либо вы можете найти видео в памяти телефона.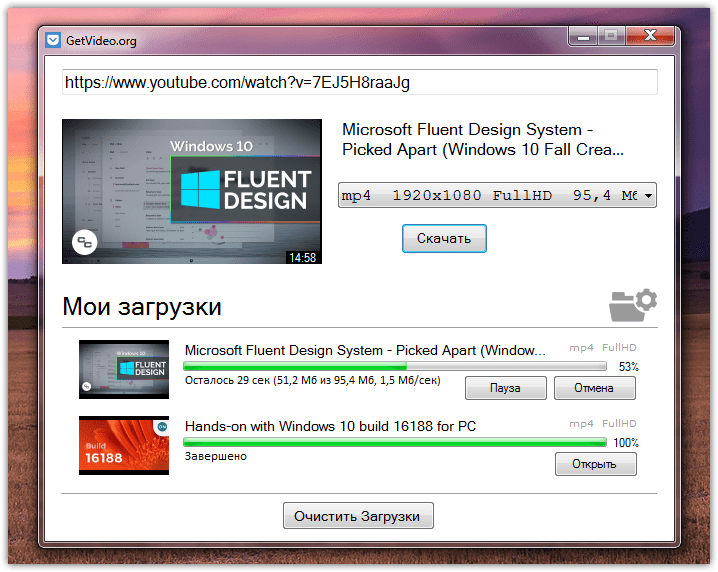 Они будут расположены в Files by Google по адресу Internal Storage > Video .
Они будут расположены в Files by Google по адресу Internal Storage > Video .
2 Изображения
Как скачать видео с YouTube на Chromebook
К сожалению, не существует надежного стороннего инструмента для загрузки видео с YouTube на Chromebook. Веб-сайты, предоставляющие инструмент для загрузки, существуют, но Google часто блокирует их по закону. Самый безопасный вариант загрузки видео через третье лицо — использовать описанный выше метод TubeMate, а затем перенести загруженный файл на Chromebook.
Премиум-видео YouTube
Как и в Android, для загрузки видео через YouTube на Chromebook требуется подписка Premium. Мы использовали официальное приложение YouTube для этого пошагового руководства, но шаги по загрузке видео с помощью Chrome практически идентичны.
- Откройте приложение YouTube на Chromebook.
- Нажмите на видео, которое хотите загрузить.
- Нажмите кнопку Загрузить под видео.

- Выберите качество загрузки . Опять же, если у вас нет подписки на YouTube Premium, вам будет предложено присоединиться здесь.
- Нажмите Загрузить.
3 изображения
Вы можете получить доступ к загруженным видео, щелкнув значок своего профиля в правом верхнем углу экрана, а затем нажав Загрузки в меню. Загруженные видео можно удалить, нажав трехкнопочное меню справа от видео, а затем нажав Удалить из загрузок.
2 Изображения
Как загрузить видео с YouTube в Windows 10 или Windows 11
Загрузка видео с YouTube выполняется в Windows 10 и Windows 11 в соответствии с теми же шагами. Существует множество программ, которые предлагают возможность загрузки видео, но 5KPlayer является отличный баланс между простотой использования, скоростью загрузки и качеством видео. Не пугайтесь, если он запрашивает ваше имя и адрес электронной почты, это не требуется для загрузки видео с YouTube.
- Загрузите и установите 5KPlayer для Windows.
- Нажмите красную кнопку YouTube .
- Откройте видео YouTube, которое вы хотите загрузить, и скопируйте URL-адрес.
- Откройте 5KPlayer и вставьте URL-адрес в соответствующее поле.
3 изображения
- Нажмите Вставить URL и проанализировать.
- Щелкните значок шестеренки рядом с предварительным просмотром видео, чтобы изменить параметры загрузки.
- Нажмите Загрузить.
2 Изображения
Загруженные видео появятся в C:\Users\user\Videos\Download Videos
Как загрузить видео с YouTube на macOS
Чтобы загрузить видео с YouTube на macOS, вам понадобится 5KPlayer, как и в Windows. Его установка выполняется так же, как и установка в Windows, но не забывайте вводить свое имя и адрес электронной почты, так как это не требуется для загрузки видео с YouTube.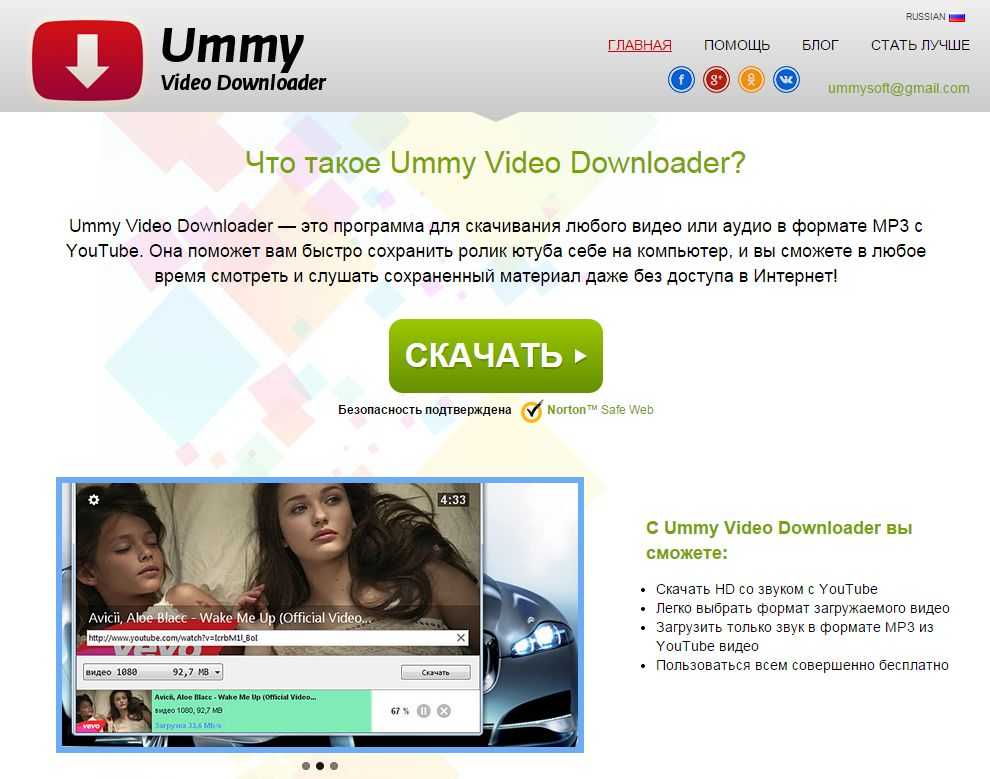
- Загрузите и установите 5KPlayer для Mac.
- Нажмите красную кнопку Кнопка YouTube
- Откройте видео YouTube, которое вы хотите загрузить, и скопируйте URL-адрес.
- Откройте 5KPlayer и вставьте URL-адрес в соответствующее поле.
- Нажмите Вставить URL и проанализировать.
- Щелкните значок шестеренки рядом с предварительным просмотром видео, чтобы изменить параметры загрузки.
- Нажмите Загрузить.
3 изображения
Как загрузить видео с YouTube на iOS и iPadOS
Загрузка видео с YouTube на iOS — довольно сложный процесс, однако эти шаги помогут вам пройти через весь процесс. После загрузки видео у вас есть необязательный шаг по перемещению его в приложение «Фотографии». Это не обязательно, но это ускорит доступ к видео позже.
Как скачать видео с YouTube с помощью Documents by Readdle
- Откройте приложение YouTube.

- Найдите видео с YouTube, которое хотите загрузить.
- Скопируйте URL, нажав кнопку Поделиться , затем Скопировать ссылку.
- Установите Documents с помощью Readdle из App Store
- Запустите Documents.
- Приложение попросит вас перейти на премиум-версию, вы можете пропустить это.
- Коснитесь значка Браузер в правом нижнем углу экрана.
- Введите «x2download.com» в строку поиска
- Вставьте URL-адрес видео в поле.
- Выберите качество, с которым вы хотите загрузить видео.
- Нажмите Загрузить.
Как переместить загруженное видео в приложение «Фотографии»
- Нажмите значок Папка в левом нижнем углу экрана.
- Коснитесь Загрузок 9кнопка 0010.
- Нажмите кнопку с тремя точками рядом с видео.
- Нажмите Переместите .

- Коснитесь Фото под заголовком Мои файлы .
- Разрешить приложению доступ к Фото.
- Коснитесь Переместите в правый верхний угол экрана.
Как загрузить видео с YouTube в Linux
Лучший способ загрузить видео с YouTube в Linux требует наличия программы youtubedl-gui, для которой, в свою очередь, требуется Flatpak. Youtubedl-gui — это упрощенная программа, но ее легко и быстро настроить.
Как установить youtubedl-gui и Flatpak.
Во-первых, вам необходимо установить Flatpak. Установка Flatpak зависит от дистрибутива Linux, инструкции для каждого из них можно найти на веб-сайте Flatpak.
После установки Flatpak вам потребуется скачать youtubedl-gui. Вы можете:
- Загрузите его со страницы Flathub. или
- Запустите эту команду:
- flatpak install flathub io.github.JaGoLi.ytdl_gui
Как скачать видео с YouTube с помощью youtubedl-gui.

- Найдите видео YouTube, которое вы хотите загрузить, и скопируйте URL-адрес
- Откройте youtubedl-gui, выполнив следующую команду:
- Выберите качество и формат видео
- Вы также можете скачать его в виде аудиофайла, нажав на вкладку Аудио .
- Нажмите Загрузить.
Установите YouTube в любом месте
Есть подключение к Интернету или нет, вы всегда можете смотреть свои любимые видео на YouTube в любое время. На данный момент YouTube Premium — это самый безопасный и быстрый способ загрузки видео с YouTube, но доступны и сторонние варианты.
Прежде чем начать безумную загрузку с помощью стороннего приложения, имейте в виду, что это может подвергнуть вас риску заражения вредоносным ПО или прямого запрета на YouTube. Если вы планируете использовать сторонний инструмент на своем Chromebook, сначала убедитесь, что он обновлен с помощью последних исправлений безопасности.


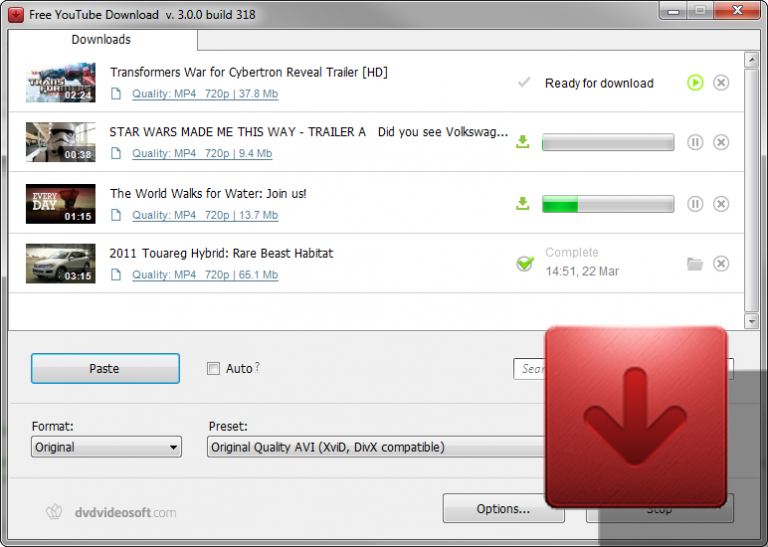





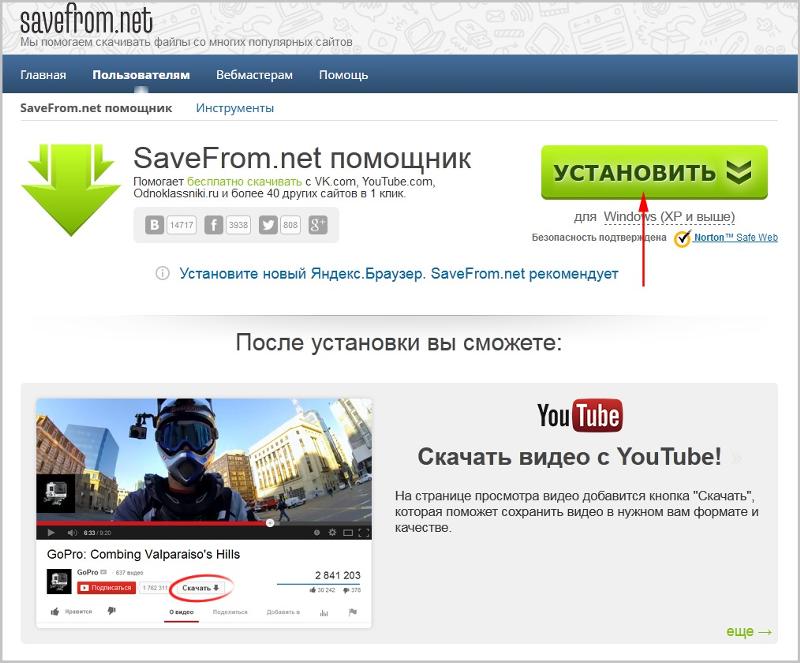 Вы найдете окно поиска для вставки ссылок.
Вы найдете окно поиска для вставки ссылок.