Как загрузить фото с айфона на Яндекс Диск
Статьи › Айфон
Перенести файлы из iСloud в Яндекс. Диск можно следующим образом:
- Открыть приложение Файлы на своем устройстве.
- Перейти во вкладку iCloud Drive.
- Найти файлы, которые хотите перенести в Яндекс.
- Нажать на три точки в правом верхнем углу, нажать Выбрать.
- Выделить все файлы, нажать на кнопку Поделиться.
- Чтобы перенести файлы из iСloud в Яндекс. Диск, нужно открыть приложение Файлы, перейти в вкладку iCloud Drive, найти нужные файлы, нажать на три точки в правом верхнем углу, выбрать «Выбрать», выделить все файлы и нажать на «Поделиться».
- Для загрузки всех фото с айфона в Яндекс. Диск нужно открыть системное приложение Файлы, выбрать нужные файлы и нажать на значок Яндекс. Диск.
- Чтобы перенести фото и видео с iСloud на Яндекс. Диск, нужно авторизоваться в Диск, перейти во вкладку «Лента», нажать на значок настроек, перейти в раздел «Автозагрузка» и активировать переключатели напротив «Автозагрузка фото» и «Загружать в безлимит».

- Для загрузки всех фото на Яндекс. Диск нужно перейти на страницу сервиса, открыть нужную папку и перетащить на страницу файлы или всю папку целиком.
- Если не получается загрузить фото на Яндекс. Диск, нужно включить автозагрузку фото и видео, отключив опции «Загружать в безлимит».
- Фотки с айфона можно скинуть на Dropbox, Google Drive, Microsoft OneDrive, Яндекс. Диск и в iCloud.
- Исходные фото и видео на айфоне хранятся в iCloud, а на устройстве — их уменьшенные копии.
- Если не получается загрузить фото на Яндекс. Диск, возможно, активирован безлимит, который можно отключить в настройках автозагрузки.
- Приложение Яндекс. Диск поддерживается на айфонах и планшетах с iOS версии 14 и выше.
- Как Загрузить все фото с айфона в Яндекс диск
- Как перенести с айфона на Яндекс Диск
- Как Загрузить все фото на яндекс диск
- Почему не загружаются фото с телефона на Яндекс Диск
- Куда можно скинуть фотки с айфона
- Где теперь хранить фото с айфона
- Почему не получается загрузить фото на яндекс диск
- Можно ли на айфон установить Яндекс диск
- Как перенести данные с айфона на облако
- Как синхронизировать Яндекс Диск с телефоном
- Сколько можно хранить фото на Яндекс Диске
- Как из облака перенести фото на яндекс диск
- Почему не загружаются файлы на Яндекс Диск
- Как сделать автоматическую загрузку на Яндекс Диск
- В каком качестве загружаются фото на Яндекс Диск
- Как загрузить все фото на Диск
- Как загрузить фото в альбом на Яндекс Диск
- Как оплатить Яндекс Диск на айфоне
- Сколько фото можно загрузить на Яндекс Диск
- Сколько стоит хранилище Яндекс Диск
- Как выделить все Фото в Яндекс Диске на айфоне
- Как работает Автозагрузка Фото на яндекс диск
- Как загрузить Фото в альбом Яндекс диск
Как Загрузить все фото с айфона в Яндекс диск
Откройте в приложении папку, в которую хотите загрузить фото или видео:
- Откройте системное приложение Файлы.

- Выберите файлы, которые хотите загрузить на Диск.
- Нажмите значок в левом нижнем углу.
- В списке приложений выберите Яндекс Диск.
Как перенести с айфона на Яндекс Диск
Как перенести фото и видео с ICloud на «Яндекс.Диск»
Авторизоваться в нем. Перейти во вкладку «Лента» в нижней части дисплея. В верхнем левом углу нажать на значок настроек. Далее перейти в раздел «Автозагрузка», активировать переключатели напротив «Автозагрузка фото» и «Загружать в безлимит».
Как Загрузить все фото на яндекс диск
Перейдите на страницу сервиса. Откройте папку на Яндекс Диске, в которую вы хотите добавить файлы. Перетащите на страницу отдельные файлы или всю папку целиком (для загрузки отдельных файлов также можно использовать кнопку Загрузить на панели слева или в контекстном меню).
Почему не загружаются фото с телефона на Яндекс Диск
Включить автозагрузку
Откройте настройки приложения. Нажмите Автозагрузка фото и видео. Включите опции Автозагрузка фото и Автозагрузка видео. Убедитесь, что опции Загружать в безлимит отключены.
Включите опции Автозагрузка фото и Автозагрузка видео. Убедитесь, что опции Загружать в безлимит отключены.
Куда можно скинуть фотки с айфона
Самые популярные из них (Dropbox, Google Drive, Microsoft OneDrive, Яндекс. Диск, ну и, конечно iCloud) имеют мобильные приложения для iOS, которые можно настроить для автоматического копирования фото из вашей «Фотопленки» в облако.
Где теперь хранить фото с айфона
Исходные фотографии и видеозаписи хранятся в iCloud, а на устройстве хранятся их уменьшенные копии для экономии места.
Почему не получается загрузить фото на яндекс диск
Скорее всего, это произошло из-за того, что вы включили безлимит. При безлимитной автозагрузке медиафайлы не хранятся в папке Фотокамера. Вы можете просмотреть их в разделе Фото на странице сервиса. Чтобы фото и видео снова стали загружаться в папку Фотокамера, отключите безлимит в настройках автозагрузки.
Можно ли на айфон установить Яндекс диск
Приложение поддерживается на смартфонах и планшетах с iOS версии 14 и выше.
Как перенести данные с айфона на облако
Выполняем вход с помощью Apple ID на странице https://privacy.apple.com. Далее жмем на «Получение копии данных» → «Запросить получение копии данных» — выбираем то, что нужно сохранить или пункт «Выбрать все».
Как синхронизировать Яндекс Диск с телефоном
Синхронизировать файлы на телефоне не получится. Скачивать и загружать файлы можно только вручную.
Сколько можно хранить фото на Яндекс Диске
Сколько времени хранятся файлы? Файлы хранятся на сервере до тех пор, пока вы сами их не удалите. Примечание. Яндекс удаляет все ваши данные, когда вы удаляете свой Яндекс ID.
Как из облака перенести фото на яндекс диск
КАК ЗАГРУЗИТЬ ФОТО В ЯНДЕКС ДИСК:
- На главной странице в верхнем правом углу найдите «+»
- Создайте папку и по желанию назовите её
- Затем зайдите в папку
- Нажмите снова на тот же плюсик
- Нажмите «загрузить файлы» и выберите необходимые
- Дождитесь полной загрузки и готово✨
Почему не загружаются файлы на Яндекс Диск
Попробуйте обновить страницу, чтобы принудительно загрузить ее из интернета.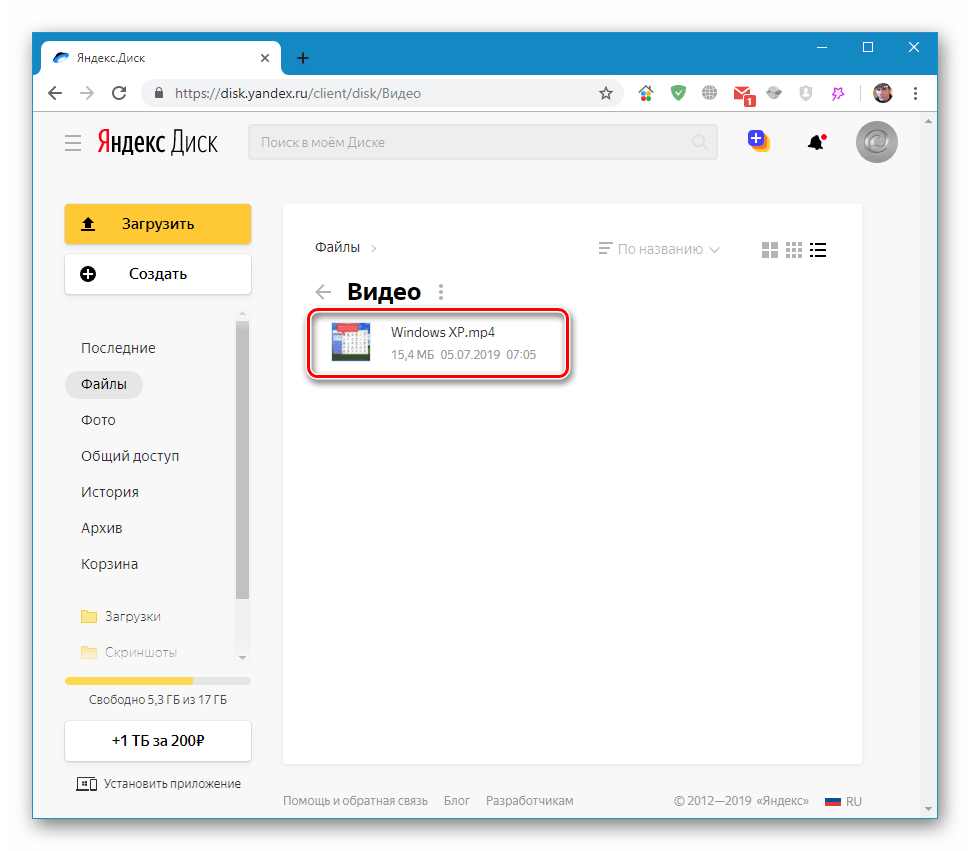 Если проблема не решится, очистите кеш браузера и удалите все файлы cookie. Диск может работать некорректно из-за дополнений и расширений в браузере. Чтобы проверить это, временно отключите их.
Если проблема не решится, очистите кеш браузера и удалите все файлы cookie. Диск может работать некорректно из-за дополнений и расширений в браузере. Чтобы проверить это, временно отключите их.
Как сделать автоматическую загрузку на Яндекс Диск
Включить автозагрузку:
- Откройте настройки приложения.
- Нажмите Автозагрузка фото и видео.
- Включите опции Автозагрузка фото и Автозагрузка видео.
В каком качестве загружаются фото на Яндекс Диск
Диск не сжимает фотографии и хранит их в исходном качестве. Но для просмотра на сайте Диск создает превью пониженного разрешения, чтобы ускорить работу и снизить расход трафика. Для просмотра фото в исходном качестве на верхней панели нажмите значок → Открыть оригинал.
Как загрузить все фото на Диск
Загрузка файлов:
- Откройте приложение «Диск» на устройстве Android.
- Нажмите на значок «Добавить».
- Нажмите Загрузить.
- Выберите нужные файлы.

- Загруженные объекты появятся в папке «Мой диск». При необходимости их можно переместить.
Как загрузить фото в альбом на Яндекс Диск
- Перейдите на страницу Альбомы на панели слева.
- Выберите альбом.
- Нажмите кнопку → Добавить фото в правом верхнем углу эскиза альбома.
- Выберите нужные фото и нажмите Добавить в альбом на верхней панели.
Как оплатить Яндекс Диск на айфоне
Откройте меню аккаунта в Яндекс Диске. Нажмите кнопку Купить место. Выберите тариф. Следуйте инструкциям App Store.
Сколько фото можно загрузить на Яндекс Диск
С сегодняшнего дня Диск даёт бесконечное пространство для хранения фото и видео, автоматически загруженные с телефона. Сколько бы вы ни снимали фото на телефон и ни загружали в Диск с помощью автозагрузки, объем вашего диска не уменьшится, а снимки сохранятся навсегда.
Сколько дает места Яндекс Диск
Сколько места доступно бесплатно? Сразу после подключения Диска вы бесплатно получаете 5 ГБ места.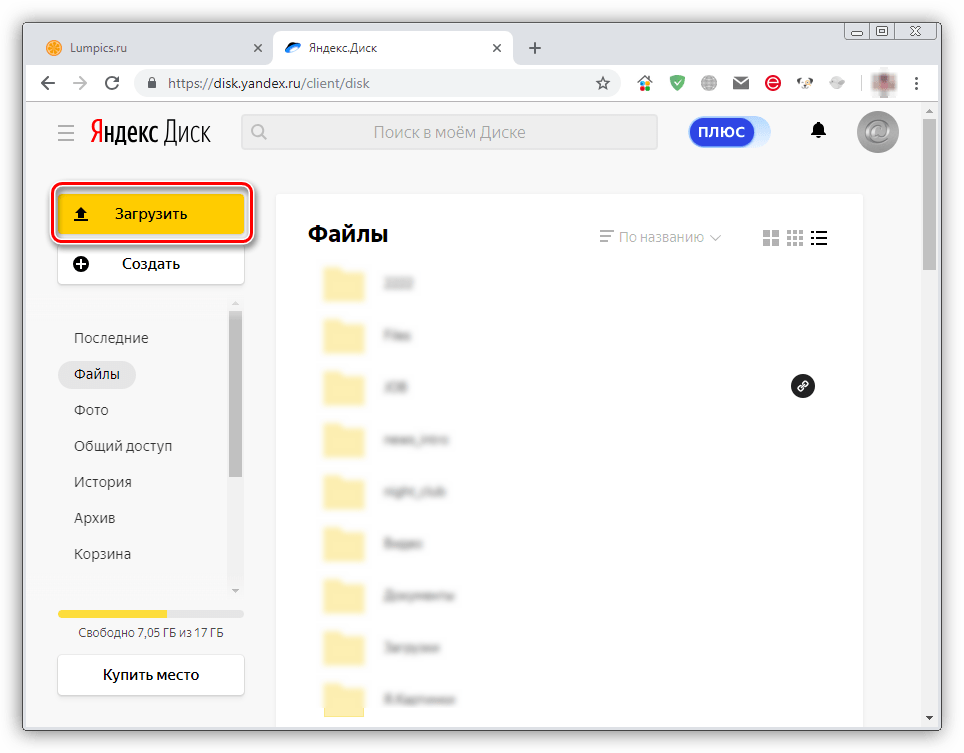 Чтобы увеличить объем Диска на 200 ГБ, 1 ТБ или 3 ТБ, оформите Яндекс 360 Премиум.
Чтобы увеличить объем Диска на 200 ГБ, 1 ТБ или 3 ТБ, оформите Яндекс 360 Премиум.
Сколько стоит хранилище Яндекс Диск
100 ГБ — 80 ₽/месяц 1 ТБ — 200 ₽/месяц
Как выделить все Фото в Яндекс Диске на айфоне
Выделить несколько файлов или папок
Чтобы выделить несколько файлов подряд, нажмите на первый и последний файл в диапазоне, удерживая при этом клавишу Shift. Чтобы выделить несколько отдельных файлов, удерживайте при выборе клавишу Ctrl в Windows и ⌘ в macOS. Примечание.
Как работает Автозагрузка Фото на яндекс диск
Автоматически загруженные файлы будут отображаться в разделах Фото и Лента. При включенном безлимите фото и видео не будут загружаться в папку Фотокамера и синхронизироваться с программой на компьютере.
Как загрузить Фото в альбом Яндекс диск
- Перейдите на страницу Альбомы на панели слева.
- Выберите альбом.
- Нажмите кнопку → Добавить фото в правом верхнем углу эскиза альбома.
- Выберите нужные фото и нажмите Добавить в альбом на верхней панели.

Как делиться и где публиковать ссылки на Яндекс Диск
В статье предлагаем инструкцию, как поделиться ссылкой на файл на Яндекс Диск. Это можно сделать через браузер и приложение. Также приведем пример удобного хранения ссылок, к которым пользователи будут иметь всегда доступ.
Варианты отправки ссылок
Обычные пользователи делятся семейными, личными фотографиями и видео с друзьями в чатах мессенджеров.
Блогеры, предприниматели, фрилансеры высылают линки:
— Через мессенджеры
— На электронную почту
— Вставляют в профили социальных сетей
— Дополняют ими описание роликов Youtube
— Размещают на сайтах
Если нет сайта, удобно хранить ссылки в виде кнопок на страницах-мультиссылках. Выглядят как мини-лендинги. Например, Hipolink.
Способы отправки ссылки на Яндекс Диск
Доступны два варианта — выбирайте удобный.
1 способ.
Выделите фото или документ, которым планируете поделиться (на компьютере — нажатием левой кнопкой мыши). В верхней части экрана появится черная полоска с контекстного меню названием объекта слева, и предлагающее опции:
В верхней части экрана появится черная полоска с контекстного меню названием объекта слева, и предлагающее опции:
— Поделиться
— Скачать
— Переместить
— Удалить
— Дополнительные опции скрыты под иконкой в виде трех точек: копировать, удалить линк, настроить доступ.
2 способ.
— Нажать правой кнопкой мыши на необходимый объект.
— На всплывшей верхней панели увидите варианты работы с файлом: просмотреть, редактировать, скачать, переименовать, переместить, копировать.
— Вам нужна строка «Поделиться».
Изначально предлагается скопировать и отправить по электронной почте.
— Кликните по желтой кнопке «Скопировать». Она станет серой с зеленой галочкой. Скопированное можно отправить, вставив в сообщение мессенджера.
— Нажав на значок конверта, попадете в почтовый клиент. Останется ввести адрес e-mail — сообщение с гиперссылкой отправится адресату.
— Нажатие на значок многоточия откроет дополнительные способы шэринга.
— Доступно размещение линка в социальных сетях: Вконтакте, Фейсбук, Одноклассники
— Последний значок — сформирует QR-код в форматах png, svg, eps, pdf. Где использовать QR-код? На визитной карточке, рекламном буклете, листовке, прикрепить к резюме.
Во всплывшей плашке вторая строка — удаление ссылки. Выбрав это действие, вы закроете доступ к опубликованным файлам для тех, у кого он есть. Для повторного открытия доступа, будет нужен новый линк.
Как загрузить свой файл на Яндекс Диск
Войдя в хранилище, на панели слева увидите желтую кнопку «Загрузить». Нажатие открывает окно переноса файлов с вашего устройства в хранилище.
Создание файла на Яндекс Диске
Если фотографию, видео можно закачать на свое облако «Яндекс Диск», то текстовый документ или Exel-таблицу можно создать прямо здесь. Для удобного хранения создаются папки и альбомы.
Слева находится кнопка «Создать». Нажатие вызывает меню, предлагающее виды файлов:
— Папку
— Текстовый документ Word
— Таблицу Excel
— Презентацию
— Альбом
Создать папку и поделиться
Если нужно отправить много материалов разного типа, сделайте папку. Такими же вы пользуетесь на компьютере. Дайте название, наполните содержимое.
Такими же вы пользуетесь на компьютере. Дайте название, наполните содержимое.
Чтобы поделиться папкой, нажмите на три точки справа от названия. Выберите из выпадающего меню пункт «Поделиться». Либо воспользуйтесь первым способом, приведенным выше: выделите папку, сверху увидите полосу меню.
Открываем доступ
Определите, кто будет иметь доступ. Впишите e-mail друга, коллеги. Пригласите. Предоставьте полный доступ (человек сможет редактировать содержимое) или только просмотр.
Как создать и отправить ссылку на текстовый файл
Если хотите поделиться документом, инструкцией, статьей, создайте при помощи инструкции:
— Нажмите кнопку «Создать» в левой части главного экрана диска.
— Всплывет окошко «Укажите название документа». Впишите название и нажмите желтую кнопку для продолжения.
— Откроется новое окно браузера с текстовым редактором, который похож на привычный многим пользователям Word.
— После завершения работы над текстом, нажмите на «[Название документа] — Сохранено в Yandex» в верхнем левом углу.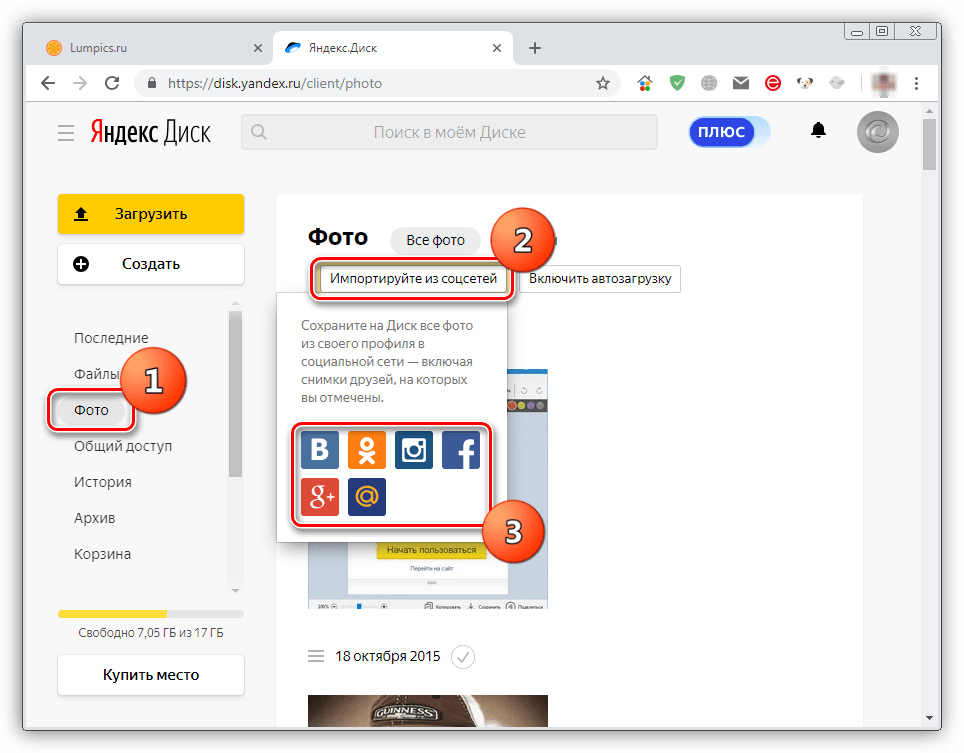 Выпадающее окошко, раздел «Местонахождение» укажет путь к файлу. Нажмите на папку, в которой теперь хранится документ.
Выпадающее окошко, раздел «Местонахождение» укажет путь к файлу. Нажмите на папку, в которой теперь хранится документ.
— Попадете в раздел Диска, где хранится файл.
— Здесь же опция «Поделиться». Выберите этот пункт. По умолчанию ссылка открывает доступ к просмотру файла. Можно изменить на «Редактирование» — станет доступно внесение изменений для тех, кому дадите ссылку.
— Следующая плашка содержит поле ссылки. Слева иконка корзины. Нажатие иконки удаляет линк. После этого доступ к файлу станет невозможным. Чтобы открыть доступ, нужно будет скопировать линк заново.
Если нет Яндекс Диска
Облачное хранилище «Яндекс Диск» доступно для пользователей, зарегистрировавшихся на Яндексе. Если у вас есть почтовый ящик, он создался автоматически.
Чтобы завести свой Диск, новый пользователь должен:
— зайти на сайт disk.yandex.ru
— нажать кнопку «Завести Диск»
— Откроется окно регистрации
— Имеющим свой аккаунт предлагают войти
Планируете регулярно делиться файлами? Установите приложение или программу Яндекс Диск для компьютера.
Удобное место публикации ссылок
Если нужно регулярно делиться материалами с подписчиками, постить ссылки на скачивание можно:
— В шапке профиля Инстаграм
— В посте фейсбук
— На сайте
Неудобства:
— Инстаграм дает возможность разместить только одну ссылку в шапке профиля. Как сослаться на несколько папок или файлов?
— В пост Инстаграм нельзя вставить переход на сторонний ресурс
— Пост в Фейсбук будет опускаться на стене. Как подписчик найдет его?
— Линки на скачку материалов под видео YouTube затеряются среди других видео. Подписчик может забыть, в каком именно ролике был линк.
— Сайт могут позволить себе не все.
Как решить проблему
Разработка сайта не всегда выгодна. На услугах дизайнера и программиста можно сэкономить — самостоятельно сделать микролендинг на конструкторе.
При помощи сервиса мультиссылок Hipolink за несколько минут можно сделать полноценный лендинг, визитку, где будут собраны:
— ссылки для скачки
— активные кнопки вызова и чата в мессенджерах
— переходы на профили социальных сетей
— фотографии и видео
— товары с фото и ценой
— платежные системы
Кому подойдет сервис:
— Блогерам любого уровня.
— Фрилансерам
— Экспертам, продающим свои услуги,
— Онлайн-курсам,
— Предпринимателям,
— Магазинам.
Сервис полезен на любом уровне развития блога. Начинающим тоже: покажете подписчикам, что серьезно подходите к работе, структурируете контент и делаете доступ к нему удобным для подписчиков.
| #!/бин/баш | |
| # | |
| #статья: http://neblog.info/skript-bekapa-na-yandeks-disk | |
| # | |
# REST API: https://tech. yandex.ru/disk/api/reference/upload-docpage/ yandex.ru/disk/api/reference/upload-docpage/ | |
| ТОКЕН=»» | |
| # NB: косая черта заканчивается | |
| ЗАГРУЗКА_ПУТЬ=»/» | |
| функция parse_json() | |
| { | |
| 9\»,\}]+)([\»]?)» | |
| [[ $2 =~ $regex ]] && output=${BASH_REMATCH[2]} | |
| эхо $ вывод | |
| } | |
| функция check_error() | |
| { | |
| эхо $(parse_json ‘ошибка’ «${1}») | |
| } | |
| функция file_upload() | |
| { | |
| локальный путь=»путь=${UPLOADING_PATH}${1}» | |
| локальный параметр = «переписать = истина» | |
локальный url=»https://cloud-api. yandex.net:443/v1/disk/resources/upload» yandex.net:443/v1/disk/resources/upload» | |
| local json_out=`curl -s -H «Авторизация: OAuth ${TOKEN}» -G ${url} —data-urlencode «${path}» —data «${param}»` | |
| локальный json_error=$(check_error «${json_out}») | |
| , если [[ $json_error == » ]]; затем | |
| url=$(parse_json ‘href’ ${json_out}) | |
| json_out=`curl -s -T ${1} -H «Авторизация: OAuth ${TOKEN}» ${url}` | |
| json_error=$(check_error «$json_out») | |
| , если [[ $json_error == » ]]; затем | |
| возврат 0; | |
| еще | |
| эхо $json_error | |
| возврат 1; | |
| фи | |
| еще | |
| эхо $json_error | |
| возврат 1 | |
| фи | |
| } | |
| функция file_publish() | |
| { | |
| локальный путь=»путь=${UPLOADING_PATH}${1}» | |
локальный URL=»https://cloud-api. yandex.net/v1/disk/resources/publish» yandex.net/v1/disk/resources/publish» | |
| local json_out=`curl -s -X PUT -H «Авторизация: OAuth ${TOKEN}» -G ${url} —data-urlencode «${path}»` | |
| локальный json_error=$(check_error «${json_out}») | |
| , если [[ $json_error == » ]]; затем | |
| url=$(parse_json ‘href’ $json_out) | |
| json_out=`curl -s -H «Авторизация: OAuth ${TOKEN}» ${url}` | |
| json_error=$(check_error «$json_out») | |
| , если [[ $json_error != » ]]; | |
| затем | |
| эхо $json_error | |
| еще | |
| эхо $(parse_json ‘public_url’ $json_out) | |
| возврат 0 | |
| фи | |
| еще | |
| эхо $json_error | |
| возврат 1 | |
| фи | |
| } | |
| функция file_delete() | |
| { | |
| локальный путь=»путь=${UPLOADING_PATH}${1}» | |
| локальный параметр = «постоянно = истина» | |
локальный URL=»https://cloud-api. yandex.net/v1/disk/resources» yandex.net/v1/disk/resources» | |
| local json_out=`curl -s -X DELETE -H «Авторизация: OAuth ${TOKEN}» -G ${url} —data-urlencode «${path}» —data «${param}»` | |
| json_error=$(check_error «$json_out») | |
| , если [[ $json_error != » ]]; | |
| затем | |
| эхо «json_error: $json_error» | |
| возврат 1 | |
| еще | |
| возврат 0 | |
| фи | |
| } | |
| функция files_list() | |
| { | |
| локальный путь=»путь=${UPLOADING_PATH}» | |
| локальный параметр = «sort = created & limit = 100» | |
локальный URL=»https://cloud-api. yandex.net/v1/disk/resources» yandex.net/v1/disk/resources» | |
| curl -s -H «Авторизация: OAuth $TOKEN» -G ${url} —data-urlencode «${path}» —data «${param}» | тр «{},[]» «\n» | grep «имя[[:граф:]]${1}» | вырезать -d: -f 2 | тр-д ‘»‘ | |
| } | |
| использование функции | |
| { | |
| кот < | |
| ИСПОЛЬЗОВАНИЕ: $0 ОПЦИИ | |
| ОПЦИИ: | |
| -h Показать это сообщение | |
| -l Список файлов | |
| -m Маска списка файлов | |
| -f <имя файла> Указать имя файла | |
| -u загрузить этот файл | |
| -p опубликовать этот файл | |
| -d удалить этот файл | |
| ЭОФ | |
| } | |
| # ————— ОПЦИИ ————- | |
| в то время как getopts «:hlm:f:udp» opt; сделать | |
| чехол $опция | |
| \?) | |
echo «Недопустимая опция: -$OPTARG. $0 -h для справки» >&2 $0 -h для справки» >&2 | |
| выход 1 | |
| ;; | |
| 🙂 | |
| echo «Опция -$OPTARG требует аргумента.» >&2 | |
| выход 1 | |
| ;; | |
| ч) | |
| использование | |
| выход 1 | |
| ;; | |
| л) | |
| список=истина; | |
| ;; | |
| м) | |
| маска = «$ (эхо $ {OPTARG} | tr -d ‘\\’)» | |
| #echo «${маска}» | |
| #выход 1 | |
| ;; | |
| е) | |
| имя_файла=${OPTARG} | |
| если [ ! -f ${имя файла}]; | |
| затем | |
| echo «Файл не найден: ${filename}» >&2 | |
| выход 1 | |
| фи | |
| ;; | |
| у) | |
| загрузка = правда | |
| ;; | |
| р) | |
| публикация = истина | |
| ;; | |
| г) | |
| удалить=истина | |
| ;; | |
| esac | |
| сделано | |
| # ————— ОСНОВНОЙ —————- | |
| , если [[ «true» == ${list} ]]; затем | |
| список_файлов ${маска} | |
| фи | |
| , если [[ «true» == ${upload} ]]; затем | |
| , если [[ -z ${имя файла} ]]; затем | |
| использование | |
| выход 1 | |
| фи | |
| rc=$(file_upload ${имя файла}) || { | |
| эхо «json_error: $rc» >&2 | |
| выход 1 | |
| } | |
| фи | |
| , если [[ «true» == ${publish} ]]; затем | |
| , если [[ -z ${имя файла} ]]; затем | |
| использование | |
| выход 1 | |
| фи | |
| rc=$(file_publish ${имя файла}) && { | |
| эхо «$rc» >&1 | |
| } || { | |
| эхо «json_error: $rc» >&2 | |
| выход 1 | |
| } | |
| фи | |
| , если [[ «true» == ${delete} ]]; затем | |
| , если [[ -z ${имя файла} ]]; затем | |
| использование | |
| выход 1 | |
| фи | |
| rc=$(file_delete ${имя файла}) || { | |
| эхо «json_error: $rc» >&2 | |
| выход 1 | |
| } | |
| фи | |
| выход 0 |
README — Документация для Carrierwave-yandex-disk (0.
 1.0)
1.0)Этот гем позволяет вам установить Яндекс.Диск (бесплатно) в качестве онлайн-хранилища для файлов, которые вы загружаете на свой сайт с помощью Carrierwave. Он аналогичен семейству туманных драгоценных камней и особенно полезен для использования Carrierwave на Heroku (где обычное хранилище файлов не поддерживается).
Этот гем НЕ предназначен для отраслевого облачного хранилища файлов (из-за возможной пропускной способности Яндекс.Диска и других ограничений). Но он идеально подходит для вашей (на основе Heroku) тестовой работы, образовательных проектов и т.д.
Добавьте следующие строки в Gemfile вашего приложения:
gem 'carrierwave-yandex-disk'
Настройте приложение Rails:
- Запишите свой токен OAuth3 (сгенерированный на этапе настройки Яндекс.Диска) в файл
config/secrets.ymlследующим образом:
разработка: yandex_disk_access_token: 'AQAAAAAND3AxAATUPz31jhEFF0P_gltPlOFGi-4' тест: yandex_disk_access_token: 'AQAAAAAND3AxAATUPz31jhEFF0P_gltPlOFGi-4' производство: yandex_disk_access_token: <%= ENV["YANDEX_DISK_ACCESS_TOKEN"] %>
Подробнее об использовании secrets. yml см.
yml см.
CarrierWave.configure сделать |config| config.yandex_disk_access_token = Rails.application.secrets.yandex_disk_access_token конец
ПРИМЕЧАНИЕ : здесь вы можете использовать любой другой источник инициализации токена (если вам не нравится secrets.yml ).
В целевом загрузчике установите хранилище следующим образом:
# app/uploaders/avatar_uploader.rb класс AvatarUploader < CarrierWave::Uploader::Base #хранилище :файл хранилище: yandex_disk конец
Установите драгоценный камень Carrierwave.
Использование
Использование в основном такое же, как и в обычном (файловое) случае Carrierwave. Загруженные файлы сразу же «опубликуются» (т.е. станут доступны всем) на Яндекс.Диске.
ВНИМАНИЕ : Не работайте вручную с загруженными Carrierwave файлами в аккаунте на Яндекс.Диске!
Представьте, что вы определили модель с загрузчиком:
class User < ApplicationRecord mount_uploader :аватар, AvatarUploader конец
Затем (в ваших представлениях) вы можете получить доступ к следующим методам:
url :
@user.avatar.url
или
@user.avatar.file.url
Пример возврата:
https://downloader.disk.yandex.ru/disk/25e9fa3c40ea7e440029923e4a4c63e2f01cb66be3cda8cd1a756b8d2f46000f/5a934e46/jP34-9cszbD04Qaxa28_KP9GIgRMt42Dc_8aZRK8u2QXMsbsCPO6xe254apPTxb Ng5jWPBB01aCTbWcWJo_f4g%3D%3D?uid=0&filename=user.png&disposition=attachment&hash=aHZ5UF177vQMTgCaLYPLS/VKtUrFKs/wlXlPu%2B7jXUw%3D%3A&limit=0&content_type=image%2Fpng&fsize=21128&hi d=662f9a494d1d41839c86afd9c1de6afc&media_type=изображение&tknv=v2
Выдает прямой URL-адрес (для вашего загруженного файла), который динамически извлекается с сервера при каждом рендеринге просмотра. Это ограничение политики прямых ссылок Яндекс.Диска.
public_url :
@user.avatar.file.public_url
Пример возврата:
https://yadi.sk/i/H_D62-Ln3SmAhc
Выдает общедоступный URL-адрес (для вашего загруженного файла). Вы можете использовать это значение для распространения загруженного файла за пределами вашего сайта (на форумах, блогах и т.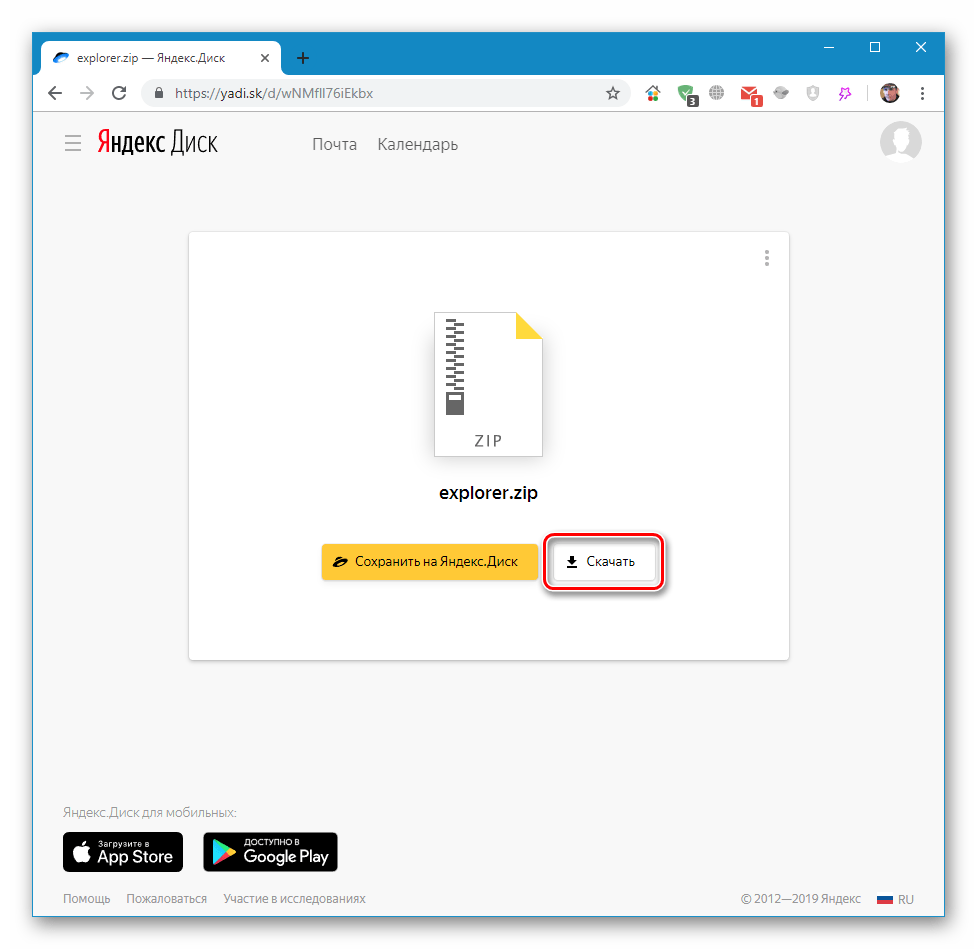


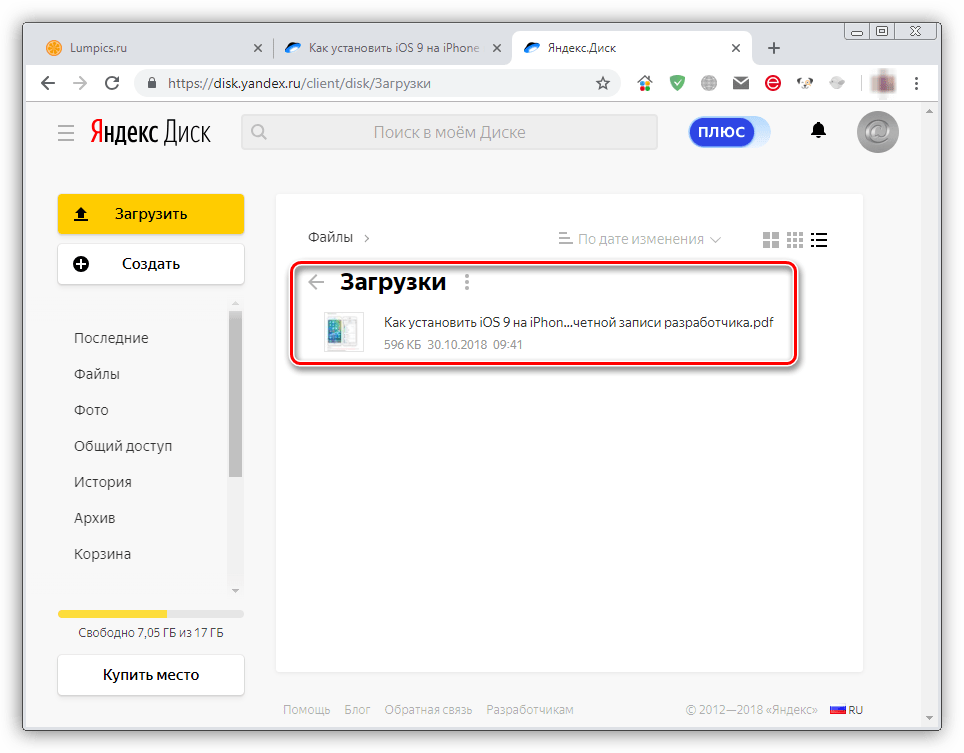
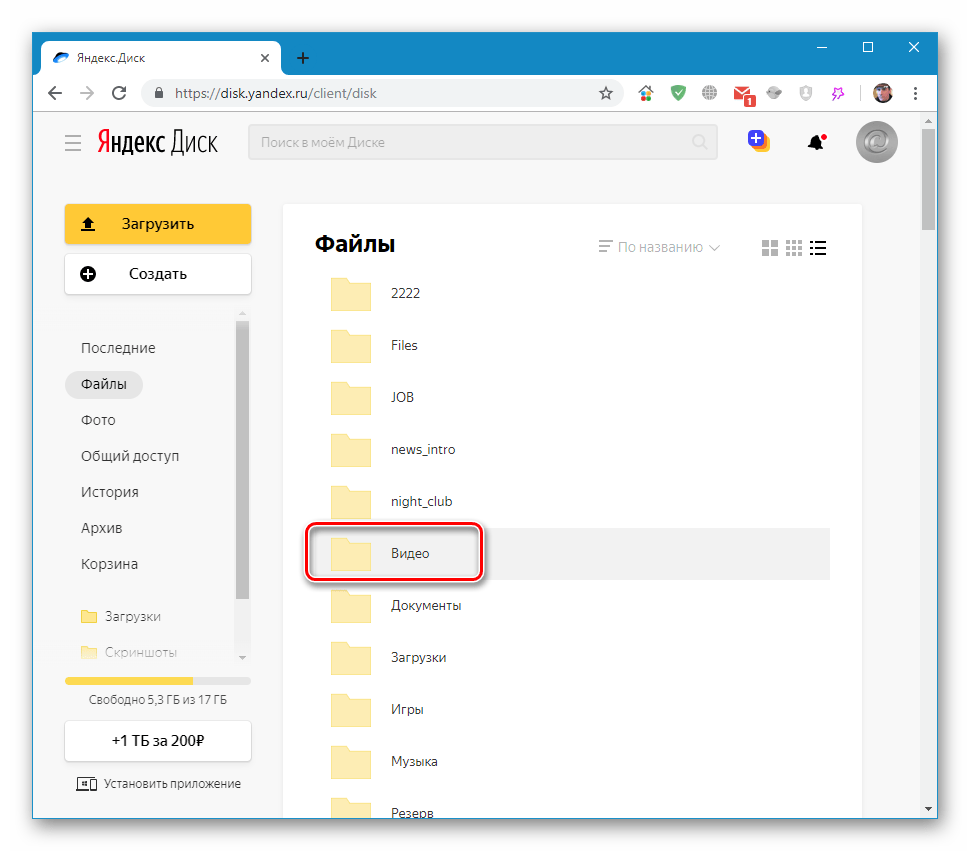

 avatar.url
avatar.url