6 способов как сделать вход в iCloud с Андроид устройства
Операционная система iOS признана одной из самых удобных в мире, чем и гордятся владельцы iPhone и iPad. И специально для них компания Apple создала облачный сервис iCloud. Пользователи могут загружать в него фотографии, заметки, и другую информацию. Но что делать, если любимый iPhone сломался, а все грядущие дела сохранены в календаре?
- Как зайти в iCloud с Андроида?
- iCloud на Android: возможно ли это?
- Как зайти в почту iCloud на Android?
- Как зайти в почту iCloud на компьютере?
- Как зайти в облако iCloud на Android?
- Как получить доступ к календарям и контактам iCloud на Android?
- Доступ к фотографиям из iCloud на Android
- Как получить доступ к музыке и видео?
- Как получить доступ к документам, хранящимся на почте iCloud?
- Выводы и советы
Прямого доступа в сервис iCloud о Apple с устройств, работающих на базе Android OS, нет. Пользователь не сможет загрузить приложение iCloud на стороннее мобильное устройство. Но в мае 2020 года Apple предоставила владельцам смартфонов и планшетов на платформе Android возможность работать с браузерной версией сервиса iCloud.
Пользователь не сможет загрузить приложение iCloud на стороннее мобильное устройство. Но в мае 2020 года Apple предоставила владельцам смартфонов и планшетов на платформе Android возможность работать с браузерной версией сервиса iCloud.
Благодаря этому пользователи Android получили возможность авторизоваться в своей учетной записи iCloud, скачать фотографии, ознакомиться с заметками и текущими напоминаниями.
Приложение iCloud для Android OS корпорация Apple выпускать не собирается. И это вполне логично, так как этот сервис считается «фишкой» устройств, работающих на платформе iOS. Однако с помощью браузеров и сторонних программ у пользователей Android все же появляется возможность получить доступ к данным, сохраненным в аккаунте iCloud .
Для этого необходимо установить на Android-устройство сторонний почтовый клиент. Любимый многими Gmail для этих целей не подойдет. Можно использовать сервис Email, Blue Mail или Outlook от Microsoft. Алгоритм действий будет во всех случаях одинаков:
- Введите почтовый логин.

- Перейдите в раздел ручной настройки электронного почтового ящика.
- Введите пароль от электронного почтового ящика, укажите имя владельца электронной почты.
- Укажите в настройках сервер imap.mail.me.com
- Выберите протокол SSL в настройках защиты.
- Укажите порт 993.
- Запустите настройку SMTP-сервера.
- Укажите сервер smtp — mail.me.com.
- Укажите порт 587.
- Сохраните введенные данные.
Для этого достаточно запустить любой браузер и в адресную строку ввести icloud.com. После этого откроется главная страница сервиса iCloud с окном для авторизации.
После этого пользователь должен ввести Apple ID и пароль. В случае успешной авторизации откроется доступ к почте, заметкам, фотографиям, файлам на облачном диске, календарю.
Если пользователю нужна автоматическая загрузка файлов с облака на компьютер, то лучше установить программу iCloud. Компания Apple предоставляет соответствующее приложение для операционных систем macOS и Windows 7/10. Пользователи операционной системы Windows могут скачать программу iCloud в Microsoft Store. В операционной системе macOS программное обеспечение iCloud включается в системных настройках Apple ID.
Пользователи операционной системы Windows могут скачать программу iCloud в Microsoft Store. В операционной системе macOS программное обеспечение iCloud включается в системных настройках Apple ID.
Рисунок 1: Страница с iCloud в MS Store
После авторизации в приложении iCloud пользователь сможет выбрать, какие данные нужно постоянно синхронизировать в автоматическом режиме.
Зайти напрямую в iCloud с Android-устройства не получится. Но можно получить доступ к данным, которые хранятся в нем. Для этого сторонние разработчики выпускают разнообразное программное обеспечение. Кроме того урезанный функционал сервиса iCloud доступен через мобильные браузеры.
Важно! Не устанавливаете на Android-устройства программы из неизвестных источников. При использовании такого программного обеспечения велика вероятность, что после авторизации пользователя в сервисе iCloud его аккаунт будет взломан и украден.
Синхронизировать календарь на iOS с Android-устройством можно с помощью бесплатной программы Sync for iCloud. Официальная страница этого программного обеспечения доступна на платформе Google Play. Там же можно загрузить установочный файл. Это приложение поддерживает только одну функцию – копирование календаря из iCloud на Android. Алгоритм его использования следующий:
Официальная страница этого программного обеспечения доступна на платформе Google Play. Там же можно загрузить установочный файл. Это приложение поддерживает только одну функцию – копирование календаря из iCloud на Android. Алгоритм его использования следующий:
- Добавьте аккаунт iCloud в приложение.
- Дождитесь успешного завершения авторизации.
- Получите доступ к календарю.
Программа Sync for iCloud позволяет просмотреть предстоящие события, загрузить календарь на Android-смартфон. Пользователь может добавить сразу несколько аккаунтов, и переключаться между ними по мере необходимости. Еще одно полезное приложение – Sync for iCloud Contacts. Она предназначена для копирования контактов из облачного хранилища iCloud. Алгоритм действий следующий:
- Добавьте аккаунт, с которого будут скопированы контакты.
- Включите/отключите автоматическое обновление контактов.
- Выберите контакты для сохранения.
Для загрузки изображений не потребуется использовать стороннее программное обеспечение. Достаточно запустить браузер и в адресную строку вбить iCloud.com. На экране появится форма авторизации. Пользователь должен будет ввести данные от своей учетной записи iCloud, а затем указать код подтверждения.
Достаточно запустить браузер и в адресную строку вбить iCloud.com. На экране появится форма авторизации. Пользователь должен будет ввести данные от своей учетной записи iCloud, а затем указать код подтверждения.
После этого на экране появится упрощенная версия сервиса iCloud, позволяющая открыть фото, заметки, напоминания, а также воспользоваться функцией поиска iPhone.
При нажатии на значок фото откроется доступ к изображениям, сохраненным в хранилище iCloud. После этого их можно будет скачать на Android-устройство.
Просматривать и копировать медиафайлы с iCloud на Android можно только с помощью сторонних приложений. К примеру, клиент Google Play Music доступен и для iOS. Установив его на необходимые устройства и синхронизировав содержимое аккаунтов, можно получить доступ к трекам из облачного хранилища Apple. Видео можно загрузить только с помощью браузерной версии облачного хранилища iCloud на ПК.
После авторизации в одной из почтовых программ у пользователя появится возможность не только читать письма, но и сохранять их содержимое.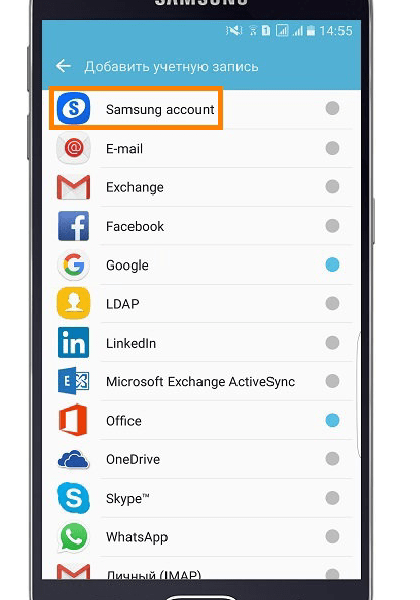 Перейти в облачное хранилище iCloud на Android-устройстве и скачать нужные документы прямо из папки не получится. Для этого придется запустить браузер на ПК.
Перейти в облачное хранилище iCloud на Android-устройстве и скачать нужные документы прямо из папки не получится. Для этого придется запустить браузер на ПК.
Самый простой способ получить доступ к iCloud – авторизоваться через браузер на Android-устройстве или компьютере. В первом случае пользователь сможет только скачать фотографии и ознакомиться с заметками. При авторизации с компьютера владелец iOS-устройства сможет воспользоваться полным функционалом iCloud. Если необходимо срочно свериться с календарем или просмотреть напоминания о грядущих мероприятиях, то можно установить приложение Sync for iCloud Contacts.
Кристина Горбуноваавтор
Перенос содержимого с устройства Android на iPhone, iPad или iPod touch вручную
В этой статье представлены советы по переносу контактов, фотографий, музыки, документов и других данных с устройства Android на новый iPhone, iPad или iPod touch.
Воспользуйтесь приложением «Перенос на iOS» для автоматического переноса содержимого с устройства Android на новый iPhone, iPad или iPod touch.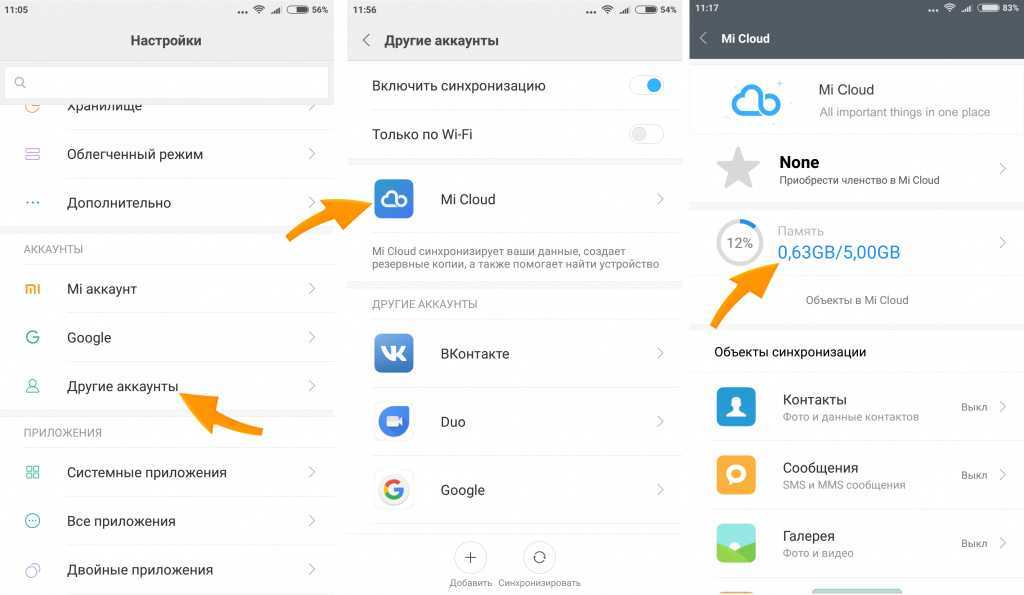 Если это невозможно, перенесите содержимое вручную.
Если это невозможно, перенесите содержимое вручную.
Почта, контакты и календари
Фотографии и видеозаписи
Музыка
Книги и файлы PDF
Документы
Приложения
Почта, контакты и календари
Программное обеспечение iPhone, iPad или iPod touch работает с различными службами электронной почты, включая Google, Microsoft Exchange и Yahoo. Поэтому вы, скорее всего, сможете сохранить почтовый ящик, контакты и календари, используемые в настоящее время. Сначала добавьте каждую из своих учетных записей электронной почты на устройство.
Чтобы получить помощь в перемещении электронной почты, контактов и календарей, обратитесь в службу поддержки Apple.
Фотографии и видеозаписи
Можно использовать приложение «Фото iCloud» для хранения фотографий и видеозаписей в iCloud. В этом случае ваша медиатека будет доступна с любого устройства и в любое время.
Чтобы перенести фотографии и видео с устройства Android на iPhone, iPad или iPod touch, потребуется компьютер. Выполните следующие действия.
- Подключите устройство Android к компьютеру и найдите свои фотографии и видео. На большинстве устройств эти файлы находятся в папке DCIM > «Камера». Если используется компьютер Mac, установите приложение Android File Transfer, откройте его и перейдите в папку DCIM > Camera (Камера).
- Выберите фотографии и видео, которые необходимо перенести, и перетащите их в папку на компьютере.
- Отключите от компьютера устройство Android и подключите iPhone, iPad или iPod touch.
- На Mac с macOS Catalina откройте Finder. На компьютере Mac с macOS Mojave или более ранней версии либо на компьютере с Windows откройте приложение iTunes. С помощью компьютера синхронизируйте фотографии на iPhone, iPad или iPod touch. На устройстве ваши фотографии и видео будут доступны в приложении «Фото» > «Альбомы».
Чтобы получить помощь в перемещении фото и видео, обратитесь в службу поддержки Apple.
Музыка
На новый iPhone, iPad или iPod touch вы можете перенести всю свою музыку. Для этого воспользуйтесь компьютером. Если вы используете приложение для потокового воспроизведения музыки, загрузите его из App Store. Затем войдите в свою учетную запись, указав имя пользователя и пароль. Если у вас есть подписка на Apple Music, просто войдите в свою учетную запись на iPhone, iPad или iPod touch.
Чтобы перенести музыку с устройства Android на iPhone, iPad или iPod touch, потребуется компьютер. Выполните следующие действия.
- Подключите устройство Android к компьютеру и найдите свою музыку. На большинстве устройств эти файлы находятся в папке «Музыка». Если используется компьютер Mac, установите приложение Android File Transfer, откройте его и перейдите в меню Music (Музыка).
- Выберите композиции, которые необходимо перенести, и перетащите их в папку на компьютере.
- Отключите от компьютера устройство Android и подключите iPhone, iPad или iPod touch.

- На Mac с macOS Mojave или более ранней версии либо на компьютере с Windows откройте приложение iTunes и перейдите в раздел «Песни». На компьютере Mac с macOS Catalina или более поздней версии откройте приложение «Музыка».
- Откройте папку, в которой хранятся композиции, и перетащите их в раздел «Песни» в приложении «Музыка» либо в медиатеку iTunes.
- Нажмите «Синхронизировать». На iPhone, iPad или iPod touch ваша музыка будет доступна в приложении «Музыка».
Чтобы получить помощь в перемещении музыки, обратитесь в службу поддержки Apple.
Книги и файлы PDF
Чтобы перенести электронные книги с устройства Android, импортируйте их на iPhone, iPad или iPod touch либо откройте с помощью такого приложения, как Kindle, Nook или «Google Play Книги».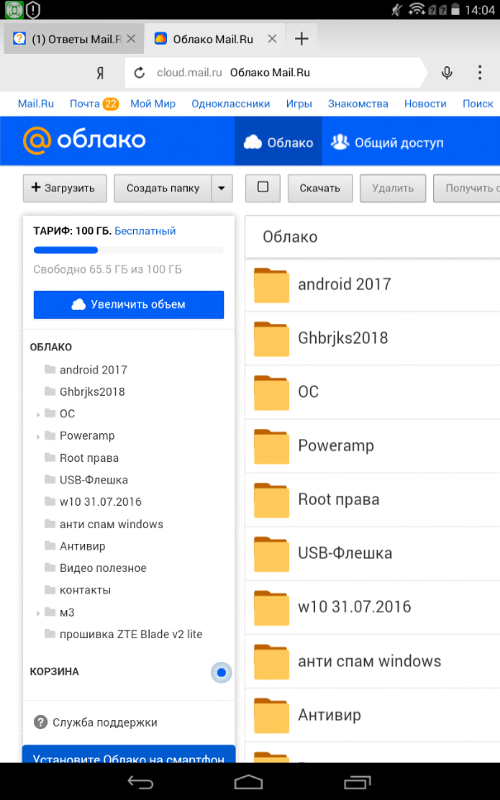 Чтобы открывать книги с помощью приложения, загрузите его из App Store. Затем войдите в свою учетную запись, указав имя пользователя и пароль.
Чтобы открывать книги с помощью приложения, загрузите его из App Store. Затем войдите в свою учетную запись, указав имя пользователя и пароль.
Чтобы перенести книги в формате ePub и файлы PDF с устройства Android на iPhone, iPad или iPod touch, потребуется компьютер. Выполните следующие действия.
- Подключите устройство Android к компьютеру и найдите свои книги и файлы PDF. На большинстве устройств эти файлы находятся в папке «Документы». Если используется компьютер Mac, установите приложение Android File Transfer, откройте его и перейдите в меню Documents (Документы).
- Выберите книги и файлы PDF, которые необходимо перенести, и перетяните их в папку на компьютере.
- Отключите от компьютера устройство Android и подключите iPhone.
- На Mac перетащите книги и файлы PDF в приложение «Книги». На компьютере с Windows перетащите книги и файлы PDF в приложение iTunes.
- На компьютере Mac с macOS Catalina или более поздней версии откройте Finder. На Mac с macOS Mojave или более ранней версии либо на компьютере с Windows откройте приложение iTunes и синхронизируйте книги ePub и файлы PDF.
 На iPhone, iPad или iPod touch книги ePub и файлы PDF будут доступны в приложении «Книги» > «Библиотека».
На iPhone, iPad или iPod touch книги ePub и файлы PDF будут доступны в приложении «Книги» > «Библиотека».
Чтобы получить помощь в перемещении книг и файлов PDF, обратитесь в службу поддержки Apple.
Документы
Если ваши документы хранятся в облаке или другой службе, например Dropbox, «Google Диск» или Microsoft OneDrive, загрузите нужное приложение из App Store, а затем войдите в свою учетную запись. Кроме того, можно собрать все свои файлы вместе с помощью приложения «Файлы».
Где бы вы ни хранили файлы — на iPhone, iPad, iPod touch, в iCloud Drive или в другой службе (например, Dropbox или Box), — теперь у вас есть возможность просматривать, искать и упорядочивать их в едином пространстве.
Приложения Pages, Numbers и Keynote поддерживают несколько типов файлов, в том числе документы Microsoft Office. Если для переноса документов не используется облако, загрузите нужные приложения, выполнив следующие действия.
- Перейдите в магазин App Store на iPhone, iPad или iPod touch и установите приложения Pages, Numbers и Keynote.

- Подключите устройство Android к компьютеру и найдите свои документы. На большинстве устройств эти файлы находятся в папке «Документы». Если используется компьютер Mac, установите приложение Android File Transfer, откройте ее и перейдите в меню Documents (Документы).
- Выберите документы, которые необходимо перенести, и перетяните их в папку на компьютере.
- На компьютере Mac с macOS Catalina или более поздней версии откройте Finder. На Mac с macOS Mojave или более ранней версии либо на компьютере с Windows откройте приложение iTunes и синхронизируйте документы с iPhone, iPad или iPod touch.
Если вам требуется помощь в перемещении документов, обратитесь в службу поддержки Apple.
Приложения
Большинство приложений, используемых на устройствах Android, доступны в App Store. Откройте App Store, найдите приложения, которые используете, и установите их.
Если вам требуется помощь с использованием приложений сторонних разработчиков и их данных, обратитесь к разработчику приложения.
Информация о продуктах, произведенных не компанией Apple, или о независимых веб-сайтах, неподконтрольных и не тестируемых компанией Apple, не носит рекомендательного или одобрительного характера. Компания Apple не несет никакой ответственности за выбор, функциональность и использование веб-сайтов или продукции сторонних производителей. Компания Apple также не несет ответственности за точность или достоверность данных, размещенных на веб-сайтах сторонних производителей. Обратитесь к поставщику за дополнительной информацией.
Дата публикации:
Как использовать iCloud для Android-смартфонов Android Authority
Эдгар Сервантес / Android Authority
Компания Apple известна тем, что активно держит пользователей Android подальше от своего «огороженного сада». У компании есть только несколько официальных приложений в магазине Google Play: Beats, Apple Music, Tracker Detect и Move to iOS.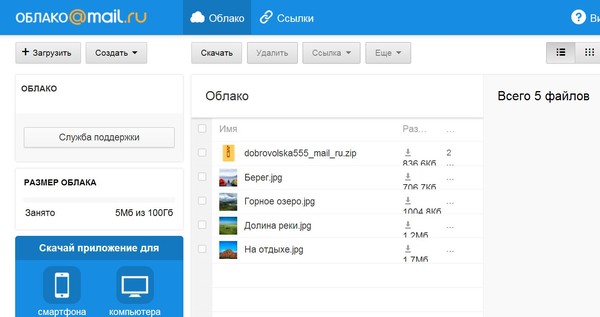 Тем не менее, пользователи Android по-прежнему могут пользоваться преимуществами нескольких сервисов iCloud, используя только мобильный браузер. Это не безупречный опыт, но вот как вы можете использовать iCloud для смартфонов Android.
Тем не менее, пользователи Android по-прежнему могут пользоваться преимуществами нескольких сервисов iCloud, используя только мобильный браузер. Это не безупречный опыт, но вот как вы можете использовать iCloud для смартфонов Android.
Первый: Как переключиться с iPhone на Android
БЫСТРЫЙ ОТВЕТ
Чтобы использовать iCloud для Android, вам нужно зайти на iCloud.com и войти в систему, используя свои учетные данные Apple ID.
ПЕРЕХОД К КЛЮЧЕВЫМ РАЗДЕЛАМ
- Как использовать iCloud для Android
- Добавьте ярлыки iCloud на главный экран Android
- Что можно и что нельзя делать?
Примечание редактора: Шаги в этой статье были объединены с использованием Google Pixel 7 Pro под управлением Android 13. Мы также использовали Chrome версии 107.0.5304.105. Имейте в виду, что некоторые шаги могут отличаться, если вы используете другое оборудование или программное обеспечение.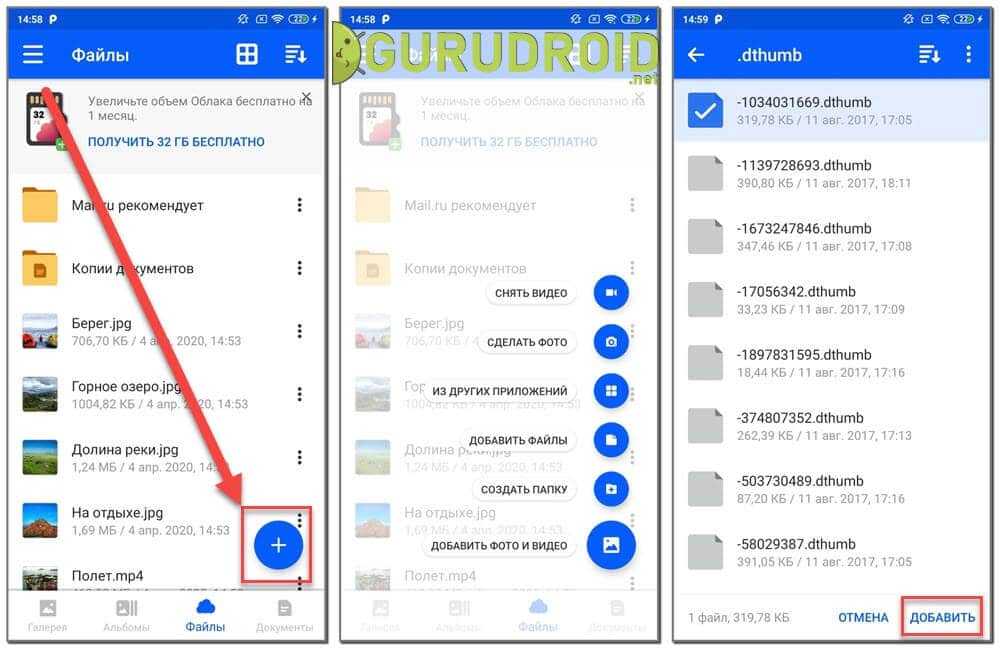
Как использовать iCloud для Android
Эдгар Сервантес / Android Authority
Использовать iCloud на устройстве Android довольно просто. Все, что вам нужно сделать, это перейти на iCloud.com, либо ввести свои существующие учетные данные Apple ID, либо создать новую учетную запись, и вуаля, теперь вы можете получить доступ к iCloud на своем Android-смартфоне.
Отсюда вы должны увидеть ярлыки доступных веб-приложений iCloud, включая Mail, Photos, iCloud Drive, Notes и Find iPhone. Вы также можете управлять своей учетной записью iCloud, зайдя в настройки учетной записи. Здесь вы также можете увидеть, сколько свободного места у вас есть на одном удобном веб-сайте.
Как добавить ярлыки iCloud на главный экран Android
Эдгар Сервантес / Android Authority
Если вы хотите что-то, что приближается к родному опыту, можно легко создать ярлыки браузера для веб-приложений iCloud и получить к ним доступ из вашего домашний экран. Просто следуйте инструкциям ниже!
Просто следуйте инструкциям ниже!
Как добавить приложения iCloud на главный экран Android:
- Откройте браузер Chrome на Android-устройстве.
- Перейдите на сайт iCloud.com.
- Войдите в свою учетную запись Apple.
- Откройте одно из доступных веб-приложений.
- Нажмите кнопку меню с тремя точками в правом верхнем углу.
- Выберите Добавить на главный экран .
- Введите название ярлыка и нажмите Добавить .
- Выберите Добавить на главный экран .
Что можно и что нельзя делать?
Эдгар Сервантес / Android Authority
В моем тестировании функциональность iCloud на Android была немного некачественной. Теоретически вы должны иметь доступ ко всем вышеупомянутым веб-приложениям так же, как и из любого настольного браузера. К сожалению, это было не так для меня.
Клавиатура сразу же исчезала в приложении «Заметки» после ее появления, поэтому я не мог ничего печатать, а напоминания даже не появлялись в качестве опции.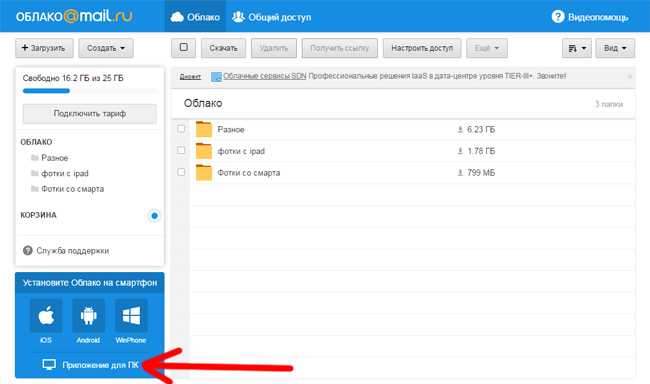
С другой стороны, я прекрасно мог просматривать, загружать, скачивать и делиться фотографиями из iCloud. Группировка фотографий в альбомы также работала без проблем, и я мог легко скрывать и показывать фотографии. Найти iPhone тоже отлично работает.
В общем, есть еще над чем поработать, но начало хорошее. Если вы используете устройство Android вместе с Mac, iPad или iPhone и хотите воспользоваться преимуществами сервисов Apple iCloud, это ваш лучший шанс в обозримом будущем. Мы не видим, чтобы Apple разрабатывала нативное приложение для Android. Тем не менее, мы надеемся, что он расширит этот мобильный веб-интерфейс iCloud, чтобы создать более всесторонний — и менее глючный — пользовательский интерфейс.
Часто задаваемые вопросы
Нет. Apple не создала приложение iCloud для Android.
По этому поводу ничего не сообщалось. Тем не менее, мы считаем, что это маловероятно.
Да. Поиск устройств Apple работает безупречно при использовании iCloud из браузера устройства Android.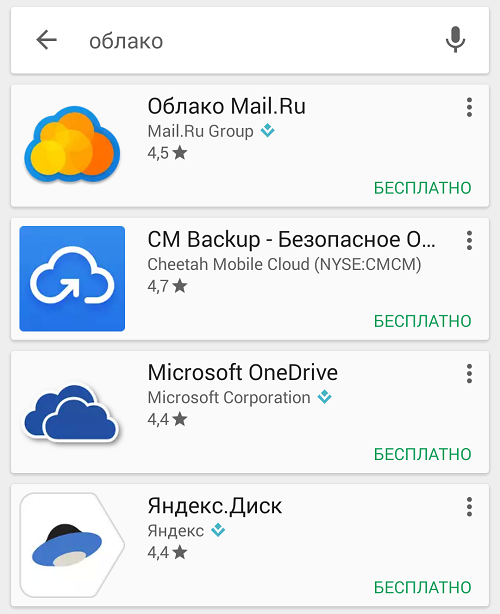
Да. Просто перейдите к Photos и нажмите Select . Нажмите на изображения, которые вы хотите загрузить, и выберите кнопку меню из трех точек . Затем выберите Скачать .
Без оплаты обновления вы будете ограничены 5 ГБ облачного хранилища в iCloud. Чтобы максимизировать эти 5 ГБ, вы можете прочитать наше руководство о том, как освободить место в iCloud.
Вы все еще решаете, хотите ли вы остаться с iPhone или перейти на Android? Поможем принять решение. Мы составили несколько руководств, в которых рассказывается, чем Android лучше, чем iOS, и чем iOS в некоторых отношениях лучше Android. Дайте им прочитать.
Как получить доступ к данным iCloud на Android
Автор Майк Джонсон
Обновлено
Во всяком случае, немного
Большинство сервисов Apple, включая iCloud, не имеют приложений для Android. Это не означает, что вы не можете получить доступ к своим файлам и фотографиям с вашего любимого телефона Android. Это будет не так просто, как доступ к ним с iPhone, iPad или Mac. Тем не менее, может возникнуть ситуация, когда вам нужно выйти за пределы огороженного сада и получить доступ к своим данным с телефона или планшета Android. Вот как это сделать.
Это не означает, что вы не можете получить доступ к своим файлам и фотографиям с вашего любимого телефона Android. Это будет не так просто, как доступ к ним с iPhone, iPad или Mac. Тем не менее, может возникнуть ситуация, когда вам нужно выйти за пределы огороженного сада и получить доступ к своим данным с телефона или планшета Android. Вот как это сделать.
Доступ к вашим данным через веб-сайт iCloud
Получить данные iCloud с устройства Android так же просто, как открыть веб-сайт iCloud в браузере.
- Перейдите на сайт icloud.com в браузере.
- Войдите в систему, используя свой Apple ID и пароль.
- Вас просят ввести шестизначный код для двухфакторной аутентификации.
2 изображения
- Проверьте на iPhone, MacBook или iPad запрос на подтверждение входа. Выберите Разрешить , а затем введите шестизначный код на устройстве Android. Если у вас нет доступа к устройствам Apple, на которые вы вошли, используйте либо номер телефона, связанный с вашей учетной записью iCloud, либо резервный код, который вы ранее получили от Apple.
 Если у вас их нет, вы не сможете получить доступ к своей учетной записи.
Если у вас их нет, вы не сможете получить доступ к своей учетной записи. - Если используемое вами Android-устройство вы собираетесь снова использовать для этой цели, выберите Trust , чтобы в следующий раз вам не пришлось вводить проверочный код. Не делайте этого на устройстве, которым вы не владеете.
- Вы попали в свою учетную запись iCloud.
2 Изображения
Как Apple упоминает на этой странице поддержки, есть несколько предостережений для доступа к вашим данным iCloud с устройств, не принадлежащих Apple.
Функции iCloud доступны на устройствах Android
Службы Apple лучше всего работают на устройствах Apple. Вы можете получить доступ ко всем своим данным, включая фотографии, заметки, почту, контакты и документы iWork из Pages, Numbers и Keynote. Однако, если вы используете iCloud через Интернет на Android, вы можете получить доступ только к следующему:
- Фотографии
- iCloud Drive
- Заметки
- Почта
- Напоминания
- Найти мой iPhone
Мое приложение. Ноты, как известно, на практике немного шатаются. Однако доступ к вашему календарю, контактам и рабочим документам таким образом невозможен, по крайней мере, официально.
Ноты, как известно, на практике немного шатаются. Однако доступ к вашему календарю, контактам и рабочим документам таким образом невозможен, по крайней мере, официально.
Если вы переходите с iPhone на Android, вам нужно перенести контакты, которые вы сохранили в iPhone, на устройство Android. Но доступ к iCloud.com из мобильного браузера не поможет. Несколько приложений в Play Store позволяют выполнить эту задачу, но надежнее пройти долгий путь здесь и использовать настольный компьютер.
- Откройте icloud.com во вкладке браузера на ПК или Mac.
- Выберите Контакты .
- Выберите контакты, которые вы хотите скопировать, удерживая клавишу Shift и выделяя их.
- Щелкните значок Gear в левом нижнем углу и выберите Экспорт vCard . Файл .vcf, содержащий контакты, сохраняется на вашем компьютере.
- Перенесите этот файл на устройство Android с помощью USB-кабеля, Bluetooth или облачного хранилища, например Google Диска.


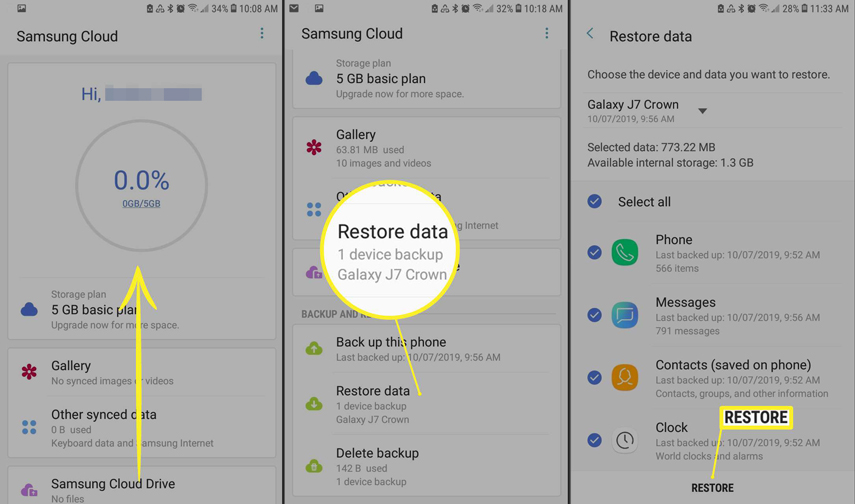

 На iPhone, iPad или iPod touch книги ePub и файлы PDF будут доступны в приложении «Книги» > «Библиотека».
На iPhone, iPad или iPod touch книги ePub и файлы PDF будут доступны в приложении «Книги» > «Библиотека».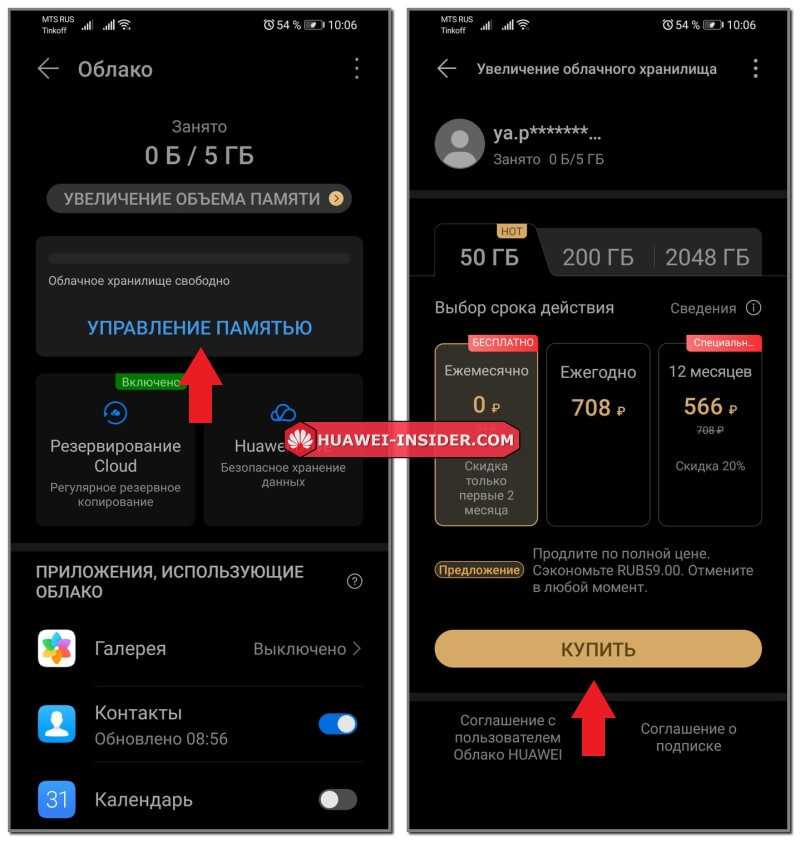
 Если у вас их нет, вы не сможете получить доступ к своей учетной записи.
Если у вас их нет, вы не сможете получить доступ к своей учетной записи.