как войти с компьютера (ПК)?
Зная, как в Samsung Cloud войти с компьютера, можно получить доступ к личным файлам и оптимизировать их управление. О появлении новой опции было объявлено еще в 2018 году, а в 2023-м она стала доступной всем желающим. Ниже рассмотрим, в чем особенности нововведения, как зарегистрироваться и войти в Самсунг Клауд с ПК.
Можно ли войти в Samsung Cloud с компьютера
В начале октября 2018 года представители южнокорейской компании объявили, что в Самсунг Клауд будет доступен вход с компьютера. Причиной нововведения стали многочисленные жалобы пользователей, связанные с неудобством пользования сервисом через телефон. Владельцы смартфонов Samsung просили, чтобы разработчик предусмотрел возможность доступа к файлам через веб-браузер.
Регистрация и вход
Перед тем как войти с компьютера в Samsung Cloud Drive, необходимо пройти регистрацию. Сделать это легко с телефона или ПК. Алгоритм действий такой:
- Перейдите по ссылке support.
 samsungcloud.com/?utm_source=ixbtcom#/login.
samsungcloud.com/?utm_source=ixbtcom#/login. - Жмите на кнопку Войти.
- Кликните на ссылку Регистрация.
- Жмите на кнопку Принять.
- Введите электронную почту, пароль, имя и фамилию, дату рождения и индекс.
- Подтвердите введенные данные.
- Перейдите в почтовый ящик и подтвердите учетную запись.
После этого можно войти в Samsung Cloud Drive на компьютере. Алгоритм действий такой:
- Перейдите по ссылке support.samsungcloud.com/?utm_source=ixbtcom#/login.
- Введите почту, с которой вы зарегистрированы.
- Пропишите пароль.
- Кликните кнопку Я не робот.
- Жмите на кнопку Вход.
Если данные введены правильно, система просит включить двухэтапную проверку. Для этого жмите на кнопку Начать работу и сделайте следующие шаги:
- Выберите код страны.
- Укажите номер телефона.
- Введите код, который пришел на смартфон от системы в поле Код проверки.

- Жмите кнопку Проверить.
После этого система выбрасывает на общее окно и просит пройти процедуру заново. Сделайте следующие шаги:
- Введите логин и пароль.
- Дождитесь прихода кода на телефон.
- Введите его в проверочное окно.
- Жмите на кнопку Войти.
Диск предлагает сразу отключить двухфакторную аутентификацию при входе в Samsung Cloud с компьютера.
Многие считают, что для входа в Самсунг Клауд необходимо скачать на компьютер дополнительное приложение. В этом нет необходимости. Достаточно зарегистрироваться в профиле и войти в Samsung Cloud через любой браузер. Как это сделать правильно, рассмотрено выше.
Возможности и функции
Зная, как зайти в Samsung Cloud с компьютера, можно получить доступ к диску с ПК, а впоследствии с еще большей эффективностью управлять файлами. Если вам удалось войти в профиль, Самсунг Клауд открывает доступ к следующему меню:
- Размер свободного места. Пять гигабайт облачного пространства предоставляется бесплатно.
 После входа в раздел можно увидеть раздел диска на разные секции.
После входа в раздел можно увидеть раздел диска на разные секции. - Синхронизированные данные. Здесь легко найти приложения и видео, которые «подтянулись» с телефона.
- Другие данные. В этом разделе отображаются прочие сведения, которые синхронизировались со смартфона.
- Накопитель. Здесь можно хранить информацию с ПК.
- Резервные копии. Предназначен для хранения файлов для восстановления.
- My Knox и защищенная папка.
Указанные выше пункты доступны, если войти в Samsung Cloud с компьютера. Рассмотрим их подробнее.
Галерея
Для синхронизации фотографий и видео на телефоне или планшете сделайте такие шаги:
- Войдите в приложение Галерея на смартфоне.
- Перейдите в раздел Другие параметры, а далее Настройки.
- Включите Samsung Cloud.
Если войти в Самсунг Клауд на компьютере, можно просматривать и сортировать фото и видео, удалять файлы и загружать их для дальнейшего редактирования.:strip_icc()/i.s3.glbimg.com/v1/AUTH_08fbf48bc0524877943fe86e43087e7a/internal_photos/bs/2021/v/t/Ngu1DwQqGv8qJw3u7y5Q/2014-09-19-icloud1.png) В случае удаления контента он находится в корзине в течение 15 дней, а после этого удаляется. В 15-дневный период данные можно восстановить
В случае удаления контента он находится в корзине в течение 15 дней, а после этого удаляется. В 15-дневный период данные можно восстановить
Отсутствие какой-то информации в разделе может свидетельствовать о превышении размера файлов больше 1 Гб или отсутствии синхронизации. Учтите, что некоторые данные хранятся только в Samsung Cloud. Их можно посмотреть, если войти в аккаунт. Чтобы увидеть их на телефоне, зайдите в Галерею, войдите в меню Другие параметры, Настройки, а там включите Самсунг Клауд.
Другие данные
Владельцы Самсунг могут синхронизировать и другую информацию. Для этого нужно войти в Samsung Cloud и выбрать интересующие файлы. По желанию можно сохранить:
- задания и события календаря;
- истории, видео и изображения из галереи;
- контакты, адреса e-mail;
- заметки и категории Самсунг Ноутс;
- закладки и стартовые страницы браузера Самсунг;
- клавиатура, данные прогнозирования текста;
- активные заметки, категории, избранное;
- сохраненные фрагменты и изображения;
- голосовые напоминания и другое.

Samsung Cloud Drive
Раздел создан для безопасного хранения фото, музыки и видео. Для добавления данных необходимо войти в Samsung Cloud на компьютере и переместить интересующие файлы. Это можно сделать с телефона или планшета. Для этого жмите плюс, после коснитесь кнопки Загрузить файл и Готово.
Резервные копии
В этом разделе отображаются все сделанные ранее копии. Для копирования необходимо войти в профиль, а далее сделайте такие шаги:
- Перейдите в Настройки.
- Кликните на пункт Облако и учетные записи.
- Жмите на пункт Резервное копирование и восстановление.
- Выберите пункт Резервное копирование данных.
- Выберите, что именно копировать (документы, записи, музыка, виджеты, приложения и т. д.).
- Подтвердите действие.
Все сохраненные копии можно увидеть на компьютере и управлять ими. Дополнительно доступна опция автоматического резервного копирования, которая включается в настройках телефона.
Итоги
Теперь вы знаете, как войти с компьютера в Samsung Cloud, и какие функции доступны после авторизации. Появление такой опции расширило возможности владельцев Самсунг и сделало управление файлами еще более удобным.
Как войти в iCloud с компьютера
Если вам требуется войти в iCloud с компьютера или ноутбука с Windows 10 – 7 или другой операционной системой, вы можете сделать это несколькими способами: онлайн или с помощью приложения iCloud, доступного как на официальном сайте Apple, так и в магазине приложений Windows 10. Оба метода зайти в iCloud будут описаны далее в инструкции.
Для чего это может потребоваться? Например, для того, чтобы скопировать фотографии из iCloud на компьютер Windows, иметь возможность добавлять заметки, напоминания и события календаря с компьютера, а в некоторых случаях – для того чтобы найти потерянный или украденный iPhone. Если вам требуется настроить почту iCloud на компьютере, об этом отдельный материал: Почта iCloud на Android и компьютере.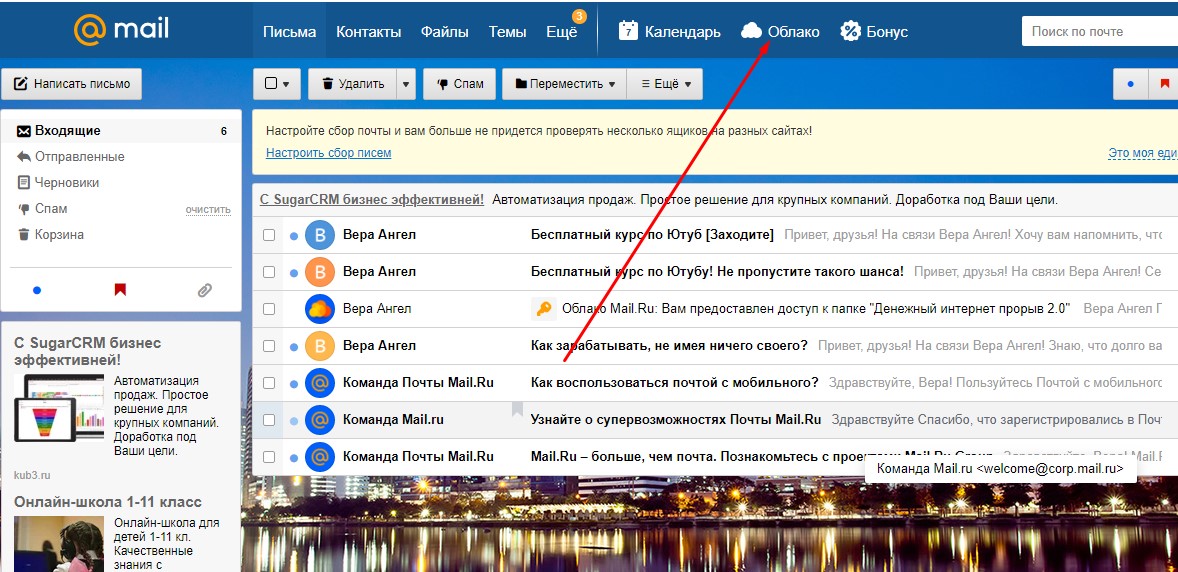 Также может быть полезным: Резервная копия iPhone в iCloud.
Также может быть полезным: Резервная копия iPhone в iCloud.
- Вход в iCloud в браузере
- Зайти в iCloud с помощью официального приложения для Windows 10, 8.1 и Windows 7
Вход на icloud.com
Самый простой способ, не требующий установки каких-либо дополнительных программ на компьютере (если не считать браузера) и работающий не только на ПК и ноутбуках с Windows, но и в Linux, MacOS, да и на других операционных системах, по сути, данным способом можно войти в iCloud не только с компьютера, но и с современного телевизора.
Просто зайдите на официальный сайт icloud.com, введите данные своего Apple ID и вы войдёте в iCloud с возможностью доступа ко всем вашим данным, хранящимся в учетной записи, включая доступ к почте iCloud в веб-интерфейсе.
Вам будут доступны фотографии, содержимое iCloud Drive, заметки, календарь и напоминания, а также к настройки Apple ID и возможность найти свой iPhone (поиск iPad и Mac осуществляется в этом же пункте) с помощью соответствующей функции.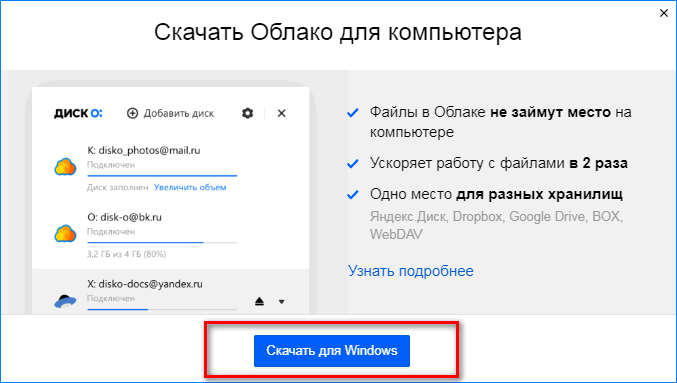
Как видите, вход в iCloud не представляет каких-либо сложностей и возможен практически с любого устройства с современным браузером.
Однако, в некоторых случаях (например, если вы хотите автоматически загружать фото из iCloud на компьютер, иметь простой доступ к iCloud Drive), может пригодиться и следующий способ – официальная утилита Apple для использования iCloud в Windows.
Приложение iCloud для Windows
На официальном сайте Apple вы можете бесплатно скачать программу iCloud для Windows, а в случае использования Windows 10 — использовать приложение iCloud из Microsoft Store, позволяющее использовать iCloud на компьютере или ноутбуке в Windows 10, 8 и Windows 7.
После установки программы, ссылки на которую далее в инструкции (и последующей перезагрузки компьютера) войдите с вашим Apple ID и выполните первоначальные настройки при необходимости.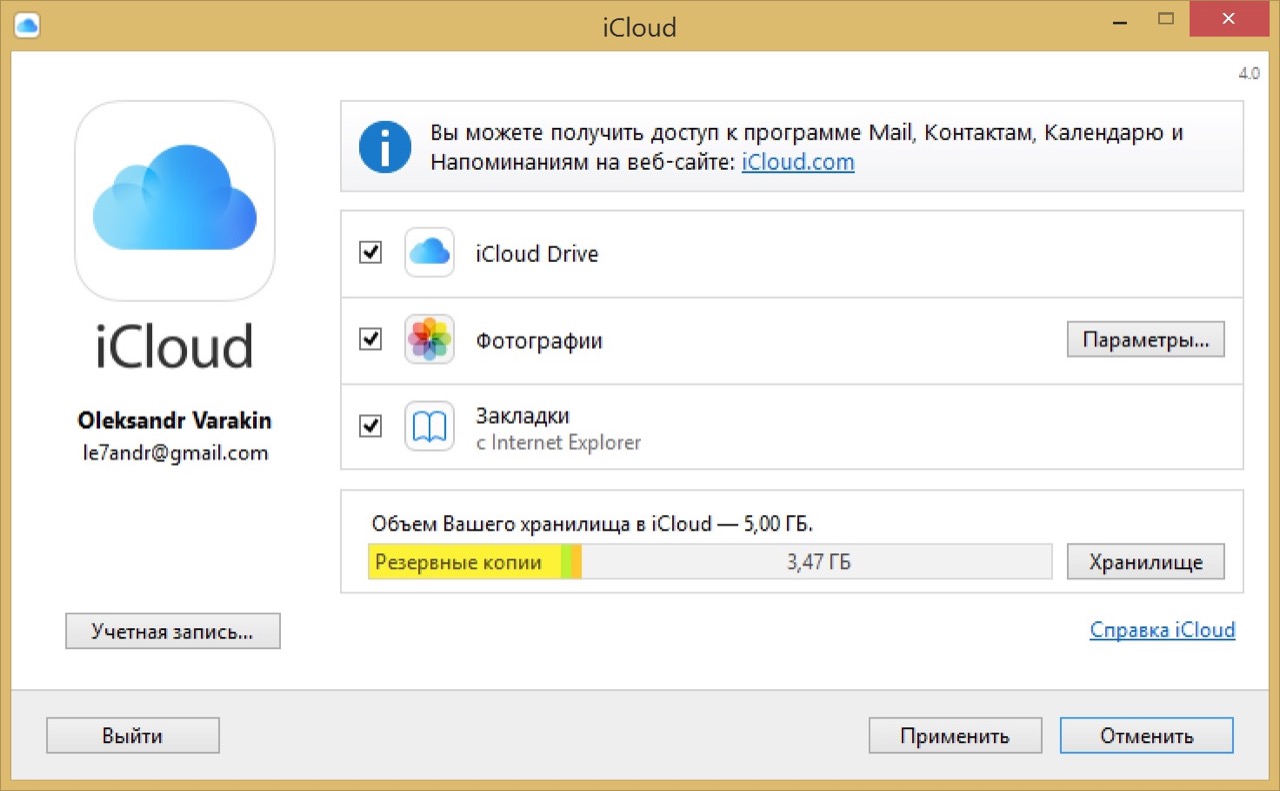
Применив настройки, и проведя некоторое время в ожидании (данные синхронизируются), вы сможете скачивать свои фото и видеть в проводнике содержимое iCloud Drive, а также добавлять фотографии и другие файлы в iCloud с компьютера и сохранять их оттуда к себе. При наличии Microsoft Outlook на компьютере, он также может быть синхронизирован с iCloud для использования почты, задач, контактов и календарей.
По сути, это почти все функции, которые предоставляет iCloud для компьютера, если не считать возможности получения информации о месте в хранилище и подробной статистики о том, чем именно оно занято. Папка iCloud Drive интегрируется в Проводник Windows, как и любые другие облачные хранилища:
А папку с фотографиями iCloud вы можете найти в системной папке Изображения. Причем, при настройках по умолчанию, все вновь создаваемые фотографии будут автоматически скачиваться на компьютер в соответствующую папку. Старые фотографии можно скачать вручную:
Старые фотографии можно скачать вручную:
Некоторые основные действия (такие как загрузка фото из предыдущего пункта) iCloud доступны в меню, открывающемся при клике на соответствующем значке в области уведомлений:
Дополнительно, на сайте Apple вы можете прочитать о том, как использовать почту и календари из iCloud в Outlook или сохранить все данные из iCloud на компьютер:
- iCloud для Windows и Outlook https://support.apple.com/ru-ru/HT204571
- Сохранение данных из iCloud https://support.apple.com/ru-ru/HT204055
Скачать iCloud для компьютера можно либо из магазина Windows 10, если у вас эта версия ОС, либо, для предыдущих версий системы на официальном сайте: https://support.apple.com/ru-ru/HT204283
Некоторые примечания:
- Если iCloud не устанавливается и выдает сообщение о Media Feature Pack, решение здесь: Как исправить ошибку Ваш компьютер не поддерживает некоторые мультимедийные функции при установке iCloud.
- Если вы выйдете из iCloud в Windows, это автоматически удалит все загруженные ранее данные из хранилища.

- При написании этой статьи обратил внимание на то, что несмотря на установленный iCloud для Windows, где был произведен вход, в настройках iCloud в веб-интерфейсе среди подключенных устройств не отображался компьютер с Windows.
remontka.pro в Телеграм | Способы подписки
Что можно делать с iCloud на компьютере с Windows?
Искать в этом руководстве
- Добро пожаловать
- Введение в iCloud
- Обзор приложений и функций, использующих iCloud
- О хранилище iCloud
- Как iCloud поддерживает актуальность информации
- Делитесь и сотрудничайте с iCloud
- Обзор iCloud+
- Что вы можете делать с iCloud+ и iCloud Private Relay
- Настроить частную ретрансляцию iCloud
- Что вы можете делать с iCloud+ и функцией «Скрыть мою электронную почту»
- Настройте скрытие моей электронной почты
- Что вы можете делать с iCloud+ и HomeKit Secure Video
- Настройте безопасное видео HomeKit
- Что вы можете делать с iCloud+ и настраиваемым доменом электронной почты
- Настройте собственный домен электронной почты
- Apple ID и iCloud
- Настройте iCloud на своих устройствах
- Управляйте своей подпиской iCloud+
- Проверьте свое хранилище iCloud на любом устройстве
- Используйте iCloud+ с семьей
- Что вы можете делать с iCloud и Книгами
- Настроить книги
- Что вы можете делать с iCloud и Календарем
- Настроить календарь
- Что вы можете делать с iCloud и контактами
- Настройка контактов
- Введение в программу «Найди меня»
- Настройка функции «Найти меня»
- Удаление устройств и объектов из Find My
- Используйте функцию «Локатор» на каждом устройстве
- Что вы можете делать с iCloud и Freeform
- Настроить свободную форму
- Что вы можете делать с iCloud и Home
- Настроить дом
- Что такое резервная копия iCloud?
- Сделайте резервную копию вашего iPhone, iPad или iPod touch
- Просмотр и управление резервными копиями
- Что вы можете делать с iCloud Drive
- Настроить iCloud Drive
- Что вы можете делать с почтой iCloud
- Создайте основной адрес электронной почты @icloud.
 com
com - Настроить почту iCloud
- Что вы можете делать с iCloud и Keynote
- Настроить лейтмотив
- Что вы можете делать с iCloud и сообщениями
- Настроить сообщения
- Что вы можете делать с iCloud и Notes
- Настроить заметки
- Что вы можете делать с iCloud и Numbers
- Настроить номера
- Что вы можете делать с iCloud и Pages
- Настройка страниц
- Что вы можете делать с iCloud Keychain и iCloud Passwords
- Настройте связку ключей iCloud и пароли iCloud
- Что вы можете делать с iCloud и Фото
- Настройка фотографий iCloud
- Настройте общую библиотеку фотографий iCloud
- Настройка общих альбомов
- Что вы можете делать с iCloud и напоминаниями
- Настроить напоминания
- Что вы можете делать с iCloud и Safari
- Настроить Сафари
- Что вы можете делать с iCloud и сторонними приложениями
- Настройте сторонние приложения
- Войдите и используйте iCloud.
 com
com - Настроить домашнюю страницу
- Обзор настроек iCloud на сайте iCloud.com
- Изменить свою фотографию
- Запретить приложениям показывать ваше имя
- Проверьте свой план iCloud
- Проверьте свое хранилище iCloud онлайн
- Управление функциями iCloud+
- Используйте Календарь на iCloud.com
- Создание и редактирование календаря
- Настройте представление календаря
- Изменить часовой пояс
- Удалить календарь
- Создание и редактирование события
- Добавление, просмотр или удаление вложений
- Пригласить людей на мероприятие
- Получать приглашения и отвечать на них
- Удалить или скрыть событие
- Установить оповещение
- Восстановите свои календари и события
- Поделиться календарем
- Закрыть общий доступ к календарю
- Принять приглашение общего календаря
- Получать электронные письма об обновлениях общих календарей
- Обзор контактов на iCloud.
 com
com - Посмотреть контакты
- Создание или изменение контактов
- Создание и управление группами
- Поиск контактов
- Удалить контакты
- Восстановить контакты
- Импорт или экспорт визитных карточек
- Если вы не можете создавать, импортировать, редактировать или удалять контакты
- Обзор контактов на iCloud.
- Добавьте домен, которым владеете
- Купить домен
- Добавить или удалить людей
- Перенос пользовательских доменных адресов электронной почты
- Разрешить все входящие сообщения
- Импорт сообщений электронной почты
- Создание и удаление адресов электронной почты
- Прекратить использование домена
- Обзор поиска устройств на iCloud.
 com
com - Как войти
- Найдите устройство
- Воспроизведение звука на устройстве
- Использовать режим пропажи
- Стереть устройство
- Удалить устройство
- Обзор поиска устройств на iCloud.
- Создание и изменение адресов
- Прекратить использование или повторно активировать адреса
- Обзор iCloud Drive на сайте iCloud.com
- Загружать и скачивать файлы
- Организация файлов и папок
- Переименовывать файлы и папки
- Делитесь файлами и папками
- Добавление или удаление общих файлов и папок
- Удалить общие файлы или папки
- Отправить файлы по электронной почте
- Удалить файлы
- Восстановить удаленные файлы
- Навсегда удалить удаленные файлы
- Основной доклад
- Обзор почты на iCloud.
 com
com - Добавление псевдонимов электронной почты и управление ими
- Используйте собственный домен электронной почты с Mail
- Выберите адрес электронной почты по умолчанию
- Используйте скрыть мою электронную почту в Mail
- Напишите и отправьте электронное письмо
- Ответить или переслать электронное письмо
- Получить напоминание ответить
- Добавить вложение
- Создать подпись электронной почты
- Сохранить и найти адреса электронной почты
- Настроить автоматический ответ
- Читать электронную почту
- Просмотреть все заголовки электронной почты
- Скачать вложения
- Автоматически пересылать электронную почту
- Управлять нежелательной почтой
- Удалить электронную почту
- Организуйте электронную почту с помощью папок
- Поиск, фильтрация и пометка электронной почты
- Настроить правила фильтрации
- Архив электронной почты
- Сделать отправителя VIP
- Распечатать электронное письмо
- Горячие клавиши
- Обзор почты на iCloud.
- Примечания к обзору iCloud.
 com
com - Создание заметок
- Добавить или изменить списки
- Добавить или изменить таблицы
- Организуйте заметки в папках
- Организуйте заметки с помощью тегов
- Просмотр заметок и заблокированных заметок
- Просмотр или загрузка вложений
- Удалить и восстановить заметки
- Поиск заметок
- Делитесь заметками
- Редактировать общие заметки
- Удалить общие заметки
- Примечания к обзору iCloud.
- Числа
- Страницы
- Обзор фотографий на iCloud.
 com
com - Просмотр ваших фото и видео
- Использовать общую библиотеку фотографий iCloud
- Загружать и скачивать фотографии
- Добавьте заголовок или подпись
- Организация фото и видео
- Добавляйте фото и видео в Избранное
- Удаление и восстановление фотографий и видео
- Делитесь фотографиями и видео
- Обзор фотографий на iCloud.
- Напоминания об обзоре iCloud.com
- Создание и удаление напоминаний
- Добавлять и удалять списки напоминаний
- Переместить напоминание в другой список
- Отметить напоминание как завершенное или незавершенное
- Поиск напоминаний
- Восстановить напоминания
- Поделитесь списком напоминаний
- Ответ на приглашение к общему списку напоминаний
- Оставить общий список напоминаний
- Восстановить файлы и информацию
- Войдите и используйте iCloud.
- Используйте iCloud на своем компьютере с Windows
- Получите дополнительную помощь по iCloud
- Юридические уведомления и подтверждения
- Авторские права
После настройки iCloud на iPhone, iPad, iPod touch или Mac вы можете использовать iCloud для Windows для доступа к своим фотографиям, видео, календарям, файлам, паролям и другой важной информации на ПК с Windows.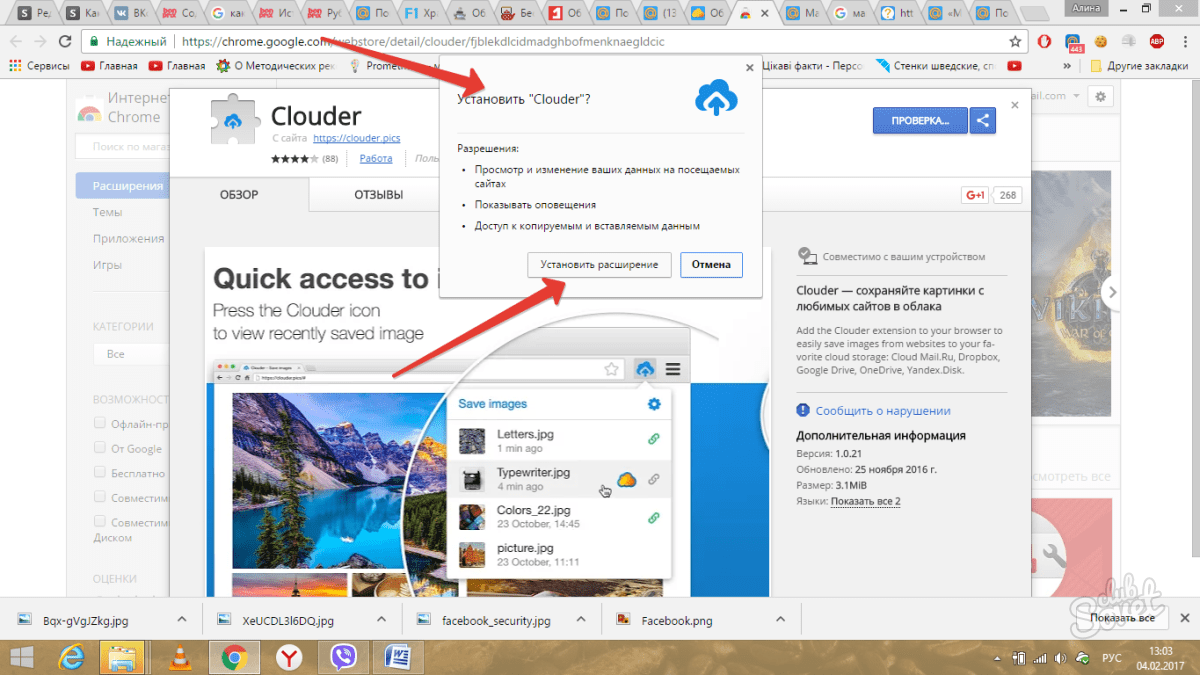 Чтобы получить iCloud для Windows, см. статью службы поддержки Apple Загрузка iCloud для Windows.
Чтобы получить iCloud для Windows, см. статью службы поддержки Apple Загрузка iCloud для Windows.
Ниже перечислены функции, доступные в iCloud для Windows:
Фотографии iCloud и общие альбомы: Просматривайте фотографии и видео, хранящиеся в Фото iCloud, непосредственно на компьютере с Windows. Вы также можете создавать общие альбомы, а также просматривать и комментировать альбомы, которыми вы делитесь с другими людьми.
iCloud Drive: Просмотр файлов и папок, хранящихся в iCloud Drive. Вы можете поделиться ими с другими и управлять общим доступом.
Контакты и календарь: Просмотр контактов и календаря в Outlook.
Пароли iCloud: Автозаполнение и управление веб-паролями.
Закладки iCloud: Просмотр веб-закладок в браузере на ПК.
См. Руководство пользователя iCloud для Windows.
Вы также можете получить доступ к информации, хранящейся в iCloud, с помощью веб-браузера на компьютере с Windows. См. Вход и использование iCloud.com.
См. Вход и использование iCloud.com.
См. также Системные требования для iCloud
Максимальное количество символов: 250
Пожалуйста, не указывайте личную информацию в своем комментарии.Максимальное количество символов — 250.
Спасибо за отзыв.
Как использовать облачное хранилище на компьютере
Ищете способы удобной передачи данных между многочисленными устройствами, такими как телефон, планшет и компьютер? На этот вопрос часто отвечают эксперты Asurion, помогая нашим 300 миллионам клиентов (и число их растет!) получить максимальную отдачу от своих устройств, бытовой техники и технологий. В этой статье мы расскажем вам все, что вам нужно знать об облачном хранилище, от лучших вариантов облачного хранилища до того, как их использовать.
Что такое облачное хранилище?
Облачное хранилище — это онлайн-сервис, позволяющий хранить файлы, например фотографии и документы, и получать к ним доступ откуда угодно и с любого подключенного устройства.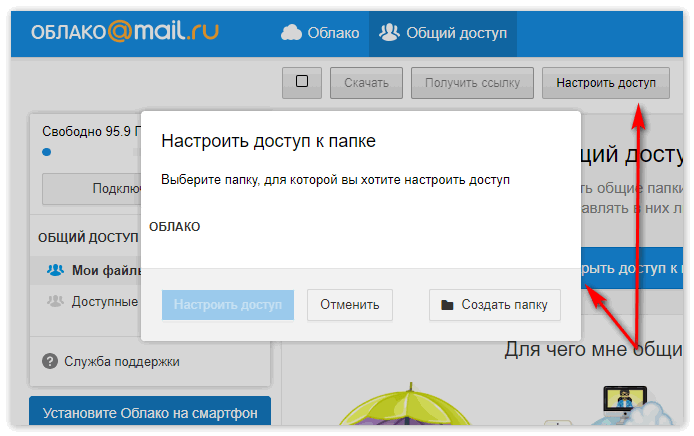 Облачное хранилище предоставляет достаточно свободного места для резервного копирования ваших файлов, вместо того, чтобы полагаться на жесткий диск вашего устройства. Это обеспечивает безопасное место для ваших важных данных на случай, если с вашим компьютером что-то случится, например, поломка или случайное повреждение.
Облачное хранилище предоставляет достаточно свободного места для резервного копирования ваших файлов, вместо того, чтобы полагаться на жесткий диск вашего устройства. Это обеспечивает безопасное место для ваших важных данных на случай, если с вашим компьютером что-то случится, например, поломка или случайное повреждение.
Облачное хранилище легко настроить — все, что вам нужно, это подключение к Интернету, чтобы начать работу. Вот три популярных облачных сервиса, на которые стоит обратить внимание.
Лучшие варианты облачного хранилища
GOOGLE DRIVE
Объем бесплатного хранилища: 15 ГБ
Google Диск™ поставляется с полным набором онлайн-инструментов для совместной работы: обработка текстов, электронные таблицы, презентации и формы. Благодаря 15 ГБ бесплатного хранилища, что больше, чем предлагают большинство облачных сервисов, и способности легко находить ваши фотографии и файлы благодаря мощному поиску Google, это надежный вариант облачного хранилища, который соответствует потребностям многих пользователей.
MICROSOFT ONEDRIVE
Объем бесплатного хранилища: 5 ГБ
Microsoft OneDrive® предлагает 5 ГБ бесплатного пространства и до 6 ТБ за дополнительную плату, если вам нужно больше места для хранения. OneDrive предлагает синхронизацию папок и файлов, а также возможность совместной работы в режиме реального времени с приложениями Microsoft Office®. Хотя это удобно для использования в бизнесе, вы также можете использовать его для простого обмена фотографиями и мультимедиа с семьей и друзьями.
Нельзя работать, когда ноутбук не хочет
Быстро отремонтируйте его в одном из наших магазинов. Просто зайдите или запишитесь на прием — мы позаботимся обо всем остальном.
Запланировать ремонт
ICLOUD
Объем бесплатного хранилища: 5 ГБ
iCloud® позволяет хранить файлы и синхронизировать их между устройствами iOS® и компьютером, но обратите внимание: в настоящее время опция iCloud для Android отсутствует ™ устройств. Дополнительной функцией является опция «Семейный доступ», которая позволяет членам семьи совместно использовать доступ к нескольким службам Apple®, таким как Apple TV®+, а также к музыке, покупкам в App Store® и семейному фотоальбому.
DROPBOX
Объем бесплатного хранилища: 2 ГБ
Dropbox® — это простое решение, если вы просто хотите хранить файлы и синхронизировать их между своими устройствами. Он также поставляется с веб-текстовым процессором. Как и другие варианты облачных сервисов, Dropbox предлагает настольное приложение, которое автоматически синхронизирует файлы между вашим компьютером и облаком для удобного резервного копирования.
Теперь мы рассмотрели некоторые из популярных вариантов облачного хранилища, давайте кратко рассмотрим, как настроить каждый из них.
Как пользоваться Google Диском
Google Диск предлагает 15 ГБ бесплатного пространства для хранения на всех веб-сайтах Google (Google Диск, Gmail™ и Google Фото™). Используйте его для обмена и хранения до 5000 фотографий или тысяч документов Google, презентаций и форм. Хотя это сервис Google, он работает во всех браузерах. Вот как использовать Google Диск:
- Перейдите по адресу drive.
 google.com и войдите в свой аккаунт. Если у вас его нет, нажмите Создать учетную запись.
google.com и войдите в свой аккаунт. Если у вас его нет, нажмите Создать учетную запись. - Чтобы добавить файл, нажмите + Новый в верхнем левом углу > Загрузка файла .
- Выберите файлы, которые вы хотите загрузить, затем нажмите Открыть . Чтобы загрузить несколько файлов, выделите их в окне.
Как использовать Microsoft OneDrive
Microsoft OneDrive — одно из самых популярных решений для облачного хранения данных, предлагающее 5 ГБ свободного места — этого достаточно для хранения около 1700 фотографий или тысяч документов. Вот как использовать OneDrive:
- Войдите в свою учетную запись в Microsoft OneDrive. Если у вас нет учетной записи, нажмите «Зарегистрироваться бесплатно» и следуйте инструкциям по созданию имени пользователя и пароля.
- Нажмите + Новый , чтобы создать новую папку, документ Word, презентацию или книгу.
- Чтобы загрузить файлы, нажмите Загрузить > Файлы , выберите файлы, которые вы хотите добавить в облако, и нажмите Открыть .

Как использовать iCloud и iCloud для Windows
iCloud — одно из самых популярных решений для облачного хранения. Из-за его популярности у вас может возникнуть вопрос: «Должен ли я использовать iCloud?» Ответ: это зависит от того, что вы ищете. iCloud предустановлен на устройствах Apple, но сервис также доступен для пользователей ПК, что делает его очень удобным. Вот как использовать iCloud:
Использование iCloud на Mac:
- Перейдите в меню Apple (значок вверху слева)
- Нажмите Системные настройки > Apple ID и выберите iCloud .
- Введите свой Apple ID и пароль. Если у вас нет учетной записи, нажмите «Создать Apple ID».
- Нажмите «Параметры» рядом с iCloud Drive, затем выберите функции, которые хотите использовать.
Использование iCloud в Windows:
- Загрузите iCloud для Windows ™ на вашем компьютере, если вы еще этого не сделали. Затем перезагрузите компьютер.

- Откройте iCloud для Windows и войдите в систему, используя свой Apple ID. Чтобы создать новую учетную запись, нажмите Создать Apple ID .
- Выберите iCloud Drive и любые другие функции (Фото, Закладки, Почта), которые вы хотите включить, затем нажмите Применить .
Как пользоваться Dropbox
Dropbox предлагает 2 ГБ бесплатного пространства с возможностью увеличения до 3 ТБ за дополнительную плату. Dropbox — отличный инструмент для хранения ваших личных файлов и обмена ими с несколькими людьми, даже если у них нет учетной записи. Вот как использовать Dropbox:
- Откройте веб-браузер и войдите в свою учетную запись Dropbox . Если у вас нет одного клика, Создайте учетную запись .
- Чтобы загрузить файл, нажмите Загрузить > Файлы . Чтобы загрузить всю папку, нажмите «Загрузить» > «Папка ».
Для загрузки больших файлов вам потребуется приложение Dropbox для ПК.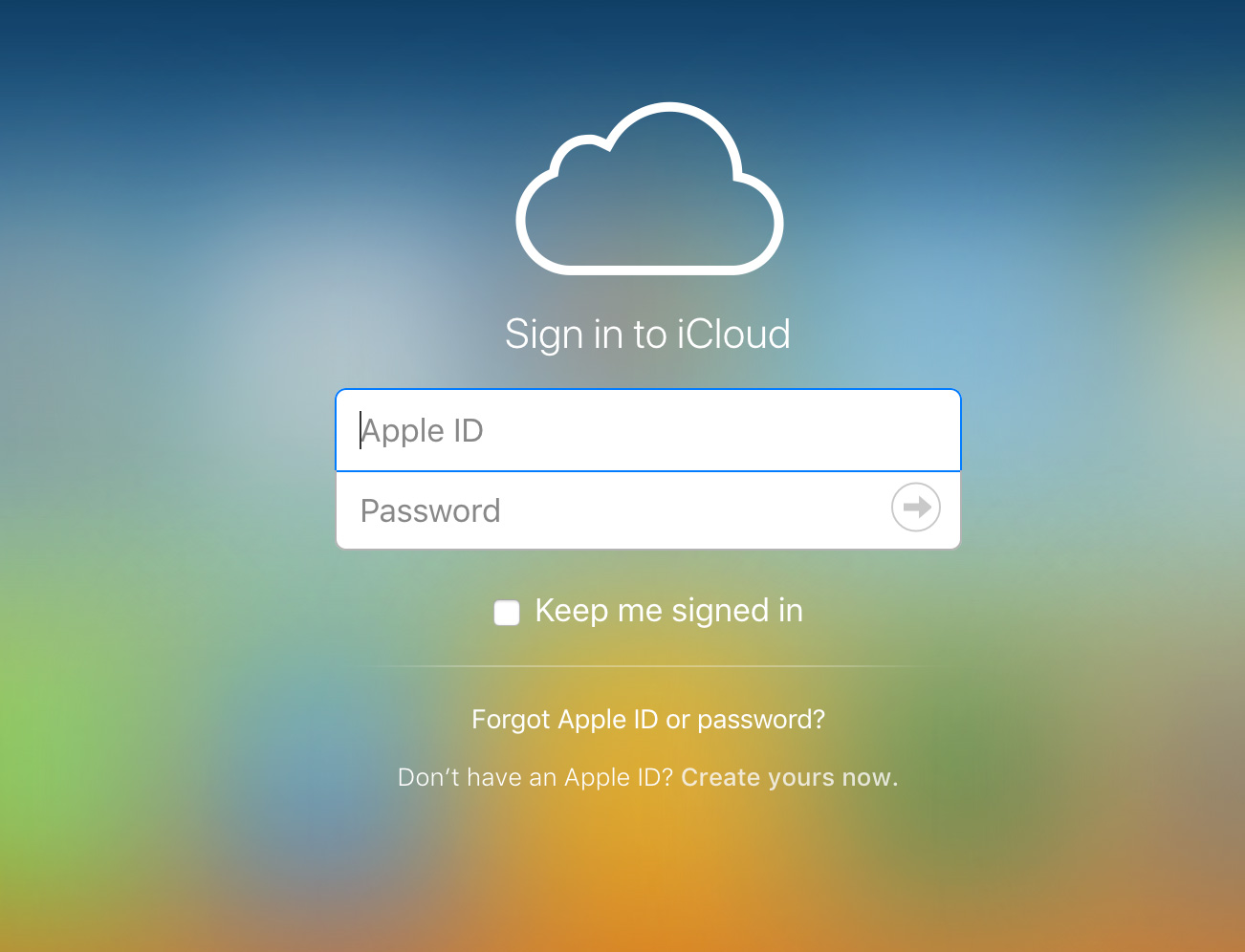

 samsungcloud.com/?utm_source=ixbtcom#/login.
samsungcloud.com/?utm_source=ixbtcom#/login.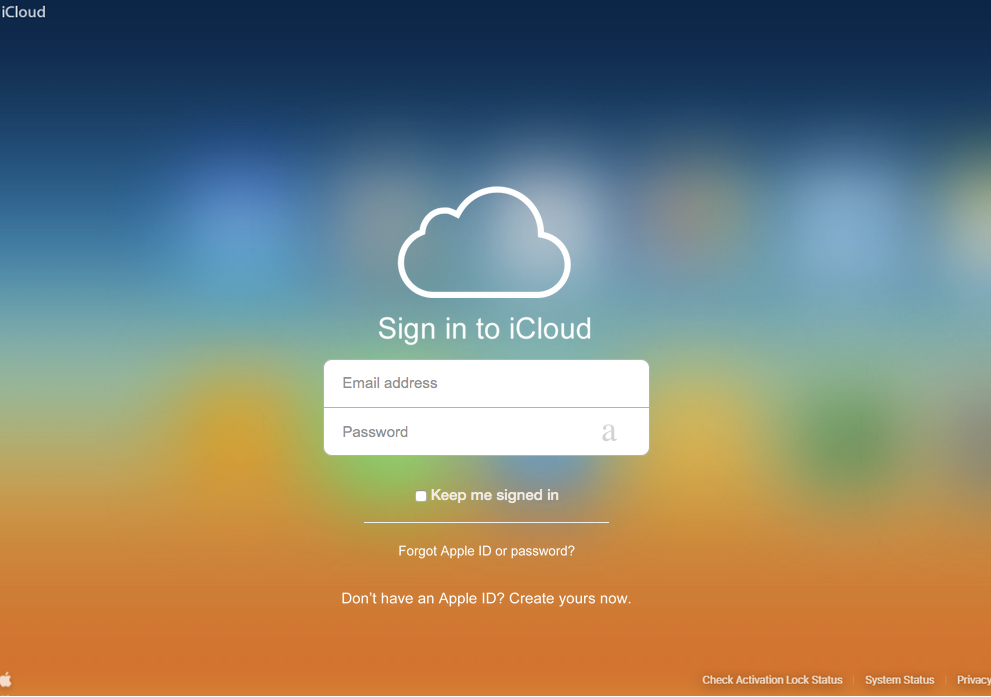
 После входа в раздел можно увидеть раздел диска на разные секции.
После входа в раздел можно увидеть раздел диска на разные секции.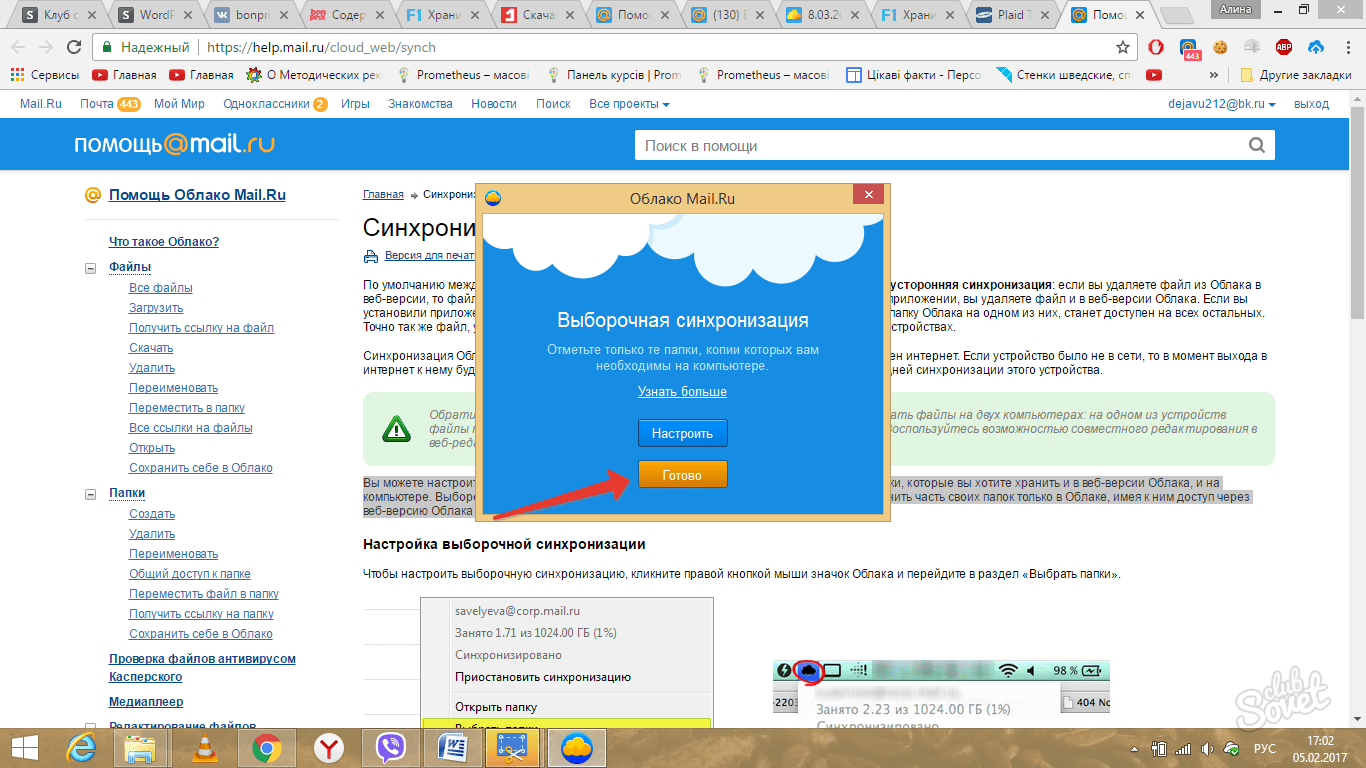
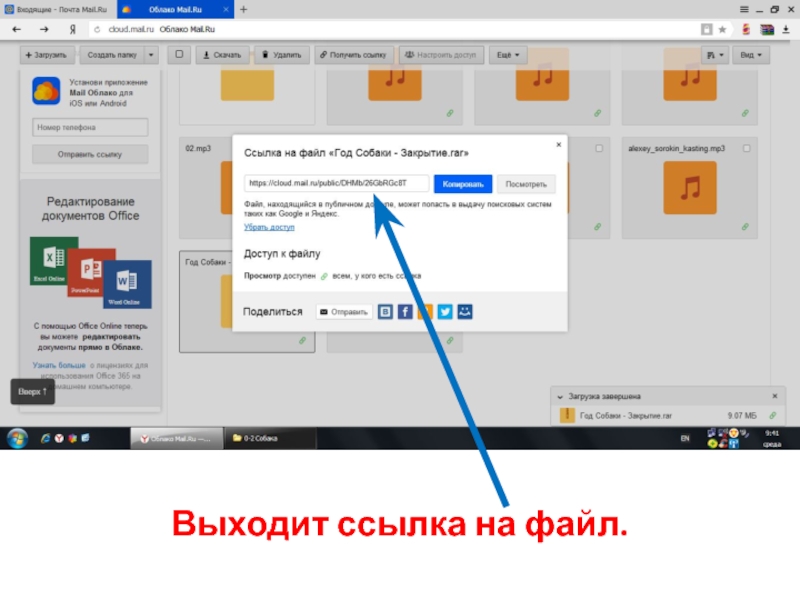
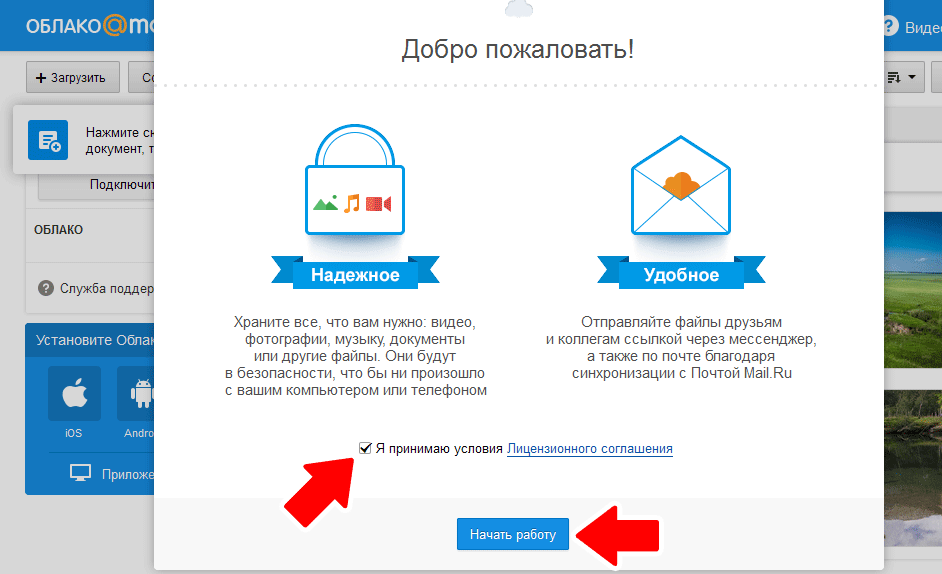 com
com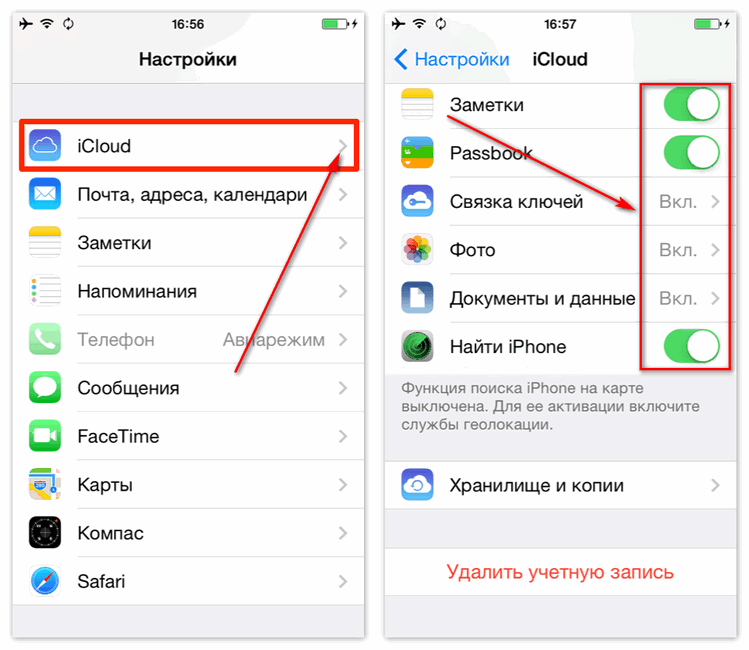 com
com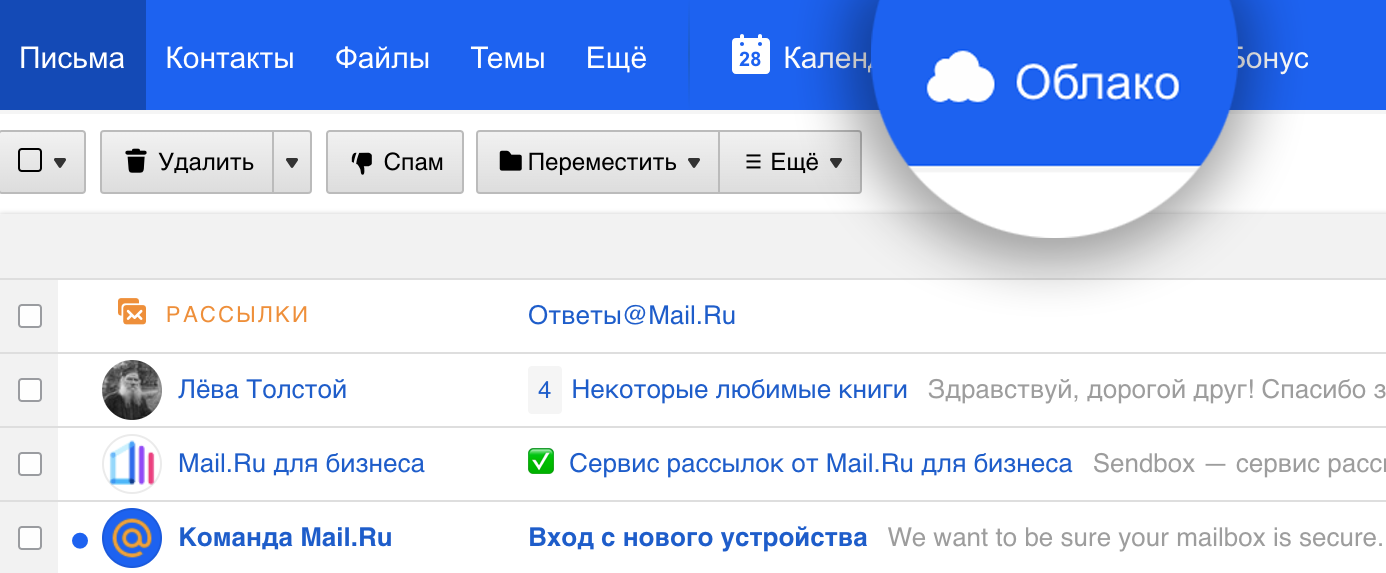 com
com com
com com
com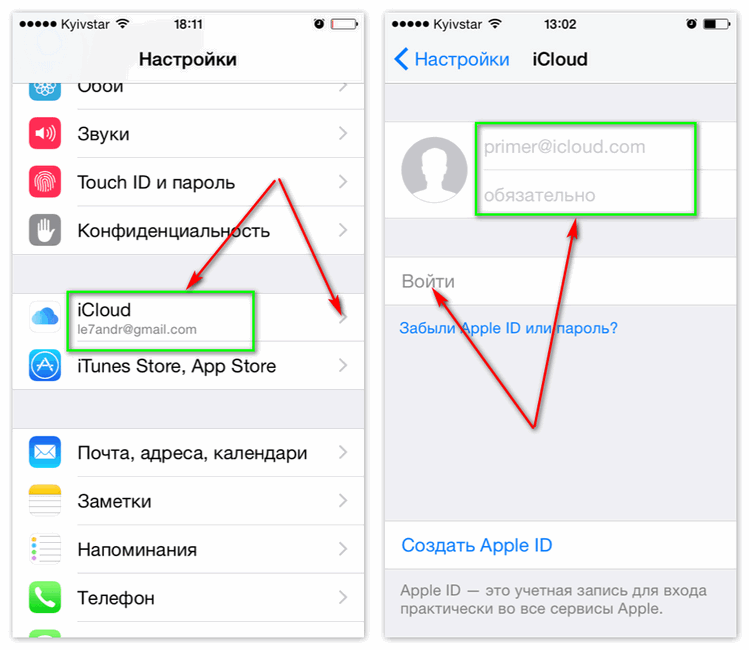 com
com com
com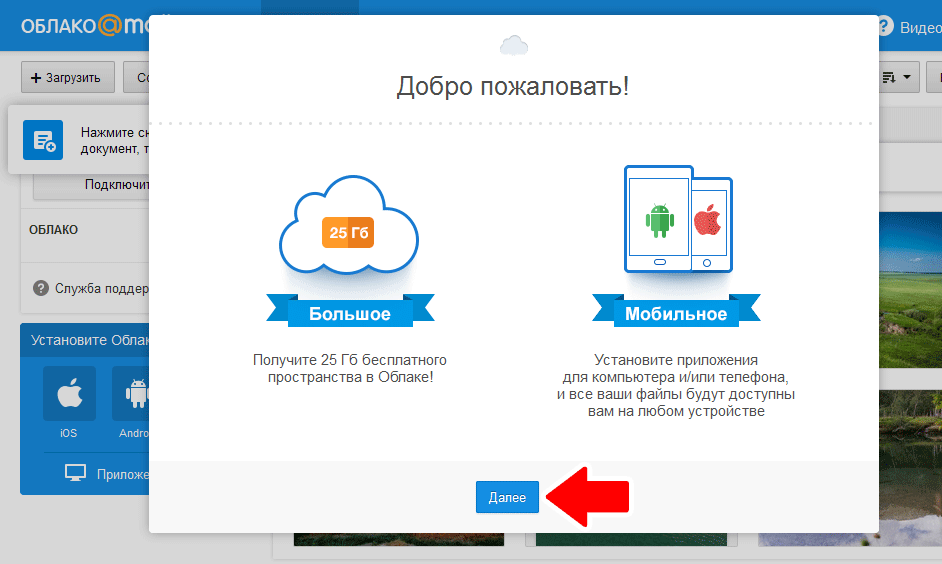 google.com и войдите в свой аккаунт. Если у вас его нет, нажмите Создать учетную запись.
google.com и войдите в свой аккаунт. Если у вас его нет, нажмите Создать учетную запись.
