Синхронизация файлов с помощью OneDrive в Windows
OneDrive
Синхронизировать
Настройка
Настройка
Синхронизация файлов с помощью OneDrive в Windows
OneDrive для бизнеса SharePoint Server по подписке SharePoint Server 2019 SharePoint в Microsoft 365 Office для бизнеса Администратор Microsoft 365 служба Office 365, предоставляемая 21Vianet служба Office 365, предоставляемая 21Vianet — для администраторов OneDrive (для работы или учебы) Office.com OneDrive (для дома или персональный) OneDrive (для работы или учебы), предоставляемый 21Vianet OneDrive for Windows Центр администрирования SharePoint SharePoint в Microsoft 365 для малого бизнеса SharePoint, предоставляемый 21Vianet Еще…Меньше
Важно: С 1 января 2022 года мы прекращаем поддержку определенных классических приложений OneDrive в операционных системах Windows 7, 8 и 8.
Используя OneDrive, вы можете синхронизировать файлы между компьютером и облаком, чтобы получать доступ к файлам любым способом: с помощью компьютера, мобильного устройства или веб-сайта OneDrive по адресу OneDrive.com. Если вы добавите, измените или удалите файл или папку в своей папке OneDrive, эти же изменения произойдут на веб-сайте OneDrive, и наоборот. Вы можете работать с синхронизированными файлами прямо в проводнике, в том числе в автономном режиме. Любые внесенные изменения будут синхронизированы, как только вы снова установите подключение.
В этой статье описано, как скачать Приложение синхронизации OneDrive и войти с помощью личной, рабочей или учебной учетной записи, чтобы начать синхронизацию. Если вы используете Приложения Microsoft 365 для бизнеса, вы также можете синхронизировать файлы со своих сайтов SharePoint. Если вы не используете Приложения Microsoft 365 для бизнеса, см. статью Синхронизация файлов SharePoint с помощью приложения синхронизации OneDrive для бизнеса (Groove.
Примечание: Сведения о синхронизации файлов в macOS см. в статье Синхронизация файлов с помощью OneDrive в Mac OS X.
Примечание: Дополнительные сведения об использовании OneDrive см. на странице Обучение работе с OneDrive.
-
Установка и настройка
-
Основные моменты при настройке OneDrive
Просмотр файлов OneDrive и управление ими
Установка и настройка
Если вы используете Windows 10, на вашем компьютере уже установлено приложение OneDrive — перейдите к шагу 2.
Если вы не используете Windows 10 или Office 2016, установите новое приложение синхронизации OneDrive для Windows.
Запустите настройку OneDrive.
-
Если у вас нет учетных записей, подключенных к OneDrive
-
Если у вас уже есть учетная запись, подключенная к OneDrive
Если у вас нет учетных записей, подключенных к OneDrive
Если у вас нет учетной записи, подключенной к OneDrive, воспользуйтесь указанными ниже инструкциями для запуска OneDrive.
-
-
В Windows 10 выберите OneDrive.
-
В Windows 7 в разделе Программы выберите Microsoft OneDrive.
-
В Windows 8.
и выберите приложение OneDrive для бизнеса. 1 выполните поиск по запросу OneDrive для бизнеса
1 выполните поиск по запросу OneDrive для бизнеса
-
-
Когда запустится программа настройки OneDrive, укажите свою личную, рабочую или учебную учетную запись и нажмите кнопку Войти.
Основные моменты при настройке OneDrive
В программе настройки OneDrive есть два экрана, на которые нужно обратить внимание.
-
На экране Ваша папка OneDrive нажмите кнопку Далее, чтобы принять расположение папки по умолчанию для файлов OneDrive. Если вы хотите изменить папку, лучше сделать это сейчас, выбрав пункт Изменить расположение.

-
На экране Все ваши файлы доступны в любой момент показано, как помечены файлы: доступны только при работе в сети, доступны локально или всегда доступны. Функция Файлы по запросу позволяет получать доступ к файлам в OneDrive, не скачивая все их на свое устройство с Windows. Нажмите кнопку Далее.
Примечание: Если вы уже синхронизировали OneDrive для работы и учебы на компьютере (с помощью предыдущего приложения синхронизации) и только что установили приложение синхронизации, вы не увидите надписи Это ваша папка OneDrive или экрана Синхронизировать файлы из OneDrive
во время настройки OneDrive. Приложение приложение синхронизации автоматически синхронизируется с тем же расположением папки, которым вы пользовались до этого. Чтобы выбрать папки для синхронизации, щелкните правой кнопкой мыши значок синего облака в области уведомлений на панели задач и выберите Параметры > Учетная запись > Выбрать папки.
Чтобы выбрать папки для синхронизации, щелкните правой кнопкой мыши значок синего облака в области уведомлений на панели задач и выберите Параметры > Учетная запись > Выбрать папки.
Просмотр файлов OneDrive и управление ими
На этом настройка завершена. Ваши файлы OneDrive отобразятся в проводнике в папке OneDrive. Если у вас несколько учетных записей, личные файлы отображаются в списке OneDrive: персональный, а рабочие или учебные файлы в списке OneDrive: название_организации.
В области уведомлений появится новый белый или синий значок облака (или оба), и ваши файлы будут синхронизироваться с компьютером. При наведении указателя мыши на этот значок появляется надпись
Примечание: Contoso — это пример имени, у вас будет отображаться имя вашей организации.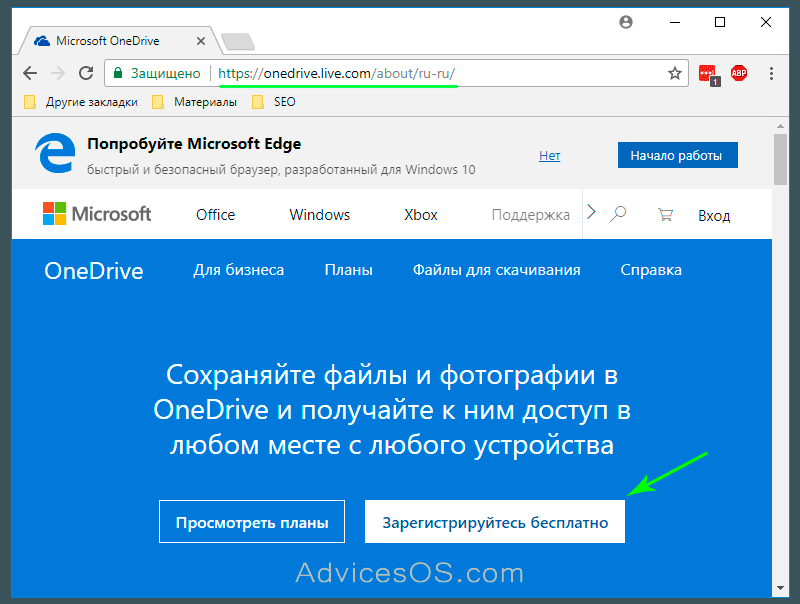
Если вам потребуется изменить папку, которую вы синхронизируете на своем компьютере, щелкните правой кнопкой мыши значок облака в области уведомлений на панели задач и выберите Параметры > Учетная запись > Выбрать папки. Здесь приведены дополнительные сведения о вашей учетной записи, а также можно изменить другие параметры OneDrive.
Подробнее
- Как исправить ошибку «Установлена более новая версия OneDrive»
-
Сведения о функции «Файлы по запросу» в OneDrive
org/ListItem»>
-
Выбор папок OneDrive для синхронизации с компьютером
-
Решение проблем с синхронизацией OneDrive
Резервное копирование папок «Документы», «Изображения» и «Рабочий стол» с помощью OneDrive
Дополнительные сведения
Важно:
Поддержка старого приложения синхронизации OneDrive для бизнеса в SharePoint Online завершена. Если вы видите этот значок на панели задач, см. эту статью.
|
|
Обратитесь в службу поддержки
Чтобы получить техническую поддержку, Обратитесь в службу поддержки Майкрософт, введите свою проблему и выберите Техническая поддержка. Если вам по-прежнему нужна помощь, выберитеОбратитесь в службу поддержки, чтобы получить наилучший вариант поддержки. |
|
|
|
Администраторы
|
Войти в One Диск и начать обмениваться файлами
Войдите в свой аккаунт OneDrive, чтобы начать работать с файлами из хранилища.
Скачать для Windows
Скачать для macOS
С Диск-О: все действия с Microsoft OneDrive будут происходить в 2 раза быстрее, чем в браузере
Вы сможете работать с файлами без подключения к интернету, а при появлении Сети они будут обновляться автоматически
Ваши файлы из OneDrive на компьютере будут моментально синхронизироваться с файлами в браузере
Вам не понадобится отдельно скачивать приложение OneDrive – достаточно установить Диск-О: для MacOS или Windows
OneDrive – облачное хранилище, созданное компанией Microsoft.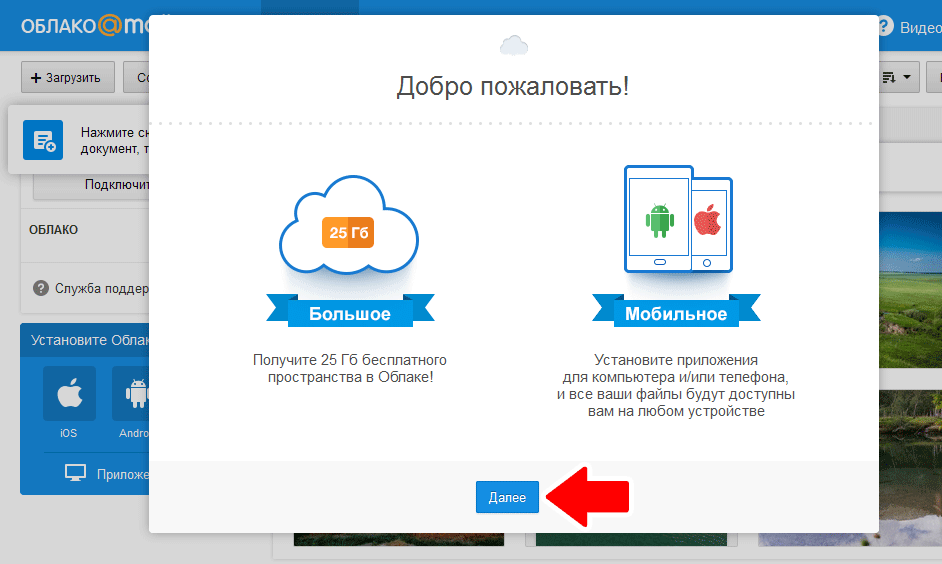 Облако поддерживает Office Online, что позволяет пользователям загружать, создавать и редактировать документы Microsoft Office, а также обмениваться ими в браузере с помощью настройки общего доступа. Также в облако можно загружать фото и видео. Сервис позволяет хранить до 5 ГБ информации бесплатно.
Облако поддерживает Office Online, что позволяет пользователям загружать, создавать и редактировать документы Microsoft Office, а также обмениваться ими в браузере с помощью настройки общего доступа. Также в облако можно загружать фото и видео. Сервис позволяет хранить до 5 ГБ информации бесплатно.
Сохраняйте фото и видео и делитесь ими
После подключения вашего аккаунта к Диск-О: коллекция фото и видео из облака OneDrive будет храниться на устройстве, не занимая его память. Кроме того, вы сможете:
Просматривать медиафайлы из облака на компьютере;
Редактировать свои снимки в Photoshop и других фоторедакторах;
Сохранять скриншоты на свое облако OneDrive;
Отправлять оригиналы изображений и видео другим пользователям в мессенджерах, соцсетях или по электронной почте;
Делать из ваших фотографий PDF;
Архивировать свои фото и видео;
Создавать новые папки и объединять в них медиафайлы.
Работайте с файлами в Word, Excel, PowerPoint
Создавать и редактировать файлы в Office Online не всегда удобно Диск-О: упростит вашу работу с документами, и вы сможете:
Редактировать тексты в Word, создавать таблицы в Excel или презентации в PowerPoint, не скачивая файлы из облака;
Отправлять ссылки на документы вашим коллегам для совместной работы – файлы будут доступны только тем, кому вы отправите ссылку;
Создавать документы на компьютере, а затем просматривать их в OneDrive через браузер – синхронизация будет происходить моментально;
Хранить все файлы из облака на вашем устройстве – они не будут занимать его память.
Как добавить OneDrive на Диск-О:
1
В приложении Диск-О: нажмите кнопку «Добавить диск»
2
Выберите облако OneDrive в списке сервисов
3
Введите свой логин и пароль для OneDrive, чтобы войти в аккаунт
4
После завершения синхронизации на компьютере появится новый диск – в нем будут файлы из вашего облака. Все готово к работе!
Все готово к работе!
Поддерживает 13 сервисов
С помощью Диск-О: вы можете использовать несколько аккаунтов как на OneDrive, так и в других облачных хранилищах.
Как подключить?
Яндекс.ДискOneDriveDropboxGoogle Drive
Облако Mail.ru
Яндекс.Диск
Google Drive
Dropbox
OneDrive
VK WorkDisk
Huawei
Box
pCloud
WebDAV
MCS S3
Amazon S3
S3
Что может?
Резервное копированиеОбъединение облаков
Приложение Диск-О:
доступно для MacOS и Windows
Оно позволяет бесплатно подключать все доступные облачные сервисы. При этом из Облака Mail.ru загружать файлы можно безлимитно, а из других облачных хранилищ (в том числе из OneDrive) не более 10 раз в сутки.
Скачать для Windows
Скачать для macOS
Вы также можете попробовать бесплатную версию Диск-О: на 7 дней без ограничений по количеству скачиваний.
Тарифы
Для Облака Mail. ru (только 1 аккаунт) в Диск-О: нет ограничений по количеству загрузок, но в другие сервисы можно добавлять не более 10 файлов в сутки. Снятие этого лимита является частью подписки.
ru (только 1 аккаунт) в Диск-О: нет ограничений по количеству загрузок, но в другие сервисы можно добавлять не более 10 файлов в сутки. Снятие этого лимита является частью подписки.
Что можно делать с iCloud на компьютере с Windows?
Искать в этом руководстве
- Добро пожаловать
- Введение в iCloud
- Обзор приложений и функций, использующих iCloud
- О хранилище iCloud
- Как iCloud поддерживает актуальность информации
- Делитесь и сотрудничайте с iCloud
- Обзор iCloud+
- Что вы можете делать с iCloud+ и iCloud Private Relay
- Настроить частную ретрансляцию iCloud
- Что вы можете делать с iCloud+ и функцией «Скрыть мою электронную почту»
- Настройте скрытие моей электронной почты
- Что вы можете делать с iCloud+ и HomeKit Secure Video
- Настройте безопасное видео HomeKit
- Что вы можете делать с iCloud+ и настраиваемым доменом электронной почты
- Настройте собственный домен электронной почты
- Apple ID и iCloud
- Настройте iCloud на своих устройствах
- Обзор настроек iCloud на сайте iCloud.
 com
com - Изменить свою фотографию
- Запретить приложениям показывать ваше имя
- Проверьте свой план iCloud
- Проверьте свое хранилище iCloud онлайн
- Управление функциями iCloud+
- Обзор настроек iCloud на сайте iCloud.
- Управляйте своей подпиской iCloud+
- Проверьте свое хранилище iCloud на любом устройстве
- Используйте iCloud+ с семьей
- Что вы можете делать с iCloud и Книгами
- Настроить книги
- Что вы можете делать с iCloud и Календарем
- Настроить календарь
- Что вы можете делать с iCloud и контактами
- Настройка контактов
- Введение в программу «Найди меня»
- Настройка функции «Найти меня»
- Удаление устройств и объектов из Find My
- Используйте функцию «Локатор» на каждом устройстве
- Что вы можете делать с iCloud и Home
- Настроить дом
- Что такое резервная копия iCloud?
- Сделайте резервную копию вашего iPhone, iPad или iPod touch
- Просмотр и управление резервными копиями
- Что вы можете делать с iCloud Drive
- Настроить iCloud Drive
- Что вы можете делать с почтой iCloud
- Создайте основной адрес электронной почты @icloud.
 com
com - Настроить почту iCloud
- Что вы можете делать с iCloud и Keynote
- Настроить лейтмотив
- Что вы можете делать с iCloud и сообщениями
- Настроить сообщения
- Что вы можете делать с iCloud и Notes
- Настроить заметки
- Что вы можете делать с iCloud и Numbers
- Настроить номера
- Что вы можете делать с iCloud и Pages
- Настройка страниц
- Что вы можете делать с iCloud Keychain и iCloud Passwords
- Настройте связку ключей iCloud и пароли iCloud
- Что вы можете делать с iCloud и Фото
- Настройка фотографий iCloud
- Настройте общую библиотеку фотографий iCloud
- Настройка общих альбомов
- Что вы можете делать с iCloud и напоминаниями
- Настроить напоминания
- Что вы можете делать с iCloud и Safari
- Настроить Сафари
- Что вы можете делать с iCloud и сторонними приложениями
- Настройте сторонние приложения
- Войдите и используйте iCloud.
 com
com - Настроить домашнюю страницу
- Используйте Календарь на iCloud.com
- Создать календарь
- Изменение названия или цвета календаря
- Показать календарь дней рождения
- Показать даты китайского лунного календаря
- Изменить часовой пояс
- Настройте представление календаря
- Удалить календарь
- Создать событие
- Добавление, просмотр или удаление вложений
- Пригласить людей на мероприятие
- Ответ на приглашение на мероприятие
- Удалить или скрыть событие
- Переместить событие
- Установить оповещение
- Сообщить о нежелательных приглашениях в календаре
- Восстановите свои календари и события
- Общий доступ к календарю в iCloud
- Поделиться календарем
- Закрыть общий доступ к календарю
- Отслеживание ответов на приглашения
- Отправить приглашения повторно
- Принять приглашение общего календаря
- Получать электронные письма об обновлениях общего календаря
- Получать уведомления о приглашениях
- Обзор контактов на iCloud.
 com
com - Посмотреть контакты
- Создание или изменение контактов
- Создание и управление группами
- Поиск контактов
- Удалить контакты
- Восстановить контакты
- Импорт или экспорт визитных карточек
- Если вы не можете создавать, импортировать, редактировать или удалять контакты
- Обзор контактов на iCloud.
- Добавьте домен, которым владеете
- Купить домен
- Добавить или удалить людей
- Разрешить все входящие сообщения
- Импорт сообщений электронной почты
- Создание и удаление адресов электронной почты
- Прекратить использование домена
- Обзор поиска устройств на iCloud.
 com
com - Как войти
- Найдите устройство
- Воспроизведение звука на устройстве
- Использовать режим пропажи
- Стереть устройство
- Удалить устройство
- Обзор поиска устройств на iCloud.
- Создание и изменение адресов
- Прекратить использование или повторно активировать адреса
- Обзор iCloud Drive на сайте iCloud.com
- Загружать и скачивать файлы
- Организация файлов и папок
- Переименовывать файлы и папки
- Делитесь файлами и папками
- Добавление или удаление общих файлов и папок
- Удалить общие файлы или папки
- Отправить файлы по электронной почте
- Удалить файлы
- Восстановить удаленные файлы
- Навсегда удалить удаленные файлы
- Основной доклад
- Обзор почты на iCloud.
 com
com - Добавление псевдонимов электронной почты и управление ими
- Используйте собственный домен электронной почты с Mail
- Выберите адрес электронной почты по умолчанию
- Используйте скрыть мою электронную почту в Mail
- Напишите и отправьте электронное письмо
- Ответить или переслать электронное письмо
- Получить напоминание ответить
- Добавить вложение
- Создать подпись электронной почты
- Сохранить и найти адреса электронной почты
- Настроить автоматический ответ
- Читать электронную почту
- Просмотреть все заголовки электронной почты
- Скачать вложения
- Автоматически пересылать электронную почту
- Управлять нежелательной почтой
- Удалить электронную почту
- Организуйте электронную почту с помощью папок
- Поиск, фильтрация и пометка электронной почты
- Настроить правила фильтрации
- Архив электронной почты
- Сделать отправителя VIP
- Распечатать электронное письмо
- Горячие клавиши
- Обзор почты на iCloud.
- Примечания к обзору iCloud.
 com
com - Создание заметок
- Добавить или изменить списки
- Добавить или изменить таблицы
- Организуйте заметки в папках
- Организуйте заметки с помощью тегов
- Просмотр заметок и заблокированных заметок
- Просмотр или загрузка вложений
- Удалить и восстановить заметки
- Поиск заметок
- Делитесь заметками
- Редактировать общие заметки
- Удалить общие заметки
- Примечания к обзору iCloud.
- Числа
- Страницы
- Обзор фотографий на iCloud.
 com
com - Просмотр ваших фото и видео
- Использовать общую библиотеку фотографий iCloud
- Загружать и скачивать фотографии
- Добавьте заголовок или подпись
- Организация фото и видео
- Добавляйте фото и видео в Избранное
- Удаление и восстановление фотографий и видео
- Делитесь фотографиями и видео
- Обзор фотографий на iCloud.
- Напоминания об обзоре iCloud.com
- Создание и удаление напоминаний
- Добавлять и удалять списки напоминаний
- Переместить напоминание в другой список
- Отметить напоминание как завершенное или незавершенное
- Поиск напоминаний
- Восстановить напоминания
- Поделитесь списком напоминаний
- Ответ на приглашение к общему списку напоминаний
- Оставить общий список напоминаний
- Восстановить файлы и информацию
- Войдите и используйте iCloud.
- Используйте iCloud на своем компьютере с Windows
- Получите дополнительную помощь по iCloud
- Юридические уведомления и подтверждения
- Авторские права
После настройки iCloud на iPhone, iPad, iPod touch или Mac вы можете использовать iCloud для Windows для доступа к своим фотографиям, видео, календарям, файлам, паролям и другой важной информации на ПК с Windows. Чтобы получить iCloud для Windows, см. статью службы поддержки Apple Загрузка iCloud для Windows.
Чтобы получить iCloud для Windows, см. статью службы поддержки Apple Загрузка iCloud для Windows.
Ниже перечислены функции, доступные в iCloud для Windows:
Фотографии iCloud и общие альбомы: Просматривайте фотографии и видео, хранящиеся в Фото iCloud, непосредственно на компьютере с Windows. Вы также можете создавать общие альбомы, а также просматривать и комментировать альбомы, которыми вы делитесь с другими людьми.
iCloud Drive: Просмотр файлов и папок, хранящихся в iCloud Drive. Вы можете поделиться ими с другими и управлять общим доступом.
Контакты и календарь: Просмотр контактов и календаря в Outlook.
Пароли iCloud: Автозаполнение и управление веб-паролями.
Закладки iCloud: Просмотр веб-закладок в браузере на ПК.
См. Руководство пользователя iCloud для Windows.
Вы также можете получить доступ к информации, хранящейся в iCloud, с помощью веб-браузера на компьютере с Windows. См. Вход и использование iCloud.com.
См. Вход и использование iCloud.com.
См. также Системные требования для iCloud
Максимальное количество символов: 250
Пожалуйста, не указывайте личную информацию в своем комментарии.
Максимальное количество символов — 250.
Спасибо за отзыв.
Как использовать облачное хранилище на компьютере
1 июня 2022 г.
Ищете способы удобной передачи данных между многочисленными устройствами, такими как телефон, планшет и компьютер? На этот вопрос часто отвечают эксперты Asurion, помогая нашим 300 миллионам клиентов (и число их растет!) получить максимальную отдачу от своих устройств, бытовой техники и технологий. В этой статье мы расскажем вам все, что вам нужно знать об облачном хранилище, от лучших вариантов облачного хранилища до того, как их использовать.
Что такое облачное хранилище?
Облачное хранилище — это онлайн-сервис, позволяющий хранить файлы, например фотографии и документы, и получать к ним доступ откуда угодно и с любого подключенного устройства. Облачное хранилище предоставляет достаточно свободного места для резервного копирования ваших файлов, вместо того, чтобы полагаться на жесткий диск вашего устройства. Это обеспечивает безопасное место для ваших важных данных на случай, если с вашим компьютером что-то случится, например, поломка или случайное повреждение.
Облачное хранилище предоставляет достаточно свободного места для резервного копирования ваших файлов, вместо того, чтобы полагаться на жесткий диск вашего устройства. Это обеспечивает безопасное место для ваших важных данных на случай, если с вашим компьютером что-то случится, например, поломка или случайное повреждение.
Облачное хранилище легко настроить — все, что вам нужно, это подключение к Интернету, чтобы начать работу. Вот три популярных облачных сервиса, на которые стоит обратить внимание.
Лучшие варианты облачного хранилища
GOOGLE DRIVE
Объем бесплатного хранилища: 15 ГБ
Google Диск™ поставляется с полным набором онлайн-инструментов для совместной работы: обработка текстов, электронные таблицы, презентации и формы. Благодаря 15 ГБ бесплатного хранилища, что больше, чем предлагают большинство облачных сервисов, и способности легко находить ваши фотографии и файлы благодаря мощному поиску Google, это надежный вариант облачного хранилища, который соответствует потребностям многих пользователей.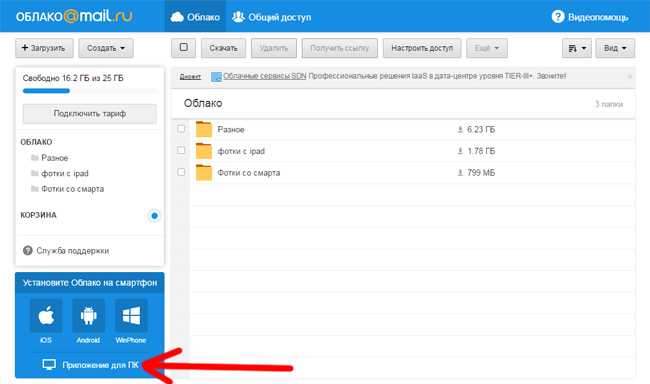
MICROSOFT ONEDRIVE
Объем бесплатного хранилища: 5 ГБ
Microsoft OneDrive® предлагает 5 ГБ бесплатного пространства и до 6 ТБ за дополнительную плату, если вам нужно больше места для хранения. OneDrive предлагает синхронизацию папок и файлов, а также возможность совместной работы в режиме реального времени с приложениями Microsoft Office®. Хотя это удобно для использования в бизнесе, вы также можете использовать его для простого обмена фотографиями и мультимедиа с семьей и друзьями.
Нельзя работать, когда ноутбук не хочет
Быстро отремонтируйте его в одном из наших магазинов. Просто зайдите или запишитесь на прием — мы позаботимся обо всем остальном.
Запланировать ремонт
ICLOUD
Объем свободного пространства: 5 ГБ
iCloud® позволяет хранить файлы и синхронизировать их между устройствами iOS® и ПК, но обратите внимание: в настоящее время iCloud не поддерживается для Android ™ устройств. Дополнительной функцией является опция «Семейный доступ», которая позволяет членам семьи совместно использовать доступ к нескольким службам Apple®, таким как Apple TV®+, а также к музыке, покупкам в App Store® и семейному фотоальбому.
DROPBOX
Объем бесплатного хранилища: 2 ГБ
Dropbox® — это простое решение, если вы просто хотите хранить файлы и синхронизировать их между своими устройствами. Он также поставляется с веб-текстовым процессором. Как и другие варианты облачных сервисов, Dropbox предлагает настольное приложение, которое автоматически синхронизирует файлы между вашим компьютером и облаком для удобного резервного копирования.
Теперь мы рассмотрели некоторые из популярных вариантов облачного хранилища, давайте кратко рассмотрим, как настроить каждый из них.
Как пользоваться Google Диском
Google Диск предлагает 15 ГБ бесплатного пространства для хранения на всех веб-сайтах Google (Google Диск, Gmail™ и Google Фото™). Используйте его для обмена и хранения до 5000 фотографий или тысяч документов Google, презентаций и форм. Хотя это сервис Google, он работает во всех браузерах. Вот как использовать Google Диск:
- Перейдите по адресу drive.
 google.com и войдите в свой аккаунт. Если у вас его нет, нажмите Создать учетную запись.
google.com и войдите в свой аккаунт. Если у вас его нет, нажмите Создать учетную запись. - Чтобы добавить файл, нажмите + Новый в верхнем левом углу > Загрузка файла .
- Выберите файлы, которые вы хотите загрузить, затем нажмите Открыть . Чтобы загрузить несколько файлов, выделите их в окне.
Как использовать Microsoft OneDrive
Microsoft OneDrive — одно из самых популярных решений для облачного хранения данных, предлагающее 5 ГБ свободного места — этого достаточно для хранения примерно 1 700 фотографий или тысяч документов. Вот как использовать OneDrive:
- Войдите в свою учетную запись в Microsoft OneDrive. Если у вас нет учетной записи, нажмите «Зарегистрироваться бесплатно» и следуйте инструкциям по созданию имени пользователя и пароля.
- Нажмите + Новый , чтобы создать новую папку, документ Word, презентацию или книгу.
- Чтобы загрузить файлы, нажмите Загрузить > Файлы , выберите файлы, которые хотите добавить в облако, и нажмите Открыть .


 1 выполните поиск по запросу OneDrive для бизнеса
1 выполните поиск по запросу OneDrive для бизнеса
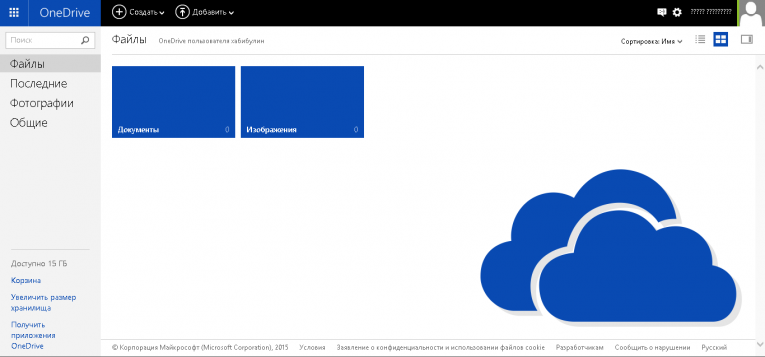
 com
com com
com com
com com
com com
com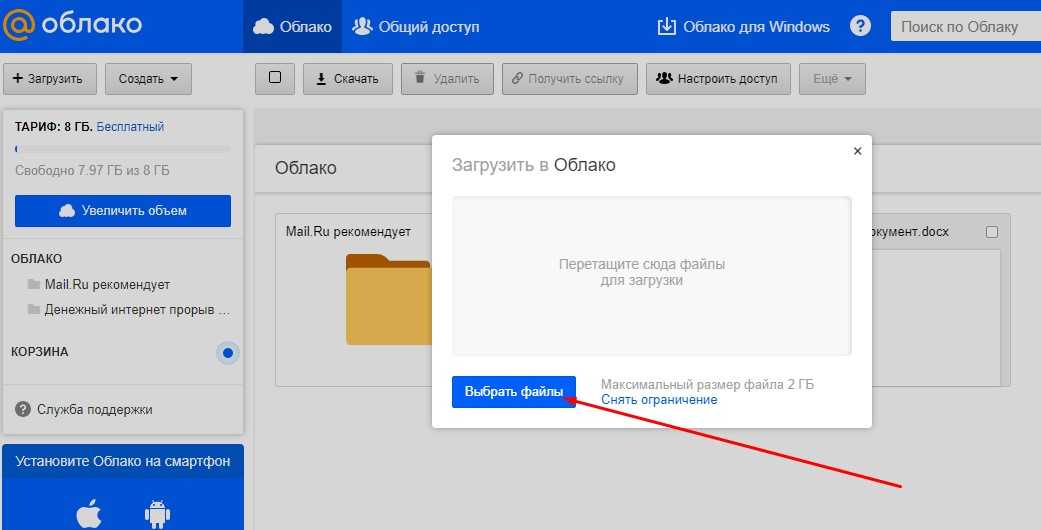 com
com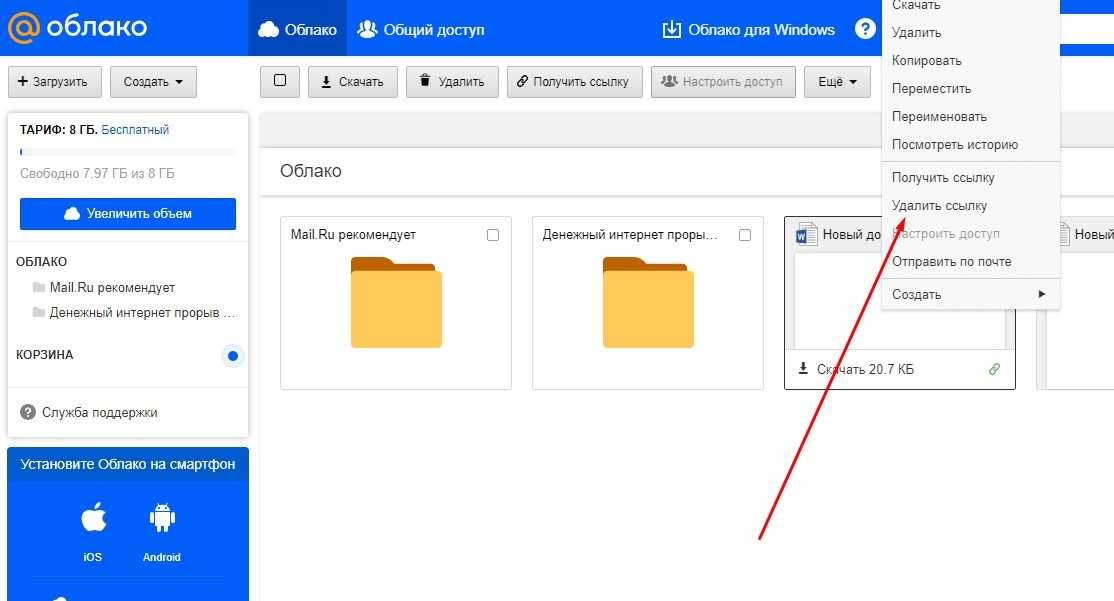 com
com com
com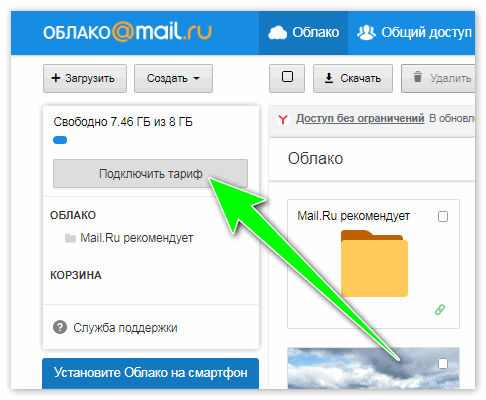 google.com и войдите в свой аккаунт. Если у вас его нет, нажмите Создать учетную запись.
google.com и войдите в свой аккаунт. Если у вас его нет, нажмите Создать учетную запись.