Вход в систему и использование сайта iCloud.com
Использовать iCloud можно откуда угодно. Для этого просто выполните вход в систему на сайте iCloud.com с помощью браузера, рекомендованного в статье Службы поддержки Apple Системные требования для iCloud.
Вход в систему на сайте iCloud.com
Перейдите на сайт iCloud.com и войдите в систему с помощью Apple ID.
Если вы уже выполнили вход в систему на устройстве, поддерживающем Touch ID или Face ID, с помощью Apple ID, можно использовать его для входа в систему на сайте iCloud.com.
Если вы настроили двухфакторную аутентификацию или двухэтапную проверку, подтвердите свою личность согласно инструкциям на экране: введите код, отправленный на проверенное устройство.
Если вы потеряли проверенное устройство, у вас сохраняется возможность использовать сервис «Поиск устройств». Для этого нажмите кнопку «Поиск устройств» после ввода своего Apple ID. См. Вход в систему в приложении «Поиск устройств» на сайте iCloud.
 com.
com.
См. статьи Службы поддержки Apple Двухфакторная аутентификация для идентификатора Apple ID и Двухэтапная проверка для идентификатора Apple ID.
Приложения и функции на сайте iCloud.com
Для просмотра информации, хранящейся в iCloud, можно использовать браузер в любом месте. Кроме того, вы можете получить доступ к некоторым функциям iCloud+. Узнайте, как можно использовать следующие приложения и функции, доступные на iCloud.com, на компьютере:
Настройки iCloud
Календарь
Контакты
Пользовательский домен электронной почты (iCloud+)
Поиск устройств
Скрыть e-mail (iCloud+)
iCloud Drive
Почта iCloud
Keynote
Заметки
Numbers
Pages
Фото
Напоминания
Примечание. Некоторые функции iCloud доступны не во всех странах и регионах. Для работы некоторых функций iCloud должны быть соблюдены минимальные системные требования. См. статью Службы поддержки Apple Системные требования для iCloud.
Для работы некоторых функций iCloud должны быть соблюдены минимальные системные требования. См. статью Службы поддержки Apple Системные требования для iCloud.
Если приложения или данные, которые вы ищете, не отображаются
В зависимости от устройства и учетной записи, которые вы используете для входа в систему на сайте iCloud.com, вы получаете доступ к различным приложениям и функциям. Если результаты поиска не отображаются, проверьте, верно ли одно из указанных ниже утверждений.
Вы вошли в систему с мобильного устройства: если вы вошли в iCloud на планшете или телефоне, у вас есть доступ к набору приложений и функций, которые отличаются от тех, что доступны при входе с компьютера.
Вы вошли в систему, используя только учетную запись в интернете: если вы не вошли в систему с помощью Apple ID на устройстве Apple, у вас есть только веб-доступ к iCloud.com.
Вы вошли в систему, используя другой Apple ID: если у вас несколько Apple ID, обязательно войдите на сайт iCloud.
 com с той учетной записью, в которой есть искомые данные. Например, если вы хотите посмотреть фотографии, сохраненные в Фото iCloud на вашем iPhone, убедитесь, что вошли на сайт iCloud.com с тем же Apple ID, который вы использовали для входа на iPhone. См. Вход в iCloud на всех своих устройствах.
com с той учетной записью, в которой есть искомые данные. Например, если вы хотите посмотреть фотографии, сохраненные в Фото iCloud на вашем iPhone, убедитесь, что вошли на сайт iCloud.com с тем же Apple ID, который вы использовали для входа на iPhone. См. Вход в iCloud на всех своих устройствах.Вы включили расширенную защиту данных для iCloud: При включении расширенной защиты данных для iCloud автоматически отключается доступ к данным в интернете, поэтому на сайте iCloud.com можно увидеть только функцию «Найти iPhone» и настройки iCloud. Если вы хотите получить доступ к своим данным в Интернете, вы можете снова включить эту настройку. (Расширенная защита данных для iCloud может оставаться включенной.) См. статью Службы поддержки Apple Управление веб-доступом к данным в iCloud.
Переход к другому приложению или функции на сайте iCloud.com
Войдя в iCloud.com, вы можете легко получить доступ к приложениям, функциям iCloud+ и не только. Выполните любое из указанных действий:
Выполните любое из указанных действий:
На главной странице iCloud.com нажмите на плитку приложения или функции, которую вы хотите использовать.
Совет. Можно также щелкнуть внутри плитки — например, щелкните заметку на плитке «Заметки», чтобы открыть эту заметку напрямую.
На сайте iCloud.com нажмите на панели инструментов, затем щелкните другое приложение или функцию.
Выход из системы на сайте iCloud.com
Нажмите на фотографию вашего Apple ID или в правом верхнем углу окна iCloud.com, а затем выполните одно из следующих действий:
Выйдите из браузера, который вы сейчас используете: Выберите «Выйти».
Выйдите из всех браузеров, в которых вы в настоящее время авторизованы: Нажмите «Настройки iCloud», затем «Выйти из всех браузеров», а затем «Выйти».
См. такжеВход в iCloud на всех своих устройствахИспользование сайта iCloud. com для восстановления данных iCloud
com для восстановления данных iCloud
как зайти, посмотреть содержимое, очистить
Содержание:
- Для чего нужно облако на андроиде
- Что такое облако в телефоне андроид
- Для чего используют
- Как пользоваться облаком на андроиде
- Установка приложения
- Регистрация в облаке: как заходить в хранилище
- Как зайти в облако на андроиде
- Как найти облако в телефоне андроид
- Просмотр содержимого облачного хранилища на Android
- Сохранение данных в облако
- Как очистить, удалить данные из облака
- Особенности облачного хранилища данных
Облачное хранилище на OC Android позволяет пользователям хранить личную информацию, не беспокоясь за её утрату. При этом доступ к своим данным можно будет получить с любого устройства. Об основных особенностях этой технологии будет рассказано в данной статье.
Для чего нужно облако на андроидеОблачное хранилище выполняет ряд важных задач, которые эффективны в конкретной ситуации.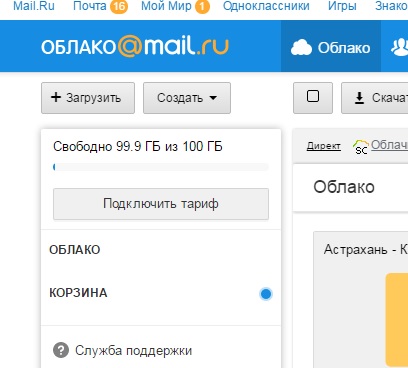 О его предназначении будет рассказано далее.
О его предназначении будет рассказано далее.
Приложения на Google Play Market для облачного хранилища данных
Что такое облако в телефоне андроидКак и говорилось выше, облако представляет собой определённое место в Интернете, где пользователь сможет размещать данные. Речь идёт о файлах, документах, изображениях, а также видеозаписях.
Обратите внимание! В Интернете существует немало сервисов, предоставляющих подобные услуги. Например, в аккаунте Google Play Market может содержаться вся информация о пользователе, которой тот воспользуется при покупке нового смартфона.
Для чего используютОблако на Android имеет ряд отличительных особенностей:
- возможность хранить свои данные на протяжении длительного периода времени. Некоторые сервисы предоставляют услугу бессрочного хранения информации;
- ограниченность внутреннего хранилища. Как правило, облачное хранилище небезгранично. Бесплатно здесь можно разместить лишь определённый объём сведений;
- защита от злоумышленников.
 Возможность кражи личных данных пользователя с облака практически исключена;
Возможность кражи личных данных пользователя с облака практически исключена; - освобождение внутренней памяти телефона. Важные сведения можно поместить в облако, тем самым освободив место на карте памяти, которое можно будет использовать для других целей.
Для получения такой возможности пользователю смартфона потребуется пройти несколько этапов, каждый из которых имеет немаловажное значение. Подробнее об осуществлении данной процедуры будет рассказано далее.
Входить нужно через меню настроек облачного хранилища на OC Android
Установка приложенияКак зайти в облако на айфоне — включение сервиса
В Google Play Market существует немало приложений, позволяющих бесплатно получить доступ к облачному хранилищу. Процесс установки таких программ рассмотрен на примере Waistra.
К сведению! Облако Waistra отличается эффективностью работы и высокой степенью защиты от возможного взлома.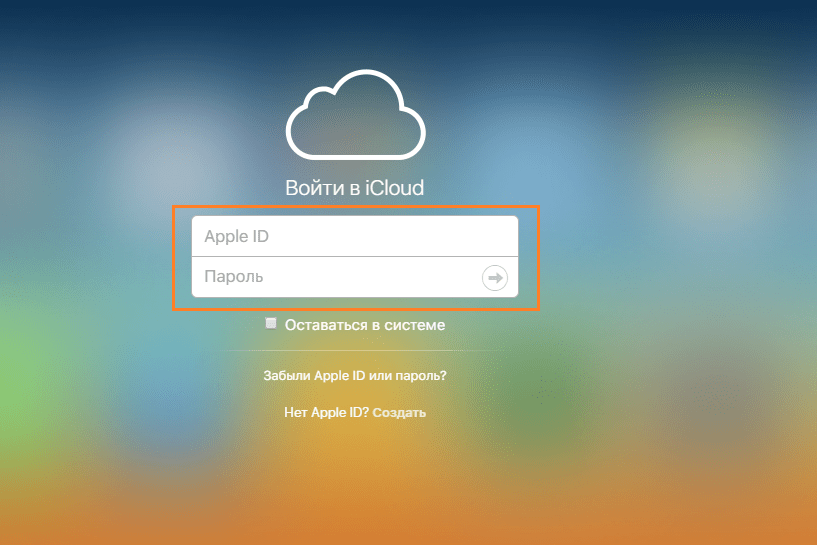 Какой бы метод взлома не выбрали злоумышленники, он с большой вероятностью не сработает.
Какой бы метод взлома не выбрали злоумышленники, он с большой вероятностью не сработает.
Процесс установки софта подразумевает следующие этапы:
- Скачать программу, воспользовавшись магазином приложений от Гугл.
- Установить программу во внутреннее хранилище телефона.
- При необходимости разрешить программе доступ к системным файлам для повышения производительности и эффективности её работы.
- По окончании установки, которая занимает несколько минут, нужно будет перезапустить гаджет для применения изменений.
После перезагрузки мобильника нужно запустить Waistra, щёлкнув по соответствующему значку на рабочем столе. После этого пользователю потребуется выполнить простой алгоритм действий по авторизации:
- Ознакомиться с политикой конфиденциальности, которая появится сразу же после первого открытия софта.
- Нажать на кнопку «Далее».
- После выполнения предыдущего действия на тачскрине мобильника появится окно регистрации.
 Нужно ввести личные данные в соответствующие поля. Здесь потребуется указать свои имя, никнейм, электронную почту, домашний адрес при необходимости, а также придумать пароль для аккаунта.
Нужно ввести личные данные в соответствующие поля. Здесь потребуется указать свои имя, никнейм, электронную почту, домашний адрес при необходимости, а также придумать пароль для аккаунта. - Подтвердить действие нажатием на клавишу «Ок».
Регистрация в облаке на андроиде для использования хранилища
Обратите внимание! При указании пароля своей учётной записи необходимо использовать как цифры, так и буквы для повышения безопасности.
Как зайти в облако на андроидеБезопасный режим виндовс 8 — что это такое, как зайти
После авторизации в приложении пользователь будет вновь перенаправлен на главное меню. Здесь понадобится сделать следующее:
- Ознакомиться с изложенной информацией и названиями полей.
- Ввести сведения, которые пользователь указывал при регистрации учётной записи. Речь идёт о пароле и электронной почте.
- В некоторых программах для облачного хранилища присутствуют и дополнительные поля, которые надо будет заполнить при входе.

После выполнения вышеуказанных действий появится главная страница облака, куда можно будет разместить данные, выбрав их с внутреннего хранилища смартфона.
Как найти облако в телефоне андроидЧто такое NFC на андроиде — бесконтактная оплата
В некоторых случаях приложение для облачного хранилища данных скрыто от пользователя, т. е. значок программы на рабочем столе отсутствует. В этом случае рекомендуется проделать следующие действия:
- Зайти в папку, в которую сохраняются все загрузочные файлы. На многих версиях операционной системы андроид она называется «Загрузки». При необходимости можно настроить некоторые параметры.
- Найти установленный файл.
- Открыть свойства файла загрузки, посмотреть его месторасположение и скопировать адрес.
- Затем потребуется зайти в файловый менеджер, предустановленный на телефоне, и вставить в поисковую строку скопированный ранее адрес.
Начнётся поиск, по окончании которого на дисплее девайса появится точная информация о месторасположении установленного приложения. Возможно, софт для облачного хранилища находится во внутреннем хранилище гаджета.
Возможно, софт для облачного хранилища находится во внутреннем хранилище гаджета.
Можно подключить приложение Vaistra
Обратите внимание! Если после выполнения вышеуказанной процедуры программу найти не удалось, то можно скачать её заново или перезагрузить аппарат.
Просмотр содержимого облачного хранилища на AndroidВозможно, с боковой стороны есть следующие иконки:
- сводка;
- облако;
- недавно загруженные файлы или недавние;
- номер сборки, контакты, разговоры и т. д.;
- есть возможность отправить файлы.
Из этого списка потребуется выбрать параметр «Облако». Здесь размещается вся информация, загруженная пользователем, а также дата и время загрузки.
К сведению! Чтобы посмотреть тот или иной файл либо видеоролик, необходимо кликнуть по его названию, после чего начнётся процесс запуска.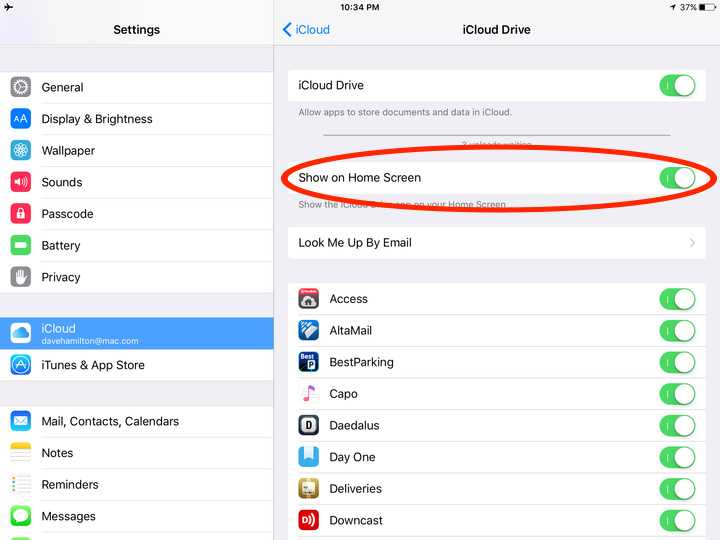
Эта процедура осуществляется согласно следующему алгоритму:
- Войти в свою учётку, введя необходимые данные в соответствующие поля.
- Кликнуть по разделу «Облачное хранилище».
- Обратить внимание на верхнюю часть дисплея. Там должна располагаться кнопка «Загрузить» или «Добавить». Тапнуть по этой клавише.
- После выполнения предыдущего действия откроется внутреннее хранилище смартфона. Здесь пользователю потребуется выбрать файл, который он хочет разместить в облаке и нажать «Ок». Начнётся процесс загрузки в процентом индикаторе. По его окончании выбранный файл окажется на облачном хранилище.
Как сохранять файлы в облачное хранилище из внутреннего хранилища смартфона
Важно! При выполнении поставленной задачи нужно подключиться к Интернету. При этом чем выше скорость Сети, тем быстрее файл будет загружаться.
Как очистить, удалить данные из облакаЕсли пользователь спустя определённое время решил удалить добавленный файл из облачного хранилища, то ему рекомендуется действовать по следующей схеме:
- Войти в аккаунт, введя пароль и адрес электронной почты.

- Кликнуть по вкладке «Облако», расположенной сбоку меню.
- Откроется окно с загруженными файлами. Тапнуть по нужному файлу.
- Откроется список параметров. Здесь можно скопировать ссылку на файл, переименовать, перенести, почистить кэш, посмотреть, а также деинсталлировать его. В данном случае кликнуть по последнему варианту и нажать на «Ок», подтвердив своё действие.
Обратите внимание! После окончания удаления данный файл пропадёт из облачного хранилища, однако его можно будет восстановить впоследствии.
Особенности облачного хранилища данныхВ некоторых случаях скачивать специальное приложение с Google Play Market не обязательно. Достаточно зайти на сайт любого облака в Интернете, ввести данные для входа и получить доступ к своей информации. Также аккаунт можно зарегистрировать с телефона.
Интерфейс приложения Mega
По такому принципу работает сервис Mega. Он имеет несколько отличительных особенностей:
- моментальная расшифровка данных и быстрая загрузка;
- возможность установки пароля на добавленный в облако файл;
- при регистрации не обязательно указывать свою электронную почту;
- получить доступ к сведениям можно с любого устройства, на котором есть подключение к Интернету;
- отсутствие рекламных вставок.

Таким образом, облачное хранилище помогает пользователям Android-устройств держать свою информацию в безопасности. В облаке можно разместить необходимые сведения, не опасаясь за их утрату. Благодаря вышеизложенной информации не должно возникнуть трудностей с тем, как сохранить в облаке файлы с андроида.
Автор:
Влaдимиp ГpoмaкoвВойдите и используйте iCloud.com
Вы можете использовать iCloud из любого места, войдя на iCloud.com с помощью веб-браузера, рекомендованного в статье службы поддержки Apple Системные требования для iCloud.
Войдите на сайт iCloud.com
Перейдите на сайт iCloud.
 com и войдите, используя свой Apple ID.
com и войдите, используя свой Apple ID.Если вы уже вошли на свое устройство со своим Apple ID и на вашем устройстве есть Touch ID или Face ID, вы можете использовать его для входа на iCloud.com.
Если вы настроили двухфакторную аутентификацию или двухэтапную аутентификацию, следуйте инструкциям на экране, чтобы подтвердить свою личность, введя код, отправленный на доверенное устройство.
Если вы потеряли доверенное устройство, вы все равно можете использовать функцию «Найти устройства», нажав кнопку «Найти устройства» после ввода своего Apple ID. См. раздел Как войти в систему «Найти устройства» на iCloud.com.
См. статьи службы поддержки Apple Двухфакторная аутентификация для Apple ID и Двухэтапная аутентификация для Apple ID.
Если вы не видите приложения или данные, которые ищете
В зависимости от устройства и учетной записи, которые вы используете для входа на iCloud.com, у вас есть доступ к различным приложениям и функциям. Если вы не видите то, что ищете, проверьте, верно ли что-либо из следующего:
Если вы не видите то, что ищете, проверьте, верно ли что-либо из следующего:
Вы вошли в систему на мобильном устройстве: Если вы входите в iCloud на планшете или телефоне, вы получаете доступ к другому набору приложений и функций, чем если бы вы вошли в систему с помощью компьютера.
Вы вошли в систему, используя учетную запись только в Интернете: Если вы не вошли в систему с помощью своего Apple ID на устройстве Apple, у вас есть доступ только в Интернете к iCloud.com.
Вы вошли в систему, используя другой Apple ID: Если у вас несколько Apple ID, убедитесь, что вы вошли в iCloud.com с помощью учетной записи, которая содержит нужные вам данные. Например, если вы хотите просмотреть фотографии, которые вы сохранили в Фото iCloud на своем iPhone, обязательно войдите в iCloud.com с тем же Apple ID, который вы использовали для входа в свой iPhone. См. раздел Вход в iCloud на всех ваших устройствах.
Вы включили Расширенную защиту данных для iCloud: Когда вы включаете Расширенную защиту данных для iCloud, вы автоматически отключаете доступ к своим данным в Интернете, поэтому вы можете видеть только настройки «Найти iPhone» и «iCloud» в iCloud .
 ком. Если вы хотите получить доступ к своим данным в Интернете, вы можете снова включить только этот параметр. (Расширенная защита данных для iCloud может оставаться включенной.) См. статью службы поддержки Apple Управление веб-доступом к данным iCloud.
ком. Если вы хотите получить доступ к своим данным в Интернете, вы можете снова включить только этот параметр. (Расширенная защита данных для iCloud может оставаться включенной.) См. статью службы поддержки Apple Управление веб-доступом к данным iCloud.
Переключение на другое приложение или функцию на iCloud.com
После входа в iCloud.com вы можете легко получить доступ к приложениям, функциям iCloud+ и многому другому. Выполните любое из следующих действий:
На главной странице iCloud.com щелкните плитку приложения или функции, которую хотите использовать.
Совет: Вы также можете щелкнуть внутри плитки — например, щелкнуть заметку на плитке заметок, чтобы открыть эту заметку напрямую.
На iCloud.com нажмите на панели инструментов, затем выберите другое приложение или функцию.
Выйти из iCloud.com
Нажмите на свою фотографию Apple ID или в правом верхнем углу окна iCloud.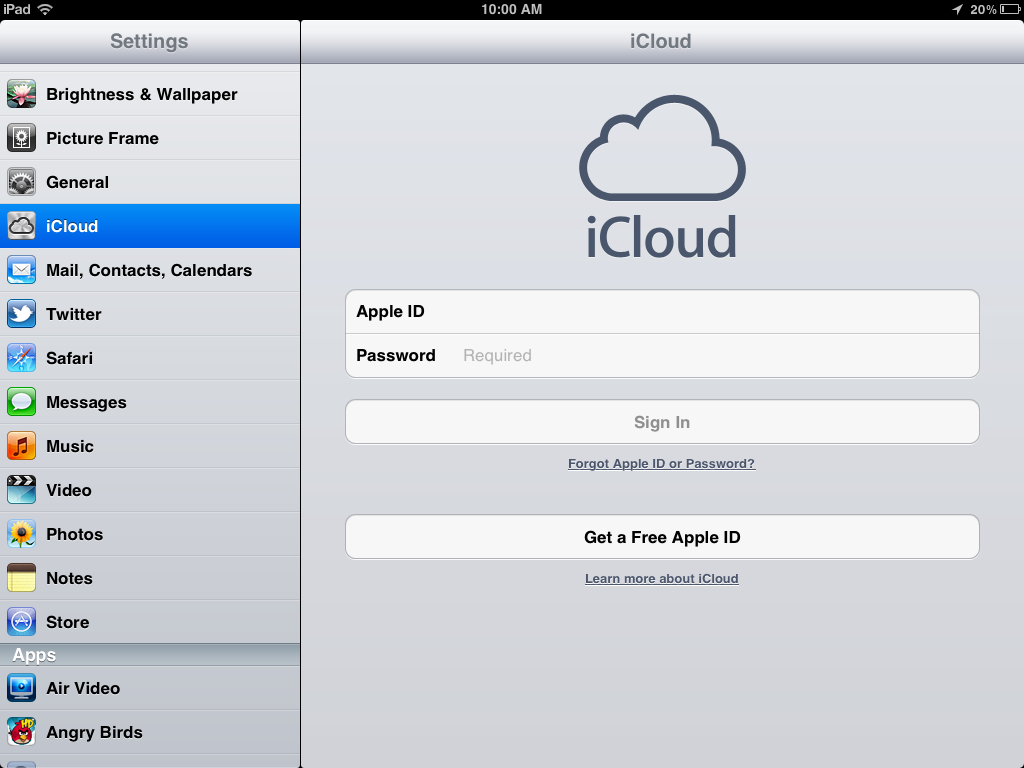 com, затем выполните одно из следующих действий:
com, затем выполните одно из следующих действий:
Выйдите из используемого браузера. повторно использовать сейчас: Выберите «Выйти».
Выйдите из каждого браузера, в который вы вошли в данный момент: Нажмите «Настройки iCloud», нажмите «Выйти из всех браузеров», затем нажмите «Выйти».
См. также Войдите в iCloud на всех своих устройствахИспользуйте iCloud.com для восстановления и восстановления информации iCloud
Как получить доступ и управлять ICloud на любом устройстве
- Вы можете получить доступ к iCloud на любом компьютере или телефоне, перейдя на icloud.com.
- На iPhone, iPad или Mac меню Apple ID позволяет управлять iCloud и выбирать, какие данные он сохраняет.
- Для доступа к iCloud на новом устройстве может потребоваться ввести код двухфакторной аутентификации.

Если вы похожи на большинство пользователей, вероятно, в iCloud хранится больше данных, чем вы думаете. Фотографии, контактная информация, заметки — даже информация о приложении «Здоровье» по умолчанию хранится в облаке.
Но не всегда очевидно, как получить доступ к iCloud или как управлять данными, которые он хранит. К счастью, это легко сделать и то, и другое.
Подсказка: В чем разница между iCloud и Apple ID? Ваш Apple ID — это ваша более крупная учетная запись, созданная такими службами, как Apple Music, AppleCare и, конечно же, iCloud. Вы войдете во все это, используя один адрес электронной почты и пароль Apple ID.
Как получить доступ к iCloud через веб-сайтЕсли у вас есть компьютер или телефон, подключенный к Интернету, вы можете получить доступ к iCloud.
1. Зайдите на icloud.com и введите адрес электронной почты, связанный с вашей учетной записью Apple ID.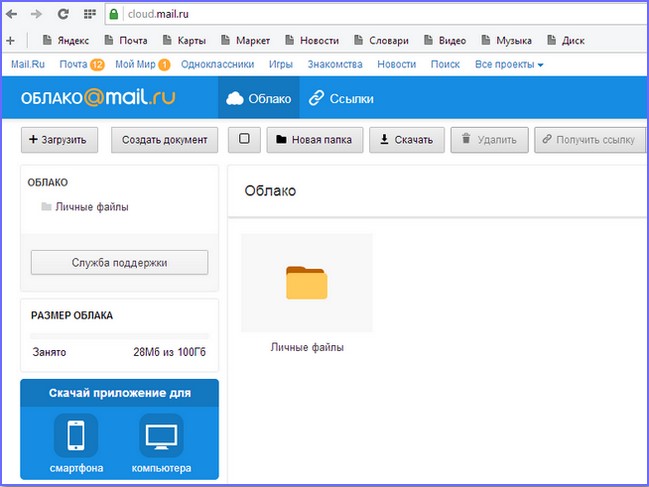
2. Щелкните значок стрелки и введите свой пароль.
3. Если в вашей учетной записи Apple ID настроена двухфакторная аутентификация, код будет отправлен на все ваши устройства. Введите этот код на веб-сайте iCloud, чтобы получить доступ.
Вам будет показан список значков и опций — в настольной версии сайта будет доступно больше значков, чем в версии для смартфона. Щелкните любой из этих значков, чтобы просмотреть данные, хранящиеся в вашей учетной записи iCloud. Оттуда вы можете удалить, переместить или загрузить почти все, что вы сохранили.
На домашней странице iCloud отображаются значки наиболее важных приложений Apple. Уильям Антонелли/Инсайдер Как получить доступ к iCloud на iPhone, iPad или Mac Кроме того, вы можете пройти через меню Apple ID. Это меню находится в верхней части приложения «Настройки» на каждом устройстве.
Это меню находится в верхней части приложения «Настройки» на каждом устройстве.
- На iPhone или iPad откройте Настройки , а затем коснитесь своего имени в верхней части всех параметров.
- На Mac щелкните логотип Apple в верхнем левом углу и выберите Системные настройки , а затем Apple ID .
Перейдя на эту страницу, коснитесь или щелкните значок Вариант iCloud .
Откройте страницу «iCloud». Уильям Антонелли/Инсайдер Вам будет показано, сколько места у вас есть в iCloud и какие данные в нем хранятся.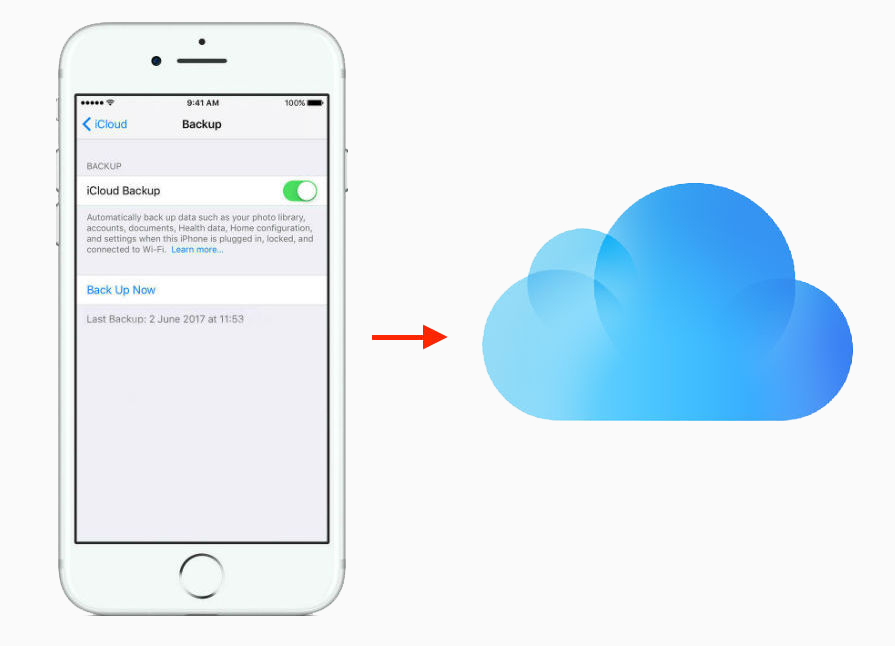 Выбор 9Параметр 0061 «Управление » показывает, сколько данных занимает каждое приложение, и позволяет обновить план хранения iCloud.
Выбор 9Параметр 0061 «Управление » показывает, сколько данных занимает каждое приложение, и позволяет обновить план хранения iCloud.
Вы также найдете раздел Приложения, использующие iCloud . Здесь выберите, каким приложениям разрешено сохранять данные в iCloud, а какие должны хранить свои данные только на вашем устройстве. Отключение параметра немедленно удалит его данные из iCloud.
Фотографии, скорее всего, займут больше всего места в вашей учетной записи iCloud. Уильям Антонелли/ИнсайдерУильям Антонелли
Технический репортер для Insider Reviews
Уильям Антонелли (он/она/они) — писатель, редактор и организатор из Нью-Йорка.

 com.
com.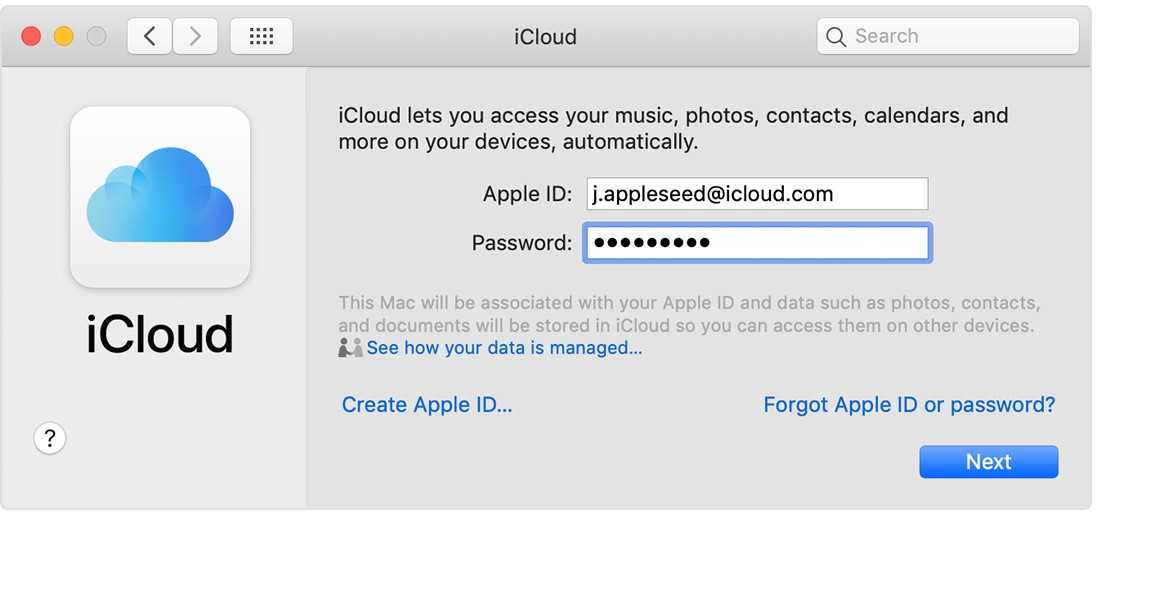 com с той учетной записью, в которой есть искомые данные. Например, если вы хотите посмотреть фотографии, сохраненные в Фото iCloud на вашем iPhone, убедитесь, что вошли на сайт iCloud.com с тем же Apple ID, который вы использовали для входа на iPhone. См. Вход в iCloud на всех своих устройствах.
com с той учетной записью, в которой есть искомые данные. Например, если вы хотите посмотреть фотографии, сохраненные в Фото iCloud на вашем iPhone, убедитесь, что вошли на сайт iCloud.com с тем же Apple ID, который вы использовали для входа на iPhone. См. Вход в iCloud на всех своих устройствах. Возможность кражи личных данных пользователя с облака практически исключена;
Возможность кражи личных данных пользователя с облака практически исключена; Нужно ввести личные данные в соответствующие поля. Здесь потребуется указать свои имя, никнейм, электронную почту, домашний адрес при необходимости, а также придумать пароль для аккаунта.
Нужно ввести личные данные в соответствующие поля. Здесь потребуется указать свои имя, никнейм, электронную почту, домашний адрес при необходимости, а также придумать пароль для аккаунта.


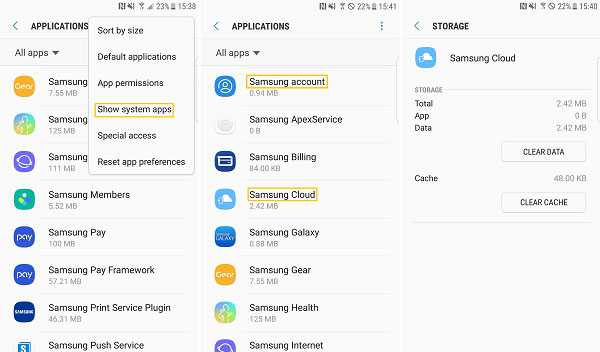 com и войдите, используя свой Apple ID.
com и войдите, используя свой Apple ID. ком. Если вы хотите получить доступ к своим данным в Интернете, вы можете снова включить только этот параметр. (Расширенная защита данных для iCloud может оставаться включенной.) См. статью службы поддержки Apple Управление веб-доступом к данным iCloud.
ком. Если вы хотите получить доступ к своим данным в Интернете, вы можете снова включить только этот параметр. (Расширенная защита данных для iCloud может оставаться включенной.) См. статью службы поддержки Apple Управление веб-доступом к данным iCloud.