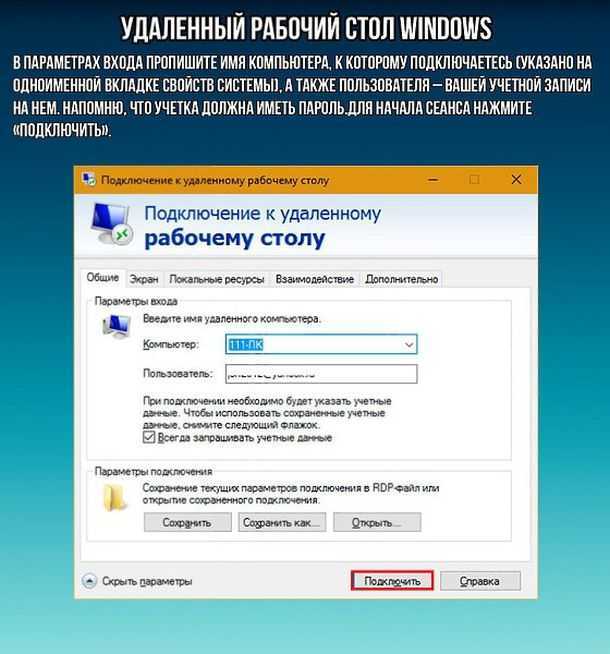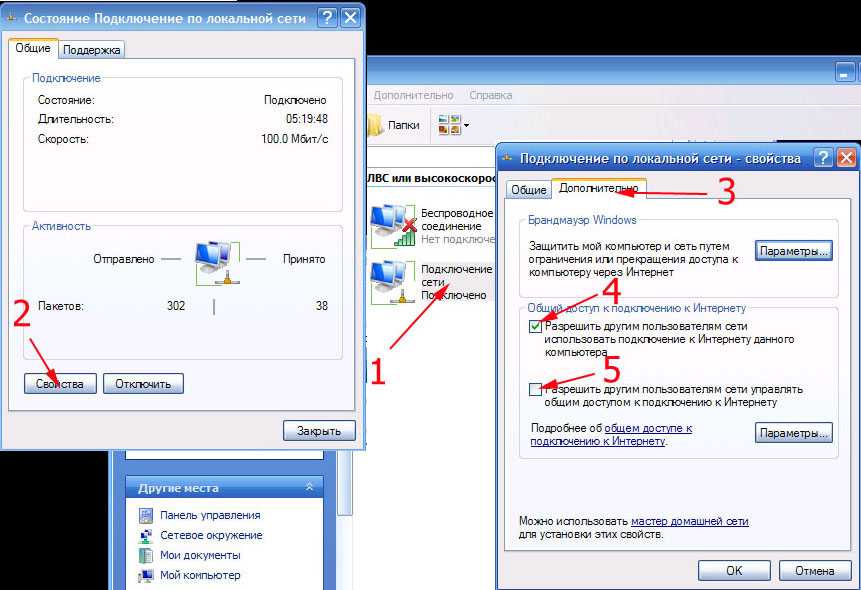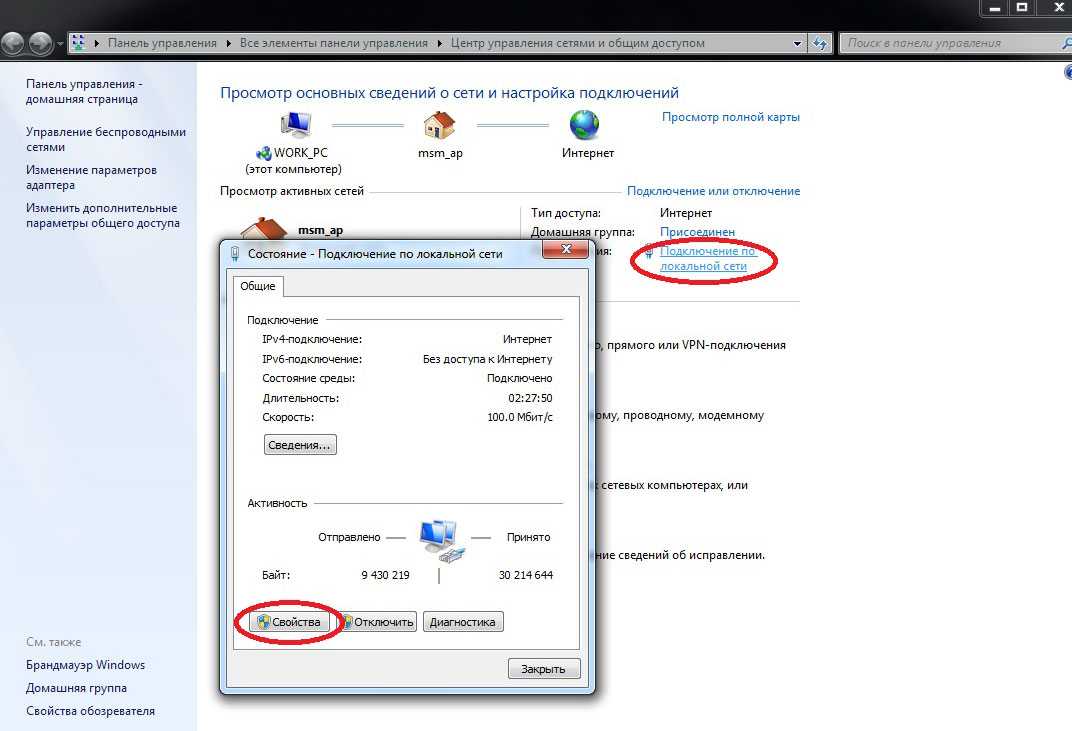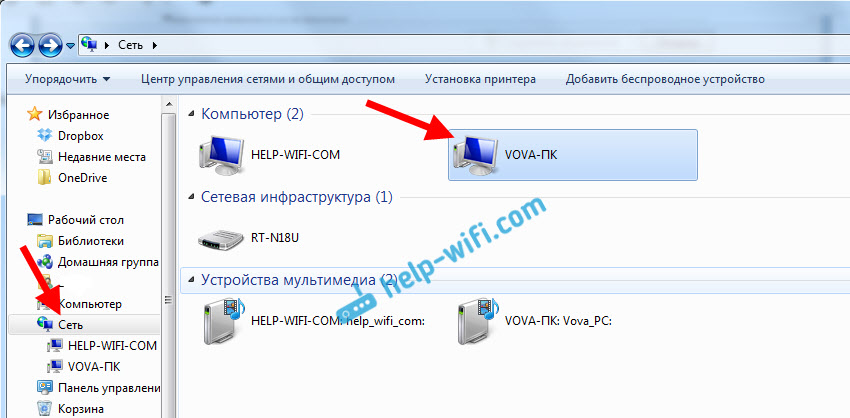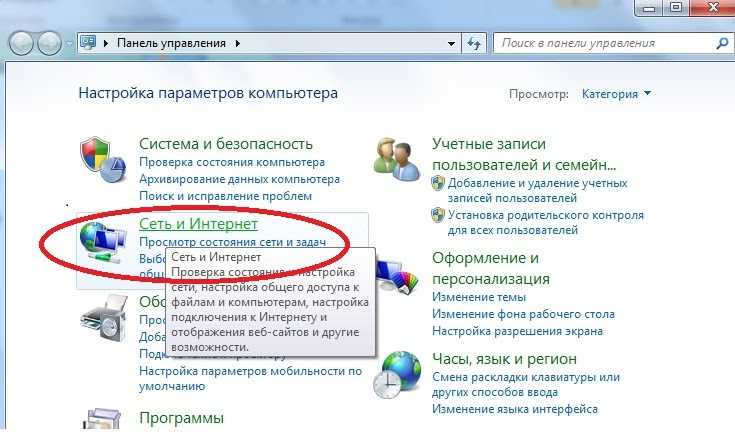Способы доступа на другой компьютер если знаешь IP, популярные программы
Узнать, как сделать удаленку через интернет, полезно, например, когда нужно что-то настроить на компьютере, который находится вне прямого доступа. Удаленное подключение позволяет выполнять практически любые манипуляции, но обо всем по порядку.
Иногда требуется контролировать удаленный компьютерКак зайти на другой компьютер через интернет по локальной сети
Подключение по локальной сети возможно как сторонними приложениями, так и стандартными средствами Windows. О втором способе речь пойдет позже.
Гайд, как подключиться к другому компьютеру по локальной сети при помощи самой популярной программы — TeamViewer выглядит так:
- Сначала следует скачать TeamViewer с официального сайта разработчика ПО. Это совсем не сложно.
- Далее установить на двух компьютерах: на основном и там, где требуется удаленный доступ.
- На втором компьютере в главном меню нажать пункт «Дополнительно» > «Опции» и перейти на вкладку «Основное».

- Здесь в меню «Настройка сети» в пункте «Входящие соединения (локальная сеть)» в выпадающем списке выбрать пункт «принять исключительно».
С такими настройками подключаться смогут только устройства, которые находятся в локальной сети.
Многие продвинутые пользователи выбирают TeamViewerКак зайти на компьютер по IP через интернет
После всех манипуляций на главном экране программы будет отображаться IP компьютера, который будет использоваться для подключения. В данном случае адрес контролируемого ПК вводится в строке IP партнера.
При подключении по локальной сети сервера TeamViewer не задействуются, поэтому применяется обычное симметричное шифрование данных.
Программы для удаленного доступа
Существует большое количество специального программного обеспечения, которое позволяет организовать удаленное подключение к другому ПК. При этом, самыми популярными в данной сфере остаются:
- TeamViewer
Эта программа остается самой востребованной и популярной с 2005 года. Такая популярность связана с дружелюбным интерфейсом — управление интуитивно понятное, окно программы не перегружено лишними элементами.
Такая популярность связана с дружелюбным интерфейсом — управление интуитивно понятное, окно программы не перегружено лишними элементами.
Она также работает практически со всеми платформами. В программе предусмотрены подсказки, поэтому проблем с использованием не возникает.
Интерфейс программы AnyDesc- AnyDesk
Работает с Windows, macOS, Linux.
Для получения доступа достаточно всего лишь ввести код, который генерируется на каждую сессию (его постоянно нужно узнавать у владельца удаленного ПК), после чего подтвердить подключение.
При условии некоммерческого использования программа полностью бесплатна, при этом имеет полный набор необходимых функций.
- Ammyy Admin
Главный плюс программы — она не требует установки, главный недостаток — работает только с ОС Windows.
Дизайн выполнен в минималистичном стиле, зато набор функций и возможностей перекрывает все минусы.
Помимо основных опций, стоит отдельно отметить возможность передачи файлов и голосового общения с владельцем удаленного ПК средствами приложения.
- Общий экран (Screen Sharing)
Приложение работает только с macOS, зато позволяет подключиться к другому устройству всего за пару кликов: достаточно ввести Apple ID подключаемого устройства.
Screen Sharing для macOS- Удалённый рабочий стол Chrome
Позволяет работать со всеми ОС, а также с мобильными платформами. Есть два варианта управления ПК: «Удаленная поддержка» и «Удаленный доступ».
В первом случае генерируется специальный код, который необходимо ввести во всплывающем окне для подключения. Во втором случае необходимо войти под своим логином.
Не следует использовать программное обеспечение от неизвестных разработчиков, в нем может быть запрятан функционал, наносящий вред пользователю.
Удаленный доступ позволяет настраивать компьютеры на расстоянииПодключение стандартными средствами Windows
ОС Windows имеет встроенные утилиты, с помощью которых можно подключить удаленный доступ к другим устройствам.
Действия на ПК, к которому следует подключиться:
- Запустить утилиту «Удаленный помощник» от имени администратора.

- Откроется окно, где нужно выбрать пункт «Пригласить того, кому вы доверяете для оказания помощи». Если компьютер окажется не настроен для удаленного подключения, система сама об этом оповестит и предложит исправить ошибки.
- Если все хорошо, утилита предложит выбрать способ приглашения, необходимо выбрать «Как файл».
- Когда файл будет сгенерирован, на экране появится пароль. Его необходимо сохранить затем переслать человеку, который будет удаленно подключаться вместе с файлом.
- Как только появится запрос на удаленное подключение, необходимо нажать «Разрешить».
Давать удаленный доступ на свой компьютер следует исключительно доверенным людям. Не стоит открывать доступ простым знакомым и сомнительным личностям из интернета.
Действия на домашнем ПК, с которого подключаются:
- Необходимо запустить полученный файл, затем ввести пароль. После этого появится окно с экраном компьютера.
- Чтобы управлять компьютером удаленно, необходимо нажать «Запросить управление» в верхнем меню.

Remote Desktop Protocol
Для контроля ПК на расстоянии в Windows есть еще один специальный инструмент — RDP (Remote Desktop Protocol). Утилита использует порт TCP 3389, и каждый пользователь может использовать ее для своих нужд, в том числе для доступа к устройствам, расположенным в локальной сети.
Утилита есть в Windows 7, 8, а также в 10, но в редакции «Pro» и выше. При таком подключении есть 2 нюанса:
- В настройках частной и общественной сети на компьютере, к которому нужно подключаться, должна стоять галочка на пункте «разрешить обнаруживать устройство».
- Учетная запись пользователя на этом ПК должна иметь пароль.
Также удаленный компьютер необходимо дополнительно настроить:
- Комбинацией клавиш «Win» + «Pause» открываются настройки системы, затем перейти к настройкам доступа.
- В открывшемся меню выбрать пункт «Разрешить подключения от компьютеров с любой версией».
Теперь можно подключиться удаленно к этому ПК, но только к учетной записи администратора.
Если нужно подключиться к другой учетке, нужно дополнительно создать пользователей в настройках удаленного рабочего стола. Список подключенных пользователей и устройств отображается на главном экране.
Далее нужно узнать IP-адрес текущего компьютера, чтобы к нему можно было подключиться. Для этого необходимо запустить командную строку от имени администратора и ввести команду «ipconfig».
Если у компьютера динамический IP-адрес, сперва его нужно сделать статическим.
Удаленный доступ открывает широкие возможности для злоумышленников, поэтому не следует использовать его без надобности.Процесс подключения:
- Нажать сочетание клавиш «Win» + «R», ввести «mstsc.exe» и нажать Enter.
- Откроется окно RDR, где нужно указать IP-адрес устройства, которое будет находится под контролем.
- После этого система попросит ввести имя учетной записи и пароль. Для учетных записей Microsoft нужно вводить их данные, а не данные локальных учеток.
- После ввода данных выскочит окошко с информацией о соединении, после чего нужно нажать «Да».

Встроенные в Windows утилиты не позволяют передавать файлы между устройствами.
Это были все способы, как подключиться удаленно к другому компьютеру через интернет. Все они имеют свои преимущества и недостатки, и каждый сам для себя решит, каким именно воспользоваться.
Как подключиться к другому компьютеру через wifi?
Содержание
- 1 Удаленный доступ к компьютеру по локальной сети: настраиваем подключение
- 2 Как через cmd подключиться к другому компьютеру?
- 3 Как подключиться к принтеру по локальной сети?
Большинство статей нашего сайта посвящено различным способам создания локальной сети. Но, как известно, «Все самое важное – в деталях», и одного только правильного подключения всех сетевых устройств недостаточно для беззаботного существования девайса на просторах домашнего «вайфая».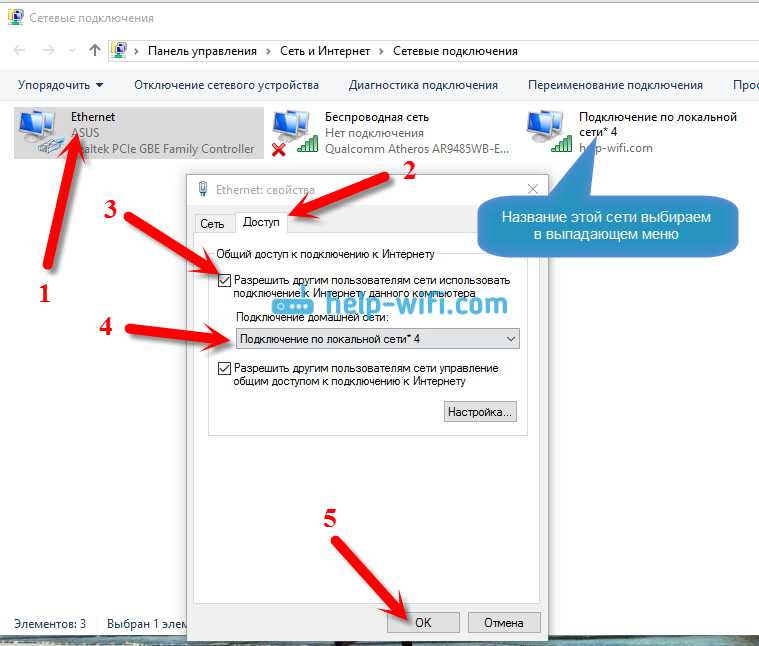
И в данной статье мы остановимся на том, как подключиться к компьютеру по локальной сети, а также коснемся вопроса, как зайти по сети на подключенный к другому компьютеру принтер.
Подробнее о том, как подключиться к принтеру по локальной сети, можно узнать в статье «Подключение ноутбука к принтеру через wifi».
Итак, чтобы настроить подключение к другому компьютеру через локальную сеть, потребуется, прежде всего, эту самую сеть создать. Сделать это можно как с помощью роутера (домашняя сеть wifi), так и путем жесткого соединения компьютеров посредством сетевого кабеля.
Затем чтобы подключиться к компьютеру по ip адресу «связанные» между собой ПК должны «увидеть» друг друга. Для этого необходимо на каждом компьютере создать правильные настройки сетевой карты и открыть для общего доступа нужные файлы и папки.
Удаленный доступ к компьютеру по локальной сети: настраиваем подключение1. Зайти на другой компьютер через ip можно только в том случае, если оба ПК находятся в одной и той же рабочей группе.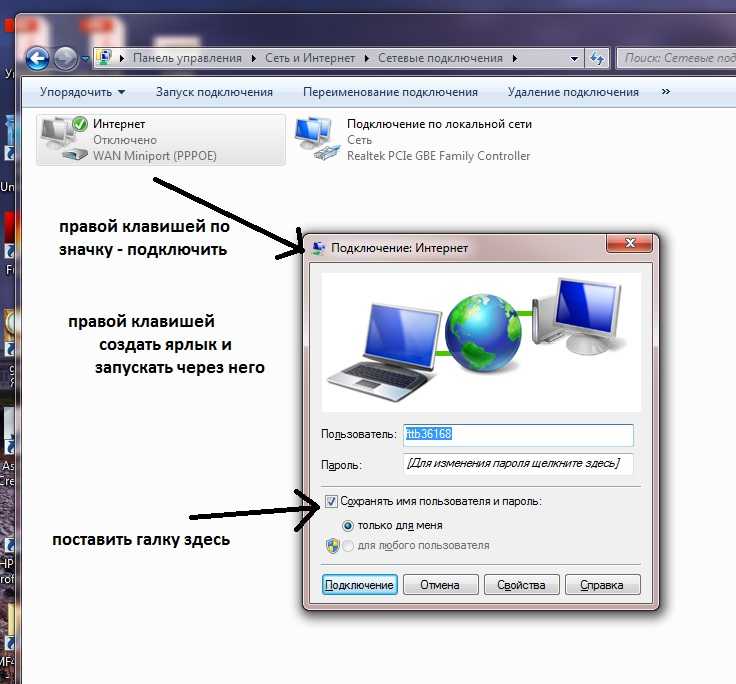
Для этого на ОС Windows 7 однократно щелкните правой кнопкой мыши по значку «Мой компьютер» (на «Рабочем столе» ПК или в меню «Пуск»)
Далее перейдите во вкладку «Дополнительные параметры системы» и в окне «Свойства системы» откройте раздел «Имя компьютера»
Здесь левой кнопкой мыши кликните кнопку «Изменить» и в графе «Является членом рабочей группы» введите название вашей рабочей группы, после чего нажмите «ОК» во всех открытых окнах.
2. На следующем этапе следует настроить внутренний ip адрес компьютера, который будет использоваться другими ПК для подключения по локальной сети.
Для этого на ОС Windows перейдите в меню «Пуск», далее «Панель управления» -> «Сеть и Интернет» -> «Просмотр состояния сети и задач».
Здесь перейдите во вкладку «Изменение параметров адаптера», найдите ярлык «Подключение по локальной сети», однократно кликните по нему правой кнопкой мыши и выберите раздел меню «Свойства»
В окне «компоненты используются этим подключение» кликните по разделу «Протокол Интернета версии 4».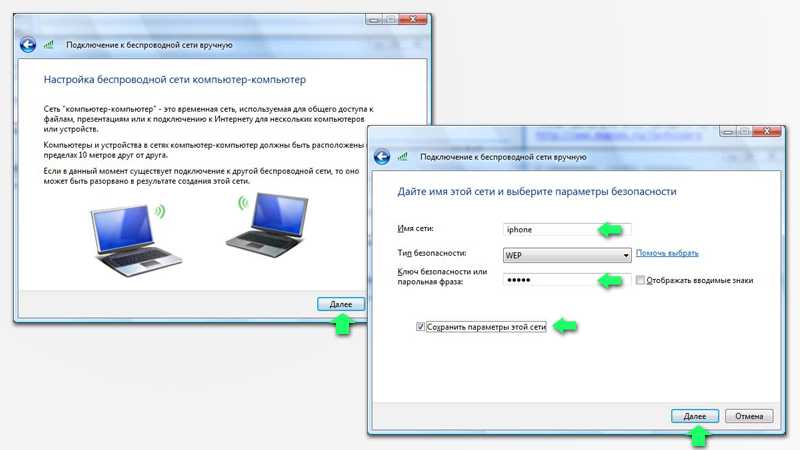 Здесь:
Здесь:
– Чтобы подключиться к другому компьютеру через роутер отметьте маркером «Получать IP-адрес автоматически» и «Получать адрес DNS сервера автоматически».
– Чтобы зайти через сеть на другой компьютер при кабельном соединении ПК (без wifi) отметьте «Использовать следующий IP-адрес» и введите в соответствующих графах следующие данные:
Чтобы организовать доступ к компьютеру по локальной сети такие настройки нужно установить на всех подключенных ПК. При этом если вы вводите адрес компьютера вручную (статический IP) каждому ПК нужно присвоить уникальный внутренний IP-адрес из диапазона значений «192.169.1.ххх».
.
Как через cmd подключиться к другому компьютеру?На самом деле командная строка поможет вам только пропинговать удаленный компьютер – т.е. с помощью специальной проверить наличие доступа к компьютеру по сети.
Для этого на ОС Windows зайдите в меню «Пуск» -> «Выполнить», в открывшемся системном окне введите команду «cmd» и нажмите клавишу «Enter».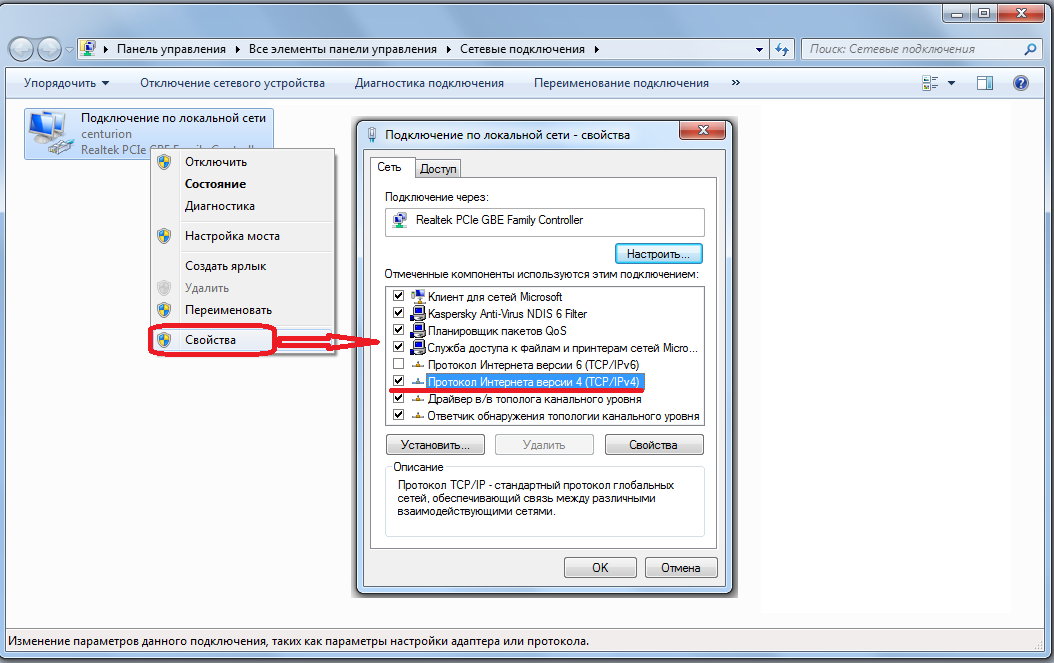
Далее в окне командной строки введите ping ххх.ххх.ххх.ххх (где ххх.ххх.ххх.ххх – статический IP адрес другого компьютера) и нажмите клавишу «Enter».
Если при выполнении команды система выдаст ошибку «Превышен интервал ожидания…» или «Заданный узел недоступен», то доступа к проверяемому компьютеру в сети нет, и вам следует проверить корректность настроек сетевой карты обоих ПК.
Если же пинг проходит без ошибок, то вы сможете подключиться к компьютеру по ip адресу через «Сетевое окружение» на Windows XP и «Центр управления сетями и общим доступом» на Windows 7.
Также чтобы подключиться к другому компьютеру на ОС Windows можно дважды кликнуть по значку «Мой компьютер» и в открывшемся окне выбрать подраздел «Сеть» – здесь будут отражены все доступные для подключения сетевые устройства.
Как подключиться к принтеру по локальной сети?Чтобы подключиться к принтеру на другом компьютере, прежде всего, необходимо предоставить к нему общий доступ по локальной сети.
Для этого на «обслуживающем» принтер компьютере с ОС Windows 7:
- – зайдите в меню «Пуск» -> «Панель управления» -> «Оборудование и звук» -> «Просмотр устройств и принтеров»;
- – найдите там нужный принтер и однократно кликните по нему правой кнопкой мыши;
- – в контекстном меню во вкладке «Доступ» отметьте маркером «Общий доступ к данному принтеру»;
- – нажмите «Ок» для сохранения новых настроек.
Теперь вы сможете найти принтер в локальной сети любого сетевого компьютера через «Панель управления» -> «Сетевое окружение» на Windows XP и «Центр управления сетями и общим доступом» на Windows 7.
Кроме того, зайти с одного компьютера на другой и найти принтер в локальной сети можно при помощи специальных программ Total Commander , Double Commander и т.д.
На удаленном компьютере (который подключается к принтеру по локальной сети):
– зайдите в меню «Пуск» -> «Панель управления» -> «Оборудование и звук» -> «Просмотр устройств и принтеров»;
– перейдите в меню «Установка принтера» и следуйте указаниям автоматического мастера настройки сетевого оборудования.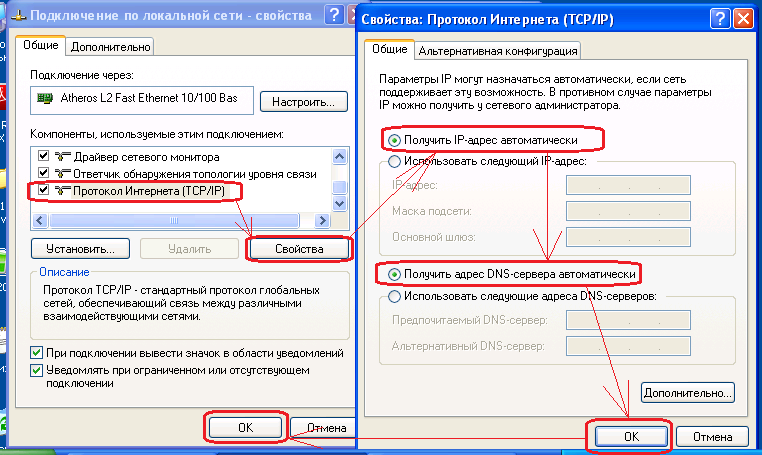
- Автор: Эжени
- Распечатать
Оцените статью:
(21 голос, среднее: 3.7 из 5)
Поделитесь с друзьями!
Как подключиться удаленно в Windows 10
Автор: Ciprian Adrian Rusen и
Обновлено: 26 марта 2016 г.
Dummies Explore Book Купить на Amazon Приложение Windows 10 Remote Desktop Connection позволяет подключаться к другим компьютерам или устройствам, подключенным к вашей локальной сети или Интернету и имеющим общедоступный IP-адрес. Например, вы можете использовать приложение «Подключение к удаленному рабочему столу», чтобы подключиться к компьютеру коллеги со своего рабочего стола или к своему рабочему компьютеру, когда вы используете какой-либо другой компьютер или устройство. Вот как использовать подключение к удаленному рабочему столу для удаленного подключения к другому устройству: Щелкните строку поиска на панели задач. Тип удаленного рабочего стола. Появится список результатов поиска. Щелкните Подключение к удаленному рабочему столу. В окне «Подключение к удаленному рабочему столу» введите IP-адрес или имя устройства Windows, к которому вы хотите подключиться; затем нажмите Подключить. Приложение для подключения к удаленному рабочему столу. Windows инициирует удаленное подключение; затем вас попросят ввести свои учетные данные. Введите имя пользователя и пароль, которые вы хотите использовать на компьютере, к которому вы подключаетесь; затем нажмите ОК. Если вам сообщают, что удаленный компьютер не может быть аутентифицирован из-за проблем с его сертификатом безопасности, нажмите Да, чтобы подключиться в любом случае. Проблемы с сертификатом безопасности. Теперь вы подключены к удаленному компьютеру и можете использовать его, как если бы это был ваш локальный компьютер. Когда вы закончите использовать подключение к удаленному рабочему столу, закройте приложение, нажав кнопку x в верхней части окна, а затем нажав OK. Удаленный сеанс отключен. Если Remote Desktop Connection сообщает, что не может подключиться к удаленному компьютеру, проверьте, выключен ли удаленный компьютер, недоступен ли он в сети, отключены ли на нем удаленные подключения. По умолчанию Windows 10 не разрешает удаленный доступ к вашему компьютеру или устройству. Если вам нужен такой доступ, вы должны включить его вручную. Вот как: Щелкните строку поиска на панели задач. Тип удаленного рабочего стола. Появится список результатов поиска. Щелкните Разрешить удаленный доступ к вашему компьютеру. Появится окно «Свойства системы». На вкладке «Удаленное» перейдите в раздел «Удаленный рабочий стол» и установите флажок «Разрешить удаленные подключения к этому компьютеру». Нажмите OK. Как разрешить удаленные подключения к вашему компьютеру. Чиприан Адриан Русен — Microsoft MVP и эксперт по Windows. Его блог 7tutorials.com ежемесячно посещают более 1,3 миллиона читателей, которые обращаются к нему за информацией о технологиях в целом и Windows в частности. За последние 12 месяцев все больше и больше людей работают из дома. «Удаленный доступ» звучит довольно технологично, но это простой термин, используемый, когда вам нужно использовать (получить доступ) компьютер, который находится в одном месте, в то время как вы находитесь в другом (удаленном) месте. Использование этой технологии дает вам возможность использовать свой рабочий компьютер и получать доступ к своим файлам, когда вы работаете дома или в любом другом месте, независимо от того, насколько далеко вы находитесь от офиса. Он обеспечивает удобный доступ, чтобы вы могли использовать любое программное обеспечение, приложение или программу, проверять электронную почту или календарь, открывать файлы и документы и работать точно так же, как обычно, только не в офисе. После входа в систему с удаленным доступом вы можете полностью использовать и контролировать свой компьютер, как если бы вы находились на нем в офисе. Во время пандемии COVID-19 удаленный доступ помог миллионам офисных работников продолжать работу, находясь дома. Но даже после COVID удаленный доступ становится все более важным для трудовой жизни людей. Даже если вы можете работать в офисе со всеми остальными, иногда пребывание в другой среде дает вам больше шансов сконцентрироваться и работать более продуктивно. Удаленный доступ дает вам возможность для обоих. Тишина в вашем собственном доме (или в любом другом месте) и отсутствие задержек на работу или в дороге могут дать вам целый день без отвлекающих факторов и меньше стресса. Если вам нужна техническая поддержка или совет по устранению неполадок, использование бесплатных (или платных) услуг, позволяющих получить удаленный доступ к другому компьютеру через Интернет, часто сопровождается полной ИТ-поддержкой. Работа с удаленным доступом также экономически эффективна. Меньшее количество людей в офисе означает меньше накладных расходов и расходов на удобства для работодателей, а также экологические преимущества меньшего количества поездок на работу. Существуют даже схемы «принеси свое собственное устройство», которые работодатели могут внедрить, чтобы сократить расходы на ресурсы, принадлежащие компании, поощряя сотрудников использовать свои собственные ноутбуки, планшеты или телефоны. Программное обеспечение для удаленного доступа обеспечивает высокий уровень сетевой безопасности, поэтому доступ ко всем данным зашифрован и защищен. Являясь крупнейшей в мире компанией-разработчиком программного обеспечения, Microsoft предлагает множество продуктов, помогающих пользователям ПК во всем мире. Это должен быть довольно простой процесс, но он может немного отличаться в зависимости от используемой версии Windows и подключения к ней. К счастью, Microsoft — не единственная компания, предлагающая программное обеспечение для удаленного доступа. Если вы не являетесь пользователем Windows (или поклонником их RDC), существует множество других вариантов как для Mac, так и для ПК, а также для устройств Android и iOS, и все они позволяют вам бесплатно получать удаленный доступ к другому компьютеру через Интернет. Какой бы вариант вы ни выбрали, все они работают примерно так же, как описано выше. Единственная реальная разница между ними заключается в том, созданы ли они для платформы Mac или ПК, а также в их внешнем виде. И хотя большинство из них бесплатны, многие из них также предлагают премиальные (платные) версии, дающие вам доступ к большему количеству функций. Платное или бесплатное, Mac или ПК, преимущества использования программного обеспечения для удаленного доступа многочисленны. Это программное обеспечение для удаленного доступа очень популярно для Mac и ПК, а также для Android и iOS, в основном потому, что, как и большинство других вещей, Google делает его безопасным и простым в использовании. Один из основных вариантов для пользователей Windows, обеспечивающий легкий доступ к компьютеру через защищенную сеть. Но ваш компьютер должен работать под управлением Windows Enterprise, Ultimate или Professional. Отличный вариант для удаленного доступа с множеством функций. Также есть совместная работа с коллегами и возможность проводить онлайн-встречи или презентации. Многоплатформенное программное обеспечение для удаленного доступа с несколькими браузерами для отдельных лиц и небольших бизнес-команд с бесплатной пробной версией. Также имеет образовательную модель наряду со специальными моделями для более крупных организаций. С помощью бесплатной пробной версии AnyDesk предлагает отличное сочетание профессиональных функций для различных платформ и устройств, а также локальные или облачные варианты. С тремя платными опциями Mikogo является кроссплатформенным и предлагает удаленный доступ, а также широкий спектр бизнес-функций, включая совместное использование экрана, голосовые конференции и запись сеансов. Популярное, но дорогое приложение GoToMyPC сочетает в себе отличные функции и простоту использования для пользователей Mac, ПК, Android и iOS, включая удаленную печать, передачу файлов и диагностику в реальном времени. Подходит для Windows, Radmin бесплатен и прост в использовании для создания VPN. Мощный и надежный, Radmin может использоваться персоналом или ИТ-специалистами. Для работы необходимо установить как на локальный, так и на удаленный компьютер. Еще один популярный клиент удаленного доступа, Zoho Assist, обладает функциями, доступными тем больше, чем выше уровень цен. Можно настроить с помощью шаблонов и брендинга. NoMachine работает на всех платформах, включая Android, iOS и Linux. Он красив, быстр и безопасен. Бесплатно для отдельных пользователей или премиум для неограниченного количества пользователей, но оба имеют множество функций. Если вам нужен быстрый и безопасный удаленный доступ к вашему офисному компьютеру, есть множество вариантов на выбор.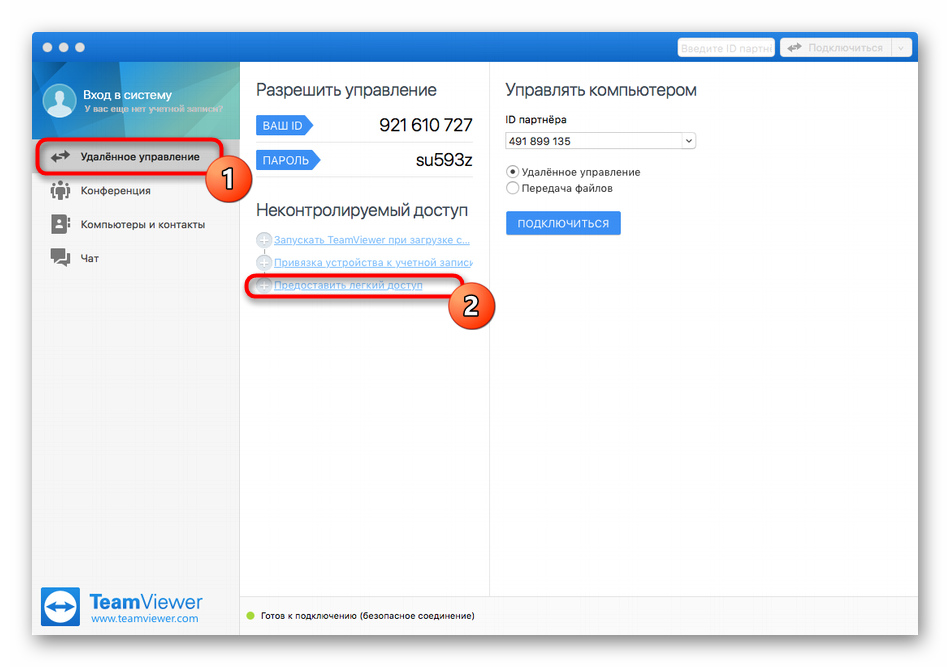
Удаленное подключение к другому компьютеру в сети

Разрешить удаленный доступ к вашему компьютеру с Windows 10

Об этой статье
Эта статья взята из книги:
Об авторе книги:
Эту статью можно найти в категории:
Как получить удаленный доступ к другому компьютеру через Интернет
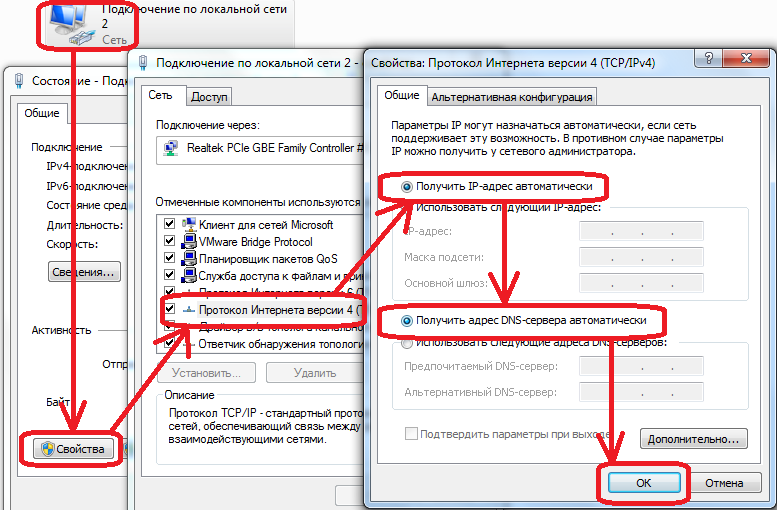 В то время как некоторые любили его, другие ненавидели его. Но если вам все еще нужен доступ к вашему офисному компьютеру, когда вы работаете из дома, есть простой способ удаленного доступа к другому компьютеру через Интернет — и часто бесплатно.
В то время как некоторые любили его, другие ненавидели его. Но если вам все еще нужен доступ к вашему офисному компьютеру, когда вы работаете из дома, есть простой способ удаленного доступа к другому компьютеру через Интернет — и часто бесплатно. Что такое удаленный доступ?

Преимущества удаленного доступа
 Благодаря мгновенному доступу, когда вам это нужно, это также означает меньшее время простоя, поэтому вы можете работать еще более продуктивно.
Благодаря мгновенному доступу, когда вам это нужно, это также означает меньшее время простоя, поэтому вы можете работать еще более продуктивно. Подключение к удаленному рабочему столу Windows (RDC)
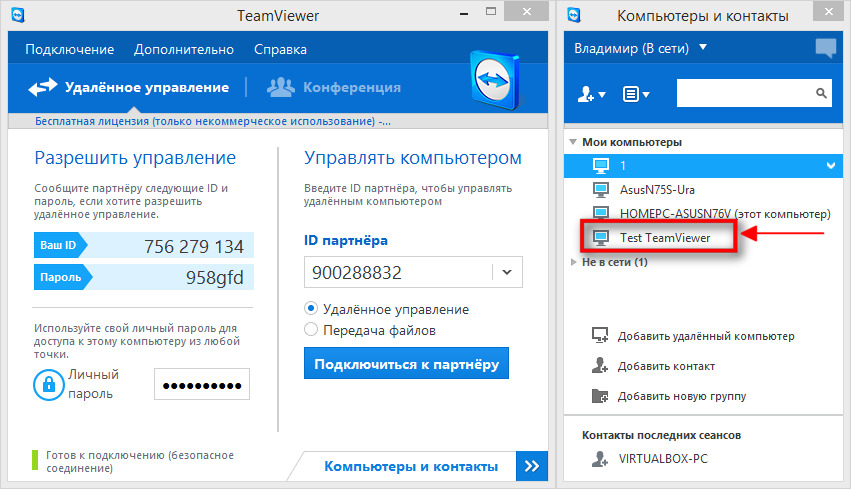 Одним из компонентов, встроенных в платформу ОС Windows, является подключение к удаленному рабочему столу Windows (RDC) — идеальная отправная точка для пользователей Windows 10, работающих дома, для удаленного доступа к другому компьютеру через Интернет. Но как это работает? Выполните следующие шаги:
Одним из компонентов, встроенных в платформу ОС Windows, является подключение к удаленному рабочему столу Windows (RDC) — идеальная отправная точка для пользователей Windows 10, работающих дома, для удаленного доступа к другому компьютеру через Интернет. Но как это работает? Выполните следующие шаги: A. Настройте ПК, к которому вы хотите подключиться (офисный компьютер), разрешив удаленные подключения
B. Подключите локальный компьютер (дома) к офисному компьютеру
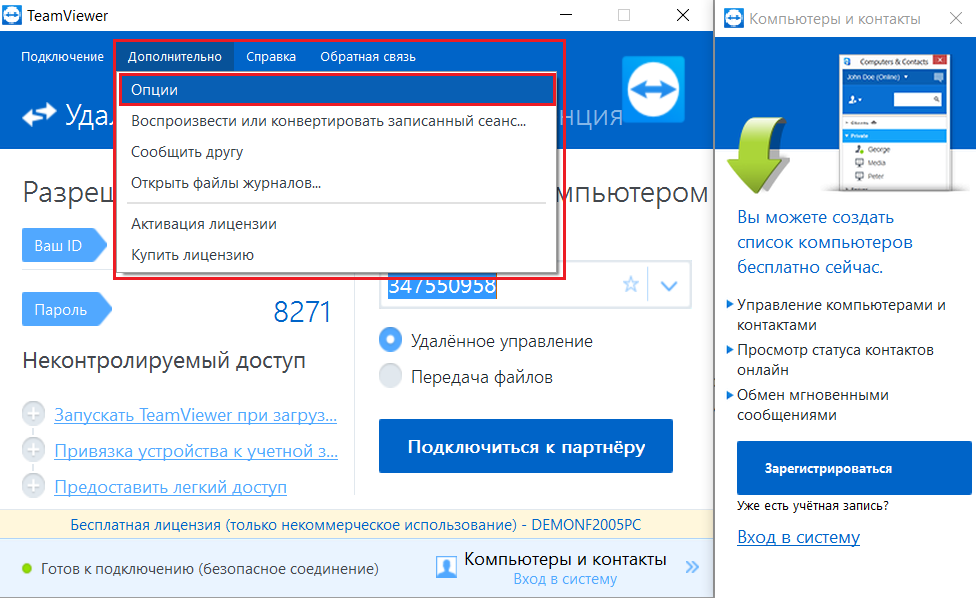
Бесплатное программное обеспечение для удаленного доступа
Программное обеспечение для удаленного доступа: 10 лучших
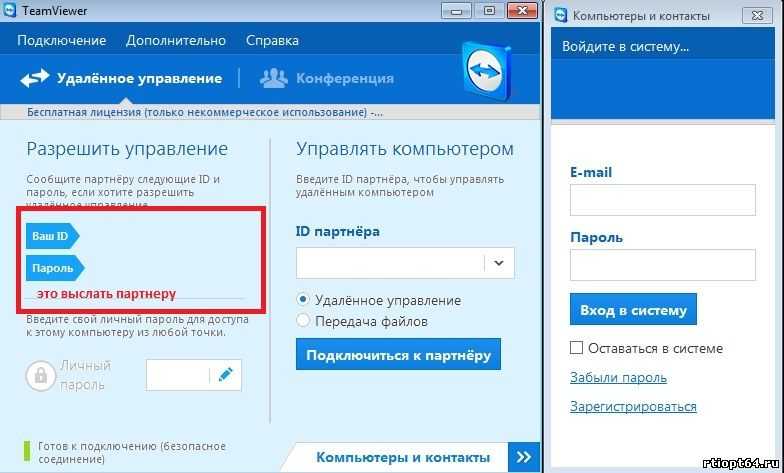 Как описано выше, повышенная производительность, удобство, безопасность и поддержка значительно облегчают работу из дома. Но с таким выбором, какое программное обеспечение для удаленного доступа подходит именно вам? Давайте посмотрим на 10 лучших:
Как описано выше, повышенная производительность, удобство, безопасность и поддержка значительно облегчают работу из дома. Но с таким выбором, какое программное обеспечение для удаленного доступа подходит именно вам? Давайте посмотрим на 10 лучших: 1. Удаленный рабочий стол Chrome | £ Бесплатно
2. Удаленный рабочий стол Microsoft | £ Бесплатно
3. TeamViewer | £ Бесплатно и от £32 в месяц
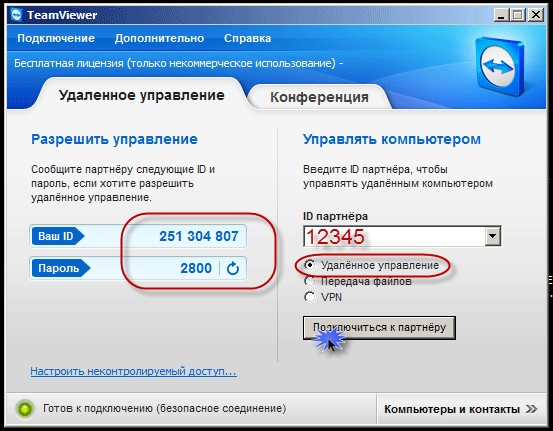
4. Брызговик | £ От 5 фунтов стерлингов в месяц
5. AnyDesk | £ От 10 фунтов стерлингов в месяц
6. Микого | £ От 11 фунтов стерлингов в месяц
7. GoToMyPC | £ От 29 фунтов стерлингов в месяц

8. Радмин | £ Бесплатно
9. Помощь Зохо | £ Бесплатно и от £8 в месяц
10. NoMachine | £ Бесплатно и £30 в месяц
Получите необходимую поддержку с помощью Geeks On Wheels