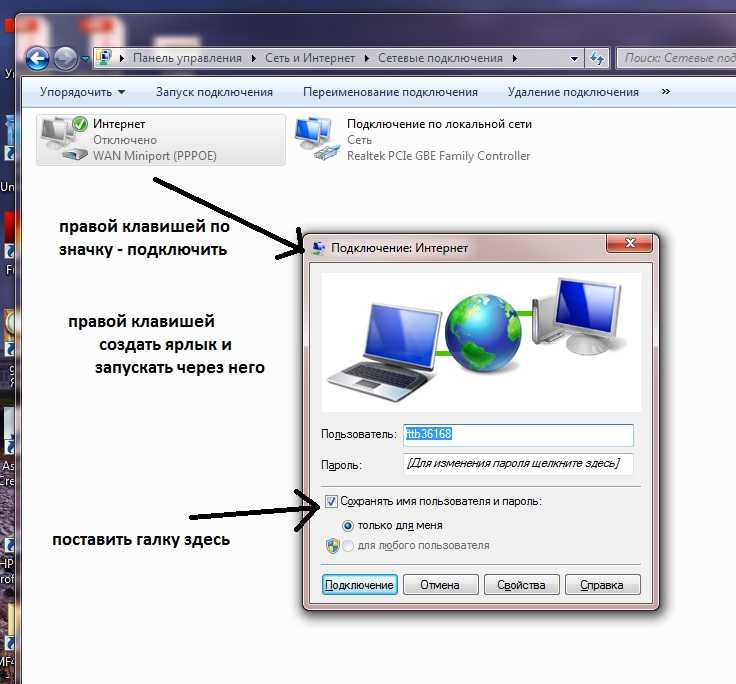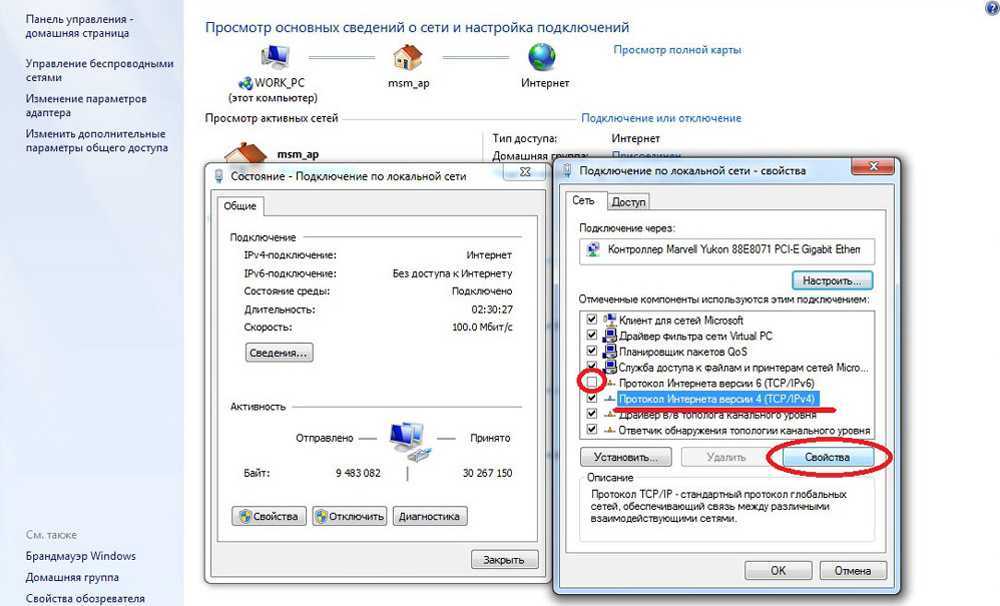Anydesk как пользоваться: настройка работы, передача файлов
Опубликовано: Автор: Adminchik
AnyDesk – бесплатное средство для управления удалёнными ПК, ближайший конкурент TeamViewer и Ammy Admin. Создано по принципу: скачал, запустил, подключился и работай. У приложения миниатюрный однооконный интерфейс без запутанных меню. Соединение устанавливается в пару кликов. Доведённый до совершенства код работает практически без ошибок.
1 AnyDesk: на что способна программа?
2 Удалённое подключение к ПК
3 Как подключиться к другому ПК
4 Что нужно, чтобы подключились к моему ПК
5 Интерфейс программы и настройки
6 Основные функции AnyDesk
6.1 Смена ролей
6.2 Чат между устройствами
6.3 Обмен файлами
7 Исправление ошибок в ЭниДеск
8 Вопросы и ответы
В статье покажем, как пользоваться AnyDesk: настроить, установить соединение между ПК и устройством на Андроид.
Разберёмся с основными функциями программы, вопросами, возникающими в процессе эксплуатации приложения.
AnyDesk: на что способна программа?
Мощный инструмент для частного и корпоративного пользования, для удалённого подключения к ПК с помощью компьютера или мобильного телефона. Применяется для администрирования клиентов (заказчиков), помощи знакомым, получения доступа к служебному или домашнему устройству с любой платформы.
Перекрёстная кроссплатформенная совместимость позволяет работать с машинами на мобильных, десктопных операционных системах. Беспрецедентная безопасность и шустрый собственный кодек DeskRT гарантируют конфиденциальность, минимальную нагрузку на интернет-канал и графический ускоритель.
Удалённое подключение к ПК
ЭниДеск применяется для решения частных и коммерческих вопросов, независимо от используемой заказчиком и разработчиком (поставщиком услуг) платформы. Работает на Windows, Linux, FreeBSD, Mac.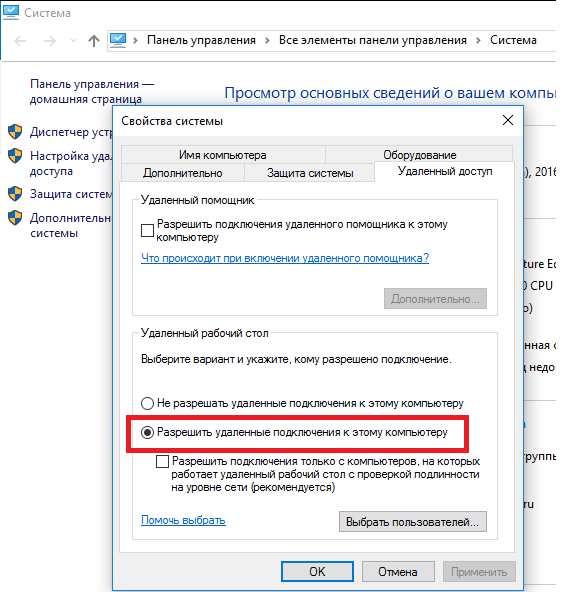 Поддерживает мобильные операционные системы: iOS, Raspberry, Android, Chrome OS. Частные лица прибегают к помощи AnyDesk для взаимодействия с домашним ПК через интернет, получения доступа до служебных компьютеров из дома – актуально при удалённой работы во время пандемии.
Поддерживает мобильные операционные системы: iOS, Raspberry, Android, Chrome OS. Частные лица прибегают к помощи AnyDesk для взаимодействия с домашним ПК через интернет, получения доступа до служебных компьютеров из дома – актуально при удалённой работы во время пандемии.
Важно! С приложением сможете подключиться и управлять домашним ПК с любой точки мира после настройки неконтролируемого доступа. Ещё один вариант эксплуатации AnyDesk – управление компьютером со смартфона при просмотре кино, лёжа на диване.
Как подключиться к другому ПК
Для установки связи с удалённой машиной действуйте по инструкции ниже (рассмотрим на примере двух компьютеров на Windows, для остальных операционных систем процесс аналогичный, немного отличается размещение элементов интерфейса):
- Запустите программу на обоих устройствах.
- Попросите клиента сообщить вам его адрес (идентификатор ID). Он указывается вверху слева (блок «Это рабочее место»).

Это девять цифр, копируются в буфер обмена через правый клик.
- Введите полученную комбинацию в поле ниже и нажмите «Подключиться».
- Клиенту придёт запрос – он должен подтвердить установку связи.
Ведомый компьютер может ограничить права ведущего, разрешить или запретить:
- передачу аудио;
- перехват мыши и клавиатуры, их блокировку;
- доступ к буферу обмена;
- перезагрузку компьютера;
- применение файлового менеджера для обмена;
- получение системной информации;
- печать документов на локальном принтере;
- рисование на экране;
- создание TCP-туннелей;
- активацию режима приватности.
После принятия запроса увидите рабочий стол удалённой машины.
Что нужно, чтобы подключились к моему ПК
Для соединения с вашим компьютером нужно запустить Any Desk на двух ПК и следуйте инструкциям по шагам:
- Сообщите оппоненту идентификатор по телефону, через мессенджер, социальную сеть, по почте.

- В окне с запросом определитесь с разрешениями для оператора и дайте добро на установку связи.
Окно отображается на протяжении сеанса, в нём клиент может изменять разрешения когда угодно.
- Для отключения нажмите «Завершить».
Интерфейс программы и настройки
AnyDesk имеет однооконный вкладочный интерфейс.
После установки соединения появляются другие вкладки:
- Переключение между мониторами (актуально для многомониторных систем).
- Файловый менеджер – позволяет передавать документы в оба направления.
- Чат – встроенный мессенджер для отправки текстовых сообщений.
- Меню дополнительных действий AnyDesk: запрос расширенных привилегий, отправка команды Ctrl + Alt + Del, создание снимков экрана, удалённый перезапуск компьютера, настройка TCP-туннелей.
- Параметры клавиатуры: раскладка, мультимедийные и навигационные кнопки.

- Вид – изменение способа отображения содержимого удалённого рабочего стола.
- Дополнительные разрешения для доминантного компьютера.
- Вызов панели для рисования – добавления стрелок, линий, геометрических фигур.
- Запись сеанса в видеофайл.
- Открытие истории сеансов.
Основные функции AnyDesk
Некоторые возможности программы AnyDesk заслуживают отдельного внимания.
Смена ролей
При работе в AnyDesk подключаемый компьютер называется доминантным (оператор), тот, к которому подключаются – клиентским, подчинённым. Приложение позволяет в два клика обменять их ролями (правами) без разрыва соединения. Откройте меню действий и выберите «Переключить стороны».
Для переключения между экранами удалённого ПК, к которому подключено два и более монитора, используйте кнопку с номером дисплея.
Чат между устройствами
Для общения между оператором и клиентом в AnyDesk организован встроенный чат.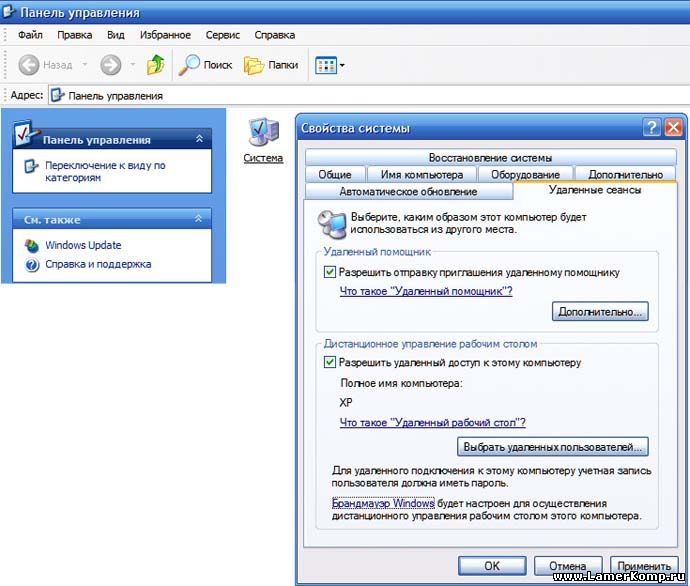 Для вызова окна мессенджера жмите по иконке диалога в панели инструментов. В текстовую строку можно вводить только текстовые сообщения, адреса ссылок. Для передачи документов применяется файловый менеджер.
Для вызова окна мессенджера жмите по иконке диалога в панели инструментов. В текстовую строку можно вводить только текстовые сообщения, адреса ссылок. Для передачи документов применяется файловый менеджер.
Обмен файлами
Встроенный файловый менеджер упростит передачу документов и каталогов между устройствами по сети по инициативе доминантного компьютера.
- Кликните по иконке файлового обозревателя в панели инструментов.
- В правой панели (устройство-получатель) откройте каталог, куда собираетесь копировать или перемещать данные.
- Слева выберите объекты (как в «Проводнике» Windows), кликните правой клавишей и нажмите «Загрузить».
Внимание! Функция drag&drop (перетаскивания) пока не реализована.
Аналогично каталоги с файлами в AnyDesk копируют на доминантный компьютер.
Если функция недоступна, попросите клиента дать доступ до файловой системы: ему нужно развернуть окно AnyDesk, кликнуть по кнопке записной книжки – серый цвет заменится на синий.
Для получения прав администратора на удалённом компьютере откройте меню действий и запросите повышенные привилегии.
Исправление ошибок в ЭниДеск
Проблемы, касающиеся программы, решаются через службу поддержки. Если появилась ошибка (AnyDesk crashed, невозможно подключиться) и не знаете, что делать – пишите в комментарии или на почту: [email protected]. Обязательно приложите скриншот. Так же, вы можете заглянуть на нашу страницу с популярными ошибками и методами их исправления, еще посмотрите статьи в разделе FAQ.
Вопросы и ответы
Существует ли портативная версия AnyDesk для запуска без установки?
AnyDesk по умолчанию портативное приложение – не требует установки. Для организации неконтролируемого доступа программу рекомендуется инсталлировать на компьютер.
Где найти адресную книгу в AnyDesk?
Для вызова адресной книги кликните по полю для ввода AnyDesk ID и выберите соответствующий пункт. Доступна только в профессиональной версии приложения.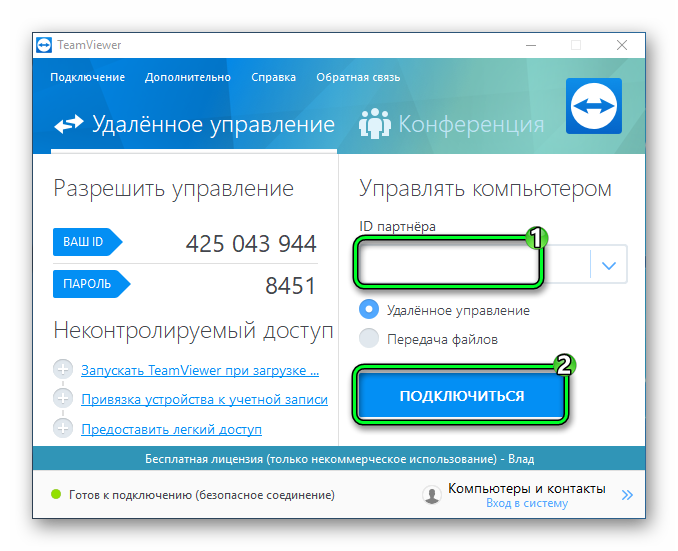
Если появились дополнительные вопросы – задавайте в комментариях, мы ответим.
Рейтинг
( 19 оценок, среднее 4.11 из 5 )
Понравилась статья? Поделиться с друзьями:
Как получить доступ к другому компьютеру в той же локальной сети с Linux?
Есть много причин для доступа к другому компьютеру в домашней или офисной сети с ноутбука или настольного компьютера. Например,
- Удаленное использование графического программного обеспечения: существует множество программ, для работы которых требуются компьютеры с высокими техническими характеристиками (например, Autodesk Maya, AutoCAD, Blender). Ваш ноутбук или настольный компьютер может не иметь необходимых характеристик для запуска программного обеспечения. Иногда конкретное программное обеспечение может работать только в определенной операционной системе, которую вы не хотите устанавливать только для этого программного обеспечения.
 В этих случаях вы можете установить необходимое графическое программное обеспечение на другие компьютеры и получить к ним удаленный доступ со своего ноутбука или настольного компьютера и использовать необходимое графическое программное обеспечение.
В этих случаях вы можете установить необходимое графическое программное обеспечение на другие компьютеры и получить к ним удаленный доступ со своего ноутбука или настольного компьютера и использовать необходимое графическое программное обеспечение. - Удаленное решение проблем: если вы технический специалист в своем офисе, иногда вам может потребоваться решить проблемы на компьютерах ваших коллег или показать им, как что-то делать. Вы можете удаленно подключиться к компьютеру коллеги и решить его или ее ситуацию. Это сэкономит вам много времени, поскольку вам не придется тратить время на прогулки, чтобы пройти в комнату вашего коллеги.
- Удаленное графическое / командное администрирование: вы можете быть системным администратором компании. В компании может быть много компьютеров, которые нужно администрировать. Переход от стола к столу или из комнаты в комнату, чтобы помочь каждому компьютеру вашей компании, будет очень хлопотным. Вместо этого вы можете сидеть и расслабляться на своем столе и удаленно подключать компьютеры, которые вам нужны для администрирования, со своего ноутбука или настольного компьютера.
 Это сэкономит вам много времени и дополнительную работу.
Это сэкономит вам много времени и дополнительную работу. - Доступ к виртуальным машинам: вы можете запускать виртуальные машины на своем сервере, используя гипервизоры типа I, такие как Proxmox VE, VMware vSphere, KVM и т.д. В этом случае, чтобы использовать виртуальные машины, вам необходимо удаленно подключиться к виртуальным машинам из ваш ноутбук или компьютер, поскольку у этих виртуальных машин не будет физического дисплея, клавиатуры или мыши.
В этой статье я покажу вам различные методы доступа к другим компьютерам и виртуальным машинам в одной сети с Linux. Итак, приступим.
Содержание
- Подключение к другим компьютерам Linux через SSH
- Подключение к компьютерам с Windows через RDP
- Подключение к удаленным компьютерам через VNC
- Подключение к виртуальным машинам VMware через VMRC:
- Подключение к виртуальным машинам Proxmox через SPICE
- Заключение
Подключение к другим компьютерам Linux через SSH
Вы можете подключиться к другим компьютерам Linux в вашей сети из командной строки через SSH.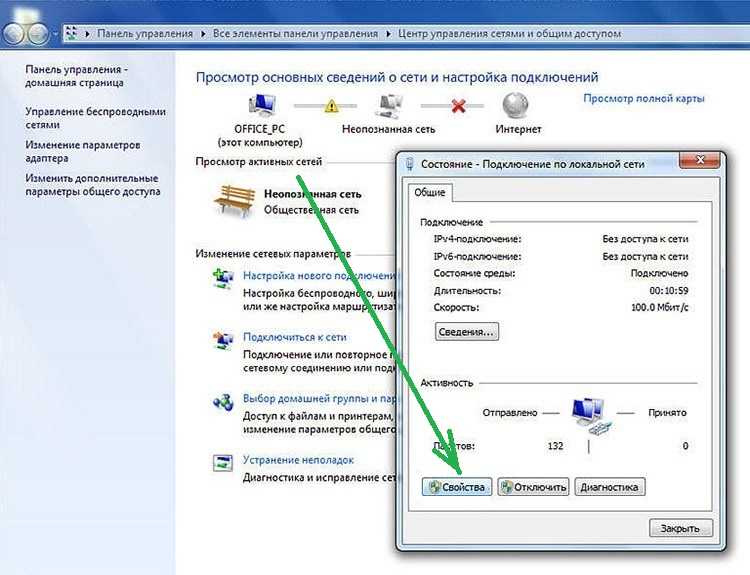 Для работы SSH на удаленном компьютере должна быть установлена программа сервера OpenSSH.
Для работы SSH на удаленном компьютере должна быть установлена программа сервера OpenSSH.
Если вам нужна помощь в установке сервера OpenSSH на ваш компьютер, в зависимости от используемого вами дистрибутива Linux, прочтите одну из следующих статей:
- Debian 9: прочтите статью » Включение SSH-сервера в Debian».
- Debian 10: прочтите статью Включение SSH в Debian 10.
- CentOS 8: прочтите статью Как включить SSH в CentOS 8.
- Ubuntu 18.04 LTS: прочтите статью Как включить SSH-сервер в Ubuntu 18.04 LTS.
- Ubuntu 20.04 LTS: прочтите статью Как установить и включить OpenSSH в Ubuntu 20.04.
- Arch Linux: прочтите статью Настройка, настройка и оптимизация SSH-сервера Arch Linux.
- Kali Linux 2020: прочтите статью Как включить SSH в Kali Linux 2020.
Чтобы подключиться к удаленному компьютеру через SSH, вам необходимо знать IP-адрес удаленного компьютера. Если вам неизвестен IP-адрес удаленного компьютера, попросите коллегу открыть Терминал на удаленном компьютере и выполнить следующую команду:
$ hostname -I
Как только ваш коллега узнает IP-адрес своего компьютера, он может отправить его вам.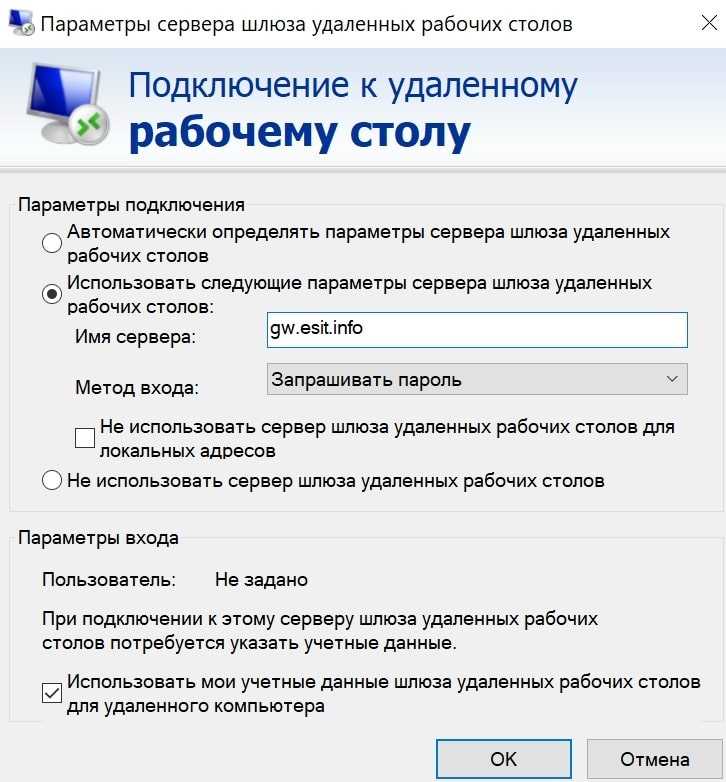 В моем случае IP-адрес 192.168.0.109. Поскольку у каждого компьютера есть свой уникальный IP-адрес, он будет отличаться от вашего. Поэтому обязательно используйте свой IP-адрес.
В моем случае IP-адрес 192.168.0.109. Поскольку у каждого компьютера есть свой уникальный IP-адрес, он будет отличаться от вашего. Поэтому обязательно используйте свой IP-адрес.
Вам также необходимо знать имя пользователя и пароль для входа на удаленный компьютер. Опять же, ваш коллега может отправить его вам.
Как только вы знаете имя пользователя, пароль и IP-адрес удаленного компьютера, вы можете подключиться к нему через SSH следующим образом:
$ ssh <username>@<ip-addr>
ПРИМЕЧАНИЕ. Замените < username > именем пользователя для входа и < ip-addr > IP-адресом удаленного компьютера.
Когда вы впервые подключаетесь к удаленному компьютеру через SSH, вы увидите следующее приглашение.
Введите да и нажмите < Enter >, чтобы принять отпечаток пальца.
Введите пароль для входа на удаленный компьютер и нажмите < Enter >.
Вы должны быть подключены к удаленному компьютеру через SSH.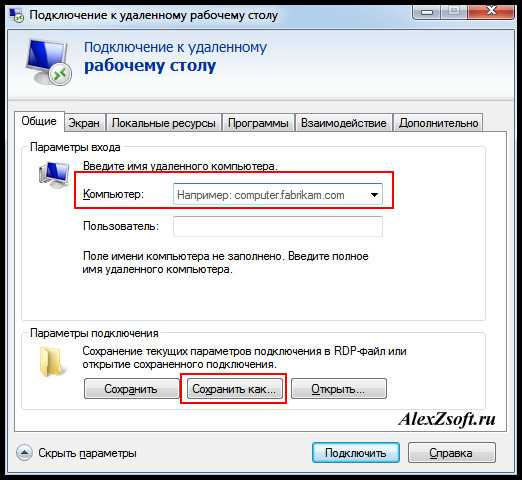
Теперь вы можете запускать любую команду на удаленном компьютере.
Подключение к компьютерам с Windows через RDP
Самый распространенный способ подключения к удаленному компьютеру с Windows — через RDP (протокол удаленного рабочего стола). Протокол RDP встроен в операционную систему Windows. Таким образом, вам не нужно ничего устанавливать на удаленном компьютере с Windows, чтобы RDP работал. Все, что вам нужно сделать, это включить RDP на удаленном компьютере, и все готово.
Чтобы включить RDP в Windows 10, откройте приложение » Настройки Windows 10″ и нажмите » Система», как показано на снимке экрана ниже.
Перейдите в раздел » Удаленный рабочий стол » и нажмите кнопку- переключатель » Включить удаленный рабочий стол», как показано на снимке экрана ниже.
Нажмите Подтвердить, как показано на скриншоте ниже.
RDP должен быть включен.
После включения RDP на удаленном компьютере с Windows вам необходимо знать IP-адрес удаленного компьютера с Windows.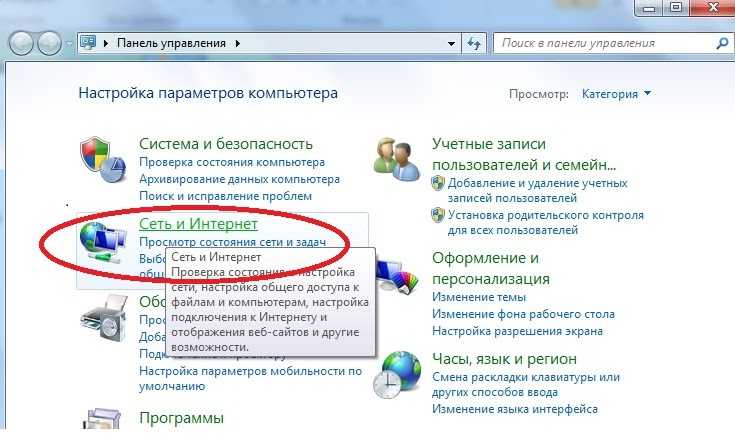
Чтобы найти IP — адрес удаленной машины Windows, нажмите < Windows, ключ> и нажмите R. Должно появиться окно с приглашением Выполнить. Теперь введите powershell или cmd и нажмите < Enter >.
Должен быть открыт терминал (PowerShell или CMD, в зависимости от команды, которую вы использовали для запуска терминала).
Теперь выполните следующую команду:
> ipconfig /all
Должен отображаться IP-адрес удаленного компьютера с Windows. В моем случае IP-адрес 192.168.0.107. Для вас все будет иначе. Поэтому обязательно используйте свой уникальный IP-адрес.
Узнав IP-адрес компьютера с Windows, вы можете использовать RDP-клиент для подключения к удаленному компьютеру с Windows из Linux. В Linux доступно множество клиентов RDP. В этой статье я буду использовать Vinagre клиент удаленного рабочего стола для подключения к компьютеру Windows, с помощью RDP.
Если вы не имеют Vinagre установлен клиент удаленного рабочего стола на компьютере, и если вам нужна помощь с установкой Vinagre клиента удаленного рабочего стола на вашем желаемом распределении Linux, вы можете проверить статью Как установить Vinagre Remote Desktop Client на Linux.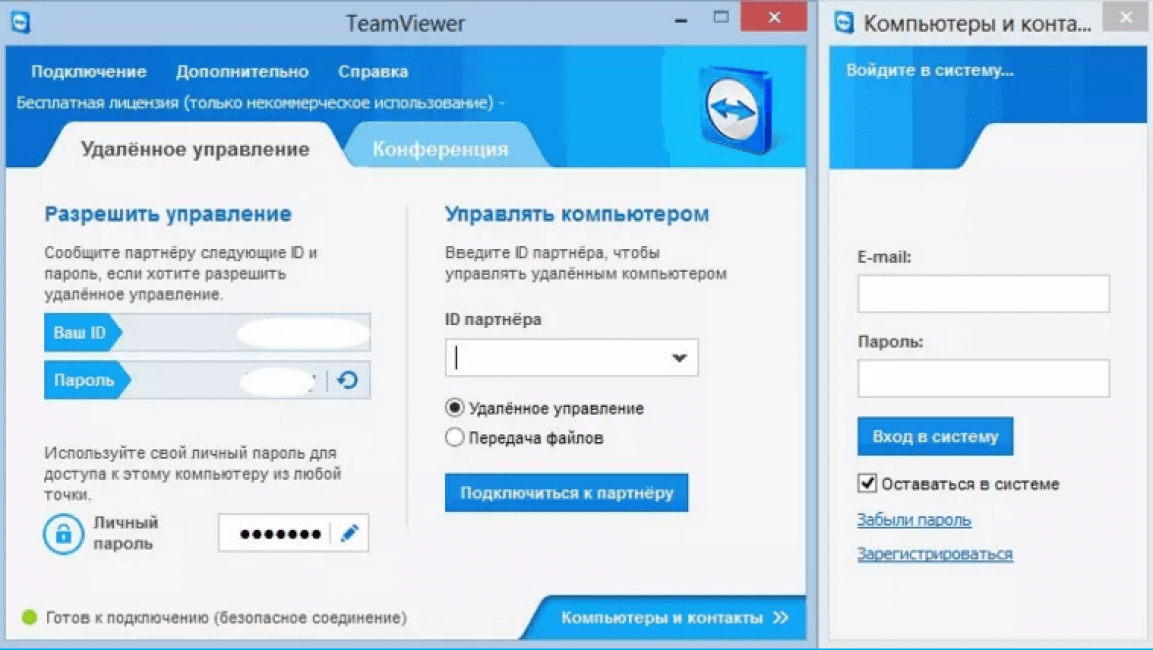
После того, как вы установили Vinagre, вы можете запустить его из меню приложений вашего компьютера.
Чтобы запустить Vinagre, откройте меню приложений и найдите Vinagre и щелкните значок средства просмотра удаленного рабочего стола, как показано на снимке экрана ниже.
Клиент удаленного рабочего стола Vinagre должен быть открыт.
Теперь нажмите » Подключиться».
Выберите RDP в раскрывающемся меню » Протокол», введите IP-адрес вашего компьютера с Windows в разделе » Хост » и введите ширину и высоту дисплея в пикселях в разделе » Параметры RDP «, как показано на снимке экрана ниже.
Затем нажмите «Подключиться».
Вам будет предложено ввести имя пользователя и пароль для входа на компьютер Windows, к которому вы подключаетесь.
Введите имя пользователя и пароль для входа и нажмите » Аутентифицировать».
Вы должны быть подключены к компьютеру с Windows, как вы можете видеть на скриншоте ниже.
Подключение к удаленным компьютерам через VNC
VNC (Virtual Network Computing) — это протокол для доступа к графической среде рабочего стола компьютера и управления ею удаленно с другого компьютера.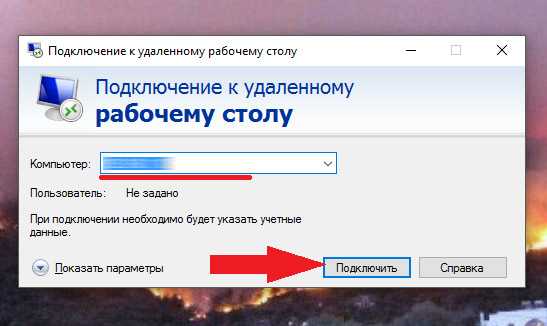
Чтобы подключиться к компьютеру удаленно по протоколу VNC, на компьютере, к которому вы хотите получить удаленный доступ, должна быть установлена и настроена программа VNC-сервера.
Если вам нужна помощь в установке сервера VNC на ваш компьютер, в зависимости от используемого вами дистрибутива Linux, прочтите одну из следующих статей:
- CentOS 8: прочтите статью Настройка VNC-сервера в CentOS 8.
- Ubuntu 20.04 LTS: прочтите статью Как установить сервер VNC на Ubuntu 20.04 LTS.
- Debian 10: прочтите статью Как установить сервер VNC на Debian 10.
- Linux Mint 20: прочтите статью Установка сервера VNC на Linux Mint 20.
- Fedora 32: прочтите статью Как настроить сервер VNC в Fedora Linux? .
После того, как на удаленном компьютере установлен сервер VNC, вам понадобится клиент VNC для подключения к удаленному компьютеру с другого компьютера.
В Linux доступно множество клиентов VNC. то есть Vinagre, Remmina, RealVNC VNC Viewer и т. д.
д.
Если вам нужна помощь в установке клиента VNC в желаемом дистрибутиве Linux, вы можете прочитать одну из следующих статей в зависимости от клиента VNC, который вы хотите установить.
Vinagre: прочтите статью Как установить клиент удаленного рабочего стола Vinagre в Linux.
RealVNC VNC Viewer: прочтите статью Как установить RealVNC VNC Viewer в Linux.
В этой статье я буду использовать VNC-клиент RealVNC VNC Viewer, чтобы показать вам, как подключиться к удаленному компьютеру с помощью протокола VNC.
После установки RealVNC VNC Viewer вы можете запустить VNC Viewer из меню приложений желаемого дистрибутива Linux.
Установите флажок Я прочитал и принимаю эти условия и нажмите ОК, как показано на снимке экрана ниже.
Нажмите ПОЛУЧИТЬ, как показано на скриншоте ниже.
VNC Viewer должен быть готов к подключению к удаленным компьютерам.
Чтобы подключиться к удаленному компьютеру через VNC, вам необходимо знать IP-адрес этого удаленного компьютера.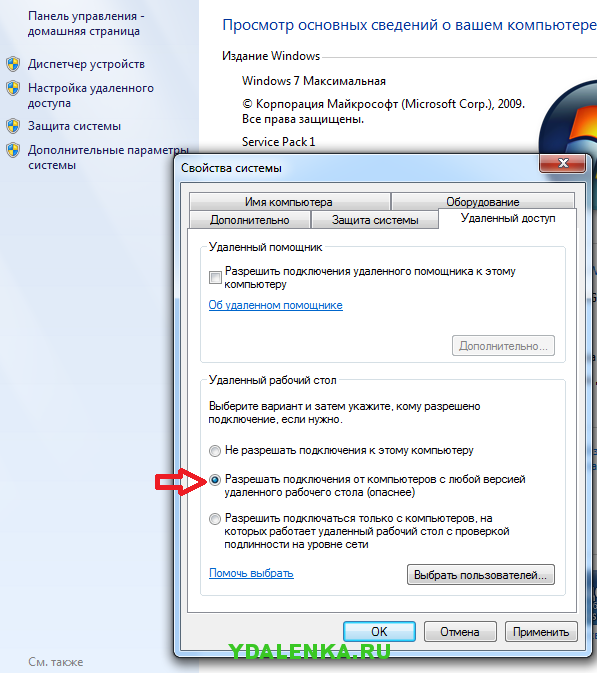
Выполните следующую команду на удаленном компьютере, чтобы узнать его IP-адрес.
$ hostname -I
IP-адрес удаленного компьютера должен быть напечатан на терминале.
Как видите, IP-адрес удаленного компьютера, к которому я хочу подключиться, — 192.168.0.106. Он будет отличаться от твоего. Поэтому не забудьте заменить его на свой IP-адрес.
Теперь, чтобы подключиться к удаленному компьютеру, введите имя хоста или IP-адрес удаленного компьютера, к которому вы хотите подключиться, и нажмите < Enter >.
Щелкните Продолжить.
Вам будет предложено ввести имя пользователя и пароль для входа на удаленный компьютер.
Введите имя пользователя и пароль для входа на удаленный компьютер, к которому вы хотите подключиться, и нажмите OK, как показано на снимке экрана ниже.
Вы должны быть подключены к удаленному компьютеру.
Подключение к виртуальным машинам VMware через VMRC:
Для удаленного подключения к виртуальным машинам VMware vSphere или VMware ESXi можно использовать официальную программу VMware VMware Remote Console (VMRC).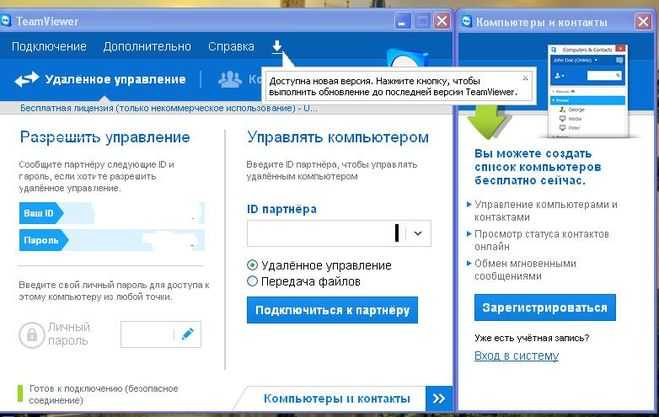
Чтобы узнать больше о VMware Remote Console (VMRC) и о том, как установить ее в вашем любимом дистрибутиве Linux, ознакомьтесь со статьей Как установить VMRC (VMware Remote Console) в Linux.
Чтобы показать вам, как подключиться к виртуальной машине VMware ESXi с помощью VMware Remote Console (VMRC), я подготовил виртуальную машину VMware ESXi s01, как вы можете видеть на снимке экрана ниже.
Чтобы подключиться к виртуальной машине VMware ESXi s01 с помощью VMware Remote Console (VMRC), щелкните Консоль, как показано на снимке экрана ниже.
Затем нажмите » Запустить удаленную консоль«, как показано ниже.
Виртуальная машина VMware ESXi s01 должна быть открыта с помощью VMware Remote Console (VMRC), как вы можете видеть на снимке экрана ниже.
Подключение к виртуальным машинам Proxmox через SPICE
Для удаленного подключения к виртуальным машинам Proxmox VE вы можете использовать официальный KVM Virt Viewer. Virt Viewer использует протокол SPICE для удаленного подключения к виртуальным машинам KVM.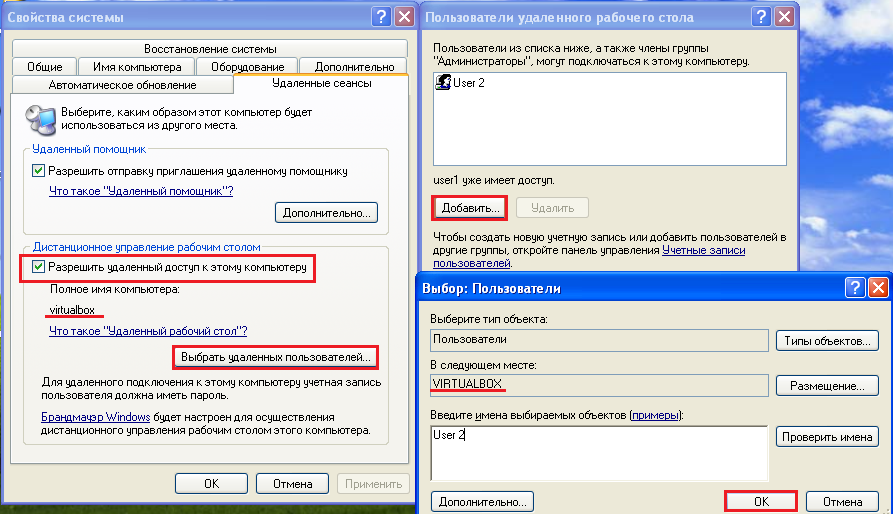
Чтобы узнать больше о KVM Virt Viewer и о том, как установить его в вашем любимом дистрибутиве Linux, ознакомьтесь со статьей Как установить Virt Viewer в Linux.
Чтобы показать вам, как подключиться к виртуальной машине Proxmox через протокол SPICE с помощью Virt Viewer, я подготовил виртуальную машину Proxmox s02, как вы можете видеть на скриншоте ниже.
Чтобы иметь возможность подключиться к виртуальной машине Proxmox с помощью Virt Viewer, вы должны установить Display Hardware виртуальной машины на SPICE (qxl), как показано на снимке экрана ниже.
После того, как вы настроили аппаратное обеспечение дисплея виртуальной машины на SPICE (qxl), перейдите в раздел «Консоль» виртуальной машины и нажмите » Консоль«> «SPICE», как показано на снимке экрана ниже.
Ваш браузер должен предложить вам открыть или сохранить файл конфигурации подключения Virt Viewer.
Выберите » Открыть с помощью», выберите » Remote Viewer» в раскрывающемся меню и нажмите » ОК», как показано на снимке экрана ниже.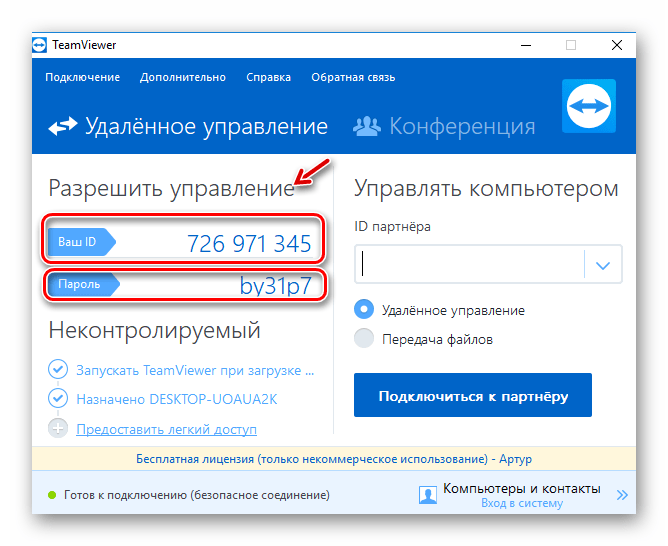
Вы должны быть подключены к виртуальной машине Proxmox, как вы можете видеть на скриншоте ниже.
Заключение
В этой статье я показал вам, как получить доступ к удаленному компьютеру в той же сети из Linux. Я показал вам различные методы, протоколы и инструменты для подключения к удаленным компьютерам с другого компьютера в той же сети. Также были рассмотрены текстовый протокол удаленного доступа SSH, графические протоколы удаленного доступа RDP и VNC, протокол удаленного доступа виртуальной машины Proxmox SPICE, а также VMware ESXi или VMware vSphere инструмент удаленного доступа виртуальной машины VMRC. Помимо этого, я показал вам, как использовать клиентские программы удаленного доступа Vinagre, RealVNC VNC Viewer, Virt Viewer и VMRC для подключения к удаленным компьютерам через поддерживаемые ими протоколы удаленного рабочего стола.
Удаленный вход в ПК: Доступ к любому ПК удаленно
2,5+ млрд.
подключенные устройства
40+ миллионов
ежедневно
> 500,00
Удовлетворенные клиенты
> 200 Million
> 200 миллионов.
Активные пользователи
Удаленный вход в ПК: что это такое и как это работаетважнее день ото дня. Удаленный вход на ПК позволяет пользователям получать доступ к ПК или устройству удаленно, без ограничений по местоположению, часам работы офиса или даже международным часовым поясам. Эта практика бесценна, когда речь идет об удаленном развертывании программного обеспечения, управлении системой и предоставлении сотрудникам возможности работать из дома. Это также чрезвычайно полезный инструмент для предоставления удаленной поддержки, который позволяет администраторам получать удаленный доступ к ПК клиента и направлять их в процессе устранения неполадок.
Чтобы установить соединение для удаленного входа в ПК, сначала необходимо установить программное обеспечение для удаленного доступа. Хотя доступны различные типы программ, они различаются по своим компетенциям в основных областях, таких как безопасность, мониторинг, обслуживание и кросс-платформенная совместимость.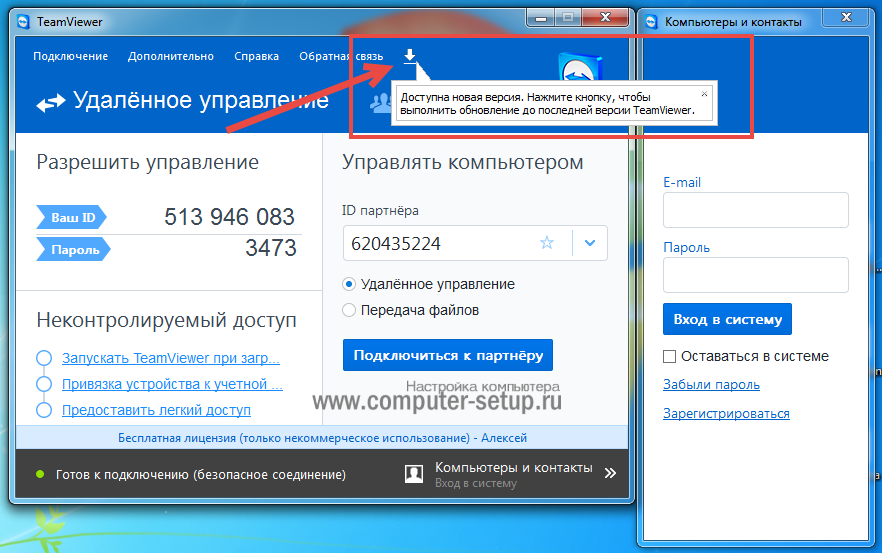 После того, как вы выбрали правильный вариант для себя и своей компании, вы сможете наслаждаться удаленным входом в систему и доступом к ПК круглосуточно; неограниченный доступ к авторизованным партнерским устройствам с возможностью просмотра рабочего стола, редактирования файлов и передачи данных так же, как и на вашем хост-устройстве.
После того, как вы выбрали правильный вариант для себя и своей компании, вы сможете наслаждаться удаленным входом в систему и доступом к ПК круглосуточно; неограниченный доступ к авторизованным партнерским устройствам с возможностью просмотра рабочего стола, редактирования файлов и передачи данных так же, как и на вашем хост-устройстве.
Компании иногда имеют аппаратные активы, работающие на разных операционных системах в их сети.
Это вызывает опасения по поводу того, позволит ли их программное обеспечение для удаленного взаимодействия получить доступ к требуемым устройствам без какого-либо конфликта программного обеспечения.
К счастью, средства удаленного входа в систему , такие как TeamViewer, совместимы практически с любым устройством или любой операционной системой, при условии, что для их поддержки установлено соответствующее и актуальное программное обеспечение.
Это означает, что компьютер под управлением Windows может получить доступ к Mac и наоборот.
Однако многие встроенные программы удаленного входа в ПК зависят от ОС, и поэтому не обеспечивают такой кросс-совместимости .
В качестве решения для удаленного входа в систему с ПК TeamViewer предназначен для работы с разнообразными устройствами, которые используются современными компаниями и удаленными работниками .
Если операционная система соответствует минимальным требованиям к программному обеспечению и устройство подключено к Интернету, можно даже подключиться к удаленным машинам без присмотра и включить их с помощью Wake-on-LAN.
Это означает, что, установив приложение TeamViewer на мобильное устройство, вы сможете без проблем получить доступ к ноутбуку, планшету или даже рабочей станции в спящем режиме.
Это обеспечивает единую рабочую среду, позволяющую использовать разнообразную сеть активов в разных местах.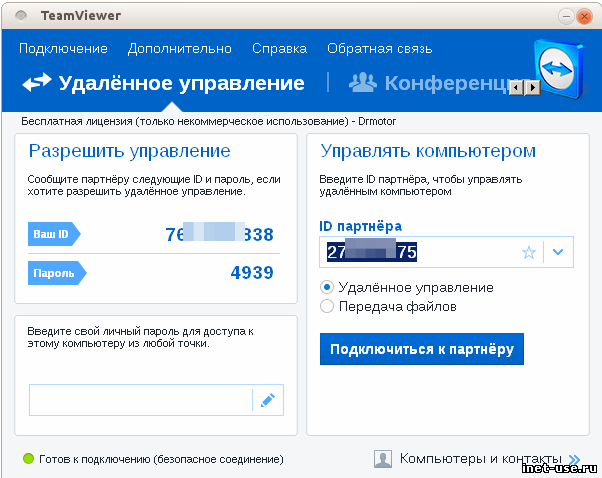
Возможность удаленного доступа к ПК и другим устройствам является оптимальным решением для предоставления удаленной поддержки клиентам независимо от их местонахождения. Независимость TeamViewer от платформы означает, что администраторы и специалисты по поддержке клиентов могут легко получить доступ к серверам для выполнения обслуживания и устранения неполадок вне офиса. Это также идеальное решение в случае чрезвычайных ситуаций в области ИТ, позволяющее получить доступ к рабочему компьютеру или серверам почти мгновенно, где бы вы ни находились.
Использование инструментов удаленного входа в систему с ПК также означает, что работники и предприятия смогут подключаться удаленно, избегая использования VPN. Хотя виртуальные частные сети в некоторой степени полезны, они часто работают медленно и представляют угрозу безопасности, особенно при использовании в общедоступной сети.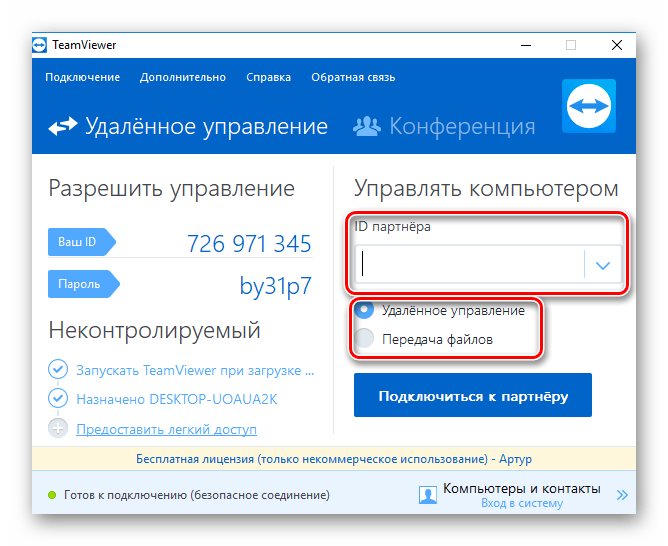
- Как это работает
- Удаленный вход в систему с ПК: что это такое и как это работает
В мире, который становится все более взаимосвязанным, в котором сотрудники компаний больше не полностью сосредоточены в офисах, удаленный доступ к компьютеру становится все более важной функцией с каждым днем. . Удаленный вход на ПК позволяет пользователям получать доступ к ПК или устройству удаленно, без ограничений по местоположению, часам работы офиса или даже международным часовым поясам. Эта практика бесценна, когда речь идет об удаленном развертывании программного обеспечения, управлении системой и предоставлении сотрудникам возможности работать из дома.
Это также чрезвычайно полезный инструмент для предоставления удаленной поддержки, который позволяет администраторам получать удаленный доступ к ПК клиента и направлять их в процессе устранения неполадок.
Чтобы установить соединение для удаленного входа в ПК, сначала необходимо установить программное обеспечение для удаленного доступа. Хотя доступны различные типы программ, они различаются по своим компетенциям в основных областях, таких как безопасность, мониторинг, обслуживание и кросс-платформенная совместимость. После того, как вы выбрали правильный вариант для себя и своей компании, вы сможете наслаждаться удаленным входом в систему и доступом к ПК круглосуточно; неограниченный доступ к авторизованным партнерским устройствам с возможностью просмотра рабочего стола, редактирования файлов и передачи данных так же, как и на вашем хост-устройстве.
- Независимость от устройства
- Удаленный вход в ПК: Независимо от платформы и устройства
Компании иногда имеют аппаратные активы, работающие на разных операционных системах в своей сети.

Это вызывает опасения по поводу того, позволит ли их программное обеспечение для удаленного взаимодействия получить доступ к требуемым устройствам без какого-либо конфликта программного обеспечения.
К счастью, средства удаленного входа в систему , такие как TeamViewer, совместимы практически с любым устройством или любой операционной системой, при условии, что для их поддержки установлено соответствующее и актуальное программное обеспечение.
Это означает, что компьютер под управлением Windows может получить доступ к Mac и наоборот.
Однако многие встроенные программы удаленного входа в ПК зависят от ОС, и поэтому не обеспечивают такой кросс-совместимости .
В качестве решения для удаленного входа в систему с ПК TeamViewer предназначен для работы с разнообразными устройствами, которые используются современными компаниями и удаленными работниками .
Если операционная система соответствует минимальным требованиям к программному обеспечению и устройство подключено к Интернету, можно даже подключиться к удаленным машинам без присмотра и включить их с помощью Wake-on-LAN.

Это означает, что, установив приложение TeamViewer на мобильное устройство, вы сможете без проблем получить доступ к ноутбуку, планшету или даже рабочей станции в спящем режиме.
Это обеспечивает единую рабочую среду, позволяющую использовать разнообразную сеть активов в разных местах.
- Случаи использования
- Сценарии использования RemotePC Login
Наличие возможности удаленного доступа к ПК и другим устройствам — оптимальное решение для удаленной поддержки клиентов вне зависимости от их местонахождения. Независимость TeamViewer от платформы означает, что администраторы и специалисты по поддержке клиентов могут легко получать доступ к серверам для выполнения обслуживания и устранения неполадок , находясь вне офиса. Это также идеальное решение в случае чрезвычайных ситуаций в области ИТ, позволяющее получить доступ к рабочему компьютеру или серверам почти мгновенно, где бы вы ни находились.

Использование инструментов удаленного входа в систему с ПК также означает, что работники и предприятия смогут подключаться удаленно, избегая использования VPN. Хотя виртуальные частные сети в некоторой степени полезны, они часто работают медленно и представляют угрозу безопасности, особенно при использовании в общедоступной сети. выделенный TeamViewer Решение для входа в удаленный компьютер гарантирует, что данные передаются через соединение, поддерживаемое сквозным шифрованием и паролями двухфакторной аутентификации, поэтому независимо от того, используете ли вы общедоступный Wi-Fi или находитесь в незащищенной сети, вы можете быть полностью спокойны. разум.
Готовы попробовать TeamViewer?
Загрузить сейчас
Политика конфиденциальности
Основные преимущества удаленного входа в системуМасштабируемость
Увеличьте доступность и добавьте в план столько компьютеров, сколько необходимо. Независимо от размера вашей ИТ-сети, установка программного обеспечения для удаленного доступа — простой и безболезненный процесс. Пользователи могут управлять всеми устройствами через центральную консоль управления TeamViewer для простоты использования.
Независимо от размера вашей ИТ-сети, установка программного обеспечения для удаленного доступа — простой и безболезненный процесс. Пользователи могут управлять всеми устройствами через центральную консоль управления TeamViewer для простоты использования.
Удаленная поддержка
Используя удаленный вход в систему с ПК, администраторы и другие ИТ-специалисты могут получать доступ к ПК клиентов для быстрой диагностики и решения проблем по мере их возникновения . Это означает, что поддержка может быть оказана чрезвычайно своевременно и эффективно, а также сэкономит деньги.
Высокий уровень безопасности
В отличие от VPN, которые могут снижать скорость сети и делать соединения уязвимыми для атак, использование TeamViewer для удаленного входа в систему на ПК чрезвычайно безопасно. Благодаря сквозному шифрованию, двухфакторной аутентификации, защите от грубой силы и белым спискам ваши данные в надежных руках.
Как получить удаленный доступ к другому компьютеру с вашего компьютера
Давайте признаем, что бывают случаи, когда мы хотим получить удаленный доступ к другому компьютеру. Удаленный доступ может осуществляться с помощью программного обеспечения удаленного рабочего стола. Если вы уже некоторое время используете операционную систему Windows, возможно, вы хорошо знакомы с инструментами удаленного доступа.
Удаленный доступ может осуществляться с помощью программного обеспечения удаленного рабочего стола. Если вы уже некоторое время используете операционную систему Windows, возможно, вы хорошо знакомы с инструментами удаленного доступа.
Существует множество инструментов удаленного доступа для компьютеров Windows, которые позволяют пользователям получать удаленный доступ к одному компьютеру с другого. Владельцы бизнеса и технические специалисты в основном использовали инструменты удаленного доступа, чтобы направлять своих клиентов и сотрудников.
Читайте также: Как отправить текст с компьютера
На данный момент для Windows доступны сотни программ удаленного рабочего стола, таких как Ammy, TeamViewer и т. д. С помощью этих инструментов вы можете легко получить доступ к другому компьютеру для управления файлами, устранения ошибок и т. д.
Итак, в этой статье мы решили поделиться некоторыми из лучших способов удаленного доступа к другому компьютеру с вашего компьютера.
Знаете ли вы, что вы можете удаленно получить доступ к другому компьютеру со своего компьютера, используя только веб-браузер Google Chrome? В этом методе мы будем использовать браузер Google Chrome для удаленного доступа через другой компьютер.
1. Сначала загрузите расширение Chrome Remote Access в свой Google Chrome.
2. Это приложение будет добавлено в ваш Chrome; вы можете увидеть это в правом верхнем углу. Нажмите на нее и нажмите продолжить.
3. Теперь он попросит разрешить доступ к данным и продолжить предоставление доступа к ним.
4. Теперь вам будет предложено подключиться к другому компьютеру или поделиться своим компьютером. Теперь, если вы нажмете на общий доступ к этому компьютеру, он сгенерирует код.
5. Отправьте код партнеру, с которым вы хотите получить доступ к вашему компьютеру. Обратите внимание, что на других компьютерах должно быть установлено такое же приложение.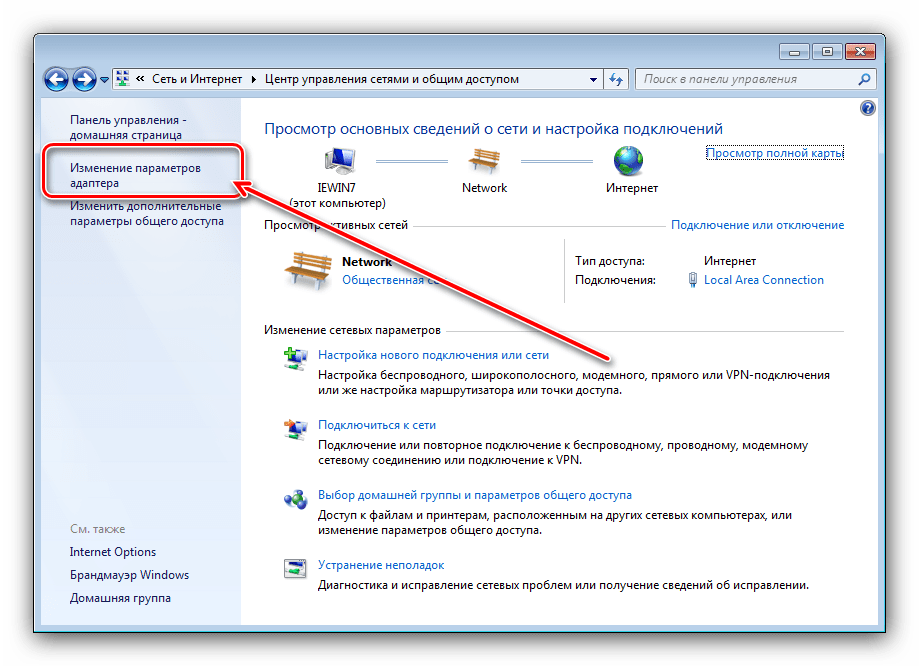 Теперь ваш партнер введет свой код, и ваш рабочий стол получит ему долю точно так же, как вы видите свою.
Теперь ваш партнер введет свой код, и ваш рабочий стол получит ему долю точно так же, как вы видите свою.
6. Таким образом, любой, у кого есть код доступа, может получить удаленный доступ к вашему компьютеру, и даже вы можете получить доступ к чужому компьютеру, имея код доступа.
2) Использование Team ViewerTeam Viewer — распространенное программное обеспечение для удаленного доступа к любому компьютеру. Отличительной особенностью TeamViewer является то, что программное обеспечение позволяет пользователям запускать текстовый и голосовой чат во время удаленного доступа. Кроме того, TeamViewer также специализируется на удаленном обмене файлами. Итак, в этом методе мы будем использовать TeamViewer для удаленного доступа.
1. Загрузите и установите программу Team Viewer на свой компьютер. Ваш компьютер должен быть подключен к Интернету.
2. Теперь он будет отображать идентификатор пользователя и пароль.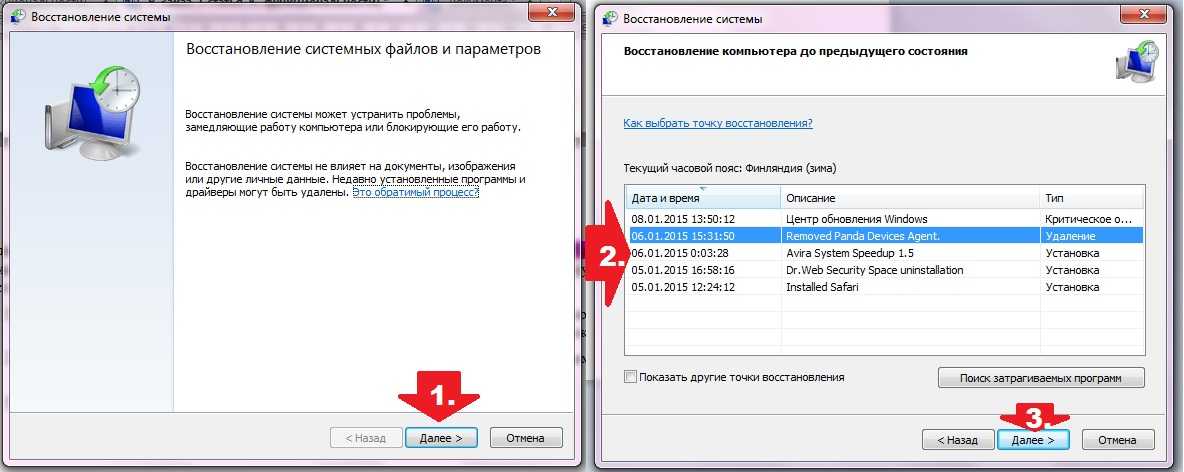 Если вы хотите, чтобы ваш партнер получил доступ к вашему компьютеру, отправьте ему свой идентификатор пользователя и пароль.
Если вы хотите, чтобы ваш партнер получил доступ к вашему компьютеру, отправьте ему свой идентификатор пользователя и пароль.
3. Если вы хотите получить доступ к чьему-либо компьютеру, получите имя пользователя и пароль Team Viewer этого компьютера. Теперь нажмите «Подключиться к партнеру» и введите идентификатор пользователя партнера, а затем он запросит пароль. Введите пароль и нажмите Enter.
4. Теперь он подключит ваш компьютер к другому компьютеру, и, наконец, вы сможете получить удаленный доступ к любому компьютеру. С помощью этого метода вы, несомненно, можете иметь удаленный доступ к другому компьютеру.
3) Использование подключения к удаленному рабочему столуС помощью подключения к удаленному рабочему столу вы можете подключиться к компьютеру под управлением Windows с другого компьютера под управлением Windows, подключенного к той же сети или Интернету.
Например, вы можете пользоваться всеми программами, файлами и сетевыми ресурсами вашего рабочего компьютера с вашего домашнего компьютера, как если бы вы сидели перед своим компьютером на работе. Выполните несколько простых шагов ниже, чтобы использовать подключение к удаленному рабочему столу.
Выполните несколько простых шагов ниже, чтобы использовать подключение к удаленному рабочему столу.
1. Вы должны просмотреть Мой компьютер > Свойства > Дополнительные параметры системы .
2. Теперь выберите вкладку «Удаленный» и включите параметр « Разрешить подключения только для компьютера, на котором запущен удаленный рабочий стол с проверкой подлинности на уровне сети». »
3. Теперь, когда вы или члены вашей семьи хотите работать на своем компьютере из разных мест, вам нужно открыть удаленный рабочий стол и ввести имя или IP-адрес вашего компьютера.
Вот и все. Теперь вы можете легко получить доступ к своему компьютеру из любого места. Вам просто нужно включить встроенную функцию Windows под названием «Подключение к удаленному рабочему столу».
4) Использование Ammyy Admin Ammyy Admin — еще один лучший инструмент, который вы можете использовать для удаленного доступа к другому компьютеру с вашего компьютера.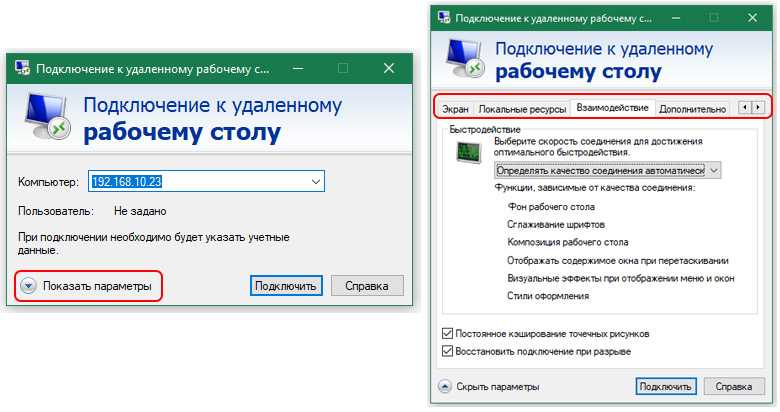 Угадай, что? Бесплатное устройство требует всего 144 КБ для установки на ваш компьютер с Windows. Итак, давайте узнаем, как использовать Ammyy Admin для удаленного доступа к другому компьютеру с вашего компьютера.
Угадай, что? Бесплатное устройство требует всего 144 КБ для установки на ваш компьютер с Windows. Итак, давайте узнаем, как использовать Ammyy Admin для удаленного доступа к другому компьютеру с вашего компьютера.
1. Сначала загрузите и установите Ammyy Admin на свой компьютер или ноутбук с Windows, а затем установите его.
2. Этот инструмент работает как TeamViewer. Итак, на обоих компьютерах должна быть установлена Ammyy. Если вы хотите получить доступ к компьютеру вашего друга. Вам нужно запросить идентификационный номер администратора Ammyy.
3. Вам необходимо ввести идентификационный номер вашего инструмента, перейдя на вкладку Оператор и нажав Подключить .
4. На следующем шаге на компьютере друга нужно нажать на Принять .
Вот и все; теперь вашему другу будет представлен экран и варианты, которые он хотел бы дать оператору. Итак, вот как вы можете использовать Ammyy Admin для удаленного доступа к другому компьютеру с вашего компьютера.
Как и вышеупомянутые инструменты, для Windows доступно множество другого программного обеспечения для удаленного доступа. Ниже мы поделимся некоторыми из лучших инструментов удаленного доступа для компьютеров с Windows 10.
1. Aero AdminТермин «подключение к удаленному рабочему столу» подрывает удаленный доступ к другому ПК с помощью программного обеспечения для удаленного рабочего стола, такого как Aeroadmin. Программное обеспечение запускается на обоих ПК, и между ними устанавливается соединение. Программное обеспечение удаленного рабочего стола захватывает изображения с дисплея удаленного ПК, обрабатывает их специально оптимизированным способом и транслирует на локальный компьютер оператора.
2. AnyDesk В основе лежит новый видеокодек DeskRT, разработанный для графических пользовательских интерфейсов.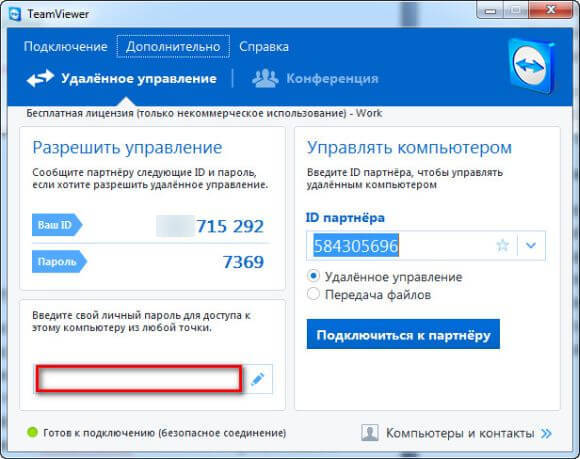 Вот почему AnyDesk на шаг впереди. AnyDesk — самое быстрое программное обеспечение для удаленного рабочего стола на рынке. Это позволяет использовать новые сценарии использования и невозможные приложения с текущим программным обеспечением для удаленного рабочего стола.
Вот почему AnyDesk на шаг впереди. AnyDesk — самое быстрое программное обеспечение для удаленного рабочего стола на рынке. Это позволяет использовать новые сценарии использования и невозможные приложения с текущим программным обеспечением для удаленного рабочего стола.
Вы можете оставаться на связи со своим домашним или офисным компьютером без реальных вычислений. Получите доступ к своему ПК или Mac с любого устройства или веб-браузера — в любое время и в любом месте. С легкостью управляйте своими файлами, переносите данные, печатайте документы или прослушивайте аудиофайлы удаленно — даже с подключенных дисков.
4. Real VNC Real VNC или VNC Connect — это наиболее гибкое и безопасное программное обеспечение для удаленного доступа в отрасли. Он имеет простой в использовании удаленный доступ для друзей и семьи. Многофункциональный и безопасный удаленный доступ для отделов и малых предприятий.
Это служба удаленного рабочего стола премиум-класса, которая помогает вам проводить удаленные собрания. Самое приятное то, что он позволяет проводить удаленные встречи с людьми в любой точке мира. Есть также инструменты для демонстрации экрана. Платные версии предлагают до 250 участников присоединиться к обсуждению.
6. SplashtopОтдельные лица и группы могут получить удаленный доступ к своим компьютерам и общим компьютерам с любого устройства с помощью Splashtop Business Access. Все удаленные сеансы шифруются с помощью TLS и 256-битного AES. Доступ дополнительно защищен аутентификацией устройства, двухэтапной проверкой и несколькими вариантами пароля 2-го уровня.
7. Ultra VNC Что ж, Ultra VNC — это мощное, простое в использовании и бесплатное программное обеспечение для удаленного доступа к ПК, которое может отображать экран другого компьютера (через Интернет или сеть) на вашем экран. Программа позволяет удаленно управлять другим компьютером с помощью мыши и клавиатуры.
Программа позволяет удаленно управлять другим компьютером с помощью мыши и клавиатуры.
Это еще один бесплатный инструмент. Этот мини-инструмент позволяет пользователям удаленно управлять другим компьютером. Ну а с помощью LogMeIn пользователи могут держать до 10 компьютеров одновременно. Платная версия LogMeIn обеспечивает полный удаленный доступ и включает несколько востребованных функций, таких как передача файлов, печать документов и многое другое.
9. WebEx FreeЭто еще один инструмент, который позволяет пользователям удаленно подключаться к другим пользователям на основе другой операционной системы. WebEx поддерживается Linux, Windows, MacOSX и различными мобильными операционными системами. WebEx поставляется в двух версиях — Freemium и Premium, бесплатная версия приложения имеет некоторые ограничения.
Итак, вот способы получения удаленного доступа к компьютеру .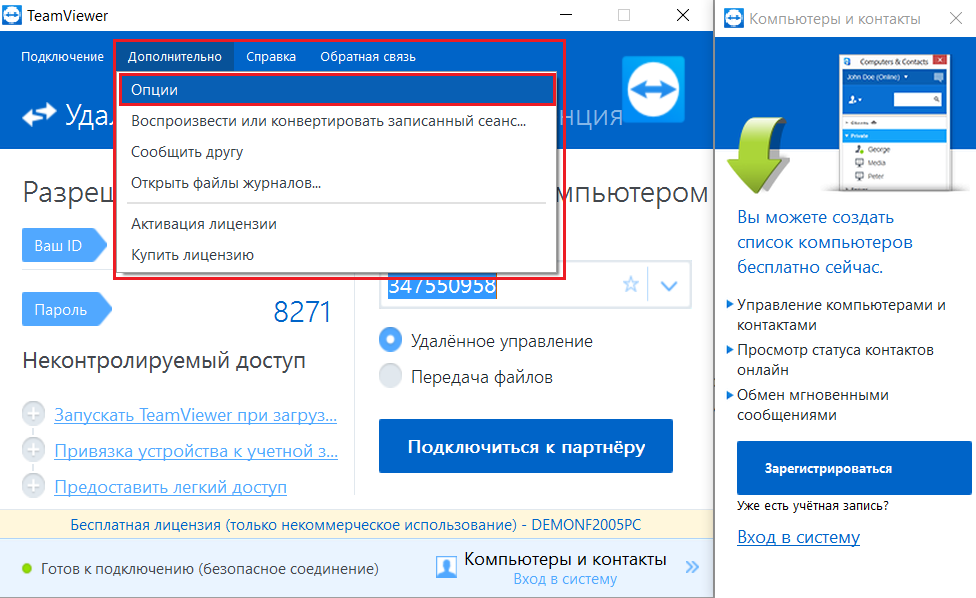

 Разберёмся с основными функциями программы, вопросами, возникающими в процессе эксплуатации приложения.
Разберёмся с основными функциями программы, вопросами, возникающими в процессе эксплуатации приложения.
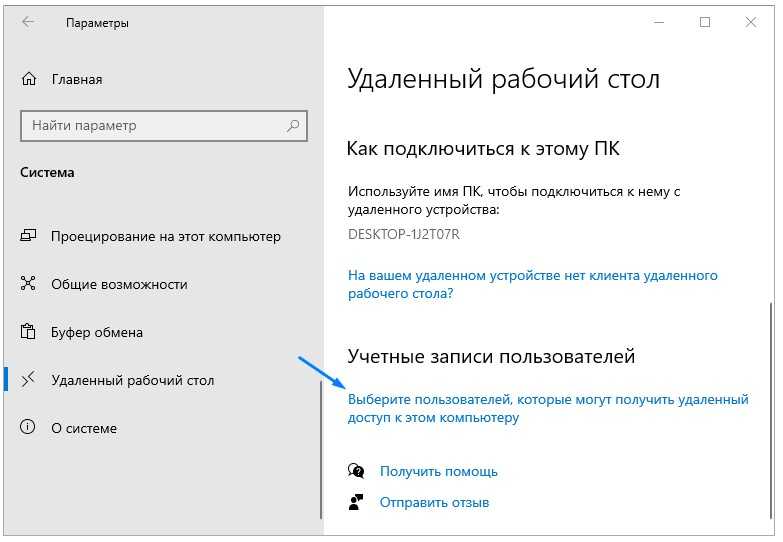
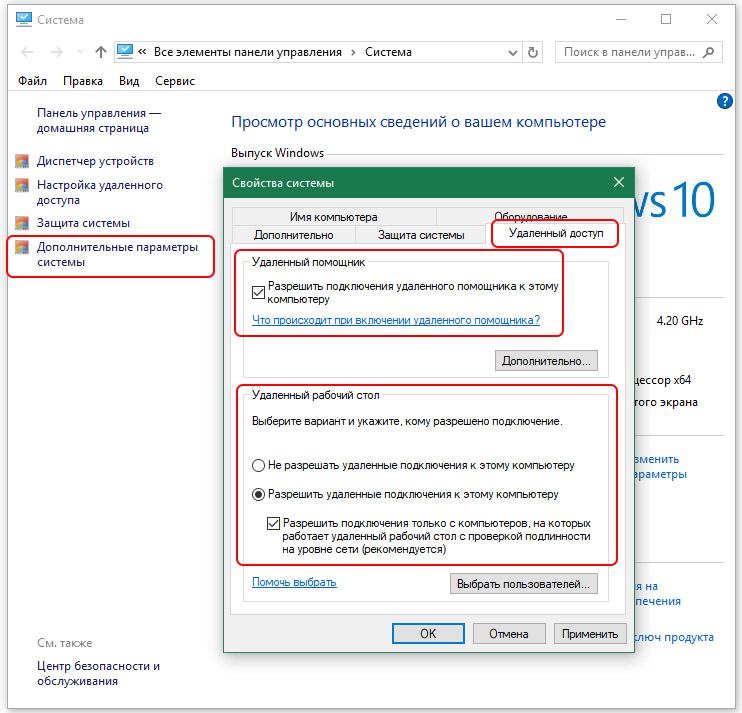
 В этих случаях вы можете установить необходимое графическое программное обеспечение на другие компьютеры и получить к ним удаленный доступ со своего ноутбука или настольного компьютера и использовать необходимое графическое программное обеспечение.
В этих случаях вы можете установить необходимое графическое программное обеспечение на другие компьютеры и получить к ним удаленный доступ со своего ноутбука или настольного компьютера и использовать необходимое графическое программное обеспечение.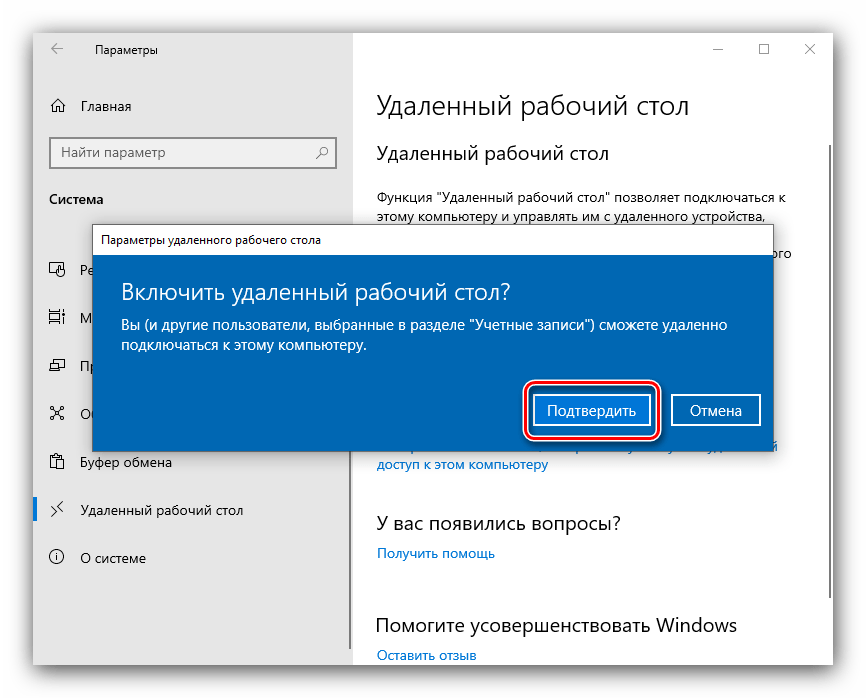 Это сэкономит вам много времени и дополнительную работу.
Это сэкономит вам много времени и дополнительную работу.