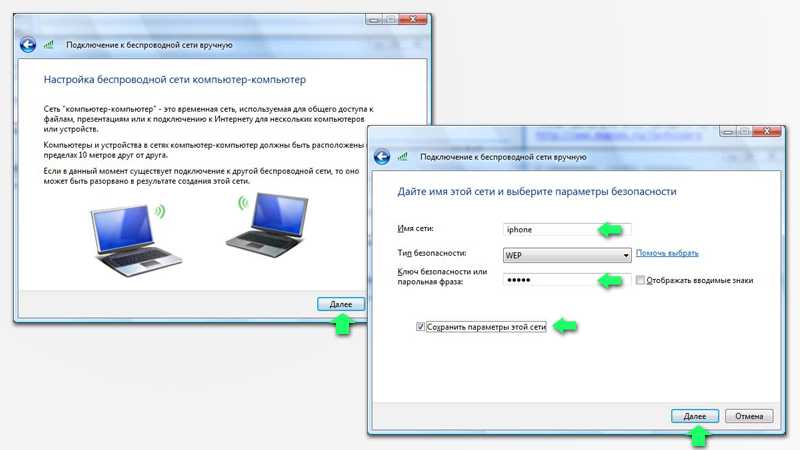Подключение на новом уровне с помощью ссылки на Windows на устройстве Surface Duo или Samsung или HONOR
Your Phone app Windows 10 Еще…Меньше
Примечание: Мы изменили имя приложения «Ваш телефон» на «Связь с телефоном Microsoft». Кроме того, ваше диспетчер телефонов для Android теперь называется «Связь с Windows». Дополнительные сведения см. в разделе Знакомство с приложениями «Связь с телефоном Microsoft» и «Связь с Windows».
С Связь с Windows на устройстве с Android и приложением Связь с телефоном на компьютере ваши возможности безграничны. Легко перемещайте содержимое между вашими устройствами, используйте мобильные приложения прямо на компьютере и т. д.
В настоящее Связь с Windows на устройствах Surface Duo и выберите устройства Samsung и HONOR (на некоторых рынках).
Вот несколько примеров устройств с Связь с Windows
- org/ListItem»>
-
Серия Samsung Galaxy Note 9
-
Серия Samsung Galaxy S9
-
Серия Samsung Galaxy Note 10
-
Серия Samsung Galaxy Note 20
-
Серия Samsung Galaxy S10
-
Серия Samsung Galaxy S20
org/ListItem»>
-
Samsung Galaxy Fold
-
Samsung Galaxy Z Flip
-
Samsung Galaxy XCover Pro
-
HONOR Magic4 Pro
Серия Samsung Galaxy S21
Найдите полный список доступных устройств здесь.
Вам потребуется расположить рядом, включить и подключить к сети Wi-Fi свой компьютер с Windows 10 и соответствующее устройство с Android. Приложение Связь с телефоном уже установлено на вашем компьютере, если вы используете обновление Windows 10 за май 2019 г.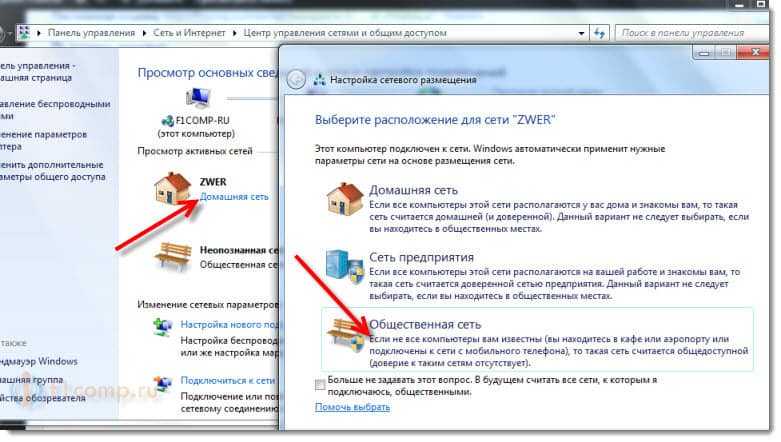 или более поздней версии.
или более поздней версии.
На компьютере проверьте следующее.
-
В поле поиска на панели задач введите связь с телефоном затем выберите приложение Связь с телефоном в результатах поиска.
-
Выберите Начало работы.
-
Вам будет предложено войти с помощью учетной записи Майкрософт. Используйте то же имя учетной записи, что и для входа на устройстве Samsung.
-
Следуйте инструкциям, чтобы завершить связывание устройств.

На устройствах Surface Duo или Samsung и HONOR:
-
Проведите пальцем вниз от верхней части экрана, чтобы отобразить уведомление Android (для Surface Duo) или панель быстрого
-
Нажмите Связь с Windows.
-
Войдите, используя ту же учетную запись Майкрософт, что и на вашем компьютере.
-
При запросе нажмите, чтобы предоставить необходимые разрешения.

После успешного подключения устройств имя компьютера с Windows будет отображаться в разделеСвязь с Windows.
Если у вас возникли проблемы с настройкойСвязь с Windows, вам могут помочь наши советы по устранению неполадок.
Совет: ПриложениеСвязь с телефоном и все его функции продолжают работать, пока ваше устройство включено и подключено к Интернету, даже при сложенном или закрытом устройстве.
Подключение телефона к компьютеру через Wi-Fi: как синхронизировать устройства
В личных или деловых целях бывает необходимо подключить смартфон к компьютеру через Wi-Fi. Это можно сделать несколькими способами. Первый — приобрести специальный провод, соединяющий аппараты, второй — наиболее простой — использовать возможности беспроводного интернет-сигнала. В статье ниже рассматривается такой актуальный вопрос: как подключить телефон к компьютеру через Wi-Fi и зачем, какие проблемы могут возникнуть при настройке.
Зачем нужно соединять компьютер и смартфон
Как именно синхронизировать мобильник с компьютером будет описано дальше, сначала нужно понять, зачем это делать. Несколько примеров:
- Скопировать важные телефонные контакты, сведения о днях рождениях и праздниках в общую записную книжку.
- Перенести фото и видео, занимающие много места на смартфоне, на комп.
- Отправить текстовые файлы и документы, которые хранятся на ноутбуке, в телефон. Эти данные всегда будут под рукой и быстро пересылаются по мессенджерам при необходимости.
- Скачать тяжелые программы с помощью более мощного устройства, а затем перенаправлять их на другой аппарат.
- Выполнить перепрошивку или проверку программных элементов на сотовом. И т.д.
Дополнительно! Благодаря соединению приборов через вай-фай можно переносить сведения не только с телефона (или планшета) на компьютер, но и обратно.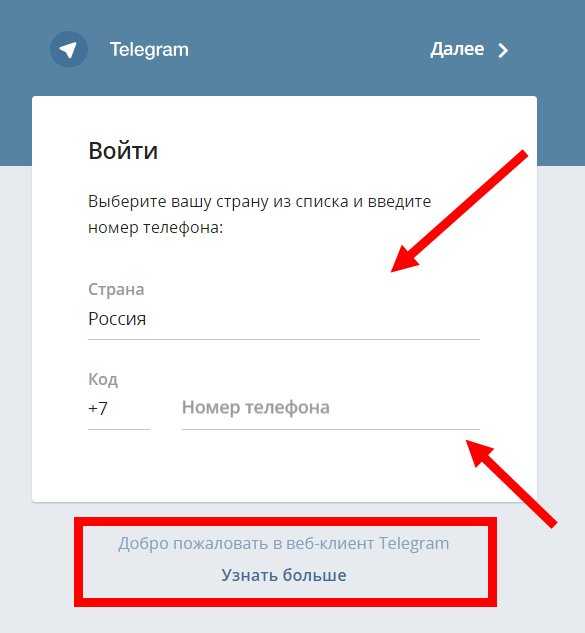
Распространенные способы подключения телефона к ПК через вай-фай
Вариантов организации взаимодействия ПК и смартфона достаточно, чтобы выбрать наиболее подходящий: проводник, приложения на телефон и программки. Зависят они от специфики и возможностей аппаратуры, которую нужно подсоединить.
Через проводник
Как подключиться к телефону через Wi-Fi с компьютера: на примере проводника СХ
- Открыть в поисковике Google Play. Найти СХ.
- Загрузить и установить приложение.
- Запустить. Разрешить доступ к материалам устройства — ок.
- Появляются все сведения о телефоне: выбрать пункт «Сеть».
- Кликнуть на «Доступ с ПК» и «Пуск».
- На экране высвечивается числовой адрес IP, к которому нужно подключиться. Открыть браузер и точно записать адрес в верхнюю строчку.
Если после проведенных действий появляется интернет через браузер, значит, этапы сделаны верно и можно устанавливать связь с телефоном.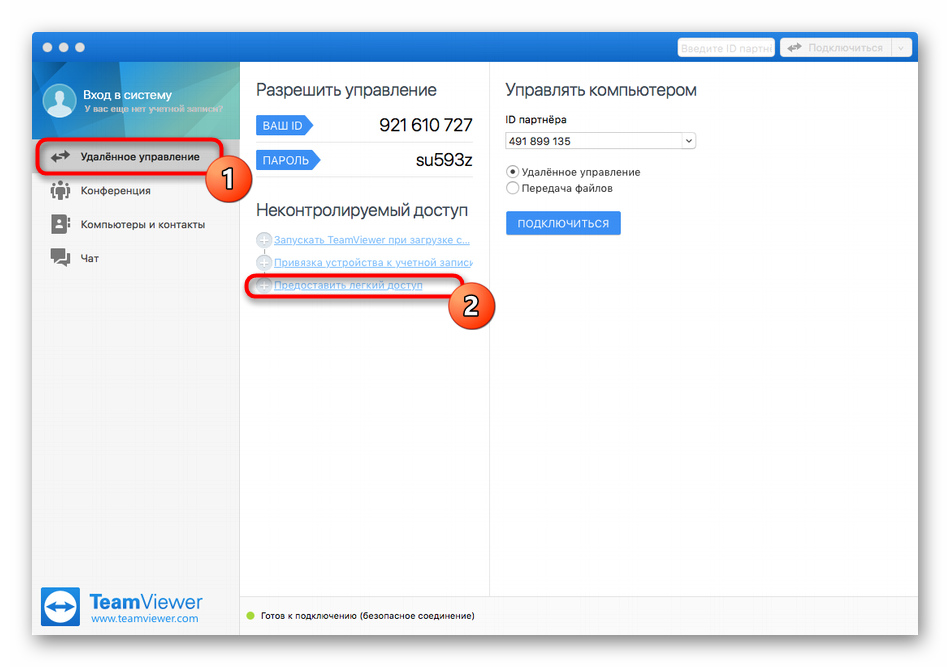 Чтобы было удобнее совершать манипуляции с компьютера, стоит зайти в параметры сетевого диска:
Чтобы было удобнее совершать манипуляции с компьютера, стоит зайти в параметры сетевого диска:
- Открыть иконку с компьютером и нажать на «Подключить сетевой диск».
- Нажать на ссылку «Подключение к сайту…».
- Два раза нажать на сетевую папку.
- Вписать FTP-адрес. Далее.
- Отметить «Анонимный вход», можно написать имя пользователя. Готово.
Налажен доступ к таким папкам смартфона, как фото- и видеоархив, аудиофайлы. В случае, если необходимо связаться со вторым телефоном, на нем также нужно использовать либо браузер, либо Проводник.
Внимание! Раньше в Google Play можно было приобрести ES-проводник, однако он менее надежен, чем CХ.
Wi-Fi File Transfer для телефона
Отправить медиа на комп можно при помощи сервиса под названием Wi-Fi File Transfer. Он находится в магазине программ для Андроидов, прост в обращении и не требует установки на ноутбук. Работа с ним:
- Запуск приложения на сотовом.
- Появляется IP-адрес, который нужно вписать в строчке для адресов браузера персонального компьютера.

- Выбрать файл и переслать на устройство.
В случае, когда нужно осуществить передачу не только медиафайлов, но текстового смс, номера телефонов и подобной информации, стоит выбрать утилиту MyPhoneExplorer. Она настраивается на двух устройствах.
После скачивания и запуска нужно определить вид сетевого соединения, подтвердить его и начать передавать объекты. Это могут быть: контакты, сведения о набранных и принятых вызовах, заметки, пр.
Дополнительно! Копировать или перемещать с помощью данной программки можно лишь только один объект за раз, что довольно неудобно. Если же использовать функцию скачивания, приложение архивирует нужные файлы и они перемещаются вместе в загрузочную папку.
При помощи программы SHAREit
Использование SHAREit считается максимально удобным способом соединить электронные приборы. Как синхронизировать телефон с ноутбуком через Wi-Fi через указанную программу:
- Перекачать утилиту на свои гаджеты с официального сайта.

- Активировать приборы и открыть скаченный софт SHAREit.
- На основной странице найти графу «Подключить к ПК».
- Произвести поиск телефонов в ближайшем радиусе, выбрать нужный.
- Подтвердить подключение. Ок.
Важно! Оба соединяющихся устройства должны иметь подключение к одной линии Wi-Fi. Это правило действует во всех случаях, при работе с любыми аппаратами и приложениями к ним.
Через программу My FTP Server
My FTP Server — следующее приложение, позволяющее без кабеля, только посредством беспроводного адаптера соединить компьютер и мобильный гаджет. Процедура использования:
- Скачать софт и на ноут, и на телефон.
- Запустить его, войти в основные параметры.
- Написать свое имя пользователя и пароль. Сохранить.
- Открыть меню, кликнуть «Запустить сервер»: активируется надпись «Включено», цвет окна поменяется на зеленый.
В отношении компа работает инструкция ниже:
- Открыть папку «Мой компьютер».

- Нажать ПКМ и пункт «Добавить новый элемент в сетевое окружение». Продолжить.
- Перекопировать адрес созданной сети.
- Добавить логин, код безопасности сетевого соединения. Продолжить.
- Список дисков обновится. Открыть в нем новый объект.
- Указать личные сведения, чтобы авторизоваться. Процедура завершена.
Через приложение AirDroid
Программку AirDroid можно найти на Google Play. Инструкция по работе с ней:
- Активировать приложение и авторизоваться.
- Включить компьютер и кликнуть «Начать».
- Ввести на ПК электронную почту и пин, войти в сеть. Теперь смартфон и ноутбук соединены.
Достоинства данного мульти-сервиса:
- Возможность проводить все операции через браузер Андроида.
- Оперативная передача любых файлов без помощи кабеля.
- Действующая система оповещения о телефонных смс, почте и пр.

- Наличие камеры, работающей в удаленном режиме. Функция демонстрации видео в реальном времени.
- Дистанционное управление приборами. Зеркальный экран и возможность удаленного набора текста.
Если ПК работает на Виндовс 10
Обновленный Windows характеризуется встроенным софтом для синхронизации с мобильным гаджетом. Процесс соединения приборов довольно прост:
- Зайти в «Пуск», кликнуть на пункт «Подключить».
- Активировать Wi-Fi на сотовом.
- Найти в уведомлениях «Трансляция», нажать. В ходе соединения ноут будет отображаться как беспроводной дисплей (монитор) с именем ПК.
- Дополнительно запустить поиск в смартфоне, если он не видит комп. При успешном подключении в окошке компьютерного приложения высвечивается экран сотового.
Внимание! Утилита позволяет показывать фото и видео, смотреть презентации, снятые на телефон, на персональном компьютере, но передать файлы не может.
Возможные проблемы и способы их решения
Несмотря на простоту и доступность процедуры синхронизации ноутбука и телефона, в некоторых случаях неизбежны проблемы. Неполадки могут исходить как со стороны подключаемых приборов, так и самого модема. Чтобы их решить, нужно подробнее изучить особенности настройки устройств.
Неполадки могут исходить как со стороны подключаемых приборов, так и самого модема. Чтобы их решить, нужно подробнее изучить особенности настройки устройств.
Как настроить роутер
Если не получается установить подключение, первым делом стоит проверить роутер. В процессе использования специальных программ, синхронизирующих аппаратуру, требуются сведения о IP-адресе компа. Если ноутбук не показывает его, хотя активна беспроводная сеть, нужно изменить режим на модеме: стоит ограничение по соединению приборов.
Важно! Инструкции для маршрутизаторов различных фирм и провайдеров могут отличаться и иметь индивидуальный способ открытия доступа.
Общая схема изменения настроек:
- Открыть параметры адаптера.
- Войти в раздел «Домашняя сеть» и в ней «Настройки Wi-Fi».
- Отметить пункт «Включить изоляцию точки доступа». Например, в расширенных настройках адаптеров TP-Link эта кнопка называется AP Isolation.
Другой ряд проблем, который может встретить пользователь смартфона, обозначается сообщениями:
- «Не обнаружена сеть».

- Ошибка аутентификации.
- Защита WPA/WPA2.
Они также устраняются путем более глубокой перенастройки модема:
- Посмотреть, правильно ли написан код безопасности к локальной сети. Внимание следует уделить нужной раскладке на клавиатуре и включению/отключению кнопки Caps lock.
- Зайти в интерфейс маршрутизатора. Установить актуальное местоположение.
- Изменить «Авто» на «Канал 1-10».
- Поставить иной тип режима. Например, «Auto», «B/G/N».
- Попробовать разную ширину Wi-Fi: 20, 40 или 80 МГц.
- Найти в параметрах указанное число разрешенных к подключению приборов: 0 — означает отсутствие лимита по количеству.
Особенности настройки компьютера
На втором месте после сложностей с модемными установками находятся проблемы с компьютером. Источники причин, связанных с подсоединяемой электронной техникой:
- Несовместимость операционных систем на устройствах.
- Устаревшее программное обеспечение, отсутствие нужных драйверов.

- Неверные параметры на одном из приборов — распространенная трудность. Если аппаратура исправна, она легко исправляется.
Решение задач по настройке ПК на примере неполадки в работе с проводником ES:
- Найти «Панель управления», открыть «Центр сетевого управления».
- Зайти в «Дополнительные параметры общего доступа» и кликнуть на «Включить сетевое обнаружение и общий доступ».
- Отключить кодовую безопасность.
- Вывести на экран «Свойства папки», которая должна быть доступна для пользователя.
- Открыть пункт «Доступ», далее — «Расширенная настройка».
- Поставить галочку «Открыть общий доступ».
- Просканировать LAN в проводнике. Появится подключением и доступ к файлам ПК возобновится.
С помощью раздачи интернета можно не только подключить друг к другу электронные аппараты, но и решить вопрос — как подключить вай-фай к компьютеру через телефон.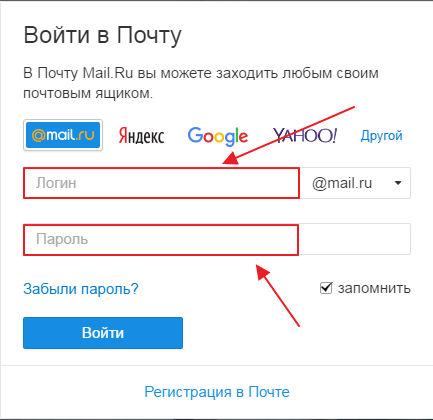
Подсоединив через роутер и ноутбук, и телефон, появляется возможность коммуникации между гаджетами. Это в свою очередь означает, что можно быстро и без особых сложностей управлять общей информационной средой и передавать текстовые сведения, картинки и другие виды важных файлов.
Последнее обновление — 9 июля 2022 в 09:31
Как получить доступ к вашему ПК с Android
Google сделал возможным доступ к вашему рабочему столу Windows или вашему Mac с вашего телефона, будь то телефон Android или iPhone. И это не обязательно должен быть iPhone для macOS, вы можете смешивать и сочетать — все, что вам нужно, — это приложение Chrome Remote Desktop, работающее на обоих устройствах.
Здесь мы используем телефон Android и Windows 10, но процесс одинаков для iPhone и macOS.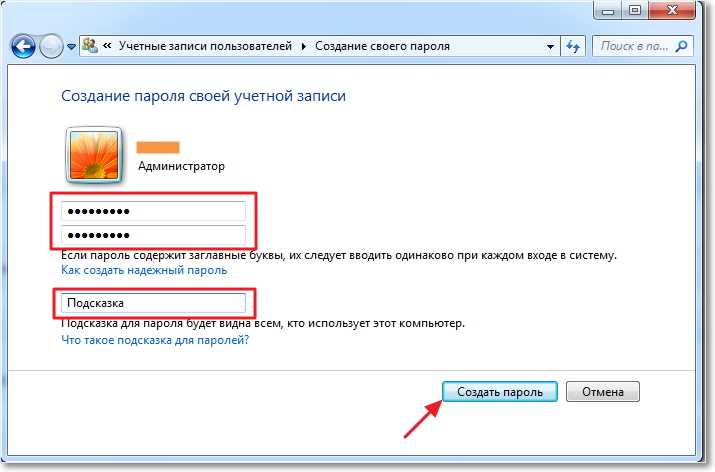
Первый шаг — установить Chrome Remote Desktop на телефон и компьютер. На телефоне это просто: зайдите в магазин приложений, найдите его и установите.
На вашем компьютере вам сначала понадобится веб-браузер Chrome. Если у вас его нет, перейдите к chrome.google.com в уже установленном браузере, скачайте и установите его.
Запустите Chrome и введите chrome://apps в адресной строке вверху. Нажмите Удаленный рабочий стол Chrome, чтобы запустить приложение, и примите необходимые разрешения, если будет предложено.
Теперь нажмите кнопку «Начать» в разделе «Мои компьютеры» и нажмите кнопку «Включить удаленные подключения».
Вам, вероятно, будет предложено установить хост удаленного рабочего стола Chrome, поэтому следуйте инструкциям. Если вы обнаружите, что смотрите на сообщение «Пожалуйста, подождите, пока Windows настроит хост удаленного рабочего стола Chrome» в течение длительного времени, это, вероятно, потому, что он ждет, пока вы примете приглашение UAC, поэтому ищите мигающий желто-синий щит на панели задач.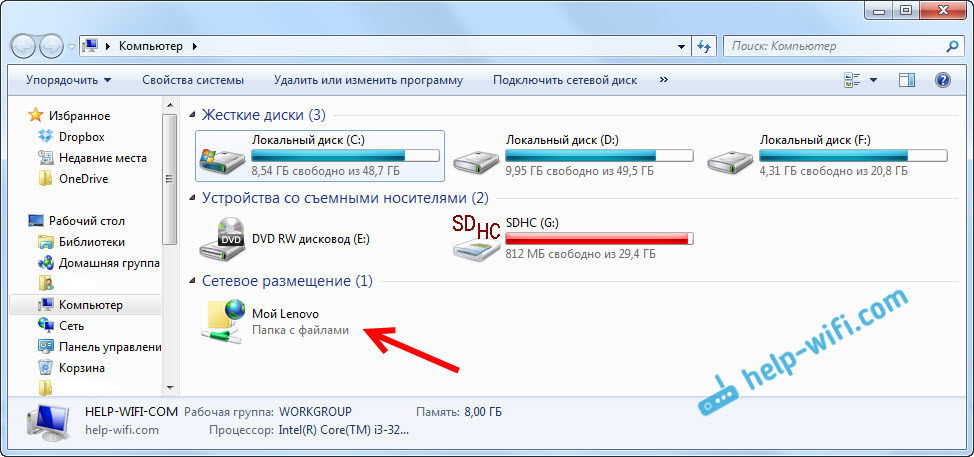
После этого снова нажмите кнопку «Включить удаленные подключения». На этот раз вам будет предложено установить PIN-код — минимум шесть цифр. Это не позволит никому получить доступ к вашему ПК. И — если вы параноик — знайте, что сеансы удаленного рабочего стола Chrome зашифрованы, поэтому никто не может видеть, что вы делаете.
Вам может быть предложено разрешить приложению снова вносить изменения, и вы увидите сообщение о подтверждении включения удаленных подключений. Также есть предупреждение проверить параметры управления питанием, чтобы ваш компьютер не переходил в спящий режим, поскольку, если это произойдет, вы не сможете подключиться к нему удаленно.
Чтобы получить доступ к компьютеру с телефона Android, запустите приложение Chrome Remote Desktop, которое вы установили на нем ранее. Убедитесь, что вы вошли в систему с той же учетной записью Google, что и на настольном ПК, иначе ваш компьютер не будет отображаться в списке.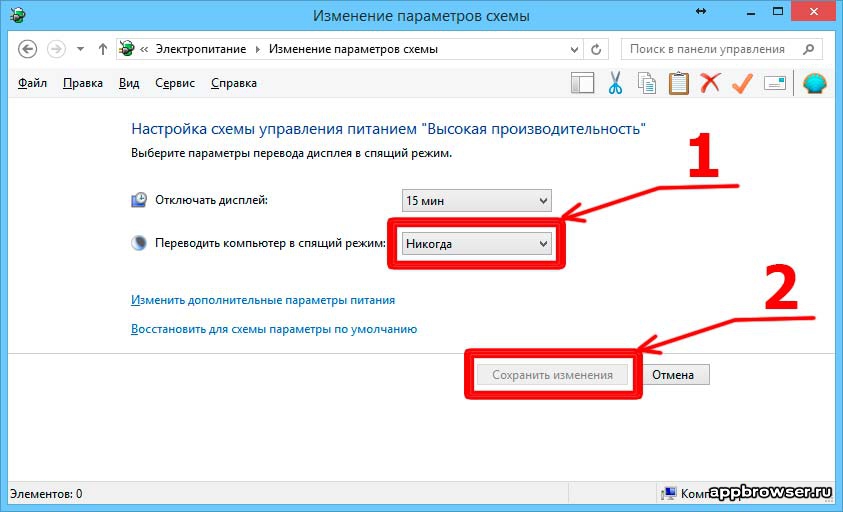
Если он неактивен, возможно, ваш компьютер потерял подключение к Интернету, но если все в порядке, вы должны увидеть имя своего компьютера в приложении: нажмите на него и введите PIN-код, который вы установили ранее, чтобы начать сеанс .
После выполнения этих шагов можно получить удаленный доступ к вашему рабочему столу или даже разрешить кому-то другому сделать это, поделившись кодом — отличный способ устранить неполадки вашего компьютера, когда они в пути.
Когда вы подключены, вы должны увидеть часть или весь рабочий стол Windows. Вы можете сжимать, чтобы увеличивать и уменьшать масштаб, что вам, вероятно, придется делать, чтобы нажимать на более мелкие элементы.
Если вы хотите переместить окно, нажмите и удерживайте его верхнюю панель, а затем перетащите палец, чтобы переместить его.
Сенсорный экран вашего телефона будет управлять курсором компьютера. Это означает, что он будет работать как трекпад компьютера. Если вы предпочитаете, чтобы он работал как сенсорный экран, чтобы вы могли нажимать на вещи напрямую, вместо того, чтобы сначала наводить курсор на элемент, проведите пальцем вниз от верхней части экрана и коснитесь значка мыши, и он изменится на Палец.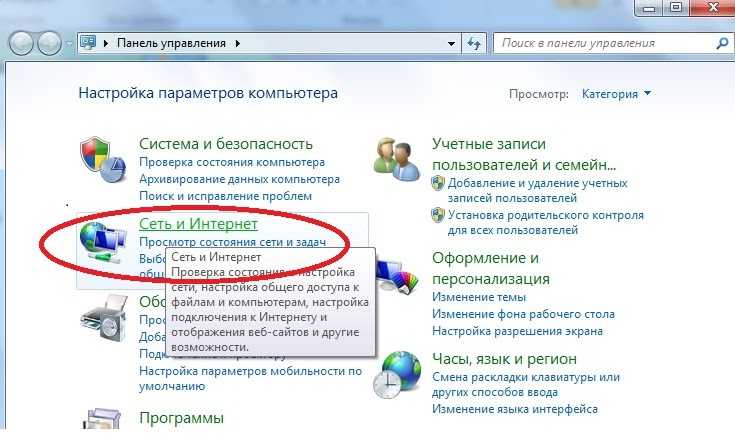 Нажмите еще раз, чтобы вернуться к управлению мышью.
Нажмите еще раз, чтобы вернуться к управлению мышью.
Нажмите в текстовом поле, и появится родная клавиатура смартфона. Это простой способ внести небольшие изменения, когда вы в пути. Если вы хотите ввести текст в документе Word, вам, возможно, придется поднять клавиатуру вручную, поэтому проведите пальцем вниз от верхней части экрана и коснитесь значка клавиатуры.
Вы также можете отправить сигнал Ctrl-Alt-Delete на удаленный компьютер, коснувшись трех точек рядом со значком клавиатуры. Это может потребоваться для вызова экрана входа в систему для ввода пароля Windows. Здесь же вы найдете опцию «Отключиться», чтобы завершить сеанс.
Как получить доступ к компьютеру со смартфона или планшета
Business News Daily получает компенсацию от некоторых компаний, перечисленных на этой странице. Раскрытие информации о рекламе
Домашняя страница
> Развивайте свой бизнес
> Технология
Что такое программное обеспечение для удаленного доступа к ПК?
Как работает программное обеспечение удаленного доступа к ПК?
На что обратить внимание в программном обеспечении для удаленного доступа к ПК
Как настроить доступ к мобильному рабочему столу
Как получить доступ к компьютеру с мобильного устройства
Shayna Waltower
Business News Daily
Автор статей
Обновлено 28 апреля 2022 г.
Программное обеспечение для удаленного доступа к ПК позволяет легко подключаться к компьютеру с помощью мобильного устройства.
- Программное обеспечение для удаленного доступа к ПК можно использовать для подключения к компьютеру с мобильного устройства, например смартфона или планшета.
- При удаленном подключении вы можете передавать файлы, распечатывать документы и помогать коллегам.
- Учитывайте параметры безопасности и другие функции при выборе программы удаленного доступа к ПК, которая соответствует потребностям вашей организации.
- Эта статья предназначена для владельцев бизнеса и ИТ-менеджеров, которые хотят, чтобы их рабочие группы могли удаленно подключаться к своим офисным компьютерам.
Доля сотрудников, работающих удаленно, остается высокой в течение последних двух лет. В результате этого миллионы сотрудников нуждаются в удаленном доступе к файлам, хранящимся на их офисных компьютерах.
Программное обеспечение для удаленного доступа позволяет подключаться к офисному ПК во время удаленной работы — даже со смартфона. Мы рассмотрим, как получить доступ к вашему компьютеру с мобильного устройства и какую пользу может принести вашей организации программное обеспечение для удаленного доступа к ПК.
Мы рассмотрим, как получить доступ к вашему компьютеру с мобильного устройства и какую пользу может принести вашей организации программное обеспечение для удаленного доступа к ПК.
Что такое программа удаленного доступа к ПК?
Программное обеспечение для удаленного доступа к ПК — это любая платформа, позволяющая использовать локальное устройство для подключения или управления ПК, расположенным в другом месте. Вам не обязательно находиться в той же сети, что и ПК, чтобы получить к нему доступ. Вместо этого эти программы подключаются к Интернету, поэтому вы можете получить доступ к своему офисному компьютеру из любой точки мира.
Люди часто используют технологию удаленного доступа к ПК для передачи файлов между своим настольным компьютером и мобильными устройствами или демонстрации концепции на рабочем столе коллеги.
Как работает программа удаленного доступа к ПК?
Программное обеспечение для удаленного доступа работает как система связи между двумя или более устройствами.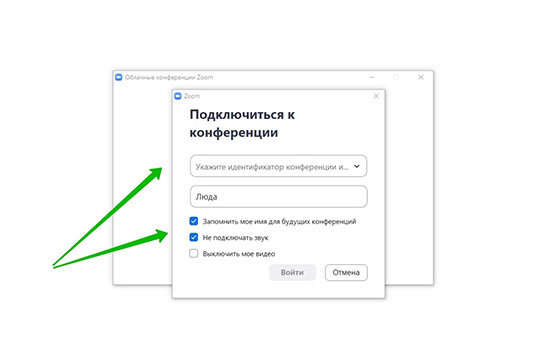 Это позволяет вашему мобильному устройству выступать в качестве пульта дистанционного управления для вашего офисного компьютера. Чтобы установить соединение, вы должны установить программное обеспечение для удаленного доступа к ПК на свой ПК и мобильное устройство. Например, вы можете установить программное обеспечение на свой ПК на работе и ноутбук дома, планшет или смартфон.
Это позволяет вашему мобильному устройству выступать в качестве пульта дистанционного управления для вашего офисного компьютера. Чтобы установить соединение, вы должны установить программное обеспечение для удаленного доступа к ПК на свой ПК и мобильное устройство. Например, вы можете установить программное обеспечение на свой ПК на работе и ноутбук дома, планшет или смартфон.
Программное обеспечение удаленного доступа к ПК работает через Интернет или другое сетевое соединение, например VPN, для отправки и получения данных между двумя устройствами. После установки программного обеспечения ваше локальное устройство может установить связь с вашим ПК. [Узнайте , как установить VPN-подключение .]
Знаете ли вы?: >Программное обеспечение для удаленного доступа к ПК — это тип программного обеспечения для удаленного рабочего стола. Другой тип программного обеспечения для удаленного рабочего стола помогает ИТ-специалистам удаленно решать проблемы своих клиентов.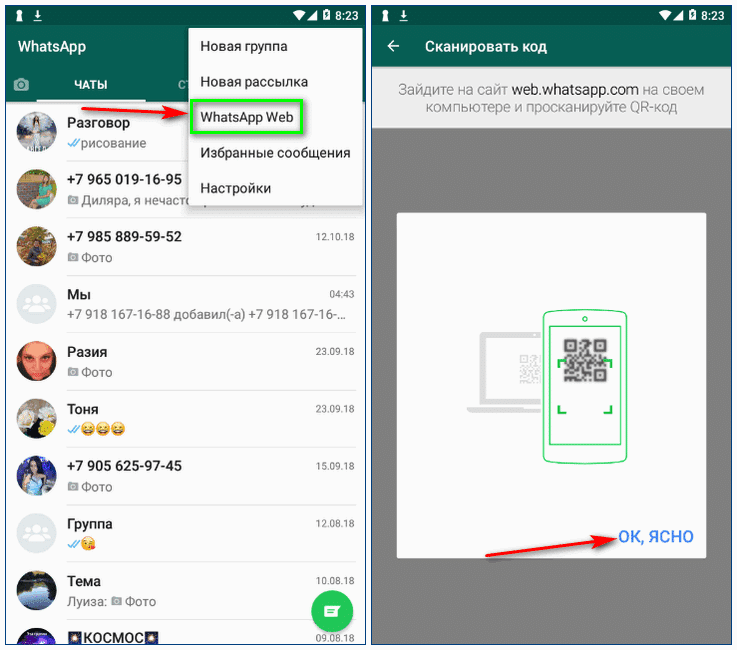
На что обращать внимание при выборе программного обеспечения удаленного доступа к ПК
Хотя все платформы удаленного доступа к ПК выполняют одну и ту же задачу, не существует двух абсолютно одинаковых программ, и каждая программа имеет уникальные функции.
- Настройки безопасности: Без надлежащих настроек безопасности вы можете поставить под угрозу свою рабочую сеть при удаленном доступе к ней. Вы можете защитить данные своей организации и свои личные данные с помощью многофакторной аутентификации, шифрования данных и контроля доступа. Прочитайте наш подробный обзор ConnectWise Control о программе со всеми этими функциями безопасности.
- Удаленная поддержка: Некоторые платформы предназначены для компаний, которым необходимо настроить инфраструктуру удаленной поддержки. Например, Zoho Assist помогает быстро и эффективно решать проблемы клиентов. Прочитайте наш обзор Zoho Assist, чтобы узнать больше об этом программном обеспечении.

- Простота использования: От учета рабочего времени до видеоконференций — у вас и вашей команды уже есть множество систем, встроенных в ваш рабочий процесс. У вас действительно есть время, чтобы научиться пользоваться другим? Программное обеспечение для удаленного доступа к ПК, которое легко настроить и использовать, сделает ваш рабочий день простым и продуктивным.
- Доступность: Из-за множества различных функций программное обеспечение для удаленного доступа к ПК может сильно различаться по цене. Одна программа может основывать свою цену на количестве отдельных пользователей в плане. Другая программа может учитывать количество подключенных устройств или количество одновременных сеансов. Определите структуру ценообразования, которая лучше всего подходит для вашей организации.
- Метод хостинга: Некоторое программное обеспечение для удаленного доступа к ПК требует, чтобы вы установили программу на свои устройства.
 С другой стороны, облачное программное обеспечение дает вам доступ к рабочему столу из любого веб-браузера. GoToAssist, например, позволяет вам начать удаленный сеанс, войдя в свою учетную запись онлайн. (Прочитайте наш обзор GoToAssist, чтобы узнать больше об этом решении для удаленного доступа к ПК.) Подумайте, какой подход лучше всего подходит для вашего бизнеса.
С другой стороны, облачное программное обеспечение дает вам доступ к рабочему столу из любого веб-браузера. GoToAssist, например, позволяет вам начать удаленный сеанс, войдя в свою учетную запись онлайн. (Прочитайте наш обзор GoToAssist, чтобы узнать больше об этом решении для удаленного доступа к ПК.) Подумайте, какой подход лучше всего подходит для вашего бизнеса. - Передача файлов: Благодаря программному обеспечению для удаленного доступа к ПК вам не нужно отправлять документы себе по электронной почте, прежде чем отправиться домой на весь день. Вы можете получить доступ к файлам на своем рабочем компьютере и перенести их на свое мобильное устройство. Некоторые программы ограничивают размер файлов, которые вы можете передавать, поэтому убедитесь, что выбранный вами продукт соответствует вашим потребностям.
- Печать вне офиса: Вы можете выбрать файлы со своего офисного компьютера для печати дома на принтере. Многие программы предлагают удаленную печать, поэтому вы можете безопасно найти свои файлы и отправить их на локальный принтер.

- Отчеты о сеансах: Программное обеспечение для удаленного доступа к ПК позволяет вам оценить, как ваша команда проводит свое время, с помощью отчетов о сеансах. Эти отчеты предоставляют вам такую информацию, как время и продолжительность соединения сотрудника, а также место, где он установил соединение.
- Инструменты для совместной работы: Некоторые из этих программ облегчают сотрудничество и общение между вами и членами вашей команды. Текст, голос, видеочат и электронные доски — вот несколько инструментов для совместной работы, предлагаемых некоторыми из этих программ. Прочитайте наш обзор Splashtop для примера этой функциональности.
- Настраиваемые параметры: Вы можете настроить параметры программы удаленного доступа в соответствии с потребностями вашей организации. Например, вашим приоритетом может быть поиск программы, которая соответствует вашему бюджету. Ищите программное обеспечение, которое позволяет корректировать ваш план по мере необходимости.

Основные выводы: Программное обеспечение для удаленного доступа к ПК предлагает разнообразные функции. Учитывайте потребности вашей команды и сравнивайте их с тем, что предлагают различные платформы. Вы можете узнать больше о многих вариантах в наших обзорах лучшего программного обеспечения для удаленного доступа к ПК.
Как настроить доступ к мобильному рабочему столу
После того, как вы выбрали программное решение с нужными вам функциями, пришло время установить программу. Обратитесь к руководству пользователя вашей программы для получения конкретных инструкций. Однако, как правило, вы будете следовать следующим шагам:
- Создайте учетную запись. Создайте учетную запись пользователя с выбранным вами программным обеспечением. Ваше имя пользователя и пароль позволят вам войти в свою учетную запись и подключиться к связанным устройствам.
- Установите программное обеспечение. Вам необходимо установить программное обеспечение на свой офисный компьютер, чтобы мобильные устройства могли подключаться к нему.
 Откройте программу и выберите Настроить или Включить , чтобы предоставить программе доступ к вашему компьютеру. Затем вам нужно будет загрузить прикладное программное обеспечение на удаленное устройство. Многие программы работают с Windows, Mac, iOS и Android, а также с Chromebook.
Откройте программу и выберите Настроить или Включить , чтобы предоставить программе доступ к вашему компьютеру. Затем вам нужно будет загрузить прикладное программное обеспечение на удаленное устройство. Многие программы работают с Windows, Mac, iOS и Android, а также с Chromebook. - Запустить удаленное соединение. После установки программного обеспечения откройте приложение на удаленном устройстве и используйте его для доступа к мобильному рабочему столу. В приложении вы можете добавлять мобильные устройства и компьютеры к своей учетной записи, если на этих устройствах установлено программное обеспечение.
Совет: Чтобы успешно управлять удаленной рабочей силой, часто и широко общайтесь с помощью обмена мгновенными сообщениями, видеоконференций или телефонных звонков.
Как получить доступ к компьютеру с мобильного устройства
Шаги для доступа к вашему ПК немного различаются для устройств iOS и Android.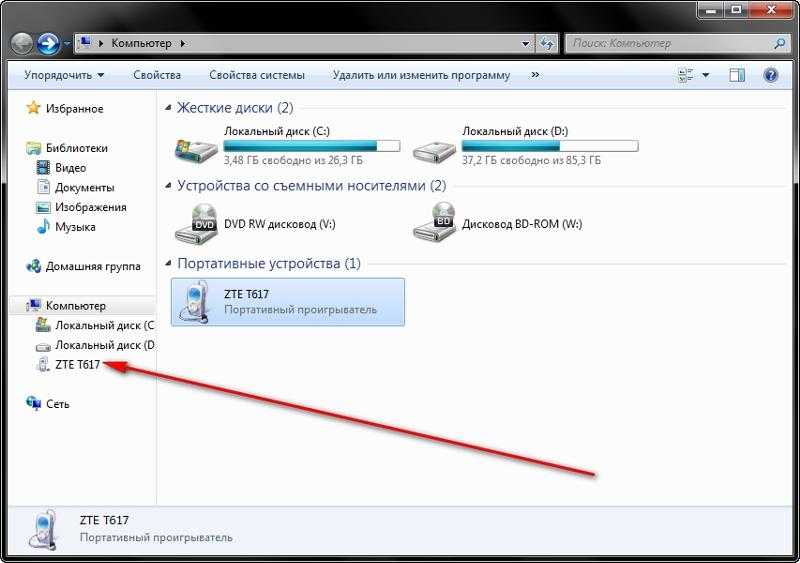
Как получить доступ к компьютеру с iPhone или iPad
- Найдите приложение программы удаленного доступа к ПК в App Store.
- Загрузите приложение и выберите вариант добавления ПК.
- Введите имя или IP-адрес вашего ПК и свое имя пользователя.
- Выберите, что вы хотите включить в соединение, например, камеру вашего компьютера, хранилище файлов и буфер обмена.
- Если ваша компания использует сервер шлюза удаленных рабочих столов, следуйте этим инструкциям от Cloudzy, чтобы настроить этот параметр в приложении.
- Коснитесь Сохранить , чтобы подтвердить введенную информацию.
Теперь вы сможете видеть и выбирать компьютер, который вы добавили, и получать к нему удаленный доступ. Программа может попросить вас проверить подключение при первой попытке подключения. Когда вы закончите сеанс, нажмите End или Disconnect.
Как получить доступ к компьютеру с устройства Android
- Загрузите приложение вашего программного обеспечения из Google Play.

- Откройте приложение и нажмите Добавить (плюс) > Рабочий стол.
- Либо введите информацию о своем ПК вручную, либо приложение автоматически найдет и введет ее. Чтобы заполнить поля вручную, введите имя или IP-адрес вашего ПК, а затем введите имя пользователя и пароль.
- Если ваша компания использует шлюз удаленных рабочих столов, найдите меню для дополнительных параметров и ответьте на любые запросы.
- Выберите, хотите ли вы, чтобы программа получала звук с вашего компьютера.
- После заполнения всей информации нажмите Сохранить. Вы увидите добавленный компьютер в списке устройств.
- Выберите компьютер, чтобы начать удаленный сеанс.
- Когда вы будете готовы отключиться, коснитесь X в углу экрана.
Когда вы закончите, вы и ваши сотрудники сможете работать вместе, как если бы вы сидели прямо за рабочим столом.
Image Credit: WHYFRAME/Shutterstock
Shayna Waltower
Business News Daily Contributing Writer
Shayna — внештатный писатель и продюсер контента, которому нравится помогать компаниям сообщать о своих особенностях и ценностях бренда текущим и потенциальным клиентам.

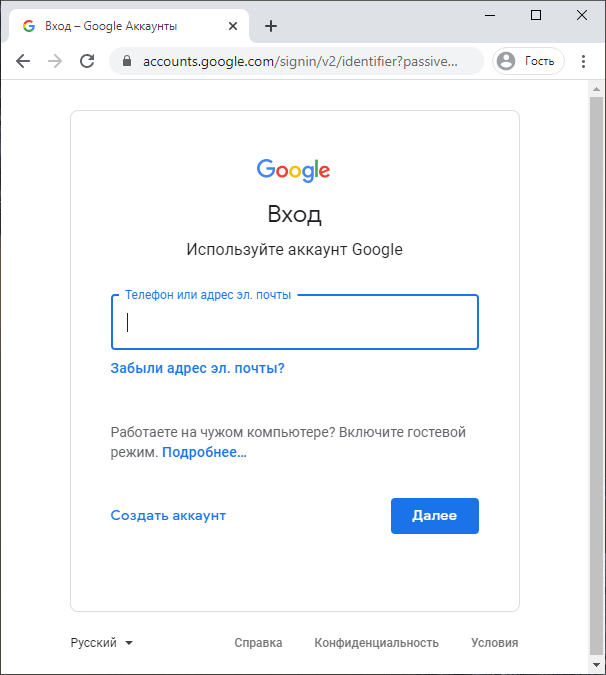


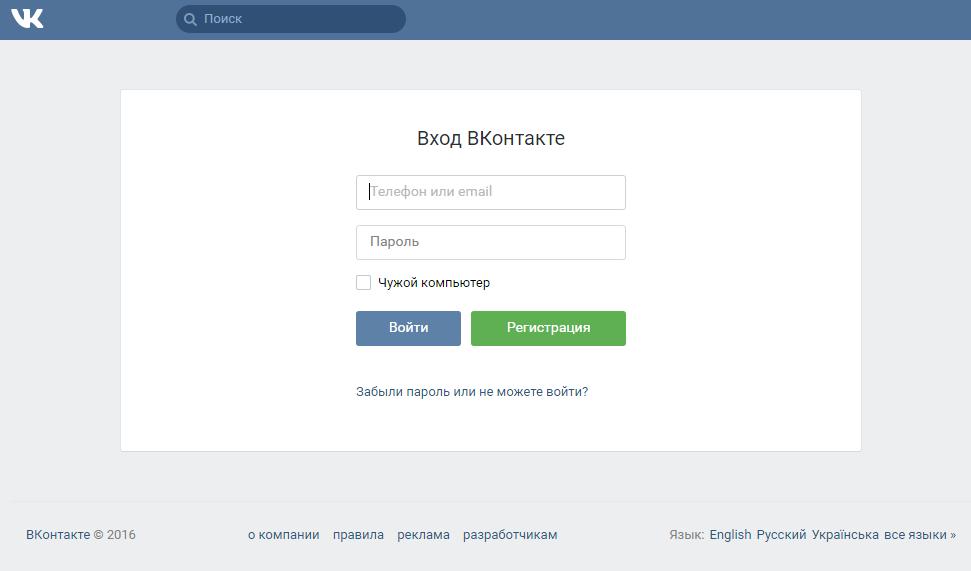
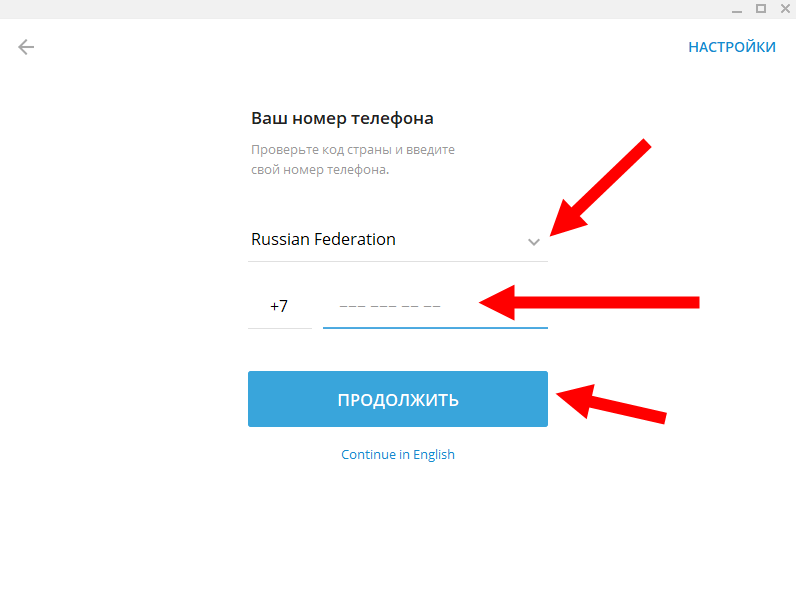
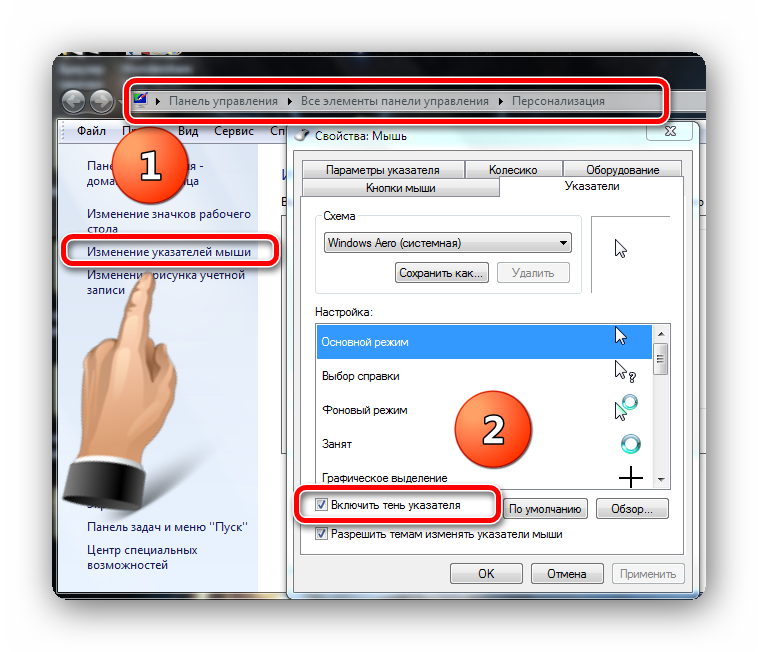

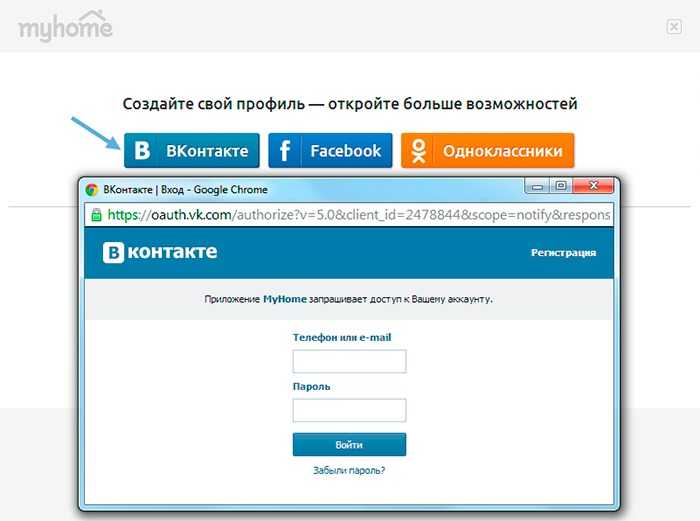
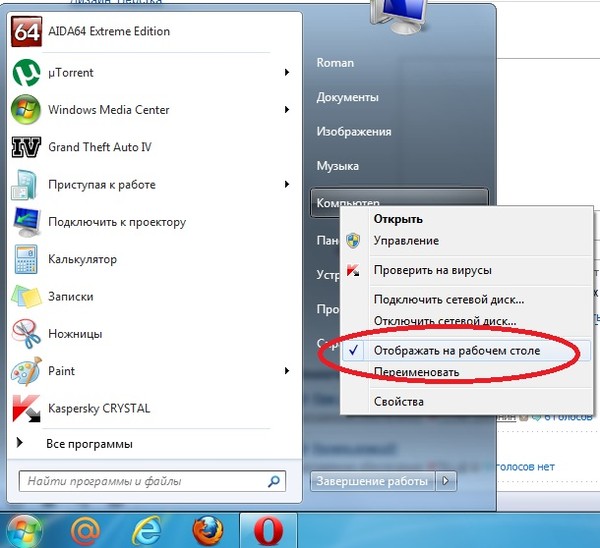
 С другой стороны, облачное программное обеспечение дает вам доступ к рабочему столу из любого веб-браузера. GoToAssist, например, позволяет вам начать удаленный сеанс, войдя в свою учетную запись онлайн. (Прочитайте наш обзор GoToAssist, чтобы узнать больше об этом решении для удаленного доступа к ПК.) Подумайте, какой подход лучше всего подходит для вашего бизнеса.
С другой стороны, облачное программное обеспечение дает вам доступ к рабочему столу из любого веб-браузера. GoToAssist, например, позволяет вам начать удаленный сеанс, войдя в свою учетную запись онлайн. (Прочитайте наш обзор GoToAssist, чтобы узнать больше об этом решении для удаленного доступа к ПК.) Подумайте, какой подход лучше всего подходит для вашего бизнеса.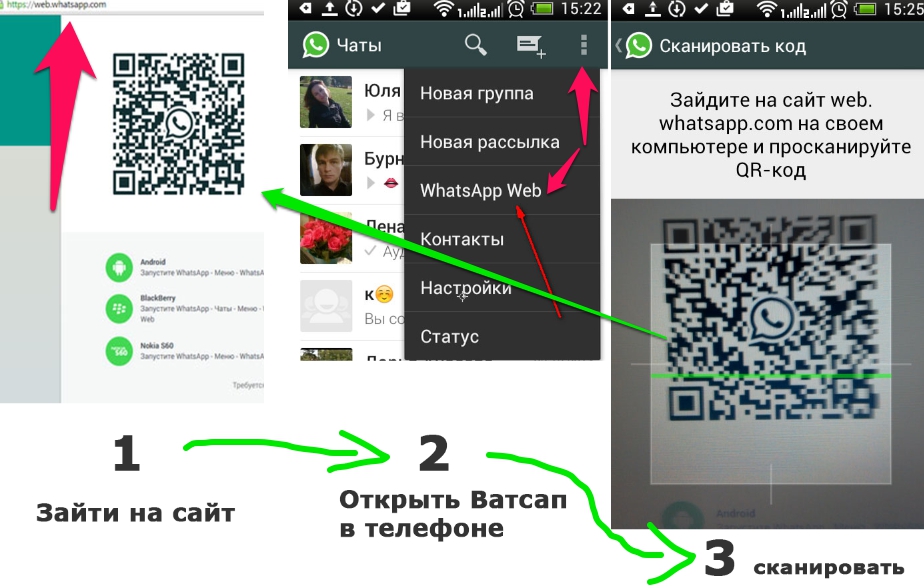

 Откройте программу и выберите Настроить или Включить , чтобы предоставить программе доступ к вашему компьютеру. Затем вам нужно будет загрузить прикладное программное обеспечение на удаленное устройство. Многие программы работают с Windows, Mac, iOS и Android, а также с Chromebook.
Откройте программу и выберите Настроить или Включить , чтобы предоставить программе доступ к вашему компьютеру. Затем вам нужно будет загрузить прикладное программное обеспечение на удаленное устройство. Многие программы работают с Windows, Mac, iOS и Android, а также с Chromebook.