Панель управления хостинг аккаунтом — Hostland
Выбран тариф:
После регистрации и оплаты хостинга Вы сможете легко сменить тариф в панели управления хостингом
Зарегистрируйтесь за 1 минуту Получите аккаунт хостинга на 30 дней бесплатно
После регистрации Вам будет доступно:
Бесплатный перенос сайта
Удобная панель управления
Быстрая и бесперебойная работа сайтов
Справочная информация >> Инструкции по аккаунту >> Панель управления
Основным инструментом для управления нашими услугами является панель управления хостингом
Данные для авторизации в эту панель будут высланы вам сразу после регистрации.
Основные её возможности рассмотрены ниже.
- Создание электронных почтовых ящиков
Чтобы создать почтовый ящик на вашем домене, сначала авторизуйтесь в панели, затем:
- Пройдите в панель управления в раздел «Почта»;
- В выпадающем списке выберите ваш домен;
- Нажмите появившуюся ссылку «Добавить почтовый ящик»;
- Заполните пустые поля появившейся формы;
- Нажмите кнопку «Сохранить».

Почтовый адрес готов к работе.
- Создание дополнительной базы MySQL
1. Авторизуйтесь в панель.
3.1. Нажмите ссылку «Добавить пользователя MySQL».
2. Пройдите в раздел «Mysql»
3. В разделе «Пользователи Mysql» создайте дополнительного пользователя базы данных:
3.2. В появившейся форме введите окончание имени пользователя в поле «Имя пользователя».
3.3. В поле «Пароль» введите пароль для создаваемого пользователя.
3.4. Нажмите кнопку «Добавить».
4. Перейдите в раздел «Базы Mysql».
5. Нажмите кнопку «Добавить MySQL базу».
5.1. В появившейся форме укажите в поле «База данных» окончание имени базы.
5.2. В выпадающем списке «Пользователь Mysql» выберите созданного ранее пользователя БД, который будет иметь доступ к создаваемой базе.
5.3. Нажмите кнопку «Добавить» - Смена и восстановление пароля к панели управления хостингом
Данный вопрос подробно рассмотрен в соответствующей статье.
- Смена пароля на FTP
1. Авторизуйтесь в панели.
2. Пройдите в раздел «Фтп (FTP)».
3. В списке созданных фтп-аккаунтов найдите нужный аккаунт.
4. В поле «пароль» удалите звездочки и введите новый пароль.
5. Нажмите кнопку «Сохранить» в виде дискеты.
6. Пароль изменен!
Пароль изменен! - Регистрация домена
Если у Вас еще нет доменного имени, то его можно зарегистрировать через нашу компанию.
1. Авторизуйтесь в панели.
2. Зайдите в раздел «Домены».
3. Перейдите на вкладку «Регистрация/Продление».
4. Нажмите кнопку «Создать новую анкету».В появившейся форме заполняете данные будущего владельца домена. Обратите внимание, что для доменов RU, SU, РФ и некоторых других нужны паспортные данные владельца (для физических лиц) или платежные данные компании (для юридических лиц).
После заполнения данных:
5. Нажимаете кнопку «Создать анкету».
6. Проходите во вкладку «Зарегистрировать».
В появившейся форме:
7. В поле «Домен» вводите имя домена без «http://» и без «www».
8. Нажимаете ссылку «далее».
9. Выбираете способ оплаты:
9.1 «Доменным бонусом» — это бесплатная регистрация. (подробнее)
9.2 «Средствами с абонентского счета» — платная регистрация с использованием средств на хостинг-аккаунте.
10. Выбираете тип анкеты владельца домена: физическое или юридическое лицо.
11. В появившемся списке выберите созданную анкету владельца.
12. Нажмите кнопку «Зарегистрировать домен».Система должна подтвердить вашу заявку сообщением: «Заявка на регистрацию домена принята. Результат обработки заявки вы увидите в закладке «Заявки на домены». Если регистрация прошла успешно, то вы увидите в этом разделе слева от домена надпись «успешно выполнено» на зеленом фоне. Домен регистрируется в течение часа и станет доступным в сети в течение суток.

Если что-то пошло не так и слева от домена надпись «не удалось выполнить» на красном фоне, прочтите комментарий — в нём описана причина ошибки. При возникновении дополнительных вопросов, свяжитесь с нашей службой поддержки.
- Прикрепление домена
Если у вас уже есть доменное имя, то для работы на нашем хостинге нужно прикрепить его к аккаунту в качестве домена с собственной папкой.
Сделать это можно через панель управления хостингом:
1. Раздел «Домены».
2. Кнопка «Прикрепить домен».
В появившейся форме:
3. В текстовое поле «Домен» вносите название вашего домена (без «http://» или «www»), обязательно строчными (маленькими) буквами.
5. Нажимаете кнопку «Добавить».
Система обработает добавленный домен в течение часа.
Как только это произойдет, на сервере будет создана рабочая структура директорий вида: «/domain.ru/htdocs/www/», где domain.ru — это добавленный вами домен. Именно в эту директорию «www» и нужно будет загрузить файлы вашего сайта.
Также на домене должны быть установлены наши DNS:
ns.hostland.ru
ns3.hostland.ru
Установить их можно там, где вы покупали домен. - Оформление договора 1. Авторизуйтесь в панель.
2. Пройдите в раздел «Об аккаунте».
3. Далее вкладка «Оформление договора».
4. Нажмите на ссылку «Создать новый договор».
5. В появившемся выпадающем списке выберите нужный вам тип договора.
6. Заполните появившуюся форму договора.
7. Нажмите кнопку «Создать договор».В случае корректного заполнения всех полей система отобразит документ в списке созданных договоров. Вы сможете скачать его в формате PDF. После чего скачанный файл нужно распечатать в двух экземплярах и проставить подписи на обозначенных в договоре местах и, если договор оформлен на юридическое лицо, печати вашей компании.
Далее обе копии договора направляете к нам по адресу указанному на странице «Контакты»
Ваша копия договора будет направлена на указанный в договоре почтовый адрес в течение недели после получения его нашей финансовой службой.
Если помимо договора вам нужны оригиналы других финансовых документов, то вы можете сообщить об этом в приложенном к договору письме. Оригиналы документов будут отправлены вам вместе с вашей копией договора.
Обратите внимание, если вы находитесь на территории Санкт-Петербурга, готовые документы вы сможете забрать в нашем офисе, адрес которого указан двумя абзацами выше.
 Отправка корреспонденции с нашей стороны по С-Пб не производится.
Отправка корреспонденции с нашей стороны по С-Пб не производится. - Подключение дополнительных услуг
1. Авторизуйтесь в панель.
3. В списке подключаемых услуг найдите необходимую.
2. Пройдите в раздел «Услуги».
4. Укажите нужное вам значение в поле «Количество».
5. Нажмите кнопку «Подключить» напротив выбранной услуги.Услуга будет подключена в течение часа с момента её заказа.
- Выписка счета для юридического лица
Для того, чтобы выставить счет на оплату наших услуг, вам нужно:
1. Авторизоваться в панели управления хостингом.
2. Пройти в раздел «Оплата».
3. В первой вкладке «Оплатить услуги» найти пункт «Для юридическх лиц».
4. Нажмите ссылку «Оплатить».
4.1. В появившейся форме внесите название организации в первое поле, укажите тип платежа.
4.3. Если тип платежа — «Регистрация домена» или «Продление домена», обязательно укажите имя регистрируемого или продлеваемого домена в формате domain.ru.
5. Затем нажмите кнопку «Выписать счет».Созданный счет будет доступен для скачивания в разделе «Оплата», во вкладке «Список счетов юр. лица».
Если вам понадобятся оригиналы счета и акта выполненных работ, заказать их вы можете, отправив запрос на [email protected].
- Восстановление данных из резервной копи
Заказать восстановление каких-либо данных своего аккаунта вы можете через панель управления хостингом:
1. Раздел «Backup».
Раздел «Backup».
2. Далее кнопка «Добавить заявку».В появившейся форме выбираете:
2.2. Данные, которые нужно восстановить.
2.3. Дату, на которую нужно их восстановить.
3. Затем нажимаете кнопку «Сохранить».Выполнение заявки займет некоторое время в зависимости от объема восстанавливаемых данных (от 15 до 60 минут). Для наиболее корректного восстановления рекомендуем воздержаться от внесения изменений в ваши файлы на время выполнения заявки.
Панель управления хостингом — Виртуальный хостинг
Для работы с услугой «Виртуальный хостинг» вам предоставляется панель управления, доступная по адресу hosting.timeweb.ru. Для авторизации в панели используйте данные, полученные на электронную почту при регистрации аккаунта.
Главная страница панели управления
После входа в панель вы увидите ее главную страницу:
Панель управления можно разделить на 3 части: верхний, боковой и центральный блок.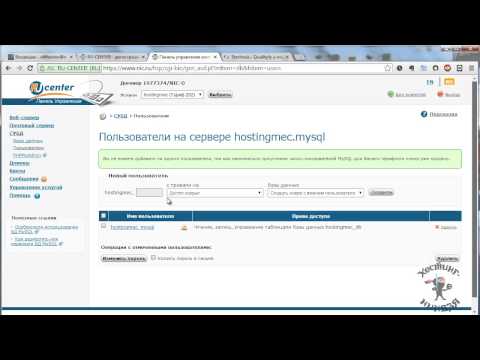 Верхний и боковой блоки не изменяются вне зависимости от того, на какой странице панели управления вы находитесь. Центральный блок предназначен для работы с компонентами определённого раздела панели. Например, центральный блок раздела «Домены» позволяет выполнять различные действия с доменными именами: добавление, удаление, настройка.
Верхний и боковой блоки не изменяются вне зависимости от того, на какой странице панели управления вы находитесь. Центральный блок предназначен для работы с компонентами определённого раздела панели. Например, центральный блок раздела «Домены» позволяет выполнять различные действия с доменными именами: добавление, удаление, настройка.
Центральный блок главной страницы панели управления содержит следующие разделы:
- Быстрые действия. Содержит список часто используемых операций.
- Сервер. Содержит краткую информацию о сервере; также в данном разделе можно включить или отключить доступ по SSH.
- Нагрузка. Содержит информацию о нагрузке на CPU и MySQL. Открывается по клику на заголовок.
- Ваш баланс. Содержит информацию о текущем балансе пользователя.
- Тариф. Содержит информацию о текущем тарифе и расходах ресурсов, определенных тарифом.

Разделы боковой панели
- Сайты. В этом блоке вы можете привязать домены к сайтам, изменить версию PHP и кодировку сайта, а также включить и настроить переадресацию и безопасное соединение. Здесь же доступно подключение Ускорителя сайтов, Рекламы и продвижения и Защитника сайтов, а также установка CMS.
- Домены. Управление доменами, их настройками, DNS-записями и SSL-сертификатами, а также администраторами доменов.
- Почта. Раздел для создания почтовых ящиков, списков рассылки и изменения их настроек.
- Файлы. Здесь размещаются Файловый менеджер (для работы с файлами и каталогами аккаунта) и Резервные копии.
- Базы данных. Здесь вы можете создать новые базы данных и управлять их настройками.
- Инструменты. Здесь вам доступны:
- Логи. На данной вкладке вы можете включить сохранение логов доступа и ошибок для каждого из ваших доменов.
- Нагрузка на сервер. В данном разделе отображаются графики нагрузки на CPU и MySQL.

- SSH-консоль. Позволяет работать с сервером по SSH непосредственно из панели управления.
- Crontab. Раздел, в котором вы можете создавать задачи для планировщика заданий cron.
- IDE. Интегрированная среда разработки; работа с файлами и онлайн-редактор кода с подсветкой синтаксиса.
- Настройка аккаунта. В этом разделе доступны:
- Тариф. Изменить параметры текущего тарифа или сменить его на другой вы можете на этой странице.
- Дополнительные услуги. На этой вкладке вы можете подключить дополнительный IP-адрес. Также страница содержит информацию об уже подключенных дополнительных услугах.
- Пользователи ПУ/FTP. Страница для создания новых пользователей. При создании пользователя будет возможно настроить необходимые права, чтобы предоставить доступ только к определенным функциям панели управления.
- Уведомления. Здесь вы можете указать ваш номер телефона для получения уведомлений по SMS о событиях аккаунта (завершение тестового периода, окончание средств, блокировка аккаунта, автоматические списания) и настроить время получения таких уведомлений.

- Настройки доступа. Раздел содержит настройки безопасного доступа в панель и логи входов.
- Оплата. Раздел содержит информацию о движениях по счёту и позволяет внести средства на баланс для оплаты услуг.
- Бухгалтерия. Здесь доступны разделы:
- Документы. На данной вкладке вы можете ознакомиться с основными финансовыми документами: актами сверки, счетами-фактурами и другими. Также в этом разделе указываются электронный и почтовый адреса для получения оригиналов и электронных копий документов.
- Детализация списаний.
- Бонусы и промокоды. В данном разделе содержится информация о доступных вам бонусах; здесь же вы можете ими воспользоваться (например, бонусным продлением домена).
- VPS/VDS-серверы. Переход на сайт к выбору тарифов VDS.
- Есть идея. Здесь вы можете предложить свои идеи по улучшению панели управления, наших сервисов и услуг.
- Справочный центр.
 Ссылка для перехода в https://timeweb.com/ru/docs/ напрямую из панели управления аккаунтом.
Ссылка для перехода в https://timeweb.com/ru/docs/ напрямую из панели управления аккаунтом. - Timeweb Community. Ссылка для перехода в Community (https://community.timeweb.com/).
Как разместить собственный веб-сайт (Руководство 2023 г.) — Forbes Advisor
Обновлено: 27 декабря 2022 г., 23:45
Примечание редактора. Мы получаем комиссию за партнерские ссылки на Forbes Advisor. Комиссии не влияют на мнения или оценки наших редакторов.
Гетти
Содержание
- 1. Выберите систему управления контентом (CMS)
- 2. Приобретите услугу веб-хостинга
- 3. Получите доменное имя
- 4.
 Подключите свой домен к веб-хостингу
Подключите свой домен к веб-хостингу - 5. Установите WordPress (или перенесите существующий сайт) 9Итог 0011: Размещение собственного веб-сайта
- Часто задаваемые вопросы (FAQ)
Показать больше
Как бы продвинуто это ни звучало на первый взгляд, любой может разместить свой собственный сайт. Это не только сэкономит вам деньги, но и даст вам больше контроля. Хорошая новость заключается в том, что процесс обучения размещению собственного веб-сайта довольно прост, и вам не нужно иметь опыт веб-разработки. Следуйте инструкциям, чтобы узнать, как за считанные минуты подключить свой сайт к провайдеру веб-хостинга.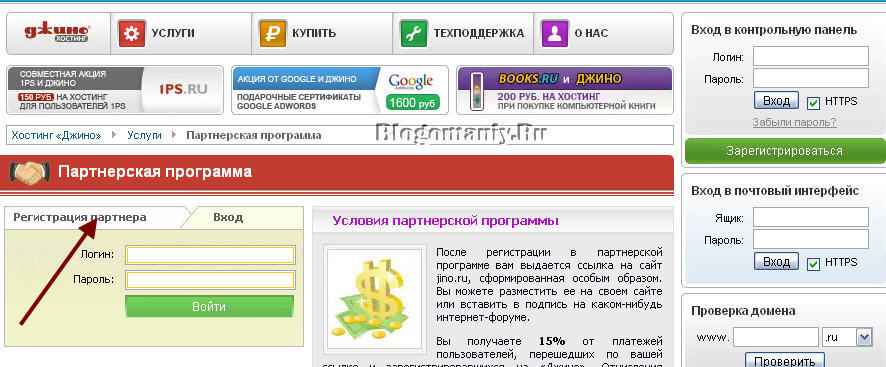
Рекомендуемые партнеры
Вот как разместить собственный веб-сайт за пять шагов:
1. Выберите систему управления контентом (CMS)
Если вы еще не решили, какую платформу вы собираетесь использовать для создания своего сайта , то первым делом выбираем систему управления контентом (CMS). Причина в том, что то, как вы размещаете свой сайт, будет зависеть от того, на какой платформе он построен. Для обычного человека, создающего сайт, решение сводится к двум основным типам платформ: WordPress или универсальному конструктору сайтов, такому как Wix, Squarespace или Shopify.
Основные различия между WordPress и конструкторами веб-сайтов заключаются в простоте использования, возможностях настройки и стоимости. Хотя WordPress является бесплатной CMS с открытым исходным кодом, для нее требуется сторонний веб-хостинг. Это гораздо более гибко, предоставляя пользователям возможность создавать практически любой тип сайта практически с любой функциональностью.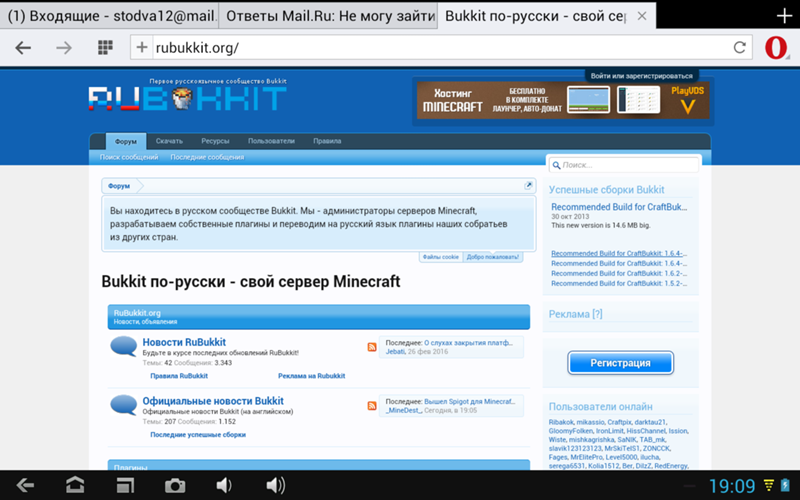 Однако он гораздо сложнее в использовании и требует довольно крутой кривой обучения. Принимая во внимание, что конструкторы веб-сайтов предназначены для упрощения создания веб-сайтов. Они включают в себя веб-хостинг, поэтому нет необходимости покупать и подключать веб-хостинг у третьей стороны.
Однако он гораздо сложнее в использовании и требует довольно крутой кривой обучения. Принимая во внимание, что конструкторы веб-сайтов предназначены для упрощения создания веб-сайтов. Они включают в себя веб-хостинг, поэтому нет необходимости покупать и подключать веб-хостинг у третьей стороны.
2. Приобретите услугу веб-хостинга
Если вы выберете WordPress, следующим шагом будет выбор услуги веб-хостинга. Существует ряд провайдеров веб-хостинга, таких как Bluehost, DreamHost, Hostinger и IONOS, предлагающих схожий, но немного отличающийся набор функций (например, ограничения на объем памяти и пропускную способность, гарантии безотказной работы, скорость, срок действия контракта и цену.
Если вы размещаете новый веб-сайт, стоит выбрать план веб-хостинга, который включает в себя такие функции, как бесплатное доменное имя, бесплатный SSL-сертификат и установку WordPress в один клик, например Bluehost. поиск веб-хостинга, который предлагает бесплатную услугу миграции сайтов WordPress, например Hostinger.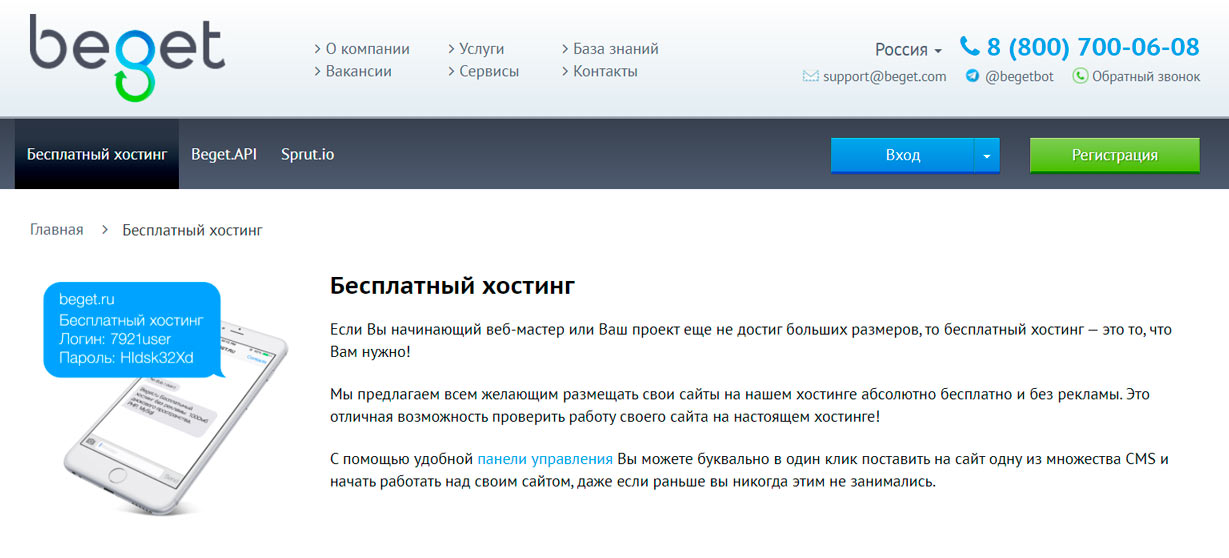 0003
0003
Для получения дополнительной информации и помощи в выборе правильной услуги хостинга ознакомьтесь с лучшими услугами веб-хостинга.
3. Получите доменное имя
Если у вас еще нет доменного имени, получите его непосредственно у одного из лучших регистраторов доменов, таких как Namecheap, Domain.com или Google Domains. Кроме того, вы можете зарегистрировать свое доменное имя у любого регистратора, но ваш провайдер веб-хостинга может предоставить вам бесплатное доменное имя, включенное в вашу учетную запись. Это означает, что вам не нужно платить регистрационные сборы за первый год работы.
Как правило, рекомендуется получить доменное имя у поставщика веб-хостинга, так как это сэкономит ваше время, поскольку устраняет необходимость вручную подключать ваш домен к веб-хостингу. Если вы не знаете, с чего начать, узнайте больше о том, как зарегистрировать доменное имя.
4. Подключите свой домен к вашему веб-хостингу
Процесс подключения вашего доменного имени к вашему веб-хостингу зависит от того, откуда вы получили свое доменное имя.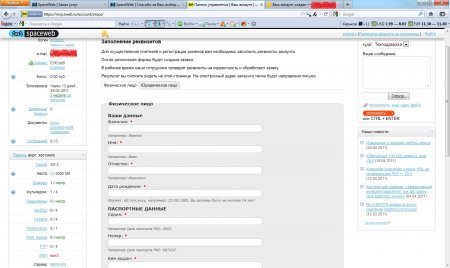 Например, если вы получили доменное имя через своего веб-хостинг-провайдера, оно будет автоматически подключено к вашему веб-хостингу. Если у вас уже есть доменное имя, вам нужно будет вручную подключить свой домен к веб-хостингу.
Например, если вы получили доменное имя через своего веб-хостинг-провайдера, оно будет автоматически подключено к вашему веб-хостингу. Если у вас уже есть доменное имя, вам нужно будет вручную подключить свой домен к веб-хостингу.
Для этого перейдите на сайт, на котором вы приобрели доменное имя (например, Namecheap или GoDaddy). Оттуда перейдите в настройки вашего доменного имени, чтобы указать ваш домен на сервере хостинга. В вашей учетной записи веб-хостинга вам должны были быть предоставлены серверы имен, известные как серверы доменных имен или DNS. На эти адреса вы указываете свое доменное имя, чтобы, когда люди вводят «www.yourdomain.com», они попадали на любой контент, который вы размещаете на выбранном вами сервере.
Когда вы нашли серверы имен, вам нужно войти в настройки вашего доменного имени и щелкнуть вкладку «Настройки DNS». Затем вы просто заменяете текущие серверы доменных имен на те, которые вам предоставил ваш веб-хост. Когда вы сохраните это, ваш домен начнет указывать на ваш хост-сервер в течение нескольких часов, но это может быть довольно мгновенно.
5. Установите WordPress (или перенесите существующий сайт)
Последним шагом в процессе является установка WordPress на ваш домен через учетную запись веб-хостинга. Большинство ведущих провайдеров веб-хостинга предлагают бесплатную установку WordPress одним щелчком мыши, что позволяет пользователям подключить свой домен и план веб-хостинга к WordPress одним щелчком мыши. Доступ к функции установки в один клик будет зависеть от выбранного вами провайдера веб-хостинга, однако обычно он доступен через вашу учетную запись веб-хостинга или cPanel.
Если у вас уже есть существующий веб-сайт WordPress и вы подключаетесь к новому хостинг-провайдеру, то самый простой способ подключиться — использовать службу миграции WordPress. Это часто доступно бесплатно через вашего провайдера веб-хостинга. Однако некоторые хосты взимают дополнительную плату за эту услугу миграции.
Практический результат: размещение собственного веб-сайта
Идея размещения собственного веб-сайта может сначала показаться пугающей, особенно если у вас нет особого опыта в области веб-разработки. Тем не менее, провайдеры веб-хостинга прошли долгий путь и теперь хорошо помогают пользователям легко размещать свои собственные веб-сайты. Если вы столкнетесь с какими-либо проблемами по пути, большинство хостов предлагают комплексные справочные центры, а также поддержку в реальном времени, поэтому ваш хост, как правило, является первой линией защиты, когда пользователи сталкиваются с проблемами.
Тем не менее, провайдеры веб-хостинга прошли долгий путь и теперь хорошо помогают пользователям легко размещать свои собственные веб-сайты. Если вы столкнетесь с какими-либо проблемами по пути, большинство хостов предлагают комплексные справочные центры, а также поддержку в реальном времени, поэтому ваш хост, как правило, является первой линией защиты, когда пользователи сталкиваются с проблемами.
Для получения дополнительной информации ознакомьтесь с пошаговыми инструкциями по созданию веб-сайта.
Часто задаваемые вопросы (FAQ)
Какие услуги веб-хостинга лучше всего подходят для малого бизнеса?
Лучшие услуги веб-хостинга для малого бизнеса зависят от ваших уникальных потребностей. Например, MochaHost — лучший недорогой веб-хостинг с неограниченным хранилищем и пропускной способностью, Interserver — лучший для безопасности веб-сайтов, A2 Hosting — лучший для скорости, а DreamHost — лучший веб-хостинг для начинающих WordPress. Узнайте больше о лучших услугах хостинга.
Как мне перенести доменное имя?
Ваш регистратор доменных имен предоставляет конкретные инструкции о том, как передать ваше доменное имя другому лицу или другому регистратору доменных имен. Каждый регистратор немного отличается, поэтому для получения дополнительной информации вам необходимо обратиться непосредственно к тому, которого вы используете.
Могу ли я сам разместить веб-сайт?
Да, вы можете разместить свой собственный веб-сайт на собственном физическом сервере. Это процесс, который может быть сложно настроить, и вы будете нести полную ответственность за то, чтобы ваш веб-сайт был доступен в любое время. Это не рекомендуемый вариант, потому что сегодня доступно так много отличных решений для веб-хостинга по доступной цене.
Включены ли инструменты SEO в конструкторы веб-сайтов?
Да, многие ведущие сервисы предлагают инструменты, которые помогут вам повысить видимость вашего сайта в поисковых системах. Большинство сборщиков разработаны с инфраструктурой, которая помогает поисковым системам легко находить информацию. Кроме того, многие платформы поставляются с инструментами для настройки метаописаний вашего сайта, автоматической разметки данных и простой интеграции с социальными сетями, чтобы помочь делиться вашим контентом на разных платформах.
Кроме того, многие платформы поставляются с инструментами для настройки метаописаний вашего сайта, автоматической разметки данных и простой интеграции с социальными сетями, чтобы помочь делиться вашим контентом на разных платформах.
Была ли эта статья полезной?
Оцените эту статью
★ ★ ★ ★ ★
Пожалуйста, оцените статью
Пожалуйста, введите действительный адрес электронной почты
КомментарииМы будем рады услышать от вас, пожалуйста, оставьте свой комментарий.
Неверный адрес электронной почты
Спасибо за отзыв!
Что-то пошло не так. Пожалуйста, повторите попытку позже.
Еще от
Информация, представленная на Forbes Advisor, предназначена только для образовательных целей.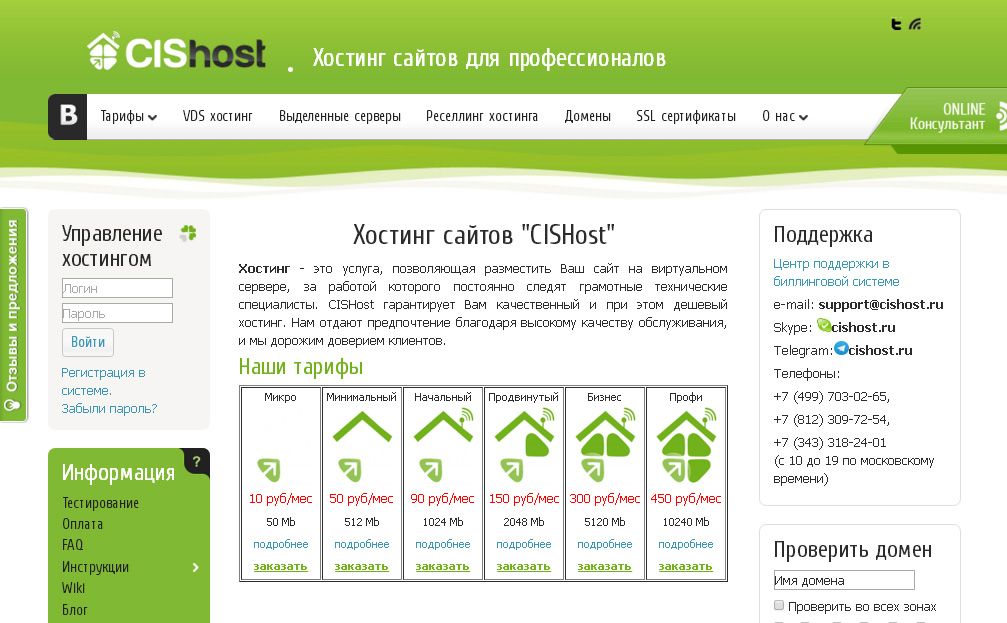 Ваше финансовое положение уникально, и продукты и услуги, которые мы рассматриваем, могут не подходить для ваших обстоятельств. Мы не предлагаем финансовые консультации, консультационные или брокерские услуги, а также не рекомендуем и не советуем отдельным лицам покупать или продавать определенные акции или ценные бумаги. Информация о производительности могла измениться с момента публикации. Прошлые показатели не свидетельствуют о будущих результатах.
Ваше финансовое положение уникально, и продукты и услуги, которые мы рассматриваем, могут не подходить для ваших обстоятельств. Мы не предлагаем финансовые консультации, консультационные или брокерские услуги, а также не рекомендуем и не советуем отдельным лицам покупать или продавать определенные акции или ценные бумаги. Информация о производительности могла измениться с момента публикации. Прошлые показатели не свидетельствуют о будущих результатах.
Forbes Advisor придерживается строгих стандартов редакционной честности. Насколько нам известно, весь контент является точным на дату публикации, хотя содержащиеся здесь предложения могут быть недоступны. Высказанные мнения принадлежат только автору и не были предоставлены, одобрены или иным образом одобрены нашими партнерами.
Джефф — писатель, основатель и эксперт по малому бизнесу, который занимается обучением основателей тонкостям ведения бизнеса. От ответов на ваши юридические вопросы до предоставления подходящего программного обеспечения для вашей уникальной ситуации, он делится своими знаниями и разнообразным опытом, чтобы помочь ответить на ваши вопросы об операциях малого бизнеса.
Келли — редактор SMB, специализирующийся на запуске и маркетинге новых предприятий. Прежде чем присоединиться к команде, она была контент-продюсером в Fit Small Business, где работала редактором и стратегом, занимаясь маркетинговым контентом для малого бизнеса. Она бывший предприниматель Google Tech и имеет степень магистра международного маркетинга Эдинбургского университета Нейпир. Кроме того, она ведет колонку в журнале Inc.
Редакция Forbes Advisor независима и объективна. Чтобы поддержать нашу отчетную работу и продолжать предоставлять этот контент бесплатно нашим читателям, мы получаем компенсацию от компаний, размещающих рекламу на сайте Forbes Advisor. Эта компенсация происходит из двух основных источников. Сначала мы предоставляем рекламодателям платные места для представления своих предложений. Компенсация, которую мы получаем за эти места размещения, влияет на то, как и где предложения рекламодателей появляются на сайте.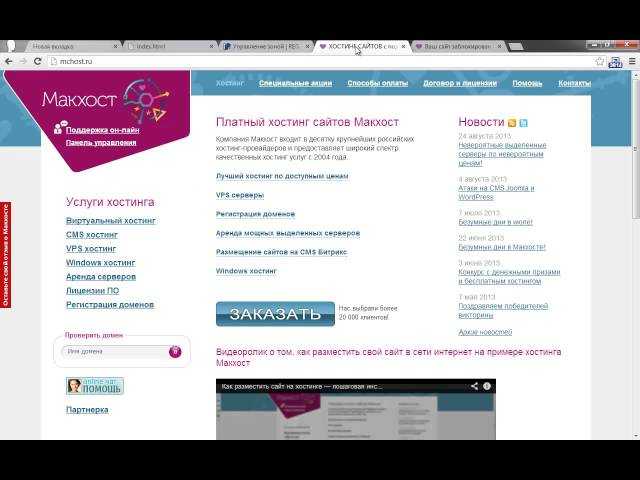 Этот сайт не включает все компании или продукты, доступные на рынке. Во-вторых, мы также размещаем ссылки на предложения рекламодателей в некоторых наших статьях; эти «партнерские ссылки» могут приносить доход нашему сайту, когда вы нажимаете на них. Вознаграждение, которое мы получаем от рекламодателей, не влияет на рекомендации или советы, которые наша редакционная команда дает в наших статьях, или иным образом влияет на какой-либо редакционный контент в Forbes Advisor. Несмотря на то, что мы прилагаем все усилия, чтобы предоставить точную и актуальную информацию, которая, по нашему мнению, будет для вас актуальной, Forbes Advisor не гарантирует и не может гарантировать, что любая предоставленная информация является полной, и не делает никаких заявлений или гарантий в связи с ней, а также ее точностью или применимостью. . Вот список наших партнеров, которые предлагают продукты, на которые у нас есть партнерские ссылки.
Этот сайт не включает все компании или продукты, доступные на рынке. Во-вторых, мы также размещаем ссылки на предложения рекламодателей в некоторых наших статьях; эти «партнерские ссылки» могут приносить доход нашему сайту, когда вы нажимаете на них. Вознаграждение, которое мы получаем от рекламодателей, не влияет на рекомендации или советы, которые наша редакционная команда дает в наших статьях, или иным образом влияет на какой-либо редакционный контент в Forbes Advisor. Несмотря на то, что мы прилагаем все усилия, чтобы предоставить точную и актуальную информацию, которая, по нашему мнению, будет для вас актуальной, Forbes Advisor не гарантирует и не может гарантировать, что любая предоставленная информация является полной, и не делает никаких заявлений или гарантий в связи с ней, а также ее точностью или применимостью. . Вот список наших партнеров, которые предлагают продукты, на которые у нас есть партнерские ссылки.
Вы уверены, что хотите оставить свой выбор?
Как разместить собственный сайт? Узнайте все, что вам нужно!
Разместите свой собственный веб-сайт Если вы не хотите нанимать компанию для размещения вашего веб-сайта, вы можете сделать это самостоятельно, если у вас есть время. Вам не нужно много, чтобы иметь возможность разместить свой собственный веб-сайт, и это относительно просто, если вы разбираетесь в технологиях.
Вам не нужно много, чтобы иметь возможность разместить свой собственный веб-сайт, и это относительно просто, если вы разбираетесь в технологиях.
Разместить веб-сайт легко, если вы хорошо разбираетесь в некоторых технических аспектах. Во-первых, вам нужно подключение к Интернету, прежде чем вы сможете разместить свой собственный сайт. Если вы используете Wi-Fi, вам необходимо убедиться, что у вас есть полный контроль, который вы можете получить у своего интернет-провайдера. Во-вторых, вам нужен ПК для установки веб-сервера, на котором вы запускаете свое веб-приложение. Наконец, вам нужно доменное имя, чтобы пользователи могли вас найти. Имейте в виду, если вы не хотите, чтобы кто-то посещал ваш сайт, вам не нужно доменное имя. Все, что вам нужно в этом случае, это IP-адрес, который вы указываете в своем браузере.
Загрузите веб-сервер Во-первых, загрузите HTTP-сервер APACHE и установите его на свой компьютер.
Загрузите содержимое/данные вашего веб-сайта. После того, как вы скачали все данные своего сайта, скопируйте их в htdocs. htdocs — это каталог, используемый HTTP-сервером APACHE для поиска файлов для обслуживания в вашем домене.
После того, как вы загрузили и установили APACHE и скопировали содержимое своего веб-сайта в htdocs, запишите свой IP-адрес (вы можете найти IP-адрес в деталях вашего WIFI в настройках сети) в браузере.
Помните, что ваш сайт недоступен за пределами вашей сети. Чтобы иметь возможность разместить свой собственный веб-сайт и обеспечить его посещение людьми, вам необходимо сделать свой веб-сайт доступным и доступным для людей за пределами вашей сети.
Доступ к маршрутизатору Получите всю важную информацию о вашей сети из сведений о сетевом подключении. Имейте в виду, что это может варьироваться в зависимости от типа вашего маршрутизатора.
Имейте в виду, что это может варьироваться в зависимости от типа вашего маршрутизатора.
- Недвижимость
Перейдите в Свойства (щелкните правой кнопкой мыши по сети WIFI) и выберите Интернет-протокол версии 4.
- IP-адрес, шлюз по умолчанию, DNS-сервер
Затем заполните информацию, такую как ваш IP-адрес , Шлюз по умолчанию и ваш DNS-сервер.
- Доступ к маршрутизатору WIFI
Наконец, вам нужно иметь доступ к вашему маршрутизатору WIFI. Вы должны иметь возможность войти в свою учетную запись; если у вас его нет, позвоните своему интернет-провайдеру, чтобы предоставить вам доступ.
- Информация о глобальной сети
Получив доступ к маршрутизатору, скопируйте информацию о глобальной сети, общедоступный IP-адрес, который вы используете. Общедоступный IP-адрес — это адрес, доступный людям за пределами вашей сети.
Общедоступный IP-адрес — это адрес, доступный людям за пределами вашей сети.
- Назначение портов
Оттуда перейдите к «сопоставлению портов» в настройках. Скорее всего, у вас не будет никакой конфигурации, поэтому вам нужно будет создать новую.
- Новая конфигурация
Создайте новую конфигурацию сопоставления портов и при выборе приложения выберите Веб-сервер (HTTP), поскольку вы пытаетесь разместить собственный веб-сайт. Затем введите необходимую информацию, например внутренний хост , , который будет IP-адресом вашего компьютера. Наконец, нажмите Применить , чтобы сохранить изменения.
Проверьте это Если вы вернетесь в свой браузер и измените введенный ранее частный IP-адрес, введите общедоступный IP-адрес и вставьте его в свой браузер, вы увидите, что ваш веб-сайт доступен снаружи вашей сети.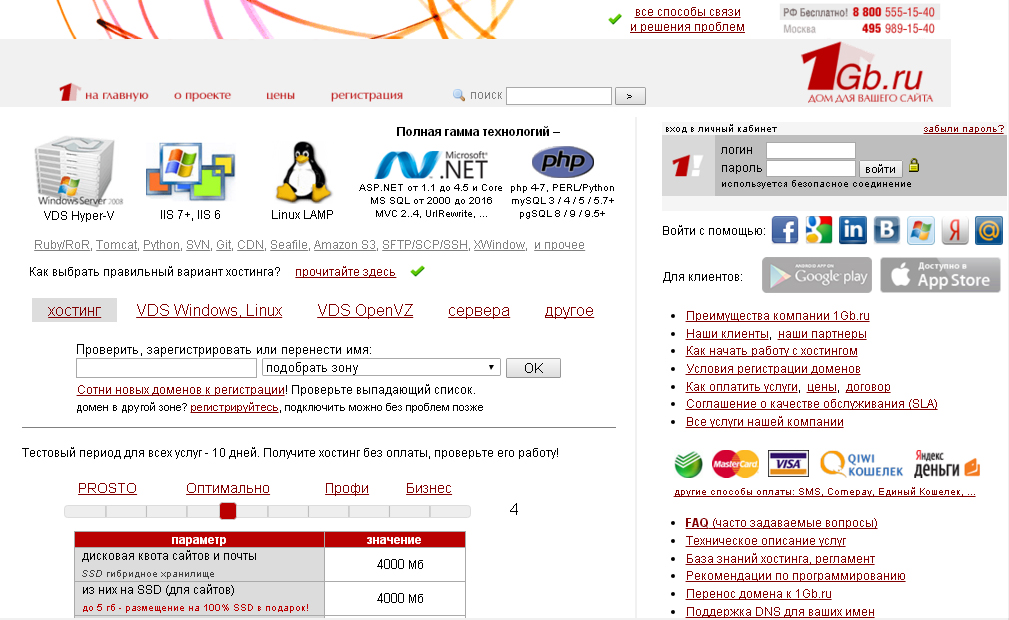
Как упоминалось выше, если вы не хотите, чтобы пользователи/посетители использовали ваш IP-адрес при посещении вашего веб-сайта, вам необходимо купить доменное имя. Купить доменное имя очень просто и очень дешево.
Сколько стоит размещение веб-сайтаКак вы заметили, вам не нужны деньги для размещения собственного веб-сайта. Вам нужен только ПК и доступ к вашему WIFI.
Если вам нужно доменное имя, чтобы быть более доступным на таких платформах, как Google и Facebook, мы рекомендуем вам купить доменное имя.
Размещение собственного веб-сайта требует определенных технических знаний и, как упоминалось ранее, времени. Кроме того, вам потребуется время, чтобы убедиться, что ваш веб-сайт безопасен, быстро загружается и привлекает посетителей/пользователей. Как правило, мы рекомендуем вам доверить управление вашим веб-сайтом хостинговой компании, чтобы вы могли сосредоточиться на содержании своего веб-сайта, поскольку хостинг и эксплуатация веб-сайта требуют много времени.


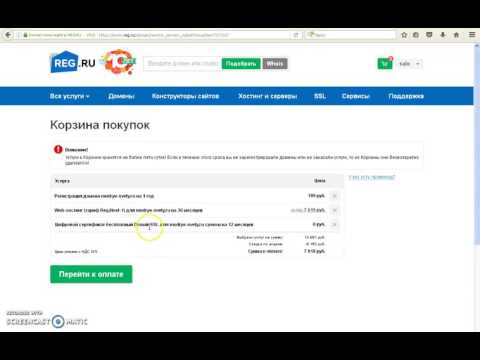
 Пароль изменен!
Пароль изменен!



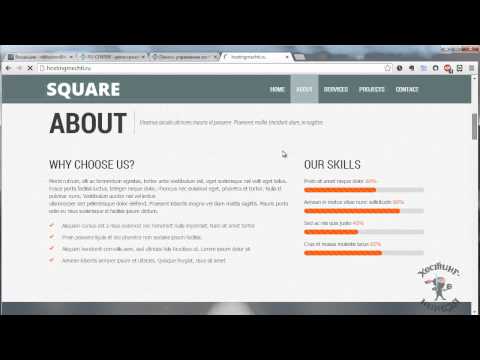 Отправка корреспонденции с нашей стороны по С-Пб не производится.
Отправка корреспонденции с нашей стороны по С-Пб не производится.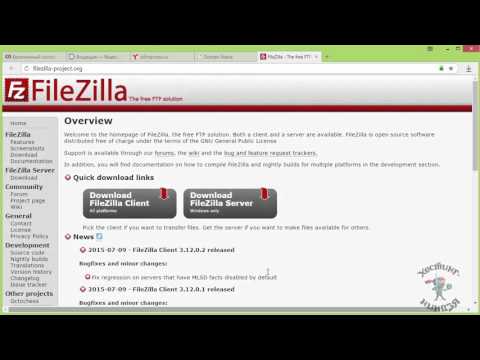
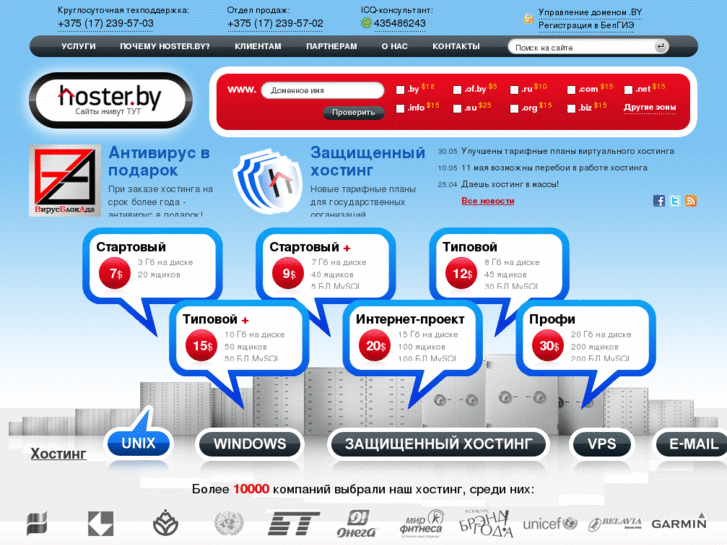 Раздел «Backup».
Раздел «Backup». 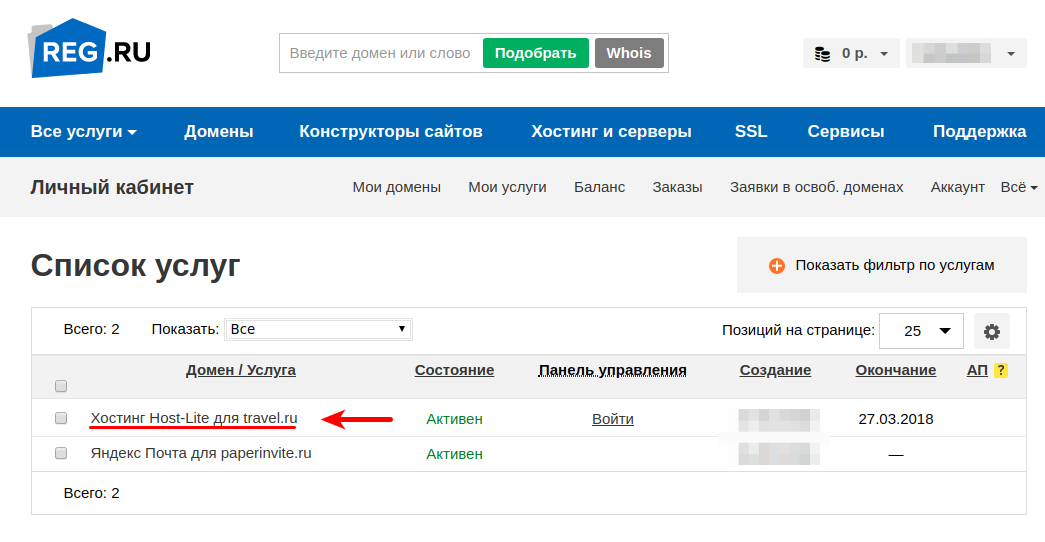


 Ссылка для перехода в https://timeweb.com/ru/docs/ напрямую из панели управления аккаунтом.
Ссылка для перехода в https://timeweb.com/ru/docs/ напрямую из панели управления аккаунтом. Подключите свой домен к веб-хостингу
Подключите свой домен к веб-хостингу