Как войти в админку разных CMS
Чтобы войти на сайт как администратор, используйте адресную строку. Этот способ самый правильный и безопасный.
Как войти в админку WordPress
Напоминаем, что вы можете заказать WordPress hosting (хостинг с предустановленной CMS).
- 1.
В адресной строке браузера к вашему домену добавьте /wp-admin:
- 2.
На открывшейся странице введите логин и пароль, нажмите кнопку Войти (посмотреть доступы для управления сайтов вы можете тут):
Как восстановить пароль администратора WordPress, читайте в статье.
Как войти в админку MODX
- 1.
В адресной строке браузера к вашему домену добавьте /manager:
На открывшейся странице введите логин и пароль, нажмите кнопку Войти (посмотреть доступы для управления сайтов вы можете тут):
Как войти в админку Drupal
- 1.
В адресной строке браузера к вашему домену добавьте /user:
- 2.
На открывшейся странице введите логин и пароль, нажмите кнопку Log in (посмотреть доступы для управления сайтов вы можете тут):
Как войти в админку Joomla
- 1.
В адресной строке браузера к вашему домену добавьте /administrator:
- 2.
На открывшейся странице введите логин и пароль, нажмите кнопку Войти (посмотреть доступы для управления сайтов вы можете тут):
Как восстановить пароль администратора Joomla, читайте в статье.

Как войти в админку 1С-Битрикс
- 1.
В адресной строке браузера к вашему домену добавьте /bitrix/admin/:
- 2.
На открывшейся странице введите логин и пароль, нажмите кнопку Войти (посмотреть доступы для управления сайтов вы можете тут):
Как войти в админку OpenCart
- 1.
- 2.
На открывшейся странице введите логин и пароль, нажмите кнопку Войти (посмотреть доступы для управления сайтов вы можете тут):
Помогла ли вам статья?
Да
8
раз уже
помогла
Как войти в админ-панель CMS? Инструкция
В этой статье мы рассмотрим где находится административная панель популярных CMS и как в неё войти.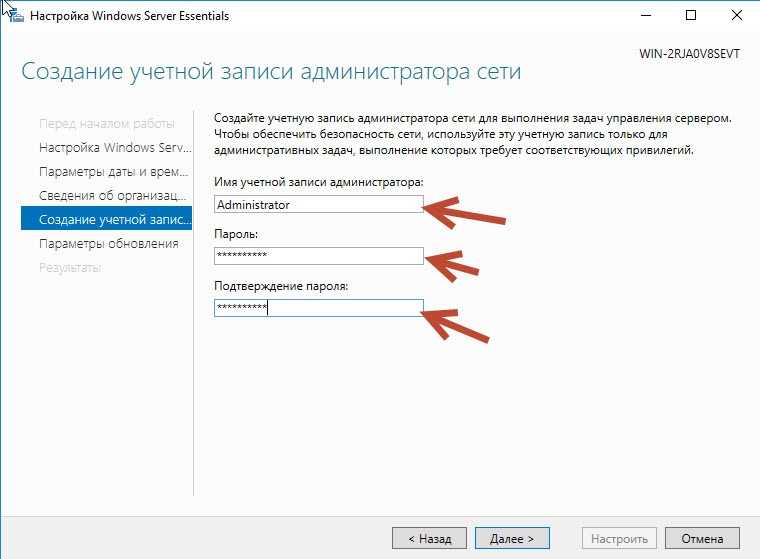
Для того, чтобы войти в CMS следует использовать адресную строку. Вы можете приобрести хостинг с предустановленной CMS на нашем сайте.
WordPressЧтобы войти в админ-панель WordPress, в адресной строке пишем домен Вашего сайта и добавляем /wp-admin
В открывшейся вкладке вводим пароль и логин, которые Вы указывали при установке CMS. После нажимаем кнопку «Войти».
JoomlaДля входа в админку Joomla, в адресной строке пишем домен Вашего сайта и добавляем /administrator
В открывшейся вкладке вводим пароль и логин, которые Вы указывали при установке CMS. После нажимаем кнопку «Войти».
MODxЧтобы войти в админ-панель MODx, в адресной строке пишем домен Вашего сайта и добавляем /manager
В открывшейся вкладке вводим пароль и логин, которые Вы указывали при установке CMS.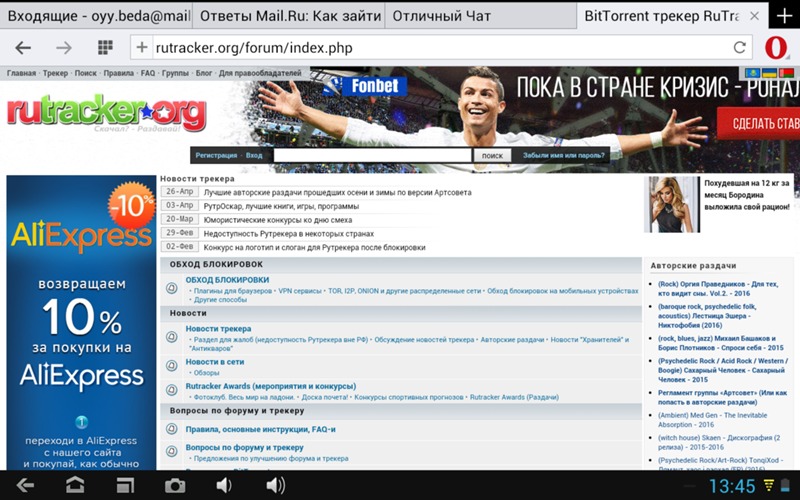 После нажимаем кнопку «Войти».
После нажимаем кнопку «Войти».
Войти в админ-панель OpenCart можно, написав в адресной строке домен Вашего сайта с добавлением /admin
В открывшейся вкладке нужно ввести пароль и логин, которые Вы указывали при установке CMS. После нажать кнопку «Войти».
PrestaShopВход в админку PrestaShop: в адресной строке пишем домен Вашего сайта и добавляем /admin123
В открывшейся вкладке вводим пароль и логин, которые Вы указывали при установке CMS. После нажимаем кнопку «Войти».
DrupalЧтобы войти в админку Drupal, в адресной строке нужно написать домен Вашего сайта и добавить /user/login
В открывшейся вкладке нужно ввести пароль и логин, которые Вы указывали при установке CMS.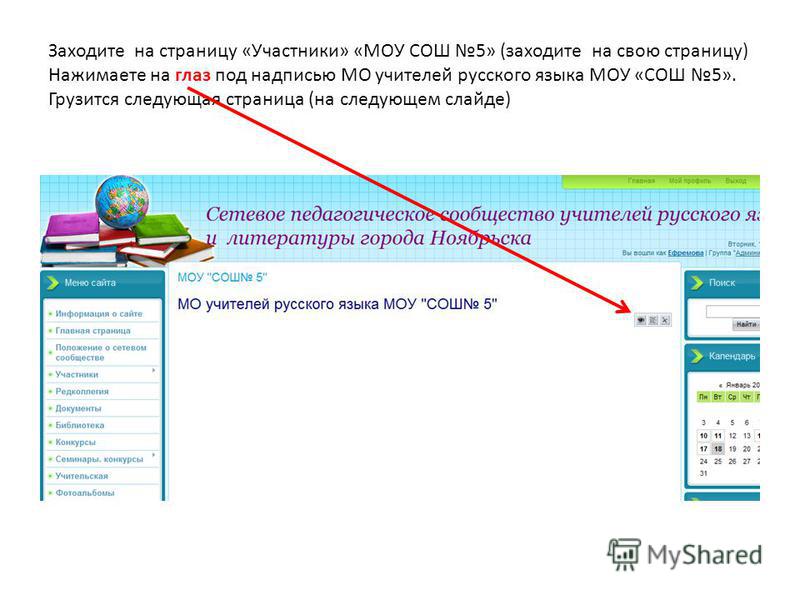 После нажать кнопку «Войти».
После нажать кнопку «Войти».
Вход в админку Битрикс: в адресной строке пишем домен Вашего сайта и добавляем /admin
В открывшейся вкладке вводим пароль и логин, которые Вы указывали при установке CMS. После нажимаем кнопку «Войти».
DataLife Engine (DLE)Чтобы войти в админку DLE, в адресной строке пишем домен Вашего сайта и добавляем /admin.php
В открывшейся вкладке вводим пароль и логин, которые Вы указывали при установке CMS. После нажимаем кнопку «Войти».
Как войти в систему как администратор в Windows 10
следующий → ← предыдущая Подобные вопросы
Ответ: Когда мы устанавливаем операционную систему Windows 10 на наш ноутбук или ПК, Windows просит создать имя пользователя и пароль. Пользователь с типом учетной записи администратора называется администратором. В Windows 10 только администраторы могут изменять параметры безопасности, устанавливать программное и аппаратное обеспечение, получать доступ ко всем файлам на компьютере и вносить изменения в другие учетные записи пользователей. Например, если компьютерная система имеет несколько учетных записей пользователей, только администратор может создавать новые учетные записи пользователей и удалять старые учетные записи пользователей. В Windows 10 созданная по умолчанию учетная запись администратора всегда отключена. Если вы хотите использовать созданную по умолчанию учетную запись администратора, вам необходимо активировать ее. В этой статье давайте посмотрим, как войти в учетную запись администратора по умолчанию в Windows 10. Способ 1: войдите в систему как администратор в Windows 10 с помощью командной строкиМетод командной строки — это самый простой способ входа в систему в качестве администратора в Windows 10. Чтобы использовать этот метод, выполните следующие действия:
Как отключить учетную запись администратора в Windows 10?Если вы хотите отключить учетную запись администратора, замените «да» на «нет» в приведенном выше коде командной строки, и учетная запись администратора не будет отображаться на экране приветствия. Используйте следующий код: сетевой администратор пользователя /активный: нет
Способ 2. Войдите в систему как администратор в Windows 10 из инструментов администратораСледуйте инструкциям ниже:
Способ 3: вход в систему в качестве администратора в Windows 10 с использованием групповой политикиВыполните шаги, указанные ниже, чтобы войти в систему как администратор в Windows 10 с помощью метода групповой политики:
Примечание. Этот метод не работает в выпусках Windows 10 Домашняя.Следующая темаКак принудительно завершить работу в Windows ← предыдущая следующий → |
Как войти в систему в качестве администратора в Windows 10
Вход в систему с учетной записью администратора на компьютере с Windows 10 имеет много преимуществ и избавляет вас от головной боли, с которой вы можете столкнуться, если используете обычную учетную запись пользователя. Основное преимущество использования учетной записи администратора заключается в том, что вы не получаете никаких запросов администратора при установке или удалении функций с вашего компьютера. Но вопрос как войти в систему как администратор в Windows 10 .
Существуют различные способы входа в систему в качестве администратора Windows 10, и все они выполняют одну и ту же работу — помогают получить доступ к компьютеру в качестве администратора. На самом деле на вашем компьютере есть секретная учетная запись администратора, которую вам просто нужно включить, и вы готовы начать использовать свою машину в качестве администратора со всеми привилегиями, которые вам нужны для работы на вашем компьютере.
На самом деле на вашем компьютере есть секретная учетная запись администратора, которую вам просто нужно включить, и вы готовы начать использовать свою машину в качестве администратора со всеми привилегиями, которые вам нужны для работы на вашем компьютере.
- Способ 1. Включить встроенную учетную запись администратора
- Метод 2. Создайте новую учетную запись администратора
- Метод 3. Измените тип учетной записи пользователя на администратора
- Дополнительный совет: если вы потеряли пароль администратора в Windows 10?
Способ 1. Сброс пароля локального администратора в Windows 10 с помощью командной строки
Когда вы устанавливаете операционную систему Windows 10 на свой компьютер, ОС создает в вашей системе учетную запись администратора по умолчанию. Эта учетная запись скрыта по умолчанию, однако вы можете отобразить ее и использовать как любую другую учетную запись на своем компьютере. Единственная разница между вашей обычной учетной записью пользователя и учетной записью администратора заключается в том, что учетная запись администратора дает вам все разрешения, необходимые для внесения изменений в вашу систему.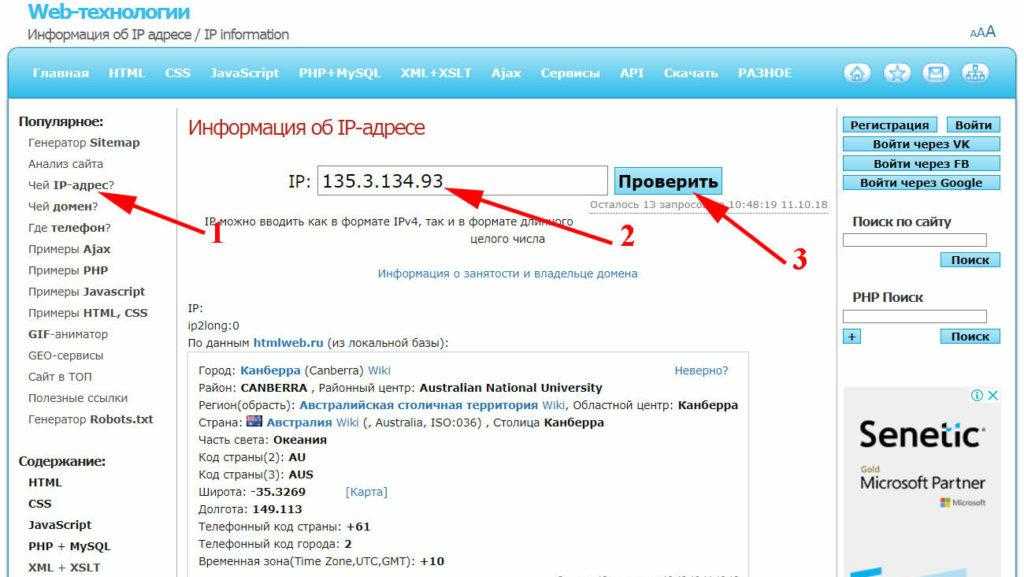
Чтобы войти в Windows 10 как администратор, вам необходимо сначала включить скрытую учетную запись администратора, что можно сделать, выполнив несколько быстрых шагов. Следующее должно научить вас, как это сделать на компьютере с Windows 10.
1. Откройте рабочий стол на своем компьютере и щелкните правой кнопкой мыши запись с надписью This PC и выберите Manage . Это запустит утилиту управления компьютером на вашем компьютере.
2. Когда утилита откроется, нажмите Локальные пользователи и группы , а затем пользователей на левой боковой панели. Вы найдете учетную запись с именем Administrator на правой панели. Щелкните правой кнопкой мыши учетную запись и выберите параметр Properties .
3. Когда откроется окно свойств, вы увидите параметр Учетная запись отключена . Снимите флажок, и учетная запись будет отображаться в вашей системе.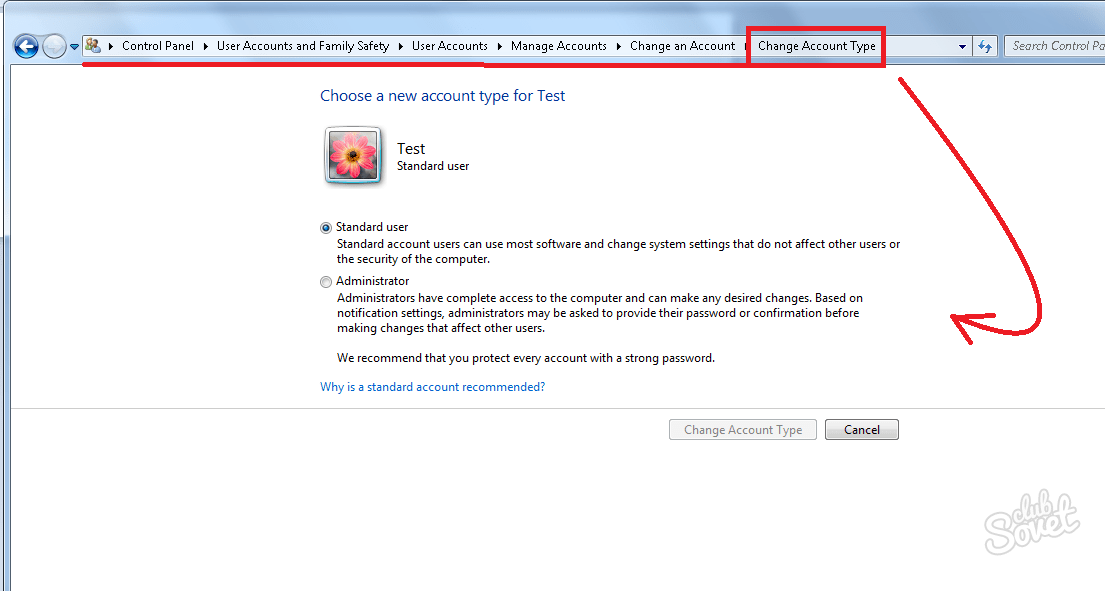
Все готово. Вы успешно активировали встроенную учетную запись администратора в своей системе. Вы увидите учетную запись при входе в систему.
Способ 2. Создание новой учетной записи администратора
Другой способ войти в систему в качестве администратора Windows 10 — создать новую учетную запись администратора в вашей системе. Создать учетную запись в Windows довольно просто, и все, что вам нужно сделать, это выбрать admin в качестве типа учетной записи, и у вас будет настроена совершенно новая учетная запись.
Чтобы настроить новую учетную запись администратора на своем компьютере, все, что вам нужно сделать, это выполнить следующие шаги, и все будет готово.
1. Запустите настройки на своем компьютере и перейдите в «Учетные записи » > «Семья и другие пользователи» . Нажмите на опцию с надписью Добавить кого-то еще на этот компьютер , чтобы создать новую учетную запись.
2. Выберите У меня нет данных для входа этого человека , затем Добавьте пользователя без учетной записи Microsoft и введите данные для входа нового пользователя.
Новая учетная запись будет создана и настроена в соответствии с введенной вами информацией. Затем вы можете выйти из своей текущей учетной записи и снова войти, используя только что созданную учетную запись на вашем компьютере.
Способ 3. Измените тип учетной записи пользователя на администратора
Если вы не хотите создавать совершенно новую учетную запись, а предпочитаете обновить свою текущую учетную запись до уровня администратора, вы можете сделать это, выполнив несколько шагов на своем компьютер.
Следующее должно научить вас, как изменить вашу учетную запись пользователя на администратора:
1. Запустите утилиту панели управления на вашем компьютере и нажмите кнопку «Изменить тип учетной записи», чтобы изменить текущий тип учетной записи.
2. Когда вы увидите список учетных записей на своем экране, щелкните учетную запись, которую вы хотите изменить на администратора.
3. Нажмите Изменить тип учетной записи , а затем выберите Администратор в качестве нового типа учетной записи. Нажмите кнопку Change Account Type , чтобы сохранить изменения.
Нажмите кнопку Change Account Type , чтобы сохранить изменения.
Вот и все. Теперь ваша обычная учетная запись должна быть изменена на учетную запись администратора.
Дополнительный совет: если вы потеряли пароль администратора в Windows 10?
Если вы когда-нибудь потеряете пароль администратора на своем компьютере, вы не сможете устанавливать или удалять программное обеспечение с вашего компьютера. Есть много других вещей, которые вы не сможете сделать без пароля администратора.
К счастью, существует программа Windows Password Key, позволяющая удалить пароль для учетной записи администратора на вашем компьютере. Как только пароль будет удален, вы сможете войти в учетную запись вообще без необходимости вводить пароль./p>
Посмотрите видео о том, как сбросить пароль администратора Windows 10
Заключение
Если вы хотите узнать, как войти в систему в качестве администратора Windows 10, приведенное выше руководство предоставит вам несколько способов сделать это.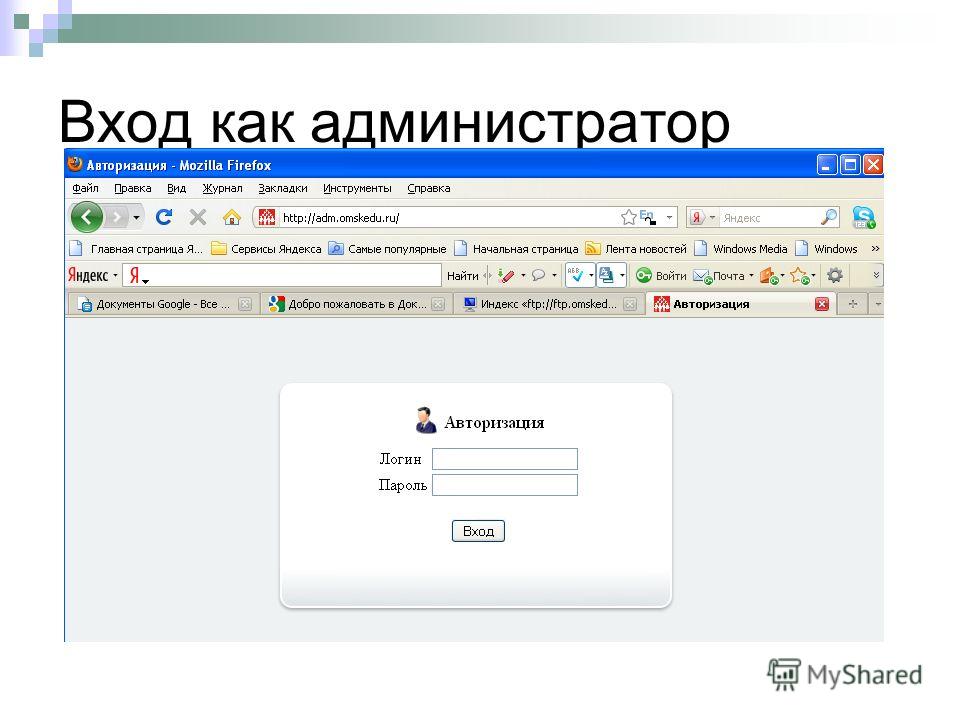


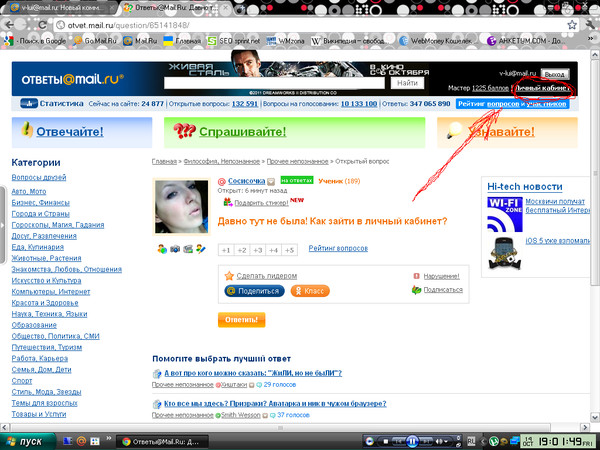
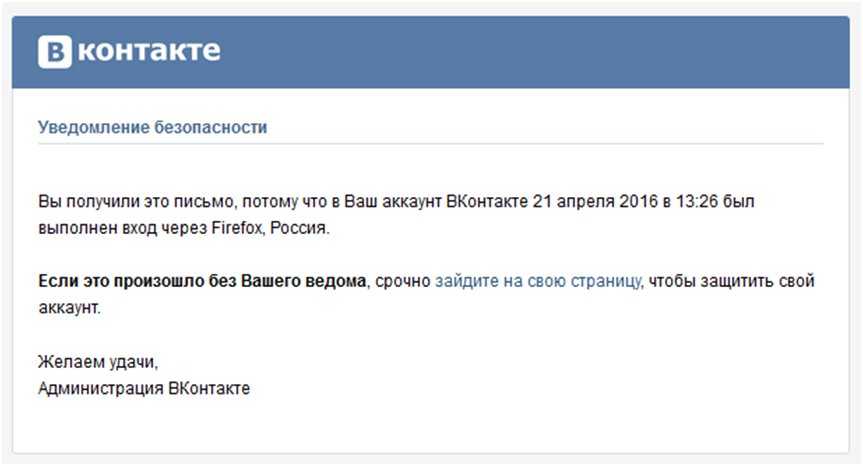
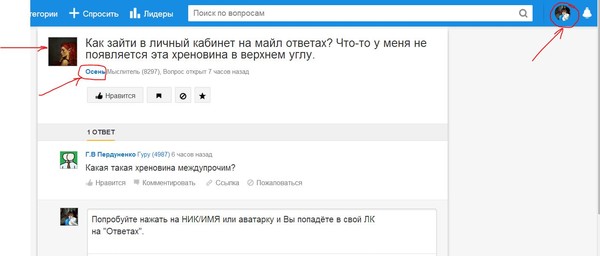 См. следующее изображение:
См. следующее изображение: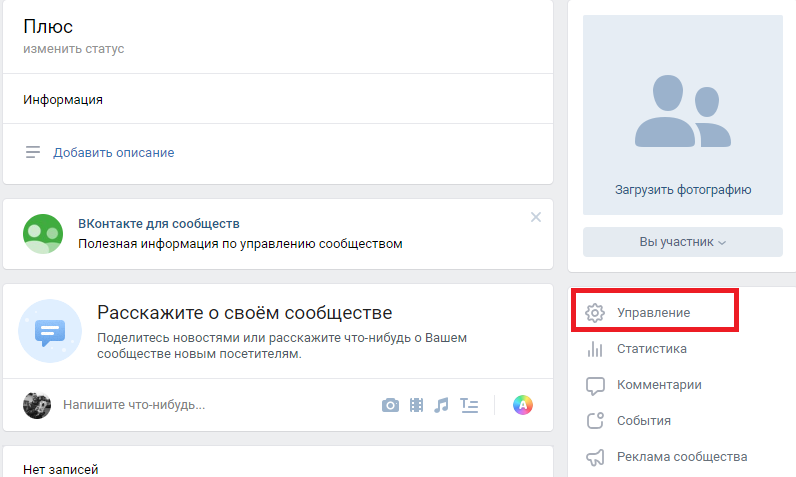 msc и нажмите кнопку Enter или нажмите кнопку OK на экране. См. изображение ниже:
msc и нажмите кнопку Enter или нажмите кнопку OK на экране. См. изображение ниже: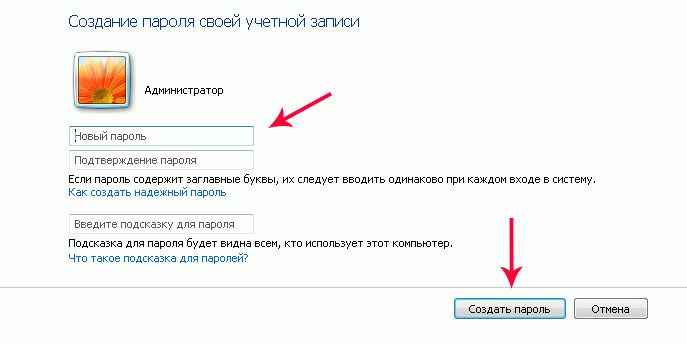 Теперь введите gpedit.msc и нажмите кнопку Enter или нажмите кнопку OK на экране. См. изображение ниже:
Теперь введите gpedit.msc и нажмите кнопку Enter или нажмите кнопку OK на экране. См. изображение ниже: Откроется новое всплывающее окно. Выберите кнопку Enable или Disable в соответствии с вашими требованиями и нажмите кнопку OK, чтобы сохранить изменения.
Откроется новое всплывающее окно. Выберите кнопку Enable или Disable в соответствии с вашими требованиями и нажмите кнопку OK, чтобы сохранить изменения.