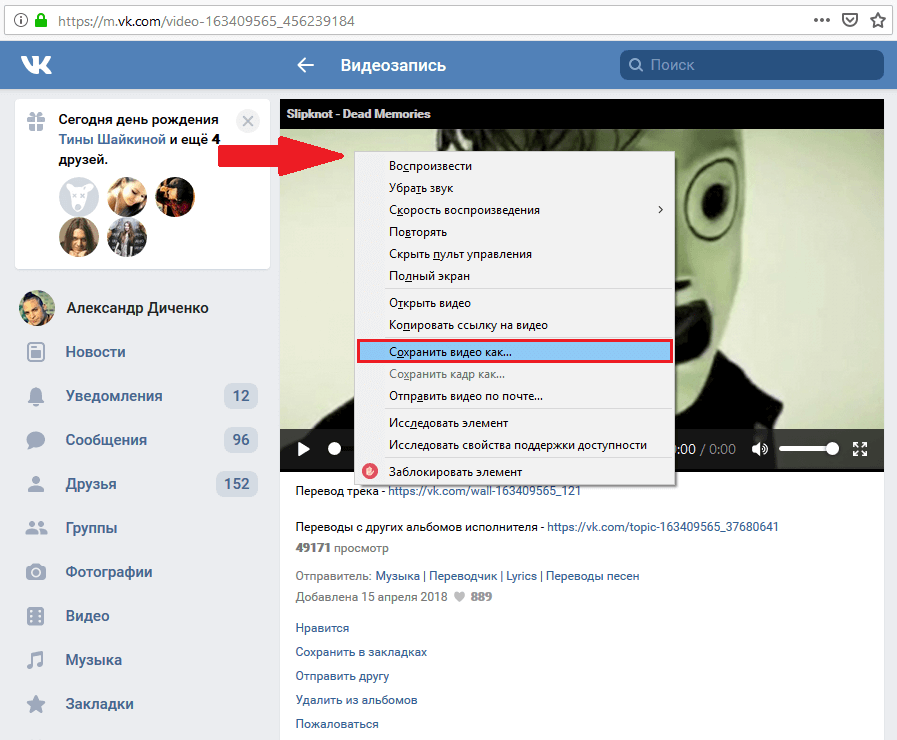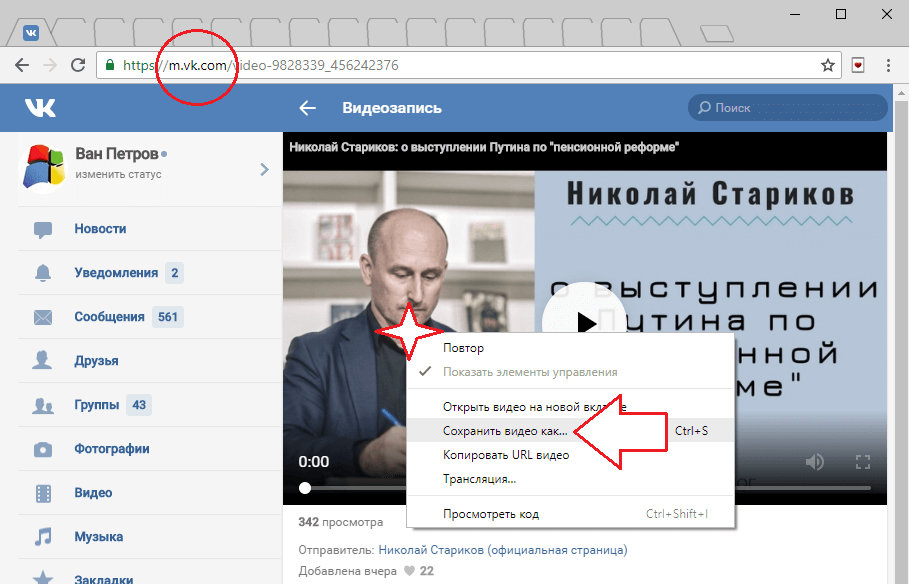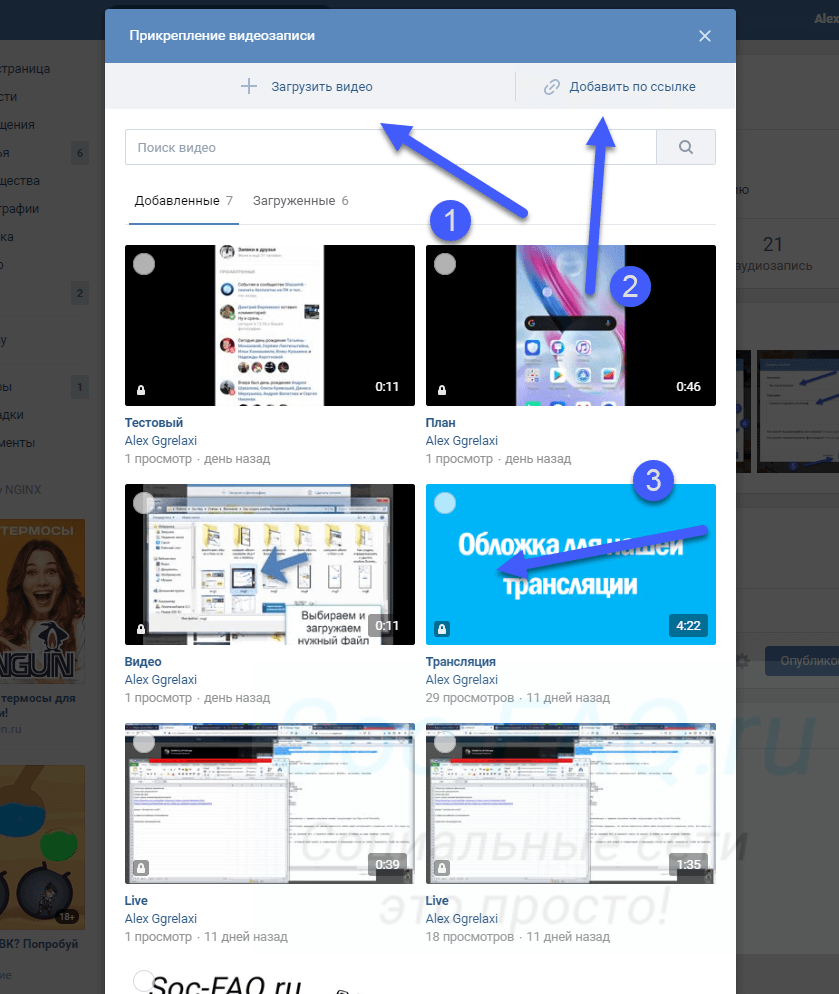Как загрузить видео в контакте?
В контакте, загрузить видео, может каждый пользователь этой социальной сети. ВЫ можете загружать видео в контакте на своей страничке, можете его выложить на стену, можете загрузить видео в группы, если администратор группы предоставил участникам такие права. А если у вас своя, вами созданная группы, или публичная страница, то разместить на них видео проще простого.
Социальная сеть Вконтакте, вообще хочет весь русскоязычный интернет переместить в свое русло, им это выгодно. По этой причине, правильно созданная страничка, или группа в контактах, пользователей этой сети, может заменять сайт с его функциями. Более подробно об этом написано в статье – «Группа Вконтакте вместо сайта», о том, как группа ВКонтакте может заменить сайт.
И сеть в контакте, разрешает пользователям выкладывать свой контент в группах и на своих страницах. Скажу больше, им это даже выгодно. Контакту выгодно, если люди будут загружать и видео контент, и музыкальные файлы, ведь категория музыки Вконтакте – очень популярна. А это дополнительные посетители и высокий рейтинг.
А это дополнительные посетители и высокий рейтинг.
Итак, для того, чтобы начать загрузку видео Вконтакте, вам надо будет перейти в своем главном меню (это левая колонка), во вкладку под названием «Мои Видеозаписи».
После этого, вы увидите такую вот картину:
В этом окне жмем на вкладку «Добавить видеоролик», после чего переходим в другое окошко. Оно то и является самым важным, и именно здесь будет все зависеть от того, как вам загрузить видео Вконтакте.
Здесь вы определяете, как будете загружать видео, для этого в вашем распоряжении две кнопки, вы можете добавить видеоролик или просто добавить его с других сайтов. Выбираете нужную. Стоит обратить внимание, что первая кнопка служит для загрузки видео в контакт с вашего компьютера, вторая, для загрузки видео файлов из интернета.
Если вы решили вставить ссылку из интернета, то вводите ее в свободное поле и нажимаете на кнопку «Сохранить». Можно при желании поменять и описание.
Как загрузить видео в контакте с компьютера?
Для дальнейшей загрузки видео на сайт в контакте с вашего компьютера, переходим к таким действиям:
- Выбираем кнопку «Добавить видеоролик».

- Заполняем название видео.
- Вводим его описание. Все это делается для дальнейшего поиска по сайту Вконтакте. При желании можете эти разделы не заполнять. Но я советую все, же заполнить.
- Вы можете установить, кто это видео может смотреть, например, все пользователи, или друзья друзей. Это решайте сами.
- По такому же принципу можете определиться и с комментариями вашего видео файла.
- По вашему желанию видео может быть опубликовано на вашей странице, а может, и нет. Для публикации надо будет поставить «галочку» в определенном месте.
- После чего нажимаем на «Загрузить видео».
Знайте, после загрузки любого видео в контакты, вы сможете его удалить и поменять настройки загруженного вами видео файла.
После этого выбираем видео для загрузки Вконтакт. Для этого нажимаем кнопку «Выбрать файл». Смотрим рисунок ниже:
А знаете ли вы, какого размера можно загружать видео в контакте? – Видео в контакте можно загружать в эту социальную сеть объемом одного файла не более 2 Гб. Так, что заранее посмотрите, сколько он весит.
Так, что заранее посмотрите, сколько он весит.
Теперь вам осталось выбрать ваш видео ролик на своем компьютере, в какую папку вы его положили, от туда и доставайте, точнее, указывайте путь.
Все. Вот и пошла загрузка видео на вашу страницу в контакте.
Как загрузить видео Вконтакте, загрузка видео высокого качества 720р и 1080р
Социальная сеть вконтакте имеет весьма обширную базу видеоконтента. Несмотря на то, что с такими «монстрами», как ютуб она соперничать не может, тем не менее, просмотр видеозаписей вконтакте пользуется большой популярностью в рунете.
Каждый пользователь социальной сети имеет возможность загрузить видео на свою страницу или поделиться ей с друзьями. Для этого существует несколько способов.
Прежде чем приступить к рассмотрению стоит отметить, что при загрузке видео высокого качество (720p или 1080p), выбор изменения качества просмотра появляется не сразу, а в течение некоторого времени, когда сервера социальной сети обработают ролик.
Как загрузить или добавить видеозапись вконтакт
Существует два варианта размещения видео на своей странице – добавить или загрузить. Если зайти в раздел Видео, и открыть Мои видеозаписи, то можно увидеть эти два варианта размещения.
Отличие в том, что добавленные – это те, которые были найдены в социальной сети, а загруженные – были загружены пользователем.
Разберем эти два вида подробнее.
Чтобы добавить запись необходимо перейти на закладку Видеокаталог и воспользоваться поиском
В поисковую строку вбиваем фразу и нажимаем кнопку поиска. Также можно использовать дополнительные параметры по длительности или дате. Кроме этого можно установить сортировку или искать видео с высоким качеством.
Когда ролик найден, достаточно навести на видео и нажать на знак плюс.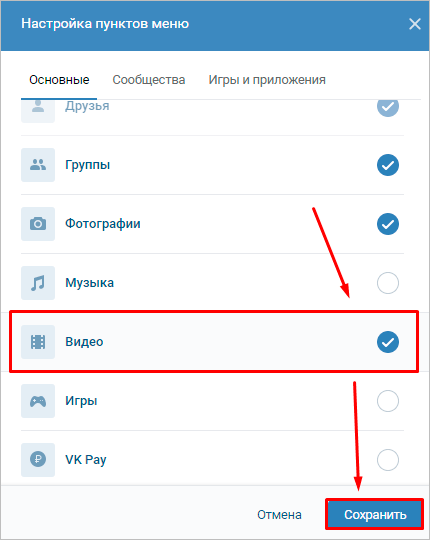
Для загрузки необходимо воспользоваться кнопкой Добавить, расположенной в правой верхней части окна.
После нажатия нажимаем на кнопку Выбрать файл.
Откроется окно проводника Windows, в котором нужно указать путь к загружаемому файлу.
Пока ролик грузится на сайт, можно заполнить дополнительные настройки:
- Название и описание позволят пользователям сориентироваться, о чем именно ролик.
- Выбор обложки – изображение, миниатюра которую видят пользователи в поиске.
- Права доступа – можно указать, кто именно может смотреть и комментировать ролик.
- Зацикливание позволит запустить воспроизведение по кругу бесконечно.
- Публикация на странице сразу же разместит видео на стене пользователя.

По нажатию кнопки «Готово» все настройки сохранятся, и останется только ждать окончания загрузки.
Как добавить видео с другого сайта
Вконтакте позволяет не выполнять загрузку на сервера социальной сети, а разместить ссылку на другой сайт.
Для этого опять нажимаем кнопку добавления видеозаписи, но на этот раз выбираем «Добавить с другого сайта».
После нажатия откроется окно, куда необходимо вставить ссылку на ролик. Посмотреть ее можно в адресной строке.
Когда ссылка вставлена, пройдет процесс инициализации.
Нам предложат изменить название и описание, задать права и опубликовать на своей странице. После нажатия кнопки «Сохранить» ролик отобразиться на странице пользователя.
Как отправить видео в сообщении
После загрузки, видеозаписью можно управлять, в том числе отсылать сообщением.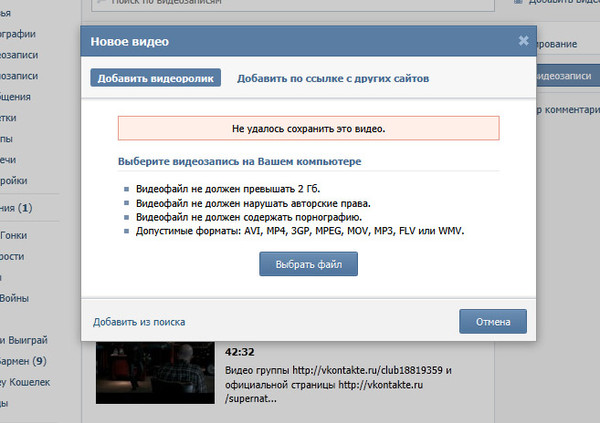 Для этого выбираем друга и в сообщении нажимаем знак скрепки.
Для этого выбираем друга и в сообщении нажимаем знак скрепки.
В всплывающем меню выбираем раздел Видеозапись, где нам предложат выбрать запись из альбома пользователя.
Кроме этого записью можно поделиться в других социальных сетях. Для этого нужно открыть ролик, нажать кнопку «Еще» и выбрать пункт экспортировать.
В новом окне можно будет указать прямую ссылку для твиттера и Фейсбука, либо использовать Код для вставки, который позволит использовать ролик в любой социальной сети.
Загружать файлы в Dropbox на мобильном устройстве
Мобильное приложение Dropbox позволяет создавать и загружать файлы прямо в аккаунт Dropbox с телефона или планшета. Загруженные файлы синхронизируются везде, где вы получаете доступ к своим файлам в Dropbox.
Еще не пользуетесь Dropbox? Узнайте, как Dropbox упрощает синхронизацию файлов.
Как загружать содержимое из других мобильных приложений
Вы можете загружать содержимое из других мобильных приложений (фотографии, сообщения и т. д.) в свою учетную запись Dropbox. Для этого:
- Откройте приложение, в котором в данный момент сохранен контент.
- Выберите, что вы хотите загрузить в свой аккаунт Dropbox.
- Нажмите кнопку или значок приложения Share .
- Выберите мобильное приложение Dropbox.
- Примечание : Вы должны войти в свою учетную запись Dropbox в мобильном приложении Dropbox.
- Выберите место для сохранения Dropbox и сохраните содержимое.
Как загрузить фото и видео
- Откройте мобильное приложение Dropbox.
- Откройте папку Dropbox, в которой вы хотите хранить фотографии.
- Нажмите « +» (знак плюс) внизу экрана.

- Выберите Загрузить фото .
- Коснитесь фотографий, которые вы хотите загрузить.
- Коснитесь значка папки (Android) или Далее (iOS) и выберите, куда вы хотите добавить файлы.
- Нажмите Установить местоположение .
- Нажмите Загрузить .
Примечание: Приложение Dropbox для устройств Windows в настоящее время не поддерживает загрузку видео. Это связано с ограничениями операционной системы.
Как загружать аудиофайлы
Пользователи iOS могут записывать аудио с помощью мобильного приложения Dropbox и сохранять непосредственно в свою учетную запись Dropbox. Для этого:
- Откройте приложение Dropbox.
- Коснитесь значка + (плюс) в нижней части экрана.
- Нажмите Запись аудио .
- Коснитесь красного круга, чтобы начать запись, и красного квадрата, чтобы остановить запись.
- Выберите папку Dropbox, в которой вы хотите сохранить аудиофайл.

- Нажмите Загрузить .
Примечание: Мобильное приложение Dropbox для Windows в режиме S (Dropbox Lite) и устройств Android в настоящее время не поддерживает захват звука.
Как загружать другие типы файлов
- Откройте мобильное приложение Dropbox.
- Откройте папку Dropbox, в которой вы хотите хранить файлы.
- Нажмите « +» (знак плюс) внизу экрана.
- Коснитесь Загрузить файлы
- Коснитесь Загрузить (Android) или Загрузить файл (iPhone/iPad).
Вы также можете создавать содержимое с помощью приложений Microsoft Office.
Узнайте больше о создании контента с помощью приложений Microsoft Office.
Если на вашем устройстве есть SD-карта, вы можете загружать оттуда файлы в Dropbox. Для этого:
- Откройте мобильное приложение Dropbox.
- Откройте папку Dropbox, в которой вы хотите хранить фотографии.

- Нажмите « +» (знак плюс) внизу экрана.
- Выберите Загрузить файлы .
- Перейдите к своей SD-карте и коснитесь файлов, которые хотите загрузить.
- Коснитесь Загрузить (или Открыть на некоторых устройствах).
Примечание: Если вы не видите свою SD-карту при поиске файлов для загрузки, убедитесь, что установлен флажок Показать дополнительные устройства , нажав кнопку меню в верхней части экрана и выбрав Настройки .
Пользователи iPhone/iPad также могут загружать файлы других типов одним из следующих способов:
- iPhone/iPad Открыть в меню везде, где оно появляется в других приложениях
- Расширения приложений на iOS 8 и более поздних версиях
Нам очень жаль это слышать.
Дайте нам знать, как мы можем улучшить:
Спасибо за отзыв!
Дайте нам знать, как эта статья помогла:
Спасибо за отзыв!
Как загрузить видео на Google Диск
Независимо от того, делаем ли мы записи на телефон с невероятной камерой или загружаем файлы из Интернета, нет никаких сомнений в том, что место для хранения будет заполнено. Перестановка и удаление других файлов может работать как временное решение, но в конечном итоге вам снова не хватит места, и вы вернетесь к исходной точке. Если вы действительно хотите решить проблемы с хранилищем, сохраняя при этом все свои видео, один из лучших способов сделать это — загрузить их на Google Диск.
Перестановка и удаление других файлов может работать как временное решение, но в конечном итоге вам снова не хватит места, и вы вернетесь к исходной точке. Если вы действительно хотите решить проблемы с хранилищем, сохраняя при этом все свои видео, один из лучших способов сделать это — загрузить их на Google Диск.
Что такое Google Диск?
Google Диск — это облачное хранилище, которое позволяет пользователям хранить файлы в Интернете через Google Workspace или их личные учетные записи Google. Это означает, что любой, у кого есть учетная запись Gmail, независимо от устройства, может воспользоваться услугой, которая позволяет загружать документы, аудио, фотографии и видео на облачные серверы Google.
Каждой новой учетной записи предоставляется 15 ГБ бесплатного хранилища. Как и другие программы облачного хранения, Google Диск требует подключения к Интернету для загрузки и скачивания файлов, но вы также можете работать с файлами в автономном режиме и обновлять их после подключения к Wi-Fi.
Преимущества загрузки видео на Google Диск
Использование Google Диска дает ряд преимуществ. Вот некоторые из них:
Облачное хранилище
Наиболее очевидным преимуществом является возможность загрузки файлов на облачный сервер. На Диске автоматически предоставляется 15 ГБ свободного места для всех пользователей, и его можно увеличить до колоссальных 30 ТБ с помощью подписки Google One. Это может помочь вам освободить место на жестких дисках ваших устройств, чтобы вы могли сохранить свои старые видео и освободить место для новых.
Доступ с любого устройства
Доступ к вашей учетной записи Google Диска не ограничен одним устройством. Google позволяет вам получать доступ к своим видео с любого устройства и из любого места. Вы даже можете открыть свою учетную запись Google Диска на нескольких устройствах одновременно, что упрощает загрузку файлов, где бы вы ни находились.
Редактирование и обмен в режиме реального времени
Загрузка видео — это беспроблемный процесс, но также возможно выполнить базовое редактирование. Вы можете использовать несколько параметров редактирования на Диске, включая обрезку, поворот, обрезку и стабилизацию, и даже можете выбрать кадр из видео. Более того, вы можете загрузить стороннее приложение для редактирования, совместимое с Google Диском, чтобы предоставить вам еще больше возможностей редактирования при работе на сервере.
Вы можете использовать несколько параметров редактирования на Диске, включая обрезку, поворот, обрезку и стабилизацию, и даже можете выбрать кадр из видео. Более того, вы можете загрузить стороннее приложение для редактирования, совместимое с Google Диском, чтобы предоставить вам еще больше возможностей редактирования при работе на сервере.
Чего следует избегать при загрузке на диск
Прежде чем приступить к работе, необходимо помнить о нескольких вещах, чтобы процесс загрузки был максимально комфортным.
Старайтесь не загружать несколько видео одновременно
Многие новые пользователи Google Диска совершают ошибку, загружая более одного видео в облако, чтобы попытаться ускорить процесс. Однако несколько одновременных загрузок на самом деле замедлят все, так как ваш интернет вынужден делить свою пропускную способность между каждым из них. Что еще более проблематично, Диск может взять ваши одновременные загрузки и сжать их в ZIP-файл, что может уменьшить разрешение вашего видео и затруднить редактирование отдельных файлов.
Надлежащая маркировка ваших видео перед загрузкой
Google Диск предлагает специальный виджет поиска, который помогает пользователям искать свои файлы по имени. Воспользуйтесь этим, пометив каждое видео, которое вы загружаете в облако, чтобы не потерять свои файлы.
Отметьте ваши видео после их загрузки
Диск позволяет вам помечать ваши видео как важные, помечая их звездочкой. Это помещает ваши загрузки в определенный раздел Диска, что позволяет легко вернуться к ним позже. Вы захотите сделать это, как только загрузите свое видео, поскольку файлы на Google Диске имеют привычку со временем скрываться из-за более поздних загрузок.
Как загрузить на телефон или планшет Android
Теперь, когда вы знаете, чего ожидать, пришло время узнать, как на самом деле завершить этот процесс. Это работает одинаково как для телефонов, так и для планшетов Android, поэтому мы сначала начнем с них.
- Откройте Google Диск и коснитесь значка + .

- Выберите Загрузить . Вы попадете в меню Последние , в котором перечислены все самые последние файлы на вашем устройстве.
- Прокрутите список, пока не найдете видео, которое хотите загрузить. Если вы не видите свое видео, нажмите на значок гамбургера в верхнем левом углу, выберите Видео , затем найдите папку, в которую вы сохранили видео. 2 Изображения
- После того, как вы найдете видео, нажмите на него и нажмите Выберите в правом верхнем углу экрана. В зависимости от ваших интернет-настроек загрузка должна начаться немедленно. Если загрузка приостановлена, скорее всего, вы не подключены к Wi-Fi. Обязательно найдите соединение, чтобы возобновить загрузку.
Как загрузить на iPhone или iPad
Google Диск лучше всего работает на платформах Android, но продукты Apple могут использовать эту программу. Вот как загружать видео на iPhone или iPad.
- Загрузите приложение Google Drive из App Store.
- Откройте приложение «Диск» и войдите в свою учетную запись Google (или создайте ее, если у вас ее нет).
- Нажмите кнопку + , расположенную в правом верхнем углу экрана, чтобы увидеть краткий список вариантов загрузки.
- Отсюда нажмите Загрузить . 2 Изображения
- Прокрутите сохраненные файлы, пока не найдете нужное видео, затем нажмите Загрузить . Видео начнет загружаться на ваш Диск.
Как загружать файлы на ПК или Mac
Само собой разумеется, что настоящий настольный компьютер или ноутбук должен выполнять те же функции, что и ваши мобильные устройства. Google Диск лучше всего работает в популярных браузерах, таких как Chrome, Safari, Firefox и Microsoft Edge.
Есть также родное приложение от Диска, которое вы можете использовать, но вам нужно будет загрузить его на свой компьютер, прежде чем вы сможете начать им пользоваться (мы поговорим об этом позже). Мы использовали Диск в Google Chrome для следующих шагов.
Мы использовали Диск в Google Chrome для следующих шагов.
- В строке поиска введите drive.google.com и войдите в свою учетную запись Google. Когда страница перезагрузится, вы должны оказаться в своей учетной записи Google Диска.
- Нажмите кнопку New в левом верхнем углу, затем нажмите File Upload .
- Отсюда в Chrome открывается меню, которое позволяет вам искать файлы на вашем компьютере. Найдите свое видео в соответствующем месте хранения.
- Нажмите Откройте , чтобы разрешить загрузку видео.
Бонус: загрузка из настольного приложения Google Диска
Ранее мы упоминали, что есть настольное приложение, которое можно использовать для загрузки и просмотра файлов с Диска без необходимости загружать веб-страницу. Вот как использовать приложение для загрузки видеофайлов.
- Загрузите и установите приложение Google Диск для настольных компьютеров.