Как загрузить видео на Ютуб
- YouTube
- Вконтакте
- Facebook*
- Одноклассники
- Партнерка
- Cоветы
- Контакты
Полезные советы
- Главная
- Полезные советы
- Как загрузить видео на Ютуб
В 2005 году популярный видеохостинг YouTube появился во всемирной сети, с того времени вопрос о том, как загрузить видео на Ютуб, был и остается довольно-таки популярным.
Ищете рекомендации о том, как быстро загрузить видео на Ютуб? С нашей инструкцией по-другому и не получится. Если просмотр, лайки, комментирование и шеринг (перепост в социальные сети или другие платформы) для вас не составляют никакого труда, то самое время разобраться с процессом закачки видео на Ютуб.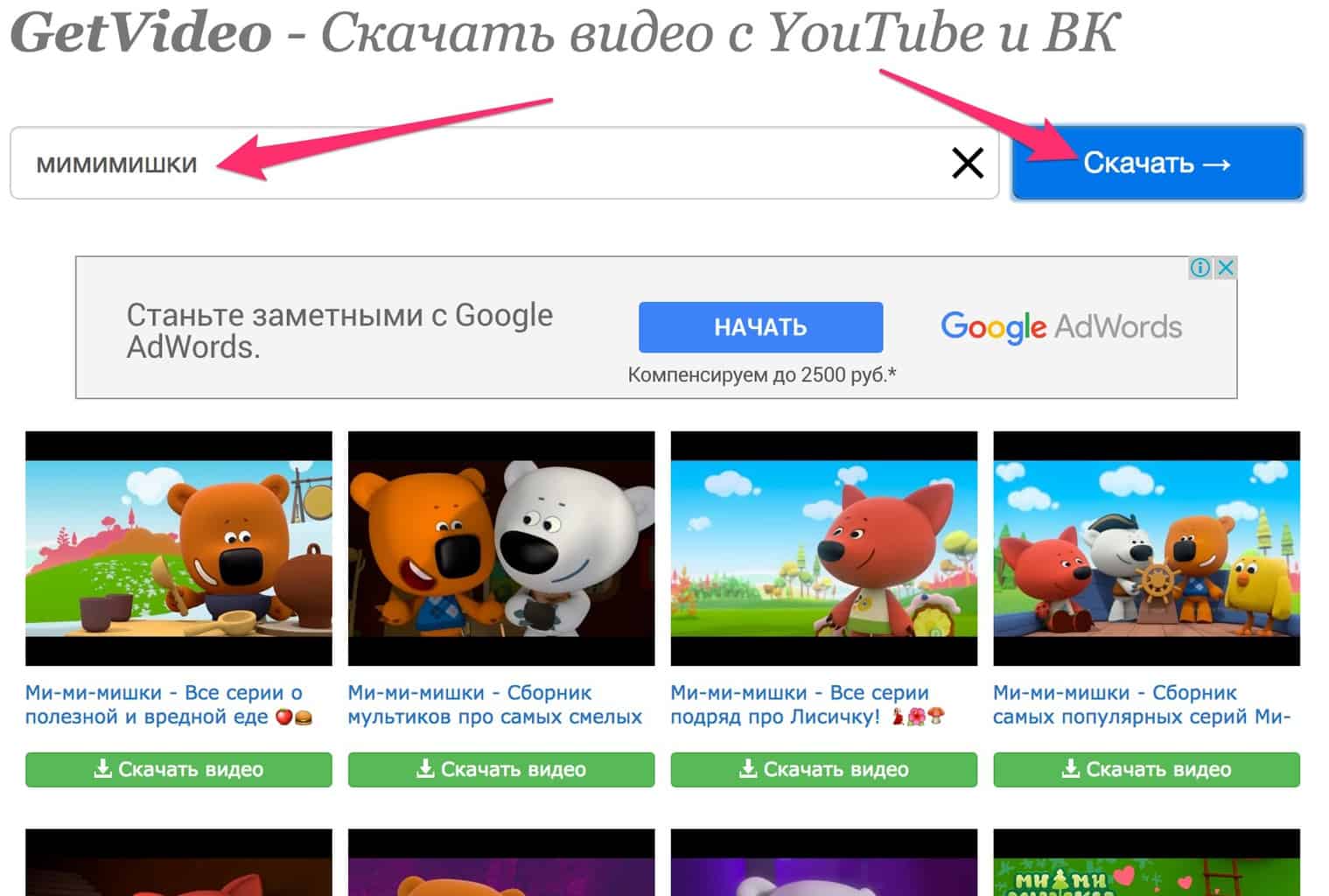
У вас уже есть аккаунт YouTube? Если да, то авторизуйтесь на сайте. Если же вы пока не регистрировались, осуществить это можно будет за пару секунд, ведь авторизацию возможно пройти с помощью существующего аккаунта Google. После того, как вам удалось залогиниться на Ютуб, выполните последовательно следующие шаги:
- Кликните на кнопку «Добавить видео», расположенную в углу экрана, вверху и справа.
- Откроется страница загрузки видео. Перетащите выбранный видеоролик мышкой в соответствующее поле или же воспользуйтесь стандартным выбором файла через всплывающее окно (для этого необходимо кликнуть на большую стрелку в центре области загрузки).
- На этом же этапе у вас есть возможность отрегулировать настройки доступа. Открытый доступ и доступ по ссылке объяснять не требуется, а что касается последнего пункта, при ограниченном доступе видео будет доступно тем пользователям социальной сети Google+, которых вы добавите в возникшем поле.

- Подождите несколько секунд, пока видео будет загружено и обработано. Отследить процесс можно по соответствующему индикатору.
- После загрузки видео стоит настроить отображение вашего ролика в интернете. На той же странице заполните Название и Описание загруженного ролика. Кроме того, тут можно отметить превью видео и проставить необходимые теги.
- Нажмите кнопку «Опубликовать» справа, вверху страницы. На странице появится постоянная ссылка на ваш ролик на видеохостинге Ютуб, HTML-код для вставки видео на интернет-страницы, а также кнопки для публикации видео на ваших страницах в той или иной социальной сети.
Какие видео можно загружать на Ютуб?
Прежде чем отправлять свой ролик на сайт, стоит подробнее узнать о том, какие видео можно загружать на Ютуб. Модераторы данного видеохостинга имеют ряд требований к загружаемым пользователями видеозаписям. Некоторые из них обязательны, но есть и такие, что носят рекомендательный характер.
- К загрузке принимаются файлы в таких форматах, как: WebM, 3GPP, AVI, WMV, FLV, MPEG4, MOV, MPEGPS.
- Что же касается тех форматов, файлы в которых Ютуб НЕ считывает, это: WLMP и MSWMM.
- Помимо технических требований стоит также упомянуть, что нельзя добавлять ролики порнографического содержания, а также видео, защищенные авторским правом. За этим строго следят модераторы, в случае жалоб контент проверяется и удаляется.
- Технически нельзя загрузить ролик, длительность которого превышает 15 минут. Однако в справочной Google описано, как обойти это ограничение. Подробнее об этом вы сможете узнать из нашей следующей статьи.
Как Сделать Правильное Описание Видео на YouTube (2021)
Увеличить количество просмотров на YouTube и привлечь заинтересованную аудиторию поможет правильно составленное описание видео. Но надо сделать это правильно. Рассказывает руководитель студии «ADVAZO» Дмитрий Новиков.
YouTube – вторая поисковая система в мире. Чтобы видео стало проще находить вашими зрителям, следует добавлять к ним правильные описания и другие метаданные. Описание — это часть метаданных, наряду с заголовком и тегами (ключевыми фразами). Поэтому надо работать в комплексе над всеми частями одновременно.
Как составить описание
Что писать в описании видео на Ютуб, чтобы оно принесло и пользу зрителям и вам, как владельцу канала?Максимальная длинна описание к видео — 5 000 знаков;
Пример описания видео на Ютубе
Разберём по блокам структуру правильного описания.
Начало описания
Первый блок — напишите 2-4 абзаца текста. В первых 3-4 предложениях напишите, чему посвящено видео и добавьте ключевые слова (желательно в начало). Так ваш ролик будет проще найти. Размещайте здесь такой текст, который заинтересует и «зацепит» зрителя. Не дублируйте заголовок и первую строчку описания.
В видимую часть поисковой выдачи Ютуб помещается 110 знаков с пробелами. Здесь должны поместиться ключевые фраза(ы). В видимую часть (до кнопки «Еще») помещается 250 знаков с пробелами. Здесь должна поместиться самая важная информация и при необходимости ссылка. На этапе набора подписчиков рекомендую добавлять здесь призыв и ссылку с подпиской на канал.
Таймкоды
Второй блок — таймкоды или временные метки. Пишутся цифрами через двоеточие, так — 0:00. Они улучшают навигацию по ролику и что важно индексируются алгоритмами Ютуб и Гугл. Старайтесь, чтобы таймкод включал в себя ключевую фразу, имеющую поисковый объемом. Разумеется этот смысловой отрезок, должен соответствовать ключевой фразе. Это повышает шансы попасть в поиск Гугл и получить бесплатный трафик по целевым запросам из поисковой системы №1 в мире.
Данный блок надо использовать не всегда. Только если видео может быть разделено на смысловые части, например: длинные ролики, интервью, новости, образовательных видео и др.
Информация о канале
Третий блок — общая информация о канале и авторе. Здесь можно кратно написать кто вы, о чём и для кого канал. Представить информацию об авторе , компании, спикере и т.д.
Рекомендуемый контент
Далее — Блок с рекомендуемым контентом. Укажите ссылки на релевантные и схожие по теме ролики и плейлисты с вашего канала. Ролики подбираются в зависимости от целей. Если, например, цель — рост подписчиков, то подборка должна содержать видео, которые принесли наибольшее количество подписчиков. И так далее.
Такая перелинковка увеличивает «вес» роликов и показатель количества просмотров одним зрителем (глубина просмотра). Ссылки лучше оформлять списками, чтобы зритель смог легко в них разобраться.
Взаимодействие с аудиторией
Далее — Блок для стимулирования активности аудитории. Ссылки с призывами подписаться на канал, написать комментарий, поставить лайк и сделать репост. Также здесь можно указать график публикации контента у вас на канале.
Контакты
Далее — Блок с контактами. Телефон, мессенджеры, сайт, социальные сети. Рекомендую не прописывать здесь все ссылки, а сослаться, что они есть есть в шапке канала, поскольку внешние ссылки ухудшают ранжирование ролика. Также здесь можно указать ваш слоган.
Хэштеги
И последний блок — хэштеги (#). Это дополнительный инструмент для продвижения. Они могут увеличить охват аудитории и упрощают поиск ролика за счет «кликабельности».
Рекомендую добавлять не более 5 хэштегов. По возможности хештеги в описании видео Ютуб лучше органично вписать в сам текст, а не прописывать отдельными словами через запятую.
В видимую часть ролика попадает не более трёх хештегов. Здесь лучше указывайте брендированные хэштеги. А далее уже хэштеги по тематике видео и с широким поисковым объёмом;
Особых результатов продвижения от хештегов ждать не стоит, но смысл их использовать есть. Небольшой плюсик перед конкурентами и для раскрутки они вам дадут.
Пример
А это один из роликов нашего заказчика с примером правильного описания. Компании Business Relations. Можете использовать его, как структуру и шаблон для описания ваших Ютуб-видео.
Поставьте себя на место зрителя. Посмотрите на свои видео со стороны. Поверьте, как выглядит готовое описание не только на компьютере, но и на мобильных устройствах.
Теги в описании видео Ютуб
Ключевые слова выполняют две важные задачи. Они дают зрителю представление о смысле видео и упрощают его поиск. Если ключевые фразы будут подобраны и добавлены правильно, ролик увидит большее количество зрителей.
Подбор ключевых слов (тегов) для видео осуществляется с помощью нескольких сервисов: vidIQ или TubeBuddy, Яндекс WordStat, Планировщик ключевых слов Google Ads, Поисковые подсказки Ютуб. Также можно позаимствовать «ключи» у роликов-конкурентов.
Также можно позаимствовать «ключи» у роликов-конкурентов.
Как правильно подбирать теги — тема отдельной статьи. Перейдя по ссылке вы можете изучить кейсы о том как правильно подобранные теги помогают продвижению видео для образовательных организаций, медицинских клиник и производителей.
- В 2021 году отдавайте приоритет средне и высокочастотным фразам;
- «Размойте» теги по тексту, чтобы это выглядело естественно и органично.
В YouTube Analytics есть информация о том, какие ключевые фразы «привели» зрителей к конкретному видео. Добавьте отсутствующие запросы в описание.
Создайте шаблон описания видео по умолчанию в настройках канала.Добавьте в него информацию, которая повторяется из ролика в ролик. Вы не забудете важную информацию и сэкономите время.
Что нельзя делать в описании?
За данные действие ваш ролик будет хуже продвигаться на Ютуб, а в некоторых случаях может получить бан.
- Не добавляйте ссылки на сомнительные ресурсы, которые запрещены правилами сообщества. По списку. Возможные последствия — вероятность бана.
- На спамте ключевыми фразами. Не делайте переспам — слишком большое количество ключевых слов, часто просто через запятую или частое повторение одного «ключа». Возможные последствия — вероятность бана.
- Не пишите описание на разных языках. Используйте для этого функцию «Перевод». Возможные последствия — ухудшение ранжирования.
-
Не добавляёте много внешних ссылок. Чем меньше внешних ссылок в описании, тем лучше. Поскольку платформа Ютуб, как и любая другая, не любит, когда трафик уходит. Поэтому ролик с большим количеством ссылок могут быть пессимизированы в выдаче.

- Не злоупотребляйте эмоджи. Слишком большое количество смайликов и т.д засоряют алгоиртмы Ютуб. Используйте их умеренно, только чтобы выделить какие-то важные момент или смысловые блоки. Возможные последствия — ухудшение ранжирования.
- Не используйте «ключевики», которые не связаны с содержанием вашего видео. Это запрещено правилами YouTube.
Заключение
- Описание является дополнением к интересному видеоролику. Оно помогает расширить целевую аудиторию канала и привлечь зрителей.
- Придерживайтесь проверенной структуры описания: информация о ролике, таймкоды, информация о канале, рекомендуемый контент, блок с ссылками и контактами.
- Применяйте рекомендации из данной статьи и не нарушайте правила YouTube — это даст вам дополнительные просмотры и хороший дополнительный толчок в продвижению и раскрутки вашего YouTube-канала
Чтобы ознакомиться с другими полезными материалами для раскрутки вашего канала загляните в наш блог, категория «Оптимизация и продвижение»
Как скачать частные видео, плейлисты и каналы YouTube?
Допустим, вы отправились в отпуск. После возвращения один из ваших друзей решает опубликовать ваши приключения на YouTube в виде частного видео. К сожалению, даже если вы можете получить доступ к контенту, вы не можете загрузить его на свое устройство.
После возвращения один из ваших друзей решает опубликовать ваши приключения на YouTube в виде частного видео. К сожалению, даже если вы можете получить доступ к контенту, вы не можете загрузить его на свое устройство.
Это может быть настоящей неприятностью для всех, кто любит сохранять ценные изображения и видео. Хотя вы можете смотреть контент, пока у вас есть доступ, загрузка видео позволяет вам редактировать его, создавать компиляции и многое другое.
Просмотреть оглавление [+]
Перейти к разделу ✨
- Можно ли скачать частные видео с YouTube?
- Как скачать частные видео с YouTube?
- 1. Загрузите и установите SnapDownloader. 1 5. Откройте приватное видео, плейлист или канал и нажмите «Загрузить».
- 6. Выберите выходной формат/качество и нажмите «Загрузить».
- 1.
 Частная загрузка видео
Частная загрузка видео - 2. Обрезка видео
- 3. Поддержка множества платформ
- 4. Обход географических ограничений
Да, вы можете загружать частные видео, плейлисты и каналы YouTube с помощью стороннего программного обеспечения, такого как SnapDownloader.
Пока у вас есть доступ к частному контенту, SnapDownloader позволяет вам загружать его в различных выходных форматах и качествах без каких-либо хлопот.
SnapDownloader имеет возможность загружать видео с YouTube с качеством от 144p до 8K и может конвертировать их в различные выходные форматы, такие как MP4, MP3, M4A, MOV и т. д. Он также позволяет обрезать видео и загружать главы YouTube в виде отдельных файлов. .
Попробуйте SnapDownloader бесплатно
Скачать
Этот загрузчик видео работает с более чем 1000 веб-сайтов, включая такие популярные платформы, как YouTube, Facebook, Instagram, TikTok и Twitter.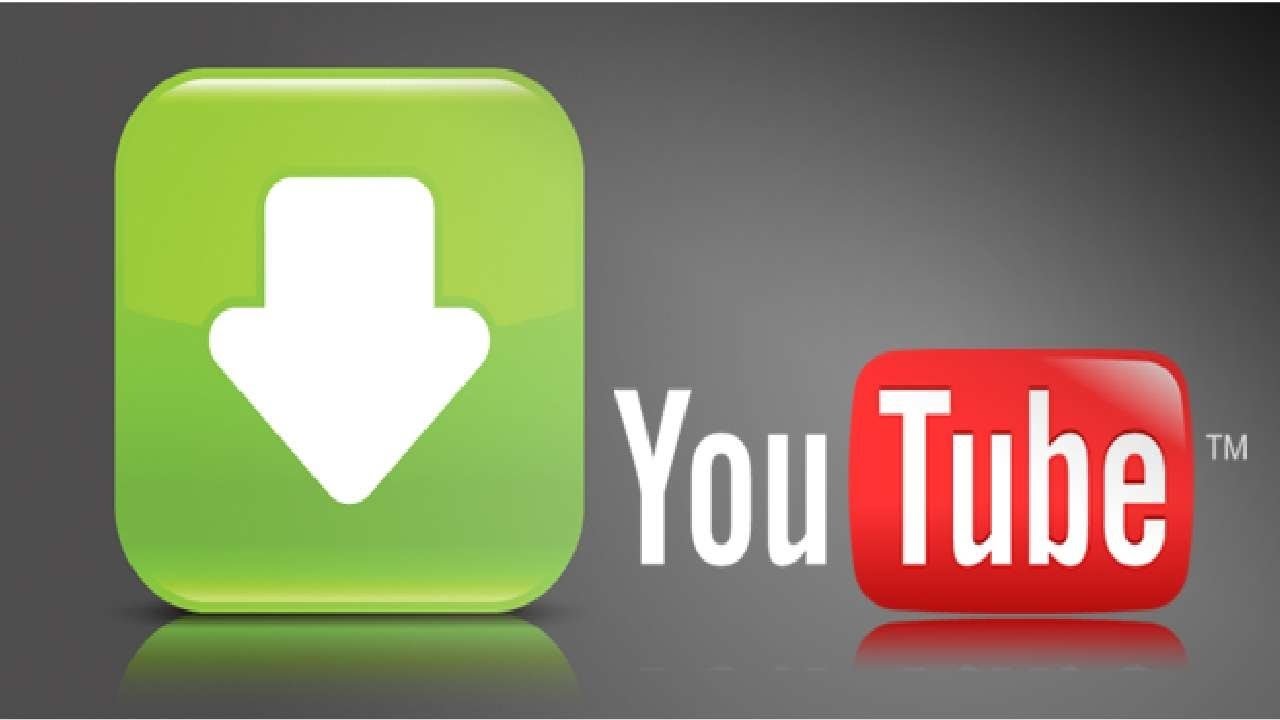
Очень просто, легко и быстро загружать частные видео с YouTube с помощью SnapDownloader. Прочтите следующий раздел, чтобы узнать, как это работает.
Как скачать частные видео с YouTube?1. Загрузите и установите SnapDownloader
SnapDownloader работает как с Windows, так и с macOS. Для начала скачайте и установите последнюю версию на свой компьютер.
Попробуйте SnapDownloader бесплатно
Скачать
2. Откройте SnapDownloader и перейдите на вкладку Браузер
SnapDownloader имеет встроенный веб-браузер, который позволяет просматривать и загружать видео. С помощью этой функции вы можете легко загружать частные видео.
Открыв SnapDownloader, щелкните вкладку Браузер сверху.
3. Перейдите на веб-сайт YouTube и войдите в свою учетную запись
В браузере щелкните значок YouTube или введите www.youtube.com , чтобы открыть YouTube.
Затем войдите в свою учетную запись YouTube. Это необходимо для того, чтобы SnapDownloader мог получить доступ к частному контенту, который вы хотите загрузить.
Это необходимо для того, чтобы SnapDownloader мог получить доступ к частному контенту, который вы хотите загрузить.
Обратите внимание, что SnapDownloader использует сеанс входа в систему из браузера для доступа и загрузки частных видео. Он никогда не получит доступ к вашей электронной почте и паролю и не сохранит их.
4. Включите функцию Private Video Downloader
Щелкните значок замка в правом нижнем углу браузера.
В открывшемся новом окне установите флажок Включить приватный загрузчик видео и нажмите OK . Значок замка станет зеленым, указывая на то, что он включен.
5. Откройте личное видео, плейлист или канал и нажмите «Загрузить».
Теперь перейдите к видео, плейлисту или каналу, который вы хотите загрузить. Нажмите кнопку Download в правом нижнем углу браузера.
Приложение начнет поиск содержимого. Вы можете просмотреть результаты, перейдя на вкладку Поиск .
6. Выберите выходной формат/качество и нажмите «Загрузить».
Выберите предпочитаемый формат и качество вывода, затем нажмите кнопку Загрузить .
Если содержимое представляет собой список воспроизведения или канал, будет отображаться список всех доступных видео. Вы должны установить флажки рядом с видео, которые хотите загрузить, выбрать выходной формат/качество и нажать «Загрузить».
SnapDownloader начнет загружать видео на ваш компьютер. Он будет сохранен в папке, которую вы указали в меню «Настройки» > «Основные». По умолчанию это папка «Фильмы» в macOS и папка «Видео» в Windows.
Вы можете просмотреть ход загрузки, перейдя на вкладку «Загрузки» > «Активно».
Является ли SnapDownloader лучшим инструментом для загрузки частных видео? Если вы хотите скачать частные видео с YouTube, вы не ошибетесь с SnapDownloader. Помимо этой конкретной социальной сети, этот инструмент также позволяет захватывать частные видео с других платформ, таких как Facebook, Instagram, Twitter, TikTok и других.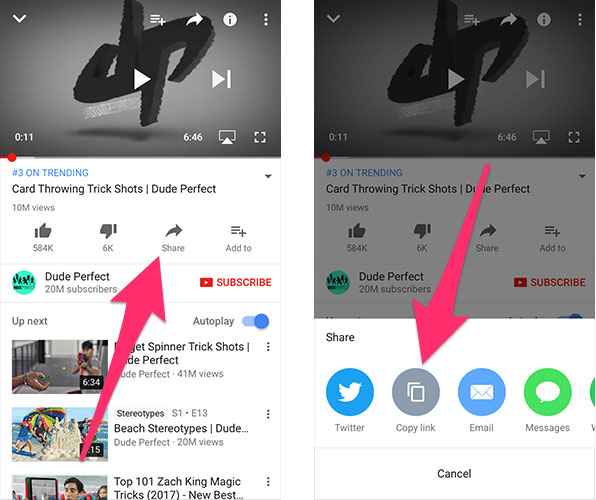
Вот почему SnapDownloader — лучший инструмент для этой конкретной цели.
- Программа работает на всех основных платформах
- Она очень быстрая, надежная и безошибочная
- Она может загружать видео с качеством до 8K и конвертировать их в другие форматы, такие как MP4, MP3, M4A и WAV
- Пользователи могут легко получить доступ ко всему своему загруженному контенту через приложение
- Обрезать видео
- Позволяет вводить учетные данные прокси-сервера для обхода географической блокировки
- Может загружать видео с YouTube, плейлисты, каналы, главы и контент с возрастными ограничениями
Если вы не уверены, поддерживает ли SnapDownloader определенную платформу, мы предлагаем вам попробовать загрузить видео и посмотреть, пройдет ли оно. Однако, учитывая, что программа работает более чем с 1000 сайтов, вы, скорее всего, сможете выполнить загрузку.
Основные характеристики SnapDownloader 1. Частные загрузки видео
Частные загрузки видео Прежде всего, SnapDownloader — отличный вариант, если вы хотите загружать частные видео с Facebook, Instagram, YouTube или любых других поддерживаемых платформы. Вы должны включить опцию, которая позволит вам захватить такой контент, и вы готовы.
Вы можете не только захватить этот тип контента, но и получить его в различных форматах и качествах. В этом смысле частный загрузчик видео мало чем отличается от общедоступного граббера.
2. Обрезка видеоЕсть только две причины, по которым люди загружают частные видео на свой компьютер или мобильный телефон.
Первый, более распространенный, чтобы они могли сохранять ценные воспоминания на своих устройствах. Тем не менее, люди нередко перепрофилируют контент. Они могут использовать видео для создания слайд-шоу, объединять его с другими видео и делать всевозможные махинации.
В этом смысле обрезка видео прекрасно дополняет функцию захвата видео. Помимо редактирования, он также позволяет урезать ненужный контент, сокращая время загрузки.
Помимо редактирования, он также позволяет урезать ненужный контент, сокращая время загрузки.
Если вы просматриваете Интернет, вы заметите, что SnapDownloader — не единственный инструмент с функцией приватной загрузки. Однако огромное количество поддерживаемых платформ и регулярные обновления отличают это программное обеспечение от остальных.
> Посмотреть список поддерживаемых сайтов
Вы можете использовать граббер для получения контента с более чем 1000 сайтов. Это делает его одним из самых универсальных программ в своей нише. Независимо от того, собираете ли вы личные сообщения на Facebook, YouTube, Instagram или на какой-либо другой платформе, этот инструмент может вам помочь.
4. Обход географических ограничений Одна из проблем, с которой могут столкнуться люди, связана с географическими ограничениями. Некоторые сайты запрещают пользователям доступ к контенту в зависимости от их местоположения. Хотя это не является обычной практикой для основных социальных платформ, вам все равно следует с осторожностью относиться к этому, особенно на YouTube.
Хотя это не является обычной практикой для основных социальных платформ, вам все равно следует с осторожностью относиться к этому, особенно на YouTube.
SnapDownloader позволяет загружать видео с YouTube с географическим ограничением без использования VPN для подмены вашего местоположения.
Как скачать видео с YouTube
❘ Опубликовано: 2023-04-18T12:42:14
❘ Обновлено: 2023-04-18T12:43:18
Вы хотите узнать, как загружать видео с YouTube? Не волнуйтесь, мы вас прикрыли. Вот несколько простых способов, которые помогут вам легко загружать видео с YouTube .
Потоковая передача контента на YouTube чрезвычайно проста. Возможно, вы потратили сотни часов на просмотр любимого контента, но бывают случаи, когда вы хотите загрузить и посмотреть видео в автономном режиме.
Честно говоря, загрузка видео с YouTube — простая задача. Существует множество мобильных приложений, веб-сайтов и расширений для браузера, которые могут помочь вам загружать видео с YouTube. Тем не менее, мы выделили для вас некоторые рекомендуемые, и на то есть веские причины.
Тем не менее, мы выделили для вас некоторые рекомендуемые, и на то есть веские причины.
Статья продолжается после объявления
Хотя многие веб-сайты или приложения предлагают бесплатные услуги, они часто спамят вас рекламой или в конечном итоге просят выкачать немного денег. заранее спросите у создателя контента разрешение на загрузку видео.
Скачивание видео также может отнимать просмотры у создателя контента, на котором они зарабатывают деньги. Но, если дело доходит до драки, может быть полезно иметь автономную резервную копию видео, если она вам понадобится. Просто не забудьте поддержать создателей исходного контента, если это возможно, если вы решите это сделать.
Статья продолжается после объявления
Ниже мы рассмотрим как бесплатные, так и платные способы загрузки видео с YouTube, чтобы вы могли сохранить некоторые из ваших любимых видео на потом.
Как скачивать видео через YouTube Premium
Если у вас есть подписка YouTube Premium, вы сможете скачать видео официальными способами. Чтобы скачать видео через YouTube Premium, следуйте этим простым инструкциям. Вам также потребуется активное подключение к Интернету для просмотра загруженного контента.
Чтобы скачать видео через YouTube Premium, следуйте этим простым инструкциям. Вам также потребуется активное подключение к Интернету для просмотра загруженного контента.
- Подпишитесь на YouTube Premium.
- Перейдите к выбранному видео на YouTube.
- Под окном видео нажмите кнопку «Загрузить».
- Выберите качество загружаемого видео.
- Приложение начнет скачивать выбранное вами видео для доступа в любое время.
Хотя это и не совсем автономное решение, это все же способ локального хранения видео. Вы также должны отметить, что на YouTube Premium вы можете загружать видео только с разрешением до 1080p. Вам также потребуется подключение к Интернету на вашем устройстве каждые 30 дней.
Статья продолжается после объявления
Хотя это немного неудобно, это все же лучший способ загрузки видео с YouTube на выбранное вами устройство. Вы по-прежнему поддерживаете платформу, а также создателей контента, чьи видео вы будете скачивать.
Вы по-прежнему поддерживаете платформу, а также создателей контента, чьи видео вы будете скачивать.
Как загружать видео с YouTube с помощью расширений браузера
На данный момент лучшим способом загрузки видео с YouTube через браузер будет установка расширения браузера YouTube Video Downloader через Chrome. Чтобы заставить его работать, выполните следующие действия:
Подпишитесь на нашу рассылку, чтобы быть в курсе последних новостей о киберспорте, играх и многом другом.
- Установите расширение «Foxified» для Chrome здесь.
- После добавления в Chrome разрешите все разрешения для расширения.
- После установки перейдите к видео YouTube, которое вы хотите загрузить.
- Нажмите кнопку «Загрузить» под видео.
- Выберите качество видео, которое хотите загрузить.
- Затем инструмент начнет подготовку видео к загрузке, что может занять некоторое время, в зависимости от длины выбранного видео.

- После подготовки расширение автоматически загрузит видео с YouTube на ваше устройство.
Это невероятно простой способ загрузки видео с YouTube, хотя мы еще раз подчеркиваем, что вы всегда должны поддерживать платформу и создателей контента, если вы решите это сделать, и не нарушать какие-либо законы об авторских правах при использовании файла.
Статья продолжается после объявления
Как загружать видео с YouTube с помощью Open Video Downloader
Тем, кто более уверен в использовании специализированных приложений, мы рекомендуем вам использовать Open Video Downloader, очень похожий на наше руководство по преобразованию YouTube в MP3. По большому счету, это самый безопасный способ загрузки видео с YouTube на ваш компьютер.
Open Video Downloader работает, объединяя FFMPEG, протокол с открытым исходным кодом, который может взять практически любой медиафайл и превратить его во что-то еще, включая онлайн-видео. Следуйте этим инструкциям, чтобы загрузить видео YouTube по вашему выбору.
Следуйте этим инструкциям, чтобы загрузить видео YouTube по вашему выбору.
Статья продолжается после объявления
- Скачать Open Video Downloader.
- Подождите, пока Open Video Downloader установит FFMPEG.
- Скопируйте желаемое видео YouTube и вставьте его в очередь Open Video Downloader.
- Выберите значок настроек и нажмите «Вывод», чтобы выбрать один из нескольких типов файлов.
- Нажмите «Загрузить», чтобы сохранить видео на свой компьютер.
Чтобы использовать Open Video Downloader, вам также может потребоваться отключить антивирусы и убедиться, что в вашей системе правильно установлен FFMPEG, иначе он может работать неправильно.
Браузерные загрузчики YouTube
Мы рекомендуем вам избегать использования любых браузерных веб-сайтов для загрузки видео с YouTube, так как они часто перегружены рекламой или могут предлагать вредоносную загрузку ничего не подозревающим пользователям.

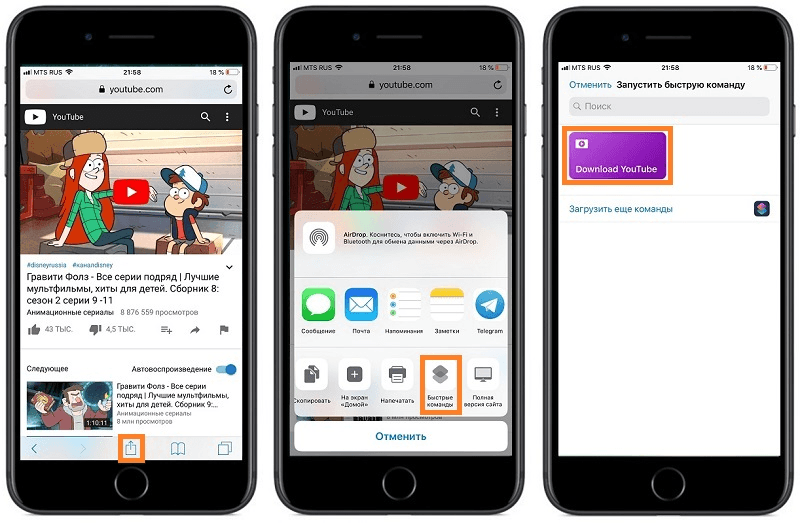
 Добавьте в него информацию, которая повторяется из ролика в ролик. Вы не забудете важную информацию и сэкономите время.
Добавьте в него информацию, которая повторяется из ролика в ролик. Вы не забудете важную информацию и сэкономите время.

 Частная загрузка видео
Частная загрузка видео