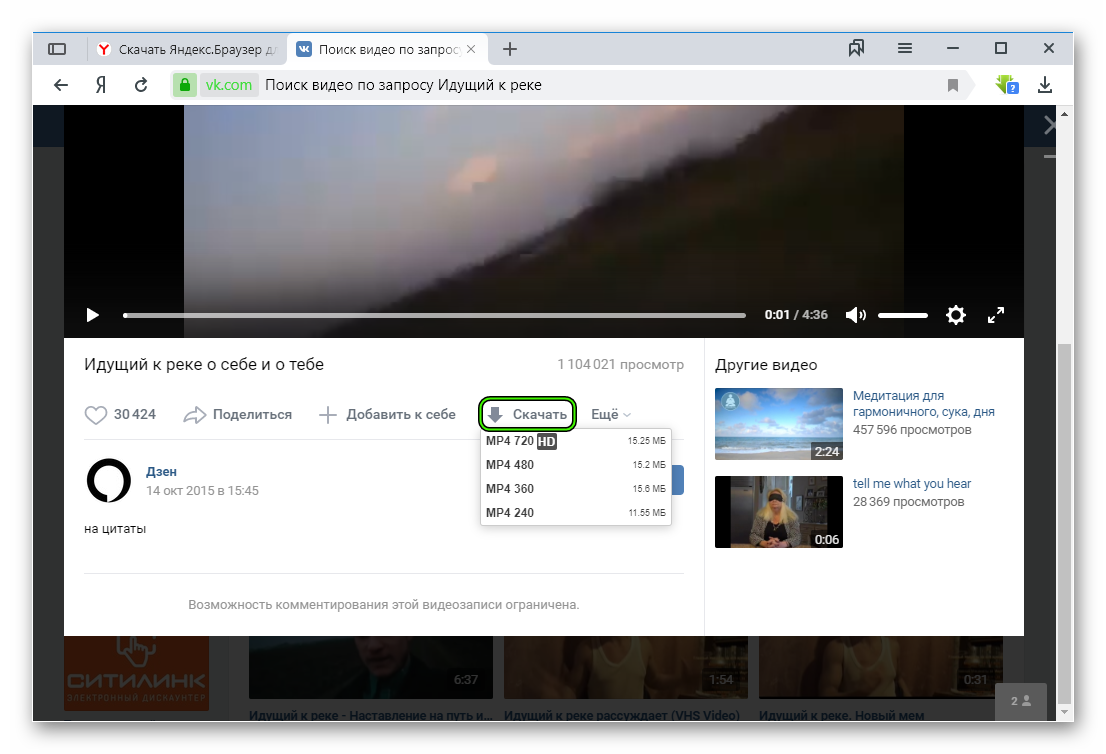Как добавить видео с контакта в одноклассники
На этом этапе происходит процесс файловой загрузки.- После входа на свою страницу нам понадобится перейти в меню.
- При нажатии на раздел «Видео» появится список распространенных записей.
- Вместе с ним в верхнем углу справа можно увидеть «+», на который следует кликнуть.
- Далее выбираем требуемый файл.
- Есть возможность выбрать качество загружаемого файла от низкого до качества оригинала, а также настройки видимости.
- После этого начнется загрузка.
Справка! По завершении процесса видеоролику нужно присвоить название и сделать краткое описание. При желании можно выбрать категорию пользователей, которым будет доступен просмотр видео. После нажатия на кнопку «Сохранить» в списке отобразится загруженный ролик.
Как добавить видео в группу
Чтобы поместить видеофайл в группу, потребуется для начала зайти в это сообщество.
Вверху справа можно увидеть надпись «Видео».
Чтобы перенести видео в группу с персонального компьютера, необходимо выбрать соответствующую кнопку. После этого нужно перетянуть клавишей мыши нужные вам файлы. Кроме этого, можно опубликовать несколько видеороликов, выбрав одновременно все файлы с компа.
После загрузки видео потребуется некоторое время для подготовки к публикации. Как правило, это не займет много времени.
Рассмотренные способы добавления видеоконтента в «Одноклассники» достаточно легки и не требуют специальных навыков. Конечно же, заменить живого общения и обмена информацией они не смогут, однако с помощью видео можно передать друзьям хорошее настроение.
Привет! Сегодня я покажу вам как добавить видео с одноклассников на любой сайт. Вы сможете очень просто и быстро опубликовать видео на другом сайте с помощью ссылки или html кода. Всё очень просто! Смотрите далее!
Зайдите на свою страницу в Одноклассники .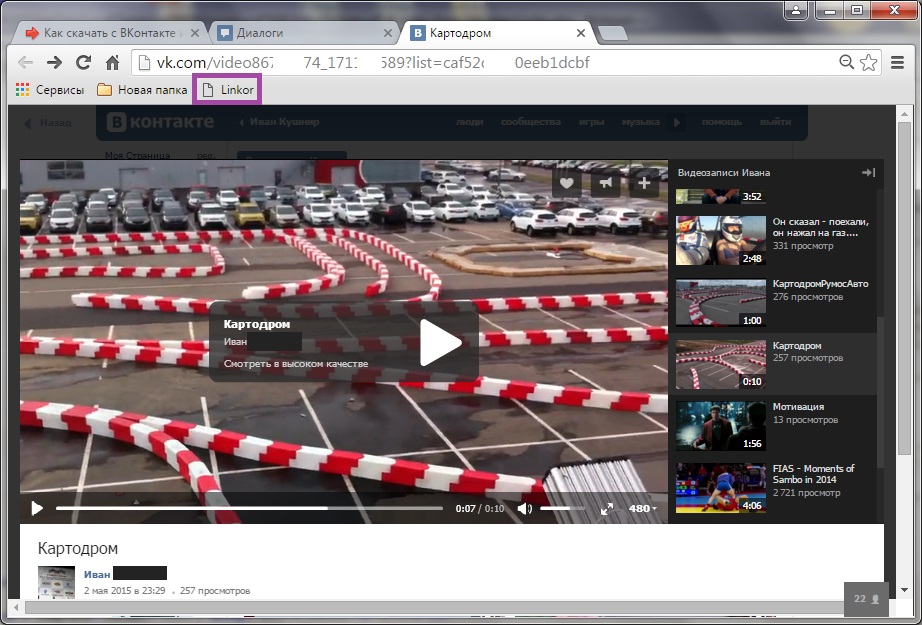 Вверху справа нажмите на вкладку Видео .
Вверху справа нажмите на вкладку Видео .
Далее, откройте для просмотра видео, которое вы хотите добавить на сайт.
Далее, наведите курсор мыши на видео и вверху справа нажмите на вкладку Ссылка .
У вас откроется окно. Здесь будет два способа добавления видео. С помощью ссылки .
И с помощью HTML кода. При добавлении видео с помощью кода, вы можете выбрать размер видео, включить чат и автостарт видео.
Добавить видео на сайт WordPress
Покажу на примере своего сайта. Создайте страницу или запись, справа перейдите на вкладку Текст, вставьте код видео. Обновите или опубликуйте страницу.
Перейдите на сайт, у вас будет отображаться видео из одноклассников.
Добавить видео в ВКонтакте
Скопируйте ссылку видео из одноклассников, зайдите на свою страницу в ВК, вставьте ссылку в поле на своей стене, у вас появится видео, опубликуйте его.
Всё готово! Точно также можно вставлять видео одноклассников на любой сайт или соцсеть!
Остались вопросы? Напиши комментарий! Удачи!
Социальная сеть Одноклассники позволяет не только находить старых друзей, заводить новые знакомства, но и обмениваться фотографиями, картинками или видеороликами, комментировать и опубликовывать их.
У начинающих пользователей часто возникают трудности с освоением некоторых функций. Одна из наиболее распространенных проблем – добавление видеоматериала на свою страницу. Это могут быть фильмы и музыкальные видеоклипы, забавные ролики с разных сайтов и снятые собственной камерой.
Если вас интересует, как добавить видео в одноклассники с компьютера или других различных источников, следуйте нашим рекомендациям.
Как выложить видеоматериал с компьютера?
Зайдите на страничку своего профиля и на строке с основными закладками – в правом углу на оранжевой панельке – найдите соответствующий значок. Другой способ – навести курсор мыши на надпись слева «Одноклассники», нажать на раздел с иконкой видеокамеры и в выпадающем слева меню выбрать пункт «Мое видео».
После того как на экране появится нужная страница, нажмите на кнопку «Добавить видео».
В диалоговом окне выберите пункт «Загрузить с компьютера».
Затем укажите необходимую папку или файл.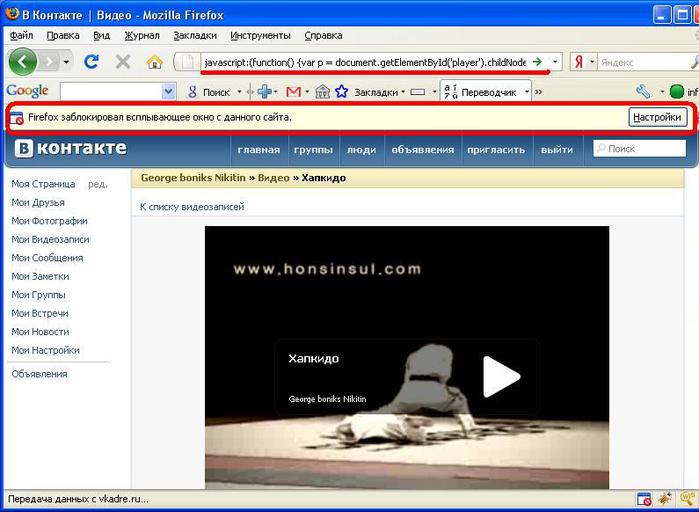
Если используется папка, наведите на нее курсором, чтобы высветился список, выберите свой ролик и нажмите «Открыть». Можно также перетащить файл с рабочего стола, удерживая его клавишей мыши.
На верхней части экрана должна появиться строка загрузки видеоролика, а затем окно для его редактирования, где можно вписать в поля название и дополнительную информацию о нем, а также настроить конфиденциальный доступ, чтобы файл видели только друзья.
Если вы не сделали этого сразу, наведите мышкой на видеоролик. В правом нижнем уголке появятся две иконки – нажмите на ту, что изображает карандаш. Отредактируйте и сохраните.
Допустим, клип потерял актуальность или вы передумали, тогда как удалить видео? В таком случае снова наведите мышкой на него, поищите в правом нижнем углу иконку с корзиной, нажмите на нее и подтвердите действие.
Как выложить ролик со сторонних ресурсов?
В Одноклассниках можно не только загружать материал с компьютера, но и вставлять ссылки на сторонние ресурсы, например, на видеоклипы и фильмы с ютуба.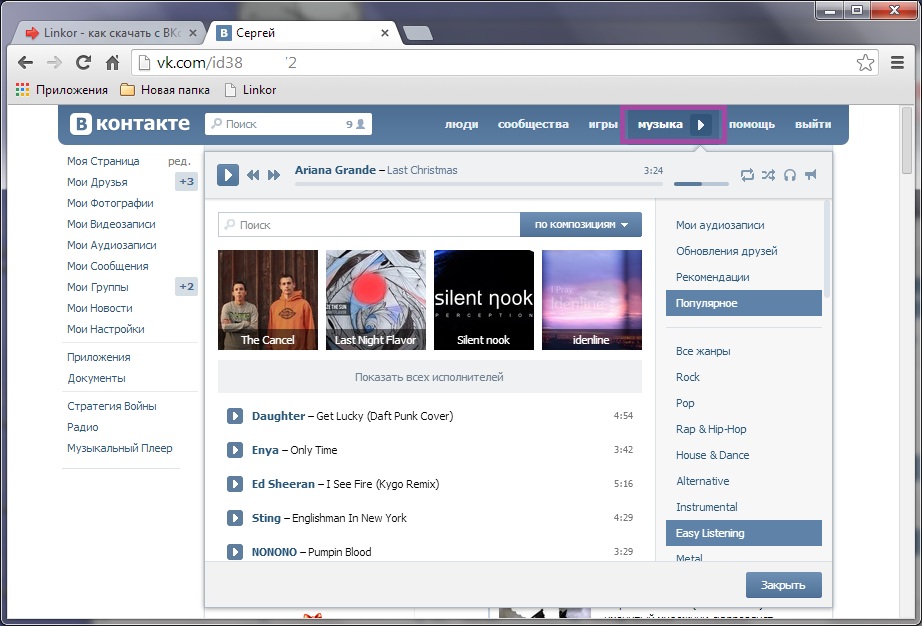
Тогда, вместо пункта «Загрузить с компьютера» во всплывшем диалоговом окне укажите второй вариант – «Добавить по ссылке с других сайтов».
В специальное поле вставьте скопированный адрес и нажмите «Добавить».
Не забудьте отредактировать, изменить настройки конфиденциальности, указав желаемые параметры доступа. Видеоролик быстро появится на странице без потери качества.
К сожалению, нельзя добавить видеоконтент из контакта. Единственно приемлемый вариант – вставить на него ссылку в статус. Также невозможно при наличии друзей в социальной сети закрыть доступ к файлу так, чтобы его никто не видел.
Дополнительные возможности
После того как все загрузится, можно добавить видео в ленту или к себе на стену. Для этого необходимо скопировать его адрес, поместить ссылку в рамочку для статуса «О чем вы думаете» и поделиться с друзьями. Она находится на главной странице профиля и в разделе «Заметки».
Сайт Одноклассники подразумевает возможность вставки видео в сообщение или в посты. Воспользуйтесь функцией прикрепления файла перед отправкой сообщения или комментария. Чтобы сделать это, обратите внимание на расположенный в поле для введения текста значок, изображающий скрепку.
Воспользуйтесь функцией прикрепления файла перед отправкой сообщения или комментария. Чтобы сделать это, обратите внимание на расположенный в поле для введения текста значок, изображающий скрепку.
Некоторым интересно, как добавить видео в группу, ведь популярный контент способствует продвижению. Все очень просто:
- если вы являетесь владельцем или администратором группы, откройте и перейдите в соответствующий раздел;
- кликните по ссылке «загрузить видео»;
- укажите нужный файл в папке, заполните информацию в соответствующем окне и сохраните;
- если это ролик со стороннего ресурса, то для того чтобы он появился на странице группы, нужно создать тему со ссылкой на контент.
Если вы просто состоите в группе и хотите поделиться интересным видеороликом, то откройте и найдите под ним внизу с правой стороны значок со стрелочкой.
После нажатия в диалоговом окошке появится список предлагаемых вариантов действий:
- поделиться сейчас;
- дополнить своим текстом;
- отправить сообщением;
- опубликовать в группе.

Выбрав последний пункт, достаточно подтвердить его нажатием на кнопку «Поделиться». Этим же способом можно вставить ролик в сообщение и опубликовать на своей страничке.
Мобильная версия
Аналогичные действия можно успешно совершать и с телефона, планшета, используя мобильную версию. Здесь работают похожие правила с небольшой разницей.
- Войдите в Одноклассники.
- В левой боковой панели выберите пункт «Видео».
- На открывшейся странице выберите раздел «Мои.
В правом нижнем углу нажмите на соответствующий значок.
Укажите нужный файл и загрузите его.
Таким образом, опубликованный ролик появится в ленте ваших друзей.
Видео для новичков
Вы наверняка могли заметить, что в Одноклассниках присутствует огромное количество видеороликов. Между прочим, пользователи могут загружать их самостоятельно. О том, как это сделать, мы расскажем прямо сейчас. Кроме того, расскажем и о том, как загружать видео с других видеосервисов. Давайте начнем с загрузки видеороликов с компьютера пользователя.
О том, как это сделать, мы расскажем прямо сейчас. Кроме того, расскажем и о том, как загружать видео с других видеосервисов. Давайте начнем с загрузки видеороликов с компьютера пользователя.
Откройте Одноклассники, не обязательно открывать свою страницу, можно любую другую. В верхней части страницы вы можете найти небольшое меню, в котором один из разделов называется «Видео».
Откроется страница с различными видеозаписями, которые в том числе были загружены другими пользователями. Обратите внимание в левую часть страницы, где вы увидите меню. Нажмите на строку «Видео» (прежде она называлась «Добавить видео»).
Видите окно? В нем вам необходимо нажать на кнопку «Выберите файлы для загрузки».
На компьютере найдите видео, кликните по нему, затем нажмите «Открыть».
Видео загружается, это может определенное время в зависимости от размера файла.
Затем видео будет обрабатываться некоторое время, что, опять же, зависит от объема самого файла.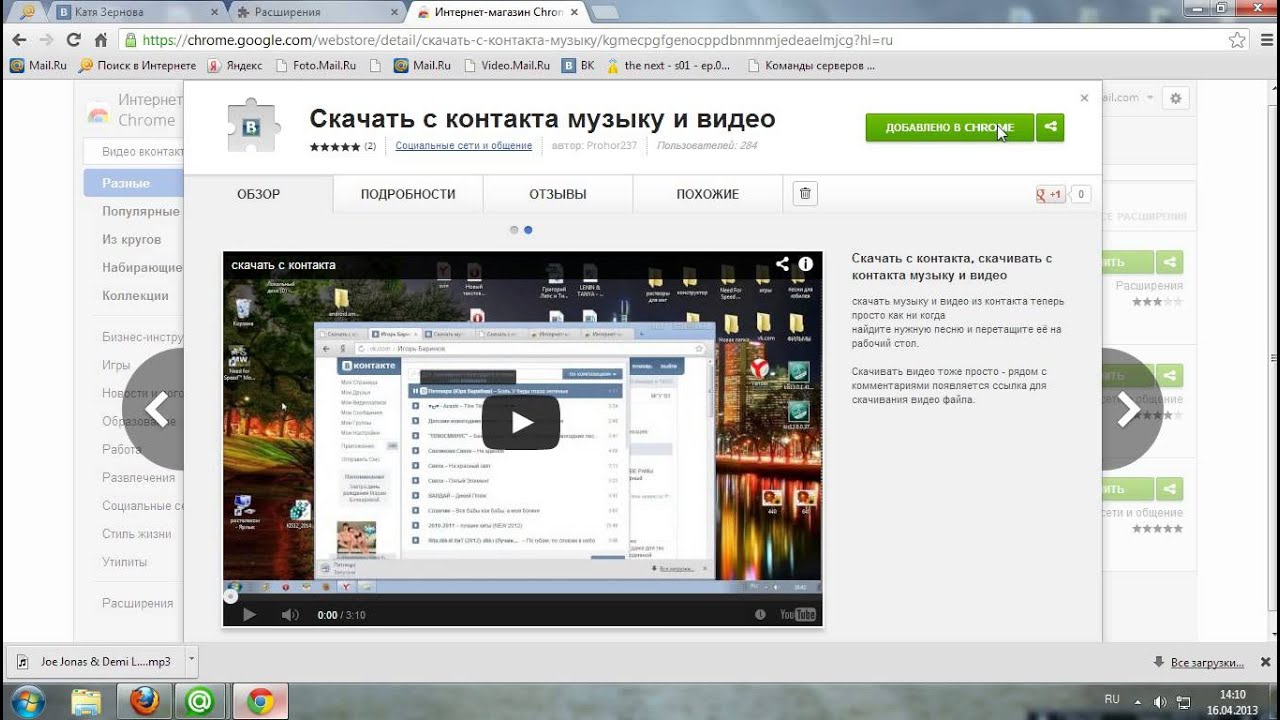
Видеоролик загружен, он находится в разделе «Мое видео».
Согласитесь, такое называние ролика никуда не годится. Чтобы изменить его, а также воспользоваться другими настройками, наведите стрелку мыши на видеозапись, после чего на ней появятся значки. Нажмите на значок карандаша.
Отредактируйте данные, затем нажмите «Сохранить».
Загрузка видео с YouTube в Одноклассники
Когда вы нажмете на кнопку «Видео» (ту, что бывшая «Добавить видео»), выберите не строку «Загрузить с компьютера», а строку «Добавить по ссылке с других сайтов». Добавьте ссылку на видео с другого источника, это не обязательно должен быть YouTube, это может быть другой ресурс.
Видео сразу же начнет автоматически загружаться, после чего вам останется лишь нажать на кнопку «Добавить».
Ролик добавлен в список ваших записей. Редактируется он точно также, как и в случае, когда вы загружаете видео с компьютера.
Привет! Сегодня я покажу вам как добавить видео с одноклассников на любой сайт.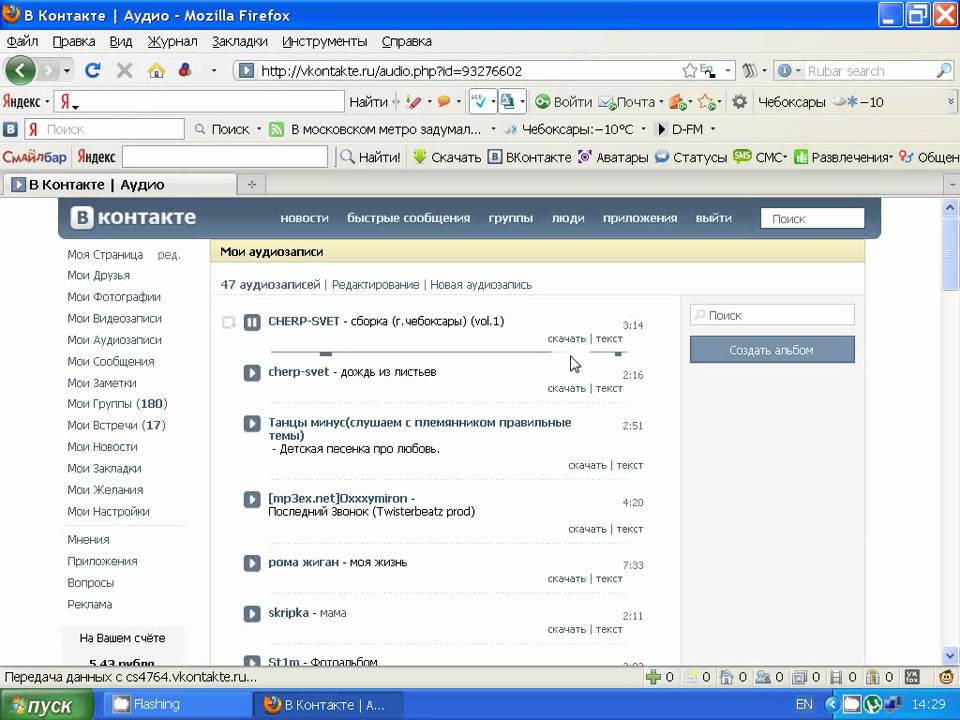 Вы сможете очень просто и быстро опубликовать видео на другом сайте с помощью ссылки или html кода. Всё очень просто! Смотрите далее!
Вы сможете очень просто и быстро опубликовать видео на другом сайте с помощью ссылки или html кода. Всё очень просто! Смотрите далее!
Зайдите на свою страницу в Одноклассники . Вверху справа нажмите на вкладку Видео .
Далее, откройте для просмотра видео, которое вы хотите добавить на сайт.
Далее, наведите курсор мыши на видео и вверху справа нажмите на вкладку Ссылка .
У вас откроется окно. Здесь будет два способа добавления видео. С помощью ссылки .
И с помощью HTML кода. При добавлении видео с помощью кода, вы можете выбрать размер видео, включить чат и автостарт видео.
Добавить видео на сайт WordPress
Покажу на примере своего сайта. Создайте страницу или запись, справа перейдите на вкладку Текст, вставьте код видео. Обновите или опубликуйте страницу.
Перейдите на сайт, у вас будет отображаться видео из одноклассников.
Добавить видео в ВКонтакте
Скопируйте ссылку видео из одноклассников, зайдите на свою страницу в ВК, вставьте ссылку в поле на своей стене, у вас появится видео, опубликуйте его.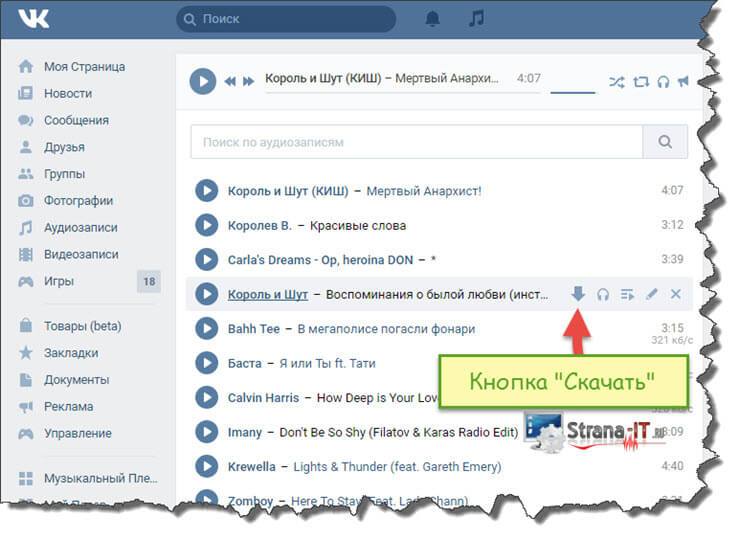
Всё готово! Точно также можно вставлять видео одноклассников на любой сайт или соцсеть!
Остались вопросы? Напиши комментарий! Удачи!
Узнаем как сохранить видео на компьютер с «Контакта»: подробности
Сейчас мы рассмотрим, как сохранить видео на компьютер с «Контакта», ведь в данной социальной сети пользователи могут не только делиться мультимедиа-материалами с друзьями, используя функциональность сайта, но и скачивать файлы. Подробности далее.
Сохранить видео на компьютер с «Контакта»: развитие идеи
Начнем с того, что несколько лет тому назад посмотреть видео или послушать музыку в интересующей нас социальной сети можно было исключительно на странице сервиса, что доставляло некоторые неудобства пользователям.
Поскольку многим хотелось отправить понравившиеся композиции или ролики на компьютер или телефон, дабы наслаждаться ими без необходимости находиться в Интернете.
Поэтому во Всемирной Сети начали появляться приложения, с помощью которых якобы можно было узнать, как сохранить видео на компьютер с «Контакта».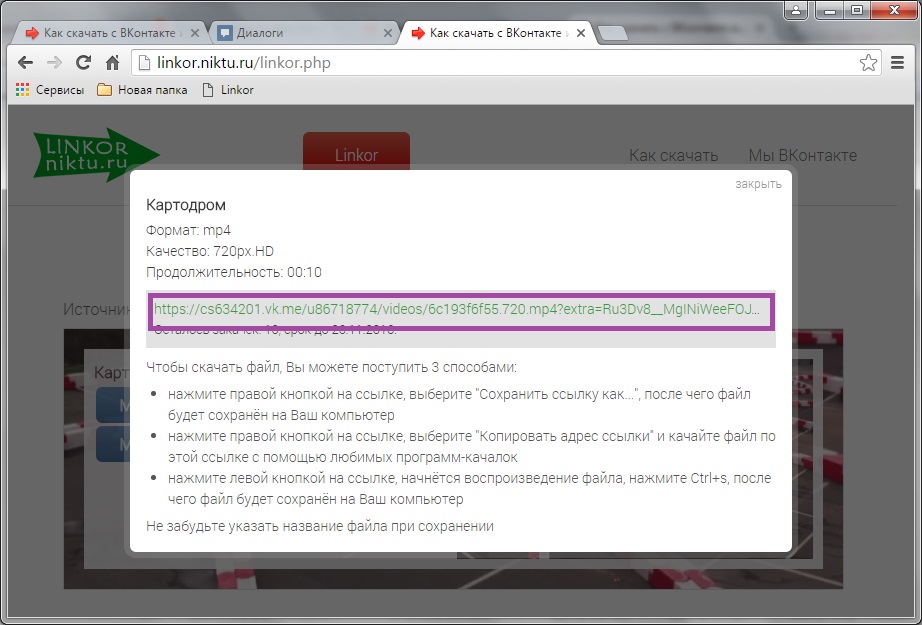 Однако чтобы воспользоваться такой возможностью, зачастую нужно было выложить определенную сумму денег.
Однако чтобы воспользоваться такой возможностью, зачастую нужно было выложить определенную сумму денег.
Кроме того, очень часто такие программы скрывали в себе различные вирусы, которые воровали персональные данные пользователей проекта, их пароли и логины. Однако ситуация быстро разрешилась усилиями создателей самой социальной сети.
Как сохранить видео на компьютер с «Контакта» при помощи VKMusic
Итак, появились официальные программы для загрузки видео и музыки из «ВК». Одним из таких приложений можно назвать VKMusic. Прежде всего, это программа скачивания видео с «Контакта», которая обладает широкими возможностями при небольшом размере. Используя приложение, вы сможете загружать на компьютер различные медиафайлы с упомянутого сайта.
Нужно лишь установить программу и ее запустить. После того как приложение будет развернуто на компьютере, вы увидите специальную подсказку, содержащую основные инструкции по использованию. В случае если вам не нужны дополнительные справки и советы, закройте окно и перейдите к основному меню. Верхняя панель инструментов имеет раздел «Закачка», выпадающее окно которого позволяет активировать все доступные процессы загрузки, приостановить их, а также переименовать и скопировать ссылки.
Верхняя панель инструментов имеет раздел «Закачка», выпадающее окно которого позволяет активировать все доступные процессы загрузки, приостановить их, а также переименовать и скопировать ссылки.
Возможности приложения
Указанное выше приложение также имеет меню «ВКонтакте», которое включает разделы: «Скачать фотографии», «Видеозаписи друзей/групп», «Популярная музыка», «Рекомендации», «Мои аудиозаписи» и другие. Выберите необходимый вам пункт — и программа найдет доступные клипы.
Отмечаем нужные видеоролики (с этой целью используем мышку и кнопку Shift клавиатуры) и нажимаем пункт «Добавить», в правой части экрана. Указываем каталог, в который следует сохранить файл, и нажимаем «Принять».
Останется выбрать только формат и качество сохраненного ролика (можете воспользоваться функцией «Выбрать лучшее»), подождать, пока будет завершен процесс скачивания. В программу легко добавлять ссылки к видео, которые вам необходимо сохранить на компьютере.
Музыка
В завершение скажем пару слов о том, как получать из «ВК» музыку.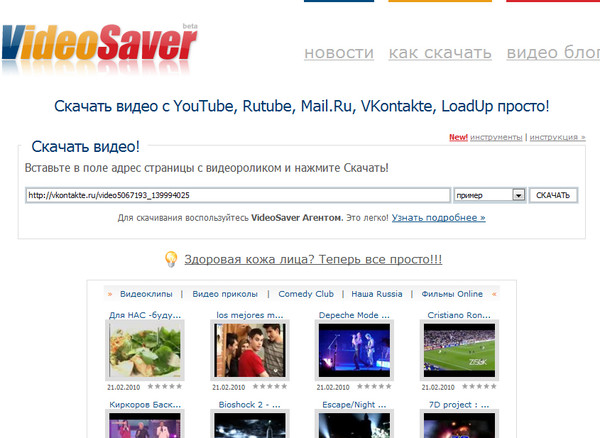 Программа VKSaver имеет успех у многих пользователей и способна нам помочь. Благодаря данному приложению процесс загрузки музыки из социальной сети значительно упрощается. Для того чтобы начать пользоваться приложением, нужно, конечно же, скачать его, а после установить на персональный компьютер.
Программа VKSaver имеет успех у многих пользователей и способна нам помочь. Благодаря данному приложению процесс загрузки музыки из социальной сети значительно упрощается. Для того чтобы начать пользоваться приложением, нужно, конечно же, скачать его, а после установить на персональный компьютер.
Запускаем программу. Находиться она будет в проводнике. Необходимо запустить приложение под названием VKSaver. В результате программа будет отображена в перечне запущенных процессов, при этом она выделена значком «В». Далее остается лишь зайти на сайт под своими персональными данными и отыскать музыку. При этом возле каждой из композиций будет отображаться особая буква — S. Она нам и нужна для загрузки. Теперь вы знаете, как сохранить видео на компьютер с «Контакта». Кроме того, мы попытались ознакомить вас с некоторыми другими возможностями приложений для социальной сети.
Архивирование или создание копий данных, хранящихся в iCloud
Узнайте, как создавать копии данных, используемых в службе iCloud.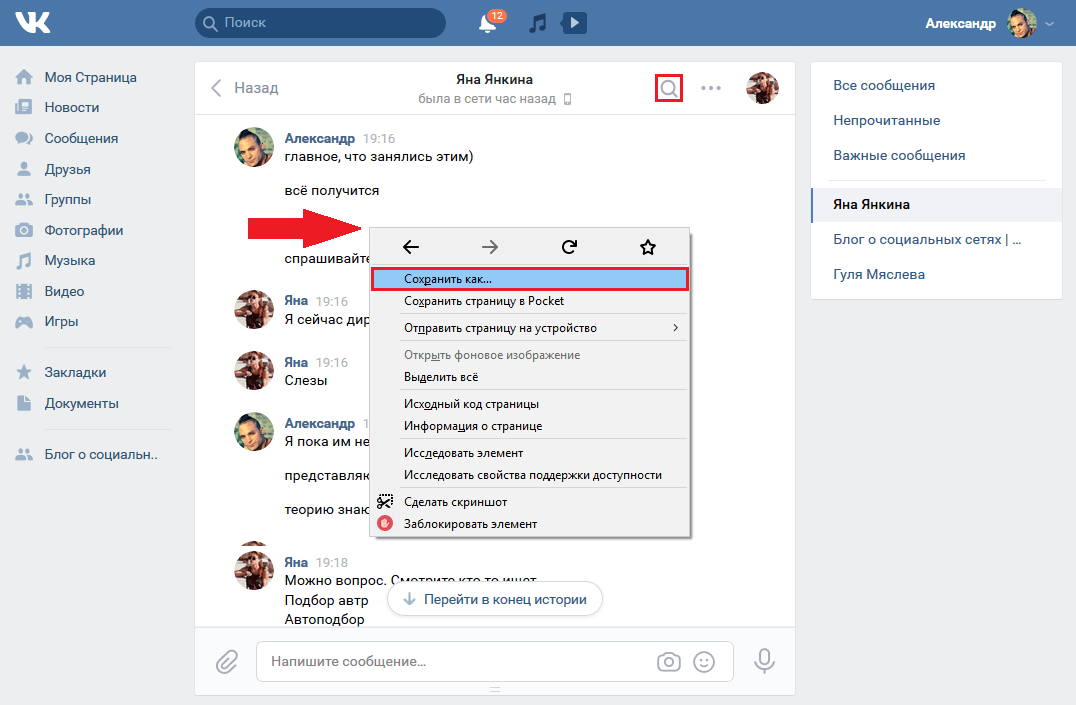
Может потребоваться создание копии данных, которые вы храните в iCloud. Случайно удалив важный контакт, сообщение или документ, вы сможете восстановить его из iCloud или другой имеющейся копии.
Файлы iCloud Drive
Чтобы скопировать документы с iPhone, iPad, iPod touch, iCloud.com компьютера Mac или компьютера с ОС Windows, следуйте инструкциям ниже. При копировании файла из общей папки на iCloud Drive в другую папку права совместного доступа к файлу не копируются. Узнайте больше об общем доступе к папкам.
Копирование файлов из iCloud Drive на компьютер Mac
- Нажмите iCloud Drive на боковой панели любого окна Finder.

- Нажав и удерживая клавишу Option, перетащите файл в новое расположение.
Копирование файлов из приложения «Файлы» на iPhone, iPad или iPod touch
Выполните следующие действия, чтобы отправить копии файлов, сохраненных в iCloud Drive.
- Откройте приложение «Файлы» и нажмите iCloud Drive.
- Нажмите папку, которую требуется открыть, а затем — необходимый файл.
- Нажмите «Поделиться» () в левом нижнем углу.
- Выберите способ отправки копии файла.
Для документов, электронных таблиц и презентаций нажмите «Еще» () в правом верхнем углу, выберите «Экспортировать», затем выберите, куда требуется экспортировать файл. Также можно сохранить локальную копию файла.
Копирование файлов с веб-сайта iCloud.com
Чтобы загрузить файлы, которые хранятся в iCloud Drive или доступны из приложений iWork на веб-сайте iCloud. com, выполните следующие действия.
com, выполните следующие действия.
- Выполните вход на веб-сайте iCloud.com.
- Откройте папку iCloud Drive.
- Найдите и выберите необходимый файл.
- Нажмите «Загрузить» () вверху страницу или дважды щелкните нужный файл. Документ будет загружен в папку для загрузок по умолчанию.
Копирование файлов из ОС Windows
За помощью по работе с хранящимися в iCloud данными сторонних приложений обращайтесь напрямую к разработчику соответствующего приложения. Данные сторонних приложений могут занимать место в хранилище iCloud, даже если сведения об этом не отображаются.
Фотографии и видеозаписи
Достаточно включить функцию Фото iCloud, и все фотографии и видео будут автоматически сохраняться в iCloud в полном разрешении.
Загрузка фотографий и видеозаписей на устройство
Для создания копий фотографий и видео выполните следующие действия.
- На устройстве iPhone, iPad или iPod touch выберите «Настройки» > [ваше имя] > iCloud > «Фото». Затем выберите «Сохранение оригиналов» и импортируйте фотографии на компьютер.
- На компьютере Mac откройте приложение «Фото». Выберите фотографии и видео, которые необходимо скопировать. Выберите «Файл» > «Экспорт».
- На компьютере с ОС Windows настройте iCloud для Windows и включите функцию «Фото iCloud».
Загрузка фотографий и видео с веб-сайта iCloud.com
Если требуется загрузить несколько фотографий или видео, перейдите на веб-сайт iCloud.com.
- На устройстве iPhone, iPad или iPod touch перейдите в iCloud.com, нажмите «Фотографии», «Выбрать». Затем выберите фотографии и видео, которые требуется загрузить, и нажмите «Еще» (). Выберите «Загрузить», и фотографии и видео будут загружены в виде файла .zip на iCloud Drive.
- На компьютере Mac или компьютере с ОС Windows перейдите на веб-сайт iCloud.com и щелкните «Фото». Затем выберите фотографии и видео, которые требуется загрузить, и нажмите «Загрузить» ().
Копирование фотографий из общих альбомов
Фотографии и видео также можно скопировать вручную, выполнив следующие действия. Комментарии и отметки «Нравится» к общим фотографиям не сохраняются, а фотографии и видео из общих альбомов сохраняются не в полном разрешении.
Копирование фотографий из общих альбомов на iPhone, iPad или iPod touch
- Откройте «Фото» и нажмите «Альбомы».
- Найдите «Общие альбомы», затем нажмите имя нужного альбома. Возможно, потребуется смахнуть влево, чтобы найти общий альбом.
- Сохраните фотографии из альбома одним из следующих способов.
- Нажмите изображение, чтобы открыть его, а затем нажмите Поделиться . Чтобы выбрать другие изображения, прокрутите список влево или вправо и нажмите те из них, которые нужно сохранить. Нажмите «Сохранить изображение».
- Нажмите «Выбрать» и нажмите изображения, которые нужно сохранить. Нажмите «Поделиться» (), а затем — «Сохранить изображение».
- Импортируйте фотографии на свой компьютер.
Копирование фотографий и видео из общих альбомов на компьютере Mac
Выполните указанные ниже действия, чтобы вручную импортировать фотографии и видео из общих альбомов в медиатеку приложения «Фото».
- Откройте приложение «Фото» и выберите «Общие альбомы».
- Дважды щелкните общий альбом.
- Щелкните фотографию, удерживая клавишу Control (или правой кнопкой мыши), и выберите «Импорт».
После импорта фотографий можно создать резервную копию медиатеки. Фотографии можно хранить как отдельную медиатеку на своем компьютере или на другом диске.
Копирование содержимого из общих альбомов в Windows
Сохраненные фотографии доступны даже после отключения приложения «Фото» в iCloud для Windows. Чтобы сохранить фотографии и видео из общего альбома, необходимо переместить их в другую папку на жестком диске.
- Откройте приложение iCloud для Windows.
- Нажмите «Параметры» рядом с элементом «Фото». Запомните путь, указанный в разделе «Расположение фотографий iCloud».
- Откройте окно «Проводник» (в Windows 8 или более поздней версии) или «Проводник Windows» (в Windows 7).
- Перейдите к папке с фотографиями iCloud по указанному пути. Откройте папку «Общие».
- Выберите фотографии, которые требуется сохранить, а затем скопируйте их в другую папку на компьютере. Включите эту папку в резервную копию компьютера.
Сведения о резервном копировании данных компьютера с ОС Windows см. на странице службы поддержки компании Майкрософт.
Загрузка фотографий из «Моего фотопотока» на устройство iPhone, iPad или iPod touch
Фотографии, опубликованные в «Моем фотопотоке», загружаются на компьютер Mac автоматически. Чтобы загрузить их на устройство iPhone, iPad или iPod touch, выполните следующие действия.
- Нажмите «Фотографии», затем нажмите вкладку «Альбомы».
- Нажмите «Мой фотопоток».
- Нажмите «Выбрать», затем нажмите все фотографии, которые требуется сохранить.
- Нажмите «Поделиться» (), а затем — «Сохранить изображение».
Для экспорта контактов с компьютера Mac, веб-сайта iCloud.com или компьютера с ОС Windows следуйте инструкциям ниже.
Экспорт контактов на компьютере Mac
- Откройте приложение «Контакты».
- Выберите «Все контакты».
- Щелкните контакт в списке «Контакты».
- Перейдите в меню «Файл» > «Экспорт» > «Экспорт vCard» или «Правка» > «Выбрать все», чтобы выбрать для экспорта все карточки.
- Выберите расположение для сохранения файлов и нажмите «Сохранить».
Если используются группы, то, помимо экспорта vCards, рекомендуется создать резервную копию всей базы данных приложения «Контакты» или «Адресная книга». Описанный выше способ с использованием формата vCard позволяет скопировать контакты, но не группы. Архивы представляют собой более сложные структуры данных. Однако иногда они не обеспечивают корректное восстановление данных при подключении к Интернету, когда выполнен вход в iCloud.
Чтобы экспортировать архив, откройте приложение «Контакты» и выберите «Файл» > «Экспорт» > «Архив Контактов».
Экспорт контактов с веб-сайта iCloud.com
Экспорт контактов из Outlook на компьютере с ОС Windows
Календарь
Чтобы экспортировать календари с компьютера Mac, веб-сайта iCloud.com или компьютера с ОС Windows, следуйте инструкциям ниже.
Экспорт календаря на компьютере Mac
- В приложении «Календарь» щелкните имя нужного календаря. Если календари не отображаются, щелкните «Календари».
- Выберите «Файл» > «Экспорт» > «Экспорт».
- Выберите расположение для файла, а затем щелкните «Экспорт».
Загрузка календаря с сайта iCloud.com
- Войдите в учетную запись iCloud.com с помощью идентификатора Apple ID и откройте «Календарь».
- Настройте общий доступ к календарю.
- Скопируйте URL-адрес общего календаря и вставьте его в адресную строку браузера. Не нажимайте клавишу Enter или Return.
- Измените префикс с webcal на http и нажмите клавишу Enter или Return. В папку для загрузок по умолчанию будет загружен файл ICS.
- Добавьте календарь в клиент для календарей, например «Календарь» на компьютере Mac или Outlook на компьютере с ОС Windows.
- Закройте общий доступ к календарю.
В календаре iCloud можно хранить сведения за прошедшие 6 месяцев и на 3 ближайших года.
Экспорт календаря из Outlook на компьютере с ОС Windows
- Откройте приложение Outlook и перейдите к своему календарю.
- Выберите необходимый календарь в списке календарей.
- Отмените выбор всех других календарей.
- Выберите «Файл» > «Сохранить календарь».
- Щелкните «Другие параметры», чтобы настроить диапазон дат и степень детализации календаря. Эта функция может обеспечивать разные возможности в зависимости от версии Outlook.
- Нажмите кнопку «ОК».
- Выберите расположение для сохранения календаря и нажмите «Сохранить».
- Повторите эти действия для каждого календаря, который нужно скопировать.
Напоминания
Экспортируйте копию ваших напоминаний на компьютере Mac с macOS Mojave или более ранней версией:
- Откройте приложение «Напоминания».
- Перейдите к списку напоминаний, который требуется экспортировать.
- Выберите «Файл» > «Экспорт».
- Введите имя, выберите расположение, а затем щелкните «Экспорт».
Safari
Экспорт копии закладок Safari на компьютере Mac:
- Выберите «Файл» > «Экспорт закладок».
- Выберите расположение для экспорта файла и нажмите «Сохранить». По умолчанию файл сохраняется с именем Safari Bookmarks.html. Вы можете заменить это имя на другое.
Чтобы экспортировать копию закладок браузера Mozilla Firefox, Google Chrome или Microsoft Internet Explorer, см. инструкции по экспорту закладок для браузеров Mozilla, Google или Microsoft.
Заметки
Сохраните копию заметки на компьютере Mac или веб-сайте iCloud.com.
- Откройте приложение «Заметки» и выберите нужную заметку.
- Выберите «Файл» > «Экспортировать как PDF».
- Выберите, где сохранить документ на вашем компьютере.
Диктофон
Сохраните копию записи Диктофон на iPhone или iPad.
- Откройте приложение «Диктофон» и выберите запись, которую нужно продублировать.
- Выберите «Еще» () > «Дублировать». Можно также нажать кнопку «Поделиться», чтобы отправить запись через приложение «Сообщения» или «Почта» либо сохранить ее в приложении «Файлы».
На компьютере Mac просто перетащите запись, которую нужно дублировать, в новое расположение или нажмите «Поделиться» (), чтобы отправить ее через приложение «Сообщения» или «Почта».
Не забывайте выполнять резервное копирование данных
Информация о продуктах, произведенных не компанией Apple, или о независимых веб-сайтах, неподконтрольных и не тестируемых компанией Apple, не носит рекомендательного или одобрительного характера. Компания Apple не несет никакой ответственности за выбор, функциональность и использование веб-сайтов или продукции сторонних производителей. Компания Apple также не несет ответственности за точность или достоверность данных, размещенных на веб-сайтах сторонних производителей. Обратитесь к поставщику за дополнительной информацией.
Дата публикации:
Архивируйте или делайте копии информации, которую вы храните в iCloud
Узнайте, как делать копии информации, которую вы используете с iCloud.
Вы можете сделать копию информации, которую храните в iCloud.Если вы случайно удалили важный контакт, адрес электронной почты или документ, вы можете восстановить его из iCloud или из другой копии, которая у вас есть.
файлов iCloud Drive
Используйте эти шаги для копирования документов с вашего Mac, iPhone, iPad, iPod touch, iCloud.com или ПК. Если вы копируете файл из общей папки в iCloud Drive в другую папку, он также не копирует общий доступ. Узнайте больше о совместном использовании папок.
Копирование файлов с iCloud Drive на Mac
- Щелкните iCloud Drive на боковой панели любого окна Finder.
- Нажмите и удерживайте клавишу Option и перетащите файл в новое место.
Копирование файлов из приложения «Файлы» на iPhone, iPad или iPod touch
Выполните следующие действия для отправки копий файлов, хранящихся в iCloud Drive:
- Откройте приложение «Файлы» и коснитесь iCloud Drive.
- Коснитесь папки, которую хотите открыть, затем коснитесь файла, чтобы открыть его.
- Нажмите «Поделиться» в нижнем левом углу.
- Выберите способ отправки копии файла.
Для документов, электронных таблиц или презентаций нажмите «Еще» в правом верхнем углу, выберите «Экспорт» и выберите способ экспорта файла. Вы также можете сохранить копию файла локально.
Копировать файлы с iCloud.com
Используйте эти шаги для загрузки файлов, хранящихся в iCloud Drive, или файлов, доступных из приложений iWork в iCloud.com:
- Войдите на iCloud.com.
- Откройте iCloud Drive.
- Найдите и выберите файл.
- Щелкните Загрузить вверху страницы или дважды щелкните файл. Документ будет загружен в папку для загрузок по умолчанию.
Если вам нужна помощь с любыми сторонними данными, хранящимися в iCloud, обратитесь напрямую к разработчику приложения. Сторонние данные могут использовать ваше хранилище iCloud, даже если вы не видите подробностей.
Фото и видео
Если вы включили iCloud Photos, ваши фотографии и видео автоматически загружаются в iCloud с полным разрешением.
Скачивание фото и видео на ваше устройство
Вы можете сделать копии своих фото и видео, выполнив следующие действия:
- На вашем iPhone, iPad или iPod touch нажмите «Настройки»> [ваше имя]> iCloud> «Фото».Затем выберите «Загрузить и сохранить оригиналы» и импортируйте фотографии на свой компьютер.
- На Mac откройте приложение «Фото». Выберите фото и видео, которые хотите скопировать. Выберите «Файл»> «Экспорт».
- На вашем компьютере настройте iCloud для Windows и включите iCloud Photos.
Загрузить фото и видео с iCloud.com
Если вы хотите загрузить несколько фотографий или видео, используйте iCloud.com, чтобы загрузить самую последнюю версию фотографий и видео.
- На iPhone, iPad или iPod touch перейдите на iCloud.com, коснитесь «Фото» и коснитесь «Выбрать». Затем выберите фото и видео, которые хотите загрузить, и нажмите «Еще». Выберите «Загрузить», и ваши фото и видео будут загружены в виде файла .zip на iCloud Drive.
- На Mac или ПК просто зайдите на iCloud.com и нажмите «Фото». Затем выберите фотографии и видео, которые хотите загрузить, и нажмите «Загрузить».
Копирование фотографий из общих альбомов
Вы также можете использовать следующие шаги, чтобы вручную скопировать фото и видео.Комментарии или лайки, связанные с общей фотографией, не сохраняются, а фотографии и видео, сохраненные из общих альбомов, не имеют полного разрешения.
Копирование фотографий из общих альбомов на iPhone, iPad или iPod touch
- Откройте «Фото» и нажмите «Альбомы».
- Найдите общие альбомы, затем коснитесь названия нужного альбома. Возможно, вам придется провести пальцем влево, чтобы найти общий альбом.
- Сохраните фотографии из альбома одним из следующих способов:
- Коснитесь изображения, чтобы открыть его, затем коснитесь «Поделиться».Чтобы выбрать больше изображений, прокрутите изображения влево или вправо и коснитесь тех, которые хотите сохранить. Коснитесь Сохранить изображение.
- Нажмите «Выбрать», затем нажмите изображения, которые хотите сохранить. Коснитесь «Поделиться», затем коснитесь «Сохранить изображение».
- Импортируйте фотографии на свой компьютер.
Копирование фото и видео из общих альбомов на Mac
Выполните следующие действия, чтобы вручную импортировать фотографии и видео из общих альбомов в медиатеку «Фото»:
- Откройте «Фото» и выберите «Общие альбомы».
- Дважды щелкните общий альбом.
- Control щелкните (или щелкните правой кнопкой мыши) фотографию и выберите «Импорт».
После импорта фотографий вы можете создать резервную копию своей библиотеки. Вы можете сохранить их как отдельную библиотеку на вашем компьютере или на другом диске.
Копирование содержимого из общих альбомов в Windows
Сохраненные фотографии доступны, даже если вы отключите «Фотографии» в iCloud для Windows.Чтобы сохранить фото и видео из общего альбома, вы должны сохранить их в другой папке на жестком диске:
- Откройте iCloud для Windows.
- Щелкните «Параметры» рядом с «Фото». Обратите внимание на путь, указанный в разделе «Местоположение фотографий iCloud».
- Откройте окно проводника (Windows 8 или новее) или окно проводника Windows (Windows 7).
- Перейдите в папку «Фото iCloud» по указанному выше пути. Откройте общую папку.
- Выберите фотографии, которые хотите сохранить, затем скопируйте их в другую папку на своем компьютере.Включите эту папку, если вы делаете резервную копию своего компьютера.
Для получения информации о резервном копировании компьютера с Windows см. Службу поддержки Microsoft.
Загрузите фотографии из My Photo Stream на свой iPhone, iPad или iPod touch
фотографий в «Моем фотопотоке» автоматически загружаются на ваш Mac. Выполните следующие действия, чтобы загрузить их на свой iPhone, iPad или iPod touch.
- Коснитесь «Фото», затем коснитесь вкладки «Альбомы».
- Нажмите «Мой фотопоток».
- Нажмите «Выбрать», затем нажмите все фотографии, которые хотите сохранить.
- Нажмите «Поделиться», затем нажмите «Сохранить изображение».
Выполните следующие действия, чтобы экспортировать контакты с вашего Mac, iCloud.com или ПК.
Экспорт контактов на Mac
- Открыть контакты.
- Выбрать все контакты.
- Щелкните контакт в списке контактов.
- Выберите «Файл»> «Экспорт»> «Экспорт vCard» или выберите «Правка»> «Выбрать все», чтобы выбрать все карты для экспорта.
- Выберите, где вы хотите сохранить файлы, затем нажмите «Сохранить».
Если вы используете группы, рассмотрите возможность архивирования всей базы данных контактов или адресной книги, а также экспорта визитных карточек.Приведенный выше метод vCard копирует ваши контакты, но не группы. Архивы сложнее, но вы, возможно, не сможете восстановить данные с помощью архивов, когда вы подключены к Интернету и вошли в iCloud.
Чтобы экспортировать архив, откройте «Контакты» и выберите «Файл»> «Экспорт»> «Архив контактов».
Экспорт контактов с iCloud.com
Экспорт контактов в Outlook на ПК
Календарь
Выполните следующие действия, чтобы экспортировать календарь из iCloud на Mac.com или ПК.
Экспорт календаря на Mac
- В календаре щелкните имя календаря. Если вы не видите свои календари, нажмите Календари.
- Выберите «Файл»> «Экспорт»> «Экспорт».
- Выберите место для файла и нажмите «Экспорт».
Загрузите календарь с iCloud.com
- Войдите в iCloud.com со своим Apple ID и откройте Календарь.
- Сделать календарь общедоступным.
- Скопируйте URL-адрес общего календаря и вставьте его в поле адреса в браузере. Не нажимайте Enter или Return.
- Измените «webcal» на «http» и нажмите Enter или Return. Файл ICS будет загружен в папку для загрузки по умолчанию.
- Добавьте календарь в клиент календаря, например Календарь на Mac или Outlook на компьютере Windows.
- Прекратить совместное использование календаря.
Календарь iCloud хранит информацию за последние шесть месяцев и до трех лет в будущем.
Экспорт календаря в Outlook на ПК
- Откройте Outlook и перейдите в свой Календарь.
- Выберите календарь, который вы хотите скопировать, в списке календарей.
- Отмените выбор всех других календарей.
- Выберите «Файл»> «Сохранить календарь».
- Щелкните «Дополнительные параметры», чтобы настроить диапазон дат и количество деталей для включения в календарь. Это зависит от вашей версии Outlook.
- Нажмите ОК.
- Выберите место для сохранения календаря и нажмите «Сохранить».
- Повторите эти действия с каждым календарем, который хотите скопировать.
Напоминания
Экспортируйте копию напоминаний на Mac под управлением macOS Mojave или более ранней версии:
- Открытые напоминания.
- Перейдите к списку напоминаний, который вы хотите экспортировать.
- Выберите «Файл»> «Экспорт».
- Введите имя, выберите расположение и нажмите «Экспорт».
Safari
Экспорт копии закладок Safari на Mac:
- Выберите «Файл»> «Экспорт закладок».
- Выберите, куда вы хотите экспортировать файл, затем нажмите «Сохранить».Если вы не измените его, имя файла — Safari Bookmarks.html.
Чтобы экспортировать копию закладок Mozilla Firefox, Google Chrome или Microsoft Internet Explorer, см. Шаги Mozilla, Google или Microsoft по экспорту закладок.
Банкноты
Сделайте копию заметки на вашем Mac или на iCloud.com:
- Откройте приложение «Заметки» и выберите нужную заметку.
- Щелкните Файл> Экспортировать как PDF.
- Выберите место для сохранения документа на вашем компьютере.
Голосовые заметки
Сделайте копию голосовой заметки на вашем iPhone или iPad:
- Откройте приложение «Диктофон» и коснитесь записи, которую хотите продублировать.
- Нажмите «Еще»> «Дублировать».Вы также можете нажать «Поделиться», чтобы отправить запись через «Сообщения» или «Почту» или сохранить ее в «Файлы».
На Mac просто перетащите запись, которую вы хотите продублировать, чтобы скопировать ее в новое место, или нажмите «Поделиться», чтобы отправить запись через сообщения или почту.
Информация о продуктах, произведенных не Apple, или о независимых веб-сайтах, не контролируемых и не проверенных Apple, предоставляется без рекомендаций или одобрения.Apple не несет ответственности за выбор, работу или использование сторонних веб-сайтов или продуктов. Apple не делает никаких заявлений относительно точности или надежности сторонних веб-сайтов. Свяжитесь с продавцом для получения дополнительной информации.
Дата публикации:
Как экспортировать или перенести видео и изображения на компьютер — Поддержка
Вы можете экспортировать содержимое ION360 U на свой компьютер или в свою учетную запись iTunes, выполнив следующие действия.
Экспорт вашего контента в iTunes
Требуется:
- ПК или Mac с текущими версиями и обновлениями программного обеспечения iTunes, установленными на вашем телефоне и компьютере.
- iPhone с приложением и содержимым ION360 (камера и чехол не нужны)
- Кабель Lightning — USB для подключения iPhone и компьютера
Шагов:
- Запустите iTunes на компьютере.
- Подключите iPhone к компьютеру с помощью кабеля.
- Если это первое соединение, вы получите запрос на установление доверия между ними. Это позволит двум соединиться.
- В iTunes на компьютере щелкните значок телефона, чтобы получить доступ к iPhone (см. Ниже, выделено желтым цветом).
- Нажмите Приложения
6. ПРОКРУТИТЕ до конца, пока не увидите «Общий доступ к файлам». **Это важно! Правая область не будет отображаться, пока вы не прокрутите вниз до конца **
7.В списке приложений в разделе «Общий доступ к файлам» щелкните имя приложения (Apollo или ION360U после переименования).
8. Перетащите папку «Мое содержимое» на свой компьютер. Это скопирует весь контент из приложения на компьютер. Это оно!
Экспорт вашего контента с Android
На Mac
- Загрузить Android File Transfer
- Укажите в браузере https://www.android.com/filetransfer/
- Нажмите «Загрузить сейчас»
- Откройте файл androidfiletransfer.dmg после загрузки
- Перетащите значок «Android File Transfer» на значок «Приложения».
- Подключаем телефон к Mac
- Запустить Android File Transfer, если он не запускается автоматически
- Разблокировать экран телефона
- Если на экране телефона отображается «Разрешить доступ к данным телефона?» нажмите «Разрешить»
- Если Android File Studio показывала диалоговое окно «Невозможно получить доступ к хранилищу устройства», нажмите «ОК», чтобы закрыть его.
- Android File Studio теперь должна показать окно со списком всех папок в корне телефона
- Раскройте папку «Аполлон»
- Перетащите нужные папки или отдельные файлы на свой компьютер
- Фотографии находятся в подпапке «Изображения»
- Видео находятся в подпапке «Видео»
На ПК (Windows 10) Подключите телефон к ПК
- Разблокировать экран телефона
- Если на экране телефона отображается «Разрешить доступ к данным телефона?» нажмите «Разрешить»
- Открыть проводник
- Выберите «Этот компьютер»
- Найдите название телефона (обычно «Galaxy S8»)
- Открыть справочник «Телефон»
- Открыть справочник «Аполлон»
- Перетащите нужные папки или отдельные файлы на свой компьютер
- Фотографии находятся в подкаталоге «Изображения»
- Видео находятся в подкаталоге «Видео»
Как сохранить видео на Facebook на свой телефон или компьютер
- Вы можете сохранить или добавить в закладки любое видео на Facebook, чтобы воспроизвести его позже, выбрав «Сохранить в список просмотра» или «Сохранить видео», в зависимости от того, используете ли вы телефон или компьютер.
- Вы можете навсегда сохранить видео с Facebook, загрузив его на свой телефон. Такое приложение, как Friendly for Facebook, является бесплатным и упрощает эту задачу на вашем телефоне.
- Также возможно навсегда сохранить видео из Facebook на вашем компьютере, но обычно вам следует избегать использования сторонних программ или веб-сайтов, которые могут быть небезопасными. Вы можете загрузить любое видео, изменив его URL-адрес и сохранив его.
Facebook не позволяет легко сохранять видео на телефон или компьютер — служба социальных сетей предпочла бы, чтобы вы просто вернулись в Facebook, чтобы посмотреть его еще раз.
Но то, что Facebook предпочел бы, чтобы вы не загружали видео, не означает, что вы не можете этого сделать.
Фактически, можно сохранять видео независимо от того, используете ли вы свой компьютер, iPhone или телефон Android.
Сохранить, или «добавить в закладки» видео на Facebook, чтобы потом. это позже.Думайте об этом как о «закладке» видео.1. Найдите видео, которое хотите сохранить на потом.
2. Щелкните или коснитесь трех точек в правом верхнем углу сообщения.
3. Щелкните или коснитесь «Сохранить видео».
Коснитесь трех точек в верхней части видеопоста, чтобы увидеть возможность сохранить его на будущее.Дэйв Джонсон / Business InsiderПозже, когда вы захотите вернуться к видео, все ваши сохраненные видео будут храниться в одном месте:
- На компьютере щелкните значок Facebook в верхнем левом углу окна. Нажмите «Смотреть», а затем нажмите «Сохраненные видео».
- На телефоне коснитесь трех горизонтальных линий (известных как «гамбургер-меню»), а затем коснитесь «Сохранено».»
Вы не можете загрузить видео на свой телефон с помощью обычного приложения Facebook, но есть ряд сторонних приложений, которые позволяют сохранять видео прямо на ваш Фотопленка телефона.Одно приложение, которое особенно хорошо работает для пользователей Android и iPhone, называется Friendly for Facebook.
Friendly выполняет множество функций и предназначен для объединения функций Facebook и Messenger в одном приложении, но вам нужно знать только об одном: оно загружает и сохраняет видео на ваш телефон.
1. Установите Friendly для Facebook.
2. Запустите приложение и нажмите «Добавить учетную запись».
3. Если приложение спрашивает, к какой службе вы хотите подключиться, нажмите Facebook.
4. Войдите в Facebook, используя свои обычные учетные данные Facebook.
5. После входа в систему вы можете использовать Friendly вместо официального приложения Facebook — по большей части оно будет выглядеть и работать так же, как приложение, к которому вы привыкли.
6. Когда вы видите видео, которое хотите сохранить, нажмите кнопку загрузки в форме облака в правом нижнем углу, чтобы сохранить его в фото- и видеотеке телефона. (Для некоторых видео вам может потребоваться начать воспроизведение видео, чтобы увидеть кнопку загрузки.)
Friendly — это приложение, которое дает вам решение для загрузки видео с Facebook одним нажатием. Дэйв Джонсон / Business Insider Сохраните видео на свой компьютерВ отличие от вашего телефона, мы не рекомендуем использовать какие-либо сторонние программы или веб-сайты для загрузки видео на ваш компьютер.Многие из них не заслуживают доверия и могут содержать вредоносное ПО или пытаться склонить вас к оплате дополнительных услуг.
Вместо этого есть уловка, которую вы можете использовать для загрузки видео прямо с Facebook.
1. Найдите видео, которое вы хотите сохранить.
2. Начните воспроизведение видео, затем щелкните видео правой кнопкой мыши и выберите «Показать URL-адрес видео».
После воспроизведения видео вы можете показать, а затем скопировать URL-адрес видео.Дэйв Джонсон / Business Insider3. Щелкните появившийся URL-адрес видео и скопируйте его (выделите текст и нажмите CTRL-C).
4. В новом окне браузера вставьте только что скопированный URL. Пока не нажимайте Enter.
5. Замените www на mbasic.
Измените URL-адрес, заменив «www» на «mbasic», чтобы преобразовать видео в загружаемый формат.Дэйв Джонсон / Business Insider6. Нажмите Enter, чтобы новый URL загрузился в браузере. Вы увидите, что видео отображается в формате, оптимизированном для мобильного устройства.
7. Начните воспроизведение видео, затем щелкните видео правой кнопкой мыши и выберите «Сохранить видео как…»
Наконец, вы можете сохранить видео на жесткий диск вашего компьютера.Дэйв Джонсон / Business Insider8. Дайте видео имя и нажмите «Сохранить».
Видео будет сохранено на вашем компьютере.
Как сохранить видео с сайта WeChat? — Обзор программного обеспечения RT
Приложение WeChat для мобильных устройств позволяет легко передавать и обмениваться видео с одного сотового телефона на другой, например iPhone, Samsung, Nokia, Blackberry, Windows phone, LG, Sony, Motorola, Lenovo, HTC и другие телефоны Android.Вы можете отправлять любые фотографии и видео из Фотопленки на iPhone или из Галереи на своих телефонах Android любому, кто также использует приложение WeChat для мобильных устройств. Вы можете мгновенно открыть приложение «Камера» на своем смартфоне, чтобы сделать снимок или записать видео и сразу же отправить его кому-либо из контактов WeChat. Видео, которыми ваши друзья поделились через Wechat, можно легко сохранить на свой телефон. Для этого просто нажмите, чтобы воспроизвести видео в полноэкранном режиме, затем нажмите и удерживайте видео WeChat, полученное в WeChat, чтобы отобразить параметр Сохранить на телефон или Сохранить видео и сохранить его в галерее или в Фотопленке на телефонах Android. или iPhone.Начиная с WeChat V6.0, была запущена новая функция Sight video. Это отличный способ в любой момент поделиться короткими видеоклипами с помощью мобильного телефона. Вы можете обратиться к этому руководству и узнать, как размещать и публиковать видео в WeChat со своих мобильных телефонов. В отличие от других видеороликов, полученные видеосюжеты нельзя сохранить локально. Если вы попытаетесь сохранить видео в WeChat, вы получите сообщение или ошибку, в которой говорится: « Sight не может быть сохранен локально, ». Вы можете добавлять в избранное видео Sight, пересылать видео Sight, но вы не можете отправлять видео Sight или экспортировать видео Sight из Wechat в локальное хранилище, память телефона или компьютеры.Если вы хотите сохранить видео с сайта Wechat локально на телефоне Android или iPhone или перенести видео с сайта Wechat на ПК или Mac, следуйте приведенным ниже инструкциям.
Как сохранить видео с сайта WeChat на телефонах Android?
Видео с вашего обзора, полученные или отправленные через Wechat для мобильных устройств, будут фактически сохранены на вашем телефоне Android. Если в вашем телефоне установлена SD-карта или карта памяти, видеоролики Sight будут сохранены на SD-картах или картах памяти вашего мобильного телефона.Вы можете найти его по пути ниже: mnt / extSdCard / Tencent / MicroMsg , если вы используете Samsung Galaxy Trend Duos. Это зависит от модели телефона, который вы используете. В этой протестированной нами модели телефона Samsung мы обнаружили список папок со случайными числами и буквами, вам нужно открыть каждую из них, чтобы найти видеоролики, отправленные или полученные через Wechat на телефоне Android. Видео WeChat Sight будут в виде файлов MP4, сохраненных на ваших телефонах Android. Чтобы экспортировать видеоролики WeChat Sight с телефона Android на компьютер, подключите свой телефон к компьютеру через USB-кабель для передачи данных, перейдите в папку видео WeChat Sight, сохраненную на SD-карте, скопируйте видеоролики с сайта и сохраните их на жестком диске компьютера или в медиатеке. на вашем ПК или Mac.
Более простой способ сохранить зрение в WeChat с Android на компьютер
Есть разные способы передачи видео Sight с телефона Android на компьютер. Если у вас нет SD-карты или если у вас возникли проблемы с поиском видеороликов Sight на SD-картах с вашего телефона. Вы можете использовать программное обеспечение для восстановления данных Android, чтобы сканировать свой телефон и сохранять видео с экрана WeChat с телефона Android на компьютер. Этот метод позволяет не только сохранять видео WeChat на компьютер, но и легко сохранять изображение WeChat на ПК или Mac.
Вы можете обратиться к следующим руководствам, чтобы восстановить видео с телефонов Samsung Galaxy на компьютер и загрузить видео с телефонов Lenovo на компьютер. Тот же инструмент и метод можно использовать для экспорта или резервного копирования видео WeChat с любых других телефонов Android, таких как LG, Motorola, Sony, HTC, на компьютер.
Как сохранить видео с сайта WeChat на iPhone?
В отличие от телефонов Android, iPhone не позволяет вам получить доступ к своей внутренней памяти для получения видео Sight, отправленных или полученных через WeChat для iOS.Вы можете сохранять фотографии и видео, полученные в WeChat, в папку «Фотопленка» на iPhone. Но видеоролики WeChat, отправленные или полученные на iPhone, нельзя сохранить или экспортировать на компьютер. Вы можете пересылать или добавлять видео в избранное только в приложении Wechat, но не можете отправлять видео с сайта WeChat в другое место. Как сохранить видео из WeChat или как сохранить взгляд в WeChat, когда вы используете iPhone? Чтобы сохранить видео с WeChat на iPhone на ПК или Mac, вам понадобится программа для восстановления данных iPhone.Вы можете бесплатно скачать этот инструмент на свой ПК или Mac.
Запустите программу восстановления данных iPhone на своем ПК или компьютере Mac, подключите iPhone к компьютеру через USB-шнур для передачи данных, затем используйте эту программу для сканирования iPhone на наличие видео WeChat, сохраненных во внутренней памяти iPhone, и отправки видео WeChat с iPhone на компьютер. После того, как программное обеспечение для восстановления iPhone завершит сканирование вашего телефона, перейдите в каталог App Videos с левой стороны программы, затем вы сможете найти папку XIN, которая является папкой видео WeChat, сохраненной на iPhone.Все ваши видеоролики сохраняются в этой папке на iPhone.
Нажмите, чтобы открыть папку с видео WeChat, сохраненную на iPhone, после чего вы сможете найти отправленные или полученные видеосюжеты в приложении WeChat на iPhone. Вы можете нажать кнопку «Восстановить» в правом нижнем углу, после чего появится всплывающее диалоговое окно, в котором вы можете выбрать папку на своем компьютере для сохранения видео WeChat или изображения WeChat с iPhone.
Теперь вы знаете, как сохранять видео в WeChat на Android и iPhone и сохранять видео, полученные в WeChat со своего мобильного телефона, на ПК или Mac.
Сохранение видео WeChat Sight на компьютер — видеогид YouTube
Более полезный WeChat для мобильных советов
WeChat — необходимое мобильное приложение для всех пользователей смартфонов, оно имеет множество полезных функций. Кроме отправки фотографий и видео, как указано выше, вы можете бесплатно звонить на мобильный телефон с помощью WeChat. Если вы хотите продолжить просмотр веб-сайта с компьютера на телефон, вы можете использовать WeChat для сканирования QR-кода на телефоне, чтобы вам не нужно было вводить длинные URL-адреса веб-сайтов.
СвязанныеЛучшие способы 3 для передачи видео с iPhone
Часть 3. Один клик для передачи видео с iPhone на iPad / Android / ПК
Wondershare MobileTrans — идеальный инструмент для передачи видео с iPhone на ПК или передачи видео с iPhone на Mac, или вы можете легко передавать видео с iPhone на любые другие устройства с помощью этого программного обеспечения. Wondershare MobileTrans — это комплексное решение для передачи файлов с одного устройства на другое или резервного копирования данных iPhone или любой другой мобильной операционной системы на Mac или компьютер всего за один клик.Ниже приведены некоторые особенности Wondershare MobileTrans, которые вы, возможно, захотите прочитать.
Ключевая особенность:
Шаг 1.Загрузите и установите MobileTrans на свой компьютер по указанному ниже URL. Вы выбираете версию для Mac или Windows в зависимости от вашего ноутбука. После установки запустите на компьютере нажмите «Назад».
Попробовать бесплатно Попробовать бесплатно
Шаг 2, После нажатия на опцию резервного копирования вашего телефона вам будет предложено подключить iPhone. Подключите iPhone к компьютеру с помощью кабеля. После подключения iPhone он будет слева. Отметьте «Видео» из доступных файлов на вашем iPhone и нажмите кнопку «Пуск», чтобы начать процесс передачи видео.
Шаг 3. Процесс будет запущен и завершится через некоторое время автоматически. Когда процесс будет завершен, перед вами откроется всплывающее окно. Нажмите «просмотреть», если хотите просмотреть данные резервной копии на компьютере.
2 способа подключения GoPro к компьютеру и загрузки видео
GoPro не принесет особой пользы, если вы действительно ничего не можете сделать с видео. К счастью, подключение GoPro к компьютеру для передачи ваших видео или изображений — простой процесс.
Сначала мы рассмотрим метод, который вы можете использовать для загрузки файлов с любой камеры или видеокамеры, а затем рассмотрим метод для GoPro, который имеет еще несколько функций.
Готовы посмотреть свои первые видео GoPro?
Хорошо, вот как подключить GoPro к компьютеру.
Что вам понадобится- Ваша GoPro.
- Компьютер.
- USB-шнур. Ваша GoPro должна была поставляться с USB-шнуром — это тот же шнур, который вы используете для зарядки GoPro.
- GoPro Studio. Это необязательный метод загрузки файлов, но он предлагает несколько дополнительных функций. Когда вы используете GoPro Studio, у вас будет много вариантов редактирования после того, как вы закончите. И загрузка бесплатна.
Метод № 1. Подключите, затем перетащите
Шаг 1. Выключите GoPro. Подключите маленький конец USB-шнура к боковой стороне GoPro — для этого вам нужно вынуть GoPro из корпуса. Порт USB находится сбоку, над картой Micro SD.Затем подключите противоположный конец шнура к USB-порту компьютера.
Шаг 2. Найдите файлы GoPro на вашем компьютере, затем перетащите их в нужное место:
В WindowsВсплывающее окно может отображаться, когда вы подключаете камеру — если это так, вы можете выбрать опцию «Импортировать изображения и видео», затем выбрать папку для их загрузки и следовать инструкциям, появляющимся на экране.
Если при подключении GoPro не появляется окно:
- Откройте «Пуск», затем «Компьютер».В окне «Компьютер» ваша GoPro отобразится под надписью «Переносные устройства». Дважды щелкните, чтобы открыть GoPro.
- Откройте второе окно (Пуск> Компьютер), а затем перейдите туда, где вы хотите сохранить файлы, например, в «Мои документы» или в папку «Фотографии».
- Щелкните и перетащите верхнюю панель инструментов, чтобы переместить окно в одну сторону, чтобы вы могли видеть оба окна.
- Вернитесь в окно GoPro, щелкните, чтобы выделить нужные файлы (или нажмите Control + A, чтобы выбрать их все).
- Выделив файлы, щелкните и удерживайте их, а затем перетащите во второе окно.
- Как только вы перетащите их, они начнут переноситься, и файлы будут у вас на компьютере.
- Откройте приложение Image Capture (если вы не уверены, воспользуйтесь увеличительным стеклом в правом верхнем углу, чтобы найти его).
- Выберите GoPro слева под «Устройствами». Папка «Изображения» является местом загрузки по умолчанию; если вы хотите сохранить их в другой папке, используйте раскрывающееся меню в нижней части экрана, чтобы выбрать новое место.
- Выделите файлы, которые хотите загрузить, и нажмите «Импорт» или выберите «Импортировать все», чтобы добавить все свои фотографии.
Метод № 2: Использование GoPro Studio
Обновление: GoPro Studio больше не доступна для загрузки или использования. Согласно официальной странице часто задаваемых вопросов, причина этого в том, что срок службы GoPro Studio подошел к концу.
GoPro разработала программное обеспечение, чтобы помочь пользователям максимально эффективно использовать свои видео. Помимо редактирования видео, вы можете использовать GoPro Studio для импорта файлов.Использование этого метода в первый раз займет больше времени, потому что вам необходимо загрузить программное обеспечение, но после первоначальной настройки загрузка выполняется автоматически.
Шаг 1 . Загрузите GoPro Studio (если вы еще этого не сделали) с официального сайта GoPro. После загрузки файла откройте его, чтобы запустить настройку.
Шаг 2 . Откройте GoPro Studio. Вас спросят, хотите ли вы использовать GoPro Studio в качестве импортера по умолчанию. Нажмите «да». Выберите имя для папки с изображениями, затем нажмите «Продолжить».На этом следующем экране вы можете настроить свои предпочтения, в том числе место сохранения папки GoPro. Установите верхний флажок, чтобы сразу просмотреть файлы, и второй, чтобы удалить файлы с GoPro после успешного импорта.
Шаг 3 . Подключите GoPro к компьютеру с помощью черного USB-кабеля (следуйте инструкциям к шагу 1 первого метода, если вам нужны дополнительные сведения). При настройке автоматического импорта ваши файлы автоматически начнут импортироваться в выбранную вами папку.В следующий раз, когда вам понадобится импортировать видео, вы можете пропустить шаги один и два — если GoPro Studio не открывается при подключении камеры, просто откройте приложение вручную, и должна начаться автоматическая загрузка.
Подключить GoPro к компьютеру — простой процесс, если вы поймете, как это делается. Используя GoPro Studio, вы можете настроить автоматический импорт, чтобы упростить загрузку / загрузку, или вы можете продолжить использовать метод перетаскивания, который работает на любой камере с USB-шнуром.
Понравился этот учебник? Комментарии и публикации — это как похлопывания по спине, поэтому оставьте нам один или задайте вопрос, если вам нужна дополнительная помощь.
Как загрузить видео с YouTube на ноутбук, телефон или планшет
Обычно вы, вероятно, смотрите видео с YouTube с помощью приложения или веб-сайта. Но иногда это невозможно. Возможно, вы заранее знаете, что у вас не будет быстрого или неограниченного соединения, например, в отпуске или в дороге, или вам нужно вставить клип из видео YouTube в презентацию.
Какими бы ни были ваши причины — даже если вы просто хотите сохранить особенно полезное или важное видео для потомков — мы покажем вам, как это сделать практически на любом устройстве.
Конечно, стоит помнить, что потоковое видео без пропуска рекламы — лучший способ поддержать любимые каналы.
Существует много разных способов загрузки видео в зависимости от используемого вами устройства и от того, готовы ли вы платить за эту привилегию или предпочитаете бесплатный метод.
Есть два официальных способа загрузки видео с YouTube. Во-первых, есть приложение YouTube Go, которое доступно в странах, где мобильные данные слишком дороги для их потоковой передачи.
Существует также услуга премиум-класса (креативно названная YouTube Premium), которая позволяет пользователям в других странах, включая Великобританию и США, загружать контент YouTube для последующего просмотра в автономном режиме. Есть и другие преимущества Premium, такие как воспроизведение музыки из приложения в фоновом режиме, поэтому вы можете использовать другие приложения на своем телефоне.
YouTube Premium недешев, но для тех, кто загружает видео регулярно, это, возможно, стоит своих затрат — 11,99 фунтов стерлингов / 11,99 долларов США в месяц — но если вы просто хотите загружать эпизодические клипы, это, вероятно, слишком дорого, чтобы оправдывать оплату.
Хорошая новость в том, что скачивать видео с YouTube неофициальными методами очень просто. Во-первых, мы рекомендуем прочитать наше руководство о том, законно ли скачивать видео с YouTube.
Перейти прямо в нужный раздел:
Скачать с помощью YouTube Premium
Если вы подписаны на YouTube Premium, скачивать видео очень просто.Однако есть одна большая оговорка: вы можете сделать это только с помощью официальных приложений YouTube или YouTube Gaming, что означает, что вы не можете использовать Premium для загрузки видео на свой компьютер — только на телефон или планшет.
Для загрузки просто откройте приложение и перейдите к видео, которое вы хотите загрузить. Под плеером вы должны увидеть значок «Загрузить» — нажмите на него, выберите качество видео, которое вы хотите загрузить, и все.
После того, как видео загрузится, значок под ним изменится на синюю галочку — нажмите на нее, если хотите отменить загрузку.Вы сможете найти все загруженные вами видео на вкладках «Библиотека» или «Учетная запись».
Скачать видео с YouTube в Windows
Если вы хотите сохранить видео на своем ноутбуке или ПК, простой и бесплатный способ — перейти на веб-сайт, на который вы вставите URL-адрес видео YouTube. Таких сайтов много, но они часто закрываются.
В настоящее время (и работает уже много лет) работает SaveFrom, который является бесплатным, но не позволяет загружать только аудио (например, для музыки), и даже если видео имеет разрешение 1080p или 4K, вы можете загрузить только версия более низкого качества 720p.
Есть много других, таких как SaveFrom, которые обычно пытаются подтолкнуть вас к установке приложений или расширений веб-браузера, если вы хотите загрузить их в самом высоком качестве. Либо так, либо они хотят, чтобы вы заплатили за премиум-версию, которая открывает более качественные загрузки и другие функции.
Примером совершенно бесплатного, но ограниченного сервиса является YouTubeMP4. Это позволяет загружать видео с разрешением до 720p, но часто только видео или аудио.
Суть в том, что пользоваться веб-сайтом быстро и просто, но оно может не обеспечивать требуемого качества или формата.
Если вы вынуждены загружать в формате, который не подходит для воспроизведения на вашем ноутбуке (например, WebM), вы можете использовать Freemake Video Converter для преобразования загруженных видео в другие форматы.
Чтобы загрузить видео с помощью SaveFrom, вам нужно сделать следующее:
1. Перейдите на сайт www.youtube.com и найдите видео, которое хотите загрузить. Скопируйте URL-адрес из адресной строки браузера. Щелчка в адресной строке обычно достаточно, чтобы выделить ее, но трехкратное нажатие также должно сработать.Нажмите Ctrl-C, чтобы скопировать выделенный адрес.
2. Теперь перейдите на сайт загрузчика видео. Поместите курсор в поле для URL-адреса видео и нажмите Ctrl-V, чтобы вставить скопированный адрес. Если есть параметры, такие как разрешение или формат, например MP4 или MP3 (только аудио), выберите то, что вы хотите, и нажмите «Загрузить».
3. Найдите видеофайл в папке «Загрузки» с помощью проводника Windows. Вы должны иметь возможность дважды щелкнуть файл, чтобы воспроизвести его, если он не был загружен в формате, который Windows не может воспроизвести.В этом случае вернитесь на сайт и посмотрите, можно ли выбрать другой формат — в идеале .mp4. В качестве альтернативы, вот как конвертировать видео бесплатно с помощью Freemake и Any Video Converter, или вы можете загрузить и установить VLC, бесплатный видеоплеер, который может воспроизводить практически любой файл.
Загрузите видео с YouTube в Windows с помощью приложения
Как и в случае с веб-сайтами, существует множество вариантов загрузки с помощью настольного приложения. Не все бесплатные, но некоторые есть. Мы можем порекомендовать платный вариант — ByClick Downloader.Он имеет простой в использовании интерфейс, регулярно обновляется и делает все, включая загрузку в высоком разрешении, захват целых списков воспроизведения и многое другое. Он также по разумной цене — 9,99 доллара.
Есть много альтернатив, но ни одна из них, как мы обнаружили, не является столь же хорошей — или столь же выгодной — как YouTube By Click. Они включают iTubeGo, который предлагает базовый интерфейс, но может загружать плейлисты и видео 4K. Однако это не самый дешевый вариант за 29,95 доллара.
Если вам нужен бесплатный вариант, попробуйте WinX YouTube Downloader.Это заставит вас перейти на полную версию, которая включает преобразование в другие форматы (включая MP3), но если вы можете с этим мириться, это вам ничего не будет стоить.
Процесс практически идентичен использованию веб-сайта: вы копируете и вставляете URL-адрес видео в приложение. Затем вы выбираете любые параметры, например разрешение для загрузки, затем нажимаете кнопку «Загрузить». Большинство приложений позволяют создавать список видео, а затем загружать их за один раз. Некоторые даже позволяют вставлять плейлисты YouTube и автоматически загружать все видео.
Как скачать плейлисты с YouTube
Иногда нужно платить за программное обеспечение, если вы хотите легкой жизни. By Click Downloader упрощает загрузку видео — или просто аудио — с YouTube. Все, что вам нужно сделать, это скопировать URL-адрес видео, и всплывающее окно спросит, хотите ли вы загрузить аудио или видео. Или вы можете установить значение по умолчанию, и он даже не спросит: он автоматически загрузит MP3 или MP4 с качеством по умолчанию.
Если видео является частью плейлиста, вы можете нажать кнопку «Загрузить плейлист», и вы увидите всплывающее окно, подобное показанному ниже, где вы можете выбрать, какие видео вы хотите из плейлиста.После этого вам понадобится всего лишь один щелчок по кнопке «Загрузить».
Вы получаете дневную бесплатную пробную версию, чтобы узнать, нравится ли вам программа, но после этого вам придется заплатить. В настоящее время это половина цены — 9,99 доллара.
Как скачать музыку с YouTube?
Иногда вам может потребоваться загрузить только звук из видео на YouTube. Самый простой способ сделать это — использовать одну из вышеуказанных служб браузера, например, установить формат MP3. Таким образом, вы загрузите только звуковую дорожку без видеозаписи — идеально, если вы просто хотите загрузить музыку или звук из подкаста YouTube.
Стоит отметить, что вы также можете загружать музыку в рамках подписки YouTube Music Premium за 9,99 фунтов стерлингов / 9,99 долларов США в месяц. Это позволит вам загружать песни и даже музыкальные клипы, но ограничивается музыкой — вы не сможете загружать другие видео, как с подпиской YouTube Premium.
Скачать видео с YouTube на телефон или планшет
Есть официальный сервис YouTube Premium, о котором мы уже упоминали, но есть и другие приложения, которые позволяют загружать видео прямо на ваш телефон Android (в том числе бесплатно), но на iPhone это сложнее.Для них мы написали отдельные руководства:
Но не забывайте, что вы можете загружать видео на свой ноутбук, используя описанные выше методы, а затем копировать их на свой телефон или планшет.
Для устройств Android просто скопируйте файлы MP4 в соответствующую папку, обычно «Фильмы», с помощью проводника. Затем вы можете воспроизвести его с помощью приложения Галерея или другого видеоплеера.
Если у вас iPhone или iPad, импортируйте файл в iTunes, а затем синхронизируйте его со своим устройством iOS. Кроме того, вы можете перетащить файлы на свой iPhone или iPad через вкладку «Приложения», щелкнув свое устройство в iTunes.Все, что вам нужно, это приложение, такое как Good Reader или другое приложение для воспроизведения видео, которое может передавать файлы с помощью этого метода.
Если вы не хотите использовать iTunes и готовы заплатить, Waltr 2 — отличная небольшая утилита для копирования видео, музыки и других файлов на ваше устройство iOS, чтобы они отображались в собственных приложениях. Узнайте больше в нашем руководстве по передаче видео на iPad и iPhone.
Наконец, вот как скачать любое онлайн-видео — не только YouTube, хотя почти все приложения и сервисы здесь также будут загружать видео из других потоковых сервисов и платформ социальных сетей, включая Facebook и DailyMotion.