Как перенести файлы с яндекс диска на облако mail ru
Прочее › Яндекс Диск › Как отправить по электронной почте файл с Яндекс Диска
Среди них есть и востребованные — Облако Mail.ru, Яндекс.
- Установите Диск-О: на компьютер.
- Выберите облако и нажмите «Добавить».
- Авторизуйтесь и выдайте Диск-О: разрешение на работу с хранящимися данными.
- Повторите для всех облачных дисков, которые хотите подключить.
- Как перенести файлы с яндекс диска
- Как перенести все с яндекс диска
- Как перенести файлы в облако
- Можно ли с яндекс диска перенести на гугл диск
- Как с яндекс диска перенести в облако
- Куда сохраняются файлы с яндекс диска
- Что лучше облако mail ru или Яндекс Диск
- Как перенести Яндекс Диск
- Что лучше гугл или Яндекс Диск
- Как Загрузить файлы в облако mail ru
- Как создать папку в облаке на mail ru
- Как синхронизировать Яндекс Диск с гугл диском
- Как перейти с Яндекса на Google
- Что будет с гугл диском
- Как скачать большую папку с яндекс диска
- Что занимает место на Яндекс Диске
- Как скачивать с яндекс диска без ограничений
- Можно ли перекинуть Яндекс диск на другой телефон
- Как скачать файл с чужого Яндекс диска
- Как перекинуть файлы с телефона на Яндекс Диск
- Как перенести фото из облака на Яндекс Диск
Как перенести файлы с яндекс диска
Но вы можете переместить все папки и файлы в одну папку и скачать ее:
- Откройте страницу Яндекс Диска.

- Выберите файл.
- Нажмите → История изменений на верхней панели или в контекстном меню.
- Выберите нужную версию.
- Нажмите Восстановить → Сохранить как копию.
Как перенести все с яндекс диска
Чтобы переместить объект в другую папку, выберите объект и на верхней панели свойств нажмите кнопку Переместить. Выберите, куда нужно переместить объект, и нажмите кнопку Переместить. Если вы хотите переместить объект в подпапку текущей папки, вы можете просто перетащить его туда.
Как перенести файлы в облако
Загрузка файлов:
- Откройте приложение «Диск» на устройстве Android.
- Нажмите на значок «Добавить».
- Нажмите Загрузить.
- Выберите нужные файлы.
- Загруженные объекты появятся в папке «Мой диск». При необходимости их можно переместить.
Можно ли с яндекс диска перенести на гугл диск
Это можно сделать через временную загрузку на ПК с Яндекс.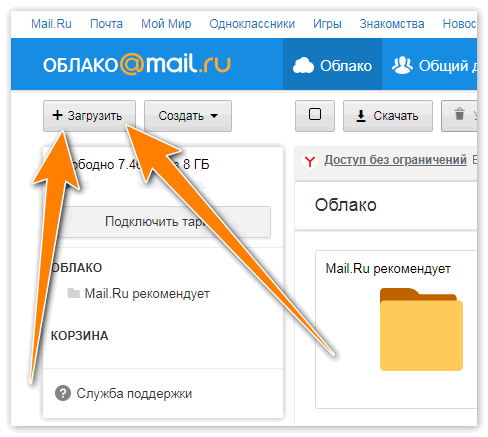 Потом все залить в облако Google, используя приложение Google диск для ПК.
Потом все залить в облако Google, используя приложение Google диск для ПК.
Как с яндекс диска перенести в облако
- Установите Диск-О: на компьютер.
- Выберите облако и нажмите «Добавить».
- Авторизуйтесь и выдайте Диск-О: разрешение на работу с хранящимися данными.
- Повторите для всех облачных дисков, которые хотите подключить.
Куда сохраняются файлы с яндекс диска
Все файлы, которые вы перемещаете или копируете в папку «Яндекс. Диск» загружаются на серверы Яндекса. На вашем компьютере также хранятся копии файлов. Таким образом, папка «Яндекс.
Что лучше облако mail ru или Яндекс Диск
Тем людям, которым важен облегчённый интерфейс без наличия рекламы и размер загружаемых файлов, например необработанных видео, стоит выбрать облако от компании Mail.Ru. Если важна цена подписки, то стоит смотреть в сторону Яндекс. Диска. Кликайте на нужные функции, чтобы выбрать сервис по баллам.
Как перенести Яндекс Диск
Для переноса папки Яндекс.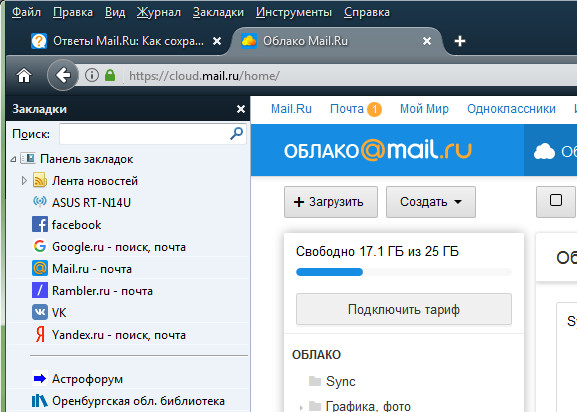 Диск в другой раздел жесткого диска вашего компьютера, вам нужно будет нажать на кнопку «Изменить». В окне «Обзор папок» выберите другой локальный диск вашего компьютера. В этом окне, уже по умолчанию активирован пункт «Создать вложенную папку Яндекс.
Диск в другой раздел жесткого диска вашего компьютера, вам нужно будет нажать на кнопку «Изменить». В окне «Обзор папок» выберите другой локальный диск вашего компьютера. В этом окне, уже по умолчанию активирован пункт «Создать вложенную папку Яндекс.
Что лучше гугл или Яндекс Диск
Представленные облачные сервисы подойдут пользователям, которым важен предоставляемый начальный объём и низкая стоимость подписки на дополнительный. Тем людям, которым важен чистый интерфейс приложения без рекламы стоит выбрать Google Drive, если важна цена подписки, то стоит смотреть в сторону Яндекс. Диска.
Как Загрузить файлы в облако mail ru
Откройте Облако Mail.ru с компьютера и авторизуйтесь. Нажмите в правом углу кнопку «Загрузить» и выберите элементы для загрузки или просто перетащите нужные файлы или папку в зону для быстрой загрузки.
Как создать папку в облаке на mail ru
Создать папку:
- Коснитесь в правом верхнем углу экрана.
- Выберите «Создать новую папку».

- Введите имя новой папки и нажмите «Создать».
Чтобы пользоваться Облаком, создайте аккаунт Mail.ru:
- Перейдите к регистрации.
- Заполните анкету, укажите телефон или резервную почту.
- Нажмите «Создать».
- Подтвердите регистрации по СМС, звонку или кодом.
- Нажмите под списком папок или просто перейдите на сайт cloud.mail.ru — Облако автоматически создастся.
Как синхронизировать Яндекс Диск с гугл диском
Следуйте простой инструкции:
- Перейдите на сайт Яндекс. Диска.
- Далее авторизуйтесь в аккаунте Яндекс.
- Нажмите на кнопку Загрузить в левом верхнем углу страницы.
- Выберите папку с данными Google Диска (она называется Takeout).
- Дождитесь завершения загрузки.
Как перейти с Яндекса на Google
Изменить поисковую систему:
- Нажмите → Настройки.
- В разделе Поиск нажмите Поисковая система.

- Выберите поисковую систему.
Что будет с гугл диском
Google объявила, что облачный сервис «Google Диск» с конца декабря будет ограничивать доступ к пользовательским файлам, содержимое которых нарушает политику компании.
Как скачать большую папку с яндекс диска
Скачать большую папку:
- На публичной странице нажмите кнопку Сохранить на Яндекс Диск. Папка будет помещена в папку Загрузки вашего Диска.
- Скачайте программу на странице Яндекс Диск и установите ее.
- Авторизуйтесь в программе.
- Откройте папку Загрузки.
- В контекстном меню нужной папки выберите Создать копию на компьютере.
Что занимает место на Яндекс Диске
Это происходит потому, что место на вашем Диске занимают файлы, перемещенные в Корзину на странице Диска или удаленные в программе для компьютера. Через 30 дней они удалятся автоматически. Если вам не хватает места, очистите Корзину раньше.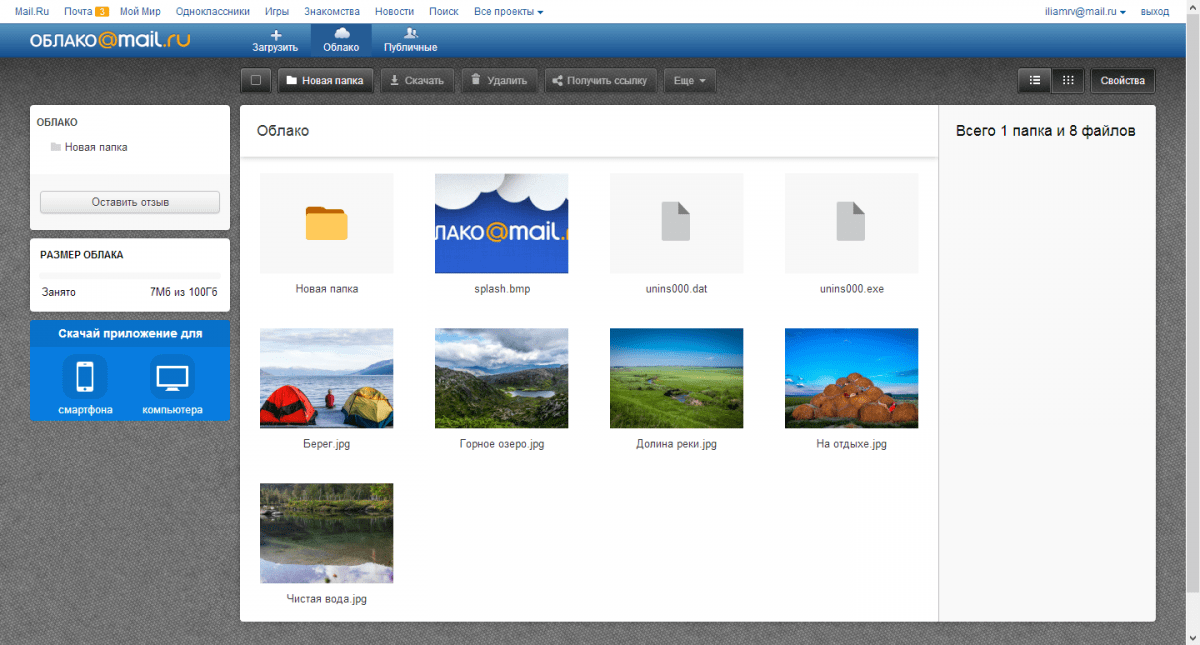
Как скачивать с яндекс диска без ограничений
При открытии ссылки для скачивания на Яндекс Диске, и сообщении о «Превышен лимит ожидания», нажимаем на кнопку «Сохранить на Яндекс Диск». После успешного сохранения на Яндекс Диск, появится кнопка «Открыть в Яндекс Диске». Нажимаем на неё.
Можно ли перекинуть Яндекс диск на другой телефон
Откройте приложение Настройки и выберите пункт Пользователи и аккаунты. Нажмите на нужный аккаунт Google, затем выберите пункт Синхронизировать аккаунты. Отметьте сервисы, данные из которых вы хотите скопировать в Телефон. В правом верхнем углу экрана нажмите → Синхронизировать.
Как скачать файл с чужого Яндекс диска
Если с вами поделились ссылкой на файл или папку, которые хранятся на Яндекс Диске, вы можете скачать их на свой компьютер или мобильное устройство. Чтобы публичный файл сохранился на вашем устройстве, перейдите по полученной ссылке и нажмите кнопку Скачать.
Как перекинуть файлы с телефона на Яндекс Диск
В списке приложений выберите Яндекс Диск.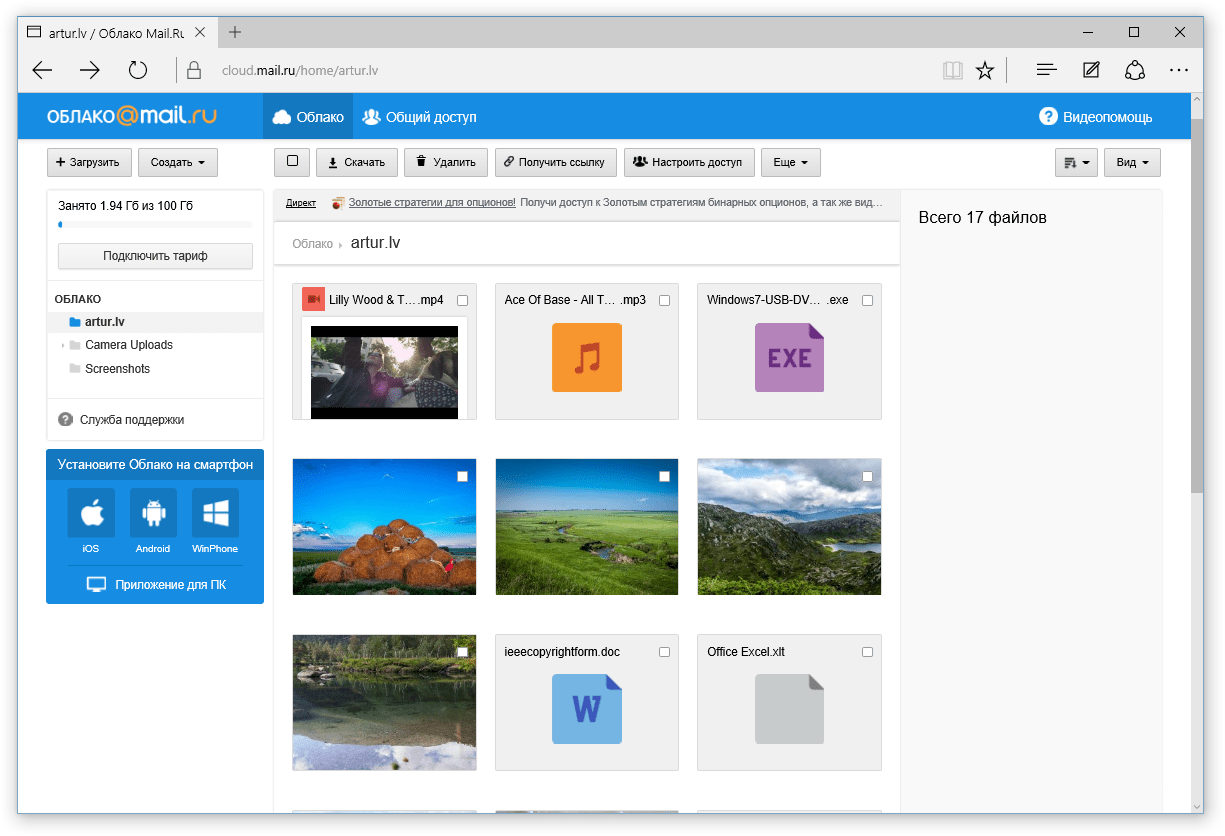 Загрузить файлы на Диск:
Загрузить файлы на Диск:
- Откройте в приложении папку, в которую хотите загрузить фото или видео.
- Нажмите значок в правом верхнем углу.
- Выберите фото или видео из галереи, либо создайте новое.
Как перенести фото из облака на Яндекс Диск
КАК ЗАГРУЗИТЬ ФОТО В ЯНДЕКС ДИСК:
- На главной странице в верхнем правом углу найдите «+»
- Создайте папку и по желанию назовите её
- Затем зайдите в папку
- Нажмите снова на тот же плюсик
- Нажмите «загрузить файлы» и выберите необходимые
- Дождитесь полной загрузки и готово✨
видео и файлы — МирДоступа
Расскажем почему не загружается облако видео и майл…
Вопрос почему не загружается в облако в последнее время беспокоит большое количество пользователей.
Если облако выдает ошибку загрузки необходимо проверить наличие интернет-соединения на смартфоне — его отсутствие самая частая причина почему не работает облако
Бывает, что интернета просто нет, нередко скорости подключения просто не достаточно для загрузки файла в облако.
Почему не загружается в облако
Если в настройках смартфона автозагрузка облака, например — Mail.ru, Google Диск, Яндекс.Диск, отключена, то видео и фото загружаться не будут. Кстати, большое количество приложений также отрицательно влияет на облачный сервис.
[adace-ad id=»5173″]Лучше удалить все блокировщики рекламы — это вообще крайне вредное программное обеспечение, которое не только ограничивает функционал сайтов, но и мешает их открытию. Антивирусное ПО на Android-смартфона бесполезно — его лучше удалить.
Когда видео не загружается в облако нужно проверить какой способ используется для подключения к интернету. Многие приложения позволяют загружать файлы в облако только при подключении по Wi-Fi
Соответственно, при подключении к интернету через мобильную передачу данных файлы в облако загружаться не будут и проблема почему не загружается в облако станет актуальной.
Почему в облако не загружаются видео
Облако на iOs и Android позволяет загружать файлы и видео только при подключении через Wi-Fi. Однако, файлы, поставленные на загрузку вручную, загружаются при наличии любого доступного соединения.
Однако, файлы, поставленные на загрузку вручную, загружаются при наличии любого доступного соединения.
[adace-ad id=»5168″]
В редких случаях видео не загружается в облако после обновления ОС — в этом случае необходимо откатиться к предыдущей версии операционной системы. Если файлы в облако всё равно не загружаются нужно активировать авиа-режим смартфона, а затем — отключить его. Скорее всего вопрос почему не загружается в облако будет решен успешно.
Почему облако не загружает файлы на компьютере
В случае если сервера cloud.mail.ru не отвечают нужно сперва проверить кэш браузера — достаточно очистить его или обновить при помощи сочетания горячих клавиш Ctrl + F5. Также помогает очистка куки и смена IP-адреса.
Иногда файлы не загружаются в облако на компьютере когда активно антивирусное ПО — в таком случае необходимо добавить облако в список исключений. Многие плагины браузера, особенно — блокировщики рекламы, часто мешают загрузке видео в облако.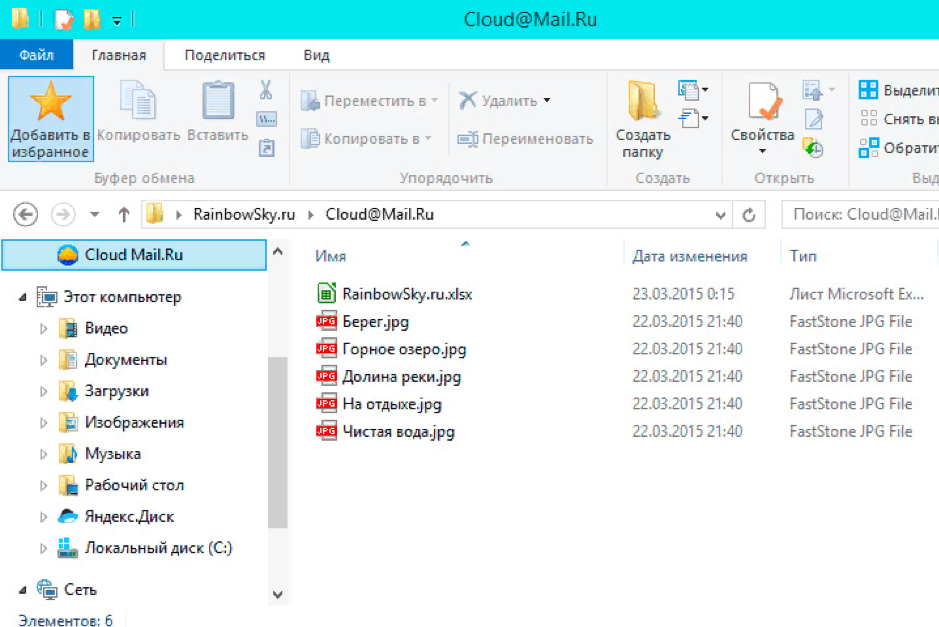 Лучше удалить их раз и навсегда
Лучше удалить их раз и навсегда
В редких случаях файл не грузится в облако в случаях когда некорректно работают служб DNS/VPN. В этих случаях нужно использовать другой VPN-сервис или альтернативные службы DNS.
В редких случаях причина в переполненности DNS-кэша компьютера — нужно его очистить и снова попробовать загрузить файл. Таким образом, ответ почему не загружается в облако будет точно найден.
Импорт существующих сообщений электронной почты на ваш собственный почтовый адрес iCloud на сайте iCloud.com
Искать в этом руководстве
- Добро пожаловать
- Введение в iCloud
- Обзор приложений и функций, использующих iCloud
- О хранилище iCloud
- Как iCloud поддерживает актуальность информации
- Делитесь и сотрудничайте с iCloud
- Обзор iCloud+
- Что вы можете делать с iCloud+ и iCloud Private Relay
- Настроить частную ретрансляцию iCloud
- Что вы можете делать с iCloud+ и функцией «Скрыть мою электронную почту»
- Настройте скрытие моей электронной почты
- Что вы можете делать с iCloud+ и HomeKit Secure Video
- Настройте безопасное видео HomeKit
- Что вы можете делать с iCloud+ и настраиваемым доменом электронной почты
- Настройте собственный домен электронной почты
- Apple ID и iCloud
- Настройте iCloud на своих устройствах
- Обзор настроек iCloud на сайте iCloud.
 com
com - Изменить свою фотографию
- Запретить приложениям показывать ваше имя
- Проверьте свой план iCloud
- Проверьте свое хранилище iCloud онлайн
- Управление функциями iCloud+
- Обзор настроек iCloud на сайте iCloud.
- Управляйте своей подпиской iCloud+
- Проверьте свое хранилище iCloud на любом устройстве
- Используйте iCloud+ с семьей
- Что вы можете делать с iCloud и Книгами
- Настроить книги
- Что вы можете делать с iCloud и Календарем
- Настроить календарь
- Что вы можете делать с iCloud и контактами
- Настройка контактов
- Введение в программу «Найди меня»
- Настройка функции «Найти меня»
- Удаление устройств и объектов из Find My
- Используйте функцию «Локатор» на каждом устройстве
- Что вы можете делать с iCloud и Freeform
- Настроить свободную форму
- Что вы можете делать с iCloud и Home
- Настроить дом
- Что такое резервная копия iCloud?
- Сделайте резервную копию вашего iPhone, iPad или iPod touch
- Просмотр и управление резервными копиями
- Что вы можете делать с iCloud Drive
- Настроить iCloud Drive
- Что вы можете делать с почтой iCloud
- Создайте основной адрес электронной почты @icloud.
 com
com - Настроить почту iCloud
- Что вы можете делать с iCloud и Keynote
- Настроить лейтмотив
- Что вы можете делать с iCloud и сообщениями
- Настроить сообщения
- Что вы можете делать с iCloud и Notes
- Настроить заметки
- Что вы можете делать с iCloud и Numbers
- Настроить номера
- Что вы можете делать с iCloud и Pages
- Настройка страниц
- Что вы можете делать с iCloud Keychain и iCloud Passwords
- Настройте связку ключей iCloud и пароли iCloud
- Что вы можете делать с iCloud и Фото
- Настройка фотографий iCloud
- Настройте общую библиотеку фотографий iCloud
- Настройка общих альбомов
- Что вы можете делать с iCloud и напоминаниями
- Настроить напоминания
- Что вы можете делать с iCloud и Safari
- Настроить Сафари
- Что вы можете делать с iCloud и сторонними приложениями
- Настройте сторонние приложения
- Войдите и используйте iCloud.
 com
com - Настроить домашнюю страницу
- Используйте Календарь на iCloud.com
- Создание и редактирование календаря
- Настройте представление календаря
- Изменить часовой пояс
- Удалить календарь
- Создание и редактирование события
- Добавление, просмотр или удаление вложений
- Пригласить людей на мероприятие
- Получать приглашения и отвечать на них
- Удалить или скрыть событие
- Установить оповещение
- Восстановите свои календари и события
- Поделиться календарем
- Закрыть общий доступ к календарю
- Принять приглашение общего календаря
- Получать электронные письма об обновлениях общих календарей
- Обзор контактов на iCloud.
 com
com - Посмотреть контакты
- Создание или изменение контактов
- Создание и управление группами
- Поиск контактов
- Удалить контакты
- Восстановить контакты
- Импорт или экспорт визитных карточек
- Если вы не можете создавать, импортировать, редактировать или удалять контакты
- Обзор контактов на iCloud.
- Добавьте домен, которым владеете
- Купить домен
- Добавить или удалить людей
- Перенос пользовательских доменных адресов электронной почты
- Разрешить все входящие сообщения
- Импорт сообщений электронной почты
- Создание и удаление адресов электронной почты
- Прекратить использование домена
- Обзор поиска устройств на iCloud.
 com
com - Как войти
- Найдите устройство
- Воспроизведение звука на устройстве
- Использовать режим пропажи
- Стереть устройство
- Удалить устройство
- Обзор поиска устройств на iCloud.
- Создание и изменение адресов
- Прекратить использование или повторно активировать адреса
- Обзор iCloud Drive на сайте iCloud.com
- Загружать и скачивать файлы
- Организация файлов и папок
- Переименовывать файлы и папки
- Делитесь файлами и папками
- Добавление или удаление общих файлов и папок
- Удалить общие файлы или папки
- Отправить файлы по электронной почте
- Удалить файлы
- Восстановить удаленные файлы
- Навсегда удалить удаленные файлы
- Основной доклад
- Обзор почты на iCloud.
 com
com - Добавление псевдонимов электронной почты и управление ими
- Используйте собственный домен электронной почты с Mail
- Выберите адрес электронной почты по умолчанию
- Используйте скрыть мою электронную почту в Mail
- Напишите и отправьте электронное письмо
- Ответить или переслать электронное письмо
- Получить напоминание ответить
- Добавить вложение
- Создать подпись электронной почты
- Сохранить и найти адреса электронной почты
- Настроить автоматический ответ
- Читать электронную почту
- Просмотреть все заголовки электронной почты
- Скачать вложения
- Автоматически пересылать электронную почту
- Управлять нежелательной почтой
- Удалить электронную почту
- Организуйте электронную почту с помощью папок
- Поиск, фильтрация и пометка электронной почты
- Настроить правила фильтрации
- Архив электронной почты
- Сделать отправителя VIP
- Распечатать электронное письмо
- Горячие клавиши
- Обзор почты на iCloud.
- Примечания к обзору iCloud.
 com
com - Создание заметок
- Добавить или изменить списки
- Добавить или изменить таблицы
- Организуйте заметки в папках
- Организуйте заметки с помощью тегов
- Просмотр заметок и заблокированных заметок
- Просмотр или загрузка вложений
- Удалить и восстановить заметки
- Поиск заметок
- Делитесь заметками
- Редактировать общие заметки
- Удалить общие заметки
- Примечания к обзору iCloud.
- Числа
- Страницы
- Обзор фотографий на iCloud.
 com
com - Просмотр ваших фото и видео
- Использовать общую библиотеку фотографий iCloud
- Загружать и скачивать фотографии
- Добавьте заголовок или подпись
- Организация фото и видео
- Добавляйте фото и видео в Избранное
- Удаление и восстановление фотографий и видео
- Делитесь фотографиями и видео
- Обзор фотографий на iCloud.
- Напоминания об обзоре iCloud.com
- Создание и удаление напоминаний
- Добавлять и удалять списки напоминаний
- Переместить напоминание в другой список
- Отметить напоминание как завершенное или незавершенное
- Поиск напоминаний
- Восстановить напоминания
- Поделитесь списком напоминаний
- Ответ на приглашение к общему списку напоминаний
- Оставить общий список напоминаний
- Восстановить файлы и информацию
- Войдите и используйте iCloud.
- Используйте iCloud на своем компьютере с Windows
- Получите дополнительную помощь по iCloud
- Юридические уведомления и подтверждения
- Авторские права
Максимальное количество символов: 250
Пожалуйста, не указывайте личную информацию в своем комментарии.
Максимальное количество символов — 250.
Спасибо за отзыв.
Как перенести Gmail в iCloud
Итак, вы хотите отказаться от своего адреса Gmail в пользу Apple iCloud. Хорошее решение (хотя ниже мы рассмотрим несколько причин, по которым вам может не понадобиться предпринимать такие радикальные меры).
Если вы решили, что не хотите продолжать использовать свою учетную запись Gmail, можно легко скопировать все существующие электронные письма Google в папки iCloud Mail. И как только вы это сделаете, вы можете указать Gmail перенаправлять любые будущие электронные письма на ваш адрес электронной почты Apple. Ниже мы объясним, как это сделать.
1) Начните с настройки Mail на вашем Mac, iPhone или iPad, чтобы он принимал вашу электронную почту Gmail. В этой статье объясняется, как настроить приложение Apple Mail для приема Gmail: Как настроить почту.
2) Если у вас есть папки в Gmail, которые вы хотите реплицировать в iCloud, вам необходимо настроить их перед копированием писем.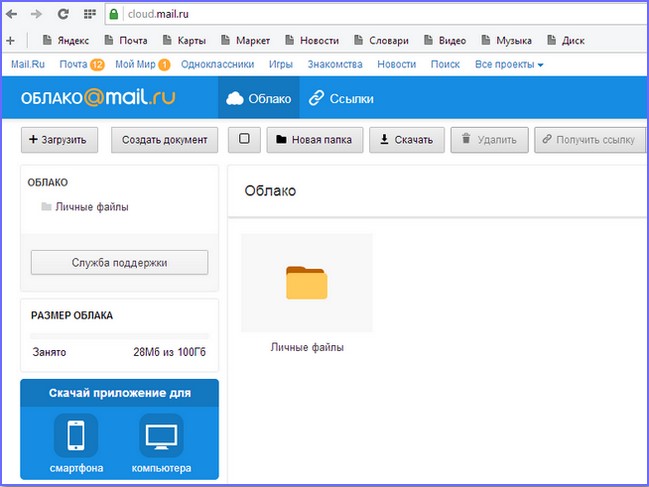 Вот как создать новую папку в почтовом разделе iCloud вашего почтового приложения:
Вот как создать новую папку в почтовом разделе iCloud вашего почтового приложения:
- На Mac щелкните правой кнопкой мыши iCloud (в папке «Входящие») и выберите «Новый почтовый ящик». Выберите Имя для своего почтового ящика, например, Архив Gmail. Папка появится в iCloud слева внизу.
- На устройстве iOS перейдите в «Почтовые ящики» > «Изменить», а затем выберите «Новый почтовый ящик». Назовите почтовый ящик и выберите iCloud в качестве местоположения.
3) Теперь вы готовы скопировать электронные письма Gmail, которые хотите сохранить, в новую папку в iCloud. Лучше копировать, а не перетаскивать на случай, если что-то пойдет не так во время процесса. Чтобы скопировать электронные письма в Mail на Mac, выберите электронные письма в папке Gmail, щелкните правой кнопкой мыши и выберите «Копировать в», а затем выберите папку, которую вы только что создали. Чтобы скопировать электронные письма на устройство iOS, нажмите «Изменить», затем выберите письма, которые вы хотите скопировать (или «Отметить все»), затем выберите «Переместить» и выберите папку, которую вы настроили.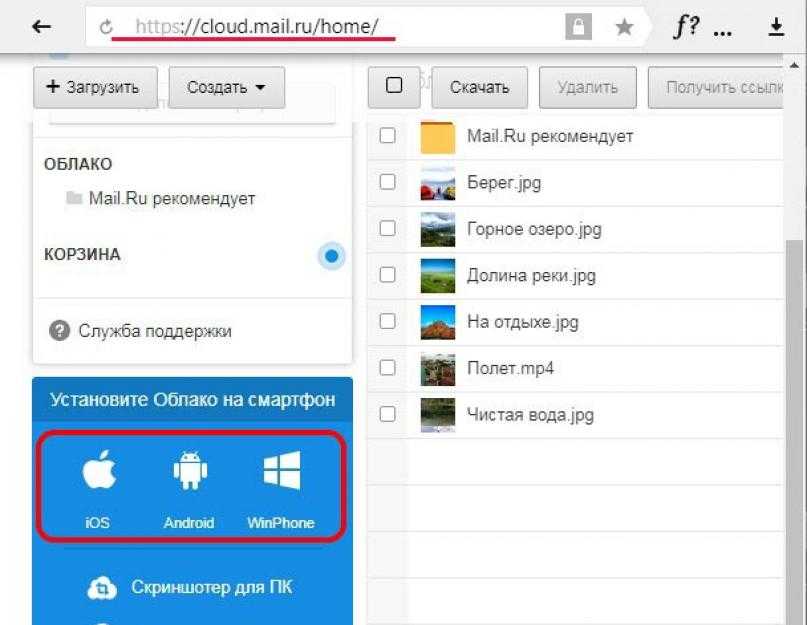 (Вы можете скопировать электронные письма в папку «Входящие», если вам не нужна отдельная папка).
(Вы можете скопировать электронные письма в папку «Входящие», если вам не нужна отдельная папка).
4) После того, как ваши электронные письма будут скопированы (помните, что это может занять некоторое время, если у вас большая учетная запись электронной почты), вы можете безопасно удалить Gmail из своего почтового приложения.
- На Mac перейдите в «Почта» > «Учетные записи», выберите адрес Gmail, нажмите кнопку «минус» и подтвердите, что хотите отключить учетную запись.
- На устройстве iOS перейдите в «Настройки» > «Почта» > «Учетные записи», коснитесь учетной записи Gmail и выберите «Удалить учетную запись».
На этом этапе у вас будут электронные письма из вашей учетной записи Gmail в вашей учетной записи iCloud, и вы можете оставить все как есть, никогда больше не открывая свой Gmail. За исключением того, что вполне вероятно, что на эту учетную запись могут быть отправлены электронные письма, которые вы не хотели бы пропустить.
Вам нужно либо изменить адрес электронной почты, на который отправляются эти электронные письма (это будет случай просмотра ваших подписок и связи с друзьями и коллегами), либо, что гораздо проще, настроить пересылку электронной почты в Gmail.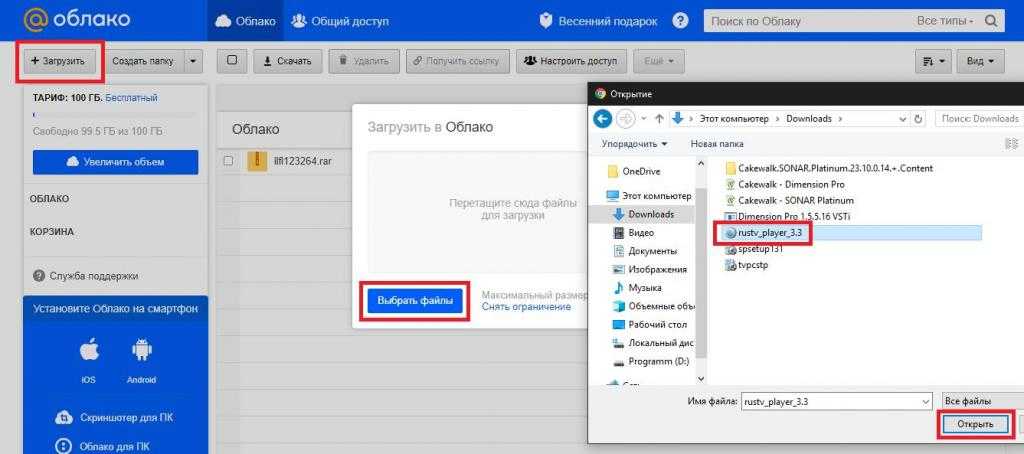
Конечно, может случиться так, что вы не хотите продолжать получать электронные письма Gmail, возможно, вы давно отказались от этой учетной записи, и теперь она просто заполнена спамом, и в этом случае вы можете просто закрыть свою учетную запись Gmail, которая простой случай входа в свою учетную запись, прокрутки вниз до раздела «Настройки учетной записи» и выбора «Удалить свою учетную запись или службы».
Однако, если вы хотите пересылать письма, отправленные сюда, вот что вам нужно сделать:
1) Перейдите на gmail.com, нажмите на шестеренку, затем «Настройки» и выберите вкладку «Пересылка и POP/IMAP».
2) Введите свой адрес iCloud при запросе адреса переадресации.
3) Вы получите электронное письмо для подтверждения разрешения. Вам нужно будет добавить код подтверждения, прежде чем начнется переадресация электронной почты. Если позже вы решите, что не хотите продолжать пересылать эти электронные письма, вы можете нажать «Удалить адрес».
4) Теперь все электронные письма, отправленные на вашу учетную запись gmail, будут перенаправляться на ваш адрес iCloud.
Почему вам не нужно прекращать использование Gmail
Если вы объединили свои учетные записи Gmail и iCloud только потому, что хотите получить доступ ко всем своим электронным письмам из одного места, возможно, нет необходимости в таких длинных шагах, как перенос ваши электронные письма от одного к другому.
Самый простой способ объединить два адреса электронной почты — использовать приложение Apple Mail. Вы можете получить доступ к этому на Mac или на iPhone или iPad. Вы можете настроить Mail таким образом, чтобы в приложении отображалась и ваша электронная почта iCloud, и Gmail.
Обе учетные записи электронной почты могут даже использовать один и тот же почтовый ящик, и вы можете установить правила для фильтрации электронных писем, отправляемых на любой из адресов. Если это звучит так, как будто это действительно решит вашу проблему, прочитайте: Как настроить электронную почту на Mac, iPhone или iPad.
У вас может быть еще одна причина отказаться от Gmail. Коллега однажды настоял на использовании адреса электронной почты iCloud, а не адреса Gmail, потому что он был уверен, что Apple не отслеживает его электронные письма и не нацеливает рекламу в зависимости от их содержимого, в то время как Google, как известно, сканирует ваши электронные письма в рекламных целях ( хотя, если вы платите за использование версии Google Apps for Work, этого делать не следует).
Коллега однажды настоял на использовании адреса электронной почты iCloud, а не адреса Gmail, потому что он был уверен, что Apple не отслеживает его электронные письма и не нацеливает рекламу в зависимости от их содержимого, в то время как Google, как известно, сканирует ваши электронные письма в рекламных целях ( хотя, если вы платите за использование версии Google Apps for Work, этого делать не следует).
Apple, с другой стороны, уделяет первостепенное внимание вашей конфиденциальности, хвастаясь своей веб-сайт, что «весь трафик между любым почтовым приложением, которое вы используете, и нашими почтовыми серверами iCloud зашифрован. А наши серверы iCloud поддерживают шифрование при передаче с другими поставщиками электронной почты, которые его поддерживают».
Еще одной причиной перехода с Gmail может быть тот простой факт, что, как владелец нескольких гаджетов Apple, вы довольны электронной почтой iCloud, однако, как мы показали выше, действительно легко добавить свою учетную запись Gmail в свою Mail, и получение Gmail там ничем не отличается от получения электронной почты iCloud.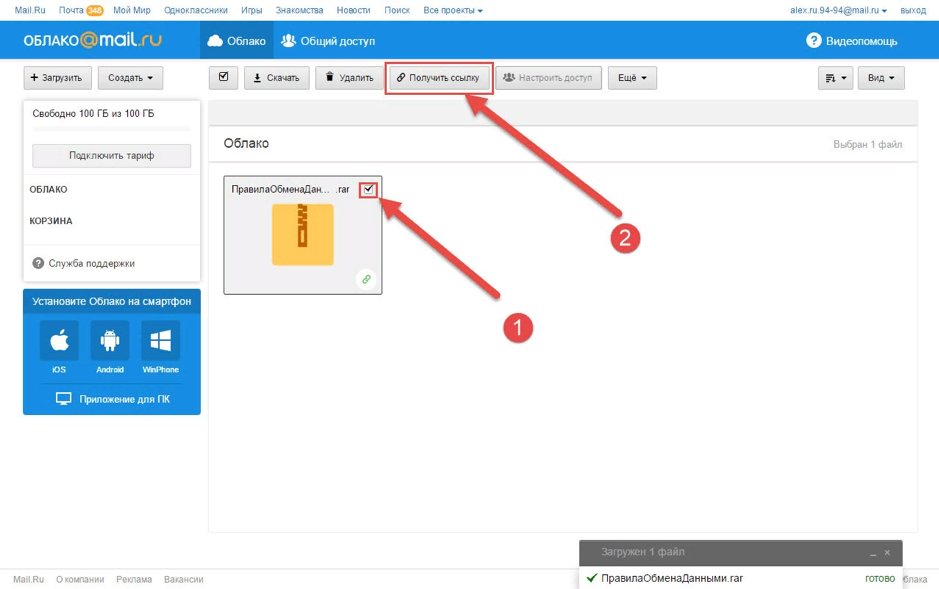


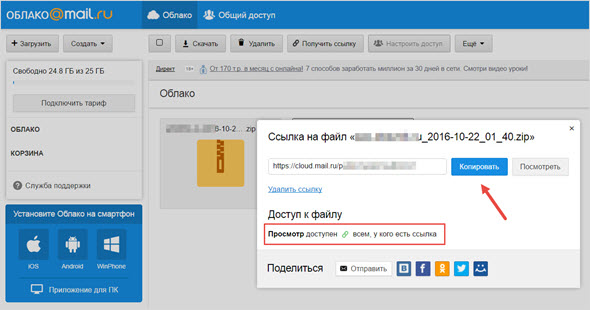

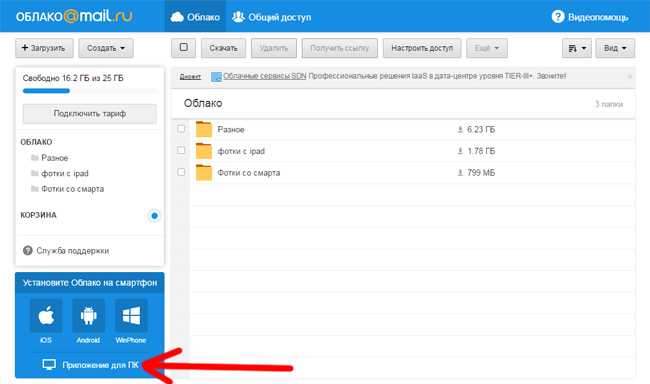 com
com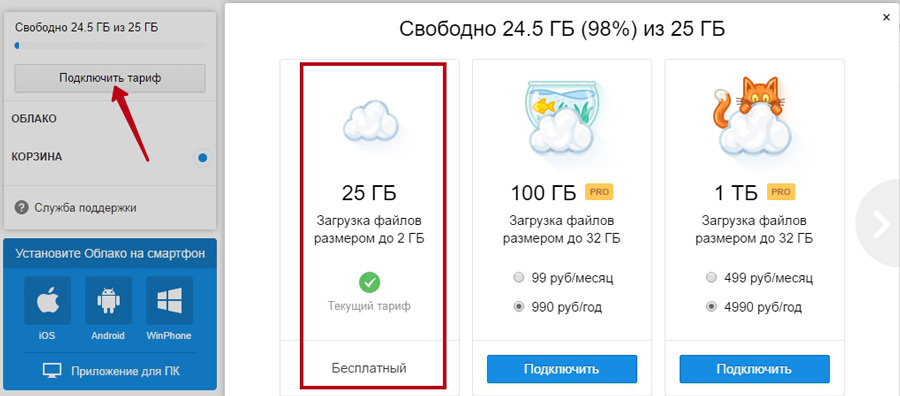 com
com com
com com
com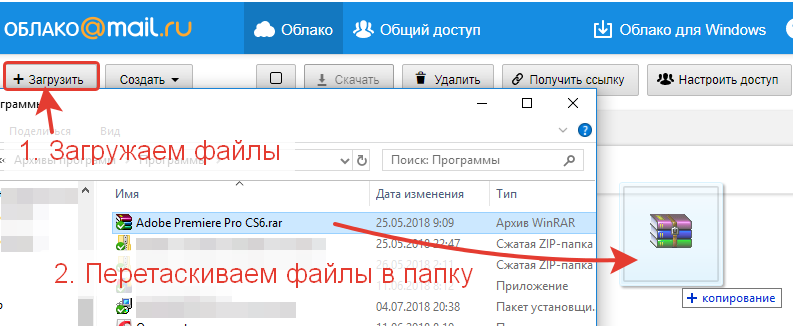 com
com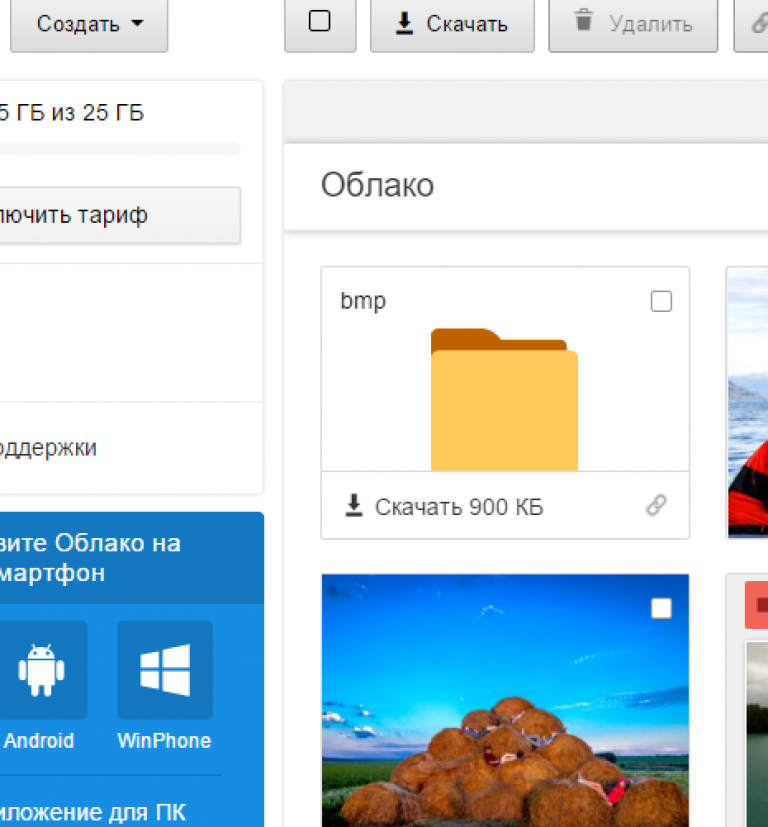 com
com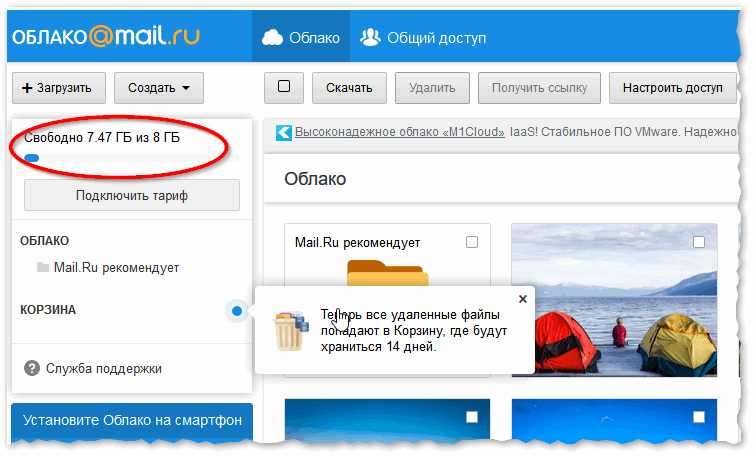 com
com com
com