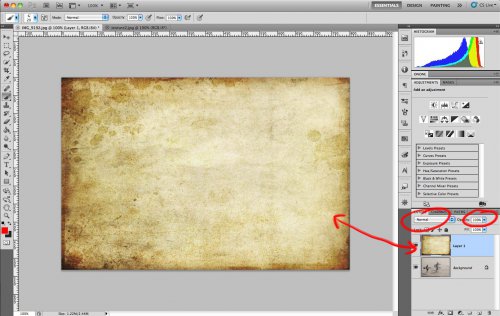Как устанавливать текстуры в фотошоп: разные способы
Автор Иван Чистяков На чтение 5 мин Просмотров 2.8к. Опубликовано Обновлено
Всем привет, дорогие читатели! Снова я, и снова с вагоном познавательной информации. Если вы начинающий пользователь программы, и не знаете как устанавливать текстуры в фотошоп, то вы на правильном пути. Сегодня мы это исправим, и вы станете настоящим специалистом. Ну что, приступим?
Содержание
- Что такое текстура
- Установка
- Создаем документ с текстурой
- Текстура из картинки
- Создаем сами
- Наложение на изображение
- В итоге
Что такое текстура
В начале немного общей информации, чтобы было понятно с чем сегодня будем работать. Текстура — это растровое изображение, которое накладывается на поверхность объекта либо под него, чтобы придать ей свойства краски, иллюзии рельефа или цвета.
Иными словами — это фон. Текстурой может выступать иллюстрация царапин, стекол, имитация различных строительных материалов, узоры и тд. Основной их функцией является доработка фотографий. Сегодня мы научимся не только добавлять новые текстуры, но ещё и создавать собственные.
Установка
Для начала нам необходимо скачать эти узоры. Их можно найти на просторах интернета, обычно они скачиваются в раре — архивном файле. После скачивания находим его в папке и кликаем ПКМ (правой кнопкой мыши) по нему и выбираем действие «извлечь в текущую папку» («Extract here»).
У нас появилась папка с файлами.
Жмём по ней ПКМ, далее команда «вырезать».
После этого необходимо проделать следующий путь:
Этот компьютер (мой компьютер) → локальный диск (С:) → Program Files → Photoshop CS6 (Adobe Photoshop) → папка Presets (наборы) → папка Patterns. Мы попадаем в папку с текстурами. Добавляем сюда наши узоры путём нажатия ПКМ → вставить.
Если у вас появилось окно «Нет доступа к целевой папке», то в таком случае нужно нажать команду «продолжить».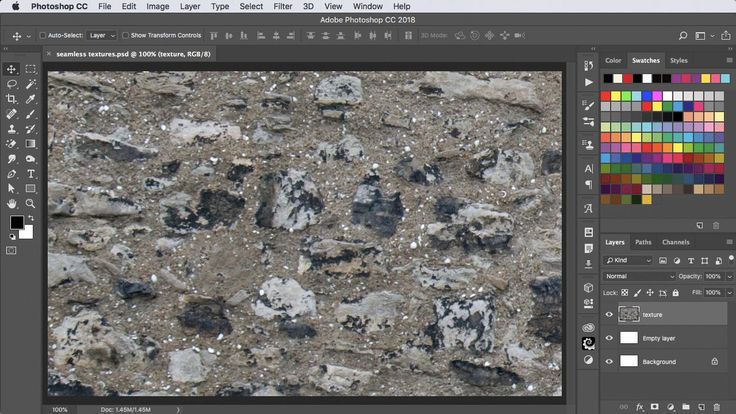
Всё, файл теперь вставлен.
Создаем документ с текстурой
Переходим в программу фотошоп и создаём новый документ («Файл» → «Создать» → Ок).
Теперь в верхней панели выбираем Редактирование→Наборы→Управление наборами.
Перед нами возникает контекстное меню, в котором есть раздел «Тип набора», в нём необходимо выбрать «Узоры».
Затем кликаем по команде «Загрузить».
Программа Фотошоп сразу же открывает папку с текстурами, осталось выбрать подходящую.
Жмём по ней, находим файл в формате «RAT» и выбираем «загрузить».
Как только загрузка произошла, можно заметить, что узоров стало больше, а это значит, что обработка прошла успешно. Нажимаем «Готово».
Теперь применим одну из структур к обычному белому файлу. Во вкладке «Слои» находим слой с фоном, кликаем ЛКМ по нему два раза и всплывает окошко, в котором необходимо нажать «Ок».
У нас появляется слой. Нажимаете ПКМ по нему и найдем функцию «параметры наложения».
Перед нами появляется меню, где мы выбираем пункт «текстура». Далее в элементах найдём нужный нам узор, кликаем по нему → затем «ОК».
Мои поздравления, наш фон готов.
Текстура из картинки
Иногда бывает так, что подходящая структурка уже имеется, но она не в архивном формате, а является обычной картинкой в формате png или jpeg. Если выход из подобной ситуации? Определенно, да! Давайте вместе справимся с этой задачей.
1) Откроем картинку в обычном формате («Файл» → «Открыть» → Ок).
2) Пройдём в «Редактирование» →Определить узор
Мы видим, что всплыло окошко, в котором структуре необходимо задать имя и следом «ОК».
Вот и всё, так легко мы добавили текстуру в наборы.
Удостоверится в этом можно перейдя в «менеджер наборов». В самом конце будет находиться крайний добавленный узор.
Создаем сами
А что делать, если нет подходящей структуры, хотя вы уже перерыли весь интернет? Можно создать свою собственную! Сегодня мы разберём один из наиболее простых способов.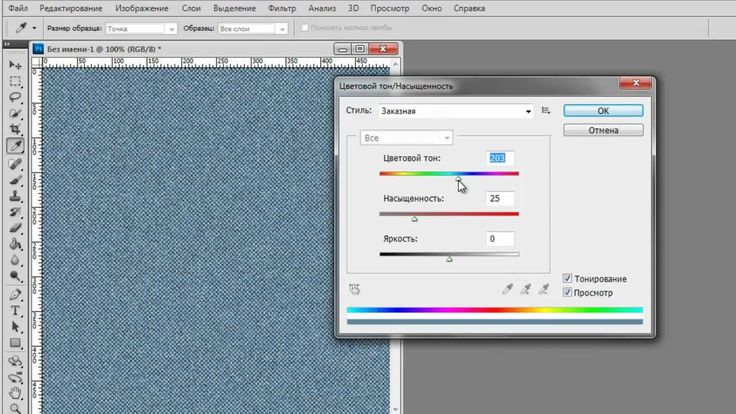
Он заключается в использовании разных фильтров, путем их наложения друг на друга. Применяя различные фильтры, можно добиться необычных результатов. Попробуем создать текстуру «мокрый бетон».
Работаем по алгоритму:
1) Создаём новый документ с белым холстом.
2) «Фильтр»→«Шум»→«Добавить Шум».
В появившемся меню регулируем эффект и клик «ОК».
Мы получили качественную основу для последующего фильтра.
3) Фильтр→Стилизация→Тиснение.
В появившемся меню отрегулируем значения в колонках «высота» и «эффект». Кликаем на кнопку «ОК».
Вот и всё, мы образовали собственную текстуру путем комбинации фильтров.
Наложение на изображение
А теперь давайте улучшим фотографию с помощью этих волшебных инструментов. Для этого процесса нам понадобится сама иллюстрация и подходящая к ней текстура. Допустим, возьмём фото девушки и имитацию мыльных пузырей.
Сперва нам необходимо загрузить фото, для этого выполняем следующие действия: Файл → Открыть→Находим нужный документ→Открыть.
Затем преобразуем наш фон в слой. ЛКМ два раза по фону →»ок»
Далее мы накладываем текстуру. ПКМ по слою → Параметры наложения.
Перед нами всплывает меню со стилями слоя. Слева перечислены параметры наложения, а справа элементы. Мы работаем таким образом:
Текстура → Выбираем нужный узор → «ОК».
Наблюдая результат, заметим, что фотография заиграла новыми красками.
В итоге
Давайте сделаем выводы сегодняшнего урока: мы научились применять, добавлять, а также создавать текстурки. И теперь, я с уверенностью могу сказать, что сейчас Вы уже не новичок, а начинающий специалист.
Ладно, друзья, шутки в сторону, делитесь своими навыками и нашими уроками, а также пишите в комментариях получилось ли у вас? Если есть вопросы — задавайте, с радостью отвечу. До скорых встреч!
С вами была Оксана.
Применение определенных фильтров в Photoshop
Руководство пользователя Отмена
Поиск
Последнее обновление Dec 13, 2021 06:59:01 PM GMT
- Руководство пользователя Photoshop
- Введение в Photoshop
 Сделайте это.
Сделайте это.- Новые возможности Photoshop
- Редактирование первой фотографии
- Создание документов
- Photoshop | Часто задаваемые вопросы
- Системные требования Photoshop
- Перенос наборов настроек, операций и настроек
- Знакомство с Photoshop
- Photoshop и другие продукты и услуги Adobe
- Работа с графическим объектом Illustrator в Photoshop
- Работа с файлами Photoshop в InDesign
- Материалы Substance 3D для Photoshop
- Photoshop и Adobe Stock
- Работа со встроенным расширением Capture в Photoshop
- Библиотеки Creative Cloud Libraries
- Библиотеки Creative Cloud в Photoshop
- Работа в Photoshop с использованием Touch Bar
- Сетка и направляющие
- Создание операций
- Отмена и история операций
- Photoshop на iPad
- Photoshop на iPad | Общие вопросы
- Знакомство с рабочей средой
- Системные требования | Photoshop на iPad
- Создание, открытие и экспорт документов
- Добавление фотографий
- Работа со слоями
- Рисование и раскрашивание кистями
- Выделение участков и добавление масок
- Ретуширование композиций
- Работа с корректирующими слоями
- Настройка тональности композиции с помощью слоя «Кривые»
- Применение операций трансформирования
- Обрезка и поворот композиций
- Поворот, панорамирование, масштабирование и восстановление холста
- Работа с текстовыми слоями
- Работа с Photoshop и Lightroom
- Получение отсутствующих шрифтов в Photoshop на iPad
- Японский текст в Photoshop на iPad
- Управление параметрами приложения
- Сенсорные ярлыки и жесты
- Комбинации клавиш
- Изменение размера изображения
- Прямая трансляция творческого процесса в Photoshop на iPad
- Исправление недостатков с помощью восстанавливающей кисти
- Создание кистей в Capture и их использование в Photoshop
- Работа с файлами Camera Raw
- Создание и использование смарт-объектов
- Коррекция экспозиции изображений с помощью инструментов «Осветлитель» и «Затемнитель»
- Бета-версия веб-приложения Photoshop
- Часто задаваемые вопросы | Бета-версия веб-приложения Photoshop
- Общие сведения о рабочей среде
- Системные требования | Бета-версия веб-приложения Photoshop
- Комбинации клавиш | Бета-версия веб-приложения Photoshop
- Поддерживаемые форматы файлов | Бета-вервия веб-приложения Photoshop
- Открытие облачных документов и работа с ними
- Совместная работа с заинтересованными сторонами
- Ограниченные возможности редактирования облачных документов
- Облачные документы
- Облачные документы Photoshop | Часто задаваемые вопросы
- Облачные документы Photoshop | Вопросы о рабочем процессе
- Работа с облачными документами и управление ими в Photoshop
- Обновление облачного хранилища для Photoshop
- Не удается создать или сохранить облачный документ
- Устранение ошибок с облачными документами Photoshop
- Сбор журналов синхронизации облачных документов
- Общий доступ к облачным документам и их редактирование
- Общий доступ к файлам и комментирование в приложении
- Рабочая среда
- Основные сведения о рабочей среде
- Более быстрое обучение благодаря панели «Новые возможности» в Photoshop
- Создание документов
- Работа в Photoshop с использованием Touch Bar
- Галерея инструментов
- Установки производительности
- Использование инструментов
- Сенсорные жесты
- Возможности работы с сенсорными жестами и настраиваемые рабочие среды
- Обзорные версии технологии
- Метаданные и комментарии
- Комбинации клавиш по умолчанию
- Возможности работы с сенсорными жестами и настраиваемые рабочие среды
- Помещение изображений Photoshop в другие приложения
- Установки
- Комбинации клавиш по умолчанию
- Линейки
- Отображение или скрытие непечатных вспомогательных элементов
- Указание колонок для изображения
- Отмена и история операций
- Панели и меню
- Помещение файлов
- Позиционирование элементов с привязкой
- Позиционирование с помощью инструмента «Линейка»
- Наборы настроек
- Настройка комбинаций клавиш
- Сетка и направляющие
- Разработка содержимого для Интернета, экрана и приложений
- Photoshop для дизайна
- Монтажные области
- Просмотр на устройстве
- Копирование CSS из слоев
- Разделение веб-страниц на фрагменты
- Параметры HTML для фрагментов
- Изменение компоновки фрагментов
- Работа с веб-графикой
- Создание веб-фотогалерей
- Основные сведения об изображениях и работе с цветом
- Изменение размера изображений
- Работа с растровыми и векторными изображениями
- Размер и разрешение изображения
- Импорт изображений из камер и сканеров
- Создание, открытие и импорт изображений
- Просмотр изображений
- Ошибка «Недопустимый маркер JPEG» | Открытие изображений
- Просмотр нескольких изображений
- Настройка палитр цветов и образцов цвета
- HDR-изображения
- Подбор цветов на изображении
- Преобразование между цветовыми режимами
- Цветовые режимы
- Стирание фрагментов изображения
- Режимы наложения
- Выбор цветов
- Внесение изменений в таблицы индексированных цветов
- Информация об изображениях
- Фильтры искажения недоступны
- Сведения о цвете
- Цветные и монохромные коррекции с помощью каналов
- Выбор цветов на панелях «Цвет» и «Образцы»
- Образец
- Цветовой режим (или режим изображения)
- Цветовой оттенок
- Добавление изменения цветового режима в операцию
- Добавление образцов из CSS- и SVG-файлов HTML
- Битовая глубина и установки
- Слои
- Основные сведения о слоях
- Обратимое редактирование
- Создание слоев и групп и управление ими
- Выделение, группировка и связывание слоев
- Помещение изображений в кадры
- Непрозрачность и наложение слоев
- Слои-маски
- Применение смарт-фильтров
- Композиции слоев
- Перемещение, упорядочение и блокировка слоев
- Маскирование слоев при помощи векторных масок
- Управление слоями и группами
- Эффекты и стили слоев
- Редактирование слоев-масок
- Извлечение ресурсов
- Отображение слоев с помощью обтравочных масок
- Формирование графических ресурсов из слоев
- Работа со смарт-объектами
- Режимы наложения
- Объединение нескольких фрагментов в одно изображение
- Объединение изображений с помощью функции «Автоналожение слоев»
- Выравнивание и распределение слоев
- Копирование CSS из слоев
- Загрузка выделенных областей на основе границ слоя или слоя-маски
- Просвечивание для отображения содержимого других слоев
- Слой
- Сведение
- Совмещенные изображения
- Фон
- Выделения
- Рабочая среда «Выделение и маска»
- Быстрое выделение областей
- Начало работы с выделениями
- Выделение при помощи группы инструментов «Область»
- Выделение при помощи инструментов группы «Лассо»
- Выбор цветового диапазона в изображении
- Настройка выделения пикселей
- Преобразование между контурами и границами выделенной области
- Основы работы с каналами
- Перемещение, копирование и удаление выделенных пикселей
- Создание временной быстрой маски
- Сохранение выделенных областей и масок альфа-каналов
- Выбор областей фокусировки в изображении
- Дублирование, разделение и объединение каналов
- Вычисление каналов
- Выделение
- Ограничительная рамка
- Коррекции изображений
- Деформация перспективы
- Уменьшение размытия в результате движения камеры
- Примеры использования инструмента «Восстанавливающая кисть»
- Экспорт таблиц поиска цвета
- Корректировка резкости и размытия изображения
- Общие сведения о цветокоррекции
- Применение настройки «Яркость/Контрастность»
- Коррекция деталей в тенях и на светлых участках
- Корректировка «Уровни»
- Коррекция тона и насыщенности
- Коррекция сочности
- Настройка насыщенности цвета в областях изображения
- Быстрая коррекция тона
- Применение специальных цветовых эффектов к изображениям
- Улучшение изображения при помощи корректировки цветового баланса
- HDR-изображения
- Просмотр гистограмм и значений пикселей
- Подбор цветов на изображении
- Кадрирование и выпрямление фотографий
- Преобразование цветного изображения в черно-белое
- Корректирующие слои и слои-заливки
- Корректировка «Кривые»
- Режимы наложения
- Целевая подготовка изображений для печатной машины
- Коррекция цвета и тона с помощью пипеток «Уровни» и «Кривые»
- Коррекция экспозиции и тонирования HDR
- Фильтр
- Размытие
- Осветление или затемнение областей изображения
- Избирательная корректировка цвета
- Замена цветов объекта
- Adobe Camera Raw
- Системные требования Camera Raw
- Новые возможности Camera Raw
- Введение в Camera Raw
- Создание панорам
- Поддерживаемые объективы
- Виньетирование, зернистость и удаление дымки в Camera Raw
- Комбинации клавиш по умолчанию
- Автоматическая коррекция перспективы в Camera Raw
- Обратимое редактирование в Camera Raw
- Инструмент «Радиальный фильтр» в Camera Raw
- Управление настройками Camera Raw
- Обработка, сохранение и открытие изображений в Camera Raw
- Совершенствование изображений с улучшенным инструментом «Удаление точек» в Camera Raw
- Поворот, обрезка и изменение изображений
- Корректировка цветопередачи в Camera Raw
- Краткий обзор функций | Adobe Camera Raw | Выпуски за 2018 г.

- Обзор новых возможностей
- Версии обработки в Camera Raw
- Внесение локальных корректировок в Camera Raw
- Исправление и восстановление изображений
- Удаление объектов с фотографий с помощью функции «Заливка с учетом содержимого»
- Заплатка и перемещение с учетом содержимого
- Ретуширование и исправление фотографий
- Коррекция искажений изображения и шума
- Основные этапы устранения неполадок для решения большинства проблем
- Преобразование изображений
- Трансформирование объектов
- Настройка кадрирования, поворотов и холста
- Кадрирование и выпрямление фотографий
- Создание и редактирование панорамных изображений
- Деформация изображений, фигур и контуров
- Перспектива
- Использование фильтра «Пластика»
- Масштаб с учетом содержимого
- Трансформирование изображений, фигур и контуров
- Деформация
- Трансформирование
- Панорама
- Рисование и живопись
- Рисование симметричных орнаментов
- Варианты рисования прямоугольника и изменения обводки
- Сведения о рисовании
- Рисование и редактирование фигур
- Инструменты рисования красками
- Создание и изменение кистей
- Режимы наложения
- Добавление цвета в контуры
- Редактирование контуров
- Рисование с помощью микс-кисти
- Наборы настроек кистей
- Градиенты
- Градиентная интерполяция
- Заливка и обводка выделенных областей, слоев и контуров
- Рисование с помощью группы инструментов «Перо»
- Создание узоров
- Создание узора с помощью фильтра «Конструктор узоров»
- Управление контурами
- Управление библиотеками узоров и наборами настроек
- Рисование при помощи графического планшета
- Создание текстурированных кистей
- Добавление динамических элементов к кистям
- Градиент
- Рисование стилизованных обводок с помощью архивной художественной кисти
- Рисование с помощью узора
- Синхронизация наборов настроек на нескольких устройствах
- Текст
- Добавление и редактирование текста
- Универсальный текстовый редактор
- Работа со шрифтами OpenType SVG
- Форматирование символов
- Форматирование абзацев
- Создание эффектов текста
- Редактирование текста
- Интерлиньяж и межбуквенные интервалы
- Шрифт для арабского языка и иврита
- Шрифты
- Поиск и устранение неполадок, связанных со шрифтами
- Азиатский текст
- Создание текста
- Ошибка Text Engine при использовании инструмента «Текст» в Photoshop | Windows 8
- Добавление и редактирование текста
- Видео и анимация
- Видеомонтаж в Photoshop
- Редактирование слоев видео и анимации
- Общие сведения о видео и анимации
- Предварительный просмотр видео и анимации
- Рисование кадров в видеослоях
- Импорт видеофайлов и последовательностей изображений
- Создание анимации кадров
- 3D-анимация Creative Cloud (предварительная версия)
- Создание анимаций по временной шкале
- Создание изображений для видео
- Фильтры и эффекты
- Использование фильтра «Пластика»
- Использование эффектов группы «Галерея размытия»
- Основные сведения о фильтрах
- Справочник по эффектам фильтров
- Добавление эффектов освещения
- Использование фильтра «Адаптивный широкий угол»
- Фильтр «Масляная краска»
- Эффекты и стили слоев
- Применение определенных фильтров
- Растушевка областей изображения
- Сохранение и экспорт
- Сохранение файлов в Photoshop
- Экспорт файлов в Photoshop
- Поддерживаемые форматы файлов
- Сохранение файлов в других графических форматах
- Перемещение проектов между Photoshop и Illustrator
- Сохранение и экспорт видео и анимации
- Сохранение файлов PDF
- Защита авторских прав Digimarc
- Сохранение файлов в Photoshop
- Печать
- Печать 3D-объектов
- Печать через Photoshop
- Печать и управление цветом
- Контрольные листы и PDF-презентации
- Печать фотографий в новом макете раскладки изображений
- Печать плашечных цветов
- Дуплексы
- Печать изображений на печатной машине
- Улучшение цветной печати в Photoshop
- Устранение неполадок при печати | Photoshop
- Автоматизация
- Создание операций
- Создание изображений, управляемых данными
- Сценарии
- Обработка пакета файлов
- Воспроизведение операций и управление ими
- Добавление условных операций
- Сведения об операциях и панели «Операции»
- Запись инструментов в операциях
- Добавление изменения цветового режима в операцию
- Набор средств разработки пользовательского интерфейса Photoshop для внешних модулей и сценариев
- Управление цветом
- Основные сведения об управлении цветом
- Обеспечение точной цветопередачи
- Настройки цвета
- Работа с цветовыми профилями
- Управление цветом документов для просмотра в Интернете
- Управление цветом при печати документов
- Управление цветом импортированных изображений
- Выполнение цветопробы
- Подлинность контента
- Подробнее об учетных данных для содержимого
- Идентичность и происхождение токенов NFT
- Подключение учетных записей для творческой атрибуции
- 3D-объекты и технические изображения
- 3D в Photoshop | Распространенные вопросы об упраздненных 3D-функциях
- 3D-анимация Creative Cloud (предварительная версия)
- Печать 3D-объектов
- 3D-рисование
- Усовершенствование панели «3D» | Photoshop
- Основные понятия и инструменты для работы с 3D-графикой
- Рендеринг и сохранение 3D-объектов
- Создание 3D-объектов и анимаций
- Стеки изображений
- Процесс работы с 3D-графикой
- Измерения
- Файлы формата DICOM
- Photoshop и MATLAB
- Подсчет объектов на изображении
- Объединение и преобразование 3D-объектов
- Редактирование 3D-текстур
- Коррекция экспозиции и тонирования HDR
- Настройки панели «3D»
В некоторых фильтрах для применения предусмотренных в них эффектов загружаются
и используются другие изображения: текстуры, схемы искривления и др. К этой категории относятся следующие
фильтры: «Волшебный карандаш», «Смещение», «Стекло», «Эффекты освещения»,
«Пастель», «Текстуризатор», «Рисование на обороте» и «Заказной». Но не во
всех этих фильтрах загрузка изображений или текстур осуществляется одинаково.
К этой категории относятся следующие
фильтры: «Волшебный карандаш», «Смещение», «Стекло», «Эффекты освещения»,
«Пастель», «Текстуризатор», «Рисование на обороте» и «Заказной». Но не во
всех этих фильтрах загрузка изображений или текстур осуществляется одинаково.
Выберите нужный фильтр из соответствующего подменю.
В диалоговом окне фильтра во всплывающем меню «Текстура» выберите «Загрузить текстуру», а затем найдите и откройте изображение, содержащее текстуру.
Все текстуры должны храниться в формате Photoshop. Большинство фильтров берут из файла только информацию, относящуюся к градациям серого.
Фильтры
«Пастель», «Рисование на обороте», «Стекло», «Волшебный карандаш» и «Текстуризатор»
позволяют задавать параметры текстурирования. В результате применения этих параметров
создается изображение, которое выглядит так, как будто оно нарисовано на холсте или кирпичной кладке
либо рассматривается сквозь стеклянный блок или стекло с морозным узором.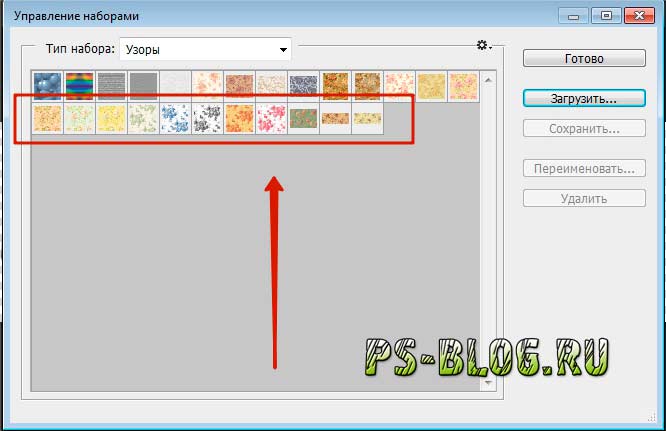
В меню «Фильтр» выберите «Имитация» > «Пастель», «Имитация» > «Рисование на обороте», «Искажение» > «Стекло», «Эскиз» > «Волшебный карандаш» или «Текстура» > «Текстуризатор».
В параметре «Текстура» укажите тип текстуры или нажмите «Загрузить текстуру», выбрав файл Photoshop.
Перетаскивая ползунок «Масштаб», можно менять размер рисунка текстуры.
Перетаскивая ползунок «Рельеф» (если он доступен), можно корректировать глубину поверхности текстуры.
Выберите «Инверсия», чтобы инвертировать в текстуре темные и светлые участки.
Если доступен параметр «Направление света», укажите направление, с которого на текстуру падает свет.
Фильтры «Смещение», «Искривление» и «Волна» в подменю «Искажение» и фильтр «Сдвиг» в подменю «Другие» позволяют трактовать области как не определенные фильтром (или не защищенные фильтром) следующим образом.
Вставить отсеченные фрагменты
Заполняет
неопределенное пространство содержимым, взятым с противоположного края изображения.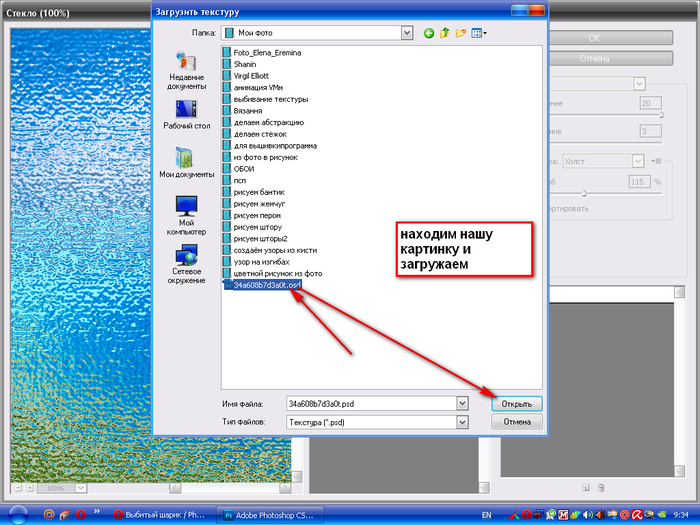
Повторить граничные пиксели
Распространяет цвета пикселов, находящихся вдоль края изображения, в указанном направлении. Применение этого параметра может привести к полошению, если граничные пикселы имеют разные цвета.
Заполнить фоновым цветом (только фильтр «Сдвиг»)
Заполняет выбранную область текущим фоновым цветом.
Выберите пункт «Фильтр» > «Шум» > «Пыль и царапины».
В случае необходимости измените коэффициент масштабирования в области просмотра, пока не станет видимой область, содержащая шум.
Передвиньте ползунок «Порог» влево до значения 0, чтобы отключить это значение и получить возможность исследовать все пикселы в выделенной области или изображении.
Значение параметра «Порог» определяет, насколько несхожими должны быть пикселы для того, чтобы они были удалены.
Ползунок «Порог» обеспечивает больший контроль для значений в диапазоне от 0 до 128 (наиболее широко применяемый диапазон для изображений), чем для значений от 128 до 255.

Передвигайте ползунок «Радиус» влево или вправо или введите в текстовом поле значение от 1 до 16 пикселов. Значение параметра «Радиус» определяет размер области, в которой осуществляется поиск пикселов с несходными характеристиками.
При увеличении радиуса изображение становится более размытым. Используйте наименьшее значение, при котором устраняются дефекты.
Увеличивайте порог постепенно, вводя все большее и большее значение или перетаскивая ползунок, пока не будет достигнуто максимально возможное значение, при котором устраняются дефекты.
Фильтр «Смещение» сдвигает выделенную область с использованием значения
цвета из схемы искривления. Значение 0 определяет максимальный отрицательный
сдвиг, значение 255 — максимальный положительный, а значение 128 (серый цвет) соответствует
нулевому сдвигу. Если схема искривления содержит только один канал, то изображение сдвигается по
диагонали, определяемой горизонтальным и вертикальным коэффициентами масштабирования.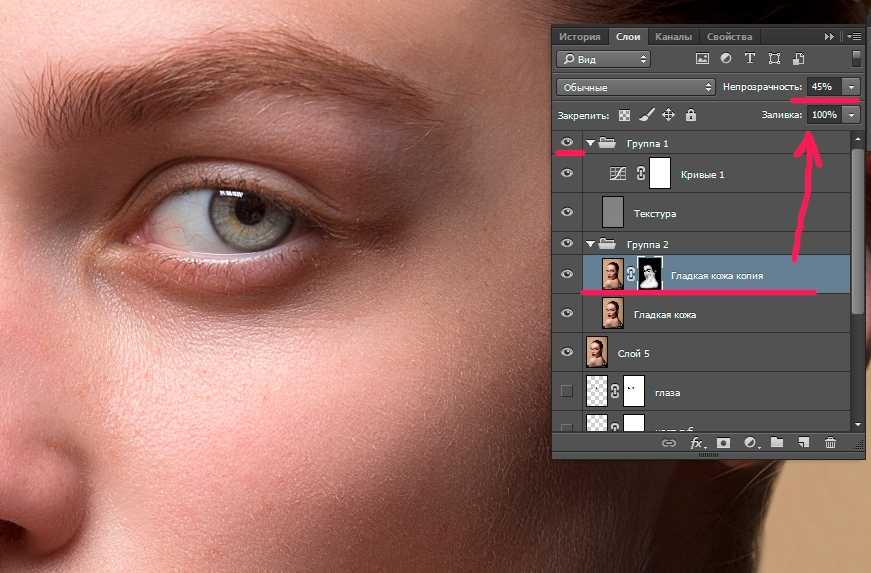 Если же схема искривления имеет больше одного канала, то первый канал управляет
сдвигом по горизонтали, а второй —
сдвигом по вертикали.
Если же схема искривления имеет больше одного канала, то первый канал управляет
сдвигом по горизонтали, а второй —
сдвигом по вертикали.
Фильтр создает схемы искривления с использованием сведенного файла, сохраненного в формате Adobe Photoshop. (Растровые изображения не поддерживаются.)
Выберите пункт «Фильтр» > «Искажение» > «Смещение».
Введите масштаб, соответствующий величине смещения.
Если горизонтальный и вертикальный масштаб равны 100 %, то наибольший сдвиг составляет 128 пикселов (поскольку применение среднего значения, соответствующего серому цвету, соответствует отсутствию сдвига).
Если схема искривления имеет не тот же размер, что и выделенная область, то укажите, каким образом должно быть установлено соответствие между схемой и изображением: «Растянуть» (изменить размеры схемы) или «Мозаика» (заполнить выделенную область, повторяя схему в виде узора).
Выберите «Вставить отсеченные фрагменты» или «Повторить граничные пикселы», чтобы определить, каким образом должна проводиться обработка неискаженных областей изображения.

Нажмите кнопку «ОК».
Выберите и откройте схему искривления. К изображению будет применено соответствующее искажение.
Выберите пункт «Фильтр» > «Оформление» > «Цветные полутона».
Введите значение максимального радиуса полутоновой точки в пикселах (от 4 до 127).
Введите значение угла растра (угол отклонения точки от истинной горизонтали) для одного или нескольких каналов.
Для изображений в градациях серого используется только канал 1.
Для RGB-изображений используются каналы 1, 2 и 3, которые соответствуют красному, зеленому и синему каналам.
Для изображений CMYK используются все четыре канала, которые соответствуют голубому, пурпурному, желтому и черному каналам.
Нажмите «По умолчанию», чтобы вернуть все углы растра в значения по умолчанию.
Нажмите кнопку «ОК».
Выберите пункт «Фильтр» > «Стилизация» > «Экструзия».

Выберите тип объемности.
Параметр «Блоки» создает объекты с квадратной лицевой и четырьмя боковыми гранями. Чтобы заполнить лицевую сторону каждого блока средним цветом блока, выберите «Закрасить лицевые грани». Чтобы заполнить лицевую сторону изображением, снимите выделение с элемента «Закрасить лицевые грани».
Параметр «Пирамиды» создает объекты с четырьмя треугольными сторонами, которые встречаются в одной точке.
Чтобы определить длину всех сторон основания, введите в текстовом поле «Размер» значение от 2 до 255 пикселов.
Чтобы указать, насколько далеко выступающим из экрана должен казаться самый высокий из объектов, введите в текстовом поле «Глубина» значение от 1 до 255.
Выберите параметр определения глубины.
В режиме «Случайная» каждому блоку или пирамиде присваивается случайное значение глубины.
В режиме «По яркости» каждому объекту присваивается значение глубины, соответствующее его яркости: яркие объекты выступают больше темных.

Выберите параметр «Маскировать неполные блоки», чтобы скрыть любые объекты, выходящие за пределы выделенной области.
Выберите пункт «Фильтр» > «Стилизация» > «Трассировка контура».
Выберите параметр «Край», чтобы обозначить в выделении отдельные области. В режиме «Снизу» контуром обводятся области, в которых цветовые значения пикселов находятся ниже указанного уровня, а режим «Сверху» позволяет выделить контуром области, в которых цветовые значения пикселов превышают этот уровень.
Введите порог («Тоновой уровень») оценки цветовых значений (тонового уровня) от 0 до 255. Поэкспериментируйте, чтобы определить, какие значения лучше всего подчеркнут детали изображения.
Панель «Инфо» в режиме градаций серого позволяет выяснить цветовое значение, за которым необходимо проследить. После этого введите необходимое значение в текстовом поле «Тоновой уровень».
Выберите пункт «Фильтр» > «Другие» > «Заказной».
 В диалоговом окне «Заказной» отображается сетка текстовых полей
для ввода числовых значений.
В диалоговом окне «Заказной» отображается сетка текстовых полей
для ввода числовых значений.Выберите центральное текстовое поле, которое представляет вычисляемый пиксел. Введите значение, на которое необходимо умножить значение яркости этого пиксела (от –999 до +999).
Выберите текстовое поле, представляющее смежный пиксел. Введите значение, на которое необходимо умножить значение яркости пиксела в этой позиции.
Например, чтобы умножить на два значение яркости пиксела, находящегося непосредственно справа от текущего, введите в текстовом поле, расположенном непосредственно справа от центрального текстового поля, значение 2.
Повторите шаги 2 и 3 для всех пикселов, которые должны быть включены в операцию. Вводить значения во все текстовые поля не обязательно.
В параметре «Масштаб» введите значение, на которое необходимо разделить сумму значений яркостей пикселов, включенных в вычисление.
В параметре «Сдвиг» введите значение, которое должно быть добавлено к результату вычисления масштаба.

Нажмите кнопку ОК. Фильтр «Заказной» применяется последовательно к каждому пикселу изображения.
Для сохранения и повторного использования заказного фильтра предназначены кнопки «Сохранить» и «Загрузить».
Еще похожее
- Основные сведения о фильтрах
- Работа с панелью «Инфо»
Вход в учетную запись
Войти
Управление учетной записью
Самый простой способ добавления текстур в Photoshop
Самый простой способ добавления текстур в Photoshop
Добавление текстур в Photoshop не должно быть долгим и сложным процессом. По сути, это простой случай манипуляции с изображением.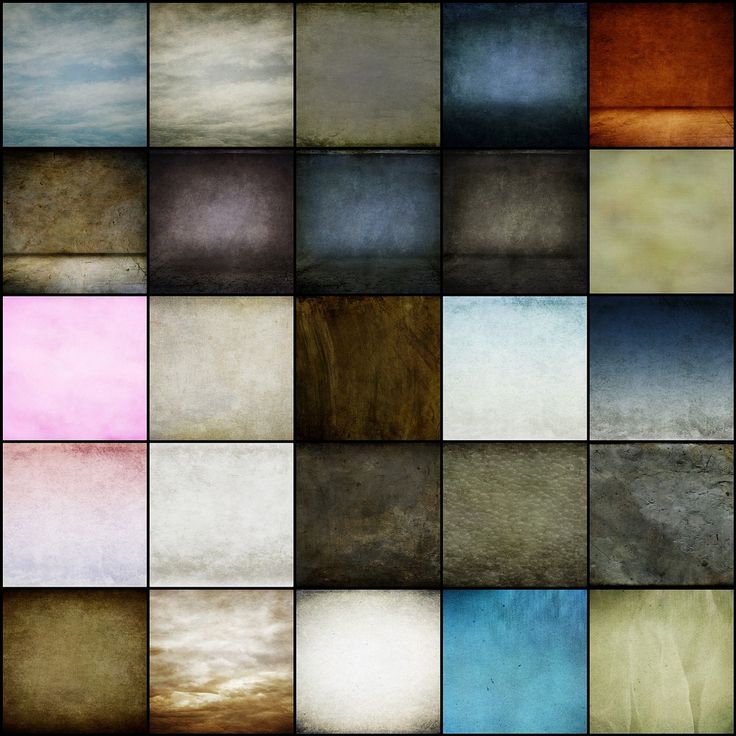 В этом уроке мы узнаем, как:
В этом уроке мы узнаем, как:
→ импортировать и настраивать изображения
→ использовать обтравочные маски и параметры наложения
→ работать неразрушающим образом
Но что дает добавление текстур к нашим изображениям?
Ну, иллюстрации, наброски и постобработанные стилизованные изображения могут дать множество творческих результатов, которые обычный рендеринг не смог бы сделать. Текстуры позволяют нам создать ощущение материальности, показать контекст и добавить интерес к нашим изображениям. Photoshop — отличный инструмент для этого, потому что он может идеально манипулировать изображениями, а это означает, что вам даже не нужен готовый материал для начала — открывая ряд возможностей и шансов для исследования.
В этом уроке мы будем использовать белую модель Sketchup в качестве основы для нашего изображения. Вы можете применять новые текстуры к простым линиям, глиняным рендерам и даже поверх существующих фотографий — ограничений нет! Текстуры также отлично подходят для создания простых цифровых коллажей; что-то, что может передать ключевые идеи вашего проекта.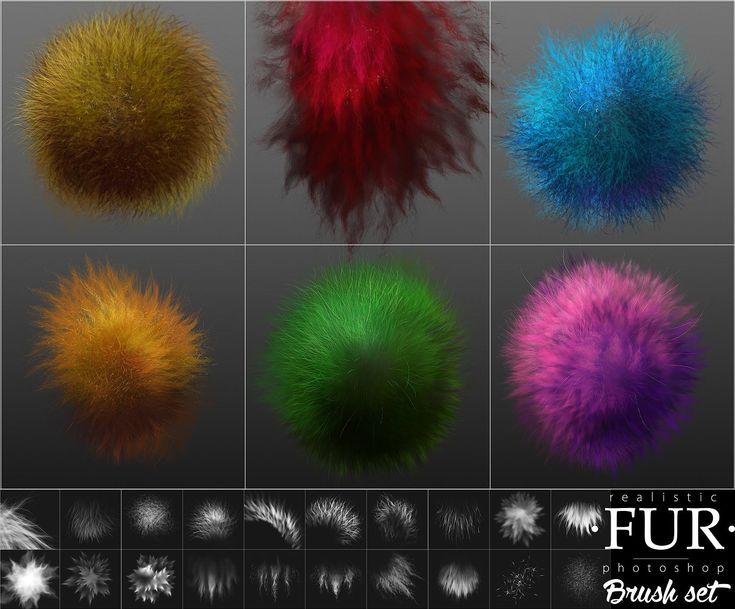
Прежде чем мы начнем
Прежде всего, позвольте мне начать с того, что если вы работаете со сложными файлами с большим количеством деталей, вам необходимо постоянно сохранять и держите ваши слои в порядке! Бесчисленное количество раз я корил себя за то, что объединял слои или не называл их. Если вам нужно время от времени напоминать себе о небольшой уборке, установите ⏰напоминание или будильник на телефоне.
Работа без разрушения означает, что вы не стираете и не изменяете исходные изображения без возможности восстановления. Если дело дойдет до этого, убедитесь, что вы сделали копию, нажав Ctrl + J и просто спрятав ее. Вы никогда не знаете, что может пойти не так или если вы захотите что-то изменить в будущем, вы не потеряете исходное изображение.
Точно так же может быть хорошей идеей иметь 📂 библиотеку ресурсов или активов, которые вы можете использовать регулярно. Есть несколько потрясающих библиотек текстур и веб-сайты с бесплатными изображениями для загрузки, но вам не обязательно нужны все они! Я бы посоветовал начать с вашего собственного или даже загрузить некоторые из других создателей архитектурного контента. У моего хорошего друга Оливера из Learn Upstairs есть потрясающие наборы, которые можно купить и сохранить навсегда.
У моего хорошего друга Оливера из Learn Upstairs есть потрясающие наборы, которые можно купить и сохранить навсегда.
Как добавить текстуры
💡 Я пошел дальше и импортировал свое изображение Sketchup в Photoshop. Если вы хотите добавить базовые цвета, как это сделал я, вы можете это сделать. Если вам нужен коллаж только с текстурой без линий, вам не нужно добавлять какой-либо цвет, и вы можете использовать модель Sketchup в качестве основы или руководства.
- При выборе областей для заливки с помощью инструмента Magic Wand Tool (W) вы можете добиться бесшовной заливки, расширив выделение на несколько пикселей, чтобы он также выделил область под линиями. Просто перейдите к Выберите> Изменить> Развернуть. Затем убедитесь, что для обоих слоев установлен режим наложения Умножение , а слой с линиями находится вверху.
2. Найдите нужное изображение текстуры. Поскольку это изображение больше похоже на иллюстрацию, а не на реалистичный рендер, мы можем использовать цифровую текстуру. Кроме того, вы также можете нарисовать элемент, акварель или штриховку и даже использовать фотографию — все зависит от стиля, который вы хотите использовать.
Кроме того, вы также можете нарисовать элемент, акварель или штриховку и даже использовать фотографию — все зависит от стиля, который вы хотите использовать.
Мне нравится использовать Architextures для всех моих коллажей и набросков. Сайт имеет простой интерфейс и целую кучу опций для настройки изображения по своему вкусу. Есть даже готовые текстуры на выбор. Вот текстура кирпича, которую я скачал:
3. После импорта в Photoshop вы, очевидно, поймете, что при разумном масштабе текстура не подходит для обеих стен. В этом случае нам нужно Дублировать и соответствующим образом масштабировать изображение. Вы можете сделать это, нажав на изображение с цифрой 9.0015 Move Tool (V) и с Transform Controls, нажмите на одну из контрольных точек и перетащите. ❗ Старайтесь не искажать масштаб изображения, нажимая Shift или щелкая значок ссылки на верхней панели инструментов.
Теперь вам нужно продублировать изображение (здесь отлично работает функция «Копировать/Вставить») и создать достаточно большое изображение, которое будет покрывать одну сторону стены.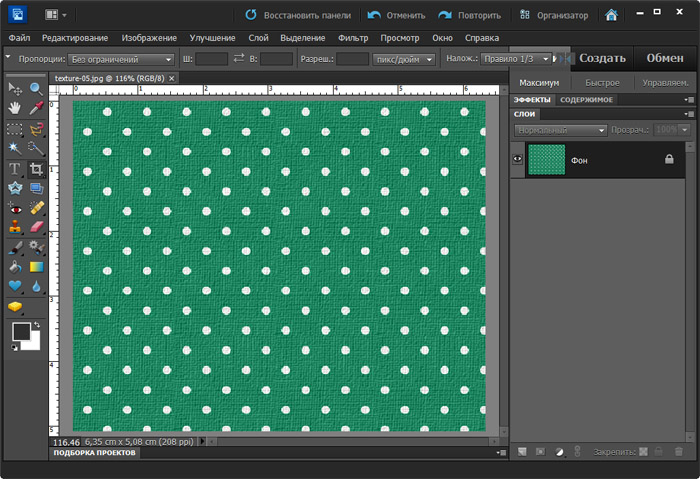 Затем выберите все слои и Щелкните правой кнопкой мыши > Объединить слои . Переименуйте его в Brick Texture и создайте скрытую копию.
Затем выберите все слои и Щелкните правой кнопкой мыши > Объединить слои . Переименуйте его в Brick Texture и создайте скрытую копию.
4. Теперь мы можем исказить изображение, чтобы оно соответствовало правильной перспективе. Немного сложно увидеть стену и линии позади, поэтому вы можете либо переместить слой за линию, либо уменьшить непрозрачность на время.
Затем выберите угловую контрольную точку, Щелкните правой кнопкой мыши и выберите Искажение. Теперь вам просто нужно перетащить углы, чтобы они примерно соответствовали одной из стен. Не беспокойтесь о том, чтобы выйти за края, просто убедитесь, что покрыли как можно больше. Теперь мы можем повторить тот же процесс для другой стороны стены.
5. Затем выберите оба слоя, удерживая нажатой клавишу Shift и щелкните правой кнопкой мыши . Здесь вы должны убедиться, что оба слоя текстуры находятся поверх нашей предыдущей цветовой заливки. Нажмите «Создать обтравочную маску» .
Нажмите «Создать обтравочную маску» .
И вуаля ! Вы успешно добавили свою текстуру. Лучшее в этом то, что вы всегда можете вернуться, чтобы настроить масштаб, цвет и положение изображений текстуры. Мне лично нравится грубый, несовершенный вид.
6. Дополнительные регулировки. На изображении ниже у меня немного уменьшил непрозрачность и создал новую маску слоя , которую я затем закрасил Инструментом «Кисть» (B), чтобы некоторые области казались ещё бледнее. Вы можете наложить на изображение больше текстур, нарисовать некоторые выветренные детали и повторить процесс для других частей изображения.
Вам также не нужно придерживаться линий. Подумайте об окружающем белом пространстве и о том, как его можно использовать для улучшения перспективы. Если вы также хотите полностью отключить работу с линиями, это тоже вариант. Самое замечательное в использовании Photoshop и работе без разрушения заключается в том, что вы всегда можете вернуться и поэкспериментировать.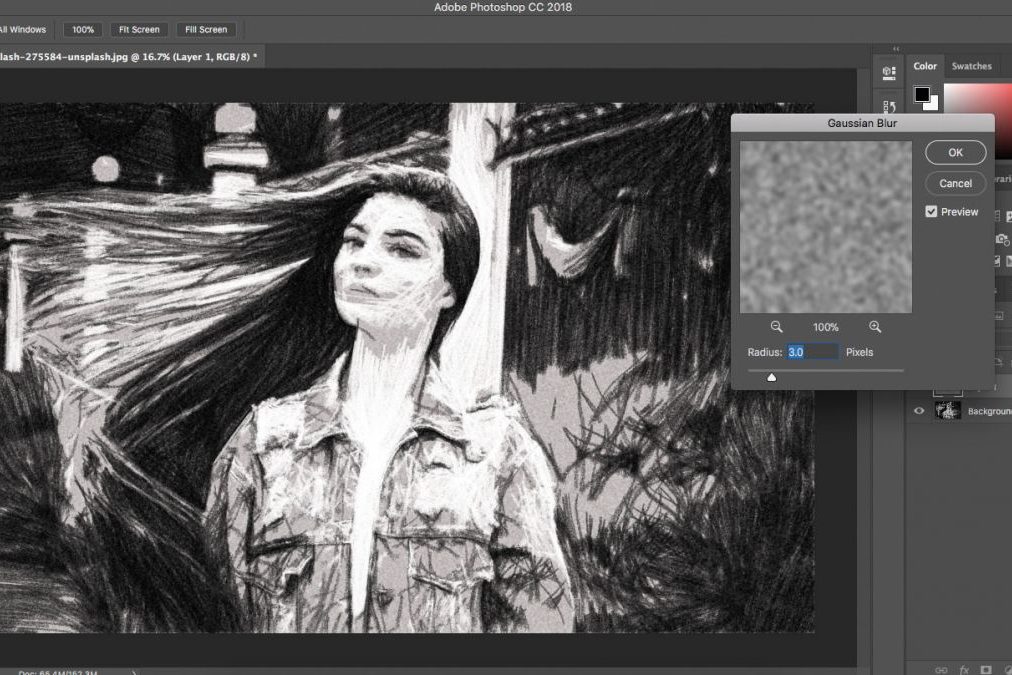
Другие классные уроки, подобные этому, можно найти в наших статьях 🌞 3D-диаграмма пути солнца или в статьях «Как создавать карты».
Как применять текстуры к изображениям с помощью Photoshop
ОБНОВЛЕНИЕ. Ознакомьтесь с новым видеоруководством Ultimate Photoshop по текстурированию, которое содержит все приемы из этой статьи, рабочие файлы и многое другое!
Многие из вас просили нас разместить статью о том, как текстурировать фотографии. Дело в том, что в Интернете есть много статей, в которых показано, как текстурировать фотографии, но трудно найти качественные статьи, в которых даны практические примеры и указания, которые вы можете применить в своем фотобизнесе.
Эта статья шаг за шагом проведет вас по тому, как текстурировать ваши фотографии с помощью Adobe Photoshop, а также мы дадим вам инструменты и знания, чтобы узнать, как поиграть и создать свой собственный уникальный стиль текстурирования. Итак, приступим!
Итак, приступим!
Обработка изображения
1. Выберите файл — Прежде чем мы перейдем к текстурированию, нам нужно сначала выбрать файл, который будет правильно обработан. Это означает, что вы уже откорректировали цвет изображения и сделали его таким, каким хотите. Пока мы используем Lightroom для вашей цветокоррекции. Ниже представлено наше окончательное изображение с цветовой коррекцией, которое мы будем использовать в этом уроке. Не обращайте внимания на штекер, я вылечу его из финального изображения.
Следующее изображение снято на Canon 40D с объективом Canon 24-70mm f/2.8L
Применение текстуры в Photoshop
представление о том, как я хочу, чтобы мое изображение выглядело. Для этого изображения я думаю, что хороший винтажный поцарапанный вид будет очень хорошо смотреться на однотонной стене. Я также хочу придать изображению слегка обесцвеченный вид, но сохранить зеленые оттенки стены. Итак, я собираюсь использовать одну из моих любимых скретч-текстур из моей библиотеки текстур, затем я собираюсь применить некоторые винтажные эффекты, чтобы закончить изображение.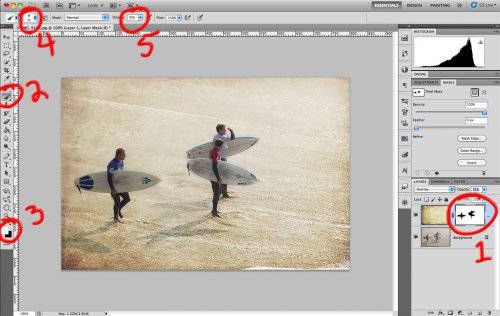
Напоминание | См. вступительное видео нашего пакета текстур ниже
2. Загрузите файл в Photoshop . Сначала загрузите изображение в Adobe Photoshop и убедитесь, что вы редактируете его в 8-битном режиме RGB. Чтобы изменить режим изображения, в меню просто выберите Image -> Mode -> RGB and 8Bit Channel.
3. Импорт текстуры в Photoshop- Поместите первый файл текстуры ( Файл -> Поместить -> Выбрать файл текстуры ). Убедитесь, что ваши файлы текстур имеют разрешение для печати, которое соответствует разрешению вашего изображения или близко к нему. В противном случае вам нужно будет растянуть текстуру до размера изображения, что значительно снизит качество печати. Для этого урока я собираюсь использовать одну из моих любимых текстур хлеба с маслом, как показано ниже. В качестве небольшого бонуса пообещайте поделиться или помочь в продвижении SLR Lounge, и вы можете скачать текстуру в полном разрешении, нажав здесь или на изображении ниже.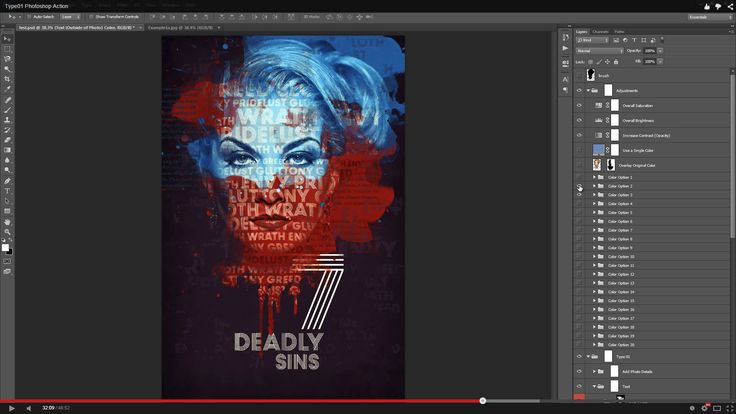
Примечание . Изображение ниже имеет разрешение для печати и имеет размер 11,2 МБ, поэтому в зависимости от вашего подключения загрузка может занять некоторое время.
4. Изменение размера текстуры — После размещения файла измените размер файла, если необходимо, чтобы он покрыл изображение, как показано на рисунке ниже. После того, как файл будет размещен и изменен, вы можете нажать Enter, чтобы он поместил файл в новый собственный слой.
5. Назовите слой текстуры в Photoshop — Часто я использую в изображении более одного слоя текстуры. Таким образом, полезно дать каждому слою имя, чтобы я знал, какой слой я редактирую. Чтобы отредактировать имя изображения, просто дважды щелкните имя в палитре слоев, введите новое имя (в нашем случае «ScratchTexture») и нажмите Enter, как показано ниже.
6. Изменение режимов наложения текстур в Photoshop . Теперь в вашем файле должно быть два слоя: слой текстуры и слой фонового изображения.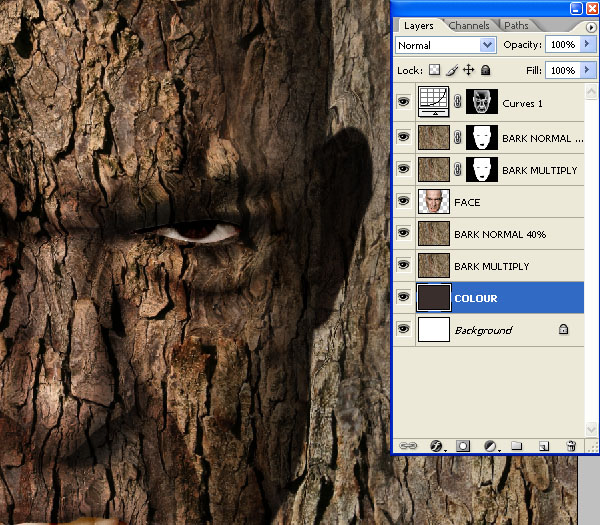 Однако в настоящее время мы не можем видеть слой фонового изображения, так как слой текстуры полностью непрозрачен. Итак, что нам нужно сделать, это изменить режим наложения, который находится в раскрывающемся меню прямо под вкладкой слоев, как показано ниже. Список режимов наложения фактически разделен на различные типы эффектов. Изменение режима наложения слоя в основном повлияет на то, как пиксели этого слоя взаимодействуют со слоями под ним. Ниже приводится краткое описание трех наиболее распространенных и практичных наборов режимов наложения.
Однако в настоящее время мы не можем видеть слой фонового изображения, так как слой текстуры полностью непрозрачен. Итак, что нам нужно сделать, это изменить режим наложения, который находится в раскрывающемся меню прямо под вкладкой слоев, как показано ниже. Список режимов наложения фактически разделен на различные типы эффектов. Изменение режима наложения слоя в основном повлияет на то, как пиксели этого слоя взаимодействуют со слоями под ним. Ниже приводится краткое описание трех наиболее распространенных и практичных наборов режимов наложения.
и. Первый набор режимов, начинающийся с « Затемнить », представляет собой все Режимы затемнения , которые затемняют слои под слоем наложения различными способами.
ii. Второй набор режимов, начинающийся с « Осветление », представляет собой все Режимы осветления , которые осветляют слои под слоем наложения различными способами.
iii. Третий набор режимов, начинающийся с « Наложение ” — это Режимы контрастности , которые одновременно затемняют и осветляют аспекты изображения. Обычно это приводит к смешиванию цветов смешанных слоев со слоями ниже.
Третий набор режимов, начинающийся с « Наложение ” — это Режимы контрастности , которые одновременно затемняют и осветляют аспекты изображения. Обычно это приводит к смешиванию цветов смешанных слоев со слоями ниже.
7. Мои любимые режимы наложения . Моими любимыми режимами наложения являются режимы наложения Overlay и Lighten . Это означает, что хотя я часто использую другие режимы наложения, режимы наложения Overlay и Lighten — это два режима, которые трудно использовать неправильно.
8. Применение наложения . Для нашего изображения я собираюсь использовать режим наложения Наложение . Поэтому я выбрал его в раскрывающемся списке режимов наложения. Теперь у вас должно получиться изображение, подобное приведенному ниже.
9. Регулировка непрозрачности в Photoshop . Теперь, хотя наше изображение ScratchTexture смешивается с изображением ниже, в данный момент оно слишком сильное. Поэтому я собираюсь настроить непрозрачность слоя текстуры на 65% , чтобы немного осветлить эффект, как показано ниже.
Поэтому я собираюсь настроить непрозрачность слоя текстуры на 65% , чтобы немного осветлить эффект, как показано ниже.
10. Растрирование слоя текстуры . Если вы заметили на изображении выше, значок рядом с именем слоя текстуры имеет небольшой бумажный символ Smart Object внутри миниатюры изображения. Это означает, что файл нельзя напрямую редактировать в Adobe Photoshop, поскольку он связывает внешний файл для экономии места. Однако нам нужно иметь возможность редактировать наш слой текстуры, поэтому нам нужно растрировать слой. Для этого щелкните слой правой кнопкой мыши и выберите Rasterize Layer 9.0084 . После растрирования значок смарт-объекта должен исчезнуть.
11. Удаление областей ненужной текстуры . У многих из вас могут быть изображения, на которых вы не хотите, чтобы текстура покрывала определенные части изображения. Например, вы обычно не хотите, чтобы текстуры покрывали кожу, так как это превратит ваши объекты в 500-летние статуи, которые они могут не оценить.
Те из вас, кто знаком с Adobe Photoshop, могут подумать, что лучше всего создать маску слоя и закрасить области, где текстура не должна отображаться. Однако вы ошибетесь, поступая так. Почему? Потому что наш текстурный слой не только применяет текстурирование к слоям под ним, но также изменяет тона и оттенки любых слоев под ним. Итак, если бы вы замаскировали часть текстуры, эта область имела бы тон/оттенок, который не соответствовал бы остальной части изображения, как показано ниже.
Как вы можете видеть на изображении выше, области, которые были замаскированы , имеют совершенно другой оттенок и качество тона, чем области под слоем текстуры ScratchTexture.
Итак, вместо того, чтобы маскировать слой с текстурой, я дам вам две опции, которые удалят текстуру, но сохранят тон области. Оба из них требуют, чтобы слой текстуры был редактируемым, поэтому мы растеризовали слой в шаге 10 выше.
12. Удаление ненужной текстуры с помощью инструмента «Палец» .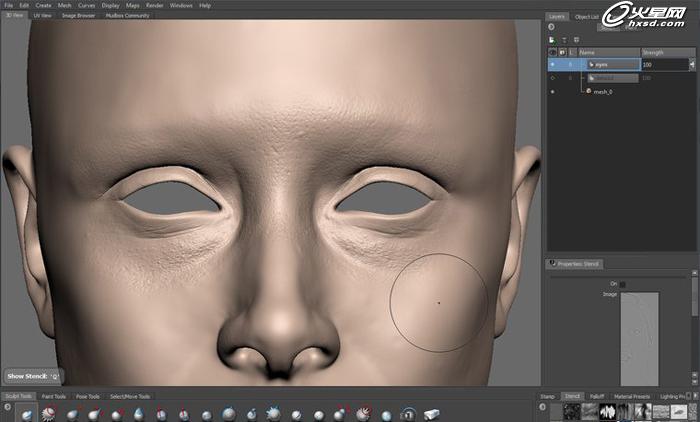 Удаление текстуры с помощью инструмента «Палец» («R») дает вам немного больше контроля над тем, сколько текстуры остается в определенной области. Тем не менее, это мой наименее любимый метод по двум причинам: во-первых, Smudge Tool очень требователен к вычислительной мощности вашего компьютера. Фактически, при работе с файлами большого разрешения это может быть почти невозможно, так как ваш компьютер может постоянно зависать, пытаясь обработать команду.
Удаление текстуры с помощью инструмента «Палец» («R») дает вам немного больше контроля над тем, сколько текстуры остается в определенной области. Тем не менее, это мой наименее любимый метод по двум причинам: во-первых, Smudge Tool очень требователен к вычислительной мощности вашего компьютера. Фактически, при работе с файлами большого разрешения это может быть почти невозможно, так как ваш компьютер может постоянно зависать, пытаясь обработать команду.
Вторая причина заключается в том, что требуется время, чтобы заставить его выглядеть так, как вам нравится. Тем не менее, я научу вас обоим методам, чтобы вы сами могли решить, какой из них вам больше нравится. Выберите инструмент Smudge Tool («R»), который выглядит как заостренный палец, как показано на изображении ниже.
Теперь на слое с текстурой (в нашем случае ScratchTexture) размажьте область, где текстура не должна быть. Вы можете увеличить/уменьшить размер кисти мазка, нажав ] и [ соответственно.
13. Удаление ненужной текстуры с помощью усреднения . Удаление текстуры с помощью Усреднение лишает вас всякого контроля над тем, сколько деталей текстуры вы сохраняете в области. Тем не менее, это быстро и легко для вашего процессора, что делает его моим предпочтительным методом. Усреднение просто возьмет выбранную область пикселей и усреднит все цвета в этой области. Это заставит наше изображение сохранить свой тон, но потеряет текстуру в усредненных областях.
я. Для начала выберите слой с изображением и с помощью предпочитаемого инструмента выберите область, на которую вы не хотите воздействовать текстурой. Я собираюсь использовать Quick Selection Tool («W») и выбрать платье, как показано ниже.
ii. Затем снова выберите слой с текстурой (в нашем случае ScratchTexture). Теперь область выбора платья (или того, что вы выбираете) все еще должна быть выделена. Теперь нажмите Фильтр -> Размытие -> Среднее значение 9.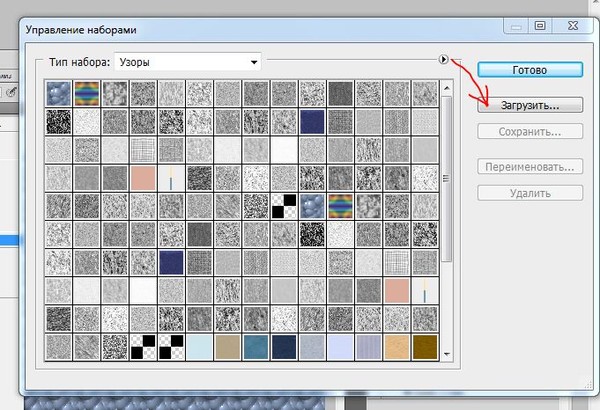 0084 и альт! Текстура будет удалена над выбранной областью, как показано ниже.
0084 и альт! Текстура будет удалена над выбранной областью, как показано ниже.
iii. Чтобы точно увидеть, что функция Average сделала с вашим слоем, удерживайте Alt и щелкните значок глаза рядом со слоем текстуры, чтобы увидеть только этот слой, и это то, что вы должны увидеть. Вы можете видеть, что наша область выбора была усреднена до одного цвета.
Таким образом, мы сохранили наш тон, но удалили все детали текстуры. Удерживая клавишу Alt, щелкните значок глаза , чтобы снова увидеть все слои.
Завершающие штрихи
Как я упоминал ранее, я хочу, чтобы это изображение имело винтажный вид. Мы сделали трудную часть, но мы еще не совсем закончили. Вот что я собираюсь сделать с изображением отсюда.
1. Добавление виньетки . Я хочу добавить к изображению сильную винтажную виньетку, чтобы не только сделать изображение более предупреждающим, но и сфокусировать внимание на центре изображения. Я собираюсь сделать это, нажав Filter -> Distort -> Lens Correction и применение Vignette со следующими настройками.
Я собираюсь сделать это, нажав Filter -> Distort -> Lens Correction и применение Vignette со следующими настройками.
Сумма: -85
Середина: +19
2. Добавление тепла в Photoshop – Мне нравится теплый вид винтажных изображений. Итак, я собираюсь добавить корректирующий слой Curves , щелкнув наполовину черный/наполовину белый круг в нижней части палитры слоев, как показано ниже.
и. Чтобы добавить тепла, просто увеличьте количество красного и уменьшите количество синего. Вы можете оставить зелень такой же. Вот как выглядит мой Curves после настройки.
3. Обесцветьте изображение . Затем я хочу, чтобы цвета были немного менее яркими, поэтому аналогичным образом я собираюсь добавить корректировку слоя Цветовой тон/Насыщенность , щелкнув то же меню, что и мы, чтобы добавить наш прогрев Кривые показаны на шаге 2 выше.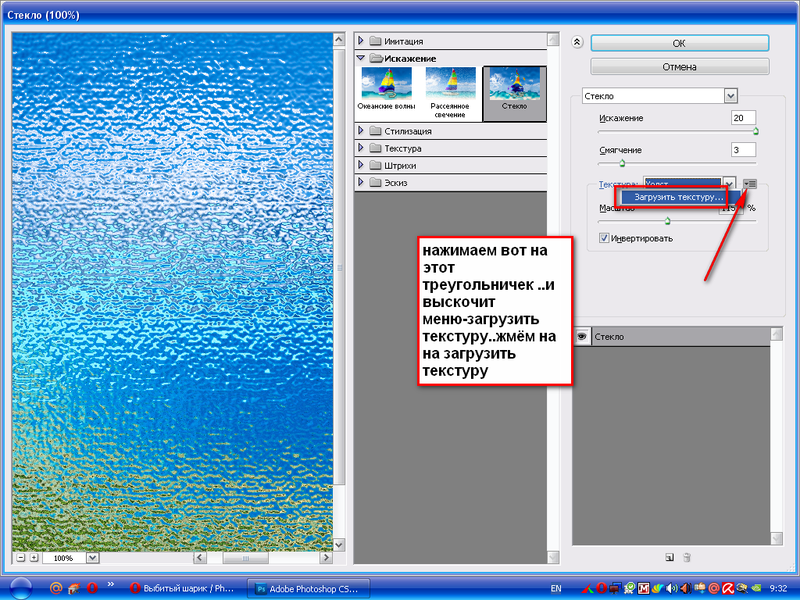 Затем я собираюсь настроить насыщенность примерно от -20 до -30 . Отлично, мне нравится финальное изображение, и я назову его хорошим! Вы можете увидеть наше изображение до и окончательное после ниже.
Затем я собираюсь настроить насыщенность примерно от -20 до -30 . Отлично, мне нравится финальное изображение, и я назову его хорошим! Вы можете увидеть наше изображение до и окончательное после ниже.
Вот наше предыдущее изображение:
Вот наше финальное изображение после урока по текстурированию в Adobe Photoshop
Приятной работы!
Хотя я хотел дать вам конкретный учебник для работы, имейте в виду, что все это предпочтения и очень субъективны. Поэкспериментируйте со своими настройками, попробуйте различные режимы наложения, корректирующие слои и т. д. Этот урок должен был дать вам все необходимые знания, чтобы приступить к разработке собственного стиля!
Подробнее
Если вам понравился этот урок, обязательно ознакомьтесь с текстурами бумаги для Photoshop в нашем магазине! Смотрите трейлер ниже.
Нажмите, чтобы подписаться!
Если у вас есть какие-либо другие комментарии, ресурсы, идеи и т.

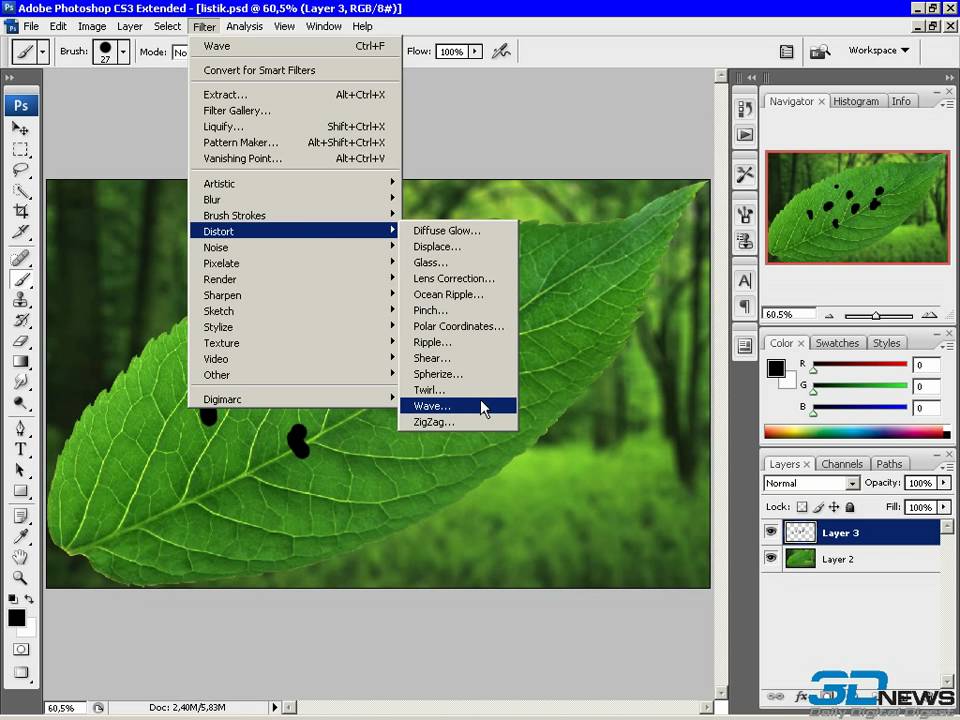 Сделайте это.
Сделайте это.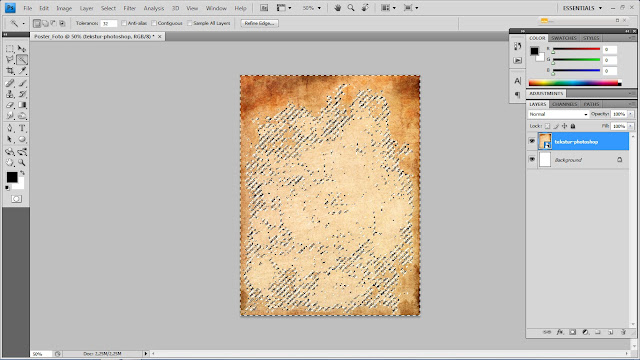
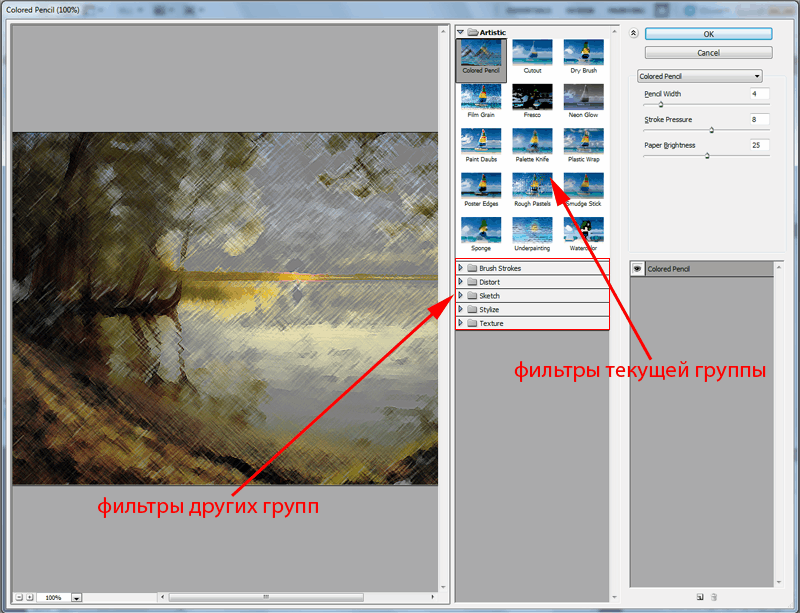

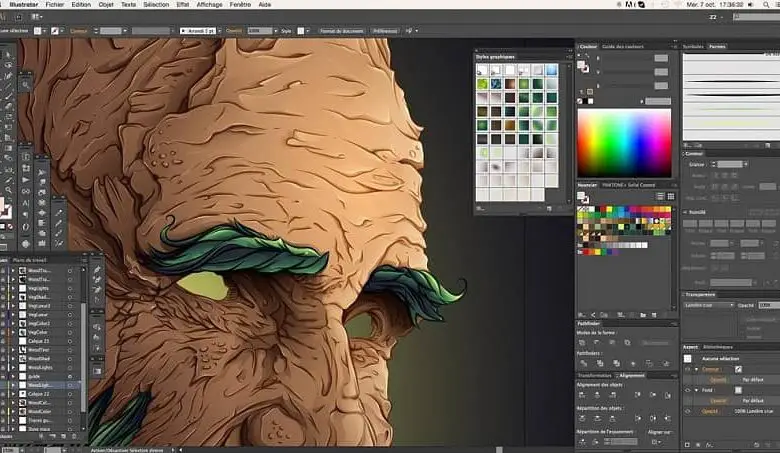

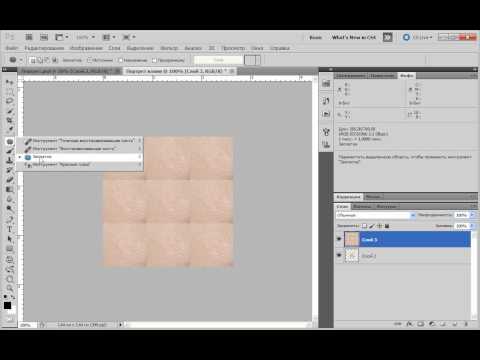 В диалоговом окне «Заказной» отображается сетка текстовых полей
для ввода числовых значений.
В диалоговом окне «Заказной» отображается сетка текстовых полей
для ввода числовых значений.