как установить Яндекс Браузер на компьютер / ноутбук Windows бесплатно (с Алисой)
В статье наглядно показываю, как установить Яндекс Браузер с алисой на компьютер или ноутбук, телефон и настроить его для удобной работы. А также разберем, почему Yandex может не устанавливаться и как это исправить.
Инструкция по установке простая, я подготовил ее с расчетом на пользователей любого уровня подготовки. Поэтому, уверен, справится любой новичок. А если останутся вопросы, просто напишите мне в комментарии внизу страницы и я постараюсь помочь с решением.
Как установить Яндекс Браузер на компьютер / ноутбук настроить в Windows
Сейчас данная процедура настолько упрощена, что все можно сделать за несколько кликов мышкой. А простую настройку произвести, отвечая на вопросы робота «Алисы».
Как скачать, установить приложение Яндекс браузера + базово настроить
- Перейдите на официальный сайт по ссылке: browser.yandex.ru. Никогда не загружайте программы откуда попало.
 Используйте для этого только официальные ресурсы компании, иначе высок риск закачать зараженный вирусами файл.
Используйте для этого только официальные ресурсы компании, иначе высок риск закачать зараженный вирусами файл. - Нажмите большую кнопку «Скачать» и дождитесь скачивания. Если в параметрах текущего вашего браузера ничего не менялось, то файл загрузится в папку «Загрузки» Windows.
- Запустите установщик в виде значка Yandex. Отметьте в первом окне установки пункт «Сделать браузером по умолчанию», если хотите чтобы затем ссылки из приложений и других сервисов открывались именно через браузер Яндекса. Впрочем, раз ставите его, значит хотели бы сделать основным 😊 Здесь же может быть галочка «Закрепить Алису на панели задач». Если вы планируете часто ей пользоваться, можно не отключать эту опцию.
- Нажимаем «Установить» и ожидаем окончания установки.
Как установить Яндекс с Алисой бесплатно
В некоторых странах (Украина, например), сервисы Яндекса могут не открываться. В таком случае установить вы его сможете, зайдя на сайт через любой VPN. Посмотреть варианты можете в этой подборке (кликните по ссылке).
Посмотреть варианты можете в этой подборке (кликните по ссылке).
Также есть автономный (полный) установочный пакет браузера: скачать. Загрузив его, в дальнейшем вы сможете установить браузер даже без интернета. Стандартный установщик весит всего 3 мегабайта, но требует подключения к сети интернет при инсталляции. Полный пакет установки имеет размер 150 мб.
Сразу после установки интерфейс Яндекс браузера откроется сам. Бот «Алиса» поприветствует нас фразой «Привет, я Алиса. Браузер установлен, давайте его настроим».
Пройдем несколько этапов базовой настройки. Алиса будет предлагать что-то выбрать, а вам нужно лишь следовать ее советам или нажимать кнопку «Пропустить», если рекомендация для вас не актуальна.
- Сначала предлагается войти в аккаунт Яндекса. Рекомендую! Потому что так вы сможете затем подключить синхронизацию и сохранять все конфигурации браузера в защищенном хранилище (в облаке). Это позволит легко за 1 минуту восстановить данные, войдя в аккаунт на другом устройстве или при повреждении обозревателя.
 Даже если у вас еще нет аккаунта, создайте его, нажав «Зарегистрироваться.» Заполнение небольшой анкеты для регистрации займет не более 10 минут. В результате вам станут доступны почта Yandex и все остальные сервисы компании.
Даже если у вас еще нет аккаунта, создайте его, нажав «Зарегистрироваться.» Заполнение небольшой анкеты для регистрации займет не более 10 минут. В результате вам станут доступны почта Yandex и все остальные сервисы компании. - Если вы вошли в свой аккаунт, Алиса предложит выбрать «табло» (быстрые ссылки, которые отображаются на домашней странице браузера).
- Далее Алиса может предложить перенести закладки, пароли и параметры из другого браузера. Например, ранее пользовались Google Chrome и можете в менее чем за минуту все оттуда перенести в Яндекс браузер. Однако я обычно пропускаю этот вариант, чтобы иметь по окончании настройки абсолютно чистый, новый браузер.
- Выберите вариант фона на свой вкус. Мне нравится каждый день новый фон.
- Затем выбираем форму браузерных вкладок, цветовое оформление. Опять же, кому что привычнее…
- При появлении предложения установить Яндекс диск, проще нажать «Пропустить». Сейчас задача — установить веб-браузер, а диск можно поставить далее в любое время.
 Следом часто предлагается оформить подписку «Яндекс 360», чтобы иметь больше места в облачном сервере и ряд других преимуществ. Также пропускаем.
Следом часто предлагается оформить подписку «Яндекс 360», чтобы иметь больше места в облачном сервере и ряд других преимуществ. Также пропускаем.
Примеры настройки Yandex после установки
Полезные функции, настройки Яндекс браузера
По окончании базовых настроек из предыдущей главы, получаем полноценно работающий и почти настроенный браузер. Почти, потому что в основных параметрах расположен еще ряд полезных и необходимых. При помощи них можем настроить программу именно для себя.
Сейчас не буду рассказывать выбор поиска, цвет фона, боковую панель, табло на главном экране и прочие возможности оформления. Рассмотрим самое интересное и полезное.
Чтобы перейти к списку всех опций, откройте главное меню. Это кнопка с иконкой в виде трех черточек (называют «гамбургер»). Из списка выберите пункт «Настройки».
Как открыть конфигурацию Yandex Browser
1. Блок «Пользователи».
Блок «Пользователи».
Здесь вы можете создавать новых пользователей Яндекс браузера и удалять их. Отдельный пользователь — это, можно сказать, отдельный браузер, в котором свои настройки, вкладки, закладки, расширения, история и остальное. По другому отдельных пользователей браузера называют «профилями». В отдельной статье я рассказал подробнее: все о профилях Яндекс браузера.
2. Синхронизация.
Важнейшая и крайне удобная функция, позволяющая синхронизировать с вашим аккаунтом Яндекса все настройки, расширения, закладки, логины / пароли.
Проще говоря, если вы решите установить браузер еще и на телефоне, планшете или другом ПК, то войдя в тот же аккаунт, вы получите уже настроенный браузер и все свои пароли под рукой. Не игнорируйте эту опцию, она очень сильно упрощает жизнь, поверьте.
Если при базовом конфигурировании после установки вы уже вошли в аккаунт Яндекса, то в разделе синхронизации можете только отметить, какие элементы будут синхронизироваться.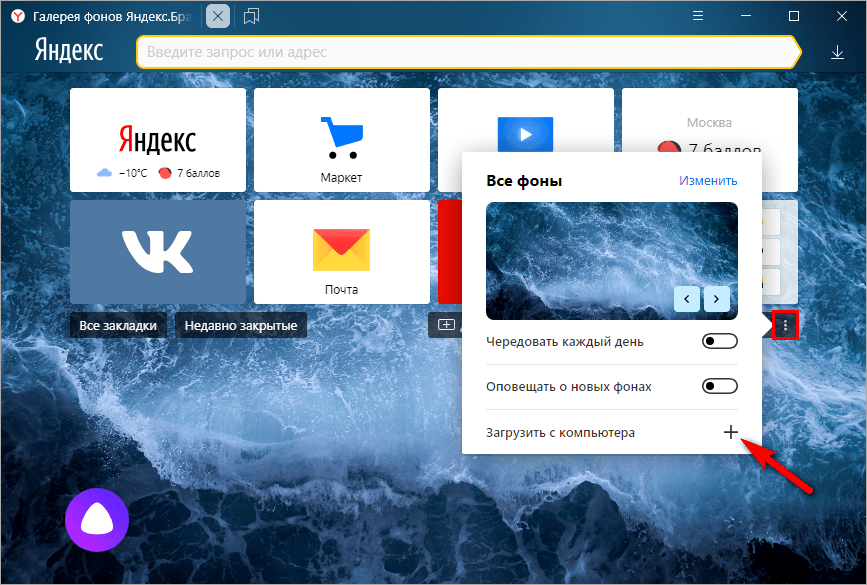 Я отмечаю все.
Я отмечаю все.
Настройки синхронизации
3. Голосовой помощник «Алиса». Если вы часто пользуетесь ей, можно оставить включенной и, сказав в микрофон фразу «Алиса», находясь в браузере, сможете быстро давать команды. Я эту функцию не включаю, поскольку Алисой практически не пользуюсь и лишь отвлекает случайный ее вызов похожей фразой.
4. Загруженные файлы. Здесь настраивается сохранение файлов. По умолчанию, после установки выставляется стандартная папка «Загрузки», расположенная на диске «С» и все файлы с любых сайтов буду сохраняться туда.
Некоторым пользователям удобно выбирать место для скачивания каждого файлика самостоятельно. Для этого отметьте пункт «Всегда спрашивать, куда сохранять файлы».
Выбор папки для скачиваемых файлов из интернета
5. Скриншоты. В Яндекс браузер встроен скриншотер для создания снимков экрана. Если у вас уже есть другая программа для этой цели, то отключите опцию «Разрешить браузеру делать скриншоты», иначе будут конфликты приложений и горячих клавиш. Изначально после установки этот параметр включен.
Изначально после установки этот параметр включен.
Как отключить функцию создания скриншотов в Яндекс браузере
6. Автозапуск и фоновый режим. Здесь есть 2 важных опции:
- Открывать окно браузера при старте Windows. Оставляйте включенным только если вы действительно хотите чтобы Яндекс запускался сразу при включении ПК. Не вижу в этом особого смысла, поэтому всегда ставлю эту опцию в режим «Никогда».
- Разрешить работу в фоне. Когда постоянно пользуемся браузером, лучше не отключать эту опцию, чтобы вы могли получать нужные уведомления, а также браузер получал оперативно важные обновления.
Режимы автоматического запуска Яндекс браузера и работа в фоне
7. Производительность. Здесь обратите внимание на галочку «Использовать аппаратное ускорение». Если заметите странную работу браузера, некоторые окна будут как-будто прозрачными (не видно надписей и кнопок), попробуйте в первую очередь отключить аппаратное ускорение. Но по умолчанию на производительных машинах эту опцию нужно оставлять включенной.
Но по умолчанию на производительных машинах эту опцию нужно оставлять включенной.
Отключение аппаратного ускорения в Яндекс браузера
Системные требования для установки Яндекс браузера
| Характеристики | Требования |
|---|---|
| Операционная системы | Windows старше 7 версии; MacOS 10.13 и старше; Linux. |
| Объем ОЗУ (оперативная память) | Не менее 512 Мб. На самом деле браузер требователен к ресурсам оперативки, поэтому работать с ним, имея меньше 2 гб. — мучение. Конечно, зависит и от установленной ОС. |
| Свободная память на HDD / SDD | На официальном сайте браузера указано «от 600 мегабайт». При меньшем объем установка может потерпеть крах. Такой объем свободного места — это, в целом, плохо. Нужно искать, что его съедает и чистить. |
В отдельной статье рассказывал об освобождении свободного пространства на системном носителе: как очистить диск С.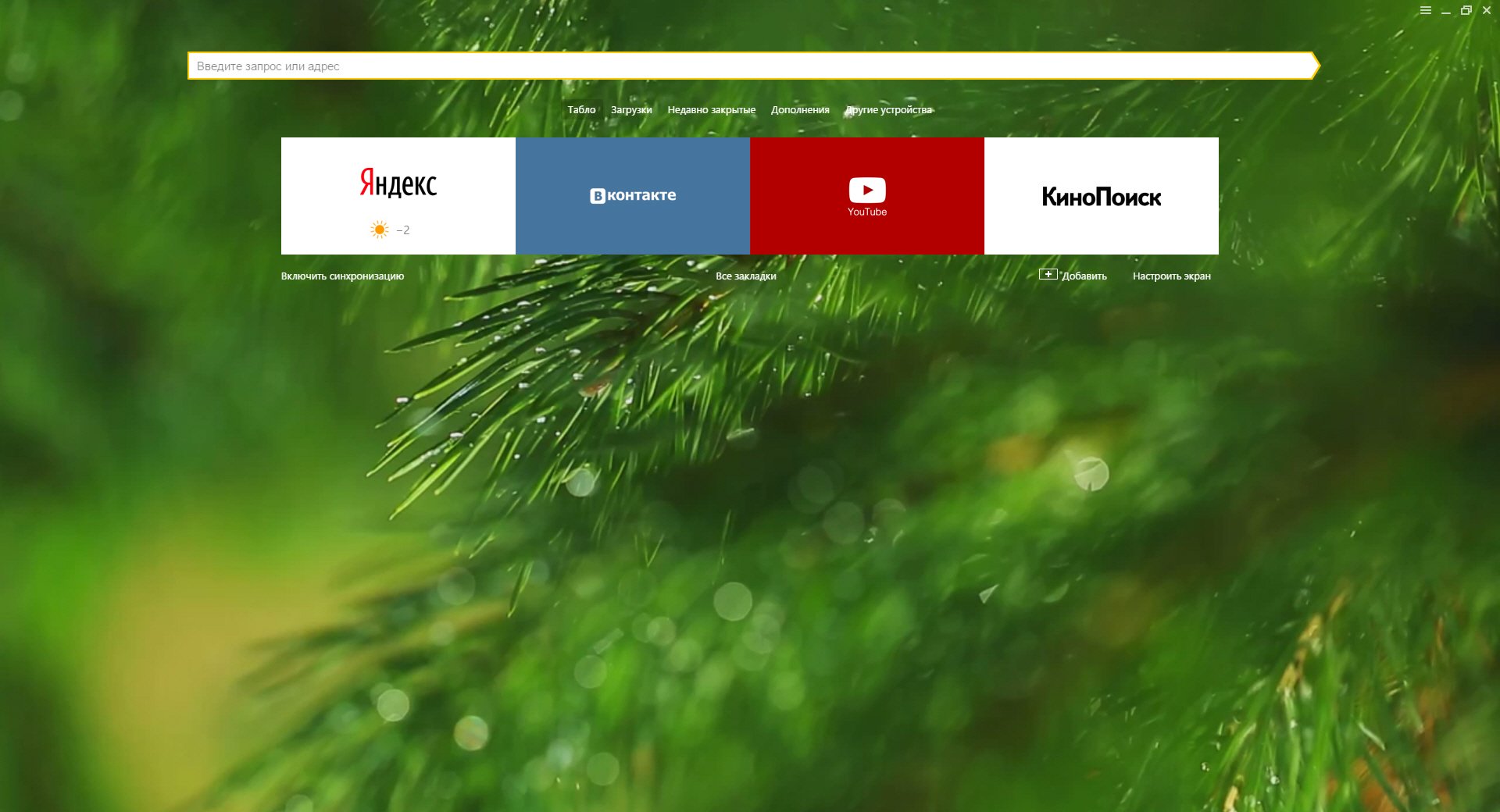
FAQ (вопрос— ответ)
Как выполнить переустановку Яндекс браузера?Процесс с нуля подробно описал в отдельной статье: как переустановить Яндекс браузер.
Как происходит обновление?По умолчанию обозреватель обновляется в автоматически. Но в некоторых случаях это невозможно, поэтому есть возможность проверить обновления вручную. Написал отдельную инструкцию по данному вопросу для любых устройств: ПК, смартфоны на Андроид и Айфоны: как обновить Яндекс браузер.
Как подключить мобильный Яндекс браузер на телефоне?Если у вас телефон на базе системы Android, то необходимо найти встроенное приложение Google Play (ранее назывался Play Market), в нем в поисковой строке набрать Yandex Browser и открыть первое по списку приложение «Яндекс браузер с Алисой».Никогда не нажимайте на вариант с припиской «Реклама», который обычно располагается выше!
Кликните по кнопке «Установить» или «Загрузить» и дождитесь окончания.
На смартфонах iPhone с iOS установка производится аналогично, но вместо магазина Google Play нужно запускать AppStore и там найти веб-обозреватель Яндекс.
Подробно описал в отдельной статье: как удалить браузер Яндекса.
⚪ Браузер несовместим с вашей системой по минимальным требованиям, изложенным в главе выше. Например, осталось мало свободного места на разделе «С» (менее 600 мб.).
⚪ Нестабильное подключение к интернету или вовсе отсутствует. Стандартный установщик загружает файлы браузера через интернет, поэтому если сети нет, установить Яндекс не получится. В такой ситуации лучше заранее скачать полный пакет установки (см. первую главу) и затем установить браузер из него.
⚪ Некорректная работа антивирусов. Попробуйте отключить всю защиту в системе, включая дополнения и расширения.
⚪ Иногда браузер может не устанавливаться из-за того что он не до конца был удален. Выше в частых вопросах-ответах дал ссылку на отдельную статью по правильному удалению браузера.
Если рекомендации не помогли, напишите мне в комментариях внизу, что вы видите на экране в процессе установки? Она просто прерывается или появляется какая-то ошибка? Если ошибка, то опишите точно, какая, это важно и намного увеличивает шансы дать точное решение проблемы.
Основные выводы
В статье я показал, как установить Яндекс браузер бесплатно, а также о важных и полезных настройках, которые необходимо знать каждому пользователю, чтобы лучшим образом оптимизировать работу Яндекса для своих потребностей.
Забавно, что я вижу часто слово «бесплатно» в запросах, связанных с установкой обозревателя Яндекс, которые вводят люди в поисковую машину. Сам по себе браузер всегда был бесплатным, как и другие популярные, например, Гугл Хром.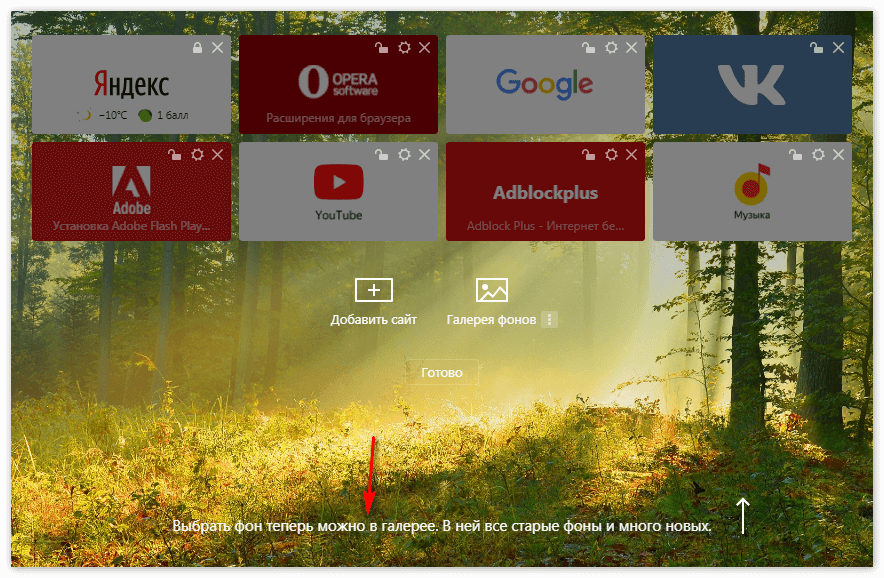 Вряд ли разработчики решат сделать когда-то иначе. Разве что отдельный функционал сделают платным, в чем также сомневаюсь.
Вряд ли разработчики решат сделать когда-то иначе. Разве что отдельный функционал сделают платным, в чем также сомневаюсь.
Но я понимаю, почему люди добавляют «бесплатно», когда хотят что-то скачать. Сейчас орудует безмерно много мошенников. В том числе можно найти ресурсы, где предложат загрузить Яндекс за деньги 😄 Или же скачаете бесплатно, в процессе установки увидите «сюрприз».
Если у вас возникнут вопросы в ходе установки или какие-то другие по Яндекс браузеру, то просто задайте мне их внизу в комментариях и я максимально постараюсь оказать возможную помощь советом, рекомендациями. Всегда рад обратной связи!
Как установить и обновить Яндекс браузер?
Главная / Интернет / Как установить и обновить Яндекс браузер?
в Интернет 30.11.2018 0 104 Просмотров
Обновить или установить Яндекс браузер: Яндекс браузер является одним из самых распространённых веб-браузеров, который можно использовать для веб-серфинга. Он имеет много и на самом деле умные и удобные функции, которые, безусловно, могут вам помочь. Яндекс-браузер-это бесплатный, быстрый и удобный веб-браузер. Он использует blink layout engine и основан на проекте Chromium Open Source. Это наиболее защищенный веб-браузер и проверяет загруженные файлы Антивирусом Касперского. В этом руководстве объясняется установка Яндекс браузера.
Яндекс-браузер-это бесплатный, быстрый и удобный веб-браузер. Он использует blink layout engine и основан на проекте Chromium Open Source. Это наиболее защищенный веб-браузер и проверяет загруженные файлы Антивирусом Касперского. В этом руководстве объясняется установка Яндекс браузера.
Особенности:
Режим Turbo
Медленные соединения не замедлят вашу работу. Когда скорость интернета падает, включается режим Турбо, который ускорит ваше соединение для более быстрой загрузки страницы и поможет тем самым сэкономить на ваших данных.
Защиты от DNS-спуфинга
С помощью технологии DNSCrypt, Яндекс браузер обеспечивает безопасную связь с распознаванием DNS, шифрованием данных и предотвращением СПУФИНГА DNS или атаки на кэш.
Умная строка
Если вам нужны последние курсы валют или прогноз погоды, предложения имеют свой ответ. Если вы хотите посетить сайт, но не помните точный адрес, введите его название и Яндекс браузер, всё остальное он сделает сам.
Фоны
Вы можете изменить фон в браузере в соответствии с вашим настроением. Вы всегда можете выбрать один из многих предустановленных фонов, или загрузить свою любимую фотографию.
Синхронизация
Все Ваши любимые сайты и закладки всегда будут доступны для вас на любом устройстве, на котором установлен Яндекс браузер. Вы никогда не потеряете их, даже если ваше устройство сломается или вы потеряете его. Не забудьте установить версию для вашего смартфона и планшета.
Если вы заинтересованы в установке Яндекс браузера, то вы можете использовать любую из следующих операционных систем.
Поддерживаемые операционные системы:
- Windows 10
- Windows 8.1
- Windows 8
- Windows 7
- окно перспектива
- Пакет обновления 3 для Windows XP
Системные требования:
- Ваш процессор должен быть Intel Pentium 4 (или более поздней версии).
- ОЗУ должно быть минимум 512 МБ и минимум 400 МБ свободного места на диске.

Здесь мы обсудим процедуру установки для того, чтобы установить Яндекс веб-браузер.
Шаг 1: откройте веб-страницу: browser.yandex.ru/ и скачайте файлПрежде всего, необходимо открыть веб-страницу Яндекс браузера. Нажмите на эту ссылку browser.yandex.ru/. После того как вы попадёте на сайт, вы можете увидеть кнопку “Скачать”. Нажмите на эту кнопку. Начнется загрузка установочного файла Яндекс браузера.
Шаг 2: Откройте скачанный файл Setup и запуститеОткройте загруженный файл, как только он будет показывать уведомление “загрузка завершена”. Вам будет предложено разрешить этому файлу работать в вашей системе в качестве предупреждения системы безопасности. Нажмите кнопку выполнить, и он начнёт установку установочных файлов на вашем компьютере/планшете.
Шаг 3: Нажмите кнопку “Начать использовать”После того, как он закончит установку в вашей системе, нажмите кнопку начать использовать. Теперь откроется Домашняя страница Яндекс браузера. Он также спросит вас, хотите ли вы сделать браузер вашим веб-браузером по умолчанию.
Теперь откроется Домашняя страница Яндекс браузера. Он также спросит вас, хотите ли вы сделать браузер вашим веб-браузером по умолчанию.
Вот и всё! Внесите соответствующие изменения, которые вам подходят, и продолжайте серфинг. Обратите внимание,что после установки браузера Яндекс на ПК или смартфоне, вам не нужно вручную обновлять браузер. Поскольку, как и другие известные браузеры, например, Google Chrome или Firefox, Яндекс обновляется автоматически, пока доступно и подключено интернет-соединение.
2018-11-30Предыдущий: Как отключить звук в Chrome и Firefox.
Следующий: Форматы файлов.
Скачать Яндекс Браузер для Windows 7
- Домашняя
- Windows org/ListItem»> Интернет
- Браузеры
- Яндекс Браузер
- Скачать Яндекс Браузер для Windows 7 900 15
бесплатно
Другие программы в браузерах
Браузерыбесплатно
бесплатно
Увеличивает любую часть экрана одним щелчком мыши, включает настраиваемые параметры и может использоваться без установки.
Браузерыбесплатно
Этот веб-браузер предлагает быстрый и безопасный просмотр в Интернете с функциями шифрования для защиты от отслеживания и использования в качестве дополнительного браузера для конфиденциальной информации.
бесплатно
Это программное обеспечение представляет собой безопасный браузер с уникальными функциями для безопасного просмотра, защиты конфиденциальности и загрузки мультимедиа.
Браузерыбесплатно
Это программное обеспечение представляет собой приложение для рисования с базовыми и расширенными инструментами для создания 2D-графики, использования методов векторной графики, добавления движения и звука, а также экспорта файлов в различные форматы.
Браузерыбесплатно
Защищает пользователей Mozilla Firefox от вирусов и вредоносных программ, эффективно работая в фоновом режиме.
Браузерыбесплатно
Обеспечивает конфиденциальность и анонимность пользователей, позволяя им безопасно получать доступ к ограниченным веб-сайтам.
Браузерыбесплатно
Предоставляет функции веб-редактирования и просмотра при создании новых страниц в форматах HTML и XHTML с возможностью добавления аннотаций, математических уравнений и изображений.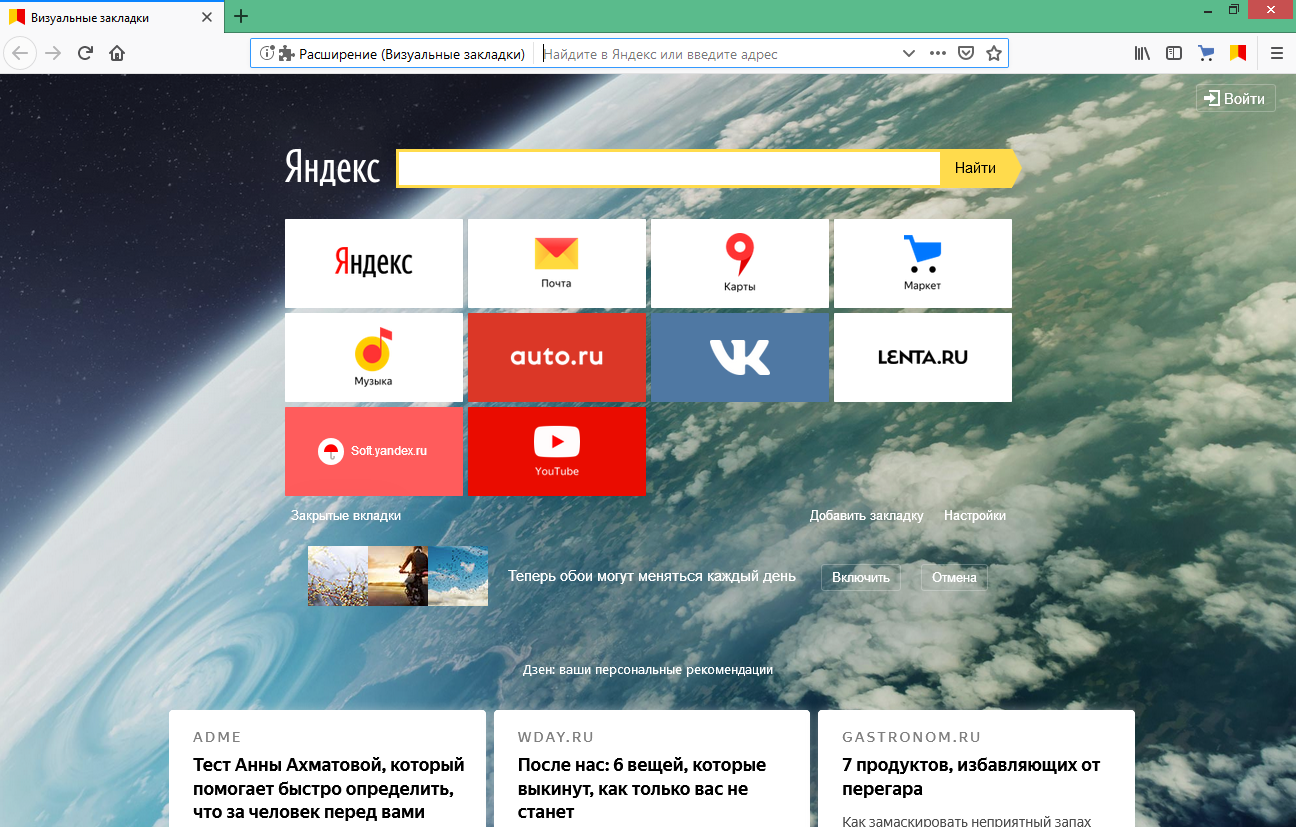
бесплатно
Просматривает веб-страницы, предлагает параметры настройки и имеет различные функции безопасности для обеспечения эффективного и безопасного просмотра.
Браузерыбесплатно
Предлагает приватный режим просмотра, встроенную поисковую систему и предиктивную адресную строку, среди других функций.
Браузерыбесплатно
Предлагает различные варианты настройки с помощью широкого выбора расширений, синхронизации между устройствами и диспетчера паролей.
Браузерыбесплатно
Просматривает Интернет с высокой скоростью и уникальными функциями, такими как устранение надоедливых всплывающих окон без загрузки расширений, восстановление потерянных страниц, блокировка содержимого ActiveX и повышенные меры безопасности.
Другие программы в Windows 7
Видеобесплатно
Захват и передача живых изображений и видео с веб-камеры с помощью инструментов редактирования, защиты паролем и обнаружения движения.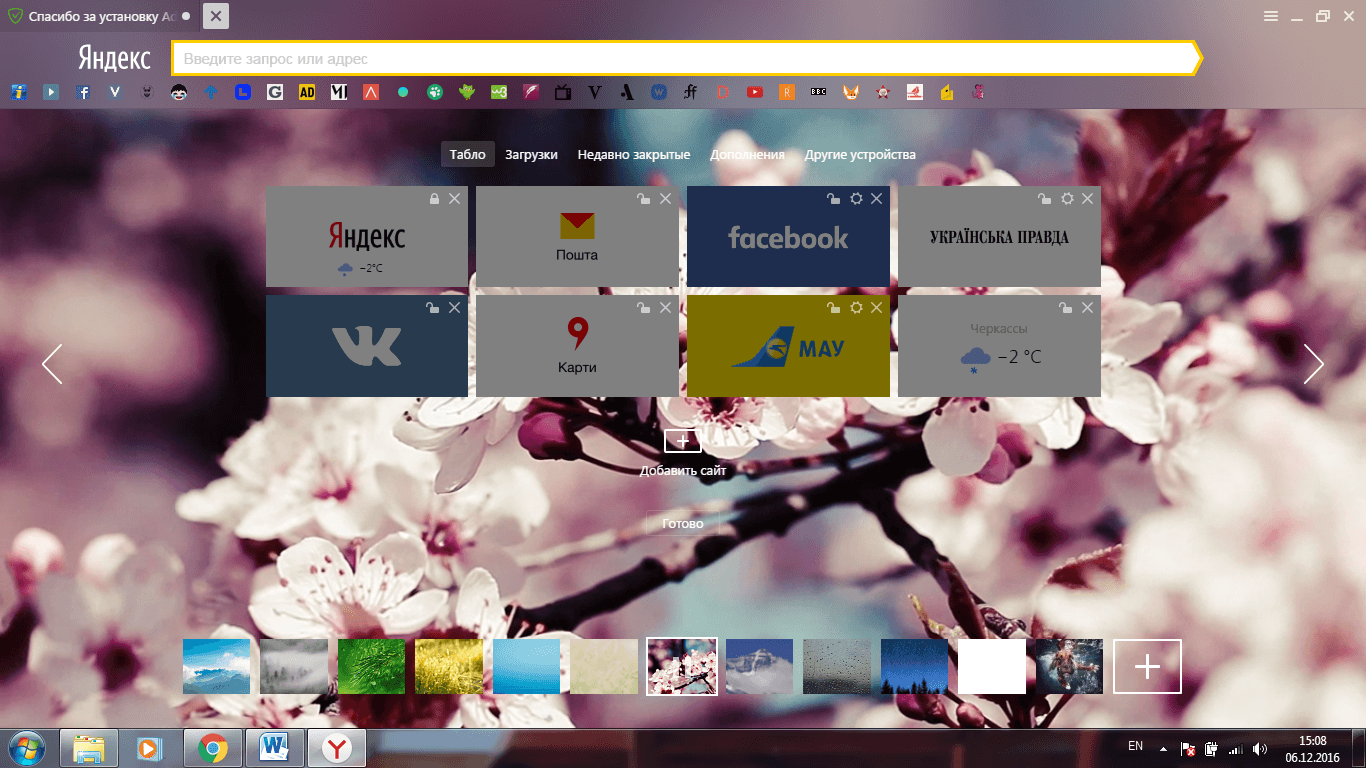
бесплатно
Предоставляет пользователям подробную информацию о файлах аудио, видео и субтитров в различных форматах через простой, стабильный, удобный интерфейс.
Эмуляторыбесплатно
Позволяет пользователям играть в игры PSP на ПК и устройствах Android с улучшенной графикой и многочисленными функциями.
Утилитыбесплатно
Создавайте мысленные и концептуальные карты с помощью диаграмм с различными стилями узлов и интерактивным руководством для помощи.
Интернетбесплатно
Управляет и администрирует базы данных SQL с такими функциями, как управление таблицами, записями и базами данных, импорт/экспорт данных в различных форматах и создание отчетов.
Утилитыбесплатно
Помогает пользователям легко и быстро запускать установленные приложения и документы, а также обеспечивает доступ к разделам компьютера с настраиваемыми темами и минимальным потреблением ресурсов.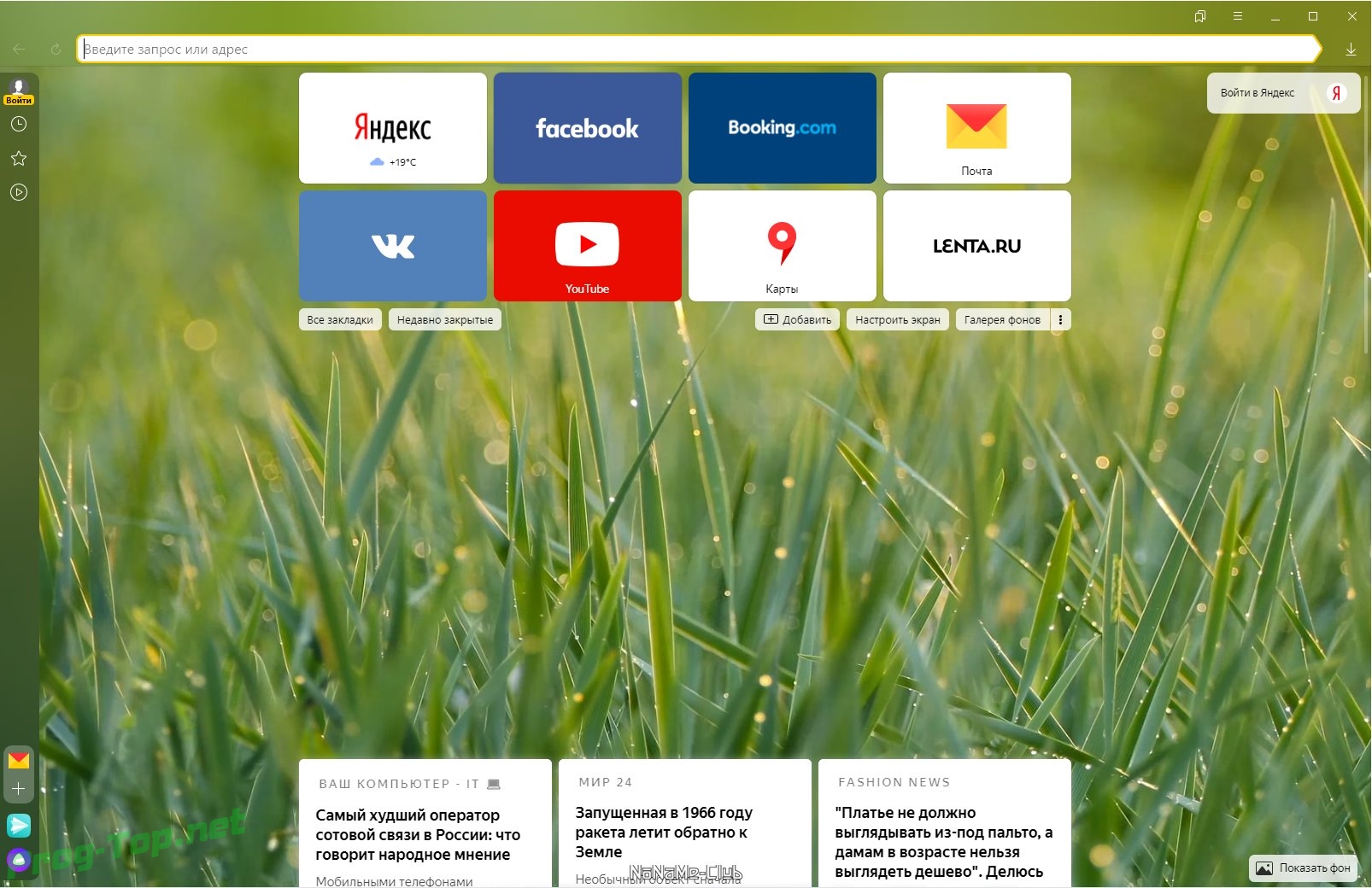
бесплатно
Управляет интернет-паролями для защищенных сетей Wi-Fi и сохраняет их в различных форматах.
Игрыбесплатно
Позволяет пользователям создавать свои собственные боевые видеоигры с настраиваемыми персонажами, меню и сценариями.
Утилитыбесплатно
Организовывайте задачи и пишите, делитесь и совместно работайте над сценариями для различных типов производства, предоставляя логистические инструменты со встроенным календарем и отчетами.
SystemUtilitiesбесплатно
Удаляет ненужные драйверы и связанные файлы из компьютерной системы.
Системная информацияплатная
Предоставляет точную и подробную информацию о конфигурациях аппаратного и программного обеспечения компьютера, включая сведения о сети, инструменты восстановления пароля и минималистичный интерфейс.
Резервное копированиебесплатно
Резервное копирование, синхронизация и восстановление системы, данных и приложений Windows с помощью простых параметров планирования и интуитивно понятного интерфейса.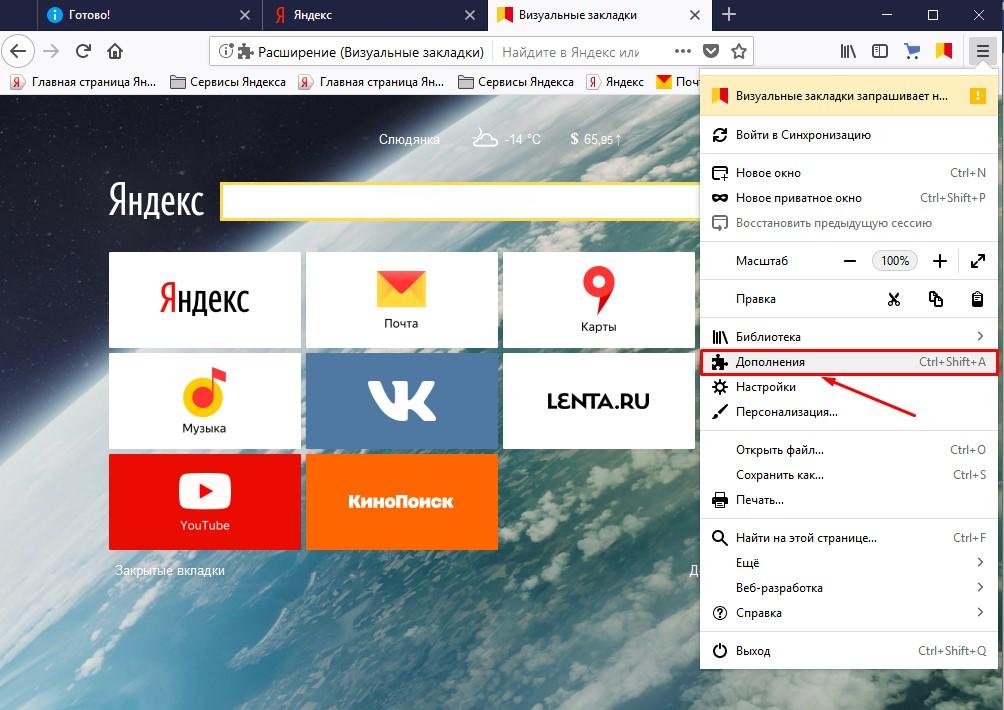
c# — Мне не удалось загрузить ресурс: net::ERR_BLOCKED_BY_CLIENT с Google Chrome
спросил
Изменено 2 месяца назад
Просмотрено 346 тысяч раз
Я получаю белую страницу после запуска моего проекта, но он правильно работает с .net Client Нужны ли мне какие-либо настройки в браузере? а ссылка придет после ошибки
Не удалось загрузить ресурс: net::ERR_BLOCKED_BY_CLIENT http://clkmon.com/adServe/getTag?cid=200093510300000000&pid=CRSRDR&type=inject Не удалось загрузить ресурс: net::ERR_BLOCKED_BY_CLIENT http://ads.626apps.com/a.php?626ref2=200093510300000000&626Name=Plus-HD-4.9&626ref3=B41A77C1675040A28F7E209964620E5EIE&626ref 1=63726f73737269646572
- c#
- .net
- google-chrome
- реклама
- adsense
Эти ошибки обычно генерируются плагином для блокировки рекламы, например Adblock Plus.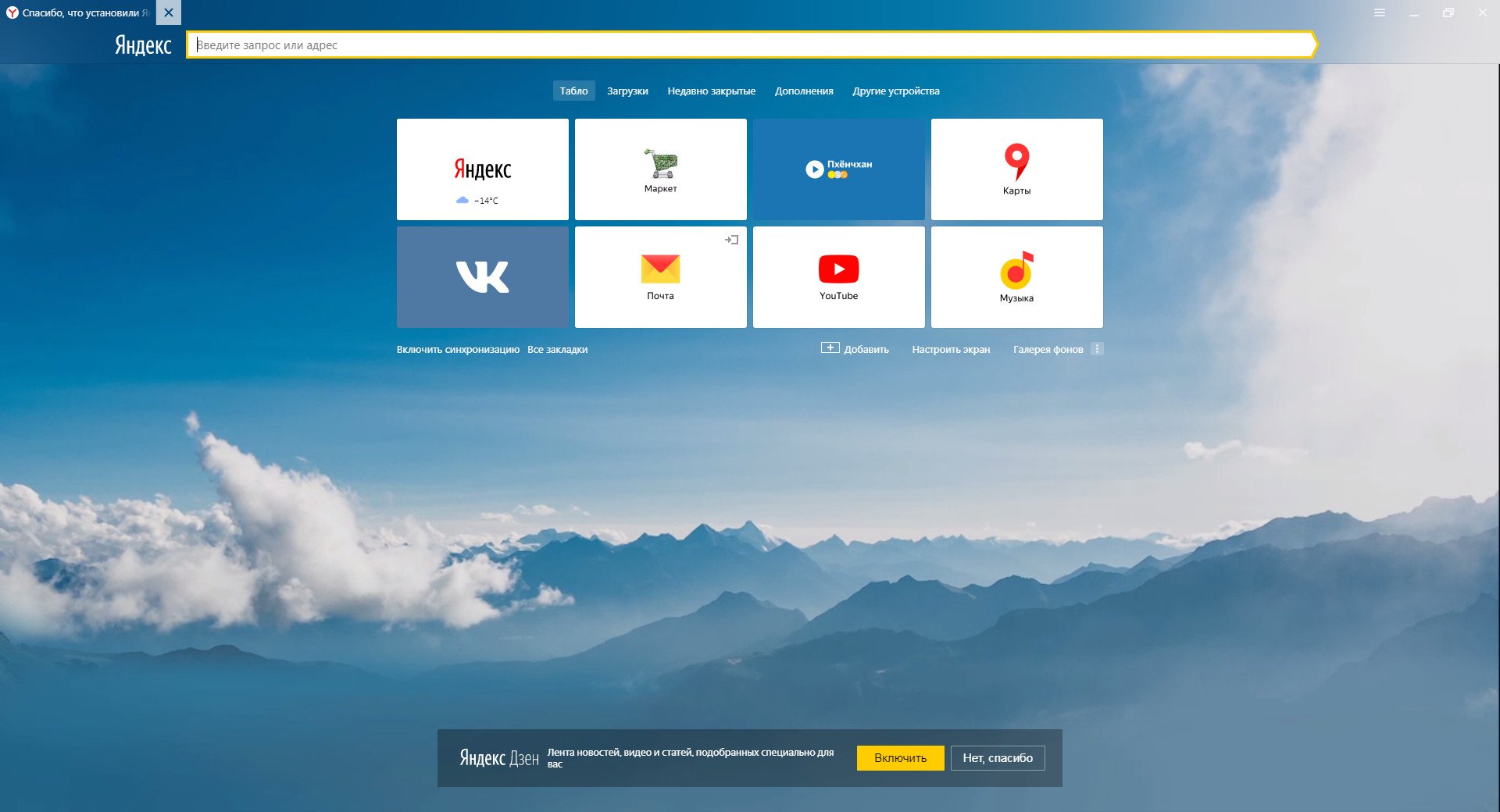 Чтобы проверить это, используйте другой браузер или удалите плагин блокировки рекламы (щелкнув правой кнопкой мыши расширение в строке URL и нажав «Удалить из Chrome…»).
Чтобы проверить это, используйте другой браузер или удалите плагин блокировки рекламы (щелкнув правой кнопкой мыши расширение в строке URL и нажав «Удалить из Chrome…»).
Есть более простой способ временно отключить расширение. В Chrome открытие вкладки в режиме инкогнито обычно останавливает работу расширений (если вы специально не указали Chrome, какие из них следует запускать в режиме инкогнито).
13Мой совет — избегать имен изображений; имена классов или идентификаторы со словами:
- Advert
- Реклама
на их имя!
Я провел несколько тестов, и блокировщики рекламы регулярно блокируют любой прямой контент с этими именами в файле CSS, Div или Span Layers.
Таким образом, имя изображения, загруженное через CSS, такое как реклама-с-нами.png , блокируется, например, на любой машине, на которой запущено такое программное обеспечение.
РЕДАКТИРОВАТЬ: Я отследил список элементов веб-страницы в Chrome, для которых AdBlock Plus устанавливает значение CSS «display:none».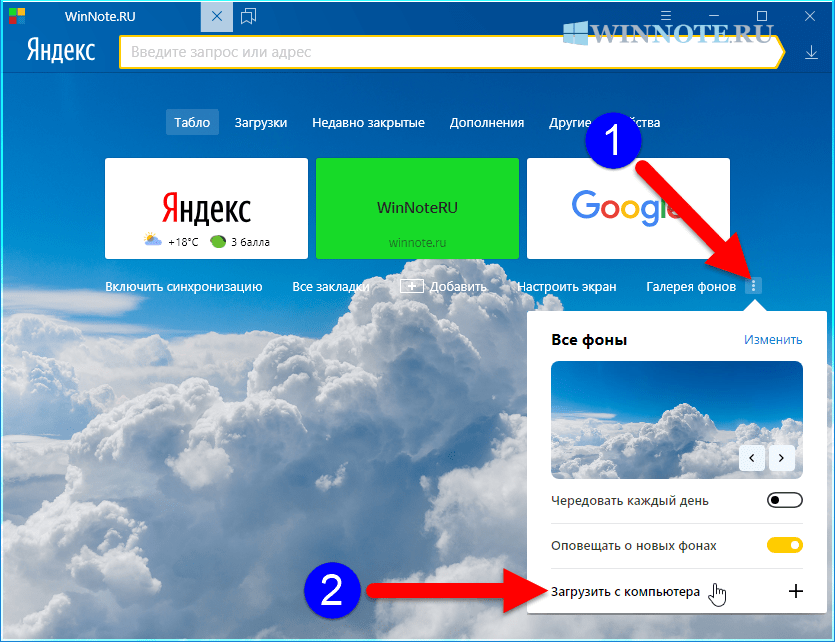 =»mainads»], ::content #ad-banner-980,
::content #adbox300600, ::content #chartAdWrap,
::content #in-content-ad, ::content #main-right-ad-tray,
::content #second-right-ad-tray, ::content #sponsored-message,
::content #tr-adv-banner, ::content #votvAds_inner,
::content #welcome_ad, ::content #wp_ad_marker,
::content .PremiumObitAdBar, ::content .ad-active
=»mainads»], ::content #ad-banner-980,
::content #adbox300600, ::content #chartAdWrap,
::content #in-content-ad, ::content #main-right-ad-tray,
::content #second-right-ad-tray, ::content #sponsored-message,
::content #tr-adv-banner, ::content #votvAds_inner,
::content #welcome_ad, ::content #wp_ad_marker,
::content .PremiumObitAdBar, ::content .ad-active
Здесь есть два шага: устранение неполадок, а затем устранение проблемы:
Для устранения неполадок проверьте, не связана ли проблема с браузером и/или расширением. Chrome, Firefox и другие имеют режим инкогнито или приватный режим, который не загружает расширения или базовую базу данных паролей и файлов cookie.
В случае ERR_BLOCKED_BY_CLIENT это обычно блокирующее программное обеспечение, такое как Adblock, Ghostery или какой-либо другой инструмент для обеспечения конфиденциальности/антишпионского ПО.
Не используйте ключевые слова, такие как «реклама», «объявления», «реклама» и т. д. в URL-адресе изображения или классе изображения.
Adblock блокирует их автоматически.
д. в URL-адресе изображения или классе изображения.
Adblock блокирует их автоматически.
Если вы используете несколько расширений, блокирующих рекламу или сценарии, вам потребуется
.индивидуальное обновление каждого из них в белый список
Взяв из этот источник , вот некоторые из расширений, которые могут вызвать случай и как с ними бороться.
Adblock Plus
- Щелкните значок Adblock Plus.
- Нажмите «Включено на этом сайте», чтобы отключить блокировку рекламы для текущего сайт.
- В Firefox Нажмите «отключить на wired.com», чтобы отключить блокировку рекламы.
- Перезагрузите просматриваемую страницу.
- Если проблема не устранена, проверьте, есть ли в имени файла строка символов «-300×600», этот конкретный текстовый шаблон соответствует шаблону списка выражений в AdBlock Plus .

Защита от отслеживания Firefox
В Firefox «Защита от отслеживания» может активировать наше уведомление о блокировке рекламы. Это можно временно отключить для сеанса просмотра, щелкнув значок значок «щит» в адресной строке, если он виден и следует за инструкции.
Для получения дополнительной информации о защите от слежения см. поддерживать.
Adblock
- Щелкните значок Ad Block.
- Нажмите «Не запускать на страницах этого домена».
- Перезагрузите просматриваемую страницу.
Ghostery
- Щелкните значок Ghostery.
- В версиях Ghostery < 6.0 Нажмите «Белый список сайтов».
- В Ghostery версии 7.0 нажмите «доверенный сайт»
- В версиях < 6.0 вы увидите сообщение «Сайт внесен в белый список». Нажмите «обновить страницу, чтобы увидеть изменения».
- Перезагрузите просматриваемую страницу.

uBlock / uBlock Origin
Щелкните значок uBlock / uBlock Origin.
Нажмите кнопку «Питание» в появившемся меню, чтобы добавить в белый список текущий веб-сайт.
Щелкните значок перезагрузки, чтобы перезагрузить просматриваемую страницу.
Отключить
- Щелкните значок Отключить.
- Нажмите «Белый список сайтов».
Kaspersky Ant-Banner
Информацию о том, как внести в белый список с помощью Kaspersky Total Security, см. в статье Как настроить Анти-Баннер в Kaspersky Total Security.
Как уже упоминали другие люди, эта проблема часто возникает при использовании блокировщика рекламы или подобных расширений.
Источником моих проблем было расширение Privacy Badger.
Я заметил ту же ошибку, как только добавил Google Analytics и начал тестирование на локальном хосте.
У меня есть и AdBlock, и Ghostery. .. на самом деле (для меня) не AdBlock мешал — это был Ghostery. Чтобы «исправить», в настройках Ghostery в разделе «Аналитика» снимите флажок Google Analytics.
.. на самом деле (для меня) не AdBlock мешал — это был Ghostery. Чтобы «исправить», в настройках Ghostery в разделе «Аналитика» снимите флажок Google Analytics.
Вы также можете просто запустить Chrome в режиме инкогнито, который автоматически отключит все ваши плагины/расширения, включая любые блокировщики добавления. Затем вы можете быстро увидеть, вызывают ли расширения проблемы.
Эта проблема может быть связана с флагами браузера Chrome. Сбросил, мне помогло. хром://флаги Кнопка «Восстановить все значения по умолчанию» в правом углу.
Я сталкивался с подобной ошибкой, в основном она возникает при использовании блокировщиков рекламы. Выключите их, и вы легко запустите его.
У меня была аналогичная проблема, также я видел ошибки «Не удалось загрузить ресурс: net::ERR_CONTENT_DECODING_FAILED» и «НЕДОПУСТИМЫЙ ТОКЕН» при локальной загрузке файлов JS. Нажатие CTRL+SHIFT+DEL и удаление всех «Cookies и других данных сайтов и плагинов» и «Кэшированные изображения и файлы» исправили это.
Мой браузер Edge, и я не использовал никаких блокировщиков рекламы. Для меня проблема заключалась в том, что для параметра «Предотвращение отслеживания» в браузере установлено значение «строгий».
Как указывали другие, вам нужно отключить расширения и повторить попытку страницы, чтобы увидеть, повторяются ли ошибки. Если нет, то виновником может быть один (или несколько) из них.
В моем случае это был устаревший переключатель, который я установил давно. Я использовал процесс для каждой вкладки, который в последних (48-53) версиях постепенно прекращался. Как только я удалил этот переключатель, все стало работать правильно.
Немного опоздал на вечеринку … но я нашел это как решение для себя, когда «заблокировал» — Ошибка в хроме:
Блокировка ресурсов, URL-адреса которых содержат символы
\nи<.
Подробнее здесь: https://www.chromestatus.com/feature/5735596811091968
для открытого кэша Chrome. dev -> сеть -> отключить, чтобы включить
dev -> сеть -> отключить, чтобы включить
В моем случае это имя файла. У меня это было как «popup2.js», и оно блокировалось. Как только я изменил его на «popap.js» (у меня уже был файл «popup.js»), он начал работать
У меня была эта ошибка в Brave, но не в Edge. Возможно, я мог бы добавить этот сайт в белый список Brave, но я предпочитаю использовать Edge для одних вещей и Brave для других.
У меня была эта ошибка в Chrome. В моем случае я использовал расширение Chrome Internet Download Manager. Отключение решило проблему.
Зарегистрируйтесь или войдите в систему
Зарегистрируйтесь с помощью Google Зарегистрироваться через Facebook Зарегистрируйтесь, используя электронную почту и парольОпубликовать как гость
Электронная почтаОбязательно, но не отображается
Опубликовать как гость
Электронная почтаТребуется, но не отображается
Нажимая «Опубликовать свой ответ», вы соглашаетесь с нашими условиями обслуживания и подтверждаете, что прочитали и поняли нашу политику конфиденциальности и кодекс поведения.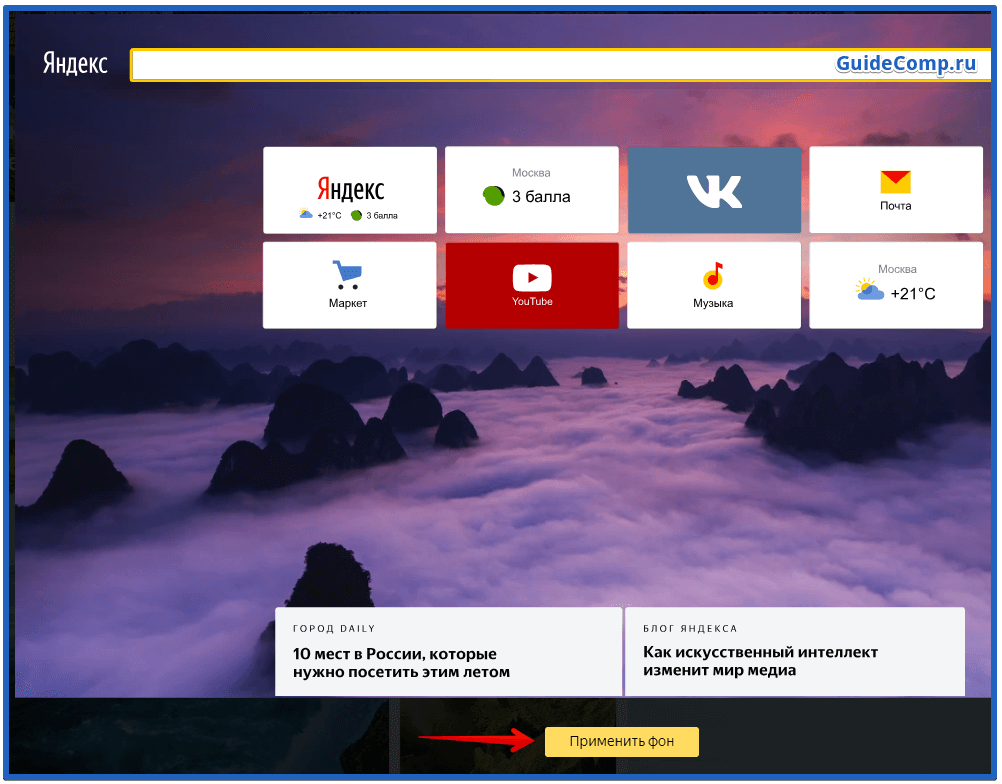

 Используйте для этого только официальные ресурсы компании, иначе высок риск закачать зараженный вирусами файл.
Используйте для этого только официальные ресурсы компании, иначе высок риск закачать зараженный вирусами файл.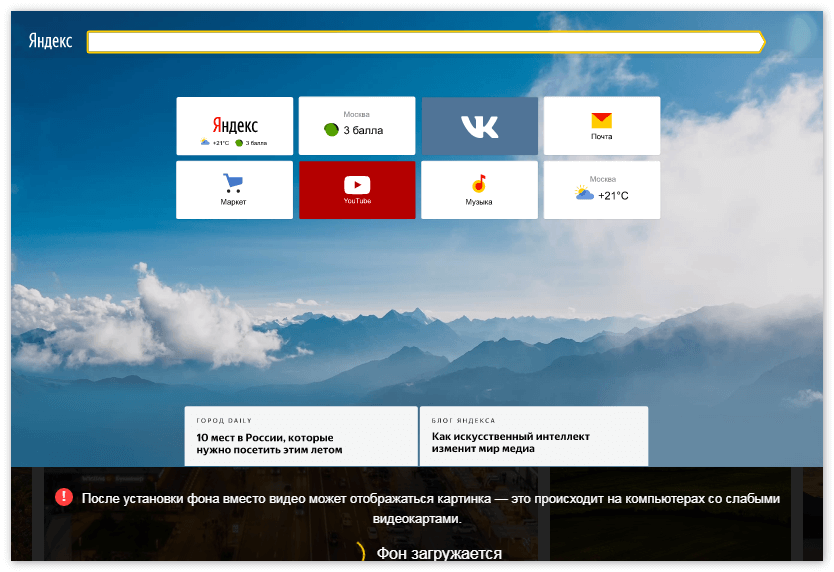 Даже если у вас еще нет аккаунта, создайте его, нажав «Зарегистрироваться.» Заполнение небольшой анкеты для регистрации займет не более 10 минут. В результате вам станут доступны почта Yandex и все остальные сервисы компании.
Даже если у вас еще нет аккаунта, создайте его, нажав «Зарегистрироваться.» Заполнение небольшой анкеты для регистрации займет не более 10 минут. В результате вам станут доступны почта Yandex и все остальные сервисы компании.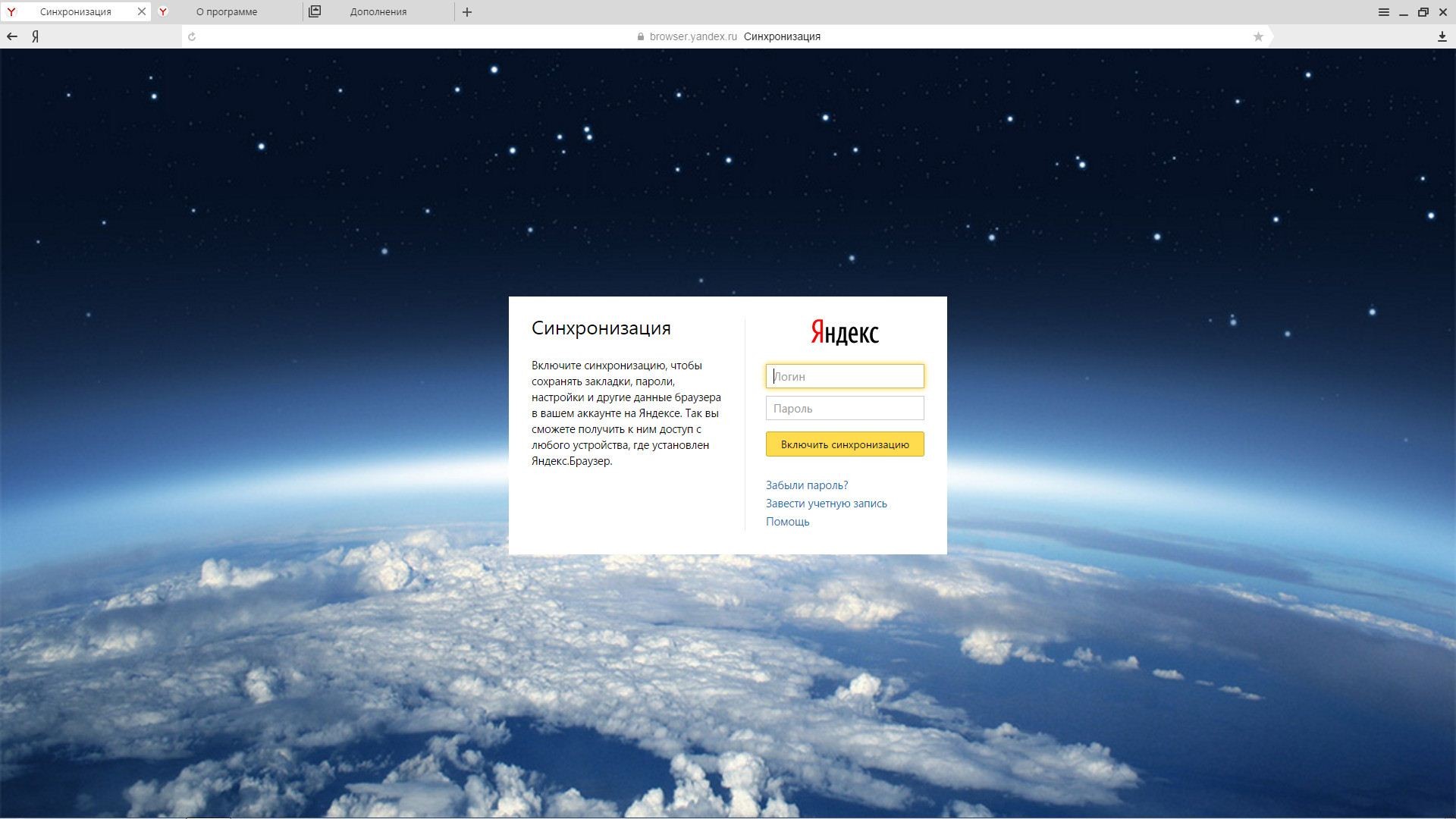 Следом часто предлагается оформить подписку «Яндекс 360», чтобы иметь больше места в облачном сервере и ряд других преимуществ. Также пропускаем.
Следом часто предлагается оформить подписку «Яндекс 360», чтобы иметь больше места в облачном сервере и ряд других преимуществ. Также пропускаем.

