Как загрузить сайт на хостинг через FileZilla
24897 Посещений
Не секрет, что с FTP работают не только веб-мастера, но и другие активные пользователи глобальной сети. Клиентов для работы с этим протоколом существует масса, но сегодня мы подробно поговорим о том, как настроить FileZilla – одну из лучших программ подобного рода, распространяющуюся на бесплатных условиях.
FTP – что это вообще такое?
Название FTP является аббревиатурой от фразы «протокол передачи файлов» на английском языке. Расшифровка лучше всего объясняет и суть понятия. При помощи FTP можно подключиться на определенный сервер, скачать оттуда или загрузить туда любые файлы/папки, а также сменить права доступа к каталогам.
Для работы с данным протоколом используются FTP-клиенты, которые очень похожи в целом, хоть и имеют некоторые визуальные и функциональные отличия. Для подсоединения к серверу требуется ввести специальные данные (атрибуты):
- FTP сервер.
 Иногда называется «Хост»;
Иногда называется «Хост»; - Имя пользователя. Аналоги: аккаунт, логин, имя, user и т.п.;
- Пароль;
- Порт. Поле заполняется в редких случаях, когда нужно подсоединиться к не стандартному порту. Стандартный – 21.
Вы можете засомневаться в потребности ФТП, ведь файловые менеджеры, доступные в браузерах могут выполнять те же функции. Однако это утверждение не является верным, т.к. FTP имеет ряд преимуществ. Во-первых, протокол постоянно поддерживает коннект и не обрывает связь. Во-вторых, он с легкостью докачивает тяжелые данные с нужного места. В-третьих, ФТП отличается высокой стабильностью.
FileZilla – как настроить?
Как мы уже упомянули, программа абсолютно бесплатно, потому скачивать ее нужно только с официального сайта filezilla.ru – там вы точно получите последнюю стабильную версию без вирусов. Выберите дистрибутив под нужную ОС, скачайте, установите (стандартные настройки инсталла вполне подходят) и запускайте.
Переходим во вкладку Файл -> Менеджер сайтов:
В данном окне нужно добавить сайт, с которым и будем работать. Для этого кликаем по кнопке «Новый Сайт», предварительно выделив каталог «Мои сайты»:
Зачастую соединение называют аналогично с доменным именем сайта, однако вы можете придумать абсолютно любое название. Важнее тут правильно настроить параметры, по которым будет идти соединение и авторизация. Интересует нас только вкладка «Общие» — с ней и работаем. Заполняем следующие поля:
- «Хост» — может быть IP адресом или доменом;
- «Порт» — 21 по умолчанию и редко нужно что-то другое;
- «Тип входа» — переключаемся на «нормальный»;
- «Пользователь» — ваш логин от хостинга/сервера;
- «Пароль» — ваш секретный пароль.
Данные берем из письма о новом хост-аккаунте, которое приходит от нас после оформления заказа.
В редких случаях сервер может требовать коннект в пассивном режиме. Переключиться на него можно во вкладке «Настройки передачи», выбрав «Пассивный» режим передачи.
Переключиться на него можно во вкладке «Настройки передачи», выбрав «Пассивный» режим передачи.
Дело за малым – нажимаем «Соединиться» и попадаем на сервер по протоколу FTP с помощью FileZilla. Вверху находится область логов, где можно наблюдать историю всех операций. По центру слева отображается ваш компьютер, справа – сервер. В самом низу показываются файлы в задании, успешные и неудавшиеся операции.
Все хорошо, у нас получилось зайти на сервер через ФТП. Теперь можно спокойно загружать туда любые файлы.
Как загружать файлы по FTP протоколу?
Существует два одинаково хороших варианта загрузки файлов на FTP при помощи программы FileZilla. Первый – воспользоваться навигационным окном слева, в котором нужно найти конкретные файлы или директории, выделить их, клацнуть на правую кнопку мыши и выбрать «Закачать на сервер». Второй – обычное перетаскивание с любого места в окно серверной директории.
Снизу отображается строка прогресса закачки по всем файлам со списка. То, что успешно загрузилось на сервер, можно посмотреть во вкладке «Успешные передачи». Обратный процесс скачивания (с сервера на локальный диск) работает аналогично. Во время загрузки мигает красная точка, а зеленая точка означает активное соединение.
То, что успешно загрузилось на сервер, можно посмотреть во вкладке «Успешные передачи». Обратный процесс скачивания (с сервера на локальный диск) работает аналогично. Во время загрузки мигает красная точка, а зеленая точка означает активное соединение.
Когда провоцируется попытка закачать файл с именем, которое уже есть на сервере или на компьютере, всплывает диалоговое окно, где от вас потребуется перезаписать, заменить, докачать, переименовать или вовсе пропустить.
Как вы уже поняли, настройка FileZilla дается очень просто, как и работа с ней. Вы можете изменить внешний вид, подстраивать другие тонкие опции, смотреть журнал действий и много другое. Программа подходит как новичкам, так и опытным юзерам. Пользуйтесь!
О других способах загрузки сайта на хостинг через FTP читайте в универсальной статье по загрузке файлов на хостинг.
Как загрузить сайт на хостинг через FileZilla
Аббревиатура FTP на слуху не только у веб-мастеров, но, пожалуй, у каждого более-менее активного пользователя Интернет. Такая популярность этого протокола стала причиной появления колоссального количества программ-клиентов для работы с ним. В данной статье описана FileZilla – одна наилучших бесплатных программ для работы с FTP.
Такая популярность этого протокола стала причиной появления колоссального количества программ-клиентов для работы с ним. В данной статье описана FileZilla – одна наилучших бесплатных программ для работы с FTP.
Что такое FTP?
Расшифруется аббревиатурой FTP как File Transfer Protocolя, что на русском означает «протокол передачи файлов». Благодаря FTP возможно подключаться к серверам и скачивать/загружать разного рода файлы и папки.
- Адрес FTP сервера, он же «Хост»;
- Пользовательский логин;
- Пароль;
- Порт подключения. Обычно – 21. В редких случаях, при нестандартных подключениях задают другое значение порта.
Казалось бы, FTP – излишество, ведь браузеры тоже могут скачивать/загружать файлы. Это утверждение неверно. Так, протокол поддерживает соединение в реальном времени, легко докачивает информацию и вообще более стабилен, нежели браузеры.
Это утверждение неверно. Так, протокол поддерживает соединение в реальном времени, легко докачивает информацию и вообще более стабилен, нежели браузеры.
Настройка FileZilla
Напомним что FileZilla бесплатная. Самая последняя, стабильная и «чистая» версия доступна на filezilla.ru – сайте компании. Достаточно лишь выбрать дистрибутив для вашей ОС, и скачать. Установив FileZilla её необходимо настроить.
Жмем Файл -> Менеджер сайтов:
Появится окно добавления сайта. Выделяем каталог «Мои сайты» и кликаем «Новый Сайт».
Как правило, соединение принято называть, так же как и доменное имя. Но это не обязательно. Главное – правильно задать атрибуты соединения и авторизации. Для этого жмем вкладку «Общие» и задаем атрибуты:
- «Хост» — вводим доменное имя или IP сайта;
- «Порт» — задаем значение 21;
- «Тип входа» — выбираем «нормальный»;
- «Пользователь» — указываем логин для подключения;
- «Пароль» — вводим пароль авторизации.

Вышеуказанные параметры указаны в письме которое приходит при создании нового хост-аккаунта.
Иногда сервер просит контент в так называемом «пассивном» режиме. Для этого кликаем «Настройки передачи» и указываем «Пассивный» способ передачи.
Когда атрибуты указаны, жмем «Соединиться». Началось подключение по протоколу FTP с к серверу при помощи FileZilla. В верхней части расположена область логов. Там записываются все происходящие действия. Слева файлы вашего ПК, справа – сервера. В нижней части указаны происходящие в данный момент операции.
Если подключение успешное – можно начинать заливать файлы на сервер.
Особенности загрузки файлов по FTP
В FileZilla есть два одинаково эффективных способа загрузки файлов на ФПТ сервер. Первый – стандартное перетаскивание. Второй – по средствам навигационного окна слева. В нем достаточно выделить необходимые файлы или каталоги, нажать правую кнопку вашей мыши и клацнуть «Закачать на сервер».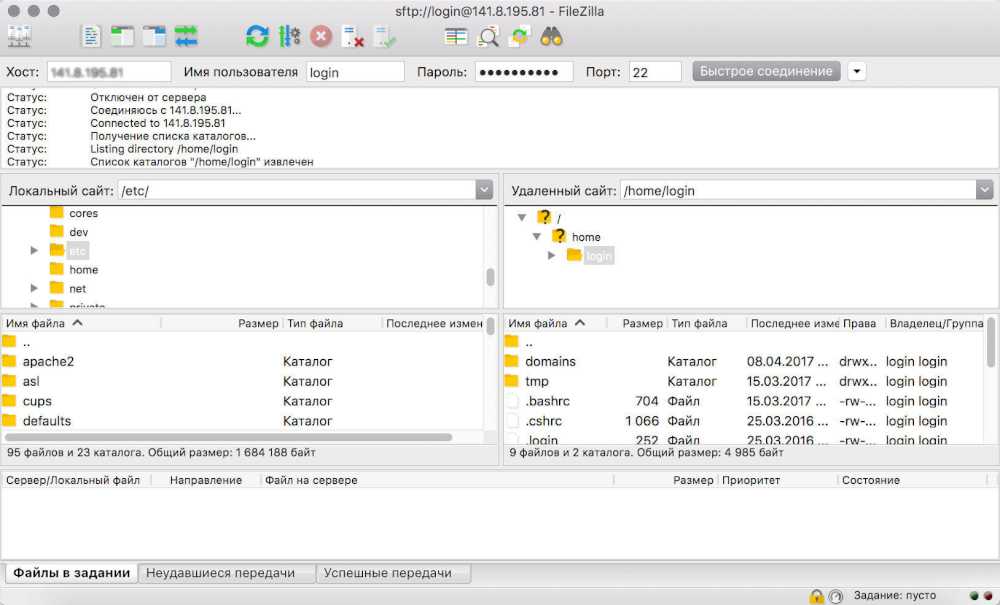
Снизу отображается строка прогресса закачки по всем файлам со списка. То, что успешно загрузилось на сервер, можно посмотреть во вкладке «Успешные передачи». Обратный процесс скачивания (с сервера на локальный диск) работает аналогично. Во время загрузки мигает красная точка, а зеленая точка означает активное соединение.
Весь процесс загрузки будет отображаться в низу окна. Файлы, которые загрузятся нормально, будут отображены во вкладке «Успешные передачи». Аналогичным образом происходит процесс скачивания данных непосредственно с ФТП сервера. Когда идет загрузка индикатор – красный. Если клиент в режиме ожидания – зелёный.
Если инициируется попытка загрузки одноименных файлов в один каталог, независимо от того куда идет загрузка на сервер или компьютер, FileZilla будет сигнализировать об этом с помощью диалогового окна. В нём вам предоставят возможность переименовать, перезаписать, пропустить, докачать или заменить «проблемный» файл.
Работа с FileZilla, равно как и её настройка не составит особо труда. Программа удобна в использовании и дается очень легко. Кроме того, вы можете настроить способы её визуализации. Вдобавок FileZilla имеет ряд прочих более тонких опций, специальный журнал действий и множество разнообразных инструментов. Этот ФПТ-клиент подойдет не только опытным юзерам, но и еще не освоившимся в работе с ФТП новичкам. Пользуйтесь!
Программа удобна в использовании и дается очень легко. Кроме того, вы можете настроить способы её визуализации. Вдобавок FileZilla имеет ряд прочих более тонких опций, специальный журнал действий и множество разнообразных инструментов. Этот ФПТ-клиент подойдет не только опытным юзерам, но и еще не освоившимся в работе с ФТП новичкам. Пользуйтесь!
О других способах загрузки сайта на хостинг через FTP читайте в универсальной статье по загрузке файлов на хостинг.
Как загрузить файлы на мой сайт с помощью FileZilla?
Главная » Категории » Интернет, серверы и хранилища » Общий веб-хостинг
Номер статьи: 778 | Последнее обновление: пн, 26 марта 2018 г., 10:10
Следуйте этим инструкциям, чтобы загрузить новые или измененные файлы на свой веб-сайт с помощью FileZilla.
Инструкции:
- Открыть FileZilla (обычно находится в меню «Пуск» -> «Программы» -> «Интернет» -> «FileZilla»)
- Щелкните меню «Файл» и выберите «Диспетчер сайтов».

- Выберите свой сайт из списка и нажмите кнопку Подключиться. Окно диспетчера сайтов закроется, и FileZilla подключится к вашему веб-сайту. Теперь ваше окно будет выглядеть примерно так, как показано ниже. Вы узнаете об успешном подключении, если увидите имя своего домена в списке в правой части окна (область, выделенная выше красным).
- Теперь вы готовы загружать документы. Однако сначала нам нужно перейти в соответствующую папку на веб-сайте, где будут храниться ваши документы. Для этого начните с двойного щелчка по имени вашего домена на правой панели. Это переместится внутрь этой папки (т.е. измените каталог), и ваш вид изменится, чтобы отобразить содержимое этой папки.
Большинство доменов имеют только одну подпапку (www), но при необходимости могут быть запрошены дополнительные.
Вот пример структуры, показывающий, как все устроено:
mydomain.com (имя вашего родительского домена) www (представляет www.  mydomain.com)
mydomain.com)HTML содержит файлы для http://www.mydomain.com
Сюда вы должны загрузить файлы, которые должны появиться на http://www.mydomain.comжурнал содержит файлы журнала веб-сервера для www.mydomain.com исследование (представляет research.mydomain.com) HTML содержит файлы для http://research.mydomain.com
Сюда вы должны загрузить файлы, которые должны появиться на http://research.mydomain.comжурнал содержит файлы журнала веб-сервера для research.mydomain.com
Папка html в каждой подпапке представляет содержимое этого веб-сайта. Если, например, вы загрузили предложение.doc в папку html подпапки www, оно будет доступно по адресу http://www. mydomain.com/proposal.doc. Если вместо этого вы загрузите файл offer.doc в папку html подпапки research, он будет доступен по адресу http://research.mydomain.com/proposal.doc.
mydomain.com/proposal.doc. Если вместо этого вы загрузите файл offer.doc в папку html подпапки research, он будет доступен по адресу http://research.mydomain.com/proposal.doc.Обратите внимание, что это не создает и не обновляет веб-страницы, а просто размещает файлы на веб-сайте. Если вам нужно создать или обновить веб-страницы, вы должны сначала сделать это на своем компьютере, а затем загрузить их на свой веб-сайт. Создание и обновление веб-страниц выходит далеко за рамки этого документа.
- Продолжайте двигаться вниз по структуре папок, пока не окажетесь внутри папки html, в которую хотите загрузить. Вы можете убедиться, что находитесь в правильном месте, проверив адрес в поле «Удаленный сайт», как показано ниже.
- В этом примере мой сайт пуст. Чтобы загрузить файл, просто перетащите его со своего компьютера в пустое место на правой панели. Ваш файл будет загружен, и окно будет обновлено, чтобы показать ваш новый документ.
- Если вы хотите удалить или переименовать файлы, просто щелкните файл правой кнопкой мыши и выберите «Удалить» или «Переименовать».

Для получения дополнительной информации или помощи обращайтесь в службу поддержки ITServices по телефону 250.807.9000 или 855.807.9.001.
Автор: Ян Юн — Пн, 25 сентября 2017 г., 14:33. Эта статья была просмотрена 23867 раз.
Рубрики: Общий веб-хостинг
Прикрепленные файлы
К этой статье нет вложений.
Статьи по теме
Как настроить FileZilla для публикации на сайте?
Просмотрено 3389 раз с понедельника, 25 сентября 2017 г.
Что такое FTPES?
Просмотрено 6740 раз с понедельника, 25 сентября 2017 г.0003
Просмотрено 175 раз с 24 августа 2022 г.
МЕНЮ
Подписаться на базу знаний
Получайте уведомления о новых статьях, добавляемых в базу знаний.
Работает на PHPKB (база знаний)
Работает на PHPKB (база знаний)
Учебное пособие по FileZilla — Как загрузить свой сайт с помощью FileZilla
Главная / Блог / Работа с сайтом / Использование FTP / Учебное пособие по FileZilla — Как Загрузите свой сайт с помощью FileZilla
/ 1 комментарий
В этом руководстве вы узнаете, как загрузить свой веб-сайт с помощью FileZilla, популярного бесплатного FTP-приложения. FileZilla доступен для Windows, Mac и Linux. В этом руководстве представлены скриншоты Mac, но методы также применимы, если вы используете FileZilla в Windows или Linux.
Подключение к вашему веб-серверу
Первое, что вам нужно сделать, это подключиться к вашему веб-серверу. Самый простой способ сделать это — использовать Панель быстрого подключения в верхней части окна FileZilla:
Введите сведения о сервере в строке быстрого подключения, затем нажмите Quickconnect , чтобы подключиться к серверу. Если вы не видите панель быстрого подключения, выберите Вид > Панель быстрого подключения . Введите имя вашего веб-сервера в поле Хост , ваше имя для входа в поле Имя пользователя и ваш пароль для входа в поле Пароль . Затем нажмите Quickconnect , чтобы подключиться к вашему серверу.
Ваш домашний каталог
После входа в систему вы попадете в свой домашний каталог на веб-сервере, который вы увидите в окне Remote site в FileZilla. Этот каталог содержит (среди прочего) каталог вашего веб-сайта , куда вам нужно загрузить все ваши файлы:
Ваш домашний каталог на сервере содержит каталог вашего веб-сайта (выделено), в котором хранятся файлы веб-сайта. Дважды щелкните каталог своего веб-сайта — mysite.com на снимке экрана выше — чтобы просмотреть его содержимое.
Корень вашего документа
Папка верхнего уровня вашего веб-сайта часто называется корневым документом . Здесь вы разместите свои первые файлы веб-сайта. Корень документа часто называется
Здесь вы разместите свои первые файлы веб-сайта. Корень документа часто называется htdocs или public_html и обычно находится внутри каталога вашего веб-сайта.
Если хотите, вы можете дважды щелкнуть корневую папку документа — htdocs на снимке экрана выше — чтобы просмотреть ее содержимое.
Загрузка веб-страницы
После того, как вы нашли корень документа, вы готовы загрузить свой веб-сайт. Здесь вы собираетесь загрузить свою первую страницу, index.html , которая должна быть названием главной страницы вашего сайта.
Используйте окно Локальный сайт , чтобы перейти к папке вашего веб-сайта на жестком диске. Затем вы можете загрузить файл index.html на сервер, перетащив его из окна Локальный сайт в корневую папку документа в 9Окно 0144 Удаленный сайт :

Вы увидите, что файл ненадолго появится в окне Очередь передачи (окно в нижней части окна FileZilla), когда FileZilla загружает файл на ваш веб-сервер. По завершении дважды щелкните корневую папку документа в окне Remote site , чтобы просмотреть ее содержимое. Вы должны увидеть копию вашего файла. Поздравляем — вы только что загрузили свою веб-страницу!
Загрузка завершена! Вы также можете загружать файлы и папки, перетаскивая их прямо из Проводника Windows или Mac Finder в окно Удаленный сайт .Другое
Загрузка
Если вам нужно снова загрузить веб-страницу с вашего сайта (например, вы потеряли оригинал на своем ПК), просто перетащите страницу в другую сторону, из окна Удаленный сайт в окно Локальный сайт (или на рабочий стол).
Разъединение
Завершив загрузку материалов, выберите Сервер > Отключить , чтобы отключиться от веб-сервера. Или просто закройте FileZilla.
Удаление файлов
Чтобы удалить файл, который вы загрузили на свой сервер, щелкните файл в окне Удаленный сайт , чтобы выбрать его, и нажмите клавишу Удалить на клавиатуре.
Другие действия с файлами
Щелкните правой кнопкой мыши файл в окне Удаленный сайт , и вы увидите все, что вы можете сделать с ним, например, переименовать его и отредактировать.
В этом базовом руководстве по FileZilla показано, как загружать файлы веб-сайта с помощью FileZilla. Чтобы узнать больше об использовании FileZilla, ознакомьтесь с документацией FileZilla. Веселиться!
Рубрики: Использование FTP С тегами: удалить файлы, отключиться, корень документа, загрузить, перетащить, учебник по filezilla, учебник по ftp, домашний каталог, хост, linux, mac, пароль, быстрое подключение, загрузка, имя пользователя, окна
Взаимодействие с читателем
Чтобы включить в комментарий блок кода, окружите его цифрой 9.0180 ...
тегов. Вы можете включить небольшие фрагменты кода в обычный текст, окружив их тегами . ...
Разрешенные теги в комментариях:
.
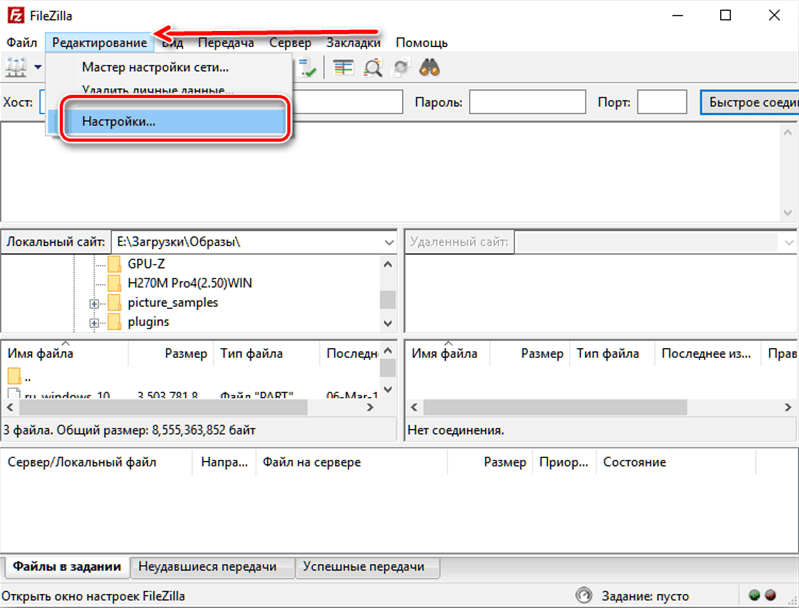

 Иногда называется «Хост»;
Иногда называется «Хост»;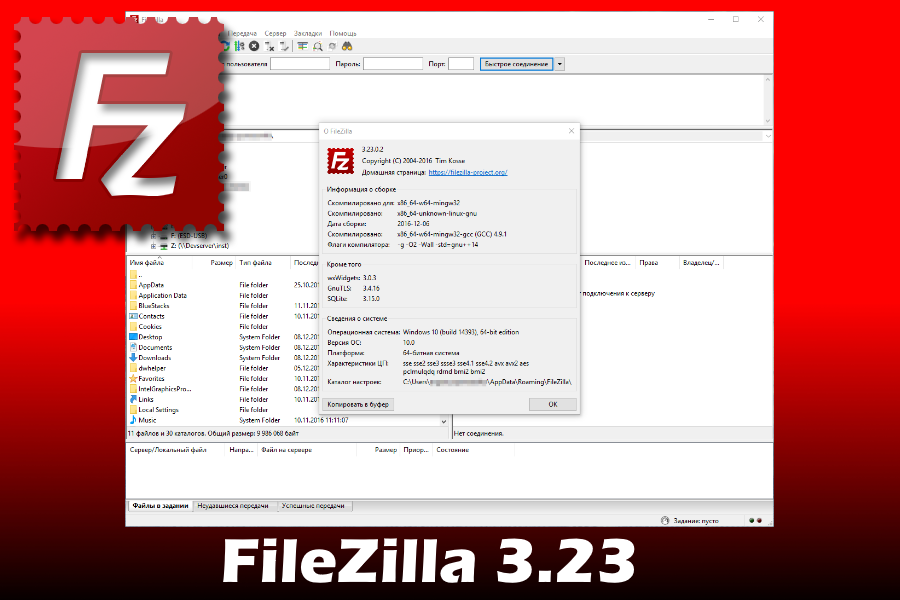
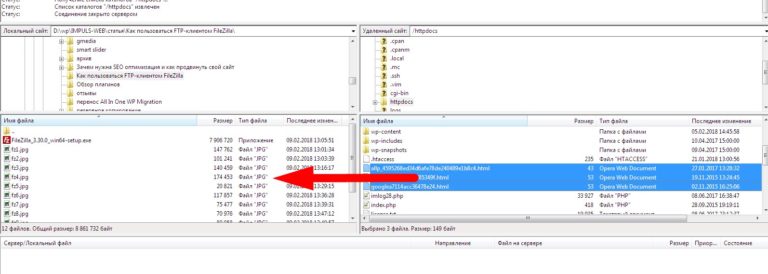
 mydomain.com)
mydomain.com) mydomain.com/proposal.doc. Если вместо этого вы загрузите файл offer.doc в папку html подпапки research, он будет доступен по адресу http://research.mydomain.com/proposal.doc.
mydomain.com/proposal.doc. Если вместо этого вы загрузите файл offer.doc в папку html подпапки research, он будет доступен по адресу http://research.mydomain.com/proposal.doc.