Как загрузить папку на Яндекс Диск?
Главная » Яндкес Диск
У неопытных пользователей, которые только начали использовать хранилище Яндекс для личных нужд, возникает вопрос о том, как загрузить папку на Яндекс Диск со всеми имеющимися в ней файлами, среди которых имеется и музыка, и клипы, и торрент-файлы и прочее.
Содержание
- Как загрузить папку в облако?
- Шаг 1: загрузка раздела в хранилище
- Шаг 2: просмотр закачанных данных
Можно ли сразу сохранить ее в Я.Диске?
Для загрузки целого каталога можно воспользоваться как обозревателем интернета, перейдя на основную страницу Яндекс Диска, так и специальным приложением, которое нужно скачать и установить, с последующей авторизацией.
Шаг 1: загрузка раздела в хранилище
- Перейдите к окошку авторизации и укажите свой почтовый адрес и ключ от него, далее щелкните на «Войти»;
- Вы перейдите к своему диску с файлами на сервере Яндекс, после чего вам нужно будет проделать следующие действия на ПК;
- Наведите указатель мыши на кнопку «Загрузить» и нажмите на нее;
- Откроется проводник, в левой его части укажите локальный раздел, затем саму категорию, которую следует забросить в облако;
Помните: папка должна бы заархивирована, то есть, если на ПК имеется папка со множеством различных форматов файлов, то ее следует поместить в архив, а уже после этого перемещать в хранилище;
- После архивации нужно открыть жесткий диск через проводник, выбрать необходимый архив и щелкнуть по кнопке «Открыть».

Далее начнется процесс загрузки, и он может длиться до получаса, в зависимости от его размера и скорости интернета. В конце закачки нужно закрыть менеджер загрузок. Теперь вы сможете просмотреть данный каталог, со всеми его документами, картинками и прочими файлами, а также открыть их.
Шаг 2: просмотр закачанных данных
- Чтобы открыть новую папку, необходимо навести указатель мыши на нее, после чего щелкнуть и в дополнительном окошке с данными нажать на кнопку «Посмотреть»;
- После этих действий в браузере отобразится ее содержимое, вы сможете его раскрыть, для этого нужно щелкать по стрелкам. Раскроется весь список файлов, имеющихся внутри.
К примеру, если нажать на кнопку «Посмотреть» возле какого-либо фото, то оно откроется у вас на компьютере в полном размере. Вот так просто можно залить папку в облачное хранилище и предварительно просматривать ее содержимое.
Если у вас еще нет приложения, позволяющего мгновенно переходить к хранилищу, то следует:
- Перейти на официальный сайт;
- Скачать установочный файл на свое устройство, пакет проверен антивирусом;
- Инсталлировать его, следуя указаниям;
После этого установите необходимые параметры и притупите к загрузке документов и другой информации.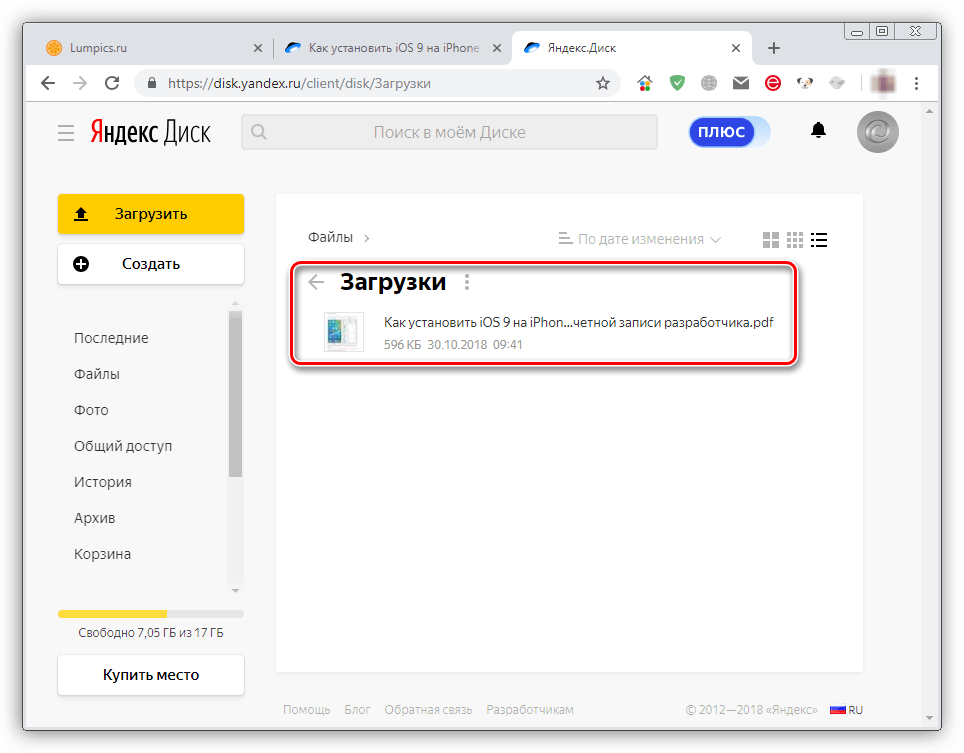
Рейтинг
( Пока оценок нет )
0
Понравилась статья? Поделиться с друзьями:
Как загрузить папку на Яндекс Диск
Облако Яндекс Диск удобно тем, что оно позволяет держать не сервере определенное количество информации, не занимая при этом место на компьютере. Особенно эта функция удобна для тех, кто постоянно испытывает недостаток памяти на ПК.
Содержание
- Загрузка информации на Диск
- Загрузка через сайт диска
- Загрузка программы Яндекс Диск
- Перемещение нужных файлов с других аккаунтов
Существует сразу несколько способов, позволяющих загрузить папку с файлами на диск – начиная от веб-интерфейса и заканчивая загрузкой с помощью смартфона. Кроме того, вы можете переместить папки (если они разрешены для публичного просмотра) даже с других аккаунтов.
Важно! Помните о том, что максимально файл может весить не более 50 ГБ. С помощью браузера можно загрузить папку или файл именно такого размера. Однако для загрузки документов более 10 ГБ рекомендуется использовать программу Яндекс Диск.
Загружать через Диск можно не только файлы, но и папки. Последние можно скопировать, либо перетащить на страницу Диска, и система автоматически загрузит их на сервер Яндекс. Таким образом вы можете сохранить нужную вам информацию.
Загрузка через сайт диска
Загрузить папку через систему очень легко – для этого нужно зайти на официальный сайт Яндекс Диск и авторизоваться в системе.
Сайт Яндекс.Диск
Важно! Если у Вас уже есть аккаунт в Яндексе, то регистрация не понадобится. Если же личного кабинета нет – придется завести аккаунт.
Далее следуйте инструкции:
- В левой части выберите пункт «Загрузить».
 Сюда можно загружать как файлы, так и целые папки. Но помните об ограничении – не более 50 ГБ.
Сюда можно загружать как файлы, так и целые папки. Но помните об ограничении – не более 50 ГБ. - При нажатии откроется окно с вашими папками. Выберите нужную и перетащите ее в поле Диска. Также нужную папку можно скопировать.
- Появится информация о загрузке. Как только поле будет полностью желтым – загрузка завершена. Также система предложить загрузить еще папки.
Собственно, на этом загрузка завершена. Папки при этом сохраняется в автоматическом режиме.Важно! Здесь же можно ограничить доступ к файлу или разрешить публичный просмотр.
Загрузка программы Яндекс Диск
Если папка слишком много весит – имеет смысл скачать программу Яндекс.Диск. С ее помощью рекомендуется загружать файлы весом более 10 МБ.
Программа Яндекс.Диск
Все папки, которые появляются в папке Яндекс.Диска, будут немедленно загружаться на Диск на сервер. При этом вся информация синхронизируется между собой.
Перемещение нужных файлов с других аккаунтов
Одно из преимуществ Яндекс.Диска заключается в том, что можно создать публичную ссылку, которая открывает доступ к файлам с других аккаунтов. Если вы стали обладателем такой ссылки, то с нее можно как скачать информацию на свой компьютер, так и переместить себе на сервер.
Сохранить таким способом очень просто – для этого нажмите на ссылку «Сохранить на Диск». При этом можно выбрать как файл, так и папку.
При этом нужная информация появится в папке «Загрузки».
Как видите, переместить папку в нужное место очень просто. Главное знать, как это сделать.
FAQ по программе Яндекс.Диск — Яндекс.Диск для Windows. Справка
- Что будет, если я перенесу папку Яндекс.Диск?
- Могу ли я доверять работу сторонних программ с моим Яндекс.Диском?
- Можно ли хранить файлы на Яндекс.Диске, не сохраняя их на свой компьютер?
- Что будет, если я удалю файлы из папки Яндекс.
 Диска?
Диска? - Можно ли ограничить доступ к папке Яндекс.Диск?
- Как выбрать другую папку для синхронизации с сервером?
- Как узнать, сколько свободного места доступно на моем Диске?
- Как настроить веб-приложение для работы через прокси-сервер?
- Как настроить автоматическое обновление веб-приложения?
Если вы переместите исходную папку, не обновив ее местоположение в настройках приложения, приложение создаст новую папку в исходном местоположении. Чтобы узнать, как перенести свою копию Яндекс.Диска, см. Как выбрать другую папку для синхронизации с сервером?
Для корректной и безопасной работы Яндекс.Диска рекомендуем использовать наши официальные приложения и программы.
В Яндекс.Диске 3.0 можно синхронизировать только выбранные файлы с Яндекс.Диска, чтобы сэкономить место на компьютере. Например, если вы много работаете с папкой «Документы», вы можете включить синхронизацию, чтобы папка сохранялась на вашем компьютере. Остальные папки хранятся только в облаке, но также доступны в программе.
Остальные папки хранятся только в облаке, но также доступны в программе.
Чтобы синхронизировать только необходимые папки, следуйте инструкциям по синхронизации пользовательских папок.
Вы также можете управлять своими файлами, не скачивая их на сайте Яндекс.Диска.
При удалении файлов в программе они перемещаются в Корзину и хранятся там 30 дней. Затем они автоматически удаляются с сервера. После удаления с сервера эти файлы невозможно восстановить. Восстановить файлы из Корзины можно только в веб-интерфейсе Яндекс.Диска.
Внимание. Файлы в Корзине по-прежнему занимают место на Яндекс.Диске. Очистите корзину, если вам не хватает места.
Если вы хотите удалить файл со своего компьютера, но сохранить его на сервере, следуйте инструкциям по настройке синхронизации пользовательских папок.
Если вы хотите защитить эту папку от других пользователей на вашем компьютере, вы можете ограничить доступ к папке так же, как и к любой стандартной папке в Windows. Однако вы должны знать, что ограничение доступа может повлиять на работу приложения.
Однако вы должны знать, что ограничение доступа может повлиять на работу приложения.
Щелкните значок Диска в области уведомлений.
Выберите Настройки.
Щелкните Задать расположение папки.
Укажите другую папку для синхронизации с сервером.
Можно ли использовать съемный носитель в качестве папки для синхронизации?
Не рекомендуется использовать съемный носитель в качестве папки для синхронизации, так как Яндекс.Диск может работать некорректно. Программе требуется постоянное место на компьютере для синхронизации, а на съемных носителях этого нет.
Проверить, сколько места на диске занято и сколько еще доступно, можно только на странице Яндекс.Диска, в левом нижнем углу.
Щелкните значок Диска в области уведомлений.
Выберите Настройки.
Перейдите на вкладку Прокси.
Выберите Ручная настройка прокси.

Щелкните значок Диска в области уведомлений.
Выберите Настройки.
Перейдите на вкладку «Дополнительно».
Включите параметр Автоматически устанавливать обновления.
5 простых способов загрузить папку на Google Диск
Быстрый поиск:
- Зачем загружать папку на Google Диск?
- Как загрузить папку на Google Диск тремя распространенными способами?
- Как загрузить папку на Google Диск двумя эффективными способами?
- Что еще мы можем сделать после загрузки?
- В конце
Зачем загружать папку на Google Диск?
Google Диск — один из самых популярных облачных накопителей на рынке. Многие люди хотят хранить здесь свои данные, поскольку они предоставляют пользователям 15 ГБ свободного места для хранения. Там вы можете не только сохранять те файлы, которые вы можете редактировать в Интернете, такие как файлы Microsoft Office и PDF-файлы, но и другие файлы, такие как музыка и видео.
Загрузка папок на Google Диск может дать пользователям следующие преимущества:
- Легкий доступ. До появления облачных дисков люди могли получать доступ к данным только через свой ПК, что иногда может быть очень раздражающим. Однако при загрузке данных на Google Диск вы можете хранить их и получать к ним доступ из любой точки мира, где есть подключение к Интернету.
- Безопасный и эффективный. Google Диск не будет хранить вашу информацию и не будет раскрывать файлы, к которым вы не предоставили общий доступ; в то же время вы можете редактировать файлы Office и файлы PDF в Интернете, а также просматривать файлы, такие как файлы PS.
- Большое свободное место для хранения. По сравнению с другими облачными дисками Google Диск предлагает 15 ГБ бесплатного пространства для хранения. Хотя он делит это пространство с Google Фото и Gmail, 15 ГБ свободного места достаточно для обычных пользователей.

Как загрузить папку на Google Диск тремя распространенными способами?
Мы узнали о преимуществах загрузки папки на Google Диск. Теперь давайте сосредоточимся на подробных шагах по загрузке папки на Google Диск.
Решение 1. Загрузите папку на Google Диск через официальный веб-сайт
Шаг 1. Вам необходимо войти в Google Диск.
Шаг 2: Нажмите « Новый » в левой верхней части.
Шаг 3: Нажмите « Загрузить папку » и выберите папку, которую вы планируете загрузить. Тогда все, что вам нужно сделать, это ждать.
Загрузка папкиСовет: Если у вас всего несколько папок, вы можете использовать этот метод для загрузки папок по одной. Но это не подходит, если у вас есть много папок для загрузки на Google Диск.
Решение 2. Как загрузить папку на Google Диск с помощью перетаскивания?
Шаг 1. Войдите в свой Google Диск.
Шаг 2. Выберите папку, которую хотите загрузить, затем щелкните левой кнопкой мыши, чтобы перетащить ее в интерфейс Google Диска.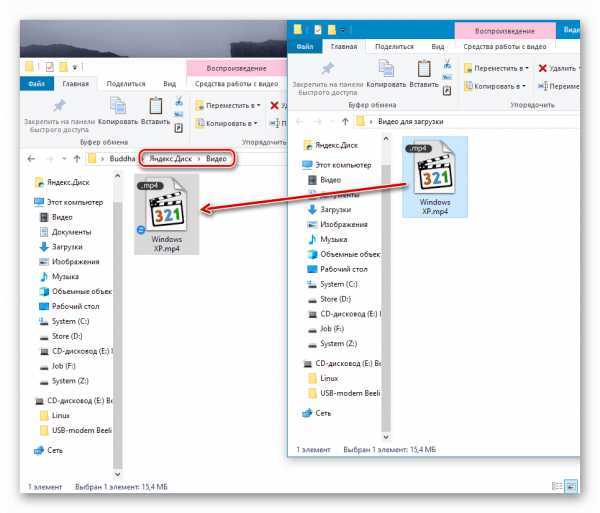
Подсказка: При использовании этого метода вы должны убедиться, что с сетью все в порядке, особенно если это большая папка.
Решение 3. Как загрузить папку на Google Диск через настольное приложение?
Шаг 1. Загрузите и установите приложение Backup and Sync на свой компьютер.
Шаг 2: Вы увидите папку Google Диска на своем ПК.
Шаг 3: Выберите файлы или фотографии на вашем ПК, для которых вы планируете сделать резервную копию. Таким образом, вы можете добавлять файлы или папки в эту папку Google Диска, чтобы она автоматически загружала эти файлы на Google Диск.
Однако иногда у пользователей могут возникнуть проблемы, когда они не могут войти в Google Диск с помощью этого настольного приложения.
Ошибка входа в Google ДискКак загрузить папку на Google Диск двумя эффективными способами?
«У меня есть большое количество папок для загрузки на Google Диск, и иногда процесс загрузки перезапускается снова из-за прерывания сети.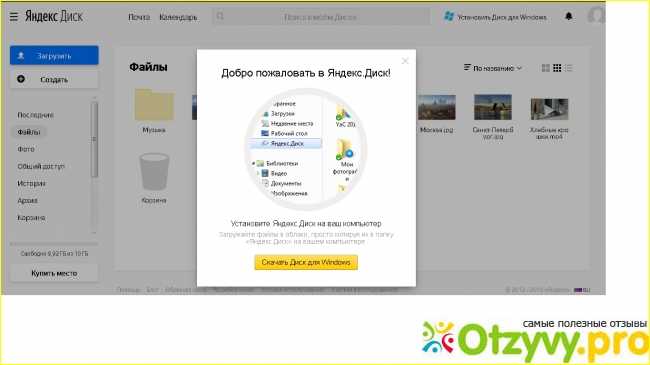 Тогда как быстро и эффективно добавить папку на Google Диск?»
Тогда как быстро и эффективно добавить папку на Google Диск?»
В этой ситуации вы можете сжать свои папки и загрузить « .zip файлы » на свой Google Диск. Теперь давайте разберемся с подробными шагами.
Решение 4. Загрузите папку Zip на Google Диск с помощью перетаскивания
Этот метод аналогичен Решение 2 . Единственная разница заключается в теме, которую вы загружаете: одна папка, другая сжатая папка. Вот что вам нужно сделать:
1. Соберите те папки, которые вы хотите загрузить на Google Диск, в одну конкретную папку.
2. Сожмите эту папку. Затем вы можете следовать Решение 2 , чтобы выполнить перетаскивание.
Решение 5. Загрузите ZIP-папку на Google Диск через MultCloud
Несмотря на то, что размер сжатой папки намного меньше ее исходного размера, для ее загрузки также требуется время, когда речь идет о большой папке. Если сетевое соединение оборвется, весь процесс начнется с самого начала, что просто может свести вас с ума. Таким образом, загрузка сжатых папок с помощью MultCloud может решить эту проблему, поскольку она может продолжить процесс.
Таким образом, загрузка сжатых папок с помощью MultCloud может решить эту проблему, поскольку она может продолжить процесс.
MultCloud, бесплатный и безопасный облачный файловый менеджер, призван улучшить управление вашими облачными дисками и помочь вам эффективно получать доступ к данным с разных облачных дисков. С MultCloud вам не нужно беспокоиться о проблеме «Ошибка загрузки на Google Диск». MultCloud имеет следующие преимущества:
- Безопасность. MultCloud получает доступ к облачным дискам с авторизацией OAuth и не сохраняет информацию о вашем пароле, не говоря уже о ваших данных на любом из ваших облачных дисков.
- Поддерживается множество облачных дисков. MultCloud поддерживает более 30 облачных дисков, таких как OneDrive, Google Drive, FTP, Dropbox и так далее.
- Различные функции. MultCloud предоставляет пользователям полезные функции, такие как « Cloud Transfer », « Cloud Sync » и « Remote Upload », чтобы облегчить пользователям работу с большим количеством данных.

- Экономичность. MultCloud устанавливает четыре плана для пользователей. По сравнению с другими облачными дисками, он предлагает больше возможностей для бесплатных пользователей и предлагает лучшую цену для платных пользователей.
Теперь давайте подробно рассмотрим, как загрузить zip-папку на Google Диск с помощью MultCloud:
Шаг 1: Зарегистрируйтесь в MultCloud бесплатно по предпочитаемому адресу электронной почты или создайте временную учетную запись, нажав « Попробуйте без регистрации ».
ЗарегистрироватьсяШаг 2: Нажмите « Добавить облако », чтобы добавить Google Диск.
Добавить Google ДискШаг 3: Нажмите « Удаленная загрузка », перейдите на вкладку « Загрузить файл » и выберите сжатую папку, которую вы планируете загрузить. Затем следует дождаться завершения процесса.
Загрузить Zip-папкуДополнительные советы для справки:
1.
2. Если вы хотите знать, как загружать документы на Google Диск: способ загрузки документов или файлов очень похож на загрузку папок. Таким образом, вы можете загружать файлы на Google Диск с его официальной веб-страницы или с помощью стороннего инструмента — MultCloud.
Что еще мы можем сделать после загрузки?
Узнав, как загружать папки на Google Диск, вы можете задаться вопросом, как эффективно управлять ими и защищать их. Итак, вот решения для вашей справки.
Ситуация 1. Как управлять файлами на Google Диске?
«Мой Google Диск полон файлов и папок. Несмотря на то, что он предлагает щедрые 15 ГБ свободного места для хранения, я очень быстро его исчерпал!»
Очень часто люди сталкиваются с проблемой плохой организации файлов и папок на облачных дисках.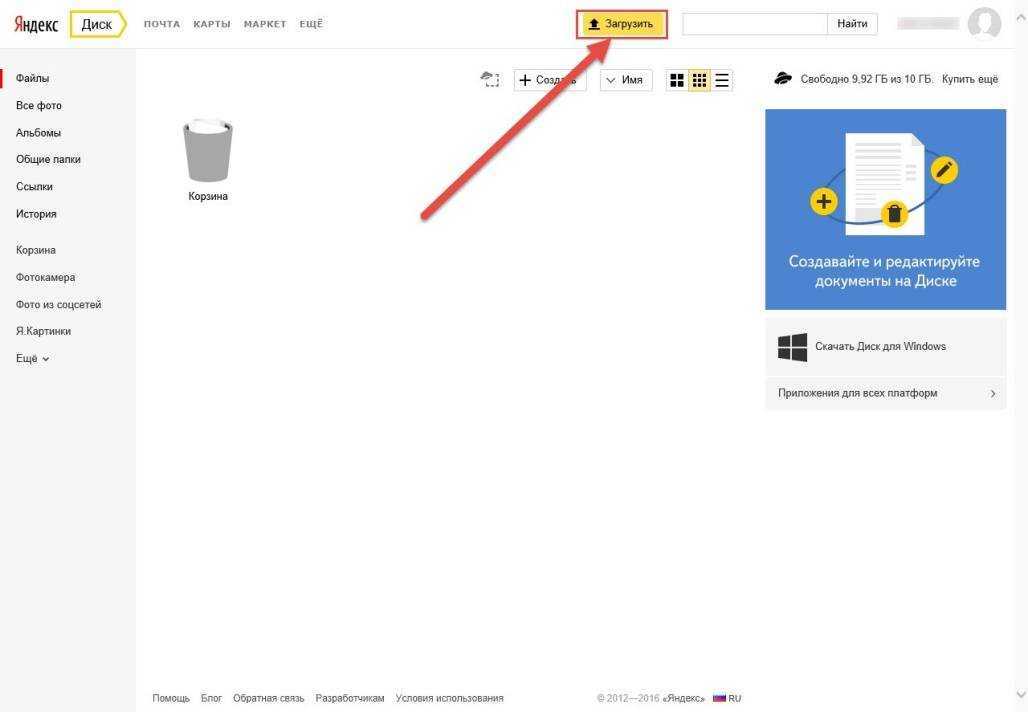 Иногда пользователи могут расстраиваться, когда хотят найти какой-то конкретный файл в такой базе данных. Таким образом, упорядоченное управление данными может в наибольшей степени помочь решить вышеуказанные проблемы. Вот два метода для вас.
Иногда пользователи могут расстраиваться, когда хотят найти какой-то конкретный файл в такой базе данных. Таким образом, упорядоченное управление данными может в наибольшей степени помочь решить вышеуказанные проблемы. Вот два метода для вас.
Способ 1. Управление данными на Google Диске с помощью официального веб-сайта
На официальном веб-сайте Google Диска можно выполнять множество операций, таких как удаление, загрузка, скачивание, а также перемещение. Таким образом, вы можете классифицировать свои файлы и папки в соответствии с их функциями. Таким образом, в следующий раз вы сможете получить доступ к файлу напрямую, а не искать его в джунглях больших данных.
Функции Google ДискаСпособ 2. Управление данными на Google Диске с помощью MultCloud
Вы также можете использовать MultCloud, чтобы помочь вам эффективно управлять своими данными, особенно когда вы хотите удаленно загрузить на Google Диск или загрузить с Google Диска.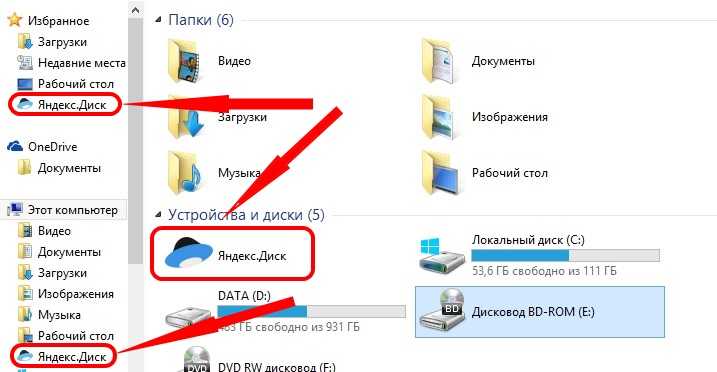 Что еще более важно, MultCloud может выполнять такие операции, как передача и синхронизация, в фоновом режиме даже в плохой сети. Кроме того, вы можете выполнять все операции, которые можно выполнить на официальном сайте через MultCloud, такие как загрузка, удаление, обмен и так далее.
Что еще более важно, MultCloud может выполнять такие операции, как передача и синхронизация, в фоновом режиме даже в плохой сети. Кроме того, вы можете выполнять все операции, которые можно выполнить на официальном сайте через MultCloud, такие как загрузка, удаление, обмен и так далее.
Ситуация 2: Как защитить файлы на Google Диске?
«Иногда я обнаруживаю, что некоторые из моих файлов на моем Google Диске по необъяснимым причинам отсутствуют. Как я должен защитить свои файлы и папки здесь?» Безопасность данных имеет большое значение, и вы должны быть раздражены этой ситуацией. Тогда вы можете обратиться к этому методу:
Через MultCloud вы можете перенести из одного облака в другое для резервного копирования. Таким образом, даже если ваши файлы на Google Диске внезапно исчезнут, вы сможете найти их на другом облачном диске.
Перенести Google Диск в OneDriveВ конце
Одним словом, вы можете загрузить папку на Google Диск через официальный сайт и приложение Backup and Sync традиционным способом или выбрать сторонний инструмент MultCloud, который поможет вам загрузить папку эффективным способом.


 Сюда можно загружать как файлы, так и целые папки. Но помните об ограничении – не более 50 ГБ.
Сюда можно загружать как файлы, так и целые папки. Но помните об ограничении – не более 50 ГБ. Диска?
Диска?

