Как загрузить папку с файлами на яндекс диск и открыть доступ для других пользователей
1 Загружаем папку с файлами на Яндекс.Диск
1.1 С компьютера
1.2 С телефона
2 Как открыть доступ к папке для других пользователей
2.1 Публичный доступ
2.2 Доступ по email
3 ВИДЕО
Яндекс разрешает хранить в собственном облаке пользовательские файлы и папки. Более того, сервис позволяет переносить папки со всем содержимым. В рамках статьи рассмотрены способы, как загрузить папку с файлами на Яндекс.Диск и открыть доступ для других пользователей.
Загружаем папку с файлами на Яндекс.Диск
Практических отличий загрузки электронной информации в облачное хранилище Яндекс в сравнении с другими облаками нет. Чтобы залить данные, понадобится созданный профиль Яндекс и устройство, с которым будет взаимодействовать сервер.
Чтобы залить данные, понадобится созданный профиль Яндекс и устройство, с которым будет взаимодействовать сервер.
С компьютера
Работая на компьютере удобно использовать браузер и клиентскую программу. Открыв браузер:
- В адресной строке перейдите по адресу https://disk.yandex.ru/. Авторизуйтесь в своем профиле.
- Через стандартный проводник найдите нужную папку и выделите ее нажатием мышки.
- Зажмите и перетащите ее в окно открытого Яндекс.Диска в браузере и отпустите мышку (функция drag-and-drop).
- Вся информация копируется в облако.
С помощью программы:
- Загрузите и установите клиентскую программу Яндекс.Диска.
- Откройте окно клиента.
- Затем с помощью стандартного проводника выделите содержимое файлов.
- Перетащите папку из проводника в окно программы облачного хранилища.
- Подождите завершения копирования, и проверяйте наличие дубликата со всем содержимым внутри в облаке.

Читайте также:
Как загрузить файл на Яндекс Диск
Как искать файлы по Yandex Disc
Резервное копирование на Яндекс Диск
С телефона
На смартфоне с сенсорным экраном удобнее работать через приложение:
- Загрузите и установите приложение Яндекс.Диск с Play Market или App Store. Авторизуйтесь в аккаунте.
- Нажмите на синюю кнопку с плюсом и выберите «Файлы с устройства».
- Найдите требуемую папку, но не заходите в нее, а слева кликните для установки галочки. Затем жмите «Загрузить на Диск».
- Дождитесь завершения и проверяйте залитые в облако данные.
Как открыть доступ к папке для других пользователей
Содержащей в облаке информацией можно делится с другими пользователями. Есть несколько способов открытия доступа.
Публичный доступ
Можно сделать публичный доступ к содержимому локальной и корневой директории. Эта информация не индексируется поисковыми системами, но информацию могут увидеть все, у кого будет ссылка.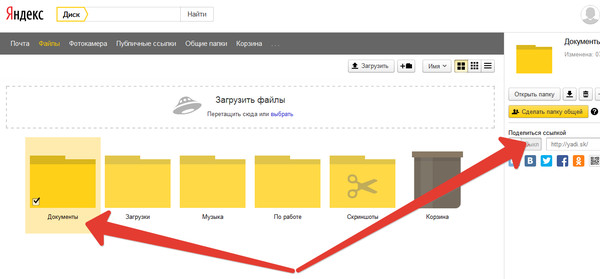 Для настройки:
Для настройки:
- В своем аккаунте нажмите правой кнопкой мышки (или удерживайте длинным тапом на сенсорном экране) пока не появится функция
- Нажмите на нее. Создастся публичная ссылка для просмотра содержимого. Дополнительно ссылкой можно поделиться в социальных сетях, отправить почтой, просто копировать или сгенерировать QR-код.
В публичном доступе гости могут только просматривать информацию, загружать или копировать в свой аккаунт. Редактировать данные у них полномочий не будет.
МИНУТКА ЮМОРА
Ребенку,подарили новый смартфон на Андроиде. Ребенок его быстро освоил, в том числе и раскрученную в рекламе фишку с «Ок, Google». Но, её использование меня порадовало, сегодня услышал из другой комнаты:
— Ок, Google… Яндекс!
Доступ по email
Для открытия полного или частичного доступа к папке только приглашенному лицу можно отправить приглашение через электронную почту:
- Нажмите правой кнопкой и выберите пункт «Настроить доступ».

- Введите имя из адресной книги или email контакта, которому вы даете доступ. Также выберите вариант «Полный доступ» или «Только просмотр».
- Жмите «Пригласить».
- На почту приглашенному придет письмо со ссылкой.
- Приглашенный через собственный аккаунт Яндекс.Диск получит полный (частичный) доступ к папке и ее содержимому. Она будет отображена среди других его папок.
ВИДЕО
Копировать информацию со всем содержимым на облако Яндекс.Диска очень просто. Функционал доступен для браузера и клиентских версий приложений смартфонов, планшетов и ПК. Также, реализована простая функция открытия группового и публичного доступа к папке, и вложенной информации.
Яндекс Диск. Справка
- Подключить Яндекс Диск
- Добавить файлы в интерфейс задания
- Добавить файлы в инструкцию
- Решение проблем
Примечание.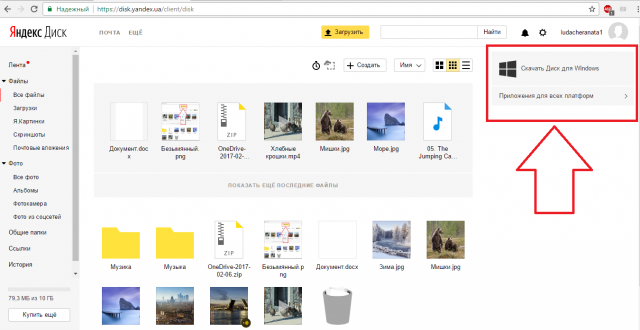 Если вы хотите разместить небольшое количество картинок, вы можете воспользоваться любым фотохостингом, например: imgbb или ImageShack. Так вы сможете быстро получить прямые ссылки на ваши картинки, которые можно добавить в файл с заданиями или в инструкцию.
Если вы хотите разместить небольшое количество картинок, вы можете воспользоваться любым фотохостингом, например: imgbb или ImageShack. Так вы сможете быстро получить прямые ссылки на ваши картинки, которые можно добавить в файл с заданиями или в инструкцию.
Если для ваших заданий нужны картинки или другие файлы, разместите их на Яндекс Диске. Вы можете использовать файлы только с Яндекс Диска того же аккаунта, с которым вы работаете в Толоке.
Чтобы использовать файлы с Яндекс Диска в заданиях:
Подключите Яндекс Диск.
Добавьте ссылки на файлы в интерфейс задания.
Добавьте ссылки на файлы в инструкцию.
Чтобы использовать Яндекс Диск в качестве источника данных:
Нажмите кнопку Подключить Яндекс Диск на вкладке Интеграция на странице профиля и разрешите Толоке доступ к Яндекс Диску.
Нажмите кнопку Добавить прокси и заполните поля:
Поле
Описание
Уникальное имя
Название источника данных.
 Будет включено в URL-путь к файлам. Допустимые символы в названии: латинские буквы, цифры, дефис «-».
Будет включено в URL-путь к файлам. Допустимые символы в названии: латинские буквы, цифры, дефис «-».Должно быть уникально в рамках Толоки.
Тип
Выберите «Яндекс Диск».
Права доступа
Уровень доступа к файлам:
«Публичный» — всем исполнителям Толоки (подходит для файлов инструкций).
«Приватный» — только исполнителям, которые получили задание с данным файлом (подходит для контента заданий).
Название папки
Название папки на Яндекс Диске. в названии папки нельзя использовать слеш («/»).
Папка с этим названием будет создана на Яндекс Диске автоматически: Приложения/Toloka/<имя папки>).

Нажмите Сохранить.
Загрузите файлы для заданий или инструкций в созданную папку на Яндекс Диске. Она будет находиться по адресу
Приложения/Toloka/<имя папки>(имя вы указали в поле Название папки).
Чтобы добавить файл в интерфейс задания:
Выберите тип компонента. Например,
"view.image"— для вставки картинки,"view.audio"— аудио,"view.video"— видео.В свойстве
"url"компонента выберите тип"@yandex-toloka/helper.proxy".В свойстве
"path"компонента укажите конструкцию вида/<имя прокси>/<имя файла>.со своими данными. <тип>
<тип>
Посмотреть пример с классификацией изображений.
Совет. Чтобы не вводить путь к файлу вручную, скопируйте поле URL из вкладки Интеграция и замените название и тип файла.
Пример добавления файлов с Яндекс Диска в конструкторе шаблонов:
{
"type": "view.image",
"url": {
"type": "@yandex-toloka/helper.proxy",
"path": "/my-proxy/example.jpg"
}
}Вы также можете вынести ссылки на файлы вида /<имя прокси>/<имя файла>.<тип> во входные данные и сослаться на них в конфигурации. Не забывайте, что элементы массива начинаются с нуля:
{
"type": "view.image",
"url": {
"type": "@yandex-toloka/helper.proxy",
"path": {
"type": "data.input",
"path": "images.0"
}
}
}Посмотреть пример в песочнице.
Укажите тип данных строка для поля входных данных, в котором вы будете передавать ссылку на файл.

Вставьте файл. Обратите внимание на формат, в котором указывается имя поля:
proxy <поле со ссылкой на файл>Добавьте картинку в блоке HTML одним из способов:
Добавьте HTML-тег:
Добавьте компонент
{{\n Компонент для вставки редактора для выделения области на картинке\n "}}"> name="result" src=(proxy Имя поля входных данных"}}">)}}.Приведите относительные ссылки на файлы Яндекс Диска в \n
Для загрузки заданий используйте файлы в форматах TSV, XLSX или JSON:
\n
\n «}}»> вида
 <тип>
<тип>/my-proxy/example.jpgили с названием папки —/my-proxy/photos/example.jpg.Примечание. Обратите внимание, что название папки нужно не всегда. Иногда достаточно имени прокси и названия файла через «/».
Внимание. Тип прав доступа на папку с файлами для инструкций нужно установить «Публичный».
Чтобы добавить картинку в инструкцию проекта:
Загрузите файлы в папку
Приложения/Толока/<имя папки>через веб-интерфейс или с помощью приложения Яндекс Диск.Выберите способ добавления файла в инструкцию.
В поле Инструкция для исполнителей на панели инструментов нажмите значок .
Вставьте конструкцию вида
/api/proxy/<имя прокси>/<имя файла>.в появившееся поле. Например: <тип>
<тип>/api/proxy/my-proxy/example.jpg.Нажмите клавишу Enter.
На панели инструментов нажмите значок .
Добавьте HTML-тег
<img src="/api/proxy/<имя прокси>/<имя файла>.<тип>">в поле ввода. Например:<img src="/api/proxy/my-proxy/example.jpg">.
- Как подключить Яндекс Диск
- Как загрузить файлы для инструкции
- Как загрузить файлы для задания
Для поля входных данных, куда вы передаете ссылку на файл, в проекте указан тип «строка».
В компоненте в шаблоне задания используется выражение proxy.
Формат относительных ссылок в файле с заданиями указан верно: <уникальное имя>/<путь и имя файла>.
В настройках проекта в поле Входные данные указан тип ссылка. Необходимо выбрать тип строка.
В \n
Для загрузки заданий используйте файлы в форматах TSV, XLSX или JSON:
\n
\n «}}»> указаны абсолютные ссылки на файлы для заданий. Необходимо вставить ссылку вида
<уникальное имя>/<путь и имя файла>. Например:
Например: yadisk/image1.jpgилиyadisk/photos/image1.png.Фото с Яндекс Диска используются в инструкции к заданию в мобильном приложении. Чтобы фото отобразилось в инструкции, используйте только прямые ссылки.
Файлы удалены или находятся не в той папке на Диске, на которую ведет ссылка.
OAuth-токен не активен. Обновите токен на странице Интеграция.
Подключить Яндекс Диск в профиле.
Установить тип строка для поля \n
В поле Спецификации вы описываете формат входных и выходных данных.
\n
Входные данные — это данные, которые нужны для ваших заданий.
 Например, ссылки на картинки, которые вы хотите показать исполнителям.
Например, ссылки на картинки, которые вы хотите показать исполнителям.\n
Выходные данные — это данные, которые получаются в результате выполнения заданий. Например, ответы исполнителя на ваши вопросы.
\n «}}»>.
Вставлять ссылку на файл при помощи компонента
proxy.Для поля входных данных, куда вы передаете ссылку на файл, в проекте указан тип «строка».
В компоненте в шаблоне задания используется выражение proxy.
Формат относительных ссылок в файле с заданиями указан верно: <уникальное имя>/<путь и имя файла>.
Для поля входных данных, куда вы передаете ссылку на файл, в проекте указан тип «строка».
В компоненте в шаблоне задания используется выражение proxy.
Формат относительных ссылок в файле с заданиями указан верно: <уникальное имя>/<путь и имя файла>.
Не загружаются файлы с Яндекс Диска
Если картинки, аудио или видео с Яндекс Диска не отображаются в \n
Инструкция к заданию, которую видит исполнитель при выборе и выполнении задания. От четкости и полноты инструкции зависит качество ответов, которые вы получите, и рейтинг проекта.\n Хорошая инструкция поможет исполнителям правильно выполнить задание.
\n «}}»> или на \n
На одной странице может отображаться одно или несколько заданий. Если задания простые, то можно добавлять 10–20 заданий на одну страницу. Не рекомендуем создавать длинные страницы, поскольку это снизит скорость загрузки данных у исполнителя.
\n «}}»>, убедитесь, что вы правильно подключили Диск и загрузили файлы.
Как сделать задание, в котором исполнитель должен просматривать видео с Яндекс Диска?
Для создания задания возьмите за основу шаблон для разметки видео.
Чтобы разместить ваши видеоролики на Яндекс Диске, его нужно подключить и настроить проект.
Подробная видеоинструкция об этом в нашем блоге.
Почему в задании по выделению объектов на изображении не отображаются изображения с Яндекс Диска?
Проблема в шаблоне задания. Проверьте, что:
Проверьте, что:
Подробная инструкцию и видео на странице Использование файлов с Яндекс Диска.
Частые ошибки при подключении Диска и загрузке файлов
Чтобы файлы, загруженные на Яндекс Диск (картинки, аудио, видео), отображались у исполнителя, нужно:
Подробная инструкция
Как сделать задание, в котором исполнитель должен просматривать видео с Яндекс Диска?
Для создания задания возьмите за основу шаблон для разметки видео.
Чтобы разместить ваши видеоролики на Яндекс Диске, его нужно подключить и настроить проект.
Подробная видеоинструкция об этом в нашем блоге.
Почему в задании по выделению объектов на изображении не отображаются изображения с Яндекс Диска?
Проблема в шаблоне задания. Проверьте, что:
Проверьте, что:
Подробная инструкцию и видео на странице Использование файлов с Яндекс Диска.
Файлы на Яндекс Диск загружаются слишком медленно. Как ускорить загрузку?
Попробуйте воспользоваться рекомендациями с этой страницы или написать в службу поддержки Яндекс Диска.
Как в инструкцию встроить несколько картинок с Яндекс Диска?
Чтобы добавить картинки с помощью ссылок на Яндекс Диск, используйте ссылку вида /api/proxy/<имя прокси>/<имя файла>.<тип>. Например: /api/proxy/my-proxy/example. jpg
jpg
Подробнее об этом читайте в разделе Добавить файлы в инструкцию.
Почему в предпросмотре заданий не отображаются изображения с Яндекс Диска?
Проблема в шаблоне задания. Проверьте, что:
Подробная инструкция и видео.
Как в задание добавить видео, которое размещено на Яндекс Диске?
Можно взять за основу шаблон для разметки видео.
Чтобы разместить ваши видеоролики на Яндекс Диске, его нужно подключить и настроить проект.
Подробная видеоинструкция есть в нашем блоге.
Если эти рекомендации не помогли:
Была ли статья полезна?
Настроить общий доступ к папке
Вы можете разрешить своим друзьям или коллегам доступ к вашим папкам на Яндекс.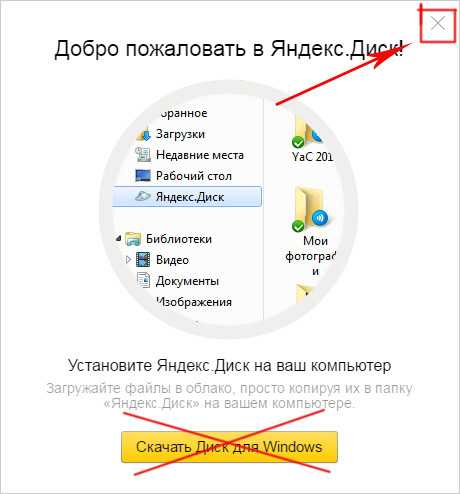 Диске. Когда они получат доступ к вашей общей папке, они увидят копию общей папки на своем Яндекс.Диске.
Диске. Когда они получат доступ к вашей общей папке, они увидят копию общей папки на своем Яндекс.Диске.
Когда вы вносите изменения в общую папку, например переименовываете или добавляете файл, все авторизованные пользователи могут видеть ваши изменения. Информация об изменениях также отображается в Истории на их Яндекс.Диске.
Если вы предоставите пользователям полный доступ к папке, они также смогут изменять ваши файлы и загружать новые. Это позволяет работать с одними и теми же данными вместе.
Вы можете создать 50 общих папок и принять приглашение в 50 папок других пользователей.
Ограничение. Настроить общий доступ к папке на Яндекс.Диске можно только в браузере на компьютере.
- Доступ к папке
- Права доступа
- Занимают ли чужие папки место на моем Яндекс.Диске?
- Как быстро получить доступ к общей папке?
- Управление общими папками
- Я не могу настроить доступ или загрузить файл в общую папку
Выберите папку и нажмите → Общий доступ на верхней панели или в контекстном меню.

Чтобы поделиться папкой с настольной программой Яндекс.Диск, щелкните папку правой кнопкой мыши и выберите Яндекс.Диск: Настроить общий доступ.
Ограничение. Вы не можете поделиться папкой, если она:
Не принадлежит вам.
Содержит общую папку.
Находится в общей папке.
Выберите друзей или коллег из списка или вручную введите адрес электронной почты.
Для доступа к папке необходим аккаунт на Яндексе. Если у приглашенного человека нет учетной записи, он получает приглашение зарегистрироваться.
Выберите права доступа и нажмите кнопку Пригласить.
Примечание. Если вы видите сообщение об ошибке при отправке приглашения, убедитесь, что в адресе нет ошибок и опечаток.
При предоставлении доступа к папке вы можете предоставить пользователю следующие права:
Только чтение — Разрешение на просмотр и загрузку файлов из общей папки.

В этом случае участник не может изменять или добавлять файлы ни на странице сервиса, ни через программы или приложения. (Программа «Яндекс.Диск» не синхронизирует изменения в общей папке, сделанные участником с ограниченным доступом на своем компьютере.)
Полный доступ — Разрешение на загрузку новых файлов, изменение существующих файлов (переименование, редактирование, опубликовать) и удалить их.
Вы не можете установить индивидуальный доступ к отдельным файлам или подпапкам в общей папке. Авторизованные пользователи теряют доступ к файлу в общей папке, если владелец или кто-либо с полными правами доступа удаляет файл или перемещает его в личную папку.
Чтобы посмотреть, у кого есть доступ к папке, выберите папку и щелкните в верхней панели слева.
Нет, общая папка занимает место только на Диске своего владельца. После того, как вы примете приглашение, сервис скопирует папку на ваш Яндекс.Диск, но место, занимаемое папкой, не учитывается. Это означает, что вы можете принять приглашение на доступ к папке любого размера, независимо от свободного места на вашем Яндекс.Диске.
Это означает, что вы можете принять приглашение на доступ к папке любого размера, независимо от свободного места на вашем Яндекс.Диске.
Если у вас закончилось место на Диске, вы не сможете загружать файлы в общую папку, даже если вы не являетесь владельцем этой папки. Если вы хотите иметь возможность загружать файлы в общую папку, убедитесь, что у вас есть свободное место на Яндекс.Диске.
Вы можете просмотреть список папок, к которым вы предоставили или получили доступ, на странице «Общие папки». Каждая общая папка отмечена значком.
Каждый авторизованный пользователь может переименовывать и перемещать общие папки на своем личном Яндекс.Диске. Это не влияет на предоставленные или полученные права доступа.
Авторизованные пользователи могут отозвать собственное право доступа к общей папке, удалив ее копию со своего Яндекс.Диска.
Владелец папки может ее удалить. Для этого отключите общий доступ к папке, затем удалите ее и очистите корзину.
 В этом случае все пользователи потеряют права доступа к папке.
В этом случае все пользователи потеряют права доступа к папке.Пользователь с полным доступом может просматривать, загружать, изменять, публиковать и удалять файлы из общей папки.
Пользователь с доступом только для чтения может просматривать и загружать файлы из общей папки.
Примечание. Если вы не можете изменить или удалить файл из общей папки, попросите владельца предоставить полный доступ к папке.
Когда на вашем Яндекс.Диске заканчивается место, доступ к Яндекс.Диску ограничивается. Чтобы снять эти ограничения, удалите ненужные файлы, очистите Корзину (файлы в Корзине также занимают место) или купите больше места для хранения. В противном случае ваш доступ к Яндекс.Диску будет заблокирован через 44 дня, а еще через 6 месяцев все ваши файлы будут удалены навсегда. Подробнее об этих ограничениях можно узнать в разделе «Хранилище Яндекс.Диска».
Часто задаваемые вопросы об облачном хранилище Яндекс Диска
Последние несколько недель я использую Яндекс Диск вместе с более известными поставщиками облачных хранилищ, такими как Google Drive и Mega. Меня привлекла конкурентоспособная цена и производительность Яндекс Диска, и я очень хотел протестировать его на собственном опыте. Мне было любопытно посмотреть, как он сравнивается со своими конкурентами и подходит ли он для хранения данных, резервного копирования или просто случайного хранения.
Меня привлекла конкурентоспособная цена и производительность Яндекс Диска, и я очень хотел протестировать его на собственном опыте. Мне было любопытно посмотреть, как он сравнивается со своими конкурентами и подходит ли он для хранения данных, резервного копирования или просто случайного хранения.
Форумы и сабреддиты, собирающие данные, полны вопросов о Яндекс Диске. Я предполагаю, что причины многих вопросов связаны с тем, что Яндекс Диск на самом деле не ориентирован на западных потребителей и не сильно рекламируется. Я решил составить этот пост, чтобы попытаться дать ответы на самые распространенные вопросы.
Что такое Яндекс Диск?
Яндекс Диск — это облачное онлайн-хранилище, предлагаемое Яндексом. Он конкурирует с Google Drive, Microsoft OneDrive, Apple iCloud, Amazon Drive, Dropbox и Mega.
Если вы не знакомы с подобными сервисами или облачными хранилищами в целом, вы можете использовать Яндекс Диск для хранения файлов «в облаке». По сути, вы загружаете свои файлы на серверы в дата-центрах, принадлежащих Яндексу, либо освобождая место на своем компьютере, либо предоставляя дополнительную копию своих файлов для безопасности или для совместного использования с другими.
По сути, вы загружаете свои файлы на серверы в дата-центрах, принадлежащих Яндексу, либо освобождая место на своем компьютере, либо предоставляя дополнительную копию своих файлов для безопасности или для совместного использования с другими.
Яндекс Диск свободен?
Вы можете подписаться на базовый уровень Яндекс Диска совершенно бесплатно. Эта подписка начального уровня предоставит вам 10 ГБ дискового пространства бесплатно.
Если у вас есть только 10 ГБ данных, которые вы хотите загрузить на Яндекс Диск, то вам это ничего не будет стоить. Если (как и я) у вас есть большие объемы данных, вам необходимо приобрести платную подписку на услугу, если вы хотите загрузить более 10 ГБ.
Стоит отметить, что Яндекс часто проводит акции, в которых вы получаете дополнительное бесплатное пространство за выполнение таких действий, как привлечение других пользователей к сервису. Должен признаться, что я никогда этого не пробовал, так как платные уровни Яндекс Диска достаточно доступны.
Сколько стоит Яндекс Диск?
Как упоминалось выше, если вас устраивает базовый лимит в 10 ГБ, Яндекс Диск предоставляется бесплатно.
Если вы хотите хранить более 10 ГБ, есть два платных варианта: «Яндекс 360» или «Яндекс Диск Pro». Оба этих варианта имеют несколько уровней, каждый из которых предлагает больше места для хранения, конечно, по повышенной цене.
Сколько стоит Яндекс 360?
Стоимость Яндекс 360 увеличивается с увеличением требуемого места для хранения. Дешевле покупать Яндекс 360 ежегодно с оплатой за год вперед, чем подписаться помесячно.
На момент написания все пакеты Яндекс 360 оплачиваются в российских рублях (RUB). Различные уровни хранения и их стоимость перечислены ниже.
100ГБ – 499 руб./год
1ТБ – 1399 руб./год
3ТБ – 2899 руб./год
5ТБ – 4333 руб./год
10ТБ – 6999 руб./год
25ТБ – 17500 руб. /год
/год
–50 0
Как видите, это годовые цены, если вы хотите платить раз в месяц, стоимость будет примерно на 20% выше.
Если вы находитесь на Западе, вам нужно проверить курс обмена валюты, чтобы узнать, сколько будет стоить каждый пакет. На момент написания (апрель 2022 г.) обменный курс составляет примерно 1 доллар США/82 рубля. Это означает, что самый низкий пакет (100 ГБ) стоит около 6 долларов США в год, а самый высокий (50 ТБ) — около 427 долларов США в год.
Сколько стоит Яндекс Диск Про?
Как и в случае с Яндекс 360, цена каждого пакета Яндекс Диска Про увеличивается в зависимости от того, какой объем хранилища вам нужен.
Если вы заходите на сайт Яндекса с запада (т.е. из США, Европы), Яндекс будет указывать цены в долларах США. Опять же, покупка годовой подписки заранее обходится дешевле в течение года, чем оплата за один месяц за один раз.
В настоящее время доступны различные планы с их годовой ценой в долларах США:
100 ГБ — 20 долларов США в год
1 ТБ — 100 долларов США в год
3 ТБ — 300 долларов США в год
Как видите, стоимость увеличения дискового пространства при подписке на тарифный план Яндекс Диск Про значительно выше, чем на тарифный план Яндекс 360.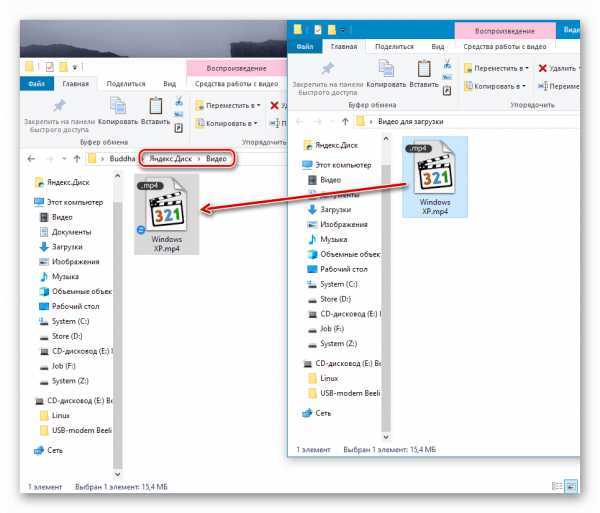
Безопасен ли Яндекс Диск?
Это сложный вопрос, но ответ действительно зависит от того, что вы подразумеваете под «безопасным».
Если вы обеспокоены тем, что случайное гражданское лицо США угадает ваш пароль и получит доступ к вашим файлам, то вам, вероятно, не о чем беспокоиться. Яндекс Диск использует те же технологии (политика надежных паролей, многофакторная аутентификация, механизмы блокировки учетных записей), что и его западные конкуренты (например, Google и Apple). Поэтому можно утверждать, что в подавляющем большинстве случаев это не менее безопасно.
На самом деле проблема заключается в том, что Яндекс — российская компания, и поэтому она обязана соблюдать российские законы о национальной безопасности и конфиденциальности в целом.
Откровенно говоря, политика конфиденциальности довольно слабая, и общепризнано, что российское законодательство обязывает компании предоставлять данные о пользователях в свободный доступ российским властям.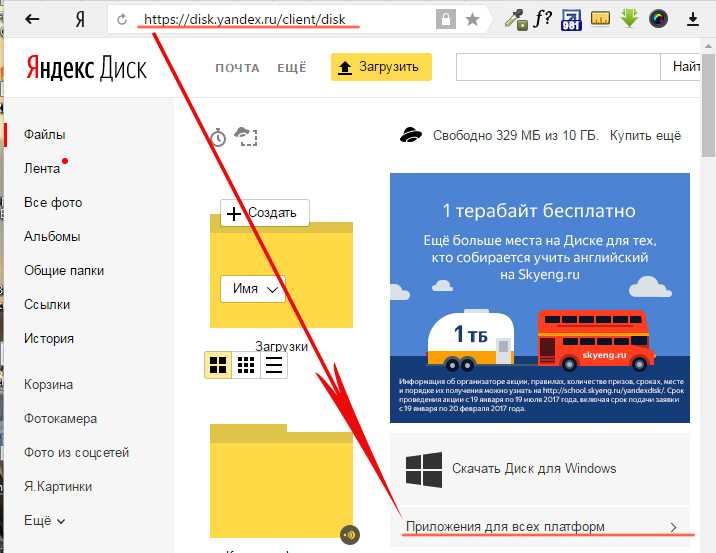
Если у вас есть секреты, к которым вы не хотите, чтобы российское правительство причастно, то вам, вероятно, следует считать Яндекс Диск небезопасным.
Яндекс Диск китайский?
Этот вопрос задают с удивительной частотой, и я не совсем понимаю, почему. Короче ответ — нет, Яндекс Диск не китайский, а русский.
Яндекс — российская компания, и, насколько нам известно, ее штаб-квартира и центры обработки данных в основном расположены в России.
Если вы разочарованы этим и по какой-то причине на самом деле ищете китайского поставщика облачных хранилищ, возможно, стоит проверить услуги, предлагаемые Alibaba, а именно Alibaba Cloud.
Я подозреваю, что люди, задающие этот вопрос в Интернете, сбиты с толку, поскольку и Яндекс, и Алибаба — две компании, малоизвестные на Западе, но в некоторых областях предлагающие конкурирующие решения.
Как осуществляется доступ к Яндекс Диску?
Доступ к Яндекс Диску возможен через веб-браузер, мобильное приложение или десктопное приложение.
Помимо этого к Яндекс Диску может обращаться и стороннее ПО, реализующее API Яндекс Диска. Также есть возможность загружать и скачивать файлы с Яндекс Диска по протоколу WebDAV.
Доступны ли приложения для iOS и Android?
Да, бесплатные приложения есть как для iOS, так и для Android.
Яндекс предлагает приложение «Яндекс.Диск» через Apple App Store, оно совместимо как с iPad, так и с iPhone.
В Google Play также доступна версия приложения «Яндекс.Диск», совместимая с устройствами Android.
Какой максимальный размер файла поддерживает Яндекс Диск?
Яндекс Диск поддерживает файлы размером до 50 ГБ. Конечно, вам нужно будет подписаться на план, который предоставляет достаточно места для хранения, чтобы вы могли хранить такие большие файлы.
Если вы загружаете или скачиваете файлы с помощью веб-браузера, Яндекс рекомендует работать с файлами размером не более 2 ГБ.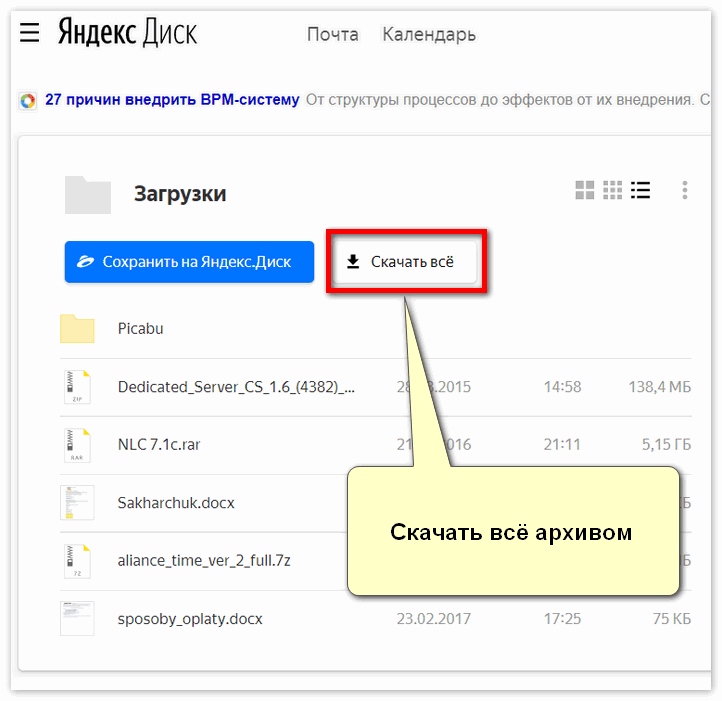 Если вы хотите загружать или скачивать файлы размером более 2 ГБ (до 50 ГБ), то рекомендуется установить и использовать для этого соответствующее клиентское программное обеспечение или приложение Яндекс Диска.
Если вы хотите загружать или скачивать файлы размером более 2 ГБ (до 50 ГБ), то рекомендуется установить и использовать для этого соответствующее клиентское программное обеспечение или приложение Яндекс Диска.
Предоставляет ли Яндекс Диск безлимитное хранилище?
Яндекс Диск дает вам неограниченное хранилище для фотографий, загруженных с вашего мобильного устройства. Если вы загрузите приложение Яндекс Диска на свой телефон, вы можете включить автозагрузку фотографий, и они будут загружаться в вашу учетную запись Яндекс Диска, не занимая места. Это верно как для бесплатных, так и для платных планов.
Если вы являетесь платным подписчиком, Яндекс Диск также позволяет неограниченное хранение видео при условии, что оно загружено с вашего мобильного устройства через приложение.
Можно ли бесплатно хранить неограниченное количество фотографий на Яндекс Диске?
Да, фотографии, загруженные с вашего мобильного устройства с помощью приложения Яндекс Диск, могут бесплатно храниться в вашем аккаунте Яндекс Диска.
Количество фотографий, которые вы можете хранить бесплатно, не ограничено при условии, что они были загружены с вашего мобильного устройства через официальное приложение Яндекс Диск.
Есть ли на Яндекс Диске безлимитное хранилище для видео?
Да, платные подписчики пользуются неограниченным хранилищем видео на Яндекс Диске.
Одно предостережение: видео должны быть загружены с вашего мобильного устройства (телефона или планшета) с помощью официального приложения.
Даже пользователи, подписавшиеся на самый низкий уровень (самый дешевый план), получают неограниченное хранилище для видео, поскольку их загрузки не будут учитываться в квоте в 100 ГБ.
Фото и видео загружаемые на Яндекс Диск сжимаются?
Нет, фото – это видеоролики, загружаемые на Яндекс Диск, не сжимаются и не снижают качество.
На момент написания статьи фото и видео сохраняют исходное качество и разрешение после загрузки в облачное хранилище Яндекс Диск.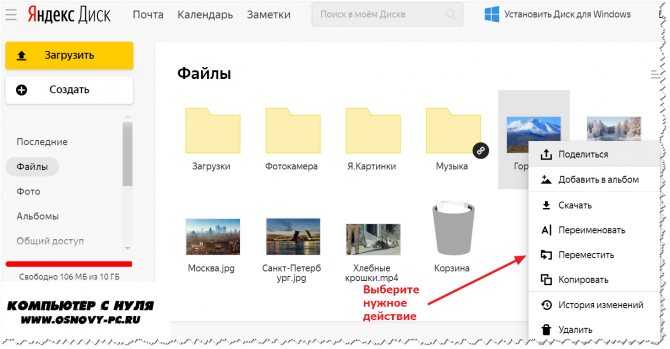 Однако я бы порекомендовал вам загрузить и повторно загрузить несколько фотографий и видео в качестве теста, чтобы убедиться, что это все еще так.
Однако я бы порекомендовал вам загрузить и повторно загрузить несколько фотографий и видео в качестве теста, чтобы убедиться, что это все еще так.
Есть ли ограничения по пропускной способности на Яндекс Диске?
Яндекс официально не публикует какие-либо ограничения пропускной способности или лимиты для своего решения Яндекс Диск.
Проведенное мной тестирование показало, что для «нормального использования» не существует ограничений пропускной способности. Я уверен, что если бы вы постоянно загружали терабайты данных, удаляли их и загружали повторно, в какой-то момент было бы ручное вмешательство, и были бы установлены ограничения (или, возможно, ваша учетная запись была бы приостановлена).
Для обычного использования (т. е. если вы не пытаетесь намеренно злоупотреблять сервисом) вам не нужно беспокоиться об ограничениях пропускной способности в настоящее время.
Какая скорость загрузки и выгрузки Яндекс Диска?
Яндекс не публикует максимальные скорости загрузки и выгрузки для своего решения Яндекс Диск. Я провел значительное количество тестов, используя свое симметричное подключение к Интернету со скоростью 100 Мбит/с, и мне удалось насытить соединение как с помощью веб-браузера, так и с помощью официальных приложений Яндекс Диска. Таким образом, мы можем быть уверены, что скорость загрузки и загрузки Яндекс Диска превышает 100 МБ в секунду.
Я провел значительное количество тестов, используя свое симметричное подключение к Интернету со скоростью 100 Мбит/с, и мне удалось насытить соединение как с помощью веб-браузера, так и с помощью официальных приложений Яндекс Диска. Таким образом, мы можем быть уверены, что скорость загрузки и загрузки Яндекс Диска превышает 100 МБ в секунду.
Имейте в виду, что вы будете страдать от более низкой скорости загрузки и выгрузки, если не используете ни веб-браузер, ни официальное приложение. Например, использование протокола WebDAV замедлит работу.
Есть ли пожизненная подписка на Яндекс Диск?
На момент написания нет возможности приобрести пожизненную подписку на Яндекс Диск. Максимальный срок подписки — один год.
При покупке годовой подписки Яндекс Диска у вас есть возможность автоматического продления подписки. Если вы забывчивы, это хороший выбор, чтобы не потерять доступ к облачному хранилищу через год.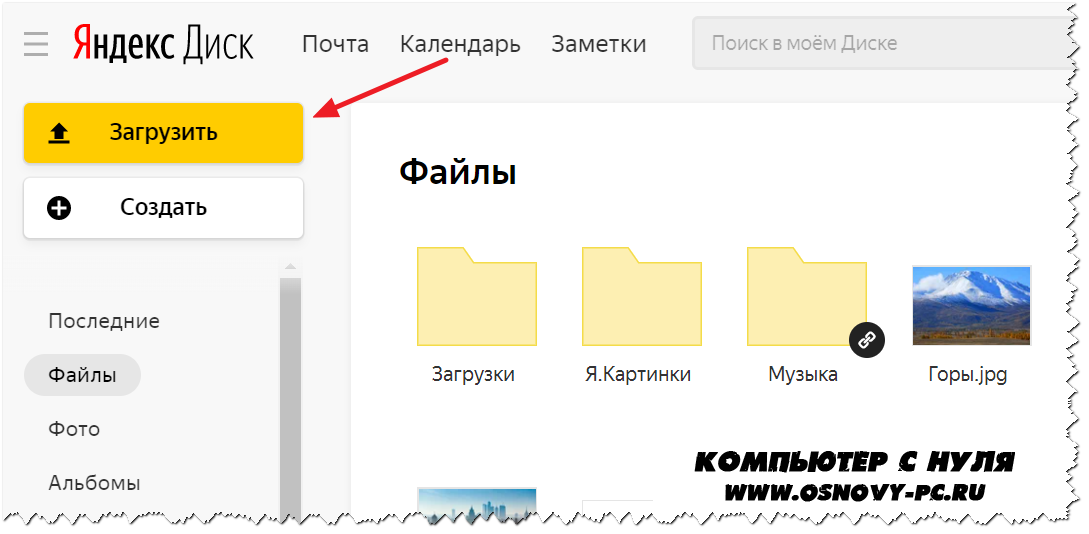
Сохраняет ли Яндекс Диск старые версии файлов?
Да, Яндекс Диск хранит 14-дневную историю/список изменений ваших файлов. Если вы случайно перезаписали файл в облачном хранилище, вы можете отменить изменения и восстановить старую версию файла.
При подписке на платный план история версий увеличивается с 14 до 90 дней.
Поддерживает ли JDownloader Яндекс Диск?
JDownloader полностью поддерживает Яндекс Диск и может без проблем загружать из общедоступных или общих папок Яндекс Диска.
Параллельные загрузки с Яндекс Диска в настоящее время нормально работают с JDownloader, поэтому загрузки выполняются очень быстро. Используя JDownloader, я смог полностью насытить свое 100-мегабайтное симметричное интернет-соединение при загрузке файлов с Яндекс Диска.
Можно ли использовать rclone с Яндекс Диском?
Яндекс Диск полностью поддерживается rclone. Все функции rclone работают с Яндекс Диском, включая копирование, синхронизацию и шифрование.
Все функции rclone работают с Яндекс Диском, включая копирование, синхронизацию и шифрование.
Был короткий период около двух месяцев, в течение которого клиенту rclone запретили пользоваться сервисом Яндекс Диск. Этот запрет был вызван тем, что Яндекс заблокировал «Идентификатор клиента» rclone. В то время служба поддержки Яндекс Диска сообщила, что запрет был введен, поскольку сервис Яндекс Диска предназначен только для личного использования.
Бан был снят в марте 2020 года и на момент написания статьи (апрель 2022 года) клиент rclone до сих пор нормально работает с Яндекс Диском.
Можно ли использовать WebDAV с сервисом Яндекс Диск?
Да, Яндекс Диск поддерживает протокол WebDAV. Это означает, что можно легко загружать и скачивать файлы из облачного хранилища без установки официальных клиентских приложений Яндекс Диска.
К сожалению, пару лет назад Яндекс ввел троттлинг при использовании протокола WebDAV. Для каждого мегабайта загруженных или загруженных данных Яндекс Диск вводит 60-секундную задержку. Например, если вам нужно загрузить файл размером 60 МБ в хранилище Яндекс Диска через WebDAV, это займет у вас час, даже при самом быстром интернет-соединении. На многих форумах обсуждают этот вопрос.
Для каждого мегабайта загруженных или загруженных данных Яндекс Диск вводит 60-секундную задержку. Например, если вам нужно загрузить файл размером 60 МБ в хранилище Яндекс Диска через WebDAV, это займет у вас час, даже при самом быстром интернет-соединении. На многих форумах обсуждают этот вопрос.
Из-за искусственного ограничения вы, конечно, не захотите использовать WebDAV для загрузки или скачивания огромных массивов данных на Яндекс Диск или с него. Однако, если вы окажетесь в затруднительном положении (например, вам нужно получить доступ к облачному хранилищу из старой коробки Unix без браузера), я полагаю, что некоторая поддержка WebDAV лучше, чем ничего.
Поддерживает ли Яндекс Диск шифрование?
Яндекс Диск изначально не предоставляет возможности шифрования ваших файлов при хранении или передаче. Хотя есть и другие поставщики облачных хранилищ, которые поддерживают сквозное шифрование с использованием ваших собственных закрытых ключей шифрования, Яндекс Диск в настоящее время не предлагает этого. Возможно, им не разрешено предлагать шифрование, поскольку это помешает российским властям проверить ваши данные.
Возможно, им не разрешено предлагать шифрование, поскольку это помешает российским властям проверить ваши данные.
При этом ничто не мешает вам локально зашифровать данные перед их загрузкой, а затем расшифровать их после загрузки. Конечно, это никогда не будет таким простым, как с решениями для облачных хранилищ, которые изначально поддерживают шифрование, но, честно говоря, это не слишком обременительно, если вы технически подкованы.
Существует ряд программных решений, которые позволят вам локально шифровать и расшифровывать ваши файлы, некоторые из них бесплатны и имеют открытый исходный код, а другие являются платными коммерческими продуктами. Большинство хранителей данных и любителей склонны рекомендовать «rclone». Rclone является бесплатным и открытым исходным кодом и позволяет вам настраивать зашифрованные области хранения в ряде облачных решений, включая Яндекс Диск.
Rclone доступен для Windows, Linux и Mac, и после того, как вы выполнили начальные шаги по настройке, его функции шифрования работают в фоновом режиме, как правило, без лишней суеты.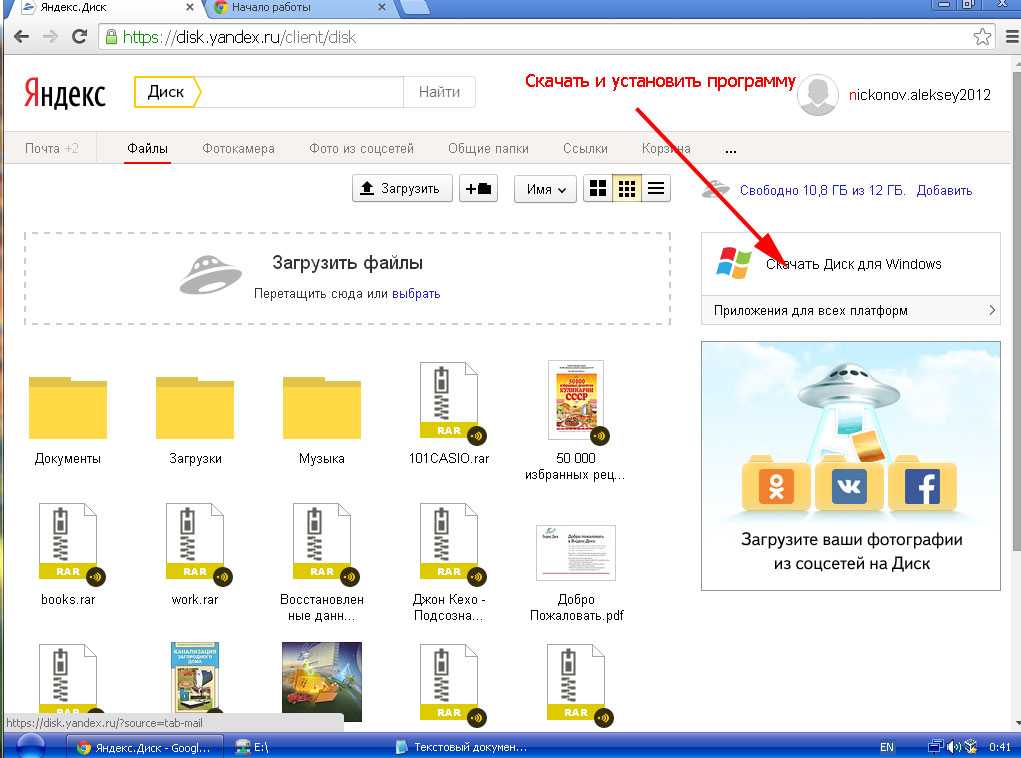
Есть ли промокоды на Яндекс Диск?
Время от времени Яндекс проводит акцию, предоставляя вам либо увеличение места, либо снижение стоимости. Вы можете искать в Интернете или, если вы терпеливы, следите за своей электронной почтой на наличие специальных кодов, которые Яндекс отправляет вам.
Получив промокод, вы можете использовать его на странице https://disk.yandex.com/gift.
Работает ли Яндекс Диск с Linux?
Существуют официальные клиенты Яндекс Диска для различных версий Linux.
Официальные установщики клиентов доступны в форматах «.deb» и «.rpm», что означает, что их можно легко установить на Debian, Ubuntu, Fedora, Red Hat, CentOS и т. д.
Клиент Яндекс Диска для Linux очень прост для использования из командной строки (просто быстро прочитайте страницу MAN). Если вы предпочитаете использовать графический интерфейс для доступа к облачному хранилищу, есть также несколько сторонних вариантов (например, YD-Tools и YA-gui).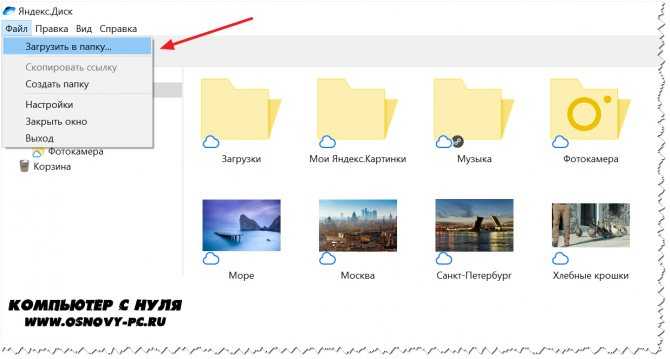


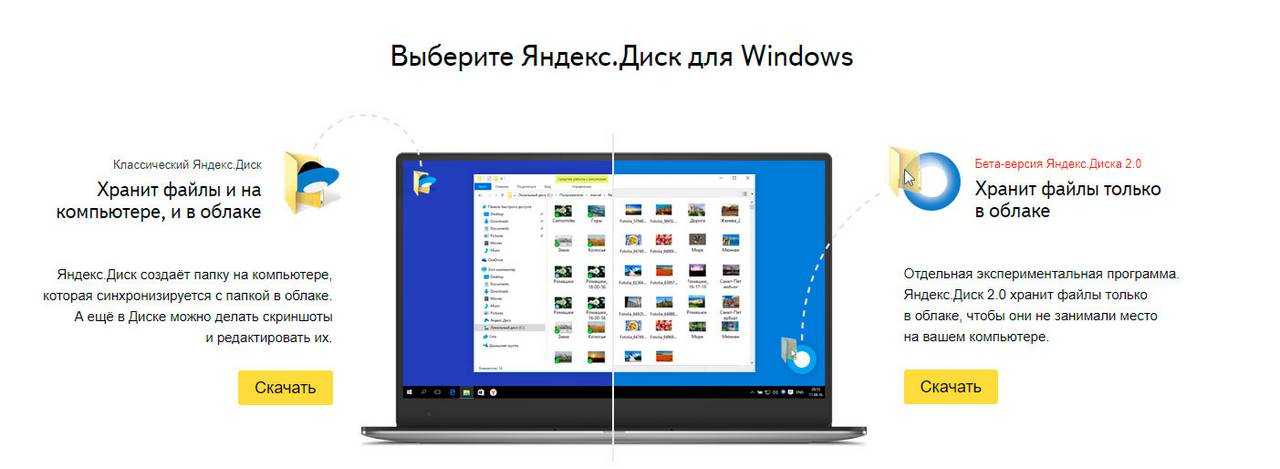
 Будет включено в URL-путь к файлам. Допустимые символы в названии: латинские буквы, цифры, дефис «-».
Будет включено в URL-путь к файлам. Допустимые символы в названии: латинские буквы, цифры, дефис «-».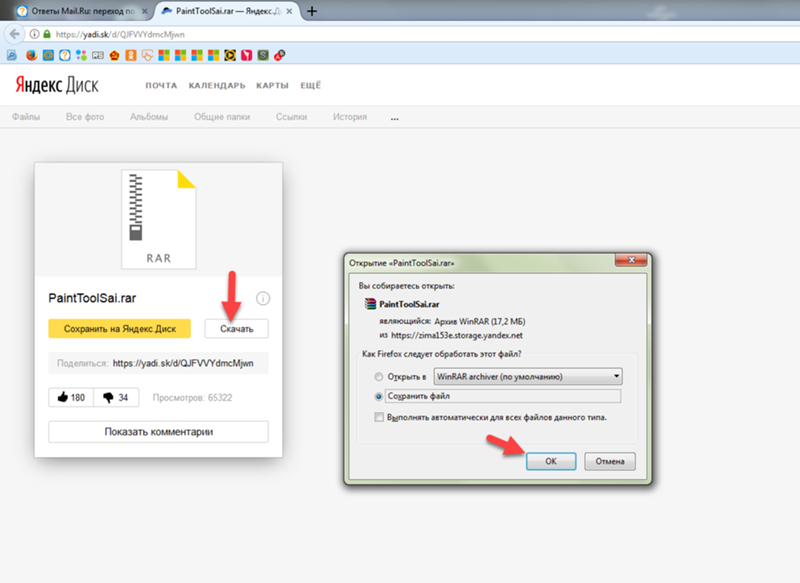
 <тип>
<тип>
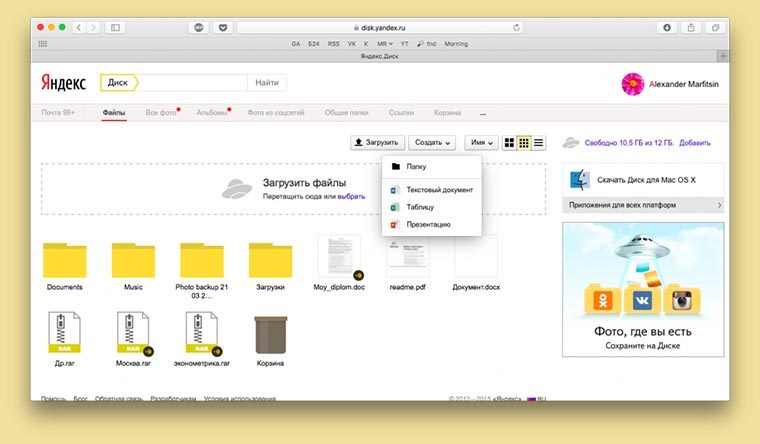 <тип>
<тип>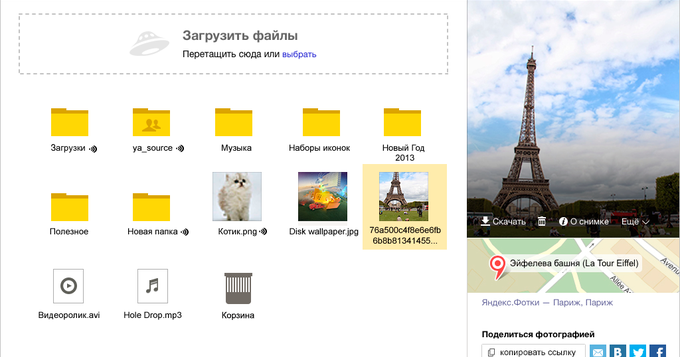 <тип>
<тип>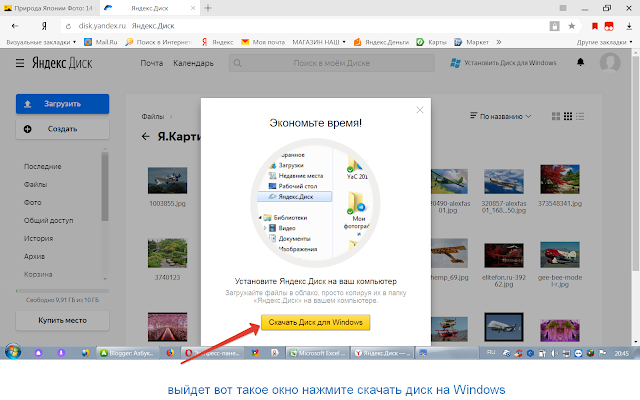 Например:
Например:  Например, ссылки на картинки, которые вы хотите показать исполнителям.
Например, ссылки на картинки, которые вы хотите показать исполнителям.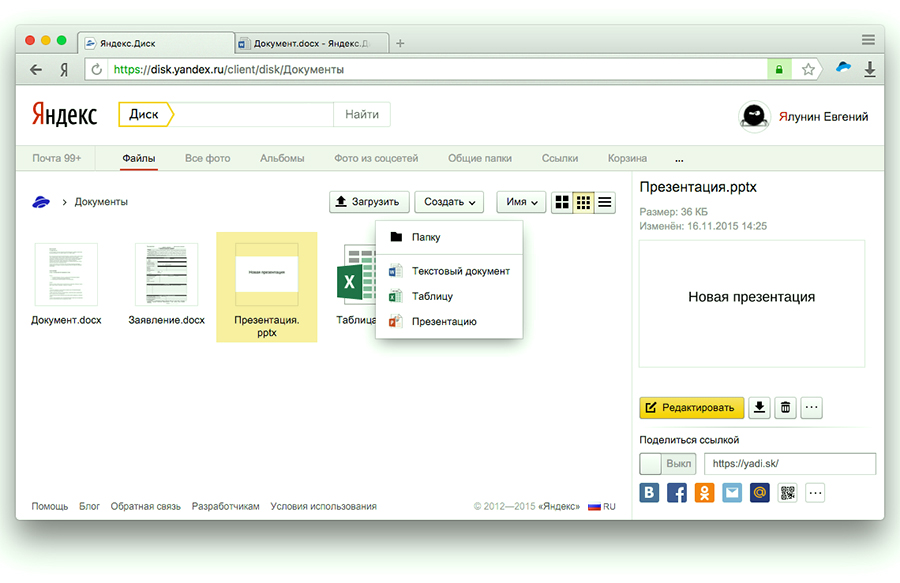

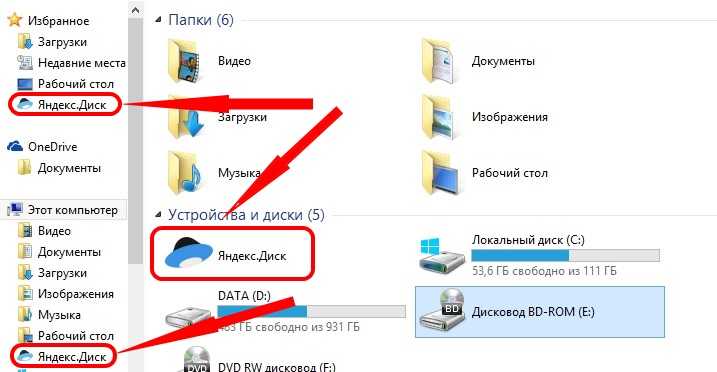 В этом случае все пользователи потеряют права доступа к папке.
В этом случае все пользователи потеряют права доступа к папке.