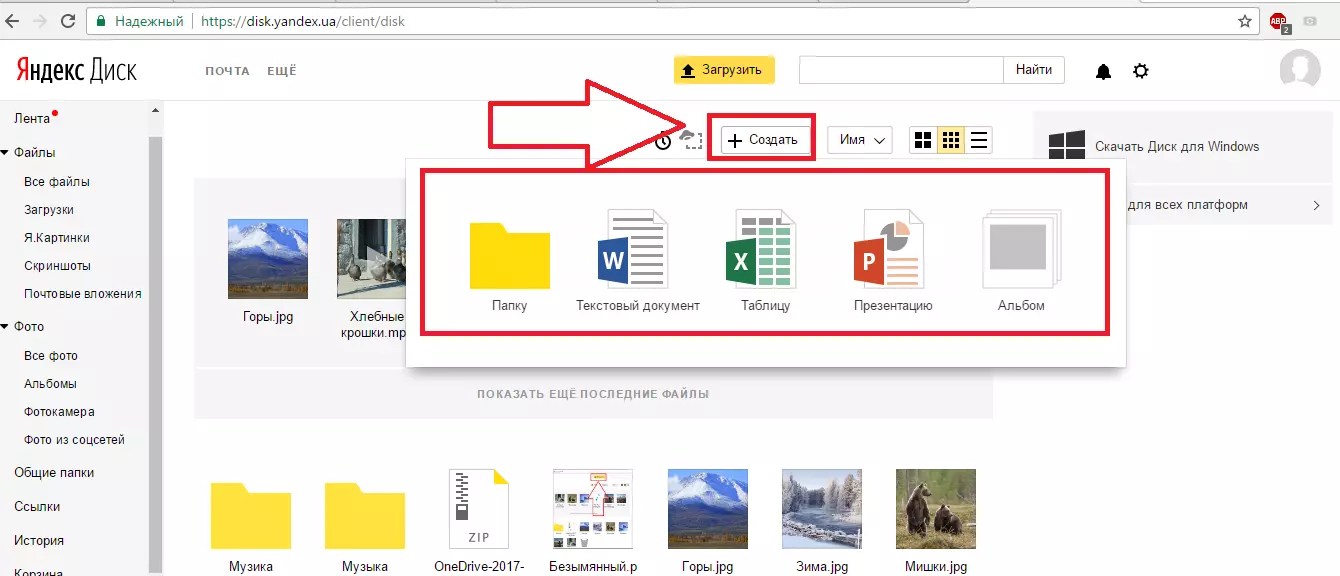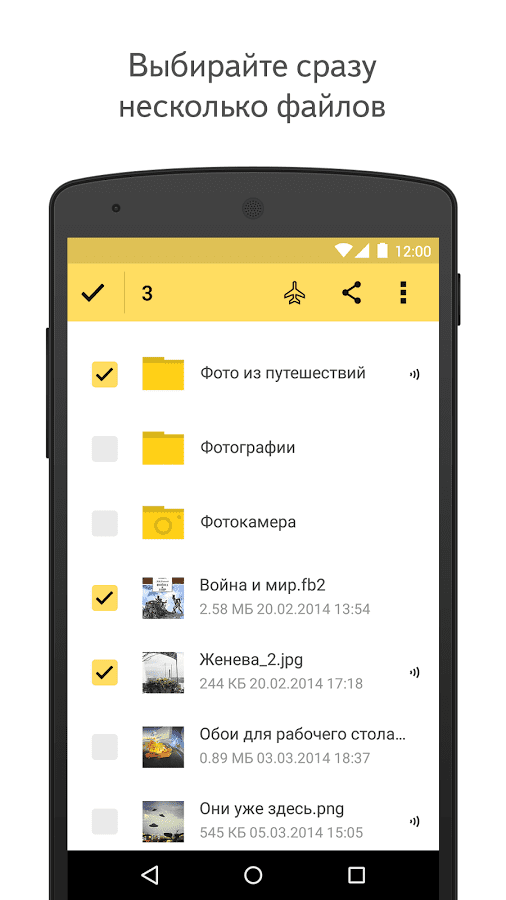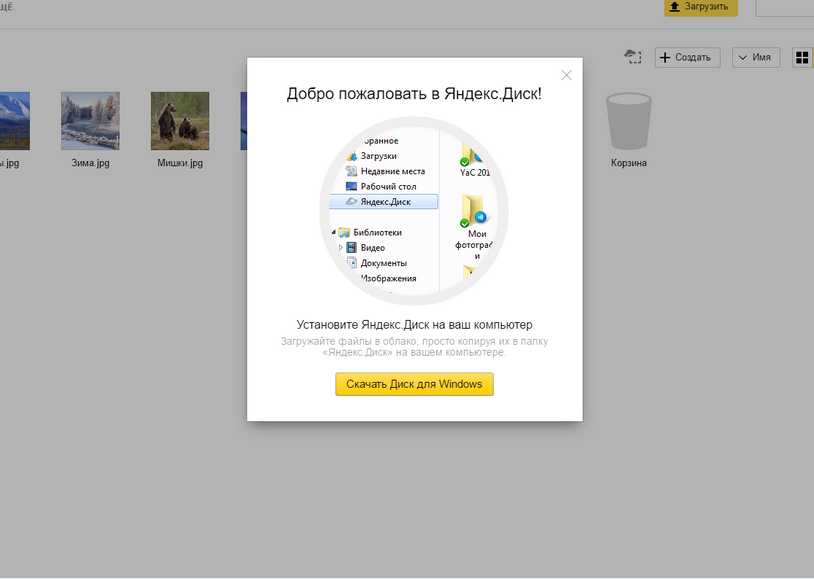Яндекс Диск — бесплатно теперь можно загружать файлы до 1 ГБ — Сервисы на vc.ru
{«id»:13747,»url»:»\/distributions\/13747\/click?bit=1&hash=d2826f1eb0c6a77affe3d118e9bfc85f0711a8a449782d8428cb9b0fe1485f22″,»title»:»\u041f\u0440\u043e\u0434\u0432\u0438\u0433\u0430\u0442\u044c \u0434\u0435\u0442\u0441\u043a\u0438\u0435 \u0442\u043e\u0432\u0430\u0440\u044b \u043d\u0430 \u0430\u0443\u0434\u0438\u0442\u043e\u0440\u0438\u044e \u0432 60 \u043c\u043b\u043d \u0447\u0435\u043b\u043e\u0432\u0435\u043a»,»buttonText»:»»,»imageUuid»:»»,»isPaidAndBannersEnabled»:false}
Примерно 7го июля произошли изменения. Ранее было 50 ГБ. Подразумевается размер одного файла.
692 просмотров
Чтобы обойти ограничение, нужно оформить платную подписку Яндекс 360
Загрузить файлы и папки на Диск — Яндекс Диск. Справка (yandex.ru)
Теперь несколько вопросов диску. Хорошо, вы скатываете в дно еще один сервис, и конечно же можете менять условия. Не хотите сам сервис улучшать?
Не хотите сам сервис улучшать?
- Нельзя посмотреть размеры папок.
- У меня стоит Яндекс.диск на компьютере, провайдер предоставляет условно 300+ мбит/с скорость, при этом редко когда скорость загрузки превышает 200 мбит/с, хотя у меня платный тариф. Сложно забить весь канал?
- При синхронизации фото с Apple — устройств — теряются Live Photo, при этом никаких предупреждений нет. Просто вдумайтесь, вы доверили этой конторе свои фото, программа пишет, что они выгрузились, все готово, а потом в галерее диска этих Live Photo нет. В поддержку писал, толку 0. В справке приложения есть ехидный раздел «предложить идею» с этой единственной идеей. Уже несколько лет. Компенсировать утраченное вам конечно никто не будет.
- На сайте можно смотреть видео с ускорением, через приложение нет. Это так сложно добавить переключение скоростей?
- В корзине видим папку. При этом нельзя посмотреть ни её размер, ни содержимое, ни путь, где она была.
 Вы вообще сами пользуетесь своим сервисом?
Вы вообще сами пользуетесь своим сервисом?
У разных аккаунтов могут быть разные цены на подписку. Не зависит от плюса. О да, это снова алгоритмы, которые тестируют, как бы еще больше нагреть пользователя на шекели.
Кстати, кто всё же хочет платный яндекс.диск — просто зайдите на страницу тарифов, закройте её, и через 3 дня вам придет письмо-завлекалово с 20% скидкой
Ну и теперь немного лирики. В 2013 году был великий фейл Яндекс.диска, когда за свой провал некоторым пользователям дали бесплатно и навсегда 200гб. После недавних изменений теперь и эти 200гб практически превратились в труху. На неполные 9 лет хватило вас.
Зачем теперь эти 200гб, если без подписки я не могу загрузить то, что хочу. 1гб — это просто смешно.
По сути, это была одна из последних причин в целом пользоваться вашим сервисом и в целом яндексом.
Содержание скрыто
Показать
Ждем в будущем подписку яндекс.плюс.музыка — без неё композиции дольше 3х минут будут обрываться
яндекс. плюс.кинопоиск — без неё любое видео дольше 10 минут будут обрываться
плюс.кинопоиск — без неё любое видео дольше 10 минут будут обрываться
Ну и конечно же в будущем появится подписка на подписку, чтобы отключить рекламу подписки
*sarcasm*, or…
Как настроить Яндекс Диск на телефоне Android
Яндекс Диск — один из самых популярных облачных сервисов в России. Он позволяет не только освободить место на внутреннем накопителе смартфона, но и держать в безопасности огромный массив данных, доступ к которым может получить только владелец учетной записи. Также Яндекс Диск будет полезен тем, кто хочет передать файл с телефона на телефон. Словом, это чрезвычайно важный сервис, однако пользоваться им умеет далеко не каждый обладатель смартфона на Android. Поэтому стоит отдельно проговорить, как настроить Яндекс Диск, загрузить на него файлы и защитить их.
Расскажем, как правильно пользоваться Яндекс Диском
Содержание
- 1 Скачать Яндекс Диск на Андроид
- 2 Как пользоваться Яндекс Диском
- 2.
 1 Яндекс Диск — регистрация
1 Яндекс Диск — регистрация - 2.2 Как загрузить файл в Яндекс Диск
- 2.3 Как скачать файл с Яндекс Диска
- 2.
- 3 Настройки Яндекс Диска
- 3.1 Хранилище Яндекс Диск
- 3.2 Яндекс Диск — автозагрузка
- 3.3 Как защитить Яндекс Диск
- 4 Не загружаются файлы на Яндекс Диск
Скачать Яндекс Диск на Андроид
Чтобы начать пользоваться облачным хранилищем, вам не обязательно устанавливать дополнительный софт на телефон. Яндекс Диск доступен на странице сервиса. Вы можете посетить ее через любой веб-браузер вашего смартфона. Но все-таки хранилищем удобнее пользоваться при помощи приложения Яндекс Диск. Скачать его можно через Google Play или AppGallery, если вы пользуетесь устройством HUAWEI без Гугл-сервисов.
⚡ Подпишись на Androidinsider в Дзене, где мы публикуем эксклюзивные материалы
Как пользоваться Яндекс Диском
Облачное хранилище Yandex Disk обладает огромным количеством функций, многие из которых не нужны среднестатистическому пользователю.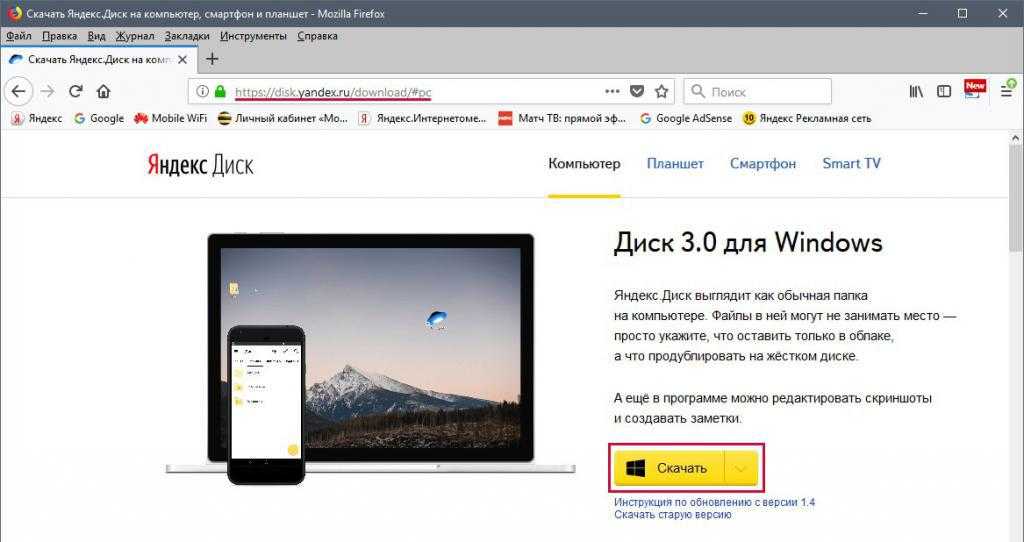 Поэтому далее мы остановимся только на основных возможностях сервиса, а также узнаем, как зарегистрироваться в Яндекс Диске.
Поэтому далее мы остановимся только на основных возможностях сервиса, а также узнаем, как зарегистрироваться в Яндекс Диске.
Яндекс Диск — регистрация
К сожалению, Яндекс Диск без регистрации недоступен пользователям. Вам в любом случае придется создать учетную запись. Впрочем, для выхода используется единый аккаунт Yandex, доступный во всех сервисах российской компании. Если его нет, действуйте по инструкции:
- Запустите приложение сервиса или откройте его страницу в браузере.
- Если ранее вы были авторизованы в одном из сервисов Yandex, программа предложит выбрать уже существующую учетную запись. Если нужной нет в списке — нажмите «Добавить аккаунт».
- На следующей странице нажмите «Создать ID».
- Укажите свой номер телефона и подтвердите его при помощи кода, который придет в ответном сообщении.
- Следуйте дальнейшим инструкциям, которые будут появляться на экране.
Вы можете сразу войти в учетную запись, выбрав один из предложенных аккаунтов
Теперь о том, как войти в Яндекс Диск, если у вас уже есть учетная запись. Вы можете либо выбрать один из предложенных профилей, автоматически распознанных системой, либо нажать кнопку «Добавить аккаунт» и авторизоваться, используя логин и пароль. Также для использования всех возможностей Yandex Disk вы можете войти через профиль других соцсетей и сервисов, включая VK, Google и Mail.ru.
Вы можете либо выбрать один из предложенных профилей, автоматически распознанных системой, либо нажать кнопку «Добавить аккаунт» и авторизоваться, используя логин и пароль. Также для использования всех возможностей Yandex Disk вы можете войти через профиль других соцсетей и сервисов, включая VK, Google и Mail.ru.
❗ Поделись своим мнением или задай вопрос в нашем телеграм-чате
Как загрузить файл в Яндекс Диск
После входа в учетную запись вам будут доступны все функции хранилища, главная из которых — загрузка файлов. Так, если вы хотите загрузить фото на Яндекс Диск, сделайте следующее:
- Нажмите кнопку «+», расположенную на главной странице приложения.
- Выберите тип загружаемых данных.
- Подтвердите загрузку файла.
Файлы можно загружать не по отдельности, а целыми папками
Если все сделано верно, то в приложении вы увидите сообщение «Файл ожидает загрузки», после чего информация отобразится на главной странице Яндекс Диска и во вкладке «Файлы». Кроме того, загрузить данные можно через «Проводник», воспользовавшись опцией «Поделиться» после выделения интересующего файла.
Кроме того, загрузить данные можно через «Проводник», воспользовавшись опцией «Поделиться» после выделения интересующего файла.
Как скачать файл с Яндекс Диска
Помимо загрузки файлов вас наверняка будет интересовать скачивание данных, размещенных в облачном хранилище, на свой смартфон. Это важно, например, в том случае, когда Yandex Disk используется для передачи информации с одного устройства на другое. Итак, чтобы скачать файл с Яндекс Диска, нужно:
- Запустить приложение.
- Перейти во вкладку «Файлы».
- Указать нужный файл.
- Нажать кнопку в виде трех точек.
- Выбрать опцию «Скачать».
Скачивание файла займет некоторое время
По окончании скачивания файл автоматически отобразится в папке «Download», которую можно открыть через встроенный «Проводник». Если вы хотите загрузить информацию на устройство, но оставить ее доступной только через приложение Яндекс Диск, то среди предложенных опций в контекстном меню выберите не «Скачать», а «Добавить в Офлайн».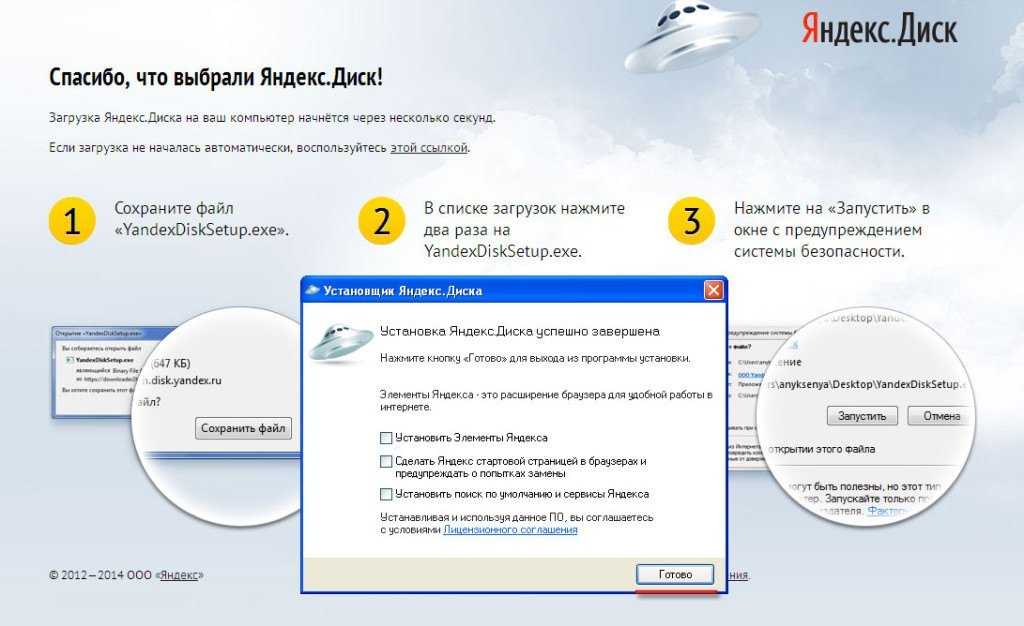 Тогда файл будет виден внутри программы даже без подключения к интернету.
Тогда файл будет виден внутри программы даже без подключения к интернету.
🔥 Загляни в телеграм-канал Сундук Али-Бабы, где мы собрали лучшие товары с АлиЭкспресс
Настройки Яндекс Диска
Разобравшись с основными функциями облачного хранилища, нужно поговорить о дополнительных настройках, которые обязательно пригодятся вам в процессе взаимодействия с Yandex Disk. Ниже рассматриваются главные опции, напрямую влияющие на функциональные возможности приложения.
Хранилище Яндекс Диск
По умолчанию пользователю доступно лишь 10 ГБ на Яндекс Диске. Это тот объем хранилища, который можно заполнить, просто создав учетную запись. Но при желании вы можете увеличить место на Яндекс Диске бесплатно, воспользовавшись одним из нескольких способов:
- дождаться своего дня рождения и получить дополнительные 9 ГБ;
- получить подарок от Яндекса по другому поводу;
- воспользоваться специальным предложением от партнера сервиса.

Единственным способом значительно увеличить пространство на Yandex Disk остается оформление подписки. Нажмите на значок учетной записи, а затем – на кнопку «Купить место». Далее останется выбрать подходящий вариант подписки. Есть предложение на 200 ГБ за 199 р/мес, 1 ТБ за 399 р/мес и 3 ТБ за 799 р/мес.
Актуальные тарифы в Яндекс Диске
Яндекс Диск — автозагрузка
Одна из причин, заставляющих пользователей устанавливать Yandex Disk на телефон, заключается в резервировании данных на случай, если с устройством что-то произойдет. Поэтому вам пригодится функция автозагрузки. Она автоматически заливает файлы с вашего смартфона на облако, чтобы они оставались доступны на любом другом гаджете, где установлен Яндекс Диск:
- Откройте настройки приложения.
- Перейдите в раздел «Автозагрузка фото и видео».
- Выберите вариант использования опции.
Настраивая автозагрузку, важно учитывать доступный объем хранилища
Вы можете выбрать автозагрузку фото или видео как по отдельности, так и вместе. При этом по умолчанию файлы будут заливаться только при подключении к Wi-Fi в целях экономии мобильного трафика. Чтобы загружать неограниченное количество данных, необходимо оформить подписку.
При этом по умолчанию файлы будут заливаться только при подключении к Wi-Fi в целях экономии мобильного трафика. Чтобы загружать неограниченное количество данных, необходимо оформить подписку.
Как защитить Яндекс Диск
В настройках Yandex Disk также доступно несколько опций, защищающих данные, загруженные в облако. Например, вы можете установить PIN-код для входа в Яндекс Диск или активировать авторизацию по отпечатку пальца. Тогда никто из посторонних людей, сумевших разблокировать ваш смартфон, не сможет получить доступ к данным облачного хранилища.
⚡ Подпишись на Androidinsider в Пульс Mail.ru, чтобы получать новости из мира Андроид первым
Не загружаются файлы на Яндекс Диск
В заключение остановимся на проблемах, которые могут возникнуть в процессе использования сервиса. Самая частая из них заключается в том, что у вас не загружаются файлы на Яндекс Диск. Вот основные причины ее возникновения:
- отсутствие подключения к интернету;
- ошибка авторизации;
- недостаточное количество свободного места в облаке;
- слишком большой размер файла.

Для решения проблемы необходимо проверить наличие подключения к сети, а также попытаться заново авторизоваться в своей учетной записи. Наконец, помните, что бесплатно на Яндекс Диск можно загрузить только файл, чей размер не превышает 1 ГБ. Для снятия ограничений придется оформить подписку.
Настроить общий доступ к папке
Вы можете разрешить своим друзьям или коллегам доступ к вашим папкам на Яндекс.Диске. Когда они получат доступ к вашей общей папке, они увидят копию общей папки на своем Яндекс.Диске.
Когда вы вносите изменения в общую папку, например переименовываете или добавляете файл, все авторизованные пользователи могут видеть ваши изменения. Информация об изменениях также отображается в Истории на их Яндекс.Диске.
Если вы предоставите пользователям полный доступ к папке, они также смогут изменять ваши файлы и загружать новые. Это позволяет работать с одними и теми же данными вместе.
Вы можете создать 50 общих папок и принять приглашение в 50 папок других пользователей.
Ограничение. Настроить общий доступ к папке на Яндекс.Диске можно только в браузере на компьютере.
- Доступ к папке
- Права доступа
- Занимают ли чужие папки место на моем Яндекс.Диске?
- Как быстро получить доступ к общей папке?
- Управление общими папками
- Я не могу настроить доступ или загрузить файл в общую папку
Выберите папку и нажмите → Общий доступ на верхней панели или в контекстном меню.
Чтобы поделиться папкой с настольной программой Яндекс.Диск, щелкните папку правой кнопкой мыши и выберите Яндекс.Диск: Настроить общий доступ.
Ограничение. Вы не можете поделиться папкой, если она:
Не принадлежит вам.
Содержит общую папку.
Находится в общей папке.
Выберите друзей или коллег из списка или вручную введите адрес электронной почты.

Для доступа к папке необходим аккаунт на Яндексе. Если у приглашенного человека нет учетной записи, он получает приглашение зарегистрироваться.
Выберите права доступа и нажмите кнопку Пригласить.
Примечание. Если вы видите сообщение об ошибке при отправке приглашения, убедитесь, что в адресе нет ошибок и опечаток.
При предоставлении доступа к папке вы можете предоставить пользователю следующие права:
Только чтение — Разрешение на просмотр и загрузку файлов из общей папки.
В этом случае участник не может изменять или добавлять файлы ни на странице сервиса, ни через программы или приложения. (Программа «Яндекс.Диск» не синхронизирует изменения в общей папке, сделанные участником с ограниченным доступом на своем компьютере.)
Полный доступ — Разрешение на загрузку новых файлов, изменение существующих файлов (переименование, редактирование, опубликовать) и удалить их.

Вы не можете установить индивидуальный доступ к отдельным файлам или подпапкам в общей папке. Авторизованные пользователи теряют доступ к файлу в общей папке, если владелец или кто-либо с полными правами доступа удаляет файл или перемещает его в личную папку.
Чтобы посмотреть, у кого есть доступ к папке, выберите папку и щелкните в верхней панели слева.
Нет, общая папка занимает место только на Диске своего владельца. После того, как вы примете приглашение, сервис скопирует папку на ваш Яндекс.Диск, но место, занимаемое папкой, не учитывается. Это означает, что вы можете принять приглашение на доступ к папке любого размера, независимо от свободного места на вашем Яндекс.Диске.
Если у вас закончилось место на Диске, вы не сможете загружать файлы в общую папку, даже если вы не являетесь владельцем этой папки. Если вы хотите иметь возможность загружать файлы в общую папку, убедитесь, что у вас есть свободное место на Яндекс.Диске.
Вы можете просмотреть список папок, к которым вы предоставили или получили доступ, на странице «Общие папки».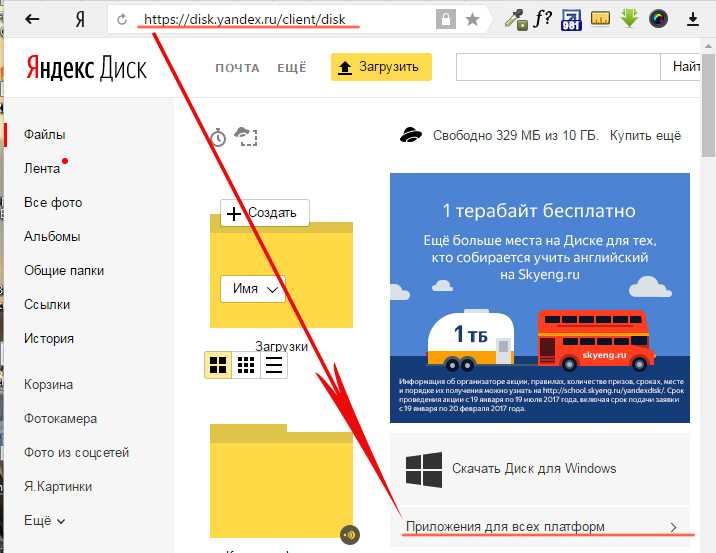 Каждая общая папка отмечена значком.
Каждая общая папка отмечена значком.
Каждый авторизованный пользователь может переименовывать и перемещать общие папки на своем личном Яндекс.Диске. Это не влияет на предоставленные или полученные права доступа.
Авторизованные пользователи могут отозвать собственное право доступа к общей папке, удалив ее копию со своего Яндекс.Диска.
Владелец папки может ее удалить. Для этого отключите общий доступ к папке, затем удалите ее и очистите корзину. В этом случае все пользователи потеряют права доступа к папке.
Пользователь с полным доступом может просматривать, загружать, изменять, публиковать и удалять файлы из общей папки.
Пользователь с доступом только для чтения может просматривать и загружать файлы из общей папки.
Примечание. Если вы не можете изменить или удалить файл из общей папки, попросите владельца предоставить полный доступ к папке.
Когда на вашем Яндекс.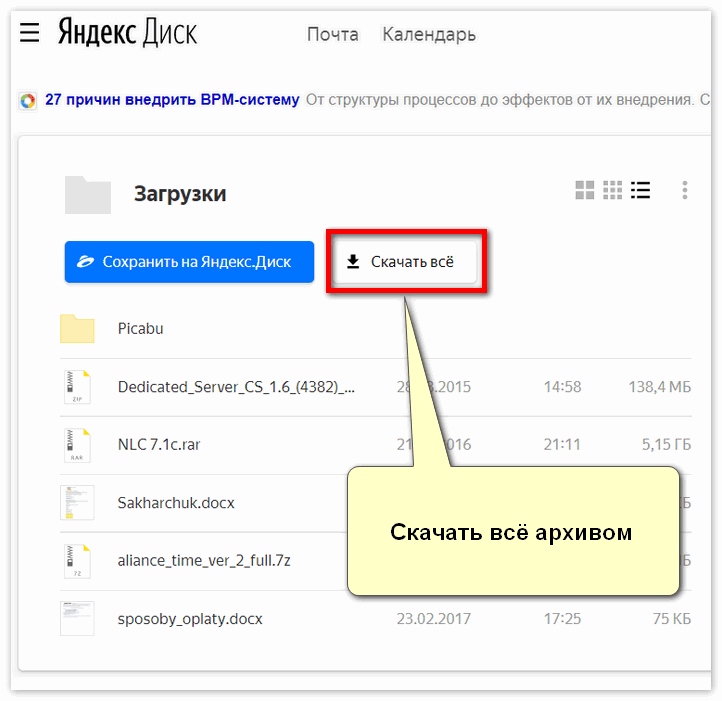 Диске заканчивается место, доступ к Яндекс.Диску ограничивается. Чтобы снять эти ограничения, удалите ненужные файлы, очистите Корзину (файлы в Корзине также занимают место) или купите больше места для хранения. В противном случае ваш доступ к Яндекс.Диску будет заблокирован через 44 дня, а еще через 6 месяцев все ваши файлы будут удалены навсегда. Подробнее об этих ограничениях можно узнать в разделе «Хранилище Яндекс.Диска».
Диске заканчивается место, доступ к Яндекс.Диску ограничивается. Чтобы снять эти ограничения, удалите ненужные файлы, очистите Корзину (файлы в Корзине также занимают место) или купите больше места для хранения. В противном случае ваш доступ к Яндекс.Диску будет заблокирован через 44 дня, а еще через 6 месяцев все ваши файлы будут удалены навсегда. Подробнее об этих ограничениях можно узнать в разделе «Хранилище Яндекс.Диска».
Руководство пользователя ▷➡️ IK4 ▷➡️
Как пользоваться Яндекс Диском: Руководство пользователя.
В последнее время термин «облачные технологии» не просто так появляется со страниц отраслевых журналов. Концепция уже прочно вошла в жизнь обычных интернет-пользователей, которые имеют все шансы использовать облачное хранилище как в личных, так и в деловых целях.
Яндекс, как один из лидеров интернет-рынка в России и мире, не мог остаться в стороне от мейнстрима сетевых технологий. Как только облачные сервисы стали доступны обычным людям, они предоставили своим пользователям все преимущества инноваций. Для этого было создано приложение Яндекс Диск.
Для этого было создано приложение Яндекс Диск.
Содержание
- 1 Суть приложения Яндекс Диск и его преимущества
- 2 Как получить доступ и использовать Яндекс Диск
- 3 Как установить Яндекс Диск
- 4 Настройки Яндекс Диска – инструкция
- 5 Как загружать файлы на Яндекс Диск и скачивать их оттуда на свой компьютер
Суть приложения Яндекс Диск и его преимущества
Приложение помогает хранить, загружать и обрабатывать различные файлы и другой цифровой контент значительных объемов за пределами компьютера собственный жесткий диск при необходимости. Этот вариант хранения и загрузки очень удобен и предлагает пользователям большие преимущества по сравнению с хранением больших объемов данных на их компьютере. В частности, к вашим данным можно получить быстрый и эффективный доступ из любого места, где есть подключение к Интернету, и с любого устройства, которое может подключаться к Интернету и после подключения графически отображать информацию. Вы также можете использовать приложение Яндекс Диск для быстрого обмена информацией с друзьями или коллегами, а с недавних пор и для создания и обработки текстовых файлов, таблиц и презентаций подходящего размера.
Вы также можете использовать приложение Яндекс Диск для быстрого обмена информацией с друзьями или коллегами, а с недавних пор и для создания и обработки текстовых файлов, таблиц и презентаций подходящего размера.
Приложение Яндекс выделяет своим пользователям объем 10 Гигабайт дискового пространства в облачном хранилище. При необходимости объем файлов можно увеличить до соответствующего размера за небольшую плату, подключите эту услугу, полезность которой невозможно отрицать.
Как получить доступ и пользоваться Яндекс Диском
Процедура получения собственного дискового пространства на Яндекс Диске достаточно проста и состоит из нескольких шагов. Прежде всего, вам необходимо создать собственную учетную запись на Яндексе. Этого можно добиться, просто открыв электронную почту в соответствующем сервисе Яндекса, зайти на сайт и сделать это несложно. Здесь нам удалось подключиться к сервисам Яндекса.
Следующим шагом в расширении знаний о том, как пользоваться приложением Яндекс Диск, является регистрация на Яндекс Диске. Начните с перехода по ссылке https://disk.yandex.ru/client/disk. На открывшейся странице выберите кнопку «Зарегистрироваться» и заполните все открывшиеся формы. К ним относятся имя, фамилия, имя пользователя, пароль и номер мобильного телефона. После ввода номера мобильного нажмите кнопку «Получить код». Код придет в виде короткого сообщения. Его необходимо ввести в необходимое поле и нажать на кнопку «Подтвердить». После заполнения форм убедитесь в правильности данных, ознакомьтесь с условиями пользовательского соглашения (поставьте галочку) и нажмите кнопку «Зарегистрироваться». Если все сделано правильно, регистрация прошла успешно, вход в систему выполнен успешно, и вам сразу предлагается установить программу Яндекс Диск. Вам обязательно стоит воспользоваться предложением.
Начните с перехода по ссылке https://disk.yandex.ru/client/disk. На открывшейся странице выберите кнопку «Зарегистрироваться» и заполните все открывшиеся формы. К ним относятся имя, фамилия, имя пользователя, пароль и номер мобильного телефона. После ввода номера мобильного нажмите кнопку «Получить код». Код придет в виде короткого сообщения. Его необходимо ввести в необходимое поле и нажать на кнопку «Подтвердить». После заполнения форм убедитесь в правильности данных, ознакомьтесь с условиями пользовательского соглашения (поставьте галочку) и нажмите кнопку «Зарегистрироваться». Если все сделано правильно, регистрация прошла успешно, вход в систему выполнен успешно, и вам сразу предлагается установить программу Яндекс Диск. Вам обязательно стоит воспользоваться предложением.
Обратите внимание, что за один раз можно получить больше места на диске, чем 10 ГБ, для больших файлов или значительного количества файлов. Чтобы увеличить его, вы должны воспользоваться реферальными программами.
Как установить Яндекс Диск
Для того, чтобы не смешивать его с приложением и не использовать его для установки программы Яндекс Диск, вы можете использовать его для подключения к терминалу де registrarte ан эль servicio.No эс Diffícil де instalar, соло tienes дие seguir лос comandos дие aparecen эн ла pantalla трас aceptar ла instalación. Сначала запустите программу установки, которая использует YandexDiskSetup.exe для операционной системы семейства Windows. Esto debería ejecutarse, instalando así Yandex Disk. Es posible durante la instalación determinar dónde colocará el programa sus archivos (su volumen es pequeño), o es posible estar de acuerdo con lo que sugiere el instalador. Нормальный колока Яндекс Диска в директории миссии Que el sistema operativo.
Символы для Facebook
В файловой системе вашего компьютера появится папка, которая будет называться «Яндекс Диск». Например, в окне компьютера вашей операционной системы Windows 7 ссылка появится сразу под ссылкой рабочего стола.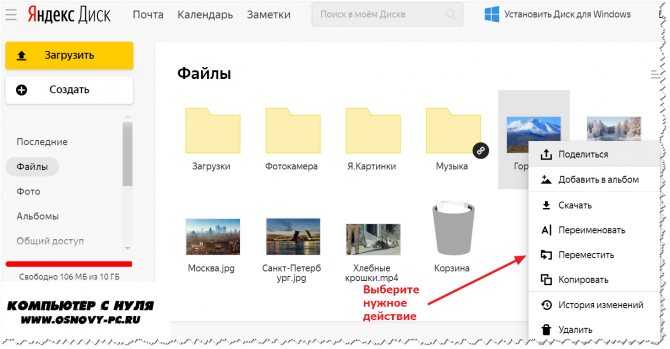 Это очень удобно, так как вам не придется каждый раз искать ссылку в дебрях большой файловой системы. Однако ничто не мешает вам создать ярлык на рабочем столе, или подключить настройки Яндекс Диска, чтобы он загружался и начинал синхронизацию, как только запускается операционная система вашего компьютера.
Это очень удобно, так как вам не придется каждый раз искать ссылку в дебрях большой файловой системы. Однако ничто не мешает вам создать ярлык на рабочем столе, или подключить настройки Яндекс Диска, чтобы он загружался и начинал синхронизацию, как только запускается операционная система вашего компьютера.
Настройки Яндекс Диска – инструкция
При работе программа отображает значок в трее, то есть в области уведомлений. Чтобы произвести необходимые настройки, щелкните правой кнопкой мыши по этому значку и в контекстном меню выберите «Настройки».
На вкладке «Основные» вы можете разрешить запуск программы при загрузке компьютера и Windows (чтобы она запускалась сразу после загрузки системы), а также указать другое место для папки. Последнее необходимо, чтобы не перегружать системный диск, где находится операционная система, файлами, чтобы не увеличивать его нагрузку. Вы создадите папку на логическом диске с 10 ГБ или более свободного места для переноса.
Путь к этой папке указан как расположение основного каталога программного обеспечения.
Остальные вкладки позволяют перенастроить данные аккаунта, создать/изменить/подключить прокси и сделать некоторые другие настройки.
Как загрузить файлы на Яндекс Диск и скачать их оттуда на свой компьютер
Интерфейс сервиса Яндекс Диск максимально понятен даже неопытным пользователям. Нет необходимости давать подробные инструкции, так как поведение всех операций почти всегда очевидно.
Чтобы загрузить файлы любого размера на Яндекс Диск, просто откройте сервис в браузере и перетащите нужный контент туда, где нужен файл. Если загружаемые файлы верны, появится диспетчер загрузок, указывающий на ход и завершение загрузки. Естественно, чем выше объем, тем дольше время загрузки, но не только объем имеет значение, но и скорость вашего интернета и Windows. Увеличить скорость системы — увеличить скорость загрузки файлов.
Еще один способ загрузить файлы в Windows на сервис Яндекс Диск — скопировать их в папку программы, установленной на вашем компьютере.

 Вы вообще сами пользуетесь своим сервисом?
Вы вообще сами пользуетесь своим сервисом? 1 Яндекс Диск — регистрация
1 Яндекс Диск — регистрация