Как загрузить файлы в облако? Бесплатно и просто, обзор сервисов
В век высоких технологий и глобализации сети Интернет, без которого не может обойтись современный человек, хочется легко и удобно иметь доступ к своим файлам с любого устройства, поэтому самый простой способ — иметь облачное хранилище. У многих пользователей может возникнуть вопрос: “как загрузить файлы в облако?”
С этим мы сейчас и разберемся 🙂
Содержание:
1.Google DriveGoogle Drive имеет возможность загрузки файлов любых форматов, также его фишкой является онлайн работа с документами, которую предоставляет сервис Google Docs (подробнее об онлайн редактировании файлов Word можно прочесть здесь).
Загрузить файлы и фото в облако можно при помощи:
- Компьютера
Перетаскиванием: необходимо открыть страницу drive.google.com (вы должны быть зарегистрированы) в браузере и перетащить файлы(папки) с вашего компьютера в область папки облачного хранилища.
Загрузка в папку Google Drive: необходимо установить Google Drive на Windows или Mac, найти папку во внутренней памяти компьютера и перетащить в нее нужные файлы, после они будут доступны в вашем облаке.
- Android и IOS-устройств
Необходимо открыть приложение Google Диск на смартфоне и, нажав кнопку , выбрать Загрузить, после можно выбрать нужные файлы. Загруженный контент появится в папке «Мой диск».
Яндекс.Диск является бесплатным и удобным облачным сервисом, особенно если вы привыкли пользоваться продуктами от Яндекс. Козырем данного хранилища служит его интеграция с офисным пакетом Microsoft Office, также имеет возможность редактирования фотографий при помощи встроенного графического редактора.
Загрузить файлы в облако можно при помощи устройств, перечисленных ниже.
- Компьютера
Перетаскиванием: необходимо открыть страницу disk.yandex. ru (вы должны быть зарегистрированы) в браузере и перетащить файлы(папки) с вашего компьютера в область папки облачного хранилища.
ru (вы должны быть зарегистрированы) в браузере и перетащить файлы(папки) с вашего компьютера в область папки облачного хранилища.
Загрузка в папку Яндекс.Диск: необходимо установить Яндекс.Диск на Windows или Mac, найти папку во внутренней памяти компьютера и перетащить в нее нужные файлы, после они синхронизируются и станут доступны в вашем облаке.
- Android и IOS-устройств
Приложение Яндекс.Диска может загружать не только файлы, находящиеся на телефоне, но и делать фотографии, сразу сохраняя их на Диск. Необходимо открыть приложение Яндекс.Диск на смартфоне, выбрать папку, в которую вы хотите поместить документ, фото и нажать кнопку . Далее вам предложат список данных, которые вы можете добавить. P.S. Чтобы добавить фото из галереи IOS-устройств, необходимо выбрать нужный альбом, отметить фото, которые вы бы хотели переместить и нажать Готово.
OneDrive — это облачное хранилище от Microsoft, является встроенным сервисом в операционной системе Windows 10, что позволяет документам и фотографиям на вашем компьютере автоматически синхронизироваться с облаком (данную функцию можно отключить в настройках).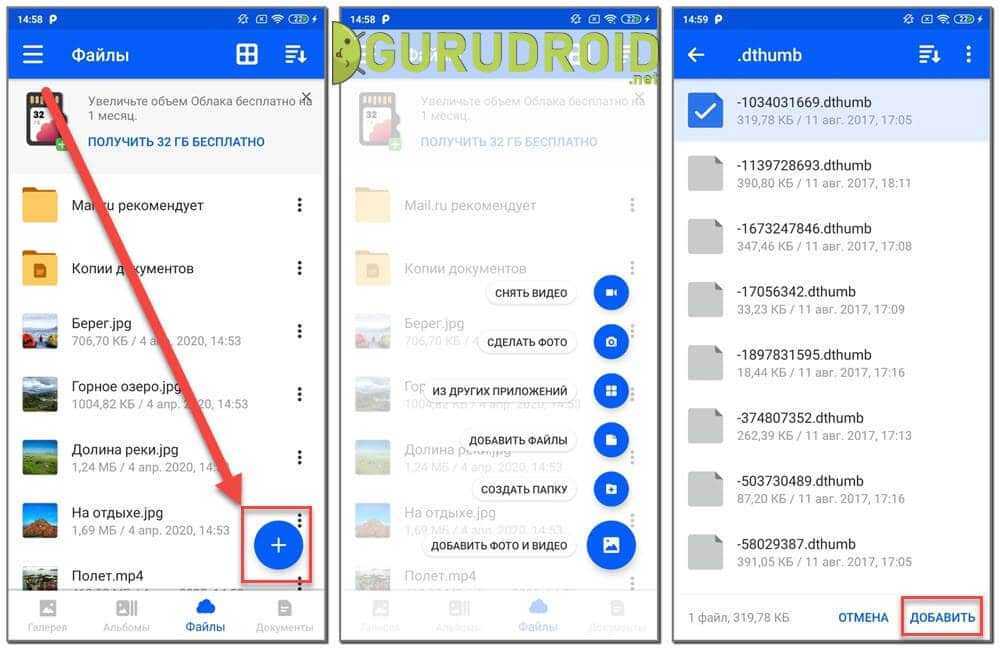 Фишкой является поддержка Office Online, интегрированного в OneDrive. (подробнее об онлайн редактировании файлов Exсel можно прочесть здесь)
Фишкой является поддержка Office Online, интегрированного в OneDrive. (подробнее об онлайн редактировании файлов Exсel можно прочесть здесь)
Загрузить файлы в облако можно при помощи устройств, перечисленных ниже.
- Компьютера
Веб-сайт: необходимо зайти в свою учетную запись, после перейти в папку, в которой вы бы хотели разместить свой файл и нажать кнопку Добавить. Далее необходимо выбрать нужные файлы и нажать Открыть. Также вы можете произвести процедуру загрузки файлов простым перетаскиванием, которое описывалось выше.
Загрузка через приложение OneDrive: необходимо установить OneDrive на Windows 7, Vista (в Windows 10 приложение уже встроено в систему) или Mac, найти папку во внутренней памяти компьютера и перетащить в нее нужные файлы, после они синхронизируются и станут доступны в вашем облаке.
Из Microsoft Office и Office 365: необходимый файл можно мгновенно сохранять в облако не закрывая документ, для этого в меню Файл выберете пункт Сохранить как, после- OneDrive и укажите папку, в которую хотите сохранить файл.
- Android, IOS и Windows phone-устройств
Для начала необходимо установить приложение на устройство из Магазина приложений.
Android: при помощи инструмента Выложить можно отправлять документы, музыку, видео, фото, записные книжки OneNote. Для этого необходимо перейти в приложение и выбрать нужную папку. Далее коснитесь значка Добавить в нижней части экрана, после нажмите Выложить.
IOS: в приложении коснуться значка Добавить , который расположен в верхней части экрана. Выйдет небольшое меню, которое предложит: создать папку, снять видео или фото (откроется приложение камеры, всплывет уведомление, необходимо разрешить доступ OneDrive, нажав Да) и загрузить существующие файлы (появятся ссылки на приложения, через которые можно скинуть файлы в облако, выбрав нужные, нажмите Готово).
Windows phone: в нужной папке приложения коснуться значка Добавить , в окне Выбор приложения выбрать источник отправляемого файла, найти нужный файл, выбрать его и нажать кнопку OK
 Dropbox
DropboxDropbox — простое и легкое в использовании облачное хранилище данных. Основная идеология — синхронизация и обмен данными. Фишкой является создание историй загрузок, чтобы после удаления того, или иного файла была возможность его восстановления; также имеется история изменения файлов, которая хранится в течение 30 дней.
Загрузить файлы в облако можно при помощи:
- Компьютера
Приложение: при установке приложения создается папка (примерное расположение: C:\Users\Panda\Dropbox), в которую можно перетаскивать любые файлы или фото, а также целые папки со своего компьютера (P.S. Помните, что допустимое место в облаке не бесконечно 🙂 )
Веб-сайт: войдите в свой аккаунт на сайте dropbox.com, нажмите на значок загрузки, в появившемся окне нажмите Выбрать файлы, теперь смело выбирайте то, что хотели поместить в облако и нажмите Начать загрузку (размер файлов не должен превышать 20 гб).
- Android, IOS и Windows phone-устройств
Для начала необходимо установить приложение на устройство из Магазина приложений.
Android: в приложении открыть папку, в которую вы бы хотели сохранить файлы, нажмите на значок “+” в нижнем углу экрана. Выберете Загрузка фото или видео, или Загрузить файлы (можно выбрать файлы из любого раздела устройства), нажмите Загрузить (Открыть)
IPhone: в приложении нажмите на значок “+”. Далее Загрузить фото, или Создать или загрузить файл, после нажмите: в первом случае Далее, выберите папку для загрузки фото, нажмите Загрузить. Во втором случае просто нажмите Загрузить файл.
Windows phone: на данный момент доступна загрузка только Фото из-за ограничений операционной системы. Для этого в приложении Dropbox нажмите на значок папки и выберите место для загрузки файлов. Нажмите на значок загрузки на панели приложения, выберите фото из галереи своего устройства. Также загрузку можно осуществить из Галереи устройства.
Также загрузку можно осуществить из Галереи устройства.
Облако Mail.ru – облачное хранилище от российской компании Mail.ru Group. Имеет такие возможности, как: работа с общими папками и редактирование документов, презентаций, таблиц в режиме онлайн; умеет автоматически проверять загружаемые файлы на вирусы антивирусом Касперского.
Загрузить фото и файлы в облако можно при помощи:
- Компьютера
Веб-сайт: в браузере открыть сайт cloud.mail.ru (необходимо зарегистироваться). Далее в верхней части сайта нажать кнопку , после откроется окно, в которое можно перетащить требуемые файлы, или же можно сделать все вручную. В правом нижнем углу будет показан статус загрузки файла.
Приложение: при установке приложения создается папка (примерное расположение:C:\Users\Panda\Mail.ru Cloud), в которую можно перетаскивать любые файлы и папки со своего компьютера.
- Android и IOS-устройств
Для начала необходимо установить приложение на устройство из Магазина приложений.
Android: в приложении коснуться значка , который расположен в правом нижнем углу, выйдет меню, из которого вам необходимо выбрать нужный пункт. После загрузите файл в облако.
IPhone: в приложении коснуться значка , который расположен в правом верхнем углу экрана, из которого вам необходимо выбрать нужный пункт. Затем загрузите файл в облако.
Check out the English version of this article: http://onlinetools.news/how-to-upload-files-to-cloud-storage/
Для вашего внимания мы представили 5 самых известных и используемых Облачных хранилищ на территории России и ближнего зарубежья. Можно сделать вывод, что способ загрузки файлов в представленных выше хранилищах примерно одинаков, но надеемся, что наша статья помогла вам понять, как разместить файлы в облаке.
Закончилась память? Как загрузить файлы в облако?
Сейчас есть множество способов и возможностей хранения файлов. Жесткие диски, флешки, оптические диски
и другое, но одним из самых удобных, пожалуй, является облачное хранение данных.
Есть огромное количество сервисов для облачного хранения данных, но практически в каждом из них нужно сначала создать учетную запись.
Если у вас есть почта Яндекс, то и Яндекс.Диск вам будет доступен с данной учетной записью. Так же работает
с остальными сервисами. Чтобы не возникло проблем с регистрацией email можете прочесть нашу статью «Регистрация email: самые популярные сервисы».
А в этой статье давайте разберемся как загрузить файлы в облако, чтобы освободить место на ПК.
Сейчас есть множество способов
и возможностей хранения файлов. Жесткие диски, флешки, оптические диски
и другое, но одним из самых удобных, пожалуй, является облачное хранение данных.
Есть огромное количество сервисов для облачного хранения данных, но практически
в каждом из них нужно сначала создать учетную запись.
Если у вас есть почта Яндекс, то и Яндекс.Диск вам будет доступен с данной учетной записью. Так же работает
с остальными сервисами.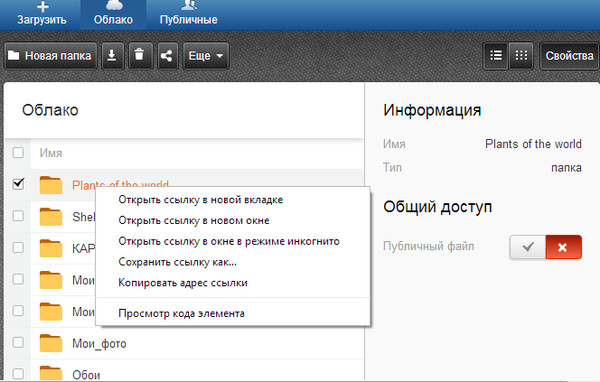 Чтобы не возникло проблем с регистрацией email можете прочесть нашу статью «Регистрация email: самые популярные сервисы».
Чтобы не возникло проблем с регистрацией email можете прочесть нашу статью «Регистрация email: самые популярные сервисы».
А в этой статье давайте разберемся как загрузить файлы в облако, чтобы освободить место на ПК.
Загрузка файлов в Google Диск
Загрузка файлов
в Google Диск
1. Перейдите по ссылке https://www.google.ru/drive/
2. У вас откроется сайт. Вам нужно кликнуть кнопку «Открыть диск».
Если вы авторизованы, то диск откроется под вашим именем. Если нет, то система предложит вам войти.
3. Слева сверху есть кнопка создать, кликните на нее.
Если вы авторизованы, то диск откроется
под вашим именем. Если нет, то система предложит вам войти.
3. Слева сверху есть кнопка создать, кликните на нее.
Откроется выпадающий список, вам нужно нажать на загрузить файл или папку, смотря что вы хотите загрузить на диск. Обратите внимание здесь же можно создать папку, в которую можно загружать различные файлы.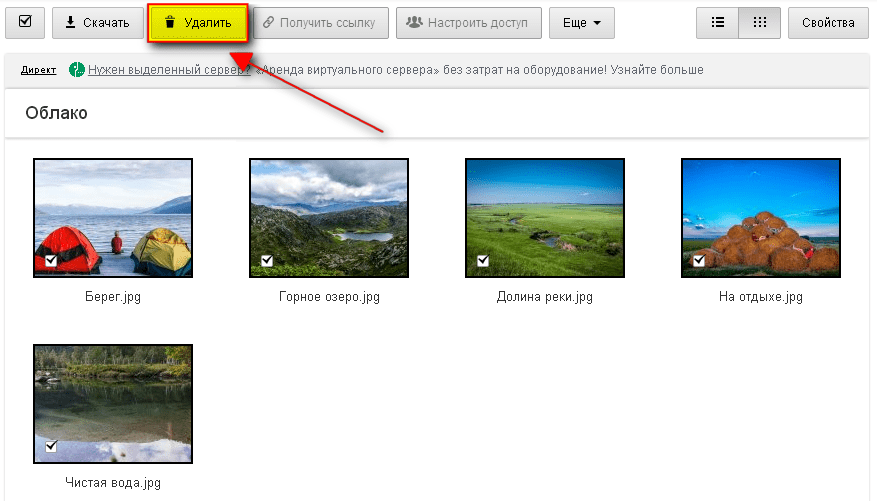
Откроется выпадающий список, вам нужно нажать на загрузить файл или папку, смотря
что вы хотите загрузить на диск. Обратите внимание здесь же можно создать папку,
в которую можно загружать различные файлы.
Так же файлы или папку можно загрузить перетащив в рабочую зону нужные элементы, предварительно открыв нужную папку для перетаскивания.
Память облачного хранилища ограничена. В случае недостатка ее можно докупить.
Так же файлы или папку можно загрузить перетащив в рабочую зону нужные элементы, предварительно открыв нужную папку
для перетаскивания.
Память облачного хранилища ограничена.
В случае недостатка ее можно докупить.
5. Загрузка файлов после выбора или перетаскивания начнется автоматически, прогресс загрузки можно видеть в правом нижнем углу. Так же это окошко можно сворачивать
Загрузка файлов в облако Мail.ru
Загрузка файлов
в облако Мail.ru
1.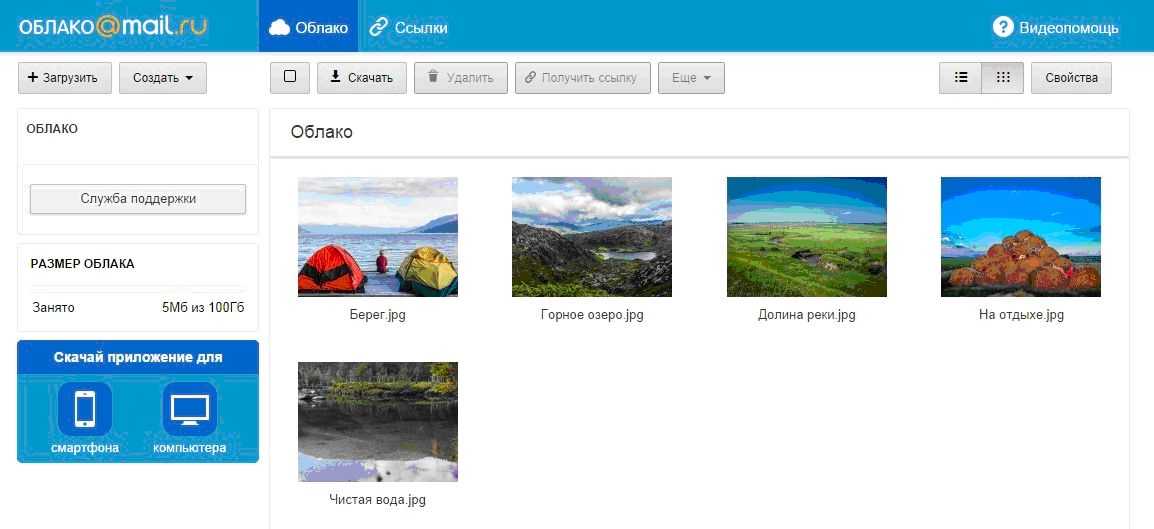 Перейдите по ссылке https://cloud.mail.ru/
Перейдите по ссылке https://cloud.mail.ru/
2. Откроется сайт облака mail.ru. Вверху среди значков вам нужно найти кнопку «Загрузить», нажмите на нее.
3. Откроется окошко и вам будет предложено выбрать файлы из проводника или же перетащить их с какой-либо папки, которую нужно будет предварительно открыть. Делайте так, как удобно вам.
На данной платформе ограничена не только память облака, но и максимальный размер одного файла.
4. После выбора загрузка начнется автоматически. Справа внизу вы будете видеть прогресс. Для удобства это окошко можно перетаскивать или сворачивать.
Загрузка файлов в Яндекс.Диск
Загрузка файлов
в Яндекс.Диск
1. Перейдите по ссылке https://disk.yandex.ru/client/disk
2. Откроется Яндекс.Диск. В левом верхнем углу вы увидите желтую кнопку «Загрузить», кликните на нее.
Так же файлы или папку можно загрузить перетащив в рабочую зону нужные элементы, предварительно открыв нужную папку для перетаскивания.
3. Загрузка начнется автоматически. В правом нижнем углу вы сможете увидеть прогресс загрузки файлов.
Так же файлы или папку можно загрузить перетащив в рабочую зону нужные элементы, предварительно открыв нужную папку
для перетаскивания.
3. Загрузка начнется автоматически. В правом нижнем углу вы сможете увидеть прогресс загрузки файлов.
Обратите внимание, что объем облачного хранения данных ограничен.
Софт для синхронизации вашего ПК с облаком
Для каждого из вышеперечисленных сервисов есть софт, который позволяет синхронизировать папки на вашем ПК с облачным хранилищем. В данном случае вам не придется заходить в браузер и открывать облачное хранилище, вам достаточно будет скачать его на ваш ПК и синхронизироваться. Ниже вы можете найти ссылки для загрузки каждого их них.
Google Диск: https://www.google.ru/drive/start/download.html
Мail.ru: https://cloud-mail.download-windows.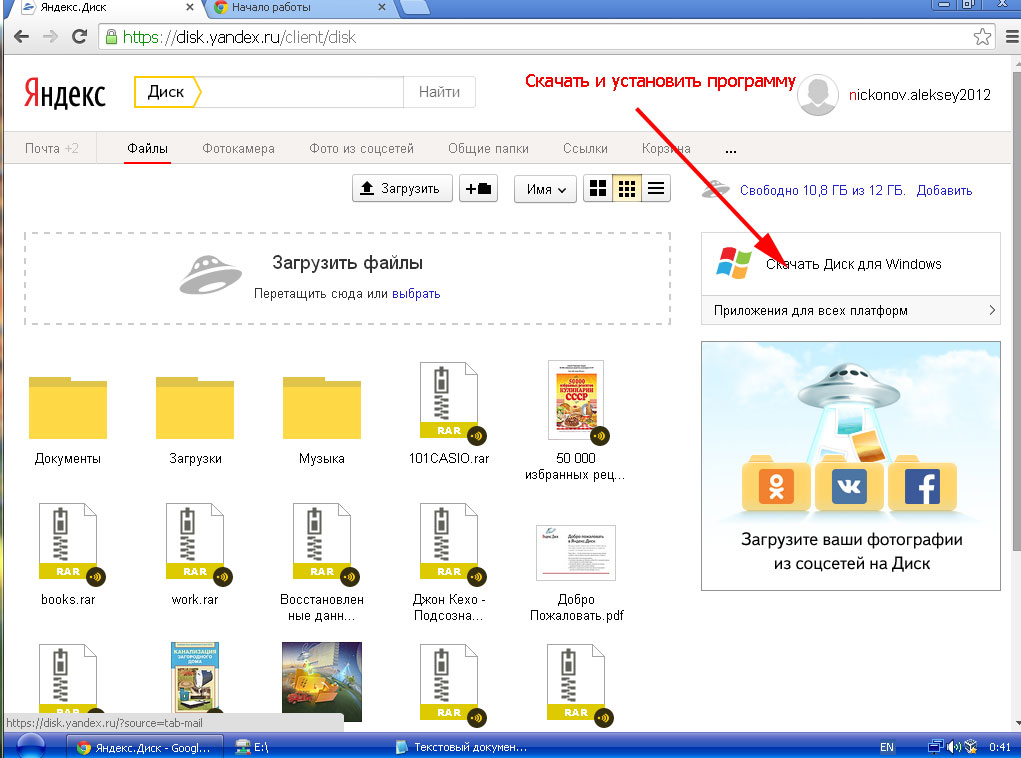 org/
org/
Яндекс.Диск: https://disk.yandex.ru/download#pc
Это были наиболее популярные онлайн сервисы для хранения данных. Все они построены примерно одинаково, поэтому прочитав эту статью вы разберетесь с любым подобным сервисом. Удачи!
Для каждого из вышеперечисленных сервисов есть софт, который позволяет синхронизировать папки на вашем ПК с облачным хранилищем.
В данном случае вам не придется заходить в браузер и открывать облачное хранилище, вам достаточно будет скачать его на ваш ПК
и синхронизироваться. Ниже вы можете найти ссылки для загрузки каждого их них.
Google Диск: https://www.google.ru/drive/start/download.html
Мail.ru: https://cloud-mail.download-windows.org/
Яндекс.Диск: https://disk.yandex.ru/download#pc
Это были наиболее популярные онлайн сервисы для хранения данных. Все они построены примерно одинаково, поэтому прочитав эту статью вы разберетесь с любым подобным сервисом. Удачи!
Загружать и скачивать файлы с iCloud Drive на iCloud.
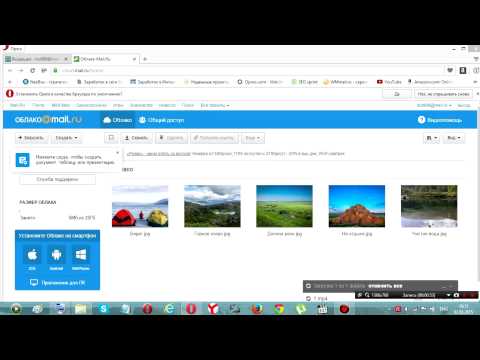 com
comИскать в этом руководстве
Руководство пользователя iCloud
- Добро пожаловать
- Введение в iCloud
- Обзор приложений и функций, использующих iCloud
- О хранилище iCloud
- Как iCloud поддерживает актуальность информации
- Делитесь и сотрудничайте с iCloud
- Обзор iCloud+
- Что вы можете делать с iCloud+ и iCloud Private Relay
- Настроить частную ретрансляцию iCloud
- Что вы можете делать с iCloud+ и функцией «Скрыть мою электронную почту»
- Настройте скрытие моей электронной почты
- Что вы можете делать с iCloud+ и HomeKit Secure Video
- Настройте безопасное видео HomeKit
- Что вы можете делать с iCloud+ и настраиваемым доменом электронной почты
- Настройте собственный домен электронной почты
- Apple ID и iCloud
- Настройте iCloud на своих устройствах
- Обзор настроек учетной записи на iCloud.
 com
com - Изменить свою фотографию
- Изменение часового пояса или региональных форматов iCloud.com
- Просматривайте свои устройства, использующие iCloud
- Запретить приложениям показывать ваше имя
- Обзор настроек учетной записи на iCloud.
- Управляйте своей подпиской iCloud+
- Проверьте свое хранилище iCloud
- Используйте iCloud+ с семьей
- Что вы можете делать с iCloud и Книгами
- Настроить книги
- Что вы можете делать с iCloud и Календарем
- Настроить календарь
- Что вы можете делать с iCloud и контактами
- Настройка контактов
- Введение в программу «Найди меня»
- Настройка функции «Найти меня»
- Удаление устройств и объектов из Find My
- Используйте функцию «Локатор» на каждом устройстве
-
- Что вы можете делать с iCloud и Home
- Настроить дом
- Что такое резервная копия iCloud?
- Сделайте резервную копию вашего iPhone, iPad или iPod touch
- Просмотр и управление резервными копиями
- Что вы можете делать с iCloud Drive
- Настроить iCloud Drive
- Что вы можете делать с почтой iCloud
- Создайте основной адрес электронной почты @icloud.

- Настроить почту iCloud
- Что вы можете делать с iCloud и Keynote
- Настроить лейтмотив
- Что вы можете делать с iCloud и сообщениями
- Настроить сообщения
- Что вы можете делать с iCloud и Notes
- Настроить заметки
- Что вы можете делать с iCloud и Numbers
- Настроить номера
- Что вы можете делать с iCloud и Pages
- Настройка страниц
- Что вы можете делать с iCloud Keychain и iCloud Passwords
- Настройте связку ключей iCloud и пароли iCloud
- Что вы можете делать с iCloud и Фото
- Настройка фотографий iCloud
- Настройте общую библиотеку фотографий iCloud
- Настройка общих альбомов
- Что вы можете делать с iCloud и напоминаниями
- Настроить напоминания
- Что вы можете делать с iCloud и Safari
- Настроить Сафари
- Что вы можете делать с iCloud и сторонними приложениями
- Настройте сторонние приложения
- Войдите и используйте iCloud.
 com
com - Используйте Календарь на iCloud.com
- Создать календарь
- Изменение названия или цвета календаря
- Показать календарь дней рождения
- Показать даты китайского лунного календаря
- Изменить часовой пояс
- Настройте представление календаря
- Удалить календарь
- Создать событие
- Добавление, просмотр или удаление вложений
- Пригласить людей на мероприятие
- Ответ на приглашение на мероприятие
- Удалить или скрыть событие
- Переместить событие
- Установить оповещение
- Сообщить о нежелательных приглашениях в календаре
- Восстановите свои календари и события
- Общий доступ к календарю в iCloud
- Поделиться календарем
- Закрыть общий доступ к календарю
- Отслеживание ответов на приглашения
- Отправить приглашения повторно
- Принять приглашение общего календаря
- Получать электронные письма об обновлениях общего календаря
- Получать уведомления о приглашениях
- Обзор контактов на iCloud.
 com
com - Посмотреть контакты
- Создание или изменение контактов
- Создание и управление группами
- Поиск контактов
- Удалить контакты
- Восстановить контакты
- Импорт или экспорт визитных карточек
- Если вы не можете создавать, импортировать, редактировать или удалять контакты
- Обзор контактов на iCloud.
- Добавьте домен, которым владеете
- Купить домен
- Добавить или удалить людей
- Разрешить все входящие сообщения
- Импорт сообщений электронной почты
- Создание и удаление адресов электронной почты
- Прекратить использование домена
- Обзор функции «Найти iPhone» на сайте iCloud.
 com
com - Как войти
- Найдите устройство
- Воспроизведение звука на устройстве
- Использовать режим пропажи
- Стереть устройство
- Удалить устройство
- Обзор функции «Найти iPhone» на сайте iCloud.
- Создание и изменение адресов
- Прекратить использование или повторно активировать адреса
- Обзор iCloud Drive на сайте iCloud.com
- Загружать и скачивать файлы
- Организация файлов и папок
- Переименовывать файлы и папки
- Делитесь файлами и папками
- Добавление или удаление общих файлов и папок
- Удалить общие файлы или папки
- Отправить файлы по электронной почте
- Удалить файлы
- Восстановить удаленные файлы
- Навсегда удалить удаленные файлы
- Основной доклад
- Обзор почты на iCloud.
 com
com - Добавление псевдонимов электронной почты и управление ими
- Используйте собственный домен электронной почты с Mail
- Выберите адрес электронной почты по умолчанию
- Используйте скрыть мою электронную почту в Mail
- Напишите и отправьте электронное письмо
- Ответить или переслать электронное письмо
- Добавить вложение
- Создать подпись электронной почты
- Сохранить и найти адреса электронной почты
- Настроить автоматический ответ
- Читать электронную почту
- Просмотреть все заголовки электронной почты
- Скачать вложения
- Автоматически пересылать электронную почту
- Управлять нежелательной почтой
- Удалить электронную почту
- Организуйте электронную почту с помощью папок
- Поиск, фильтрация и пометка электронной почты
- Настроить правила фильтрации
- Архив электронной почты
- Сделать отправителя VIP
- Распечатать электронное письмо
- Горячие клавиши
- Обзор почты на iCloud.
- Примечания к обзору iCloud.
 com
com - Создание заметок
- Добавить или изменить списки
- Добавить или изменить таблицы
- Организуйте заметки в папках
- Просмотр заметок и заблокированных заметок
- Просмотр или загрузка вложений
- Удалить и восстановить заметки
- Поиск заметок
- Делитесь заметками
- Редактировать общие заметки
- Удалить общие заметки
- Примечания к обзору iCloud.
- Числа
- Страницы
- Обзор фотографий на iCloud.
 com
com - Просмотр ваших фото и видео
- Использовать общую библиотеку фотографий iCloud
- Загружать и скачивать фотографии
- Добавьте заголовок или подпись
- Организация фото и видео
- Добавляйте фото и видео в Избранное
- Удаление и восстановление фотографий и видео
- Делитесь фотографиями и видео
- Обзор фотографий на iCloud.
- Напоминания об обзоре iCloud.com
- Создание и удаление напоминаний
- Добавлять и удалять списки напоминаний
- Переместить напоминание в другой список
- Отметить напоминание как завершенное или незавершенное
- Поиск напоминаний
- Восстановить напоминания
- Поделитесь списком напоминаний
- Ответ на приглашение к общему списку напоминаний
- Оставить общий список напоминаний
- Восстановить файлы и информацию
- Войдите и используйте iCloud.
- Используйте iCloud на своем компьютере с Windows
- Получите дополнительную помощь по iCloud
- Юридические уведомления и подтверждения
- Авторские права
Вы можете загружать файлы с компьютера в iCloud Drive. Загруженные файлы видны на любом устройстве, на котором включен iCloud Drive. Вы также можете загружать файлы из iCloud Drive, чтобы копировать их на свой компьютер.
Загруженные файлы видны на любом устройстве, на котором включен iCloud Drive. Вы также можете загружать файлы из iCloud Drive, чтобы копировать их на свой компьютер.
Загрузить файлы
В iCloud Drive на сайте iCloud.com выполните одно из следующих действий:
Перетащите файлы с рабочего стола или из окна папки на компьютере в окно iCloud Drive или значок папки в окне iCloud Drive .
Если вы перетащите значок папки, он станет выделенным, чтобы подтвердить, что элемент, который вы перетаскиваете, попадет в папку.
Нажмите на панели инструментов iCloud Drive, выберите файлы, которые хотите загрузить, и следуйте инструкциям на экране.
Некоторые приложения, такие как Pages, Numbers и Keynote, имеют собственные папки в iCloud Drive. Вы можете загрузить файл в папку приложения только в том случае, если приложение может открыть файл.
Загрузка файлов
Изменения, которые вы вносите в загруженный файл, отображаются только на вашем компьютере, если вы впоследствии не загрузите файл в iCloud Drive.
В iCloud Drive на сайте iCloud.com выберите файлы, которые хотите загрузить, затем нажмите на панели инструментов iCloud Drive.
Файлы загружаются в папку, указанную в настройках вашего веб-браузера.
Узнайте, как использовать iCloud Drive на сайте iCloud.com на телефоне или планшете.
См. также Проверка хранилища iCloud в Интернете или на любом устройствеЗагружайте и загружайте фотографии с помощью iCloud.com
Максимальное количество символов: 250
Пожалуйста, не указывайте личную информацию в своем комментарии.
Максимальное количество символов — 250.
Спасибо за отзыв.
Как загрузить файлы в облачное хранилище
4 варианта загрузки файлов в облачное хранилище
- Dropbox
- Коробка
- Google Один
- Бумажная форма
- Йотформ
Ноутбуки ломаются. Мы теряем след внешних жестких дисков. Наши локальные данные иногда оказываются поврежденными. Это недостатки локального хранения файлов и других данных на наших устройствах.
Мы теряем след внешних жестких дисков. Наши локальные данные иногда оказываются поврежденными. Это недостатки локального хранения файлов и других данных на наших устройствах.
Многие люди начинают понимать, что облачное хранилище намного надежнее локального хранилища. В конце концов, корпоративные серверы размещаются в безопасных, хорошо обслуживаемых помещениях с регулируемой температурой. Кроме того, эти серверы постоянно контролируются и регулярно резервируются.
Скорость Интернета постоянно увеличивается, и все больше и больше людей получают доступ к высокоскоростному Интернету. Таким образом, надежность облачного хранилища и современное удобство высокоскоростного доступа делают загрузку файлов и данных в облако легкой задачей.
Но когда вы думаете о том, как загружать файлы, лучше всего начать с решения, какой сервис вы будете использовать для их хранения. Давайте рассмотрим несколько вариантов сохранения данных в облаке.
Наконечник Pro
Легко загружайте файлы и управляйте ими с помощью шаблонов форм загрузки Jotform .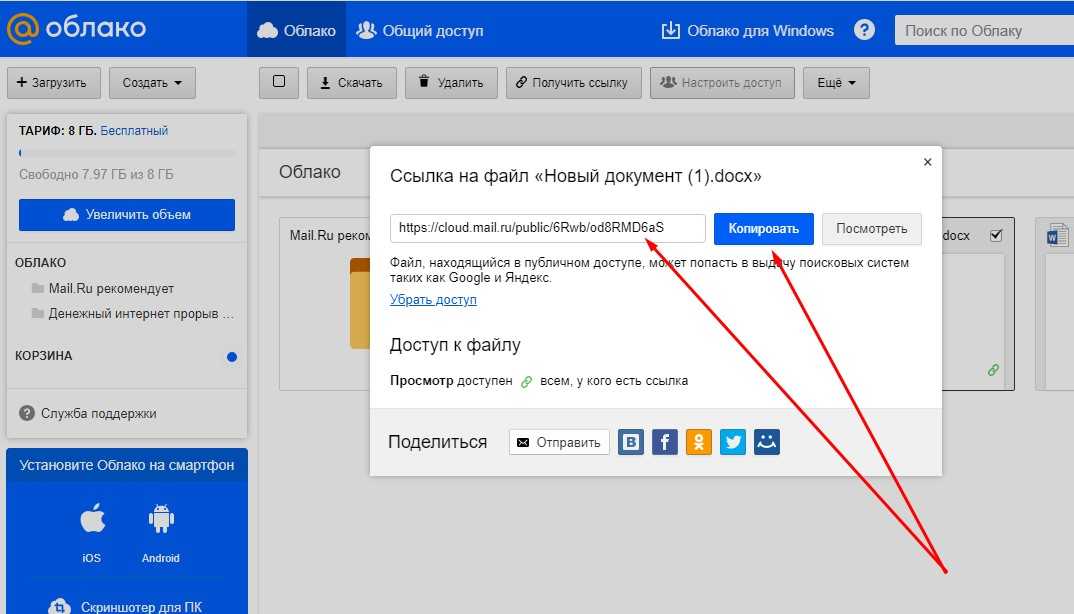
1. Dropbox
Dropbox — один из самых популярных сервисов для загрузки файлов. Он существует уже 14 лет, и более 700 миллионов пользователей доверяют Dropbox свои файлы.
Бесплатный план предоставляет вам 2 ГБ хранилища, а платные планы начинаются с 9,99 долларов США в месяц за до 2 ТБ данных
Dropbox предоставляет загружаемые приложения для настольных и мобильных устройств, которые позволяют автоматически синхронизировать локальные данные с его серверами. Существует также расширение для браузера Chrome, которое позволяет более тесно интегрировать ваши файлы в ваш браузер.
Dropbox2. Box
Box имеет больше общего с Dropbox, чем его название. Как и следовало ожидать, он предоставляет отличное облачное хранилище и имеет широкий спектр интеграций, а также расширение для Chrome.
Чем Box действительно выделяется, так это его акцентом на безопасность и совместную работу — и именно поэтому он стремится стать лучшим выбором для бизнеса.
Однако за дополнительную безопасность приходится платить. Хотя бесплатный план является щедрым и позволяет хранить 10 ГБ данных, план Personal Pro имеет ограничение в 100 ГБ за 10 долларов в месяц. Box также предлагает четыре плана для бизнеса, начиная с 15 долларов на пользователя в месяц.
Box3. Google One
Google One — отличный выбор для вашего личного облачного хранилища, потому что это Google. Это также отличный вариант, потому что это гораздо больше, чем решение для хранения файлов, предоставляющее полный набор инструментов, аналогичных тем, которые есть в Microsoft Office. Это означает, что вы можете работать со своими документами, электронными таблицами и многим другим прямо из веб-приложения.
В Google One также есть все локальные приложения для мобильных устройств и настольных компьютеров, которые есть у других компаний, занимающихся облачными хранилищами.
Google One предлагает планы по цене, аналогичной Dropbox, но Google One предлагает больше возможностей и больше места для хранения (15 ГБ) благодаря бесплатному уровню. Уровень 2 ТБ стоит 9,99 долларов в месяц, но есть и более низкие уровни, которые начинаются с 1,99 долларов за 100 ГБ хранилища. Компании могут получить частный доступ к своему диску через Google Workspace.
Уровень 2 ТБ стоит 9,99 долларов в месяц, но есть и более низкие уровни, которые начинаются с 1,99 долларов за 100 ГБ хранилища. Компании могут получить частный доступ к своему диску через Google Workspace.
Многие компании предоставляют облачное хранилище для расширения своих предложений. Некоторые примеры: iCloud от Apple, Creative Cloud от Adobe и подписка GoPro.
Эти дополнительные функции могут быть особенно полезны для тех, кто уже пользуется услугами компании. Например, синхронизация данных на ваших устройствах Apple с iCloud выполняется очень просто, а Creative Cloud от Adobe позволяет всей вашей команде совместно работать над дизайнерскими проектами.
Однако у этих вариантов есть недостаток. Они, как правило, ограничивают вас в использовании их услуг, и они могут быть не такими совершенными, как более универсальные облачные хранилища.
Например, если вы решите переключиться с iPhone и Mac на Android и ПК, у вас могут возникнуть проблемы с переносом данных.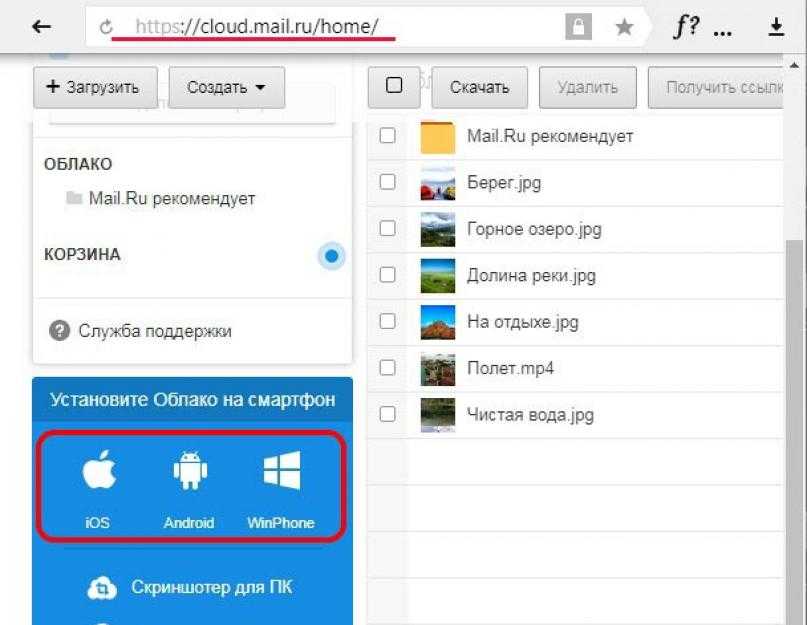 iCloud не предлагает приложения для Android, а предложение для ПК получило посредственные отзывы, согласно таким сайтам, как PC Magazine, TechRadar и Tom’s Guide.
iCloud не предлагает приложения для Android, а предложение для ПК получило посредственные отзывы, согласно таким сайтам, как PC Magazine, TechRadar и Tom’s Guide.
Кроме того, гораздо проще упорядочивать файлы, если они все находятся в одном месте. Если у вас нет веских причин идти по этому пути, вероятно, лучше избегать этих нишевых услуг и придерживаться известных поставщиков.
4. Jotform
Что делать, если вы хотите создать единый портал для загрузки ваших файлов без необходимости загружать специальное программное обеспечение? Или что, если вы хотите, чтобы кто-то другой мог легко загружать файлы в вашу учетную запись облачного хранилища?
Одним из решений может быть создание формы загрузки с помощью Jotform. Вы можете сделать один за считанные минуты.
С помощью Jotform вы можете загружать файлы размером до 1 ГБ, а наши интеграции позволят вам хранить их в Dropbox, Box и Google Drive.
Мы также можем бесплатно хранить до 100 МБ данных.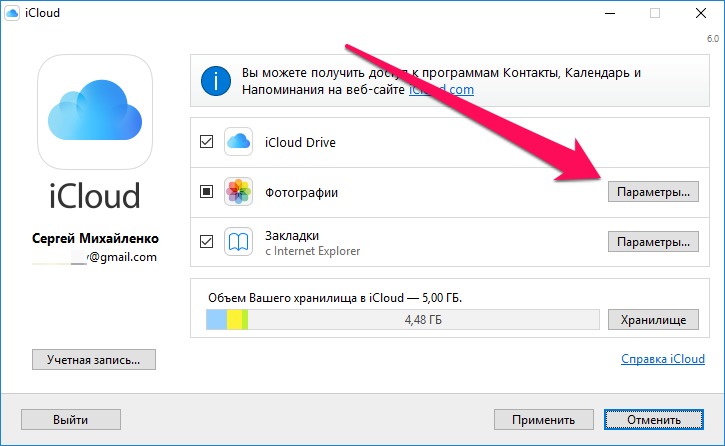


 ru (вы должны быть зарегистрированы) в браузере и перетащить файлы(папки) с вашего компьютера в область папки облачного хранилища.
ru (вы должны быть зарегистрированы) в браузере и перетащить файлы(папки) с вашего компьютера в область папки облачного хранилища.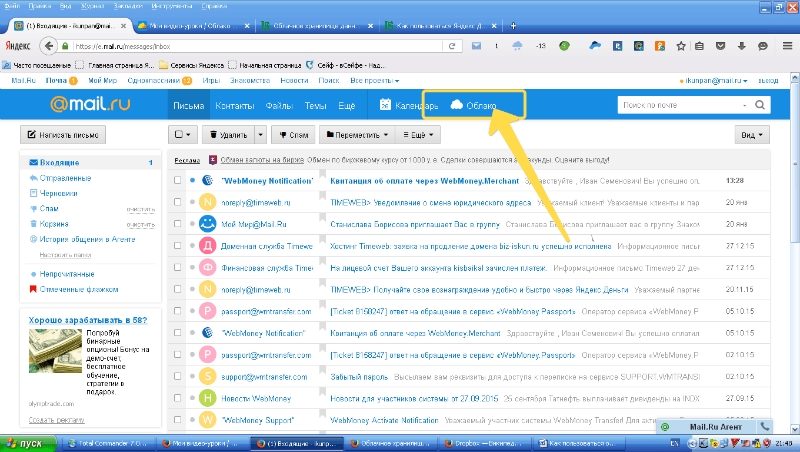
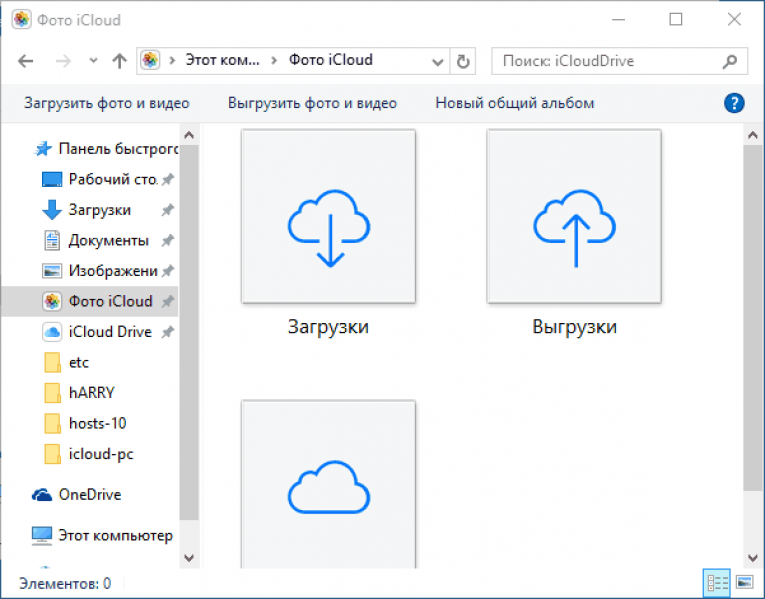
 Также загрузку можно осуществить из Галереи устройства.
Также загрузку можно осуществить из Галереи устройства.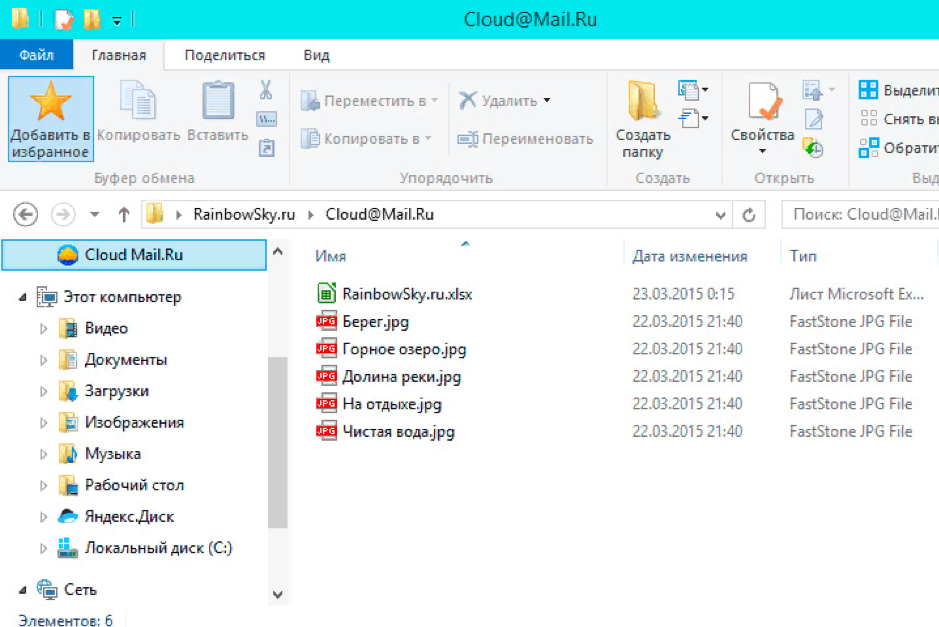
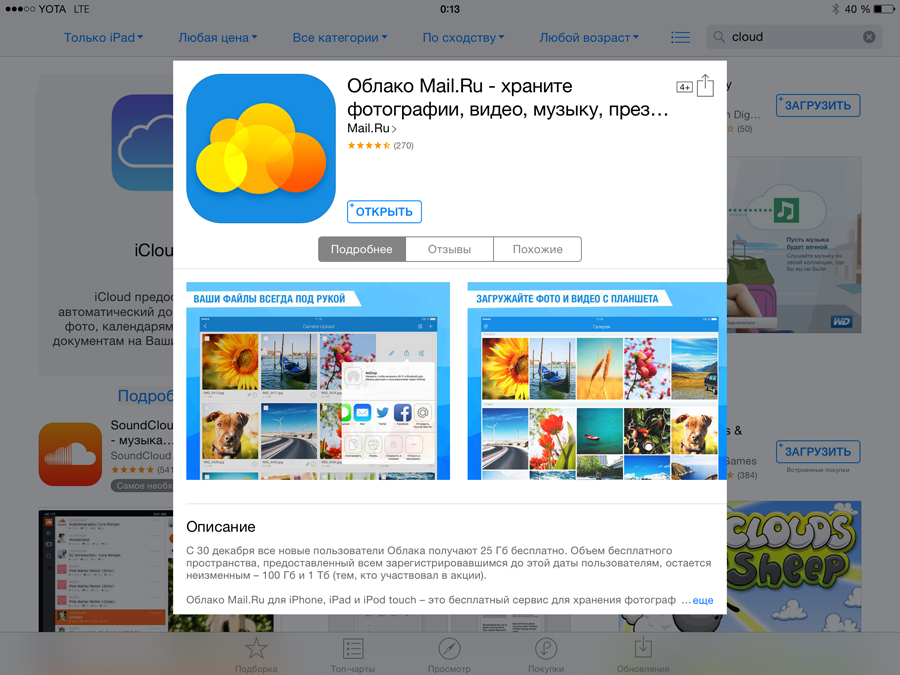 com
com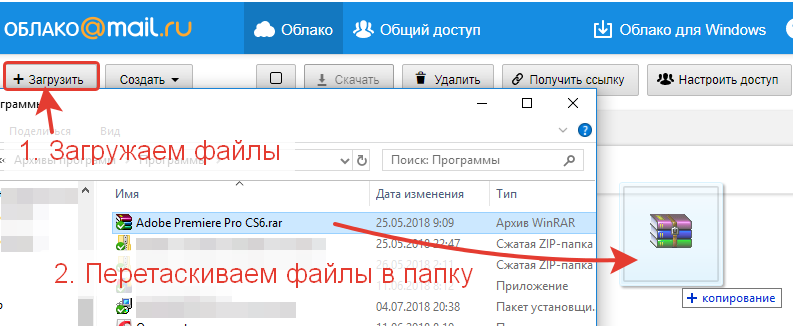
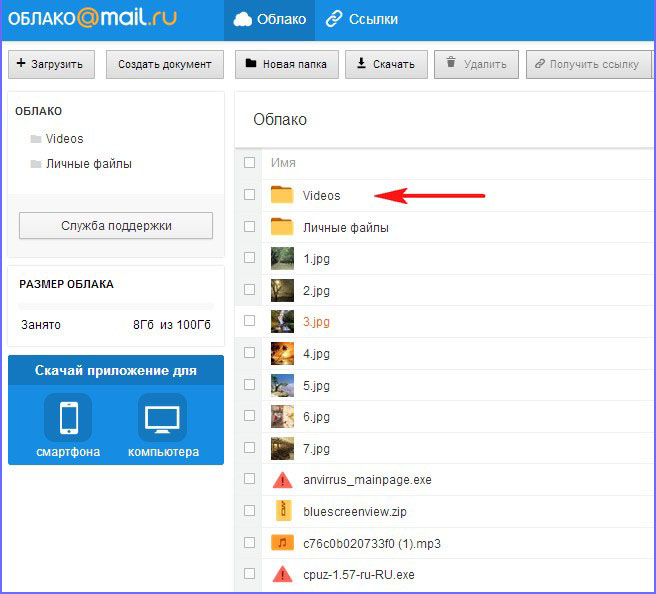 com
com com
com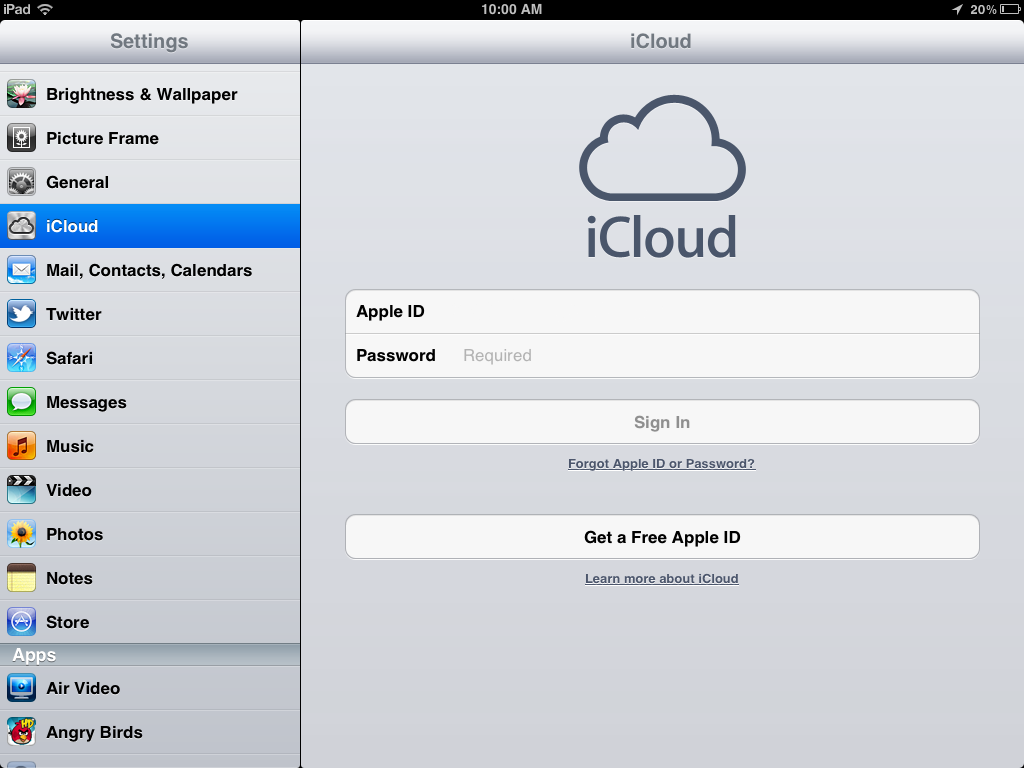 com
com com
com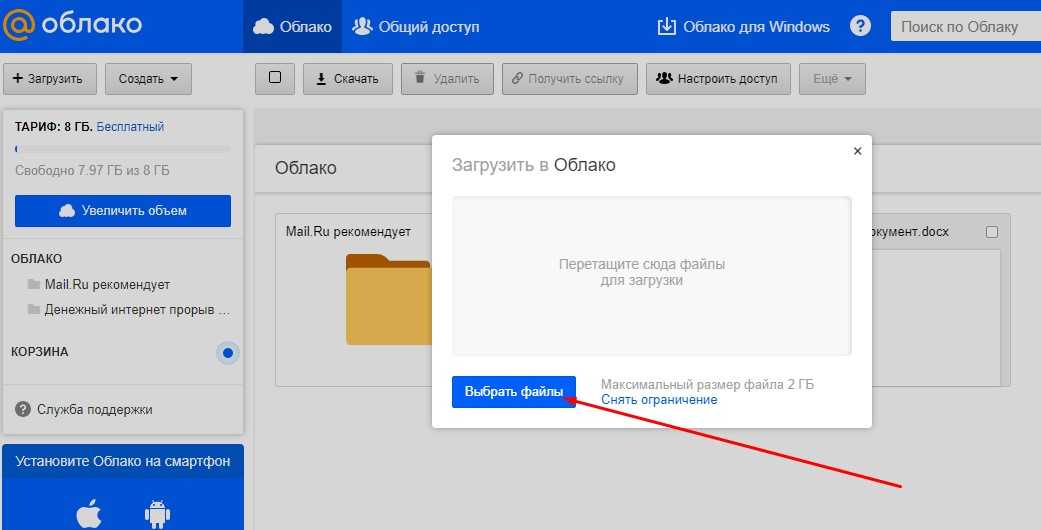 com
com com
com