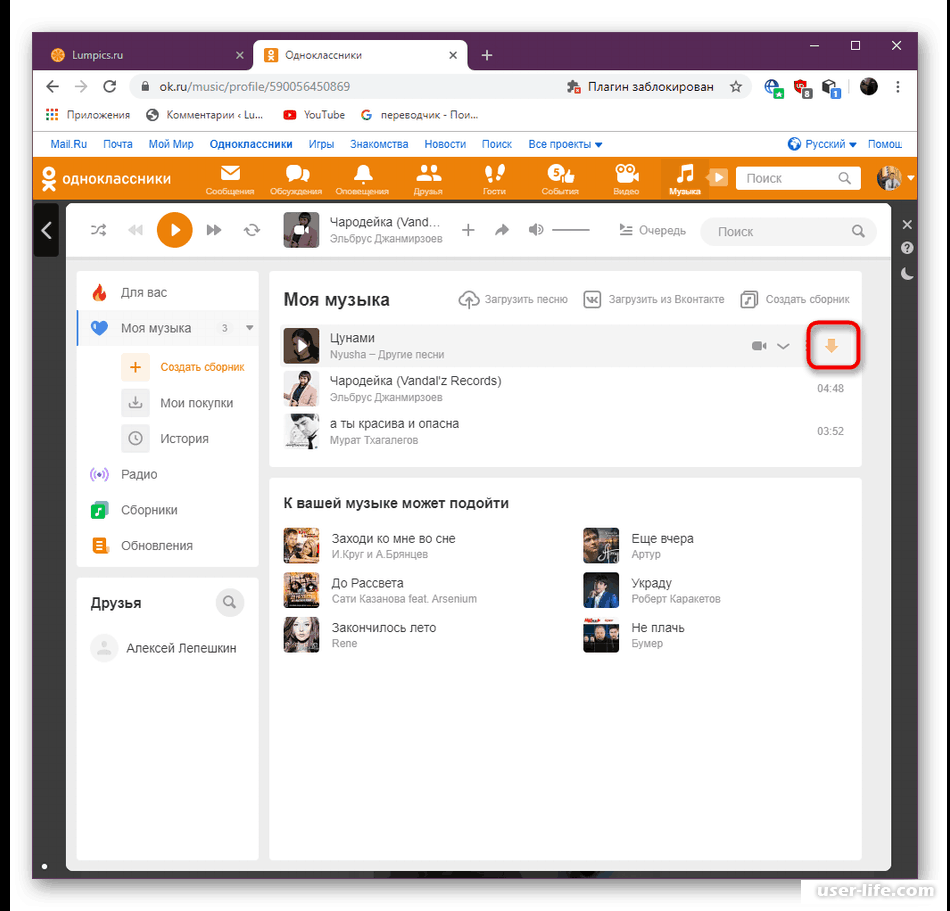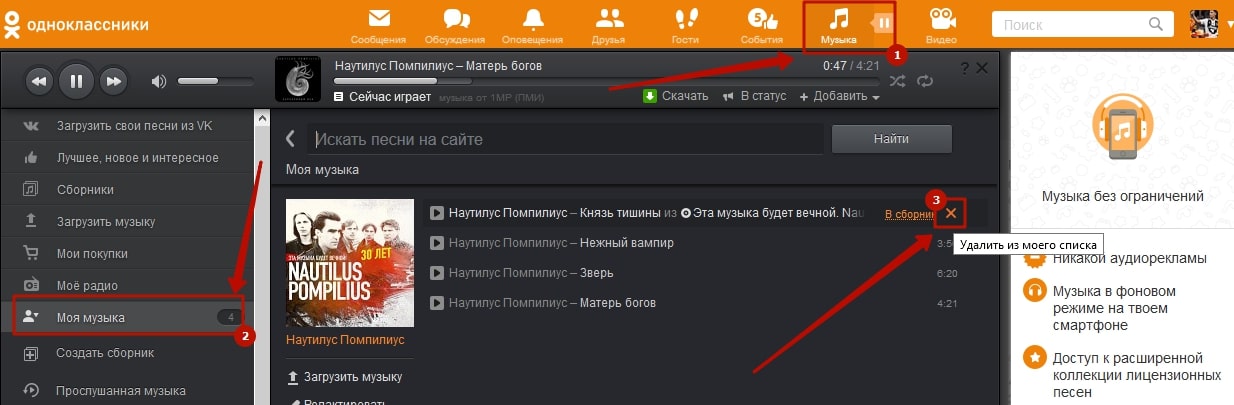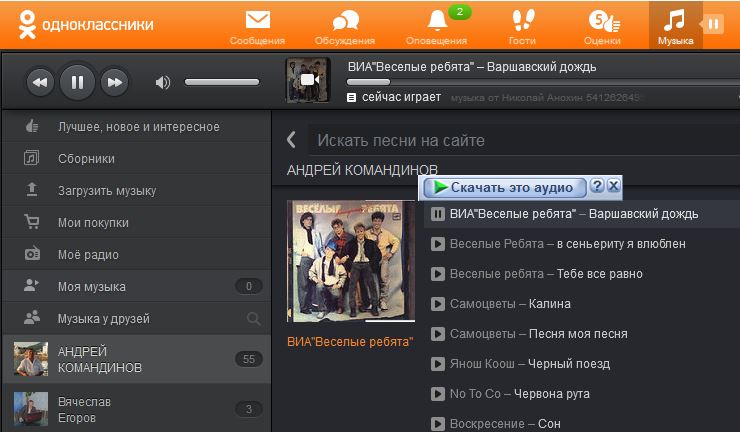Как добавить музыку в Одноклассники
Содержание статьи
- 1 Как добавить музыку в одноклассниках с компьютера?
- 2 Как загрузить музыку с мобильного устройства?
- 3 Как прикрепить музыку к статусу?
- 4 Добавление музыки в плейлист и на страничку
- 5 Как прикрепить музыку к фотографии?
- 6 Какие проблемы могут возникнуть при загрузке?
- 7 Видео
Социальные сети без преувеличения правят современным миром, именно там мы проводим большую часть свободного времени, а также на работе, если есть такая возможность.
В этой статье мы рассмотрим несколько способов, как добавить музыку в Одноклассники – в статус, заметку и плейлист.
Как добавить музыку в одноклассниках с компьютера?
Итак, если вы устали искать свою любимый трек на музыкальных просторах сайта или же её просто не оказалось в обширной библиотеке Одноклассников, есть простой способ, как добавить музыку в Одноклассники с компьютера!
Для этого зайдите в раздел «Музыка» и на панели управления слева найдите кнопку «Загрузить музыку».
Во время загрузки песни можно продолжать пользоваться сайтом, однако заходить в раздел «Моя музыка» нельзя, иначе загрузка прервётся.
Как загрузить музыку с мобильного устройства?
Если вся музыкальная информация находится в вашем смартфоне, читайте ниже, как добавить музыку с телефона. В целом операция выглядит точно так же, как и в примере с компьютером: нужно зайти в раздел «Музыка», нажать на «Загрузить файл», выбрать нужный трек и подождать, пока загрузка закончится успешно:
Следите за тем, чтобы интернет соединение было качественным, иначе загрузка будет постоянно прерываться, что очень раздражает.
Как прикрепить музыку к статусу?
Если вы хотите оформить красивый статус, с фотографией и подходящим треком, следуйте инструкциям, как добавить музыку в статус в Одноклассниках! В первую очередь позаботьтесь о том, чтобы нужный трек был в аудиозаписях вашей страницы, так вы сэкономите время на поиск песни в библиотеке.
Найдите окошко статуса в верху страницы и нажмите «Добавить заметку». Перед вами появится окошко с кучей опций, вы можете добавить не только музыку, но и видео, а также ссылку или опрос. Окошко также содержит опцию «Поставить в статус», обязательно поставьте там галочку, если ей нет. Затем кликните на иконку с изображением нот. Перед вами появится список вашей музыки на сайте, из него выберите нужную композицию, затем нажмите «Добавить» и «Поделиться».
Есть ещё один более простой способ добавить композицию в статус. Во время прослушивания перейдите в раздел «Музыка», и прямо под треком, который вы слушаете, нажмите кнопку «Добавить в статус».
Добавление музыки в плейлист и на страничку
Вы можете добавить трек как в свой плейлист в разделе «Музыка», так и поделиться им с друзьями в ленте. Чтобы понять, как добавить музыку на страницу в Одноклассниках, нужно перейти в библиотеку, найти нужный трек и просто нажать на плюсик напротив названия песни справа.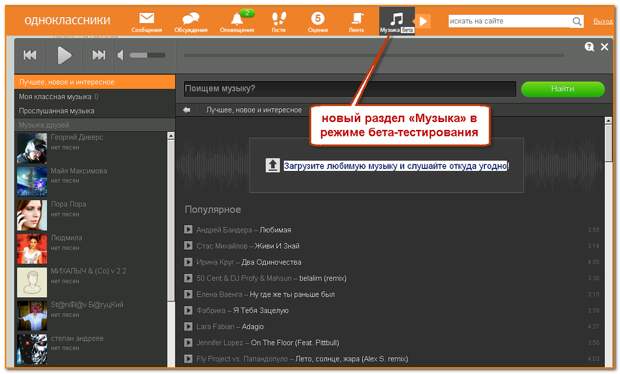
Если же вам нужно добавить музыку в ленту, повторите все шаги, описанные в предыдущем параграфе, только галочку напротив «Поставить заметку в статус» следует убрать.
Как прикрепить музыку к фотографии?
К сожалению, прикрепить музыку непосредственно к фото из альбома невозможно, однако вы можете создать заметку, где совместите и фотографию, и музыкальный трек. Итак, нажмите на «Добавить заметку» в окошке статуса. Перед тем, как прикрепить музыку к фотографии, убедитесь, что трек присутствует в вашем плейлисте. Затем прикрепите фотографию с помощью иконки фотоаппарата (фото можно загрузить только с компьютера).
Теперь добавьте музыку, нажав на иконку с нотами и выбрав нужный трек. Композиций можно прикрепить несколько, на ваше усмотрение.
Когда к заметке прикреплена вся необходимая информация, нажмите «Поделиться». Заметка появится в вашей ленте, однако отображаться как статус не будет.
Какие проблемы могут возникнуть при загрузке?
Если у вас никак не получается загрузить трек на сайт, в первую очередь проверьте интернет соединение и скорость загрузки страниц. Одноклассники весьма капризны, поэтому при слишком медленной скорости загрузка попросту срывается. Сайт также может попросить вас добавить дополнительную информацию о треке: альбом или название исполнителя, иначе загрузка не осуществится.
Одноклассники весьма капризны, поэтому при слишком медленной скорости загрузка попросту срывается. Сайт также может попросить вас добавить дополнительную информацию о треке: альбом или название исполнителя, иначе загрузка не осуществится.
Бывают случаи, когда трек не грузится из-за слишком низкого качества, тогда сайт сразу уведомляет вас об этом. Та же история происходит с соблюдением авторских прав. Некоторые композиции не могут быть загружены на сайт, так как правообладатель запретил распространение информации. С подобной проблемой то и дело сталкиваются пользователи Вк, однако здесь копирование соблюдается не так строго.
Если у вас до сих пор остались вопросы по поводу того, как добавить музыку в Одноклассники
то оставьте свой вопрос в комментариях ниже.
Как добавить музыку в Одноклассники с компьютера и телефона
Приветствуем вас!
Социальные сети стали нашими любимыми сайтами, на которые мы заходим каждый день и даже по несколько раз. Здесь мы общаемся с друзьями, выкладываем свои фотографии, делимся новостями. Кроме того, есть много развлечений и дополнительных приятных возможностей, например, мы можем слушать любимые песни, собирать их в сборники, прикреплять к фотографиям и заметкам.
Здесь мы общаемся с друзьями, выкладываем свои фотографии, делимся новостями. Кроме того, есть много развлечений и дополнительных приятных возможностей, например, мы можем слушать любимые песни, собирать их в сборники, прикреплять к фотографиям и заметкам.
Сегодня мы разберемся, как добавить музыку в Одноклассники с компьютера и телефона, чтобы получать еще больше удовольствия и делиться с друзьями классными аудиозаписями.
Как загрузить аудиозаписи с компьютера
Открываем сайт ok.ru, вводим логин и пароль, если нужно, и отправляемся в музыкальный раздел.
В списке справа нам нужен пункт “Загрузить музыку”.
В новом окне программа предлагает 2 возможности: выбрать файлы из общей фонотеки или на компьютере. Если вы хотите перекинуть аудио со своего устройства, то нажмите на кнопку по центру страницы.
На экране появится проводник, где нужно отметить аудиофайлы и нажать кнопку “Открыть”. Чтобы выделить несколько песен, зажмите клавишу Ctrl.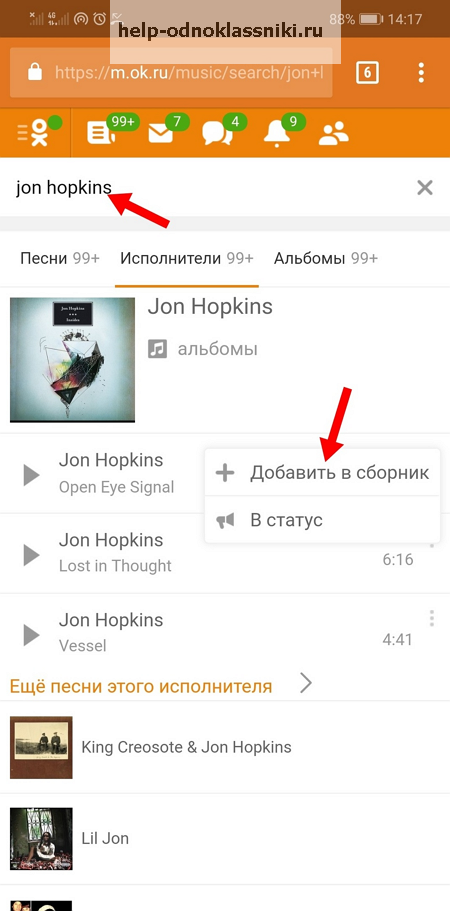 После этого пойдет процесс загрузки. Подождите немного, пока он завершится. После этого добавленные треки появятся в вашем разделе.
После этого пойдет процесс загрузки. Подождите немного, пока он завершится. После этого добавленные треки появятся в вашем разделе.
Теперь их можно прикрепить к статусу, разместить в ленте под фото или текстовой заметкой.
Как сохранить у себя песни из общей базы соцсети
В базе социальной сети есть множество музыкальных композиций, поэтому не обязательно заливать их с компьютера. Можно воспользоваться поиском и перекинуть запись в свой профиль. Для этого зайдите в раздел “Музыка” и в строке поиска напишите название и исполнителя, чтобы точно найти нужную запись.
Затем нажмите на треугольник рядом с аудиофайлом, чтобы проиграть его.
Вверху страницы находится панель проигрывателя. Там есть надпись “Добавить”, кликните по ней, и песня появится в персональном разделе.
Также можно просто нажать на плюс рядом с треком.
Если у вас уже есть сборники с любимыми композициями, можно выбрать один из них для размещения нового музыкального произведения.
Как скопировать аудиозаписи из ВКонтакте в Одноклассники
Возможно, вы обратили внимание на эту интересную функцию. Она находится в самом верху меню музыкального раздела.
Нажмите на эту надпись, разрешите Одноклассникам доступ к вашим данным из ВКонтакте и перенесите свои любимые хиты из одной социальной сети в другую.
Как добавить музыку с телефона
Загрузить аудио с мобильного устройства в социальную сеть нельзя, можно только перекинуть из общей фонотеки на свою страницу. Для этого на телефоне или планшете откройте приложение “Одноклассники”. Если нужно, авторизуйтесь. Затем коснитесь надписи внизу экрана.
Переключитесь на вторую вкладку.
Тапните по 3 точкам в правом углу и затем по надписи “Редактировать”.
Теперь коснитесь оранжевой надписи с плюсом.
Вверху экрана нажмите на значок увеличительного стекла и в строке поиска напишите название и исполнителя. Отметьте нужные треки и тапните по кнопке внизу.
После этого выбранные композиции появятся в разделе “Моя музыка”.
Также прослушивая аудио из фонотеки, вы можете нажать рядом с ним на три точки и сразу отправить на свою страницу.
Почему не получается выложить песню на сайт
Если вы пытаетесь загрузить файлы с компьютера в социальную сеть, но у вас не получается, то возможны такие причины:
- аудиозапись имеет недопустимый формат, отличный от mp3;
- низкое качество записи, в таком случае на сайте вы увидите соответствующее предупреждение;
- медленная скорость интернета.
Вывод: если возникла проблема, проверьте формат, качество загружаемого аудиофайла, подключение к интернету и повторите попытку.
Что можно делать с загруженными аудио
После загрузки аудиофайлы можно редактировать. Для этого откройте свой музыкальный раздел на сайте и нажмите на надпись под обложкой.
Теперь наведите курсор на нужную строчку и кликните по пиктограмме в виде карандаша.
Теперь можно переименовать исполнителя, альбом и сам трек.
Также можно удалить любую мелодию. Для этого снова наведите на нее курсор мыши и нажмите на крестик.
В любое время можно создать сборник.
А затем переложить в него аудиофайлы.
Чтобы добавить песню к своей новой публикации, перейдите на основную страницу и начните писать заметку.
В открывшемся окне можно добавить текст, фон, фото и другие элементы. Чтобы прикрепить одну или несколько аудиозаписей, нажмите на соответствующую кнопку.
Затем выберите композиции со своей страницы или фонотеки сайта. Также можно вывести эту заметку в статус. Для этого нужно только поставить галочку в левом нижнем углу.
Чтобы поделиться красивой мелодией с кем-то из друзей, напишите ему сообщение и прикрепите композицию.
Как видим, есть много интересных функций для работы с аудиофайлами. Используйте их, чтобы сделать свое общение еще более интересным и приятным.
Заключение
Мы поделились с вами всеми способами добавления музыки на свою страницу, рассказали о том, что делать с возможными трудностями и с загруженными файлами. Вас также может заинтересовать, как сохранить видео из Одноклассников на компьютер, об этом мы писали в отдельной публикации.
Надеемся, статья была вам полезна. Нам будет приятно, если вы отметите это звездочками и поделитесь ей в социальных сетях. Пишите в комментариях вопросы и предложения. Подписывайтесь на наши новости и приходите к нам за новыми полезными знаниями.
Всего доброго, друзья.
Как загружать и скачивать музыку в Google Play Music
Когда вы покупаете по ссылкам на нашем сайте, мы можем получать партнерскую комиссию. Вот как это работает.
До All Access, до того, как бело-оранжевый обогнал Google Play Music, сервис был довольно простым: вы загружали свою музыку и транслировали ее куда угодно. Это было более простое время. Это было лучшее время. В настоящее время многие пользователи используют Google Play Music, даже не загружая свои библиотеки. Если вы хотите загрузить купленную музыку, загрузить музыку, которой владеете, или просто сохранить музыку на своем телефоне для автономного прослушивания в машине, вот как управлять своей медиатекой Google Play Music.
В настоящее время многие пользователи используют Google Play Music, даже не загружая свои библиотеки. Если вы хотите загрузить купленную музыку, загрузить музыку, которой владеете, или просто сохранить музыку на своем телефоне для автономного прослушивания в машине, вот как управлять своей медиатекой Google Play Music.
- Как загружать и скачивать музыку на Chrome
- Как загружать и скачивать музыку через Music Manager
- Почему мы не можем загружать на Android?
- Сохранение альбомов или плейлистов для воспроизведения в автономном режиме
- Как автоматически сохранять музыку во время прослушивания
- Как автоматически сохранять новые эпизоды подкастов
Как загружать и скачивать музыку в Chrome
Загружать и скачивать музыку можно довольно легко в Google Chrome благодаря Google Play Music для Chrome. Это веб-расширение добавляет мини-плеер для Google Play Music во время прослушивания на вашем ноутбуке или настольном компьютере, а также добавляет дополнительные необходимые функции для загрузки и скачивания музыки из Google Play. Прежде чем использовать Play Музыку для Chrome, имейте в виду, что использование его для загрузки или загрузки музыки добавит этот компьютер в список ваших устройств, поэтому убедитесь, что компьютер, на котором вы его используете, является компьютером, который вы обычно используете.
Прежде чем использовать Play Музыку для Chrome, имейте в виду, что использование его для загрузки или загрузки музыки добавит этот компьютер в список ваших устройств, поэтому убедитесь, что компьютер, на котором вы его используете, является компьютером, который вы обычно используете.
Для загрузки:
- Коснитесь значка трехстрочного меню в верхнем левом углу экрана.
- Нажмите Загрузить музыку .
- Перетащите свою музыку в окно.
- Если вы еще не добавили Google Play Music для Chrome, Google предложит вам добавить его, чтобы начать загрузку.
Чтобы загрузить песню или альбом:
- Коснитесь трехточечного меню рядом с песней или альбомом, который вы хотите скачать.
- Нажмите Скачать .
- Если вы еще не добавили Google Play Music для Chrome, Google предложит вам добавить его, чтобы начать загрузку.

Вы можете загрузить песню или альбом только дважды через веб-сайт Google Play Music и расширение Chrome, поэтому будьте внимательны, и если вы планируете загружать или выгружать большие объемы данных, переключитесь с Google Play Music для Chrome на Менеджер музыки Google Play.
Как загружать и скачивать музыку с помощью Music Manager
Google Play Music Manager изначально был единственным способом загрузить или выгрузить музыку из музыкального хранилища Google Play Music, и, хотя программа немного устарела, она работает хорошо и даже более того. важно то, что он работает в фоновом режиме, так что вам не придется смотреть на него очень часто. Music Manager доступен для Windows, Mac и нескольких дистрибутивов Linux; на самом деле, он совместим практически со всеми основными ОС для ноутбуков и настольных компьютеров, кроме Chromebook.
После загрузки и установки Google Music Manager вы войдете в свою учетную запись Google, а затем вам будет предложено несколько вариантов:
- Загрузка из iTunes или Windows Media Player, если кто-то все еще использует это — или загрузка музыки из определенных папок на вашем компьютере
- Будет ли Play Music автоматически загружать новую музыку из iTunes или из выбранной вами папки
- Если вы хотите загрузить свою библиотеку, вы можете выбрать загрузку только бесплатной и купленной музыки или всей вашей библиотеки
После применения настроек просто закройте окно и дайте программе работать в фоновом режиме, пока вы используете компьютер в обычном режиме. Поскольку приложение использует фоновую загрузку и загрузку, оно не молниеносно, но оно также не тормозит скорость вашего компьютера в Интернете, пока оно управляет вашей музыкой. Загрузка вашей начальной библиотеки или загрузка всей вашей библиотеки, конечно, будет зависеть от того, сколько у вас песен и насколько быстр ваш интернет, но если у вас есть несколько тысяч песен, я бы дал день или два, чтобы завершить загрузку всего. Время может измениться, но ваше терпение будет вознаграждено.
Поскольку приложение использует фоновую загрузку и загрузку, оно не молниеносно, но оно также не тормозит скорость вашего компьютера в Интернете, пока оно управляет вашей музыкой. Загрузка вашей начальной библиотеки или загрузка всей вашей библиотеки, конечно, будет зависеть от того, сколько у вас песен и насколько быстр ваш интернет, но если у вас есть несколько тысяч песен, я бы дал день или два, чтобы завершить загрузку всего. Время может измениться, но ваше терпение будет вознаграждено.
Почему мы не можем загрузить на Android?
Вы заметите, что для службы Google, которая так ориентирована на мобильные устройства, Google Play Music на самом деле не имеет возможности загружать или скачивать музыку непосредственно из своего приложения для Android. Опция «скачать», существующая в приложении Google Play Music, на самом деле больше похожа на сохранение для автономного воспроизведения в Google Play Movies. Музыка на вашем телефоне, но она зашифрована, поэтому никакое другое музыкальное приложение не может ее увидеть или воспроизвести.
По крайней мере, для загрузки, я вижу, как это может быть рискованно, особенно когда вы получаете платные песни по подписке, связанные с офлайн-загрузками. Тем не менее, прошло уже более пяти лет, и Google Play Music давно пора иметь возможность загружать музыку напрямую через приложение Android, , особенно , когда устройство, через которое вы загружаете или скачиваете музыку, считается ограничением вашего устройства. Если Google Фото может автоматически сканировать ваш телефон и спрашивать, хотите ли вы загружать фотографии и видео в любую случайную папку вашего телефона, то, черт возьми, Google Play Music тоже может. Не заставляйте пользователей проходить через посредника на рабочем столе.
Сохранение альбомов или списков воспроизведения для автономного воспроизведения
- Откройте список воспроизведения или альбом , который вы хотите загрузить.
- Коснитесь значка загрузки рядом со значком меню из трех точек.

Хотите скачать отдельную песню? Что ж, у вас есть три варианта: загрузить весь альбом, из которого эта песня, добавить его в список воспроизведения и загрузить список воспроизведения или включить настройку в нашем следующем разделе.
Как автоматически сохранять музыку во время прослушивания
Не хотите возиться с ручной загрузкой каждого альбома, песни и списка воспроизведения, которые вы слушаете? Не проблема. В Google Play Music есть удобная скрытая функция, помогающая пользователям загружать музыку для воспроизведения в автономном режиме во время потоковой передачи своих медиатек. Кеширование музыки во время потоковой передачи – это отличный параметр, который следует немедленно включить, независимо от того, проводите ли вы много времени без подключения к Wi-Fi или просто хотите убедиться, что вы не потеряли мелодию, если ваш надежный Wi-Fi отключится.
- Коснитесь трехстрочное меню значок в верхнем левом углу экрана.

- Открыть Настройки .
- Коснитесь Кэшируйте музыку во время потоковой передачи .
Автоматическое сохранение новых выпусков подкастов Google Play Music позволяет очень легко загружать последние выпуски на свой телефон. Однако есть одно предостережение: Google Play Music будет автоматически загружать только 3 эпизода за раз. Таким образом, если вы слушаете подкаст, который обновляется каждый день — или здравомыслие помогает нам несколько раз в день — автоматическая загрузка может не сохранить все, что вы еще не слышали, если вы действительно не следите за своими подписками.
- Коснитесь трехточечного меню на странице подкаста. 2 Коснитесь Подписаться , если это подкаст, на который вы еще не подписались, или Управление подпиской , если это подкаст, на который вы уже подписаны.
- Коснитесь Автозагрузка , чтобы включить ее.

- Нажмите Подпишитесь , если вы впервые подписываетесь на подкаст, или OK , если вы уже подписались.
Хотите узнать больше о Google Play Музыке? Вот все, что вам нужно знать!
Мгновенный доступ к последним новостям, самым горячим обзорам, выгодным предложениям и полезным советам.
Свяжитесь со мной, чтобы сообщить о новостях и предложениях от других брендов Future. Получайте электронные письма от нас от имени наших надежных партнеров или спонсоров. Ара Вагонер был штатным писателем Android Central. Она темирует телефоны и тыкает палкой в YouTube Music. Когда она не пишет о чехлах, хромбуках или персонализации, она бродит по Миру Уолта Диснея. Если вы видите ее без наушников, БЕГИТЕ. Вы можете следить за ней в Твиттере на @arawagco.3 способа загрузки музыки на Amazon Music в 2023 году
Хранилище Amazon Music может исчезнуть , но это не означает конец Amazon Music. Хотя вы больше не можете загружать музыку в свою учетную запись, вы по-прежнему можете использовать ее для воспроизведения песен в виде локальных музыкальных файлов в приложении Amazon Music. Это означает, что если у вас есть музыкальная коллекция на вашем компьютере, вы можете легко перенести локальные музыкальные файлы в приложение Amazon Music
Хотя вы больше не можете загружать музыку в свою учетную запись, вы по-прежнему можете использовать ее для воспроизведения песен в виде локальных музыкальных файлов в приложении Amazon Music. Это означает, что если у вас есть музыкальная коллекция на вашем компьютере, вы можете легко перенести локальные музыкальные файлы в приложение Amazon Music
- Загрузить музыку на Amazon Music с локального диска/WMP/iTunes
- Дополнительные советы: импортируйте Spotify/Apple Music в Amazon Music
Загрузка музыки в Amazon Music с локального диска, проигрывателя Windows Media или iTunes
Хотя у вас уже есть 100 миллионов треков, доступных для прослушивания на Amazon Music, загрузка собственной музыки в Amazon Music может стать отличным способом насладиться более широким ассортимент музыкальных коллекций.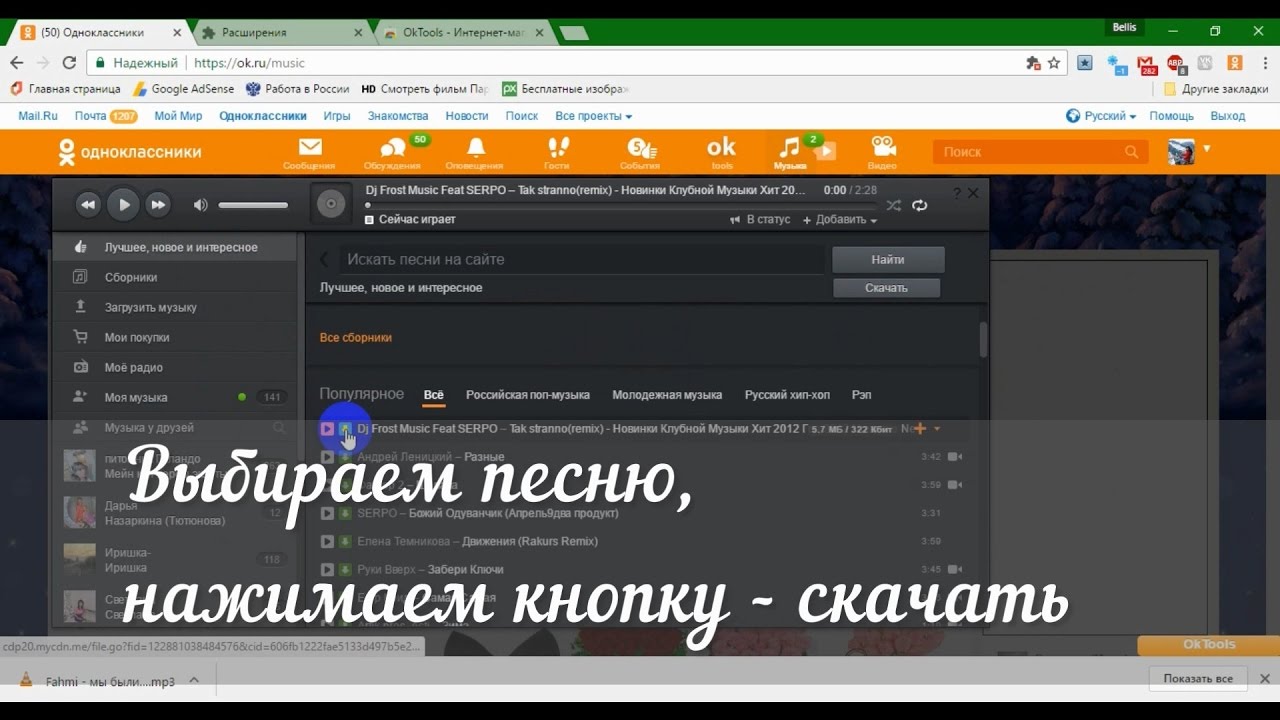 Вот как загружать музыку в Amazon Music с локального диска, iTunes и проигрывателя Windows Media .
Вот как загружать музыку в Amazon Music с локального диска, iTunes и проигрывателя Windows Media .
Шаг 1 Откройте приложение Amazon Music, просто щелкните значок своего профиля, затем « Настройка ».
Шаг 2 Прокрутите вниз и нажмите « Автоматически импортировать музыку из ».
Шаг 3 Теперь вы можете загрузить музыку с компьютера, Windows Media Player или iTunes. Ваши музыкальные композиции должны храниться на вашем локальном диске и в музыкальном формате с открытым исходным кодом.
- Способ 1: Нажмите « Выберите папку » и найдите папку с вашими музыкальными файлами, чтобы загрузить музыку в Amazon Music.
- Способ 2. Включите опцию « iTunes », после чего ваши музыкальные композиции будут синхронизированы из iTunes в приложение Amazon Music.
- Способ 3: Или вы также можете включить опцию « Windows Media Player », чтобы добавить песни из WMP в Amazon Music.

Шаг 4 Чтобы воспроизвести локальные аудиофайлы на Amazon Music , вы можете просто перейти в «Библиотека > Музыка » и отфильтровать музыкальные треки в автономном режиме в разделе «Местоположение ».
Дополнительные советы: Импорт Spotify/Apple Music в Amazon Music
Кроме загрузки местной музыки в Amazon Music, кто-то также может перенести Spotify или Apple Music в сервисы Amazon Music . К сожалению, перенос этих песен может быть затруднен, потому что они закодированы в проприетарных форматах , которые несовместимы друг с другом. В результате пользователям приходится искать альтернативные способы переключения с другого потокового сервиса на Amazon Music. В следующем содержании вы получите решения одно за другим.
Импорт музыки Spotify в Amazon Music
Если вы являетесь поклонником потоковой передачи музыки и хотите изучить новые возможности, возможно, вы захотите рассмотреть возможность переноса своего плейлиста Spotify в Amazon Music. Вам просто понадобятся правильные инструменты, чтобы сделать это быстро и без проблем — с помощью NoteBurner Spotify Music Converter вы можете легко извлекать MP3-файлы из Spotify, а затем с легкостью загружать их в локальную библиотеку Amazon Music.
Вам просто понадобятся правильные инструменты, чтобы сделать это быстро и без проблем — с помощью NoteBurner Spotify Music Converter вы можете легко извлекать MP3-файлы из Spotify, а затем с легкостью загружать их в локальную библиотеку Amazon Music.
Знаете ли вы, как перенести свои плейлисты Spotify в приложение Amazon Music? На этой странице вы узнаете, как легко перенести аудио из Spotify в Amazon Music всего за несколько кликов!
Подробнее →
Шаг 1 Загрузите NoteBurner Spotify Playlist Downloader на компьютер с Windows или Mac.
Скачать СкачатьШаг 2 Перетащите нужные списки воспроизведения из приложения Spotify в NoteBurner. Выберите музыкальные треки, которые вы хотите загрузить в автономном режиме, затем « OK ».
Шаг 3 Щелкните значок шестеренки « Setting » и выберите формат вывода, качество вывода, путь вывода и т. д.
д.
Шаг 4 Нажмите « Convert », чтобы начать загрузку музыки Spotify на компьютер.
Шаг 5 После этого перейдите к « Converted », чтобы найти музыкальные треки Spotify в автономном режиме. Теперь пришло время перейти к приложению Amazon Music, затем » Настройки > Автоматически импортировать музыку из «и найдите загруженные файлы MP3 Spotify, чтобы загрузить их в свою библиотеку Amazon.
Импорт Apple Music в Amazon Music
Добавление Apple Music в сервис Amazon Music было бы отличным более удобный вариант для прослушивания их любимой музыки.Для этого вам также необходимо использовать NoteBurner iTunes Audio Converter для загрузки Apple Music на компьютер в виде локальных аудиофайлов, а затем импортировать их в приложение Amazon Music без ограничений.
Неограниченное руководство по переносу Apple Music в Amazon Music Используйте NoteBurner Apple Music Converter, чтобы легко загружать и импортировать библиотеку Apple Music в Amazon Music.
Подробнее →
Шаг 1 Загрузите, установите и откройте NoteBurner Apple Music Converter.
Попробуйте бесплатно Попробуйте бесплатноШаг 2 Просто щелкните значок « +Добавить » в NoteBurner, и программа автоматически прочитает вашу медиатеку iTunes. Выберите треки Apple Music, которые вы хотите загрузить, и « OK «.
Шаг 3 Перейдите в окно » Setting » в NoteBurner, затем настройте формат вывода, путь вывода и т. д.
Шаг 4 Нажмите « Convert «, чтобы начать преобразование Apple Music в простые музыкальные форматы.
Шаг 5 Когда преобразование будет завершено, перейдите в окно « Converted », и вы найдете все загруженные мелодии Apple Music. Теперь вы можете перейти в приложение Amazon Music, а затем перейти в «Настройки ». > Автоматически импортировать музыку из «для синхронизации Apple Music с музыкальной библиотекой Amazon.
Bottom Line
Любители музыки могут порадоваться возможности загружать свои любимые музыкальные файлы в музыкальную библиотеку Amazon .