Как вставить картинку в Яндекс Дзен и правильно добавить фото в статью
Автор статьи: Анастасия Леднева Эксперт по SEO, интернет маркетингу и Яндекс.Дзен. Опыт более 10 лет. Спикер международных конференций
Правильно подобранные картинки в статьях на Дзене улучшают восприятие текста, задают настроение, делает контент интереснее. Публикации с яркими фотографиями и рисунками побуждают подписаться на канал, ускоряют его продвижение. В этой статье я подробно опишу, как добавить картинку в статью при работе на компьютере и в мобильном приложении.
Требования к размеру и качеству
Содержание
- Требования к размеру и качеству
- Как вставить картинку с компьютера
- Перетаскивание картинки
- С помощью ссылки
- Загрузка с компьютера
- Как добавить картинку из мобильного приложения
- Создание галереи
- Интересные подписи
В официальной инструкции Яндекса указано, что ширина изображения должна быть более 300 пикселей, а размер – до 30 МБ.
Оптимально подбирать картинки не менее 400 пикселей в формате jpg, gif, png. Они должны быть четкими, соответствовать требованиям к контенту. Нельзя использовать иллюстрации, которые:
- демонстрируют запрещенные товары и услуги;
- призывают к неправомерным действиям;
- вводят читателей в заблуждение;
- призывают участвовать в лотереях и розыгрышах;
- рекламируют медицинские товары;
- содержат надписи с ненормативной лексикой;
- демонстрируют товары, наносящие вред здоровью;
- показывают травмы, болезни, катастрофы, умирающих людей, картины, вызывающие отвращение.
При использовании рисунка или фотографии из интернета нужно удостовериться, что их автор не против публикации. Последствия нарушения прав владельца и рекомендации по выбору источника, описаны в этой статье
Как вставить картинку с компьютера
Изображение добавляется в поле «текст». Чтобы вставить картинку в статью в Яндекс.Дзен, нужно нажать на значок, который напоминает фотоаппарат.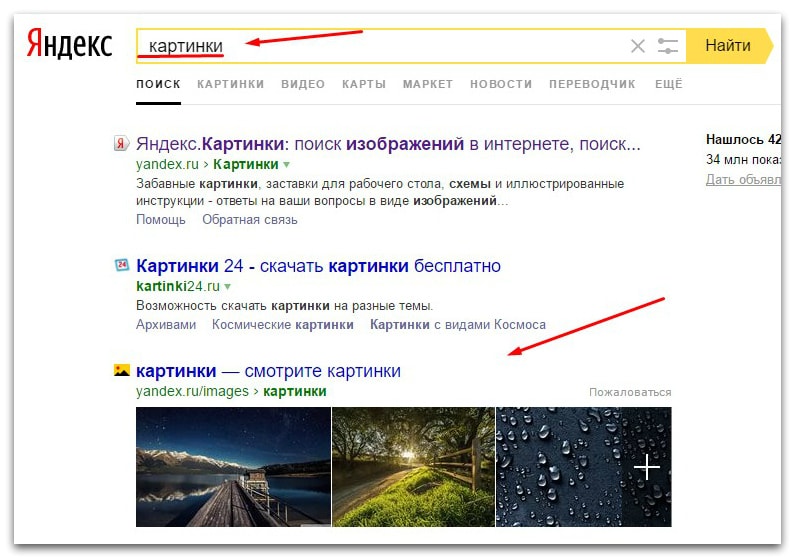 Он находится слева от основного поля для ввода текста, высвечивается при каждом нажатии на клавишу Enter.
Он находится слева от основного поля для ввода текста, высвечивается при каждом нажатии на клавишу Enter.
После клика на значок появляется окно, в котором нужно выбрать, откуда будет происходить добавление. Zen предлагает такие варианты:
- перетащить изображение прямо в поле с текстом;
- вставить ссылку на фото или рисунок из интернета;
- загрузить файл с компьютера.
Предлагаю остановиться на каждом методе подробнее.
Перетаскивание картинки
Таким способом можно добавить изображение, находящееся в компьютере. Действовать следует так:
- Сверните в окно браузер, где открыт редактор Дзена. Для этого нажмите на кнопку в правой верхней части экрана компьютера рядом с «крестиком», закрывающим вкладки.
- Найдите в компьютере нужное фото.
- Кликните по нему левой кнопкой мышки.
- Удерживая нажатие, перетащите на указанное поле.
- Отпустите кнопку мыши.
С помощью ссылки
Добавление ссылки позволяет вставить фото, которое находится на странице в соцсети или на фотостоке. При работе со сторонним ресурсом нужно делать так:
При работе со сторонним ресурсом нужно делать так:
- Зайдите на страницу с фотографией.
- Откройте картинку и нажмите на нее правой кнопкой мыши.
- В появившемся окне выберите пункт «копировать URL картинки» или «копировать адрес изображения».
- В открытом профиле Дзена зайдите в редактируемую статью, нажмите на значок «фотоаппарат» и добавьте адрес изображения в поле «Ссылка».
Внимание! При вставке фотографии может высветиться сообщение «Загружено с ошибкой». Для того чтобы картинка появилась, следует навести курсор на сообщение и нажать одновременно клавиши ctrl + z.
Загрузка с компьютера
Метод простой, позволяет разместить в статье изображения, находящиеся в памяти устройства. При добавлении иллюстрации нужно правой кнопкой мыши кликнуть поле «загрузите файл». В появившейся папке следует выбрать необходимое фото и нажать «открыть». Картинка загрузится в статью автоматически.
Как добавить картинку из мобильного приложения
Функционал мобильного приложения меньше, чем в компьютере, но в нем также можно создать контент с иллюстрациями. Основное условие – все изображения необходимо предварительно скачать на телефон или сделать фото непосредственно при загрузке. Инструкция по добавлению картинки:
Основное условие – все изображения необходимо предварительно скачать на телефон или сделать фото непосредственно при загрузке. Инструкция по добавлению картинки:
- С мобильного приложения перейдите в редактор.
- Откройте нужную статью или нажмите на крестик внизу для создания новой.
- Поставьте курсор на то место в тексте, где должна быть картинка.
- На появившейся внизу панели кликните по крайнему левому знаку.
- Во всплывшем окошке выберите папку, из которой следует загрузить фото.
- Нажмите на нужное изображение.
- Подождите несколько секунд, пока пройдет сохранение.
Если вы решили сразу фотографировать и загружать фото в блог, следует сделать так:
- При выборе папки с изображением, нажать на камеру.
- Сделать снимок.
- Подождать, пока изображение сохранится.
Других способов вставить картинку в статью с телефона, пока нет. Если Яндекс.Дзен усовершенствует приложение, мы с коллегами вам об этом сообщим.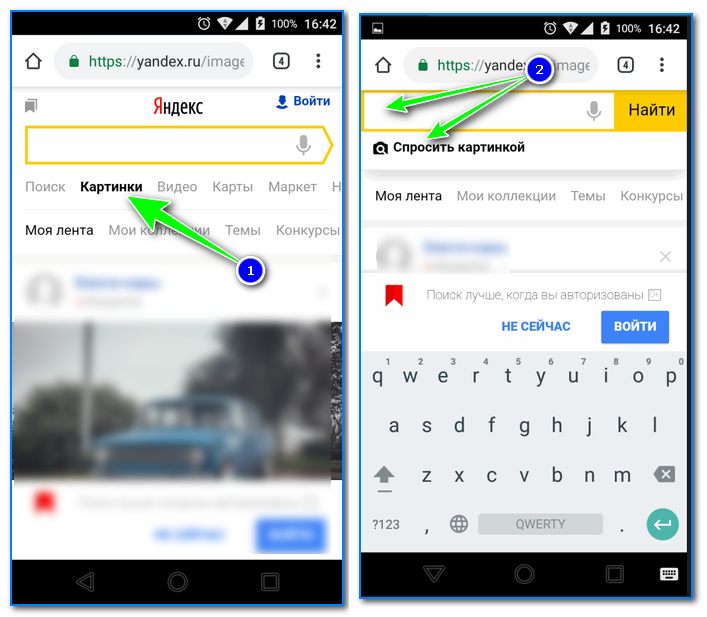
Создание галереи
Галерея изображений позволяет вставить в блог или статью до 30 картинок. Создавать ее нужно так:
- Добавьте первую иллюстрацию.
- Наведите курсор мыши на изображение.
- Кликните на надпись «Редактировать галерею».
- В появившемся окне выберите «Добавить картинку».
- Вставьте изображение удобным способом.
- Повторите действия столько раз, сколько нужно добавить картинок.
Галерею можно сделать только на компьютере. В мобильном приложении такой функции нет.
Интересные подписи
Название или комментарий к изображению нужно вносить под картинкой в поле «добавить подпись». К этой части контента следует относиться не менее серьезно, чем к выбору фотографий. Описание картинки должно соответствовать теме статьи.
Подпись изображения может стать дополнительным пояснением или разбавить серьезную информацию шутливым высказыванием.
Будьте осторожны, если используете фото с чужих сайтов. Почитайте в нашем онлайн журнале о том, как обезопасить себя от обвинений и штрафов за несоблюдение авторского права, и где брать легальные изображения для Дзена.
В заключение хочу обратить внимание, что изображения внутри статьи влияют на то, какой будет обложка. Если выбрать неудачные иллюстрации, контент будет выглядеть непривлекательно и не даст желаемого количества просмотров.
6
23.03.2020
6
Требования к изображениям в Яндекс Директ, картинки для РСЯ в 2022 году
Содержание
- Технические требования к размерам изображений для РСЯ
- Что нельзя размещать на картинках
- Как добавить графику
- Что важно помнить при добавлении изображений
- Инструменты для работы с изображениями
- Полезные советы по созданию картинок для Яндекс.Директ
Статья обновлена 09.07.2022
Добавить графическую иллюстрацию к объявлению — сложнее, чем может показаться на первый взгляд. Нужно не только соблюдать технические требования системы к картинкам, но и правильно работать с визуальным рядом и «цеплять» аудиторию. В статье расскажем про актуальные требования к изображениям и лайфхаки по работе с ними.
В статье расскажем про актуальные требования к изображениям и лайфхаки по работе с ними.
Технические требования к размерам изображений для РСЯ
Картинки в рекламе Яндекс.Директа могут использоваться практически в любых форматах. Если лишь одно исключение — изображения на поиске Яндекс.Директ недоступны, так как там содержится только текст. Во всех остальных случаях картинка в РСЯ поможет выделить ваше объявление среди остальных и усилить его посыл.
Разберем технические требованиям к изображениям. Какой размер картинки для рекламы в Яндекс.Директ допустим, что нужно для РСЯ, какие нужны форматы изображений и какие ограничения существуют? Перечисляем ниже.
- Качественные изображения без цифрового шума и размытий.
- Максимальный вес картинки — 10 Мб.
- Ограничения по размеру — от 450 пикселей в десктопной версии, от 1080 пикселей в мобильной версии. Обе стороны картинки должны быть равными и не превышать указанный ниже размер. Например, если вы хотите загрузить фото размером 400×450, оно не удовлетворяет требованиям — одна сторона визуала меньше другой.

- Для широкоформатных блоков размер фото должен быть не менее 1080×607 и с соотношением сторон 16:9. Для стандартных изображений нет требований по пропорциям, типовые — это 4:3 или 3:4.
- Любые дополнительные элементы — кнопки перехода, лого, фон, заливки, градиенты и так далее — должны занимать не более 1/5 от общей площади картинки.
- Доступные для загрузки форматы — JPG, PNG, GIF. В последнем случае анимированный гиф не будет показываться целиком — только первый кадр.
Что нельзя размещать на картинках
Если на картинке находится то, что запрещено правилами Яндекса, она не пройдет модерацию. К таким элементам относятся:
- значки компьютерного интерфейса, которые могут ввести пользователей в заблуждение — например, иконки закрытия окна, нерабочие ссылки с подчеркиванием и подобные;
- элементы фирменного стиля Яндекса;
- водяные знаки;
- любые посторонние элементы, включая однотонную заливку, если она занимает более 1/5 от общей площади;
- текстовая контактная информация;
- запрещенные на площадке товары и услуги — наркотики, оружие, игорные заведения и так далее;
- логотипы и другая символика конкурентов;
- шокирующий контент — сцены насилия, товары для интима, похоронная атрибутика и так далее.

С полным списком можно ознакомиться в правилах.
Как добавить графику
Визуал, созданный по всем правилам, можно добавить на этапе создания рекламного объявления — графического, текстово-графического или мобильного.
- Перейдите в раздел создания нового объявления или редактирования существующего.
- В пункте «Изображение» нажмите «Выбрать…». Загрузите файл. Если он не загружается, значит, нарушены требования по размеру. Например, файл весит больше 10 Мб.
- В открывшемся окне выберите формат обрезки, если автоматический вариант вам не подошел. Здесь можно задать пропорции — стандартное изображение или широкоформатное с соотношением 16:9.
- Просмотрите получившиеся варианты объявлений в окне превью справа. Если картинка отображается не так, как нужно, переделайте ее и загрузите заново.
Полное исправление потребуется, например, если обрезаются важные части изображения или искажаются пропорции. Но когда у вас лишь немного смещается центр, можно поступить проще. В выпадающем меню раздела выберите пункт «Задать смарт-центры».
Но когда у вас лишь немного смещается центр, можно поступить проще. В выпадающем меню раздела выберите пункт «Задать смарт-центры».
Смарт-центр — часть изображения, которую алгоритм будет сохранять в любом случае, что бы ни происходило с рекламным блоком.
Яндекс откроет окно, где вы сможете вручную отцентрировать картинку для каждого популярного формата. Двигая мышкой рамку, вы укажете системе, как кадрировать изображение в каждом случае. Затем сохраните изменения для всех форматов.
Что важно помнить при добавлении изображений
При показах в РСЯ некоторые рекламные блоки оптимизируются под формат показа на сайте-партнере. Это значит, что все загруженные изображения будут адаптированы под этот формат и могут обрезаться, уменьшаться и так далее. Изображение для одной рекламной площадки может быть горизонтальным, а для другой — вертикальным. Все возможные форматы указываются на этапе загрузки картинки в объявление.
В Яндекс.Директ для рекламного изображения существует 3 варианта настройки.
- Формат изображения задан жестко. Соотношение сторон и размер в пикселях не меняются. Даже если картинка не помещается в отведенный блок, она не будет растягиваться или уменьшаться.
- Адаптируемый шаблон. Каждое объявление настраивается индивидуально по конкретным размерам рекламного блока с помощью специального конструктора шаблонов.
- Размер изображения не фиксирован. То есть его формат будет адаптироваться под требования сайта рекламной сети. Например, обрезаться, менять пропорции картинки и так далее.
Как правило, в первых двух случаях после загрузки фото в объявление вам ничего делать не нужно.
Но при размещении изображения с нефиксированным размером важно представлять, как изменить картинку в объявлении так, чтобы она показывалась корректно во всех возможных форматах.
Обязательно проверьте в превью, как выглядит ваша картинка после того, как система уменьшила ее или подогнала под нужный размер. Иногда алгоритм «отрезает» важные части изображения — например, голову человека или часть товара.
Инструменты для работы с изображениями
Теперь рассмотрим, как делать рекламные изображения для Директа. Разберем самые популярные инструменты, с которыми справится даже человек без базовых дизайнерских навыков.
1. Поиск картинок в Гугле или Яндексе
Введите ключевое слово или фразу в любой поисковик, задайте в инструментах право на использование — в Яндексе это картинки с лицензией, в Google — тип лицензии Creative Commons. Подберите нужное изображение и скачайте его для дальнейшей загрузки в рекламу. Как добавить фото в Яндекс.Директ, вы уже знаете.
2. Фотобанки
Есть ряд ресурсов, которые содержат огромное количество фотографий и векторных иллюстраций для бесплатного использования. Часть из них русифицирована, часть — нет. Но все они предлагают миллиарды бесплатных изображений, в том числе для рекламы.
Единственный общий момент — нельзя использовать фото с любого из них так, чтобы создавалось впечатление, будто люди с картинки одобряют ваш товар или предложение. Соблюсти это правило просто: не делайте коллажи из ваших товаров и стоковых картинок.
Соблюсти это правило просто: не делайте коллажи из ваших товаров и стоковых картинок.
Вот несколько ссылок на фотобанки, доступных в России:
- Freepik — есть различные категории, в том числе графические изображения и векторные;
- Flickr — миллиарды изображений для использования;
- Unsplash — фотобанк сообщества фотографов;
- Freeimages — можно сортировать по популярности, ориентации кадра и многим другим показателям;
- Dreamstime — есть категории от портретов людей до урбанистических миниатюр;
- This Person Does Not Exist — генератор лиц людей, которые реально не существуют.
Иногда фотобанки путают с фотостоками. Фотобанк содержит готовые изображения, доступные всем желающим. Они могут быть платными и бесплатными. Фотостоки продают уникальные авторские работы, которые можно использовать в коммерческих целях после оплаты лицензии и подписания соглашений о правах.
3. Редакторы и шаблоны
Редко бывает так, что подобранная картинка идеально подходит для решения ваших задач. Чаще всего ее нужно править. Рассмотрим простые и удобные инструменты для составления коллажей, изменения картинок и так далее:
Чаще всего ее нужно править. Рассмотрим простые и удобные инструменты для составления коллажей, изменения картинок и так далее:
- Piktochart;
- Pixlr;
- Fotor;
- Supa;
- Creatopy.
4. Конструктор креативов Яндекса
Встроенный инструмент, который позволяет создать собственный креатив на основе готовых шаблонов и фотобанка. Чтобы им воспользоваться, начните создавать графическое объявление в группе кампаний. В выпадающем меню «Добавить» вы можете загрузить готовый креатив. Или же выбрать любой другой вариант: создать новый на основе шаблона или сделать адаптивный шаблон. Также можно доверить генерацию креативов искусственному интеллекту.
Посмотрим на примере, как создать новый креатив по шаблону и с фото из фотобанка Яндекса.
- Выберите пункт «Создать новый».
- В открывшемся окне выберите расположение элементов, которое вам нравится. При наведении на нужный шаблон появится надпись «Создать на основе» — нажмите на нее.

- Откроется окно для редактирования шаблона. Перейдите в меню изображения и задайте «Выбрать из библиотеки».
- Выберите нужную тематику и изображение.
- Система предложит обрезать картинку по любому существующему формату или по всем возможным. На этом этапе можно как изменить формат на единственный, так и задать разные размеры.
- Выберите один формат или задайте все допустимые размеры. Дальше система сделает всё автоматически.
- Заполните поля заголовка и текста.
Объявление с креативом готово к размещению.
Если этот метод кажется слишком сложным, вы можете выбрать вариант «Идеи креативов» на основной странице конструктора. Там достаточно указать URL целевой страницы, и система автоматически сгенерирует варианты изображений на основе тех, что уже есть на сайте.
Работает такой подход не всегда корректно. Но если вы заняты в области e-commerce, типовые баннеры точно получатся.
Полезные советы по созданию картинок для Яндекс.Директ
Соответствие выбранной картинки всем размерам и требованиям — это важно. Но есть и другие тонкости, которые нужно учесть при подборе визуала для любых медийных объявлений в Яндекс.Директ. Вот несколько принципов дизайна, которые помогут создать эффектные изображения.
1. Включите важные элементы дизайна
Хотя Яндекс.Директ не требует напрямую, чтобы все эти элементы присутствовали на картинке, их стоит включить. По данным HubSpot, каждый из них способен повысить CTR на 1-2%.
- CTA в виде иконки или указателя мыши
Это дополнительный визуальный сигнал, побуждающий пользователя нажать на ваше объявление. Не стоит использовать элементы, полностью копирующие иконки и указатели в ОС Windows или других популярных интерфейсов. Такую картинку может не пропустить модерация — это запрещено правилами Яндекс.Директ. Зато умелое сочетание кнопки CTA и стилизованной стрелки способно поднять кликабельность объявления. Вы как будто показываете пользователю алгоритм нужного действия.
Вы как будто показываете пользователю алгоритм нужного действия.
- Цвет
Выбирайте красочные изображения, представляющие ваш бренд. Любая черно-белая картинка в рекламе всегда проигрывает цветной и хуже воспринимается человеческим мозгом. Так что не нужно заставлять потенциального клиента долго думать. Лучше пусть цветовая гамма подчеркнет общее УТП. Есть одно исключение из правила: при рекламе элитных товаров и мероприятий черно-белые вариации показывают лучшие результаты, как подсчитали в HubSpot.
- Логотип
Лого повышает узнаваемость бренда и позволяет «отстроиться» от конкурентов. Используйте контрастную версию, чтобы ее было легко распознать даже на небольших медийных объявлениях.
Хотя статистика Яндекса показывает, что использование лого может понизить CTR, это не совсем так. Чтобы эффективность объявления увеличилась, не стоит делать фирменный знак очень крупным. Он должен занимать не более 1/5 от площади всей картинки, оптимально — не более 1/10.
2. Будьте проще
Ваши изображения должны быть высокого качества и легко распознаваться, чтобы всего за несколько секунд потенциальный клиент понял, о чем идет речь. Никаких мелких деталей и расплывчатых контуров, побольше пространства — пусть человек сосредоточится на вашем предложении целиком.
Используйте отдельную картинку и не делайте коллажи. Обязательно проверяйте загруженные креативы на сжимаемость. Уменьшите его в несколько раз и посмотрите, можно ли разглядеть ваше УТП, не потерялись ли важные детали.
3. Будьте последовательны
Можно использовать в изображении цвета, которые выделят ваше объявление среди других. Но не увлекайтесь контрастами — визуал должен соответствовать бренду. Не используйте палитру, которая конфликтует с вашим логотипом и айдентикой. Разумеется, не пытайтесь подражать конкурентам или другому крупному бренду с узнаваемым фирменным стилем.
По возможности старайтесь согласовать картинку с целевой страницей, с которой связано объявление. Это укрепит доверие пользователей и положительно скажется на конверсиях. Если потенциальный клиент перейдет по красочному рекламному блоку на сайт с невыразительным дизайном, это увеличит процент отказов. Люди любят последовательность и подсознательно ожидают, что картинка и лендинг составлены в едином стиле рекламного предложения.
Это укрепит доверие пользователей и положительно скажется на конверсиях. Если потенциальный клиент перейдет по красочному рекламному блоку на сайт с невыразительным дизайном, это увеличит процент отказов. Люди любят последовательность и подсознательно ожидают, что картинка и лендинг составлены в едином стиле рекламного предложения.
4. Следуйте правилу «центр в центре»
Размещайте центральный компонент в центре картинки, чтобы даже после обрезки и адаптации все изменения касались только фона. Рекомендуем оставлять как минимум пару сантиметров пустого пространства с каждого края.
Следуйте золотому правилу: в центре должна находиться самая важная часть изображения. Чем ближе к краям, тем менее важные элементы могут там располагаться.
5. Создавайте варианты
При загрузке изображений делайте как минимум 3 варианта в разных пропорциях — прямоугольный горизонтальный, прямоугольный вертикальный и квадратный. Это позволит вам охватить максимальное количество рекламных площадок для показа.
6. Ориентируйтесь на свою ЦА
Если вы используете изображение людей, подбирайте образы, которые отражают портрет именно вашего клиента. Обычные стоковые изображения счастливых семей или типовых людей показывают результаты хуже, чем те, которые привязаны к продукту или услуге.
7. Проверяйте авторство
Не используйте картинки, которые могут нарушать авторские права, даже если модерация случайно пропустит такое. Последствия могут наступить в отдаленном будущем, если обиженный автор потребует с вас компенсацию.
Недостаточно просто взять красивую картинку из интернета — обязательно проверьте авторство и лицензию на ее использование.
8. Ориентируйтесь на стандарты
Самые беспроигрышные варианты изображений для рекламы практически любых товаров или услуг — это дети или симпатичные животные: котята, щенки. По данным HubSpot, они по-прежнему вызывают живой эмоциональный отклик и повышают эффективность объявлений. Но у ваших клиентов могут быть другие предпочтения — красивые пейзажи или современная техника. Если вы не знаете, какой именно креатив придумать, используйте простые и проверенные решения.
Если вы не знаете, какой именно креатив придумать, используйте простые и проверенные решения.
9. Не гонитесь за яркостью
Многие объявления устроены по принципу «чем ярче, тем лучше». Но последние исследования Statista доказали, что обилие контрастных цветов на веб-странице приводит к «рекламной слепоте», так что глаз невольно останавливается на самых неярких участках. При подборе визуала учтите этот нюанс и не делайте картинку слишком контрастной.
Общий фон тоже не должен доминировать. Чем ярче цвет, который вы выбрали, тем быстрее он выходит на первый план, а светлые товары на этом фоне могут просто потеряться.
10. Проводите A/B-тестирование
Регулярное тестирование рекламных изображений — лучший способ повысить эффективность объявления и найти оптимальный дизайн для своей ЦА. Это не значит, что нужно делать два совершенно разных объявления. Вместо этого попробуйте внести небольшие изменения в исходную картинку и оцените, насколько изменится результат.
11. Постоянно оптимизируйте картинки
После первичного тестирования и запуска РК с выбранным креативом эффективность объявлений всё еще остается под вопросом. То, что хорошо работает в течение месяца, может утратить актуальность в перспективе. Так что проверяйте отчеты по медийным объявлениям в Директе — каждые 2–4 недели.
- Удаляйте или заменяйте картинки, которые работают плохо или теряют эффективность со временем.
- Отмечайте общие черты в визуалах, которые показывают хорошие результаты — например, контекст, цвет или стиль. Создавайте новые картинки на их основе.
- Дайте искусственном интеллекту время на сбор статистики — добавляйте новые изображения не чаще одного раза в неделю.
- Если у вас несколько объявлений, заменяйте в них изображения постепенно.
Частые вопросы
Какие требования к изображениям в Яндекс.Директ существуют?Есть ограничение по весу картинок — не более 10 Мб. Также существуют другие требования — если выбрано широкоформатное объявление, размер должен быть не менее 1080×607 пикселей в пропорции 16:9. Обычные форматы принимаются в соотношении сторон 1:1, 3:4 и 4:3. Причем длина самой короткой части картинки должна составлять не менее 450 пикселей.
Обычные форматы принимаются в соотношении сторон 1:1, 3:4 и 4:3. Причем длина самой короткой части картинки должна составлять не менее 450 пикселей.
Да, нельзя заполнять более 1/5 от общей площади посторонними элементами вроде логотипа, текста, пустого фона и водяных знаков. Также невозможно рекламировать товары и услуги, которые относятся к шок-контенту, пропагандируют насилие или запрещенные тематики вроде ритуальных услуг и товаров для взрослых.
Какие элементы на картинке повышают CTR?Это контрастный логотип, занимающий малую часть площади, CTA в виде иконки и цветное изображение, которое всегда выигрывает по эффективности у черно-белой рекламы.
Следующая статья: « Методы оценки персонала
Содержание
- Технические требования к размерам изображений для РСЯ
- Что нельзя размещать на картинках
- Как добавить графику
- Что важно помнить при добавлении изображений
- Инструменты для работы с изображениями
- Полезные советы по созданию картинок для Яндекс.
 Директ
Директ
Оцените статью:
Средняя оценка: 4.5 Количество оценок: 992
Понравилась статья? Поделитесь ей:
Подпишитесь на рассылку ROMI center: Получайте советы и лайфхаки, дайджесты интересных статей и новости об интернет-маркетинге и веб-аналитике:
Вы успешно подписались на рассылку. Адрес почты:
Читать также
Как увеличить продажи в несколько раз с помощью ROMI center?
Закажите презентацию с нашим экспертом. Он просканирует состояние вашего маркетинга, продаж и даст реальные рекомендации по её улучшению и повышению продаж с помощью решений от ROMI center.
Запланировать презентацию сервиса
Попробуйте наши сервисы:
Импорт рекламных расходов и доходов с продаж в Google Analytics
Настройте сквозную аналитику в Google Analytics и анализируйте эффективность рекламы, подключая Яндекс Директ, Facebook Ads, AmoCRM и другие источники данных за считанные минуты без программистов
Попробовать бесплатно
Импорт рекламных расходов и доходов с продаж в Яндекс Метрику
Настройте сквозную аналитику в Яндекс.
 Метрику и анализируйте эффективность рекламы, подключая Facebook Ads, AmoCRM и другие источники данных за считанные минуты без программистов
Метрику и анализируйте эффективность рекламы, подключая Facebook Ads, AmoCRM и другие источники данных за считанные минуты без программистовПопробовать бесплатно
Система сквозной аналитики для вашего бизнеса от ROMI center
Получайте максимум от рекламы, объединяя десятки маркетинговых показателей в удобном и понятном отчете. Отслеживайте окупаемость каждого рекламного канала и перестаньте сливать бюджет.
Попробовать бесплатно
Сквозная аналитика для Google Analytics позволит соединять рекламные каналы и доходы из CRM Получайте максимум от рекламы, объединяя десятки маркетинговых показателей в удобном и понятном отчете. Отслеживайте окупаемость каждого рекламного канала и перестаньте сливать бюджет.
Подробнее → Попробовать бесплатно
Сквозная аналитика для Яндекс.
 Метрики позволит соединять рекламные каналы и доходы из CRM Получайте максимум от рекламы, объединяя десятки маркетинговых показателей в удобном и понятном отчете. Отслеживайте окупаемость каждого рекламного канала и перестаньте сливать бюджет.
Метрики позволит соединять рекламные каналы и доходы из CRM Получайте максимум от рекламы, объединяя десятки маркетинговых показателей в удобном и понятном отчете. Отслеживайте окупаемость каждого рекламного канала и перестаньте сливать бюджет.Подробнее → Попробовать бесплатно
Сквозная аналитика от ROMI позволит высчитывать ROMI для любой модели аттрибуции Получайте максимум от рекламы, объединяя десятки маркетинговых показателей в удобном и понятном отчете. Отслеживайте окупаемость каждого рекламного канала и перестаньте сливать бюджет.
Подробнее → Попробовать бесплатно
Zenserp против Яндекса Обратный поиск картинок: что лучше?
Поиск соответствующих изображений иногда может оказаться очень полезным. И это возможно с помощью различных поисковых систем, таких как обратное изображение Яндекса или любой API поиска изображений. Но как узнать, безопасны ли эти платформы и какую из них лучше выбрать? Что ж, эта статья объяснит все подробно.
Но как узнать, безопасны ли эти платформы и какую из них лучше выбрать? Что ж, эта статья объяснит все подробно.
Использование систем поиска обратных изображений, таких как платформа обратных изображений Яндекса или API поиска изображений, помогает нам находить авторские права на наши изображения. Мы можем защитить наши данные изображений от неправомерного использования и повысить их безопасность. В этой статье давайте рассмотрим поисковые системы изображений Zenserp и Яндекс, чтобы выбрать лучшую для наших данных изображений.
Содержание
Что такое обратный поиск изображения?
Обратный поиск изображений — это новейшая технология, которая помогает нам находить похожие изображения в Интернете. Существует несколько способов поиска изображения с помощью обратного поиска изображения. Например, некоторые из наиболее распространенных способов:
- Ввод URL-адреса изображения
- Загрузка изображения в обратный поиск изображений
- Сканирование изображения для получения аналогичных результатов (например, в случае поиска изображений Google)
Самое лучшее в поисковых системах с обратным изображением — это то, что мы можем использовать их на разных устройствах.
Знать про поиск по картинке интересно, но зачем он нам? Давайте исследовать.
Зачем нужен поиск по изображению?Очень многие люди думают, что обратный поиск изображений дает им только релевантные изображения. Но это еще не все. Ниже приведены некоторые важные причины для использования системы обратного поиска изображений:
Отслеживание изображений
Обратный поиск изображений может помочь нам отслеживать наши изображения. Мы можем видеть, злоупотребляют ли люди нашими изображениями или нет. Это возможно, проверив, куда загружены наши изображения. Мы легко обнаруживаем украденные изображения с помощью этой поисковой системы.
Подлинность изображений
Обратный поиск изображений может помочь нам установить подлинность изображений, предоставляя все доступные источники в кратчайшие сроки.
Обнаружение поддельных учетных записей
Мы также можем обнаруживать поддельные профили в Интернете с помощью обратного поиска изображений. Все, что нам нужно сделать, это загрузить изображение профиля в этот обратный поиск изображений. Он покажет нам все сайты с загруженными туда одинаковыми изображениями.
Проверить конкурентов
Мы также можем проверить конкурентов, которые воруют наши изображения, используя обратный поиск изображений.
Каковы преимущества
использования обратного поиска по изображению?Некоторые преимущества обратного поиска изображений:
- Мы можем найти похожие изображения, которые имеют разные аспекты
- Это дает нам возможность для обратных ссылок
- Мы можем искать объект, связанный с изображением (характеристики, имя и история)
- Дает нам информацию о владельце изображения
- Поиск похожих изображений с высоким разрешением
- Наконец, мы также можем проверить наши изображения на плагиат
Давайте узнаем об известных обратных поисковых запросах по картинкам и найдем среди них лучшие.
Что такое обратный поиск изображений Zenserp?
Zenserp помогает нам отслеживать наши изображения в Интернете. Это также позволяет нам видеть наши загруженные изображения онлайн. Этот онлайн-поиск фотографий легко начать всего за несколько кликов, подписавшись на их бесплатный план. Самое лучшее в обратном поиске изображений Zenserp — это то, что он имеет множество вариантов использования. Например,
- Мы можем видеть реализацию активов нашего бренда и то, как они используются
- Позволяет нам проверять соответствие наших изображений авторским правам
- Мы можем реагировать на негативные голоса путем модерации изображений через Zenserp и т. д.
Например, мы можем получить базовый список всех URL-адресов, содержащих изображение. Это возможно по следующему коду:
1 2 3 4 5 6 7 | curl -X GET -G \ ‘https://app. -H «apikey: your-apikey» \ -d «image_url=https: //images.unsplash.com/photo-1574629810360-7efbbe195018?ixid=MXwxMjA3fDB8MHxwaG90by1wYWdlfHx8fGVufDB8fHw%3D&ixlib=rb-1.2.1&auto=format&fit=crop&w=3849&auto=format&fit=crop&w=3849&w=3849&9 0 q=803 » 9 0 q=803 » 9 0 q=803 » число = 100 дюймов \
// Замените «ваш-апикей» на ваш личный ключ |
И когда мы хотим получить более 100 результатов, мы используем следующий код:
1 2 3 4 5 6 7 8 9 | curl -X GET -G \ ‘https://app.zenserp.com/api/v2/search’ \ -H «apikey: your-apikey» \ -d «image_url=https: //images.unsplash.com/photo-1574629810360-7EFBBBE195018? IXID = MXWXMJA3FDB8MHXWAG90BY1WYWDLFHX8FGVUFDB8FHW%3D & AMP; IXLIB = RB-1.
// Замените ‘ваш-апикей’ на ваш личный ключ |
Возможности Zenserp Reverse Image Search.
Zenserp API, поддерживаемый различными языками программирования, имеет несколько замечательных функций. Эти особенности:
- Мы можем искать изображения, добавляя местоположение и выполняя поиск с геолокацией.
- Это позволяет нам добавлять параметр языка к нашим изображениям и фильтровать результаты для нескольких или определенных языков.
- Мы получаем исторические результаты изображений, используя функцию поиска диапазона дат Zenserp
Одна страница результатов поиска Zenserp содержит до 100 результатов новостей. Разбиение на страницы позволяет нам сканировать результаты поиска с нескольких 100 страниц.
Что такое обратный поиск картинок в Яндексе?
Обратный поиск изображений Яндекса предоставляет нам услуги, связанные с поиском изображений в Интернете. Мы можем использовать изображения Яндекса, чтобы найти изображения, соответствующие нашим выбранным настройкам.
Например, мы находим только изображения, содержащие черты лица определенного цвета и определенного формата. Мы также можем найти копии изображений различных размеров. Более того, мы также получаем изображения с определенного сайта.
Яндекс позволяет просматривать результаты в нескольких разных режимах при отображении на одной странице. Кроме того, мы также можем поделиться нашими любимыми изображениями в социальных сетях.
Давайте рассмотрим некоторые удивительные возможности поиска картинок Яндекса.
Особенности обратного изображения Яндекса
- В поиске обратного изображения Яндекса есть три различных режима поиска. Эти режимы:
- Незащищенный
- Умеренная
- Для всей семьи
- Это позволяет нам искать изображения, применяя различные фильтры. Например, по умолчанию обратный поиск картинок Яндекса показывает нам изображения, загруженные менее месяца назад. Но когда нам нужны самые последние изображения, мы можем применить фильтр «Последние», чтобы получить результаты.
- Это также позволяет нам применять фильтр размера к изображениям. Мы можем получить результаты для маленьких, средних и больших изображений. Существует возможность поиска обоев для наших рабочих столов, нажав на функцию обоев.
- Имеется фильтр ориентации для поиска изображений в альбомной, портретной или квадратной форме. Кроме того, есть фильтры по типу изображения, преобладающему цвету, поиску по сайту, формату файла и продуктам.

- Мы можем распознавать лицо, текст, уникальность и т. д. изображений с помощью поисковой системы картинок Яндекс.
Зенсерп Против. Обратное изображение Яндекса: последние мысли
Хотя Zenserp и Яндекс могут выполнять почти одинаковые функции, между ними есть некоторые различия. Лучший выбор обратного поиска изображений сильно зависит от наших требований и вариантов использования. Поскольку Zenserp предоставляет нам щедрый бесплатный план, это может быть нашим приоритетом. В то же время Zenserp позволяет искать изображения по геолокации, чего не позволяет Яндекс.
Зенсерп Против. Обратное изображение Яндекса: часто задаваемые вопросы
Как вы выполняете поиск обратного изображения на обратном изображении Яндекса?
Нам просто нужно загрузить изображение, нажав кнопку справа от строки поиска и нажав кнопку поиска.
Безопасно ли обратное изображение Яндекса?
Поскольку Яндекс не индексирует наши изображения, пользоваться этой платформой безопасно.
Как вернуться к источнику изображения?
Нам нужно загрузить изображение на обратный поиск изображений, и здесь мы получаем всю необходимую информацию.
Какой сайт с обратными изображениями лучше всего?
Zenserp — лучший сайт реверсивных изображений для поиска релевантных изображений в Интернете.
Зарегистрируйтесь бесплатно сегодня, чтобы интегрировать свое веб-приложение с лучшей системой обратного поиска изображений Zenserp.
Как сделать обратный поиск изображения
Автор Джефф Портер / 16 января 2022 г. 18 декабря 2022 г.
Как выполнить обратный поиск изображения с помощью Google, Bing & Yandex на вашем компьютере. Обратный поиск изображения — это возможность «искать» или находить изображение (изображение) в Интернете по самому изображению. Обычно, когда вы ищете изображения в Интернете, вы должны начать с ввода слова или фразы, связанной с этим поиском, например, «фотографии пляжа Блэкпула», «изображения Нью-Йорка», «изображения кроликов» и т. д.
д.
Но если у вас уже есть изображение (картинка) , вы можете использовать это изображение для поиска информации о нем, например Кто это? Что это такое? Где это находится?
В этом руководстве мы рассмотрим, как выполнить обратный поиск изображений на веб-страницах, в электронных письмах и на изображениях, которые уже есть на вашем компьютере.
Содержание
- Обратный поиск изображения по изображению на вашем компьютере.
- Как сделать обратный поиск изображения в Google.
- Google ищет в Интернете ваше изображение.
- Обратный поиск изображений в Bing.
- Обратный Поиск картинок на Яндекс.
- Переведите на английский (или любой другой язык, который вы предпочитаете).
- Обратный поиск изображений в сообщениях электронной почты.
- Изображения на веб-страницах.
Обратный поиск изображения по изображению на вашем компьютере.

Когда вы ищете что-либо в Интернете, вы будете использовать поисковую систему, самой известной из которых является Google. Но есть и другие поисковые системы. Bing — это поисковая система Microsoft (используется в основном, если вы используете браузер Edge), а также есть русскоязычная версия Google, которая называется Яндекс.
Если у вас уже есть изображение на вашем компьютере, вы можете использовать все три поисковые системы, чтобы попытаться найти как можно больше информации о нем.
Как сделать обратный поиск изображения в Google.
Откройте браузер (выйдите в Интернет) и перейдите в Google Images.
https://images.google.com/
На странице Картинок Google щелкните значок «Поиск по изображению». Это значок камеры.
Щелкните значок камеры.Откроется окно поиска по изображению.
Здесь вы можете загрузить изображение в Google.
Перейдите на вкладку ЗАГРУЗИТЬ ИЗОБРАЖЕНИЕ, а затем нажмите кнопку ВЫБРАТЬ ФАЙЛ.
Теперь вам нужно найти свою фотографию.
Перейдите к изображению, выберите его и нажмите кнопку ОТКРЫТЬ.
Найдите изображение, которое хотите исследовать, и загрузите его в Google Images.Google ищет в Интернете ваше изображение.
Как только изображение будет загружено, Google просканирует его, а затем найдет либо точное совпадение, либо что-то похожее. Теперь нужно сказать, что способ, которым компьютер «смотрит» на изображение, не всегда такой, как мы, и поэтому вы можете получить очень странные результаты, но в целом вы обнаружите, что он работает довольно хорошо. .
Google отобразит результаты поиска почти так же, как если бы вы выполняли текстовый поиск.
Чтобы найти дополнительную информацию о своем изображении, просто прокрутите страницу результатов вниз и щелкните любой из веб-сайтов, на которых есть ваше изображение.
Если Google ничего не находит для вашего изображения или не находит информацию, которую вы надеялись найти, вы можете попробовать использовать две другие поисковые системы, о которых я упоминал ранее, Bing и Яндекс.
Процесс очень похож и столь же прост и вполне может дать вам то, что вы ищете.
Результаты будут разными, но в данном случае они довольно близки.Обратный поиск изображений в Bing.
Чтобы выполнить поиск в Bing с изображением, перейдите на страницы изображений Bing
https://www.bing.com/images/
Перейдя на страницу изображений Bing, нажмите «Поиск с использованием значка изображения». ».
Похоже на камеру (может быть).
Щелкните значок камеры.При нажатии на значок «камера» откроется окно визуального поиска.
Чтобы загрузить изображение в Bing, нажмите ОБЗОР.
Нажмите «Обзор», чтобы загрузить изображение.Теперь вам нужно перейти к изображению, которое вы хотите найти в Bing, выбрать его и нажать кнопку «ОТКРЫТЬ».
Bing Visual Search отобразит свои результаты, и, как и в случае с Google Images, в большинстве случаев они будут очень хорошими. Изображение большего размера слева — это то, что вы загрузили, а изображения меньшего размера справа — результаты.
Чтобы просмотреть один из результатов, просто нажмите на него. Но чтобы посетить веб-сайт или веб-страницу, с которой взято изображение, щелкните ссылку веб-сайта под изображением.
Загрузите изображение в Bing. Щелкните адрес веб-сайта под изображением, чтобы перейти на веб-сайт.Обратный поиск по картинке на Яндексе.
Яндекс — это огромная поисковая система. Он похож на Google, но базируется в России. Однако, если вы действительно изо всех сил пытаетесь найти какую-либо информацию о своей фотографии, то стоит попробовать. Хотя я не могу подтвердить это лично (я не занимаюсь обратным поиском изображений), при изучении этой статьи выяснилось, что Яндекс, вероятно, лучшая поисковая система для использования, особенно когда речь идет о распознавании лиц.
Чтобы выполнить поиск по изображению на Яндексе, откройте браузер и перейдите по адресу
https://yandex.com/images/
Когда вы туда доберетесь, нажмите значок Визуальный поиск.
Откроется окно визуального поиска, нажмите кнопку ВЫБРАТЬ ФАЙЛ.
Затем перейдите к своему изображению и загрузите его на Яндекс.
Нажмите кнопку «Камера» и кнопку «Выбрать файл».Яндекс будет отображать свои результаты так же, как и Google, за исключением того, что на русском языке.
Я упоминал, что Яндекс базируется в России?
Хотя для вас это может быть совершенно нормально, для меня это проблема.
Однако не все потеряно.
Я понятия не имею, о чем это говорит, извините.Переведите на английский (или любой другой язык, который вы предпочитаете).
Щелкните правой кнопкой мыши где-нибудь на странице, но ничего не касаясь, просто на пустом месте.
В открывшемся меню щелкните левой кнопкой мыши ПЕРЕВЕСТИ НА АНГЛИЙСКИЙ или любой другой язык.
Теперь я могу это прочитать. Иногда изображение, которое вы хотите исследовать, содержится в сообщении электронной почты. Оно может быть прикреплено или вставлено непосредственно в тело сообщения. В любом случае, выполнить обратный поиск изображения на нем очень просто.
Знание того, как отменить поиск изображений из электронных писем, особенно полезно из-за мошенничества с «одинокими сердцами». Часто мошенники используют фотографию модели или актера, чтобы скрыть свою настоящую личность.
Краткое примечание.
Существует несколько способов запуска обратного поиска изображения по изображению в электронном письме, но они очень сильно зависят от фактического используемого браузера (Chrome, Edge, Firefox, Opera, Brave и т. д.) . У них будут либо разные варианты, либо, возможно, вообще никакого выбора.
Таким образом, самый простой способ обратного поиска изображения в электронном письме — просто загрузить его на свой компьютер. Затем вы можете загрузить его в Google Images, Bing Images и Yandex Images, как указано выше.
Способ загрузки изображения зависит от вашей службы электронной почты, но в целом, если вы наведете указатель мыши на изображение, вы увидите направленную вниз стрелку, которая является кнопкой загрузки (или значком).
Нажмите кнопку загрузки и сохраните картинку на свой компьютер.
Загрузите свое изображение, а затем загрузите его в Google, Bing и Яндекс.Если вы не видите стрелку, обычно вы можете щелкнуть изображение правой кнопкой мыши, а затем левой кнопкой мыши СОХРАНИТЬ ИЗОБРАЖЕНИЕ КАК. Снова сохраните изображение на свой компьютер.
Изображения на веб-страницах.
Иногда вы можете перейти на веб-страницу с изображением, но очень мало информации об этом изображении. Если вы хотите узнать об этом больше, вы все равно можете выполнить обратный поиск изображения, даже если изображение находится на веб-странице.
Как и при поиске изображения в электронном письме, это можно сделать несколькими способами, но они зависят от вашего браузера. Поэтому лучше всего скопировать и вставить URL-адрес изображения (или веб-адрес) в Google, Bing и/или Яндекс.
Чтобы скопировать URL-адрес изображения, щелкните его правой кнопкой мыши.
В открывшемся меню щелкните левой кнопкой мыши либо КОПИРОВАТЬ АДРЕС ИЗОБРАЖЕНИЯ, либо КОПИРОВАТЬ ССЫЛКУ ИЗОБРАЖЕНИЯ, в зависимости от вашего браузера.
Перейдите в Google Images и щелкните значок камеры.
- Убедитесь, что вы находитесь на вкладке URL ВСТАВИТЬ ИЗОБРАЖЕНИЕ
- Щелкните правой кнопкой мыши в поле
- В меню щелкните левой кнопкой мыши ВСТАВИТЬ
- Наконец, нажмите кнопку ПОИСК ПО ИЗОБРАЖЕНИЮ.
Процесс в Bing почти идентичен. Перейдите к изображениям Bing, щелкните значок камеры, затем нажмите кнопку ВСТАВИТЬ ИЗОБРАЖЕНИЕ ИЛИ URL-адрес. Затем просто вставьте URL-адрес, который вы только что скопировали, в поле, и Bing сделает все остальное.
И так тоже на яндексе. Перейдите на страницу изображений Яндекса, щелкните значок камеры, а затем вставьте URL-адрес изображения в поле и нажмите кнопку ПОИСК.
Вставьте URL изображения в поиск картинок Bing. Или попробуйте вставить URL изображения в Яндекс.Заключение.
Используя обратный поиск изображений, вы можете идентифицировать растения и животных по сделанным вами снимкам, а также находить места и ориентиры на изображениях.


