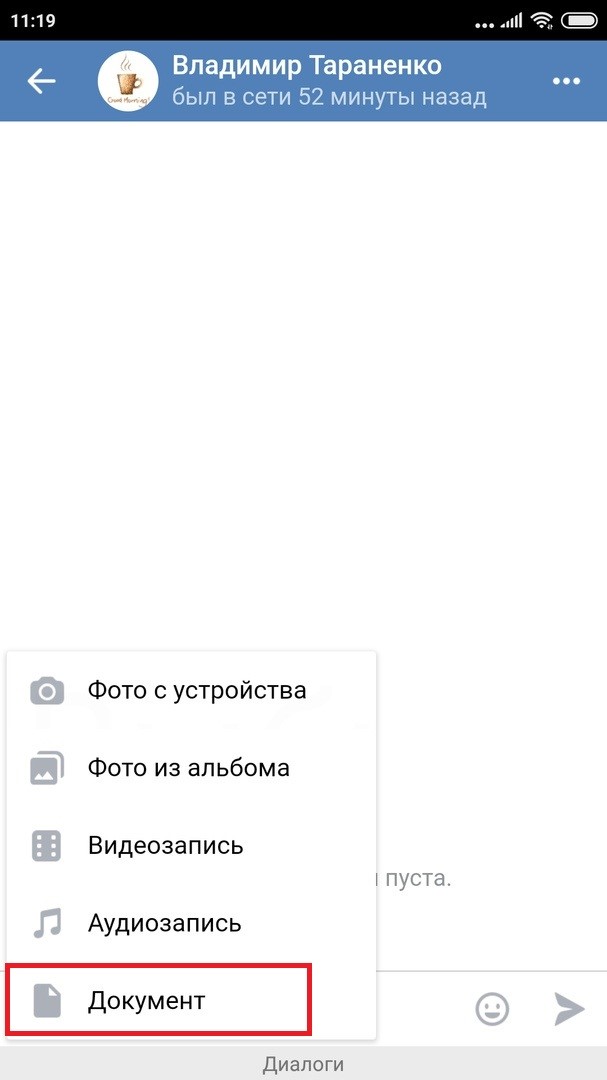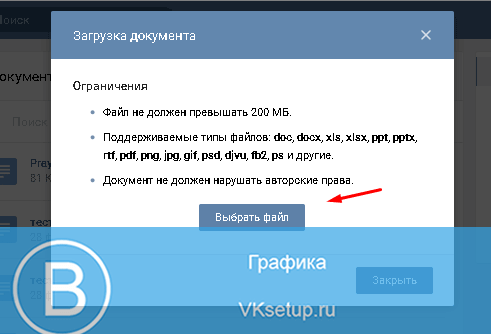Как отправить гифку в ВК с телефона и компьютера
Дмитрий Игнатович 05.03.2019 Обновлено: 4.03.2020 1 комментарий
Как отправить гифку в ВК? Gif-анимация нередко используется в данной социальной сети. В нашей статье рассмотрим все тонкости, расскажем о способах отправки гифок другим пользователям, в группу или на стену.
Содержание
- 1 Где найти gif?
- 2 Как отправить гифку в ВК с компьютера?
- 3 Как отправить гиф в ВК с телефона?
Где найти gif?
Анимированные изображения довольно давно используются в ВК. Какие возможности получают пользователи с их помощью?
- Гифки вполне способны заменить небольшие видео.
- Создавать их значительно проще, чем видеоролики.
- Гифки часто применяются для сжатой передачи определенной информации.
- Они нередко используются сообществами для привлечения внимания пользователей в новостной ленте.
- С помощью анимированных картинок люди могут выражать эмоции.
- Можно поделиться каким-то смешным моментом.

- Гифки воспринимаются пользователями лучше, чем видеоролики.
Но где взять анимированные изображения? Тут два варианта – найти в социальной сети или на других площадках готовые гифки, или создать их самостоятельно. Урок по подготовке простой анимации является темой для отдельной статьи.
Как найти готовые gif-файлы в ВК?
- необходимо открыть вкладку с документами в боковом меню;
- в строку поиска начните вводить определенные ключевые слова;
- в результатах отображаются анимации, находящиеся в открытом доступе.
Дополнительно вы можете самостоятельно загружать гифки с компьютера или телефона. Необходимо:
- Зайти во вкладку с документами.
- Нажать на кнопку «Добавить документ» или «+».
- Найти необходимый файл в папках на устройстве.
- После загрузки можно добавить метки и выбрать тип файла.
- Подтвердите сохранение анимации в документах.
Обычно гифки показываются при нажатии. Дополнительно в настройках можно выставить автоматическое отображение анимации. В новостной ленте теперь гифки запускаются самостоятельно, так как они переводятся в видеоформат.
В новостной ленте теперь гифки запускаются самостоятельно, так как они переводятся в видеоформат.
Как отправить гифку в ВК с компьютера?
Необходимая анимация была добавлена в ваши документы. Как теперь отправить гиф в ВК? Данная процедура довольно проста:
- В сообщении: выберете контакт из списка, откройте диалог с пользователем, нажмите на значок скрепки, выберете «Документ», найдите gif, добавьте к сообщению и кликните на отправку.
- В группе: перейдите к оформлению нового поста, наведите курсор на «Еще», выберете «Документ», найдите файл в списке, прикрепите гифку, завершите подготовку сообщения и опубликуйте.
- На стене – алгоритм действий схож с предыдущим пунктом.
Как отправить гиф в ВК с телефона?
Как отправить анимированную картинку в официальном приложении для Айфон и Андроид? Рассмотрим данную процедуру:
- В сообщении: перейдите к диалогу с пользователем, нажмите на скрепку, выберете «Документ», кликните на пункт «Анимации», найдите файл, вставьте его и отправьте.

- В группе: нажмите на «Добавить запись», кликните на меню с тремя точками, выберете «Документ», перейдите к «Анимации», найдите файл в списке и прикрепите к посту.
- На стене: аналогично предыдущему пункту, но первоначально необходимо на странице нажать на «Что у вас нового».
Не следует злоупотреблять gif-анимацией. Не все пользователи любят гифки, так как им просто лень нажимать на них, ожидать полной загрузки данных для корректного отображения.
Дополнительно некоторые устаревшие смартфоны не совсем подходят для работы с анимированными картинками. Загрузка гифок на них занимает много времени, они могут тормозить и отображаться некорректно. По этим причинам gif-анимация не получила очень широкого распространения, а все ее возможности так и не были раскрыты в рамках социальной сети.
Дмитрий Игнатович (Написано статей: 109)
Задать вопрос
Администратор сайта и редактор эксперт. Его основная задача — не только написать качественный контент, но и проверить все факты на достоверность и простоту. Перед тем, как опубликовать очередное руководство, он проверит его на себе сам. Дмитрий является экспертом в пользовании социальными сетями и умным телевидением. За плечами многолетний опыт работы преподавателем образовательных курсов, менеджером по продажам цифровой техники, руководил отделом продвижения в социальных сетях. Просмотреть все записи автора →
Перед тем, как опубликовать очередное руководство, он проверит его на себе сам. Дмитрий является экспертом в пользовании социальными сетями и умным телевидением. За плечами многолетний опыт работы преподавателем образовательных курсов, менеджером по продажам цифровой техники, руководил отделом продвижения в социальных сетях. Просмотреть все записи автора →
Оценка статьи:
Загрузка…
Поделиться с друзьями:
Adblock
detector
Как добавить гифку в ВК — Техника и интернет
Главная » Интернет
Рубрика: Интернет
На сегодняшний день в социальной сети Вконтакте во многих пабликах, в частности в сообществах развлекательного характера, можно найти множество гифок.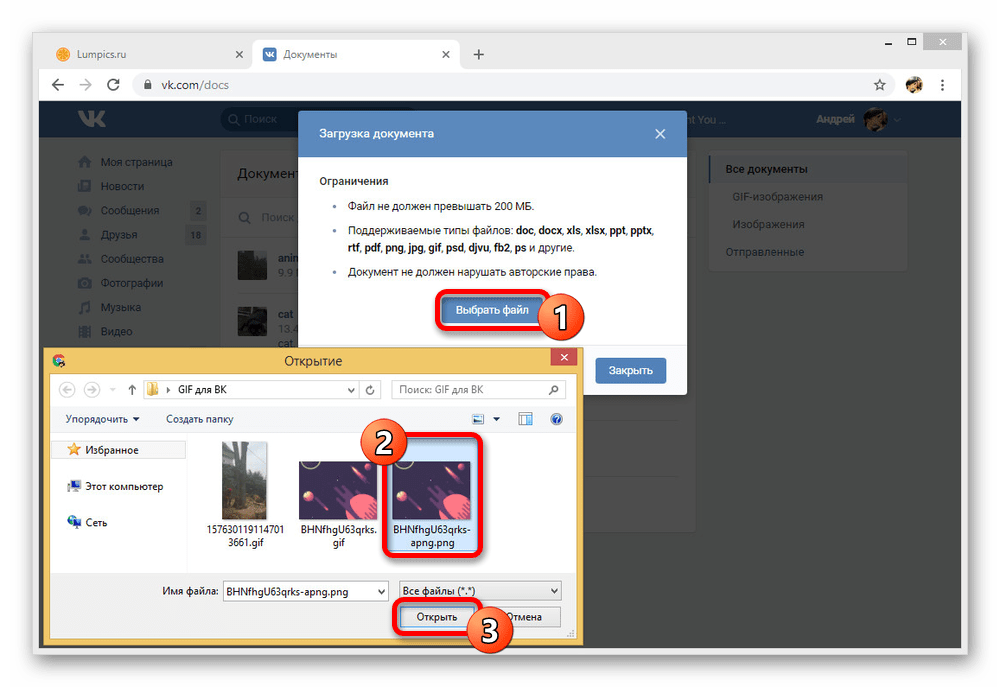
GIF популярный формат графических изображений.
Изначально анимированные изображения в вк не было. Но после многочисленных просьб разработчики вконтакте внедрили поддержку GIF-анимации.
Никто не стал долго ждать и огромное количество пользователей сразу же воспользовались новой возможностью.
В первые же дни на сайт было загружено тысячи гифок. Если вы еще не знаете, как добавить гифку в вк, то сегодняшний выпуск прочитать обязательно стоит.
Для того чтобы добавить гифку во вконтакте, не потребуется дополнительных приложений. Все очень просто:
- В первую очередь войдите на свою страницу vk.com и откройте вкладку «Документы».
- Если раздела Документы не оказалось в основном меню, тогда кликните по аватарке в правом верхнем углу и в выпадающем списке выберите Настройки.
- Напротив пункта Меню сайта нажмите на ссылку Настроить отображение пунктов меню,
- В появившемся окне отметьте галочкой Документы и сохраните изменения.

- Перешли в раздел Документы! Кликните по кнопке Добавить документ, если гифка хранится на компьютере,
- В новом окне Загрузка документа нажмите Выбрать файл и уже в проводнике найдите gif изображение. Также там есть примечание:
- Файл не должен превышать 200 МБ.
- Поддерживаемые типы файлов: doc, docx, xls, xlsx, ppt, pptx, rtf, pdf, png, jpg, gif, psd, djvu, fb2, ps и другие.
- Документ не должен нарушать авторские права.
- Добавить гифку можно и по-другому. Если у вас на компьютере нет никаких медиафайлов для загрузки. Тогда просто пропишите ключевой запрос в поисковике раздела Документы. Поиск будет осуществляться сперва среди загруженных личных документов, а ниже вы сможете увидеть документы глобального поиска. Сразу хотелось бы сказать, что отображаются не только гифки, но и текстовые файлы с форматом xls, docx, pdf и другие. Чтобы сузить круг поиска, воспользуйтесь вкладками справа. В нашем случае, выберите Анимации,
Тематические выпуски:
- Скачать видео с ВК бесплатно
- Как скачать фото с ВК
- Как скачать музыку из вк
- Как отправить документ в вк
- Как добавить человека в закладки В Контакте
- Как добавить в черный список вк
Как добавить гифку на стену ВК
Как добавить GIF-анимацию на стену или оставить гифку, например, в комментариях группы.
- Есть два способа. Первый: нажмите на кнопку Еще и списке выберите Документ,
- Затем найдите ранее загруженную гифу или загрузите гифку с компьютера, после чего нажмите Прикрепить,
- Теперь осталось лишь нажать отправить. Ном ожете еще дополнить описанием.
Второй способ загрузить гифку на сайт вконтакте.
- Откройте поисковик Яндекс или Google, пропишите запрос гифки. Скопируйте ссылку на изображение и вставьте в поле добавления записи. Копировать важно правильно. Нашли гифку, кликните по ней правой кнопкой мыши и в контекстном меню нажмите на Копировать адрес изображения.
- Вставьте ссылку, дождитесь пока гифка загрузится и нажмите Отправить.
Вот и все! Теперь вы знаете, как добавить гифку вконтакте.
Интересные записи:
- Как сделать опрос в вк
- Как редактировать сообщение в вк
- Как удалить сообщение в вк
- Социальные сети интернета
- Что такое Вайн
- Как пользоваться снапчат
- Как посмотреть гостей в ВК
- Как удалить беседу в вк
- Как отправить голосовое сообщение Вконтакте
- Как скрыть друзей в вк
- Как изменить возраст в ВК
- Как взломать страницу вконтакте
- Как скрыть аудиозаписи в Вк
- Как изменить имя и фамилию в вк
- Как накрутить лайки в ВК
- Как ускорить Андроид
- Как восстановить удаленные контакты на телефоне
- Как убрать всплывающую рекламу на Андроиде
- Как раздать интернет с телефона
- Как повысить уникальность текста
- Как отвязать номер от страницы Вконтакте
- Как раскрутить группу в ВК
0
Как создать и опубликовать/запланировать публикацию?
В ЭТОЙ СТАТЬЕ
- Как создать пост?
- Как работает опция «Добавить в очередь»?
- Как работает опция «Запланировать публикацию»?
- Как работает опция «Повторить публикацию»?
В SocialPilot вы можете создать публикацию, используя различные элементы, такие как текст, ссылки, изображения, видео и GIF-файлы.
Как создать пост?
Чтобы создать публикацию, вам необходимо подключить свои учетные записи социальных сетей на странице «Подключить учетную запись».
Для создания сообщения:
- 1
- Нажмите «Сообщения» -> Создать публикацию из меню боковой панели.
- 2
- Введите текст в предоставленное поле.
Контент можно настроить для каждой платформы. Вкладка «Исходный» содержит базовый контент, переключайтесь на вкладки отдельных платформ для редактирования текста, изменения изображений, хэштегов и т. д. Вы также можете добавить первый комментарий для Instagram, нажав кнопку комментария на исходной вкладке или используя специальное поле на вкладке Instagram.
- 3
- Выбор изображения:
- Нажмите значок «Добавить медиафайл» и выберите изображение из нескольких вариантов.
- Кроме того, вы можете выбрать изображение из ссылки на сайт/блог, которую вы вставили в текстовое поле.

- Вы также можете загружать изображения из Box, Dropbox или URL-адреса изображения.
Примечание: Если вы ввели URL-адрес блога/сайта в текстовое поле, вы увидите предварительный просмотр всех изображений с этой страницы. Вы можете загрузить максимум 4 изображения для публикации в Facebook, Twitter, ВКонтакте и Tumblr.
- 4
- Выбор видео:
- Нажмите на значок Видео и выберите видео на своем компьютере.

- Вы увидите предварительный просмотр вашего видео, где вы можете выбрать миниатюру из предложенных вариантов. (будет предоставлено максимум 5 эскизов)
- Нажмите на значок Видео и выберите видео на своем компьютере.
- 5
Выбор GIF:
- Нажмите на значок GIF и введите ключевое слово для поиска GIF.
- Нажмите на GIF по вашему выбору.
Примечание: SocialPilot позволяет выбрать либо 4 изображения, либо GIF, либо видео. Вы не можете выбирать изображения, видео и GIF-файлы вместе.
- 6
- Выберите учетные записи, из которых вы хотите опубликовать сообщение.
Примечание: Вам будет разрешено планировать твиты только для одной учетной записи Twitter (одновременно). Twitter представил новые правила, запрещающие всем сторонним приложениям, таким как SocialPilot, разрешать пользователям публиковать одну и ту же публикацию в нескольких учетных записях Twitter одновременно.

- 7
- Нажмите на ‘ Добавить в очередь ‘, чтобы запланировать публикацию в соответствии с установленными временными интервалами.
или
Нажмите «Нажмите» Share Now ‘ возможность немедленно опубликовать пост.
Или
Нажмите ‘ Share Next ‘ опция, которая запланирует вашу публикацию в следующий доступный временной интервал после времени, которое вы установили для расписания. Например: если вы создаете публикацию в 13:09 и согласно вашему расписанию есть временной интервал в 14:00, публикация будет запланирована на 14:00.
Или
Нажмите ‘ Запланировать публикацию ‘ возможность запланировать публикацию на определенную дату и время (кроме определенных вами временных интервалов).

Или
Нажмите ‘ Повторить публикацию ‘, чтобы повторить эту публикацию для выбранной учетной записи (аккаунтов) несколько раз в течение определенного периода времени.
Создавать сообщения стало еще проще!
Давайте посмотрим, как можно использовать эти параметры расписания.
Как работает параметр «Добавить в очередь» для автоматического планирования?
Вы можете назначить несколько временных интервалов на каждый день для каждой учетной записи в разделе «Управление учетными записями».
Как видно на картинке, в очереди 14 постов — первый пост будет опубликован в пятницу в 13:00; 2-й пост будет опубликован в 22:00; 3-й пост будет опубликован в субботу в 15:30. Если после этого постов в очереди нет, слоты в расписании останутся неиспользованными.
Как работает опция «Запланировать публикацию»?
Нажав на опцию «Запланировать публикацию», вы увидите всплывающее окно, в котором вы можете выбрать дату и время для публикации этой публикации. Если вы хотите повторять эту публикацию в течение определенного периода времени, нажмите «+ Добавить расписание».
Если вы хотите повторять эту публикацию в течение определенного периода времени, нажмите «+ Добавить расписание».
Как работает опция «Повторить публикацию»?
При выборе параметра «Повторить публикацию» в раскрывающемся списке «Добавить в очередь» появится всплывающее окно, в котором вам нужно выбрать, сколько раз вы хотите, чтобы ваша публикация повторялась и через сколько дней. Нажмите на кнопку «Предварительный просмотр», чтобы Посмотреть и редактировать дату и время повторяющихся сообщений.
Когда вы нажмете кнопку «Предварительный просмотр», SocialPilot рассчитает дни и время соответственно и покажет вам расписание. Вы можете настроить эти даты и время в соответствии с вашими предпочтениями.
Нажмите кнопку «Расписание», чтобы поделиться этими повторяющимися сообщениями из вашей учетной записи (аккаунтов).
Вы получили ответ на свой вопрос?
Спасибо за ответ
Не удалось отправить отзыв. Пожалуйста, повторите попытку позже.
Пожалуйста, повторите попытку позже.
Все еще нужна помощь? Связаться с нами Связаться с нами
Добавить музыку в гифку онлайн: поставить песню на гифку — добавить звук в гифку — добавить звук в гифку
Пожалуйста, откройте ссылку из письма-подтверждения. Нет письма? Проверьте спам. 🙂
Добавить аудио в gif онлайн
Как сделать видео с танцевальной анимацией
Как сделать видео с GIF анимацией
Как сделать анимацию перехода
Как конвертировать видео в анимацию
Есть забавный GIF и нужно добавить подходящую музыку? Видеоредактор MovieMakerOnline.com — решение вашей проблемы!
Вам не нужно загружать и устанавливать какие-либо программы. Все бесплатно и доступно без регистрации.
Вам понадобится современный браузер и около 5 минут, чтобы добавить музыку и звуковые эффекты в гифку
1. Найти и добавить файлы
Найти подходящую музыку и различные звуковые эффекты для gif-анимации очень просто, потому что существуют обширные бесплатные коллекции музыки и звуковых эффектов.
Используйте кнопку загрузки или просто перетащите файлы на страницу для добавления.
Устройства iPhone и iPad имеют ограничения платформы для добавления музыкальных файлов:
- Найдите музыку и звуковые эффекты в бесплатной коллекции на любом другом устройстве.
- Зарегистрируйтесь и добавляйте музыку с другого устройства с тем же именем пользователя и паролем.
2. Продолжительность музыки
Существует несколько способов установить продолжительность музыки:
Обрезать музыку — открыть мастер обрезки с помощью кнопки, чтобы уменьшить длину каждого музыкального файла.
Обрезать до основного — автоматически обрезать музыкальную дорожку (а также фоновый и текстовый слой) до основного слоя с загруженными gif-файлами.
Растянуть — чтобы растянуть все слои на максимальную длину, продолжительность текстов и фотографий будет растягиваться автоматически.
Звук для события
Если вы хотите включить звук в определенный момент:
- Нажмите на звуковой файл.
- Включить кнопку булавки, чтобы удерживать позицию.
- Переместите звуковой файл в нужную позицию — в случае сенсорных экранов: нажмите, удерживайте и переместите.
3. Продолжительность GIF
Вы можете работать с вашим gif как с любым видеофайлом — обрезать, изменять скорость, вращать, воспроизводить в обратном направлении и применять различные эффекты.
Клон
Чтобы повторить файл GIF, нажмите кнопку «Клонировать» необходимое количество раз.
Момент появления
Изначально все файлы автоматически выстраиваются один за другим, согласно заданной длительности переходов. Если вы хотите запустить GIF в определенный момент музыки:
- Нажмите на кнопку положения удержания, чтобы включить ее.