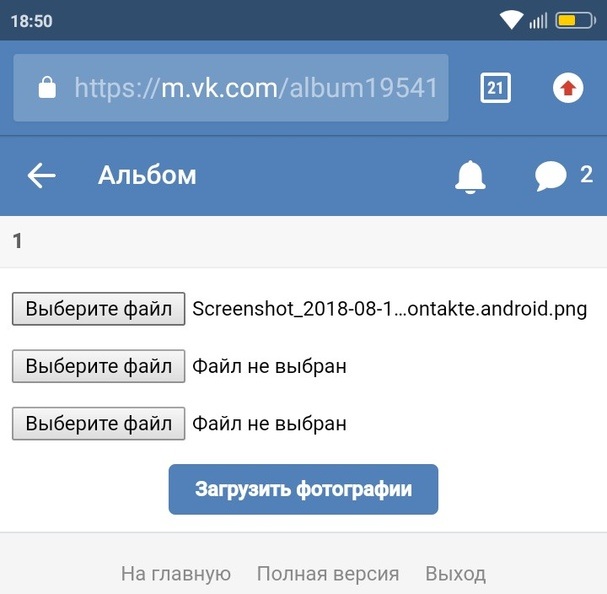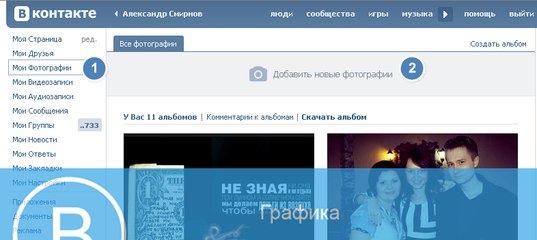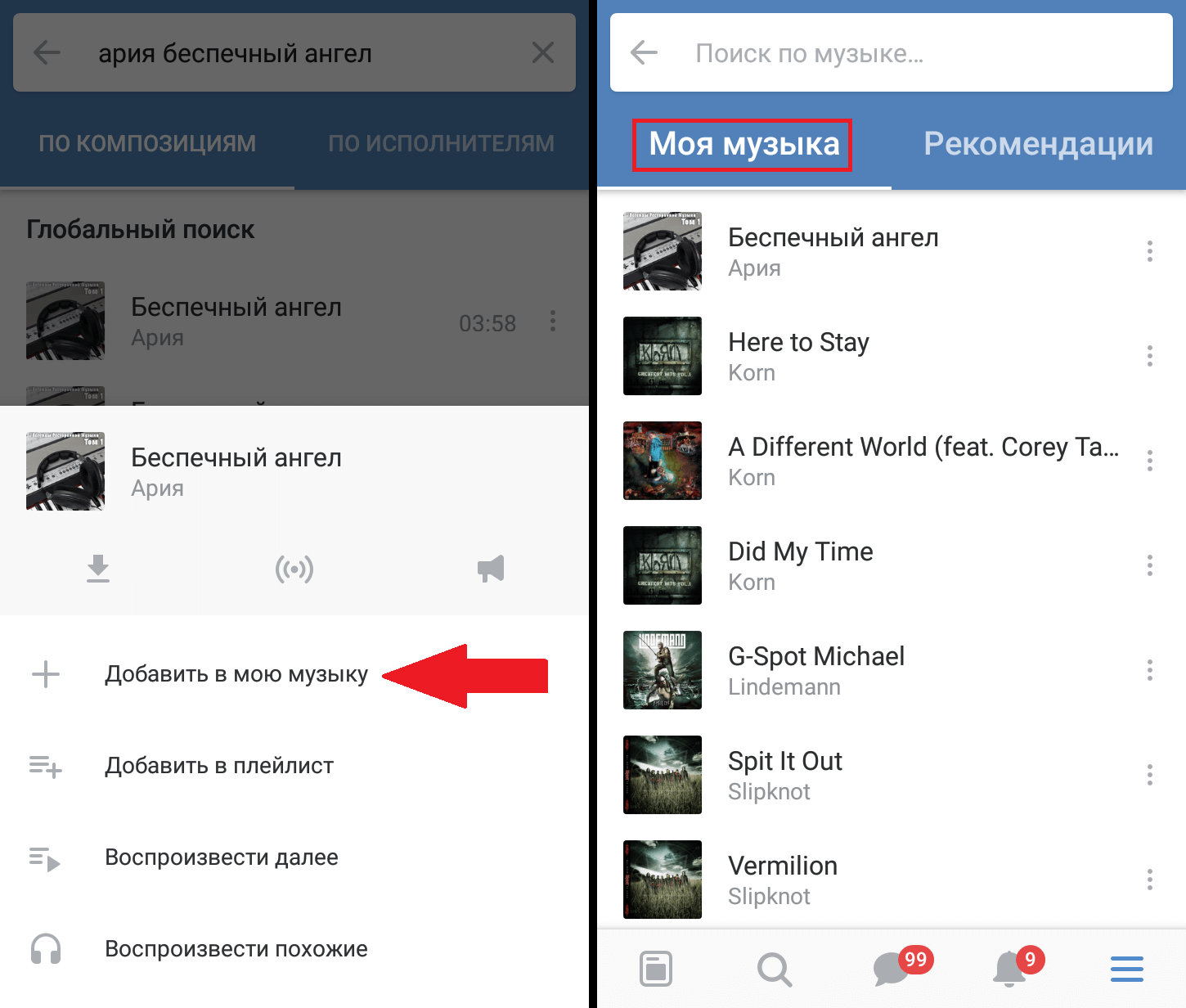Как с телефона добавить фото в ВК?
Главная » Секреты
Сегодня каждый смартфон оснащен цифровой камерой, поэтому все больше снимков делаются именно на телефон. Используя приложение для iPhone или Android, очень удобно загружать изображения в ВК прямо с мобильного телефона.
Чтобы добавить свое фото через телефон в ВК есть несколько способов:
- прикрепить картинку к записи на стене,
- загрузить из галереи на вашем устройстве.
Оглавление
Загрузить изображение на стену ВКонтакте
Самый простой способ поделиться фоткой со своими друзьями – это кинуть его прямо на стену или прикрепить снимок к записи. Перейдите в мобильной версии ВК на свою страничку и кликните по пункту «Фотография»:
После этого сервис перейдет к той папке устройства, в которой хранятся картинки. Отметьте одну или несколько из них и нажмите галочку в правом верхнем углу.
Чтобы добавить фото с телефона к посту, пройдите по вкладке «Новая запись» и напишите несколько строк или пару популярных хештегов.
Теперь нажмите по иконке с фотоаппаратом и отметьте от 1 до 10 снимков, которые должны присутствовать в записи.
Таким же образом можно прикрепить фотоизображения к своим комментариям в группах или сообществах.
Добавить фото в альбом
Изображения можно загрузить в существующий альбом. Для этого перейдите в раздел «Фотографии» в выпадающем меню слева. Выберите вкладку «Альбомы» и откройте нужный. Далее нажмите на крестик в правом верхнем углу. Система предложит либо выбрать существующее изображение из галереи, либо сделать снимок.
Добавить фото со смартфона, не заходя в приложение
Можно выложить любые картинки с вашего телефона, не используя напрямую мобильное приложение ВК. Для этого найдите в смартфоне папку, в которой хранятся все фото, выберите одно или несколько из них и нажмите на иконку «Поделиться».
После этого устройство выдаст список приложений, через которые вы можете отправить эту фотографию в интернет или людям из ваших контактов. Кликните по значку социальной сети «ВКонтакте». Далее выберите, куда вы хотите загрузить изображение:
Кликните по значку социальной сети «ВКонтакте». Далее выберите, куда вы хотите загрузить изображение:
- в альбом,
- на стену,
- в документы.
Также вы можете отправить картинку личным сообщением себе или кому-нибудь из друзей.
Фотоизображения в ВК можно дублировать из других сетей. Для этого необходимо в настройках привязать свой аккаунт, указав логин и пароль от профиля. Теперь, когда вы выкладываете записи, активируйте ссылку ВК и посты будут дублироваться в эту социальную сеть.
Понравилась статья? Поделиться с друзьями:
Как отметить человека на фото в ВК с телефона или компьютера | Удивленный миром
Социальная сесть «Вконтакте» стала неотъемлемой частью большинства обывателей не только в странах СНГ, но и за рубежом.
Сервисы ВК позволяют не просто общаться с миллионами пользователей в режиме ожидания или реального времени, но и размещать безграничное количество фотографий. Для удобства просмотра фото софтом предусмотрена возможность отмечать на фото друзей и любых участников ВК.
О том, как это сделать в статье будут даны подробные рекомендации.
Зачем отмечать людей на фото в ВК
Прежде всего это удобно, если речь идет о коллективных фото или картинках с целью распространения информации.
Пользователь загрузил фотографию, на которой присутствует несколько человек. Можно передать фото сообщением, но проще отметить всех участников на загруженном фото, и фотография автоматически окажется в альбомах отмеченных друзей.
Также, если владелец картинки хочет ознакомить с ней максимальное количество участников ВК, то он может просто начать отмечать их на фото.![]() 100%, что они будут с ней ознакомлены, так как им всем придет уведомление об отметке.
100%, что они будут с ней ознакомлены, так как им всем придет уведомление об отметке.
Существует два способа отметки на фотографии: при помощи персонального компьютера и с помощью мобильного приложения.
Способ №1: Как отметить людей на фотографии в ВК при помощи ПК
Для того чтобы «разместить» на фотографии отметки с именами пользователей необходимо проделать следующий алгоритм:
- Создать альбом.
- Загрузить фотографию. Для этого необходимо кликнуть на интерактивном баннере «загрузить фото» или перетащить изображение с рабочего стола в поле баннера.
Фото будет загружена за считанные секунды, а после необходимо:
- Кликнуть по изображению, оно откроется.
- Правая часть изображения содержит поле для комментариев, а под ним располагается интерактивное меню.
В поле интерактивного меню нужно найти функцию — «отметить человека», а после выполнить следующие мероприятия:
- Кликаем на функции «отметить человека».
- В верхней части фото появится контекст — «выберите область».

- Кликаем на картинку в произвольном месте, произойдет выделение области.
- Откроется плавающий список, где будут пользователи из списка друзей, которые наиболее востребованы. То есть они «в тренде», с ними вы общаетесь чаще всего.
- Выбираем нужного друга и кликаем на нем. Надпись должна быть синей, это означает что страница друга активна и может быть отмечена.
Отметка появилась на фото. Другу придет уведомление, при подтверждении которого отметка будет сохранена.
Если необходимо отметить нескольких пользователей, то весь алгоритм за исключением создания альбома и загрузки фотографии повторяется.
Важно! Нельзя отметить на 1 фото более 50 пользователей.
Что делать, если пользователя нет в друзьях?
После того как на фотографии будет выделена область под отметку, откроется плавающий список. В нем будет представлена не только возможность выбрать пользователей из списка, но и найти их в глобальном поиске.
Для этого нужно кликнуть в поле поиска и вписать имя пользователя вручную. После написания появится аватарка и по ней нужно кликнуть.
После написания появится аватарка и по ней нужно кликнуть.
Имя будет автоматически перенесено на фотографию.
Способ №2: Как отметить людей на фотографии в ВК при помощи мобильного приложения
Прежде чем начать «работать» в ВК на андроиде или Ios необходимо скачать приложение с официального магазина приложений, авторизоваться и зайти под своим логином.
Важно! Загружать фотографии с телефона в сервис Вконтакте проще, чем с ПК, так как сервис сам отыскивает галерею фотографий в телефоне. Остается только самостоятельно выбрать изображение. На ПК же необходимо искать его в «проводнике».
Для того чтобы отметить человека на фото через приложение с мобильного телефона, необходимо выполнить следующее:
- Загрузить картинку в альбом, который создается предварительно. Или добавить фото в имеющийся альбом.
- Открыть фотографию касанием по интерактивному дисплею смартфона.
- Выбрать в меню пункт «отметить человека».
Важно! В приложении не появится всплывающий баннер «выберите область», она будет выбрана произвольно в рандомном участке изображения.
- Из всплывающего списка необходимо выбрать пользователя или найти его в глобальном поиске.
- Сохранить изменения.
После этого пользователю, которого ответили на изображении, будет отправлено уведомление. Если он его подтвердит, то отметка сохранится на фото.
Для приложения тоже действует ограничение по числу отмеченных пользователей не более 50 человек на одном изображении.
Иногда возникают, так называемые «баги» или сервисные ошибки, которые препятствуют отметке людей на изображениях. В этом случае в окне браузера может всплыть контекстное «окошко» с предупреждением о некорректной работе сервиса. В этом случае следует проделать процедуру позже или перезагрузить браузер. Так же отметка людей на фото будет невозможна, если в операционной системе ПК или смартфона отсутствует Flash-плеер.
Это может быть полезным: Что такое ID пользователя: как узнать, зачем нужен
Поделиться в социальных сетях
Вам может понравиться
Как загрузить фотографии на контакт или задание в мобильном приложении?
- Шаги для Apple
- шага для Android
На этой странице:
- Навигация
- Загрузка фото
- Сделать фото
Для iOS:
Навигация
Есть два способа импортировать или сделать фотографию из мобильного приложения JobNimbus.
1 — На главной странице
- Нажмите 9Синий значок 0029 + в правом верхнем углу.
- Выберите в меню « Фото «.
- Найдите запись , с которой вы хотите связать фотографию.
Камера автоматически откроется после выбора контакта или задания.
Чтобы не делать новую фотографию и вместо этого загрузить существующее изображение, нажмите Готово .
2 — со страницы контактов или вакансий
- Перейдите к записи, с которой вы хотите связать фотографию.
- Нажмите синий значок + в правом верхнем углу и выберите « Photo » в раскрывающемся списке.
Камера автоматически откроется, как только вы нажмете «Фото» в меню действий.
Чтобы не делать новое изображение и вместо этого загрузить существующее изображение, нажмите Готово .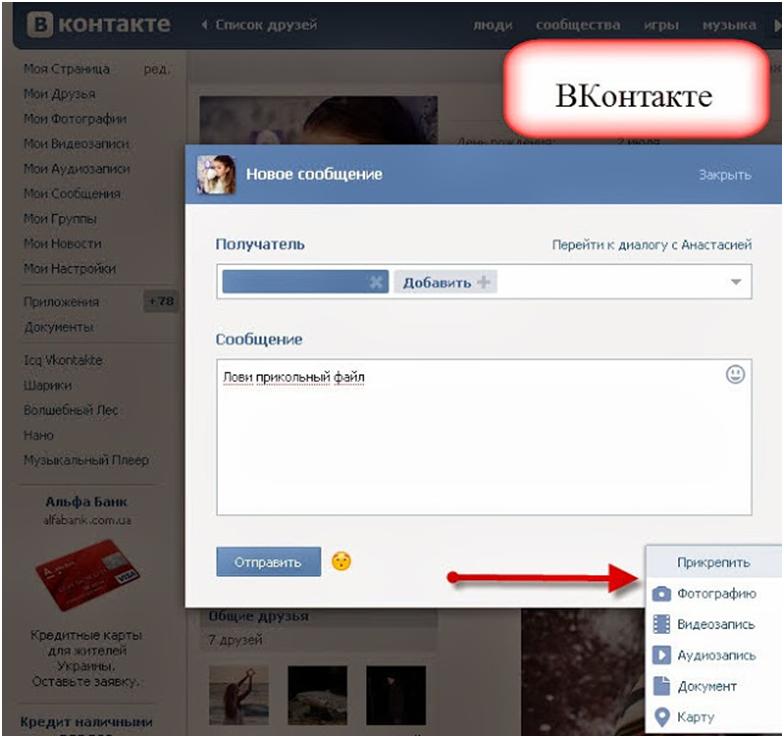
Загрузка существующей фотографии
После того, как вы перейдете к следующему экрану одним из двух вышеупомянутых способов, вы увидите все фотографии, которые ранее были связаны с соответствующей записью.
Затем вы можете:
- Сделать новую фотографию (подробные шаги можно найти ниже).
- Выберите нескольких изображений одновременно.
- Рядом с выбранными файлами появится синяя галочка.
- Внизу экрана (слева направо) у вас есть возможность:
- Поделиться изображением в другом месте.
- Присвоение фотографии определенной категории вложений .
- Навсегда удалить файл. Это действие нельзя отменить .
- Импортируйте изображение из фотоальбома вашего устройства.
- Когда появятся изображения, выберите те, которые хотите загрузить, а затем нажмите Добавить в правом верхнем углу.

- Когда появятся изображения, выберите те, которые хотите загрузить, а затем нажмите Добавить в правом верхнем углу.
- Сортировать уже связанных изображений по присвоенной им категории.
- Появится раскрывающийся список категорий вложений. Выполнение выбора отфильтрует видимые файлы соответствующим образом.
Создание новой фотографии
Когда камера откроется, вы увидите несколько значков, с которыми можно взаимодействовать.
Здесь вы можете:
- Настроить параметры вспышки, нажав кнопку l молния значок.
- Настройте параметры камеры, щелкнув значок шестеренки .
- Откроется еще один экран, на котором вы сможете:
- Включение/выключение резервного копирования фотографий , при котором все изображения, сделанные вами в JobNimbus, будут сохраняться в приложении для работы с фотографиями на вашем устройстве (вам потребуется включить соответствующие разрешения в настройках вашего телефона).

- Настройте качество загрузки фотографий , которое повлияет на скорость загрузки в зависимости от вашего выбора.
- Включение/выключение резервного копирования фотографий , при котором все изображения, сделанные вами в JobNimbus, будут сохраняться в приложении для работы с фотографиями на вашем устройстве (вам потребуется включить соответствующие разрешения в настройках вашего телефона).
- Откроется еще один экран, на котором вы сможете:
- Увеличение/уменьшение кадра с помощью ползунка .
- Сделать фото.
- Выйдите из камеры, нажав « Готово «.
- Примечание: фотосъемка не будет автоматически перенаправлять вас к сделанным изображениям. Вы можете сделать несколько снимков подряд, но вам нужно будет выбрать «Готово», чтобы выйти из камеры.
Для Android:
Чтобы сделать или загрузить фотографию контакта или задания, нажмите на 3 точки справа от названия записи в разделе «Сегодняшнее расписание» на главной странице или в списке «Результаты» на карте и выберите Сделать фотографии или Просмотр фотогалереи из меню действий.
Вы также можете выбрать значок камеры внутри страницы записи, чтобы сделать новую фотографию, или выбрать Фото , чтобы просмотреть существующие изображения.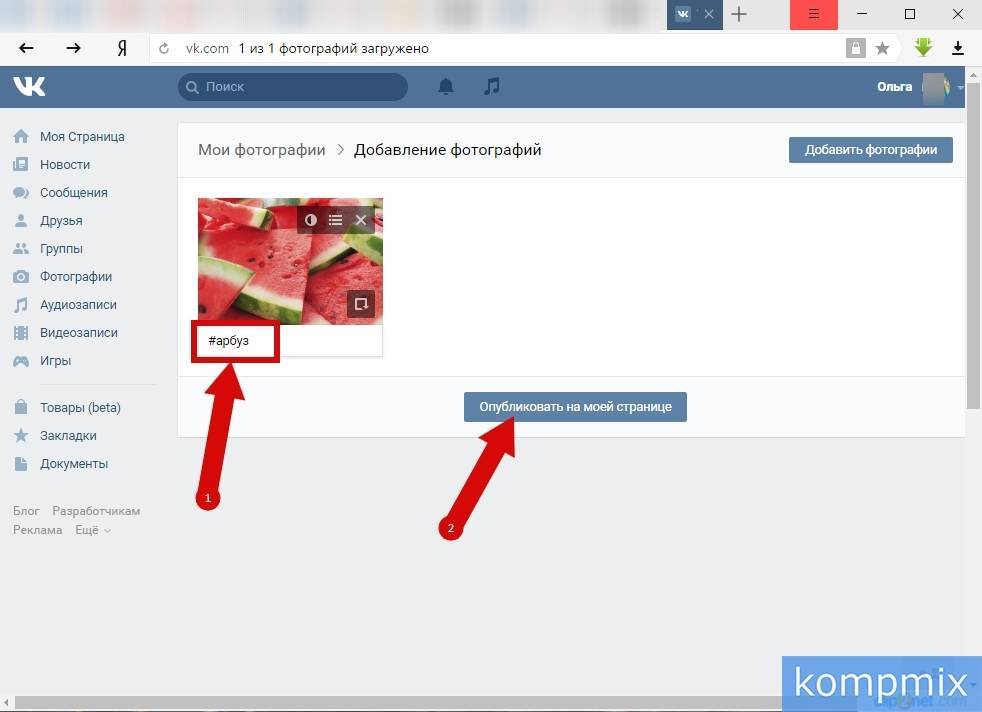
Открытие фотогалереи контакта или задания позволяет просмотреть существующие фотографии для этой записи.
Нажав на значок фотографий , вы можете выбрать способ фильтрации изображений по связанному с ними типу категории.
Чтобы добавить фотографии из фотопленки на мобильном устройстве, нажмите синий значок камеры .
Выберите изображения, которые вы хотите загрузить из фотопленки в контакт или файл задания, а затем нажмите Добавить .
Вы можете следить за ходом загрузки по колесику, которое появляется поверх изображения. После того, как фотография будет успешно добавлена, она появится в записи контакта или задания.
Совет:
Если вы в данный момент не находитесь в зоне действия данных или Wi-Fi, фотография будет кэширована в вашем мобильном приложении и будет загружена, как только у вас появится Wi-Fi или данные.
Как использовать Verizon Cloud
Начало работы
Загрузите приложение Verizon Cloud
- Apple® App Store®
- Google Play™:
- Таблетки
Настройте мобильное приложение Verizon Cloud
- Verizon Cloud — Apple iPhone — установка и настройка
- Verizon Cloud — смартфон Android™ — установка и настройка
Установите приложение Verizon Cloud на свой компьютер
Проверка работы приложения на компьютере
- Щелкните значок Cloud :
- Mac — вверху справа
- Windows — В правом нижнем углу
- Щелкните значок меню (3 горизонтальные точки).
- Нажмите Настройки .

Verizon Cloud может быть уже установлено на вашем мобильном устройстве. Если это не так, вы можете загрузить его из магазина приложений вашего устройства:
Если это не так, вы можете загрузить его из магазина приложений вашего устройства:
Настройте мобильное приложение Verizon Cloud.
Чтобы проверить состояние приложения Verizon Cloud на вашем компьютере:
Примечание. При установке Verizon Cloud на компьютер Mac с Big Sur вам необходимо установить разрешения вручную.
Резервное копирование и синхронизация содержимого
Синхронизация контактов вручную
- Verizon Cloud — смартфон Android — резервное копирование мультимедиа / синхронизация контактов
- Verizon Cloud — Apple iPhone — резервное копирование контактов/синхронизация мультимедиа
Загрузка контента
- Узнайте, как загружать контент с помощью веб-сайта My Verizon .
- Ваш смартфон : вы можете загружать контент в приложение Verizon Cloud на своем телефоне, используя функцию загрузки или обмена в других приложениях. Например, в приложении «Фото» или «Галерея» выберите фотографии, которые хотите загрузить, затем коснитесь значка «Поделиться » или «Загрузить ».

- Ваш основной телефон :
- Выберите фото или видео, которое хотите загрузить.
- Выберите Опции .
- Выберите в PIX Поместите или в онлайн-альбом .
- Ваш компьютер : Убедитесь, что на вашем компьютере запущено приложение Verizon Cloud. Новый контент загружается автоматически.
Резервное копирование носителя вручную
- Количество локальных файлов для загрузки в облако
- Ход загрузки файлов из очереди
- Возможность начать или отменить операцию.
 Обе кнопки находятся справа:
Обе кнопки находятся справа:- Нажмите оранжевую кнопку , чтобы начать
- Нажмите синюю кнопку для отмены
- Чтобы вручную синхронизировать контакты, убедитесь, что параметр «Контакты» включен:
- Переход к просмотру настроек
- Убедитесь, что вы подключены к Wi-Fi. Загрузка по-прежнему происходит в фоновом режиме, а существующие настройки сохраняются.
Просмотр и изменение настроек резервного копирования
- Смартфон Android — Управление настройками
- Apple iPhone — управление настройками
Архивирование файлов на вашем компьютере
Синхронизация выполняется автоматически для:
Вы можете загружать контент в Verizon Cloud по номеру:
Функция резервного копирования носителя выполняется автоматически для устройств Android и iOS.
Перейдите в верхнюю часть главного экрана, чтобы просмотреть:
На компьютере: следуйте инструкциям по загрузке контента с компьютера, чтобы загрузить медиафайлы.
Вы можете просматривать и изменять настройки резервного копирования в мобильном приложении Verizon Cloud:
Архивирование ваших файлов позволяет хранить копии удаленных файлов в облаке, чтобы вы могли освободить место на своих устройствах.
Архивировать файлы — узнайте, как архивировать файлы.
Скачать содержимое
Загрузите содержимое на свой телефон или планшет
- Коснитесь значка Меню в верхнем левом углу.
- Коснитесь Фото и видео .
- Коснитесь и удерживайте фото или видео, которое хотите загрузить.
Примечание. На фотографии появится галочка, указывающая на то, что она выбрана. Затем вы можете нажать на дополнительные фотографии или видео, если хотите загрузить более одного файла одновременно.
- Коснитесь Значок загрузки (стрелка вниз) на нижней панели навигации.
Загрузить из Verizon Cloud на свой компьютер
- Verizon Cloud — Веб-сайт — Windows/Mac — Download Media
После завершения загрузки содержимое будет находиться во вновь созданной папке с именем Vault.
Загрузить через браузер — фотографии, музыку или документы из браузера:
Загрузите из приложения Verizon Cloud на свой компьютер.
Восстановление содержимого
Восстановление содержимого на новых мобильных устройствах
- Verizon Cloud — смартфон Android — восстановление содержимого
- Verizon Cloud — Apple iPhone — восстановление содержимого
Восстановление удаленных файлов и контактов
- Нажмите значок
- Коснитесь Корзина в главном меню библиотеки.
- Нажмите и удерживайте файл, который хотите восстановить в Verizon Cloud.
Примечание. Фотографии будут выделены красным цветом или на фотографии появится галочка, указывающая на то, что она выбрана.
 Затем вы можете нажать на дополнительные файлы, если хотите управлять более чем одним файлом одновременно.
Затем вы можете нажать на дополнительные файлы, если хотите управлять более чем одним файлом одновременно. - Коснитесь значка Дополнительные параметры в правом верхнем углу.
- Коснитесь Восстановить предмет(ы) .
- Нажмите ВОССТАНОВИТЬ .
Удаленные файлы хранятся в корзине в течение 30 дней, после чего удаляются окончательно. Если вы случайно удалили контакт или файл, который ранее был загружен в Verizon Cloud, вы можете найти его на странице корзины Verizon Cloud на веб-сайте My Verizon или в приложении Verizon Cloud:
Ваши файлы будут восстановлены в вашей учетной записи Verizon Cloud.
Управление содержимым
Управление фотографиями и видео
- Verizon Cloud — Apple iPhone — Управление фотографиями/видео
- Verizon Cloud — Android-смартфон — управление фото/видео
- Verizon Cloud — Веб-сайт — Mac/Windows — Управление фото- и видеоальбомами
Управление документами
- Verizon Cloud — Apple iPhone — управление документами
- Verizon Cloud — Android-смартфон — Управление документами
- Откройте Verizon Cloud, щелкнув значок Cloud на панели задач (Windows) или в меню (Mac) или введя Verizon Cloud в строку поиска список приложений компьютера для доступа к панели инструментов.
- Выберите значок Cloud home на панели инструментов или щелкните приложение Verizon Cloud на рабочем столе (Windows) или в док-станции (Mac).
- Выберите Библиотека меню, а затем Документы .
- Щелкните документ, которым вы хотите управлять.
- Выберите параметр (например, загрузить, удалить, добавить в избранное и т. д.) и следуйте инструкциям на экране, чтобы выполнить действие.
Управление музыкой
- Verizon Cloud — Apple iPhone — Управление музыкой
- Verizon Cloud — Android-смартфон — Управление музыкой
- Откройте Verizon Cloud, щелкнув значок Cloud на панели задач (Windows) или в меню (Mac), или введя Verizon Cloud в строку поиска список приложений компьютера для доступа к панели инструментов.
- Выберите значок Cloud home на панели инструментов или щелкните приложение Verizon Cloud на рабочем столе (Windows) или в док-станции (Mac).
- Выберите меню Library , а затем Audio .
- Нажмите на песню, которой хотите управлять.
- Выберите действие (например, диалоговое окно «Добавить в список воспроизведения» [+], «Избранное», «Удалить» и т. д.) и следуйте инструкциям на экране, чтобы выполнить действие.
Создайте список воспроизведения
- Коснитесь Меню библиотеки 9Значок 0030 на нижней панели навигации.

- Коснитесь Audio в главном меню библиотеки.
- Нажмите Плейлисты .
- Нажмите Новый плейлист .
- Введите имя списка воспроизведения и нажмите Добавить песни .
- Выберите песни, которые вы хотите добавить в список воспроизведения, и коснитесь значка Галочка в верхнем левом углу.
Воспроизведение видео из облачной библиотеки
Вы можете управлять своими фотографиями и видео на веб-сайте My Verizon, в мобильном приложении Verizon Cloud или в приложении Verizon Cloud для ПК.
Вы можете управлять своими документами на веб-сайте My Verizon, в мобильном приложении Verizon Cloud или в настольном приложении Verizon Cloud.
Чтобы управлять документами в настольном приложении, выполните следующие действия:
Вы можете управлять своей музыкой на веб-сайте My Verizon, в мобильном приложении Verizon Cloud или в приложении Verizon Cloud на своем компьютере.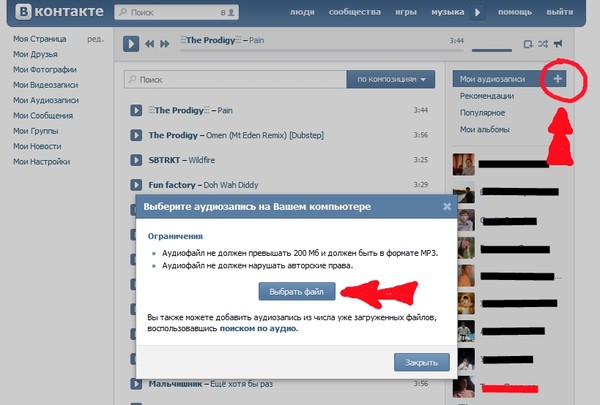
Чтобы управлять музыкой в настольном приложении, выполните следующие действия:
Чтобы создать список воспроизведения в мобильном приложении, выполните следующие действия:
Ваш новый плейлист будет создан. Вы также можете загрузить альбом, плейлист или папку, сохраненные на вашем компьютере.
Создать список воспроизведения — узнайте, как создать список воспроизведения из приложения Verizon Cloud на вашем компьютере.
Чтобы воспроизвести видео из библиотеки, просто выберите видео из раздела видео. Видео воспроизводится автоматически. Пауза и возобновление видео по желанию.
Примечание. Видеопроигрыватель поддерживает не все типы файлов. Если вы получили сообщение об ошибке, загрузите файл на рабочий стол, чтобы воспроизвести видео.
Если вы получили сообщение об ошибке, загрузите файл на рабочий стол, чтобы воспроизвести видео.
Форматы файлов, поддерживаемые на устройствах Windows и Mac: 3GPP, MPEG, MPG и т. д.
Неподдерживаемые форматы файлов: WMV, MKV, VLC и т. д.
| Формат файла | Windows | Mac |
| 3GPP | Да | Да |
| MPEG | Да | Да |
| WMV | Нет | № |
| МКВ | Нет | Нет |
| ВЛК | Нет | Нет |
| миль на галлон | Да | Да |
| WMV | Нет | Нет |
| АВИ | Нет | Нет |
| MP4 | Да | Да |
| FLV | Нет | Нет |
| МОВ | Да | Да |
| ВебМ | Да | Нет |
Использовать личную папку
Включить и включить
Настройки безопасности
Включить/включить — Узнайте, как включить и использовать личную папку.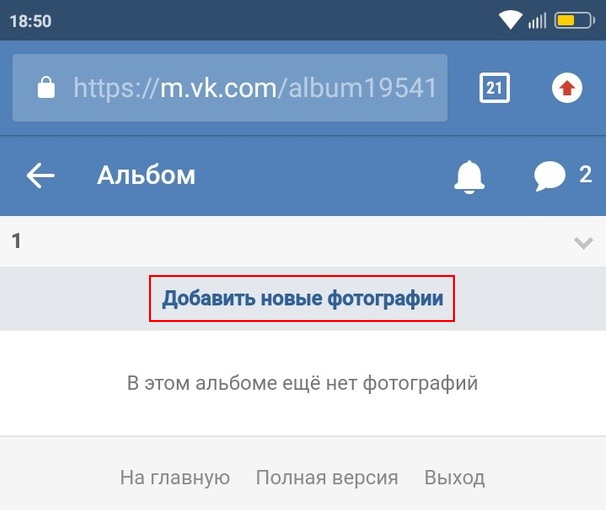
Безопасность и настройки — узнайте, как управлять безопасностью и настройками для вашей личной папки.
Общий доступ и печать
Общий доступ к мультимедиа
- Verizon Cloud — Android Smartphone — Share Media
- Verizon Cloud — Apple iPhone — Share Media
- Verizon Cloud — Веб-сайт — Mac/Windows — Share Media
Печать изображений
- Verizon Cloud — смартфон Android — печать изображений
- Verizon Cloud — Apple iPhone — Печать изображений
Вы можете поделиться своими фотографиями, видео и другими файлами на веб-сайте My Verizon или в приложении Verizon Cloud:
Вы можете распечатать изображения через веб-сайт Verizon Cloud Print Shop или приложение Verizon Cloud.
Просмотр и обновление хранилища
Просмотр хранилища
- Verizon Cloud — Android-смартфон — View Storage
- Verizon Cloud — Apple iPhone — Просмотр хранилища
- Verizon Cloud — веб-сайт — Mac/Windows — View Storage
Обновить хранилище
- Verizon Cloud — смартфон Android — обновление хранилища
- Verizon Cloud — Apple iPhone — Обновление хранилища
- Verizon Cloud — Веб-сайт — Mac/Windows — Обновление хранилища
Вы можете просмотреть текущий тарифный план хранилища Verizon Cloud и объем использованного хранилища в мобильном приложении и приложении для компьютера.
Мобильное приложение :
Владелец учетной записи или менеджер учетной записи может изменить размер вашего тарифного плана хранилища Verizon Cloud через приложение Verizon Cloud:
Управление учетной записью Verizon Cloud
Управление разрешениями приложений
- На главном экране коснитесь значка настроек (шестеренка) .

- Коснитесь Приложения, использующие облако .
Заполните свой профиль
- На главном экране нажмите значок Настройки (шестеренка).

- Коснитесь Моя учетная запись .
- Коснитесь Заполните мой профиль .
- Введите или обновите свой адрес электронной почты и нажмите Продолжить .
- Введите PIN-код, отправленный на ваш адрес электронной почты, и нажмите 9.0029 Продолжить .
- Введите имя приветствия.
- Введите пароль длиной от 8 до 20 символов. Он должен содержать как минимум 1 букву и 1 цифру.
- Повторно введите пароль для подтверждения.
- Нажмите Готово .
Найдите свой PIN-код
Доступ к другой учетной записи Verizon Cloud
- Откройте приложение Verizon Cloud на новом мобильном устройстве Verizon.

- Коснитесь Войдите в другую учетную запись .
- Введите свой адрес электронной почты или идентификатор пользователя и пароль, чтобы войти в существующую учетную запись Verizon Cloud.
Объединить учетные записи Verizon Cloud
- На главном экране нажмите значок Настройки (шестеренка).

- Коснитесь Инструменты .
- Нажмите Объединить содержимое .
- Коснитесь Войдите в другую учетную запись в облаке .
- Введите идентификатор пользователя и пароль My Verizon для другой учетной записи Verizon Cloud и коснитесь Войти .
- Нажмите Да, объединить содержимое .
Отмена подписки Verizon Cloud
- Мобильное приложение
- На главном экране коснитесь значка «Настройки» (шестеренка).
- Коснитесь Моя учетная запись .
- Коснитесь Удалить мою учетную запись .
- Нажмите СЛЕДУЮЩИЙ .
- Нажмите ПОДТВЕРДИТЬ .
- Компьютерное приложение:
- Щелкните значок Cloud :
- Mac — вверху справа
- Windows — Внизу справа
- Щелкните значок меню (3 точки).

- Нажмите Настройки .
- Нажмите Моя учетная запись .
- Нажмите Отменить мой план внизу.
- Щелкните значок Cloud :
Вы можете просмотреть список приложений, которые могут получить доступ к вашей учетной записи в Verizon Cloud через веб-сайт My Verizon или приложение Verizon Cloud:
Вы можете нажать Удалить рядом с любым приложением, которому вы не хотите предоставлять доступ к содержимому Verizon Cloud.
Вы можете заполнить свой профиль в приложении Verizon Cloud, что позволит вам продолжать использовать свою учетную запись Verizon Cloud, даже если у вас больше нет службы Verizon.
Важно, чтобы вы заполнили свой профиль перед отключением от службы Verizon, иначе вы не сможете получить доступ к содержимому, которое вы сохранили в своей облачной учетной записи, пока вы были в сети Verizon.
Узнайте больше о с использованием Verizon Cloud без службы Verizon . В настоящее время корпоративные и государственные учетные записи не могут продолжать использовать службу Verizon Cloud после отключения службы Verizon.
Чтобы заполнить свой профиль:
Вы успешно заполнили свой профиль.
При настройке Verizon Cloud на новом устройстве вас могут попросить ввести PIN-код. Вы можете найти PIN-код Verizon Cloud на веб-сайте My Verizon.
Если вы взяли с собой существующую учетную запись Verizon Cloud, которую вы настроили, когда у вас не было службы Verizon, вы можете войти в эту учетную запись через приложение Verizon Cloud:
После входа в систему вы можете получить доступ ко всему содержимому для этой учетной записи Verizon Cloud.
Примечание. Если вы не можете использовать приложение Verizon Cloud для доступа к облаку для другой линии в вашей учетной записи. Вы можете получить доступ к Verizon Cloud для другой линии только через веб-сайт My Verizon.
Вы можете объединить 2 учетные записи Verizon Cloud (включая учетную запись Fios Verizon Cloud) в одну учетную запись. Тогда вам нужно будет войти в систему только один раз, чтобы увидеть весь ваш контент.
Примечание. После объединения двух учетных записей их нельзя разъединить.
Чтобы объединить учетные записи Verizon Cloud:
Полное объединение всего контента в обеих учетных записях может занять до 48 часов, в зависимости от объема контента.
Если вы отмените подписку Verizon Cloud, только ваши контакты продолжат синхронизироваться с Verizon Cloud. Весь другой контент, хранящийся в вашей учетной записи Verizon Cloud, будет немедленно заархивирован и больше не будет вам доступен. Если вы не активируете свою учетную запись Verizon Cloud в течение 30 дней, ваш контент будет безвозвратно удален. Если вы решите отменить подписку на Verizon Cloud, вам следует сначала загрузить все файлы на свой компьютер или переносное устройство хранения.
Примечание. Удаление приложения Verizon Cloud с телефона не отменяет вашу подписку. С вашей учетной записи будет по-прежнему взиматься ежемесячная плата до тех пор, пока вы не отмените свою учетную запись через My Verizon или не удалите свою учетную запись через приложение Verizon Cloud.
Вы можете отменить подписку на Verizon Cloud на странице «Дополнения и приложения» в My Verizon или через приложение Verizon Cloud:
Управление пользователями общей учетной записи Verizon Cloud. 03 На главном экране коснитесь
Настройки 9Значок 0030 (шестерёнка).- Щелкните значок Cloud :
- Mac — вверху справа
- Windows — Внизу справа
- Щелкните значок меню (3 точки).

- Нажмите Настройки .
- Нажмите Управление пользователями .
- Нажмите Отправить приглашение .
- Введите псевдоним и адрес электронной почты человека, которого вы приглашаете.
- Нажмите Отправить приглашение .
Приглашение будет отправлено получателю по электронной почте.
Принять приглашение в общую учетную запись
Чтобы принять приглашение присоединиться к общей учетной записи Verizon Cloud:
- Нажмите на ссылку в полученном электронном письме.
- Зарегистрируйтесь или войдите в Verizon Cloud.
Удаление пользователя из общей учетной записи
Владелец учетной записи может удалить пользователя из общей учетной записи с помощью:
- Мобильное приложение:
- На главном экране коснитесь Настройки значка (шестеренка).

- Коснитесь Управление хранилищем .
- Нажмите Управление участниками .
- Перейдите к пользователю, которого хотите удалить.
- Коснитесь значка Меню (3 точки).
- Нажмите Удалить пользователя .
- На главном экране коснитесь Настройки значка (шестеренка).
- Компьютерное приложение:
- Щелкните значок Cloud :
- Mac — вверху справа
- Windows — Внизу справа
- Щелкните значок меню (3 точки).
- Нажмите Настройки .
- Нажмите Управление пользователями .
- Выберите раскрывающийся список рядом с пользователем, которого хотите удалить, и нажмите Удалить .
- Щелкните значок Cloud :
Удаленные пользователи будут немедленно заблокированы. Они должны зарегистрировать собственную учетную запись хранилища Verizon Cloud в течение 30 дней, в противном случае их содержимое будет удалено без возможности восстановления. Если вы решите удалить пользователя из общего плана, вы должны сначала убедиться, что пользователь загрузит все свои файлы на компьютер или переносное устройство хранения.
Если вы решите удалить пользователя из общего плана, вы должны сначала убедиться, что пользователь загрузит все свои файлы на компьютер или переносное устройство хранения.
Примечание. Если у них есть беспроводная учетная запись Verizon, резервное копирование их контактов будет осуществляться бесплатно.
Бизнес-аккаунты
Заблокировать Verizon Cloud в разделе «Мой бизнес»
- Перейдите в «Мой бизнес» и войдите в систему, если будет предложено.
- Нажмите Управление учетной записью .
- В разделе Сервис нажмите Управление номерами беспроводной связи .
- Выберите номер телефона, которым хотите управлять.
- В раскрывающемся списке Действия выберите Добавить или удалить компоненты .
- В разделе Verizon Safeguard на странице «Добавить/удалить функции» нажмите Блокировать Verizon Cloud .

Чтобы заблокировать Verizon Cloud для отдельных строк в бизнес-аккаунте:




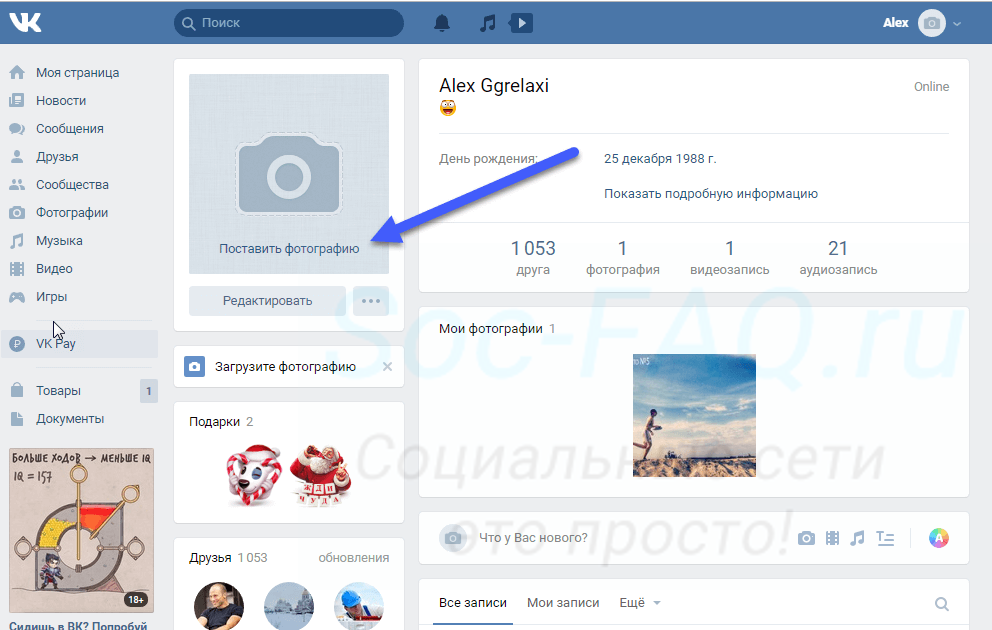



 Затем вы можете нажать на дополнительные файлы, если хотите управлять более чем одним файлом одновременно.
Затем вы можете нажать на дополнительные файлы, если хотите управлять более чем одним файлом одновременно.