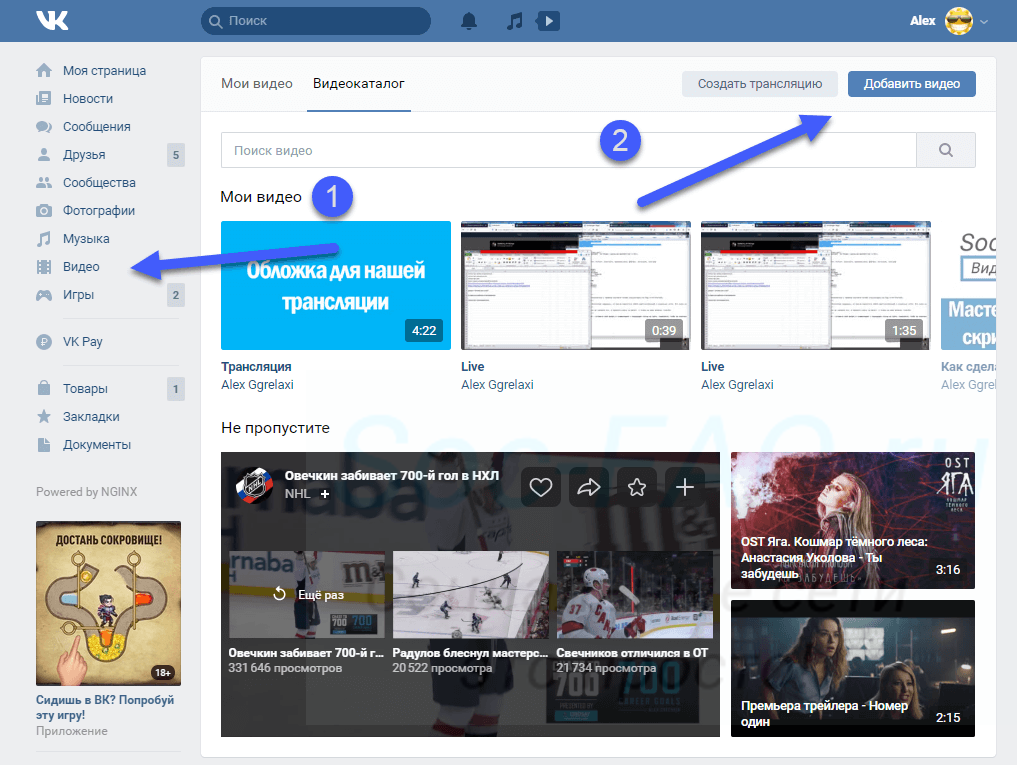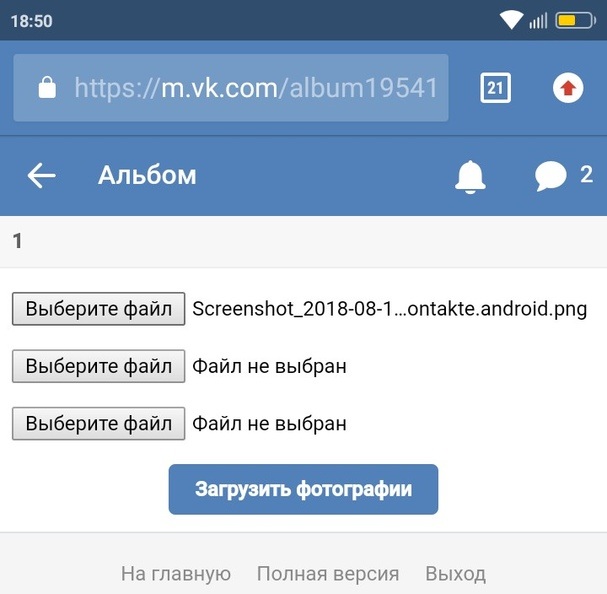Собрать и загрузить фото из личных сообщений ВКонтакте
Работать со своей личкой ВКонтакте, собрать и загрузить фото из личных сообщений ВКонтакте вы сможете, применяя инструменты нашего Сервиса VK.BARKOV.NET
Более 150 инструментов уже 6 лет непрерывно используются тысячами наших пользователей, воспользуйтесь ими и вы.
Для того, чтобы собрать и загрузить фото из личных сообщений ВКонтакте, применяйте инструмент по ссылке https://vk.barkov.net/maildownload.aspx
Прежде, чем начать сбор фото, убедитесь в том, что вы зарегистрировались в Сервисе.
Мы соберем JPG-файлы фото из указанного вами диалога, а при помощи любой из сторонних бесплатных программ “менеджеров загрузки”, к примеру, это может быть Free Download Manager, как использует автор нашего сервиса.
Собранные в нашем Сервисе ссылки позволят вам закачать собранные фотографии на ваш компьютер.
А пройдя по ссылке на странице Сервиса вы сможете увидеть расписанный план ваших действий, который поможет правильно и без проблем скачать собранные фотографии из личных сообщений ВК.
Начинайте по ссылке ниже, чтобы собрать и загрузить фото из личных сообщений.
Дайте доступ к работе с вашей личкой, укажите ссылку на диалог (на странице Сервиса есть иллюстрированная подсказка для вас).
Запустите работу зеленой кнопкой и ссылки на фото из указанного диалога ВК будут собраны.
Запустить скрипт для решения вопроса
Полезный небольшой видеоурок по этой теме
О сервисе поиска аудитории ВКонтакте
vk.barkov.net — это универсальный набор инструментов, который собирает самые разнообразные данные из ВКонтакте в удобном виде.
Каждый инструмент (скрипт) решает свою задачу:
Например, есть скрипт для получения списка всех подписчиков группы.
А вот тут лежит скрипт для сбора списка всех людей, поставивших лайк или сделавших репост к конкретному посту на стене или к любым постам на стене.
Ещё есть скрипт для получения списка аккаунтов в других соцсетях подписчиков группы ВКонтакте.
И таких скриптов уже более 200. Все они перечислены в меню слева. И мы регулярно добавляем новые скрипты по запросам пользователей.
Запустить скрипт для решения вопроса
Полезные ответы на вопросы по этому же функционалу для сбора данных из ВКонтакте
Из всех вложений в диалогах лички Контакт собрать все фотографии
Инструмент сбора фото из диалога или чата ВКонтакте
Собрать фотографии из личных сообщений ВКонтакте
Просмотреть вложения в диалоге ВК и собрать все фотографии
Скачать фото из лички ВК
Загрузить фото из диалогов лички ВК
Собрать и скачать все фото из диалога или чата в личке ВК
Загрузить фото из переписки ВКонтакте
Сохранить на компьютер или в телефон все фотографии из диалога ВКонтакте
Скачать фото из личных сообщений в ВК
Найти фото в диалогах лички ВКонтакте
Сбор фотографий из диалога или чата ВКонтакте
Скачать фотографии из лички ВКонтакте
Скачать фото из диалога ВКонтакте
Сбор фото из переписки ВК
Выбрать и сохранить фотки из переписки ВКонтакте
Перенести на компьютер или в телефон все фотографии из диалога ВК
Просмотр фотографий переписок и чатов Контакта
Найти в личке ВК фотографии
Фотографии из диалога или чата ВК
Как установить фото на контакт Xiaomi
Все современные смартфоны Xiaomi поддерживают опцию установки фотографий на конкретные контакты, но далеко не все владельцы девайсов знают, как пользоваться этой функцией. Поэтому сегодня мы расскажем, в каких случаях целесообразно поставить фото на контакт Xiaomi (Redmi) и как именно это сделать. Приведем два актуальных способа, позволяющих установить фото на контакт Xiaomi, и распишем особенности их применения. В конце дополнительно приложим тематический видеоролик, автор которого наглядно демонстрирует, как поставить фото на контакт Xiaomi с использованием первого из представленных нами способов.
Содержание
В каких ситуациях стоит поставить фото на контакт Xiaomi?
Что нужно сделать перед тем, как установить фото на контакт Xiaomi?
Как поставить фото на контакт Xiaomi?
Как развернуть фото контакта на весь экран Xiaomi?
В каких ситуациях стоит поставить фото на контакт Xiaomi?
Люди устанавливают фото на контакты Xiaomi по разным причинам, но чаще всего такое действие объясняется нижеперечисленными обстоятельствами:
Быстрая идентификация абонента. Иногда узнать человека по фото гораздо легче, чем по имени. Особенно в ситуациях, когда добавленных контактов действительно много и в большинстве своем они подписаны как «Витя М.
Поэтому сегодня мы расскажем, в каких случаях целесообразно поставить фото на контакт Xiaomi (Redmi) и как именно это сделать. Приведем два актуальных способа, позволяющих установить фото на контакт Xiaomi, и распишем особенности их применения. В конце дополнительно приложим тематический видеоролик, автор которого наглядно демонстрирует, как поставить фото на контакт Xiaomi с использованием первого из представленных нами способов.
Содержание
В каких ситуациях стоит поставить фото на контакт Xiaomi?
Что нужно сделать перед тем, как установить фото на контакт Xiaomi?
Как поставить фото на контакт Xiaomi?
Как развернуть фото контакта на весь экран Xiaomi?
В каких ситуациях стоит поставить фото на контакт Xiaomi?
Люди устанавливают фото на контакты Xiaomi по разным причинам, но чаще всего такое действие объясняется нижеперечисленными обстоятельствами:
Быстрая идентификация абонента. Иногда узнать человека по фото гораздо легче, чем по имени. Особенно в ситуациях, когда добавленных контактов действительно много и в большинстве своем они подписаны как «Витя М.
 Для этого нужно зайти в настройки раздела «Контакты», найти блок «Отображение» и установить ползунок в строке «Фото контактов» в активное положение.
Также перед установкой фото необходимо позаботиться непосредственно о наличии подходящих сохраненных фотографий. Целесообразно заранее сделать все нужные фото или запросить их у лиц, к чьим контактным данным эти фотографии будут прикреплены. Разумеется, фото можно сделать и непосредственно в момент его добавления, но встречаться с человеком только ради создания его фотографии не всегда удобно.
Как поставить фото на контакт Xiaomi?
Прикрепить фотографию к конкретному контакту можно несколькими способами – как через телефон, так и с помощью функционала ПК. Но в статье мы будем рассматривать только способы с использованием функционала смартфона. Во-первых, они быстрее. Во-вторых, большинство пользователей попросту не захотят применять альтернативные методы (с использованием ПК), так как их применение требует больше действий, а значит, подразумевает наличие дополнительных сложностей.
Для этого нужно зайти в настройки раздела «Контакты», найти блок «Отображение» и установить ползунок в строке «Фото контактов» в активное положение.
Также перед установкой фото необходимо позаботиться непосредственно о наличии подходящих сохраненных фотографий. Целесообразно заранее сделать все нужные фото или запросить их у лиц, к чьим контактным данным эти фотографии будут прикреплены. Разумеется, фото можно сделать и непосредственно в момент его добавления, но встречаться с человеком только ради создания его фотографии не всегда удобно.
Как поставить фото на контакт Xiaomi?
Прикрепить фотографию к конкретному контакту можно несколькими способами – как через телефон, так и с помощью функционала ПК. Но в статье мы будем рассматривать только способы с использованием функционала смартфона. Во-первых, они быстрее. Во-вторых, большинство пользователей попросту не захотят применять альтернативные методы (с использованием ПК), так как их применение требует больше действий, а значит, подразумевает наличие дополнительных сложностей.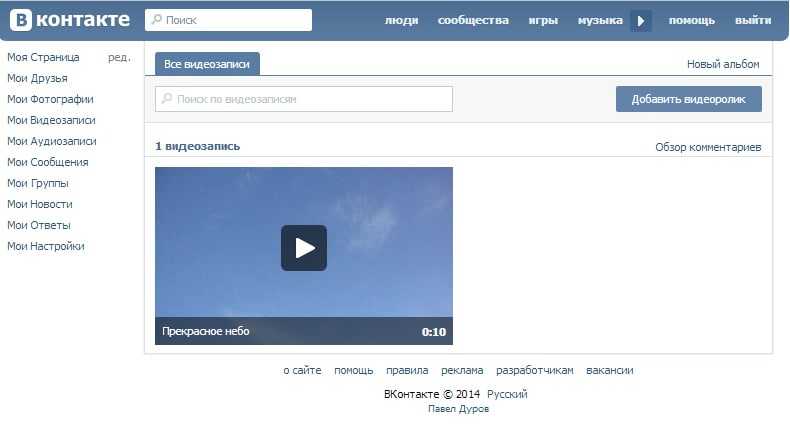
 Выберите пункт «Установить картинку как», нажмите на вариант «Фотография контакта» и укажите нужный контакт (в некоторых версиях нужно выбрать опцию «Установить как фото контакта» и указать контакт). Затем выполните кадрирование и нажмите «Сохранить».
Важно: В некоторых версиях MIUI наименования указанных нами функций могут отличаться, однако принцип их использования остается без изменений. Потому, если пошаговое выполнение инструкций не дало результата, то рекомендуем понять саму суть проводимых действий, а затем адаптировать ее к имеющимся условиям и добавить фото к контактам Xiaomi наиболее удобным для вас способом. Если результата достичь не получится, то рекомендуем посмотреть видео в конце статьи. Все необходимые действия там представлены в максимально наглядной форме.
Важно: Если контакты записаны на SIM-карте, то прикрепить к ним фото не получится. Сначала надо будет перенести контакты на телефон Xiaomi или в облачный сервис (для этого потребуется Mi или Google аккаунт).
Как развернуть фото контакта на весь экран Xiaomi?
Последним рассмотренным вопросом станет активация опции расширения фотографии контакта на весь экран Xiaomi при поступлении входящего звонка.
Выберите пункт «Установить картинку как», нажмите на вариант «Фотография контакта» и укажите нужный контакт (в некоторых версиях нужно выбрать опцию «Установить как фото контакта» и указать контакт). Затем выполните кадрирование и нажмите «Сохранить».
Важно: В некоторых версиях MIUI наименования указанных нами функций могут отличаться, однако принцип их использования остается без изменений. Потому, если пошаговое выполнение инструкций не дало результата, то рекомендуем понять саму суть проводимых действий, а затем адаптировать ее к имеющимся условиям и добавить фото к контактам Xiaomi наиболее удобным для вас способом. Если результата достичь не получится, то рекомендуем посмотреть видео в конце статьи. Все необходимые действия там представлены в максимально наглядной форме.
Важно: Если контакты записаны на SIM-карте, то прикрепить к ним фото не получится. Сначала надо будет перенести контакты на телефон Xiaomi или в облачный сервис (для этого потребуется Mi или Google аккаунт).
Как развернуть фото контакта на весь экран Xiaomi?
Последним рассмотренным вопросом станет активация опции расширения фотографии контакта на весь экран Xiaomi при поступлении входящего звонка.
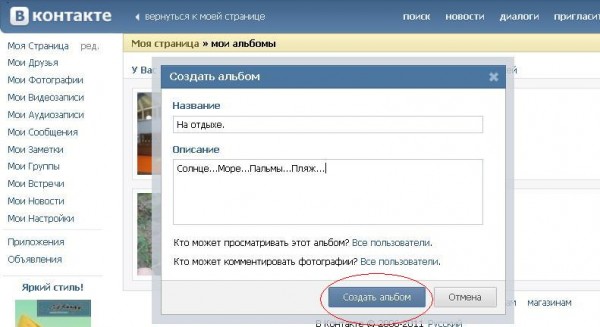
Все современные смартфоны Xiaomi поддерживают опцию установки фотографий на конкретные контакты, но далеко не все владельцы девайсов знают, как пользоваться этой функцией. Поэтому сегодня мы расскажем, в каких случаях целесообразно поставить фото на контакт Xiaomi (Redmi) и как именно это сделать. Приведем два актуальных способа, позволяющих установить фото на контакт Xiaomi, и распишем особенности их применения. В конце дополнительно приложим тематический видеоролик, автор которого наглядно демонстрирует, как поставить фото на контакт Xiaomi с использованием первого из представленных нами способов.
Содержание
- В каких ситуациях стоит поставить фото на контакт Xiaomi?
- Что нужно сделать перед тем, как установить фото на контакт Xiaomi?
- Как поставить фото на контакт Xiaomi?
- Как развернуть фото контакта на весь экран Xiaomi?
В каких ситуациях стоит поставить фото на контакт Xiaomi?
Люди устанавливают фото на контакты Xiaomi по разным причинам, но чаще всего такое действие объясняется нижеперечисленными обстоятельствами:
- Быстрая идентификация абонента.
 Иногда узнать человека по фото гораздо легче, чем по имени. Особенно в ситуациях, когда добавленных контактов действительно много и в большинстве своем они подписаны как «Витя М.» или «Костя З.». Также установка фото становится спасением для плохо видящих людей. Таким пользователям проще рассмотреть картинку, чем прочитать имя.
Иногда узнать человека по фото гораздо легче, чем по имени. Особенно в ситуациях, когда добавленных контактов действительно много и в большинстве своем они подписаны как «Витя М.» или «Костя З.». Также установка фото становится спасением для плохо видящих людей. Таким пользователям проще рассмотреть картинку, чем прочитать имя. - Позитивные эмоции. Если поставить фото на контакты близких людей, то каждый звонок будет сопровождаться дополнительными положительными эмоциями. Увидеть человека, а затем услышать его голос зачастую гораздо приятнее, чем просто услышать голос.
Нужно понимать, что установка фото на контакт в Xiaomi является базовой функцией телефона, а потому для ее применения не требуются какие-либо экстраординарные знания или умения. Для добавления фото достаточно следовать инструкциям, представленным в следующих разделах нашей статьи. Процедуры действительно простые. Справятся даже начинающие пользователи смартфонов Xiaomi.
Что нужно сделать перед тем, как установить фото на контакт Xiaomi?
Сразу обращаем внимание на важный нюанс. Для того чтобы установленные фото в будущем вообще отображались, необходимо дать телефону соответствующее разрешение. Для этого нужно зайти в настройки раздела «Контакты», найти блок «Отображение» и установить ползунок в строке «Фото контактов» в активное положение.
Также перед установкой фото необходимо позаботиться непосредственно о наличии подходящих сохраненных фотографий. Целесообразно заранее сделать все нужные фото или запросить их у лиц, к чьим контактным данным эти фотографии будут прикреплены. Разумеется, фото можно сделать и непосредственно в момент его добавления, но встречаться с человеком только ради создания его фотографии не всегда удобно.
Как поставить фото на контакт Xiaomi?
Прикрепить фотографию к конкретному контакту можно несколькими способами – как через телефон, так и с помощью функционала ПК.
 Но в статье мы будем рассматривать только способы с использованием функционала смартфона. Во-первых, они быстрее. Во-вторых, большинство пользователей попросту не захотят применять альтернативные методы (с использованием ПК), так как их применение требует больше действий, а значит, подразумевает наличие дополнительных сложностей. Далее прилагаем непосредственно инструкции по добавлению фото в контакты на телефонах Xiaomi.
Но в статье мы будем рассматривать только способы с использованием функционала смартфона. Во-первых, они быстрее. Во-вторых, большинство пользователей попросту не захотят применять альтернативные методы (с использованием ПК), так как их применение требует больше действий, а значит, подразумевает наличие дополнительных сложностей. Далее прилагаем непосредственно инструкции по добавлению фото в контакты на телефонах Xiaomi.
- Через настройки контактов. Откройте список добавленных контактов. Найдите нужный контакт (вручную или с использованием встроенного поиска), перейдите в его настройки. Затем последовательно нажмите на кнопку «Изменить контакт» (внизу) и на изображение в верхней части экрана (там может быть значок человечка или камеры). В открывшемся окне нажмите на строку «Выбрать фото» и (если появится выбор) укажите, где размещена требуемая фотография (обычно это «Галерея). Далее найдите в перечне подходящую фотографию, выполните кадрирование (при необходимости) и нажмите «Сохранить» (или «ОК»).

- Через меню «Галерея». Зайдите в раздел «Галерея» (через основное меню или иконку на рабочем столе смартфона) и выделите фото. Далее перейдите в его настройки (нажмите на три точки в углу экрана). Выберите пункт «Установить картинку как», нажмите на вариант «Фотография контакта» и укажите нужный контакт (в некоторых версиях нужно выбрать опцию «Установить как фото контакта» и указать контакт). Затем выполните кадрирование и нажмите «Сохранить».
Важно: В некоторых версиях MIUI наименования указанных нами функций могут отличаться, однако принцип их использования остается без изменений. Потому, если пошаговое выполнение инструкций не дало результата, то рекомендуем понять саму суть проводимых действий, а затем адаптировать ее к имеющимся условиям и добавить фото к контактам Xiaomi наиболее удобным для вас способом.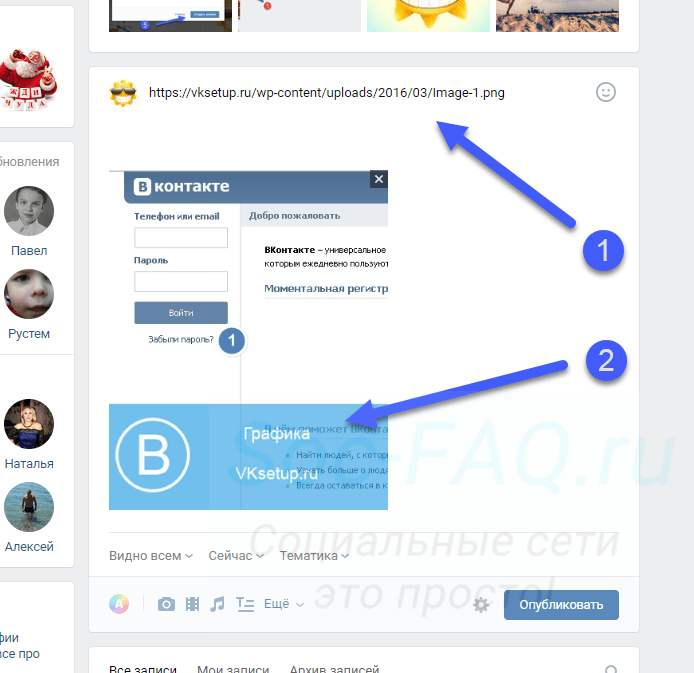 Если результата достичь не получится, то рекомендуем посмотреть видео в конце статьи. Все необходимые действия там представлены в максимально наглядной форме.
Если результата достичь не получится, то рекомендуем посмотреть видео в конце статьи. Все необходимые действия там представлены в максимально наглядной форме.
Важно: Если контакты записаны на SIM-карте, то прикрепить к ним фото не получится. Сначала надо будет перенести контакты на телефон Xiaomi или в облачный сервис (для этого потребуется Mi или Google аккаунт).
Как развернуть фото контакта на весь экран Xiaomi?
Последним рассмотренным вопросом станет активация опции расширения фотографии контакта на весь экран Xiaomi при поступлении входящего звонка. Сразу скажем, что все современные модели смартфонов Xiaomi поддерживают такую опцию по умолчанию. То есть, чтобы фото на Xiaomi при входящем звонке разворачивалось на весь экран, делать ничего не нужно. Упомянутая возможность активирована изначально.
Если же речь идет об очень старых телефонах, то рекомендуем использовать альтернативное решение – скачать и установить любое специализированное приложение с поддержкой требуемой функции (например, Full Screen Caller ID). Далее останется лишь ознакомиться с особенностями приложения и выбрать необходимые настройки, в том числе размеры элементов (букв, картинок), отображаемых при входящих звонках. Способ действительно простой и интуитивно понятный, хотя, повторимся, в большинстве случаев он не требуется, так как функция увеличения фото на весь экран при поступлении звонка в новые телефоны Xiaomi встроена изначально.
Далее останется лишь ознакомиться с особенностями приложения и выбрать необходимые настройки, в том числе размеры элементов (букв, картинок), отображаемых при входящих звонках. Способ действительно простой и интуитивно понятный, хотя, повторимся, в большинстве случаев он не требуется, так как функция увеличения фото на весь экран при поступлении звонка в новые телефоны Xiaomi встроена изначально.
Далее прикладываем обещанное видео с демонстрацией процесса добавления фото в контакты Xiaomi. Если кому-то представленные нами инструкции вдруг не помогли, посмотрите ролик и осуществите еще одну попытку установки фотографий на контакты Xiaomi. Мы уверены, что у вас все получится!
Как загрузить в Google Фото
Когда вы покупаете по ссылкам на нашем сайте, мы можем получать партнерскую комиссию. Вот как это работает.
Важно знать, как загружать фотографии в Google Фото, особенно если вы делаете много фотографий на свой телефон. В конце концов, вы не хотите потерять все свои драгоценные фотографии, если ваше устройство потеряно, украдено или сломано.
Приложение Google Фото должно автоматически создавать резервные копии всех ваших фотографий и видео, но это происходит не всегда. Возможно, ваш телефон настроен на загрузку контента только при подключении к Wi-Fi или приложение не синхронизирует нужные папки.
- Как использовать Google Фото
- Узнайте, как удалить историю поиска Google
- Узнайте, как Google перевести веб-сайт
- Вот как проверить использование хранилища Google
К счастью, вручную загрузить в Google Фото очень просто , как на вашем мобильном устройстве, так и на вашем настольном компьютере. Вы также можете убедиться, что служба автоматически создает резервные копии фотографий и видео в будущем с качеством по вашему выбору.
В этом руководстве мы расскажем о самых простых способах загрузки в Google Фото, где бы вы ни находились.
Как загрузить в Google Фото: со своего телефона
Если у вас включена функция «Резервное копирование и синхронизация», приложение Google Фото на вашем телефоне или планшете Android или iOS должно автоматически загружать ваши фотографии и видео в облако. Но вы также можете загрузить их вручную. Вот как.
1. Откройте приложение Google Фото на телефоне или планшете и выберите фото или видео, которое хотите загрузить.
Коснитесь значка облака в правом верхнем углу приложения. В нижней части экрана вы должны увидеть сообщение «Идет загрузка».
(Изображение предоставлено Google) 2. Если вы не видите значок облака, нажмите трехстрочную кнопку в правом верхнем углу приложения. Выберите «Создать резервную копию сейчас» , чтобы загрузить фото или видео в Google Фото.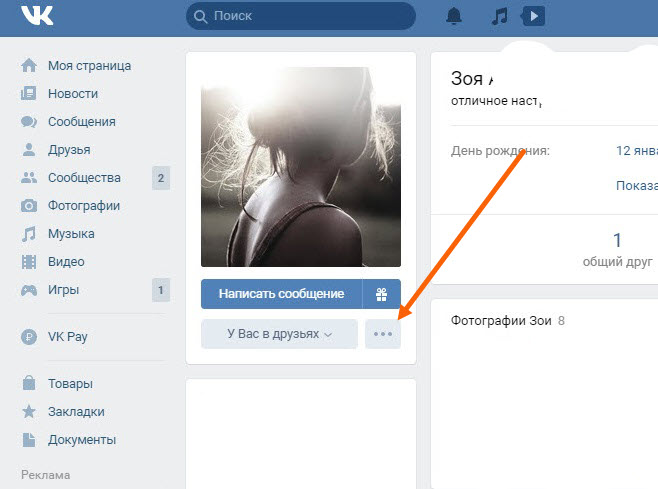
3. Чтобы ваши фотографии и видео загружались в Google Фото автоматически, коснитесь изображения своего профиля в правом верхнем углу приложения и выберите «Настройки фотографий».
Включите «Резервное копирование и синхронизация» , если она отключена. Если вы беспокоитесь о превышении месячного лимита использования данных, нажмите «Использование мобильных данных» в нижней части экрана и установите дневной лимит для резервных копий , от 5 МБ до Неограниченно.
(Изображение предоставлено Google) 4. Google Фото автоматически загрузит содержимое папки вашей камеры , но вы можете сделать резервную копию и других папок. Нажмите «Резервное копирование папок устройства» и выберите, какие папки вы хотите синхронизировать , например «Снимки экрана» и «Изображения WhatsApp».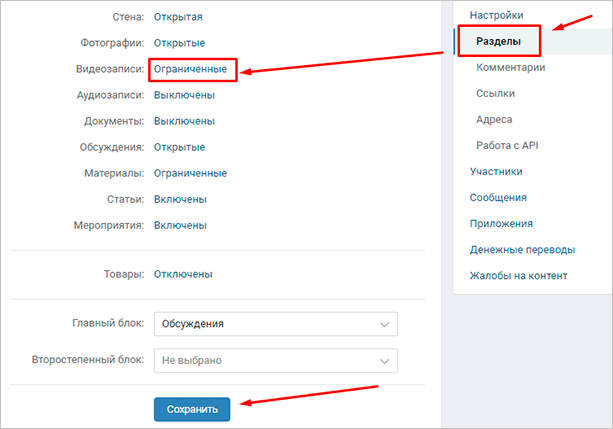
5. Чтобы настроить Google Фото на , загружайте свои фотографии и видео только при подключении к Wi-Fi, отключите «Резервное копирование и синхронизация», затем вернитесь к экран вашей учетной записи и нажмите «Включить резервное копирование».
(Изображение предоставлено Google)6. Отключите параметр «Резервное копирование через мобильные данные при отсутствии Wi-Fi».
Чтобы улучшить качество ваших загрузок, измените значение по умолчанию «Экономия памяти» (что снижает их качество, но использует меньше вашего лимита хранилища) на «Исходное качество». Нажмите «Подтвердить », чтобы сохранить эти изменения.
(Изображение предоставлено Google)Как загрузить в Google Фото: со своего рабочего стола
Вы можете загружать отдельные фотографии и видео или целые их пакеты в Google Фото со своего рабочего стола. Вот самые простые способы сделать это через веб-браузер и с помощью «Резервного копирования и синхронизации».
Вот самые простые способы сделать это через веб-браузер и с помощью «Резервного копирования и синхронизации».
1. Посетите веб-сайт Google Фото (откроется в новой вкладке) в браузере. Нажмите кнопку «Загрузить» в правом верхнем углу страницы «Фотографии» и выберите «Компьютер» .
Когда откроется окно «Открыть», выберите фото или видео, которые вы хотите загрузить, и нажмите «Открыть» . Чтобы загрузить несколько файлов, либо щелкайте их, удерживая нажатой клавишу Ctrl, либо выделите их с помощью мыши .
(Изображение предоставлено Google)2. Кроме того, вы можете просто перетащить фотографии и видео со своего рабочего стола в Google Фото в браузере. Вы увидите всплывающее окно , подтверждающее, что элементы были загружены в левом нижнем углу окна.
Чтобы добавить фотографии и видео в определенный альбом, вы можете либо выбрать альбом при их загрузке, либо нажать «Альбомы» и выбрать там альбом. Нажмите кнопку «Добавить фотографии» в правом верхнем углу и выберите «Выбрать с компьютера».
Нажмите кнопку «Добавить фотографии» в правом верхнем углу и выберите «Выбрать с компьютера».
3. Вы также можете импортировать фотографии и видео с Google Диска , выбрав эту опцию в меню «Загрузить». Откроется окно Google Диска, где вы можете выбрать файлы для загрузки в Google Фото .
(Изображение предоставлено Google)4. Чтобы избавить вас от необходимости загружать фотографии и видео на Google Диск вручную, выберите «Загрузить резервную копию и синхронизировать» в меню «Загрузка» и загрузите бесплатное приложение на свой ПК или Mac .
(Изображение предоставлено Google) 5. После загрузки установите и откройте приложение «Резервное копирование и синхронизация» . Нажмите «Начать», затем выберите «Войти с помощью браузера».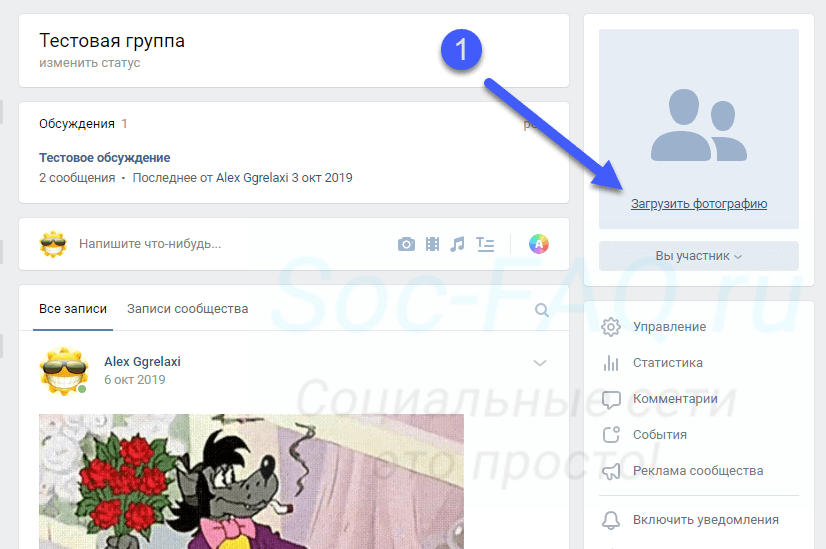
Нажмите «Разрешить», чтобы предоставить приложению доступ к вашей учетной записи Google.
(Изображение предоставлено Google)6. Вернувшись в приложение «Резервное копирование и синхронизация», выберите «Резервное копирование фотографий и видео», , затем нажмите «Далее». Выберите папки на вашем компьютере , для которых вы хотите автоматически создавать резервные копии и синхронизировать их с Google Фото.
Укажите, сохранять ли фотографии и видео в исходном размере, или выберите «Экономия памяти», чтобы уменьшить их разрешение и сэкономить место.
Наконец, нажмите «Пуск» , чтобы начать загрузку содержимого выбранных папок в Google Фото. В будущем это будет происходить автоматически при добавлении новых элементов в эти папки.
(Изображение предоставлено Google) Для получения дополнительных советов и рекомендаций по Google Фото ознакомьтесь с нашими руководствами о том, как скрыть фотографии и видео в Google Фото, как размыть фон в Google Фото и как загрузить в Google Фото.
Лучшие на сегодня предложения DSLR камер вкладка)
(откроется в новой вкладке)
$282.34
(открывается в новой вкладке)
Посмотреть сделку (открывается в новой вкладке)
(открывается в новой вкладке)
(открывается в новой вкладке)
(открывается в новой вкладке)
749004 $(открывается в новой вкладке)
Посмотреть предложение (открывается в новой вкладке)
Показать больше предложений
Получите мгновенный доступ к последним новостям, самым горячим обзорам, выгодным предложениям и полезным советам.
Свяжитесь со мной, чтобы сообщить о новостях и предложениях от других брендов Future. Получайте электронные письма от нас от имени наших надежных партнеров или спонсоров. Роберт Ирвин ранее был редактором инструкций в Tom’s Guide. Он писал учебные пособия по программному обеспечению, оборудованию, веб-сайтам и другим техническим темам со времен коммутируемых модемов, а ранее был редактором журнала Web User. Роберт любит готовить и готовит неплохую запеканку с сосисками, но он определенно не знаменитый шеф-повар с таким же именем.
Он писал учебные пособия по программному обеспечению, оборудованию, веб-сайтам и другим техническим темам со времен коммутируемых модемов, а ранее был редактором журнала Web User. Роберт любит готовить и готовит неплохую запеканку с сосисками, но он определенно не знаменитый шеф-повар с таким же именем.
Темы
Приложения
Как перенести фотографии с iPhone на Android [2023]
Введение
Если вы переходите со своего старого iPhone на Android (самую популярную мобильную систему в мире), вам захочется взять с собой все свои данные, особенно вашу библиотеку фотографий, которая может содержать бесчисленное множество ценных воспоминаний.
Существует множество различных способов сделать это, поэтому мы рассмотрели и протестировали для вас многочисленные методы и составили список лучших способов переноса фотографий с iPhone на Android для этого руководства.
Быстрый переход к любому из рассмотренных методов:
- Перенос с iPhone на Android с помощью приложений конкретных производителей
- 1.
 1 Смарт-переключатель Samsung
1 Смарт-переключатель Samsung - 1.2 Клон телефона Huawei
- 1.
- Умный перенос фотографий и других данных с iPhone на компьютер
- Перетаскивание фотографий с помощью USB-кабелей и компьютера
- Делитесь фотографиями между iPhone и Android с помощью облачных сервисов
- 4.1 Google Фото
- 4.2 Google Один
- 4.3 Google Диск
- 4.4 iCloud
- Отправка фотографий с iPhone на Android через сообщения или электронную почту
1. Перенос с iPhone на Android с помощью приложений определенного производителя
Android-устройства бывают всех форм и размеров от таких производителей, как Samsung, Google, Xiaomi и Huawei. Многие из этих производителей предоставляют приложения для использования со своими устройствами, чтобы помочь пользователям перенести данные со своего старого устройства на новое. Обратите внимание, что некоторые из этих приложений работают только при настройке нового устройства Android, поэтому вы не сможете передавать данные после того, как устройство уже настроено.
Многие из этих производителей предоставляют приложения для использования со своими устройствами, чтобы помочь пользователям перенести данные со своего старого устройства на новое. Обратите внимание, что некоторые из этих приложений работают только при настройке нового устройства Android, поэтому вы не сможете передавать данные после того, как устройство уже настроено.
Если вы используете приложение производителя, убедитесь, что оно перенесет ваши фотографии, а также любые другие данные, которые вы хотите взять с собой с вашего iPhone. Чтобы сначала безопасно сохранить все содержимое вашего iPhone на компьютер, мы рекомендуем использовать TouchCopy. Давайте взглянем на пару приложений для переноса производителя ниже:
1.1 Смарт-переключатель Samsung
Компания Samsung создала приложение « Smart Switch », которое позволяет пользователям легко копировать контент со своего старого устройства на новое устройство Samsung Galaxy (это работает только для устройств Samsung Galaxy, а Smart Switch обычно предустановлен на более новых моделях Galaxy).
С помощью Smart Switch вы можете передавать данные с iPhone на Samsung Galaxy напрямую через USB-кабель или Wi-Fi или восстанавливать резервную копию iPhone с компьютера на Galaxy. У вас будет возможность передать все или выбрать контент, такой как изображения, видео, аудио, сообщения…
Посетите страницу Samsung для получения дополнительной информации о том, как передавать данные с iPhone на Samsung Galaxy с помощью Smart Switch.
Перенос данных с iPhone на Samsung с помощью «Smart Switch» (Изображение предоставлено Samsung)1.2 Клон телефона Huawei
Если вы переходите с iPhone на телефон Huawei, вы можете использовать приложение Phone Clone от Huawei.
Это приложение работает очень похоже на Smart Switch выше; однако у него есть возможность подключать устройства только по Wi-Fi. Кроме того, этот метод требует, чтобы вы установили приложение Phone Clone как на свой iPhone, так и на телефон Huawei Android (приложение может быть предварительно установлено на устройстве Huawei).
Phone Clone может передавать только контакты, фотографии, видео, календарь с iPhone на Huawei, поэтому убедитесь, что вы создали резервную копию другого содержимого iPhone, если хотите сохранить его!
Во время настройки клонирования телефона в приложении вы можете разрешить доступ только к тем фотографиям, которые вы хотите передать с помощью клонирования телефона, или разрешить доступ ко всем. Перенос фотографий таким образом не приведет к перезаписи изображений, которые уже есть на вашем устройстве Huawei.
Перенос данных с iPhone на Huawei с помощью «Клонирования телефона» (Изображение предоставлено Huawei)Сводка (приложения производителей):
✔ Бесплатная и простая миграция данных
✔ Несколько способов подключения
✔ Поддерживает различные типы контента
✔ Быстро и эффективно
✘ Трудно или невозможно выбрать определенные файлы для передачи
2. Умный перенос фотографий iPhone и других данных с iPhone на ПК
Чтобы получить полный контроль над тем, какие именно фотографии вы хотите передать, мы рекомендуем использовать TouchCopy. Вы можете просмотреть все фотографии на вашем iPhone с вашего компьютера, а затем выбрать передачу их всех или выбрать только определенные фотографии для передачи!
Вы можете просмотреть все фотографии на вашем iPhone с вашего компьютера, а затем выбрать передачу их всех или выбрать только определенные фотографии для передачи!
TouchCopy — это фантастический инструмент, который позволяет вам получить доступ ко всему содержимому вашего iPhone с вашего компьютера . Затем вы можете выборочно выбрать любой контент iPhone, который хотите сохранить на свой компьютер для быстрого доступа (мы также расскажем, как затем перенести фотографии с компьютера на Android). TouchCopy может сохранять не только фотографии, но и сообщения, контакты, журналы вызовов, музыку и многое другое!
Мы также протестировали альтернативные способы переноса фотографий с телефона на компьютер, поэтому, чтобы скопировать фотографии с iPhone или Android на компьютер, попробуйте!
Давайте посмотрим, как сохранить фотографии с iPhone на компьютер с помощью TouchCopy:
- Загрузите и установите TouchCopy на свой ПК или Mac.

- Запустите TouchCopy и подключите iPhone к компьютеру с помощью USB-кабеля.
- Выберите функцию «Фотографии», чтобы просмотреть все фото и видео на вашем iPhone.
- Выберите фотографии, которые вы хотите сохранить на свой компьютер. Чтобы выбрать несколько фотографий, удерживайте клавишу Ctrl (ПК) или cmd (Mac), нажимая выбранные фотографии. Чтобы выбрать все фотографии, используйте Ctrl+A на ПК или cmd+A на Mac.
- Нажмите « Сохранить на ПК » или « Копировать на Mac ».
- Выберите место на вашем компьютере для сохранения выбранных фотографий и сохраните!
Перенос фотографий с компьютера на Android:
После того, как ваши фотографии с iPhone будут сохранены на вашем компьютере, вы можете скопировать их на свой телефон Android, если хотите.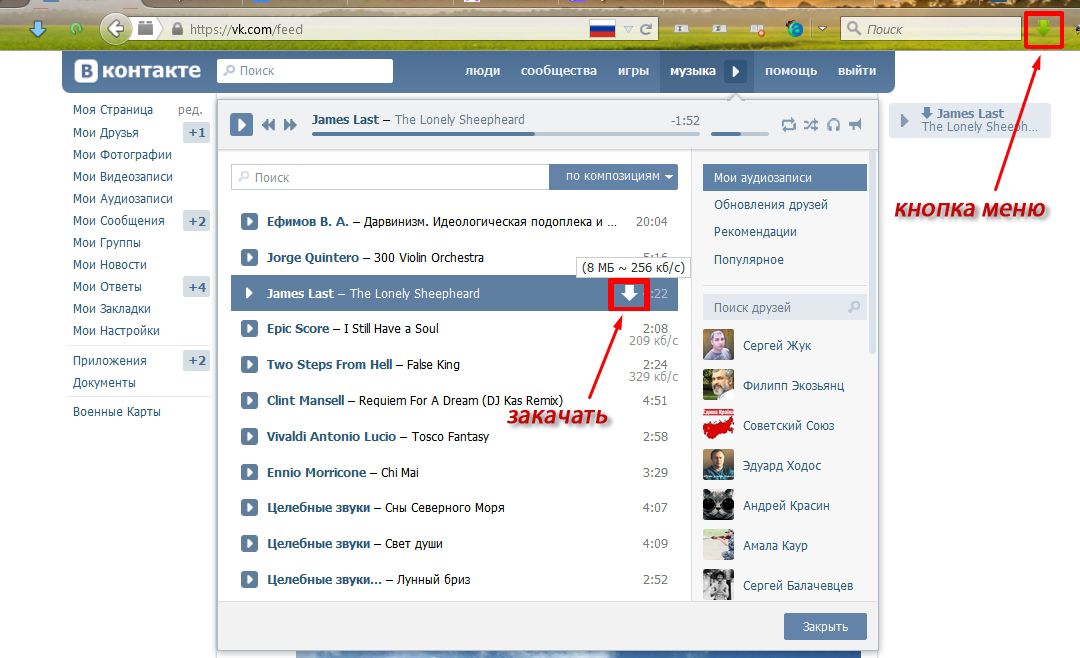
На Windows PC откройте проводник и найдите сохраненные фотографии iPhone. Выберите все фотографии, затем щелкните правой кнопкой мыши > Копировать. Затем подключите свое устройство Android и выберите его в проводнике. Здесь перейдите к папке, в которой хранятся ваши фотографии (это может варьироваться от устройства к устройству, но обычно это папка Media/Images/DCIM). Затем вы можете щелкнуть правой кнопкой мыши> Вставить скопированные фотографии iPhone в папку Android!
На Mac разница в том, что для подключения Android необходимо использовать бесплатное приложение Android File Transfer. После установки приложения вы сможете подключиться к своему устройству Android и управлять его файлами, как вы видели в проводнике выше.
Перенос фотографий с Mac на Android с помощью функции «Передача файлов Android»Сводка (TouchCopy):
✔ Перенос с iPhone на ПК или Mac
✔ Универсальное управление файлами iOS
✔ Поддерживает множество типов контента
✔ Быстро и эффективно
✔ Доступна бесплатная демоверсия
✔ Удобно для регулярных переводов
3.
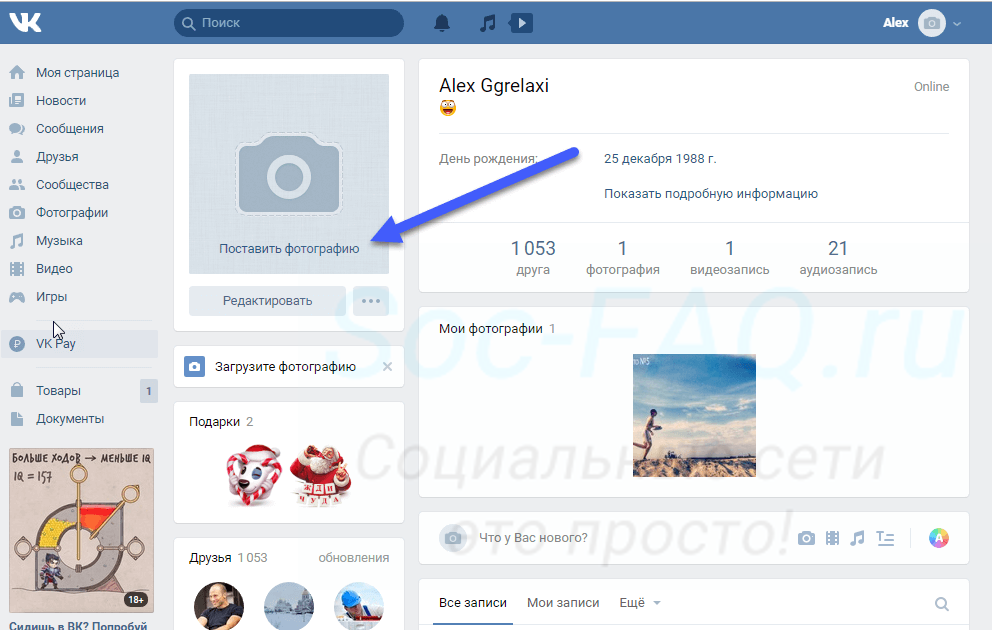 Перетаскивайте фотографии с помощью USB-кабелей и компьютера
Перетаскивайте фотографии с помощью USB-кабелей и компьютераПеретаскивание, пожалуй, самый старый и распространенный способ копирования данных с места на место.
Для прямой передачи данных подключите iPhone и Android-устройство к ПК с помощью соответствующих USB-кабелей. В проводнике выберите свой iPhone > Внутренняя память > DCIM. Здесь вы можете выбрать фотографии, которые хотите передать, а затем перетащить их во второе окно Проводника, показывающее папку, в которой хранятся ваши фотографии Android.
Некоторые люди сообщают о проблемах при использовании этого метода перетаскивания. Если у вас возникли проблемы, попробуйте сначала перетащить фотографии с iPhone на рабочий стол, а затем с рабочего стола на Android. Кроме того, вы можете использовать TouchCopy для более эффективного импорта фотографий и других данных с iPhone на ПК.
Перетаскивание фотографий с iPhone на Android на ПКСводка (перетаскивание):
✔ Проводная передача через USB
✔ Требуется компьютер
✔ Быстро и просто
✔ Бесплатно
✘ Ненадежно для некоторых
4.
 Обмен фотографиями между iPhone и Android с помощью облачных сервисов
Обмен фотографиями между iPhone и Android с помощью облачных сервисовВ качестве более современного метода передачи файлов вы можете рассмотреть возможность использования облачных сервисов. Существует множество облачных сервисов, и они представляют собой фантастический способ доступа к вашим файлам с любого устройства, где бы вы ни находились, если вы подключены к Интернету.
Если вы еще не знаете, как это работает, вы, по сути, храните свои файлы на сервере, к которому вы можете получить доступ через Интернет. Это может сэкономить место на ваших собственных устройствах, однако, если у вас закончилось бесплатное хранилище облачной службы, вам нужно будет оплатить подписку, если вы хотите больше места.
Давайте рассмотрим, как перенести фотографии с iPhone на Android с помощью некоторых популярных облачных решений (Google Photos, Google One, Google Drive, iCloud).
4.1 Google Фото:
Если вы переходите с iPhone на Android, экосистема Google станет вашей новой нормой, поскольку все распространенные приложения предустановлены на новых устройствах Android. В этом руководстве мы рассмотрим 3 облачные платформы Google, каждая из которых имеет свои плюсы и минусы с учетом передачи фотографий.
В этом руководстве мы рассмотрим 3 облачные платформы Google, каждая из которых имеет свои плюсы и минусы с учетом передачи фотографий.
Вы получите 15 ГБ бесплатного пространства для хранения, совместно используемого этими приложениями, с возможностью оплатить подписку, чтобы получить больше места.
Если вы просто хотите перенести все свои фотографии (и никакой другой контент) с iPhone на Android, наиболее эффективно использовать Google Photos . При настройке Google Фото вы автоматически синхронизируете всю библиотеку фотографий iPhone с облаком. Вот как это делается:
- Откройте App Store на своем iPhone и установите бесплатное приложение Google Photos.
- Запустите Google Фото и войдите в свою учетную запись Google (убедитесь, что это та же учетная запись Google, которую вы будете использовать на устройстве Android).
- Коснитесь фотографии своего профиля (или инициала) в правом верхнем углу экрана.

- Нажмите «Настройки Google Фото» > «Резервное копирование и синхронизация» > включите «Резервное копирование и синхронизация».
- Ваш iPhone начнет загружать все ваши фотографии в Google Фото.
- После завершения загрузки возьмите свое устройство Android и откройте Google Фото, чтобы получить доступ к новым фотографиям.
- Если вы хотите загрузить фотографии из Google Фото на свое Android-устройство, коснитесь фотографии, откройте меню с тремя точками и нажмите «Загрузить».
4.2 Переход с iPhone на Android с помощью Google One
Если вы ищете более полный переход с iPhone на новый Android, есть лучший способ, чем Google Фото выше.
Используя новую экосистему Google « Google One », вы можете легко создавать резервные копии фотографий и видео, а также контактов и календарей и получать к ним доступ на своем новом устройстве Android.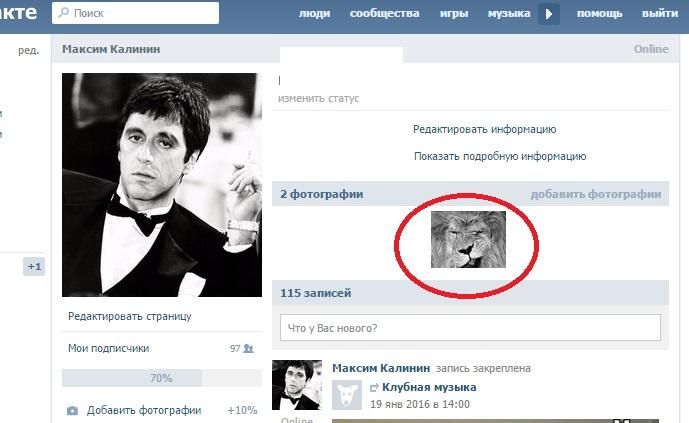
Не теряйте другие данные! Чтобы сохранить другой контент, такой как Музыка, Сообщения, История вызовов, Заметки и многое другое, используйте TouchCopy.
- Загрузите бесплатное приложение Google One на свой iPhone из App Store.
- Запустите Google One и войдите в свою учетную запись Google.
- Нажмите «Настроить резервное копирование данных».
- Выберите, для каких данных iPhone вы хотите создать резервную копию в Google, затем нажмите «Создать резервную копию сейчас».
- После завершения резервного копирования убедитесь, что вы вошли в ту же учетную запись Google на своем устройстве Android, и содержимое с iPhone автоматически заполнит ваши соответствующие приложения Android (Фото, Контакты, Календарь).
4.3 Google Диск:
Google Диск — это приложение Google, которое дает вам максимальный контроль над тем, что именно вы загружаете в свое облачное пространство. Хотя по этой причине выбор большого количества фотографий для загрузки может быть очень медленным по сравнению с автоматической загрузкой полной библиотеки фотографий при использовании Google Фото или Google One.
Хотя по этой причине выбор большого количества фотографий для загрузки может быть очень медленным по сравнению с автоматической загрузкой полной библиотеки фотографий при использовании Google Фото или Google One.
Обратите внимание, что вам также потребуется вручную загрузить фотографии на ваше устройство Android, если вы хотите сохранить их в своем приложении для фотографий Android, а не оставлять их на Google Диске.
- Зайдите в App Store на своем iPhone и получите бесплатное приложение Google Drive.
- Запустите Google Диск и войдите в свою учетную запись Google (убедитесь, что это та же учетная запись Google, которую вы будете использовать на устройстве Android).
- Необязательно: Если вы хотите хранить все свои новые фотографии в одной папке, нажмите кнопку «+» и создайте новую папку. Затем перейдите к своей папке, используя вкладку «Файлы» в нижней части экрана.
- Нажмите кнопку «+», затем нажмите «Загрузить» > «Фото и видео».

- Выберите, чтобы разрешить доступ ко всем вашим фотографиям или только к избранным.
- Выберите фотографии, которые вы хотите перенести с iPhone на Android, затем нажмите «Загрузить».
- После завершения загрузки откройте Google Диск на своем устройстве Android.
- Теперь вы можете получить доступ к своим новым фотографиям прямо на Google Диске! Если вы хотите загрузить фотографии на сам Android, выберите их, нажав и удерживая фотографию, затем нажмите, чтобы выбрать другие фотографии, которые вы хотите скопировать.
- Когда вы довольны своим выбором, коснитесь меню с тремя точками, затем нажмите «Загрузить».
- Загруженные фотографии будут сохранены в папке «Загрузки» на Android-устройстве. Если они не отображаются автоматически в предпочитаемом вами приложении для просмотра фотографий, используйте файловый менеджер на Android, чтобы переместить их в папку «Изображения».

4.4 iCloud:
Если вы предпочитаете iCloud или уже храните свои фотографии в iCloud, это может быть лучшим вариантом для вас. Вы не можете получить приложение iCloud на Android, но вы можете получить доступ к своей учетной записи iCloud и хранилищу из интернет-браузера на Android! Вот как это делается:
- Если вы еще не синхронизировали фотографии iPhone с iCloud, на iPhone выберите «Настройки» > ваше имя пользователя > iCloud > «Фотографии» > включите «Синхронизировать этот iPhone».
- После завершения синхронизации ваши фотографии появятся в iCloud в полном разрешении.
- Теперь вы можете взять свое Android-устройство и открыть Google Chrome.
- Перейдите на iCloud.com и войдите в систему, используя данные Apple, используемые на вашем iPhone.
- Перейдите в раздел «Фотографии», чтобы просмотреть все синхронизированные фотографии iPhone.

- Если вы хотите загрузить фотографии на свое Android-устройство, нажмите «Выбрать», затем либо «Выбрать все», либо выберите фотографии, которые вы хотите сохранить.
- Коснитесь меню из трех точек, затем выберите «Загрузить».
- Загруженные фотографии будут сохранены в папке «Загрузки» на вашем Android-устройстве.
Другое
Существует множество других облачных служб, которые можно использовать для достижения тех же результатов, что и решения, описанные выше. Еще пара популярных — OneDrive и Dropbox.
Если вы хотите использовать такую платформу, вы можете сделать это почти так же, как Google/iCloud. Просто установите соответствующее приложение на iPhone и Android, загрузите фотографии с iPhone и получите доступ к ним на устройстве Android.
Сводка (облачные сервисы):
✔ Беспроводной обмен
✔ Компьютер не требуется
✔ Требуется доступ в Интернет (настоятельно рекомендуется Wi-Fi)
✔ Бесплатно, если не требуется дополнительное облачное хранилище
✔ Автоматическая синхронизация между устройствами
5.
 Отправка фотографий с iPhone на Android с помощью сообщений или электронной почты
Отправка фотографий с iPhone на Android с помощью сообщений или электронной почтыКонечно, вы можете отправить фотографии на другое устройство или связаться с помощью службы обмена сообщениями . К сожалению, вы можете понести расходы, если отправляете фотографии в виде стандартных MMS-сообщений, поскольку такие сообщения обычно не включены в тарифный план мобильной связи. Однако вы можете бесплатно отправлять фотографии с помощью таких приложений, как WhatsApp и Facebook Messenger, где сообщения отправляются через подключение к Интернету.
Отправка сообщений таким способом имеет двойное ограничение: вы можете отправлять только несколько фотографий за раз; и может показаться, что iPhone отправляет размытые изображения на Android, но это результат сжатия изображений для соответствия ограничениям размера файла сообщений.
Вы также можете отправить фотографии себе или другому контактному лицу по электронной почте . Это, безусловно, более удобно, чем отправка нескольких изображений за раз в сообщениях, однако все еще существуют ограничения на размер файла, применяемые в зависимости от почтового клиента. Например, Gmail накладывает ограничение в 25 МБ на вложения, отправляемые в одном электронном письме.
Это, безусловно, более удобно, чем отправка нескольких изображений за раз в сообщениях, однако все еще существуют ограничения на размер файла, применяемые в зависимости от почтового клиента. Например, Gmail накладывает ограничение в 25 МБ на вложения, отправляемые в одном электронном письме.
Несмотря на эти недостатки, если вам нужно отправить всего несколько фотографий, этот метод, безусловно, является быстрым и простым в использовании!
Сводка (обмен сообщениями или электронная почта):
✔ Быстро и просто
✔ Доступно с компьютером или без него
✘ Ограничения на количество вложений
✘ Возможно нежелательное сжатие изображений
Как видите, существует множество различных способов переноса фотографий с iPhone на Android. В этом руководстве мы отобрали для вас лучшие из них, чтобы вы могли выбрать лучший метод, соответствующий вашим потребностям. Например…
- При переходе с iPhone на новое устройство Android проверьте, поставляется ли Android с приложением, которое помогает перенести фотографии и другой контент со старого телефона на новый.

- Для полного контроля над содержимым вашего iPhone, а также для интеллектуального экспорта фотографий используйте TouchCopy для переноса с iPhone на ПК или Mac.
- Если у вас нет компьютера или вы не хотите хранить все свои фотографии на компьютере, загрузите фотографии с iPhone в облачное решение, такое как Google Фото. Затем вы можете получить доступ к своим фотографиям на любом устройстве, используя свою учетную запись Google.
Если у вас все еще есть вопросы, вы можете найти ответы на часто задаваемые вопросы ниже.
Другие часто задаваемые вопросы о переносе фотографий с iPhone на Android
Могу ли я передавать фотографии с iPhone на Android через Bluetooth?
Нет, вы не можете передавать фотографии с iPhone на Android с помощью Bluetooth.
Хотя и iPhone, и Android могут использовать технологию Bluetooth, передача файлов между различными операционными системами через Bluetooth невозможна.
Есть ли способ AirDrop для Android?
Вы можете использовать функцию Apple AirDrop только с устройствами Apple iOS, но не с устройствами Android.
Однако есть приложение под названием AirDroid, которое позволяет передавать файлы (включая фотографии) между устройствами по беспроводной связи, как это делает AirDrop.
Чтобы воспользоваться этой услугой, установите приложение AirDroid на свой iPhone (из App Store) и телефон Android (из Google Play Store).
Почему мой iPhone отправляет размытые изображения на Android?
Это может быть вызвано сжатием исходных фотографий с iPhone. Фотографии, отправленные в сообщении, могут быть автоматически сжаты, чтобы соответствовать ограничениям на размер файла, установленным провайдером. В качестве альтернативы, в зависимости от настроек, некоторые облачные службы могут сохранять фотографии, загруженные с iPhone, в уменьшенном качестве/разрешении, чтобы сэкономить место в облачном хранилище.


 Иногда узнать человека по фото гораздо легче, чем по имени. Особенно в ситуациях, когда добавленных контактов действительно много и в большинстве своем они подписаны как «Витя М.» или «Костя З.». Также установка фото становится спасением для плохо видящих людей. Таким пользователям проще рассмотреть картинку, чем прочитать имя.
Иногда узнать человека по фото гораздо легче, чем по имени. Особенно в ситуациях, когда добавленных контактов действительно много и в большинстве своем они подписаны как «Витя М.» или «Костя З.». Также установка фото становится спасением для плохо видящих людей. Таким пользователям проще рассмотреть картинку, чем прочитать имя.
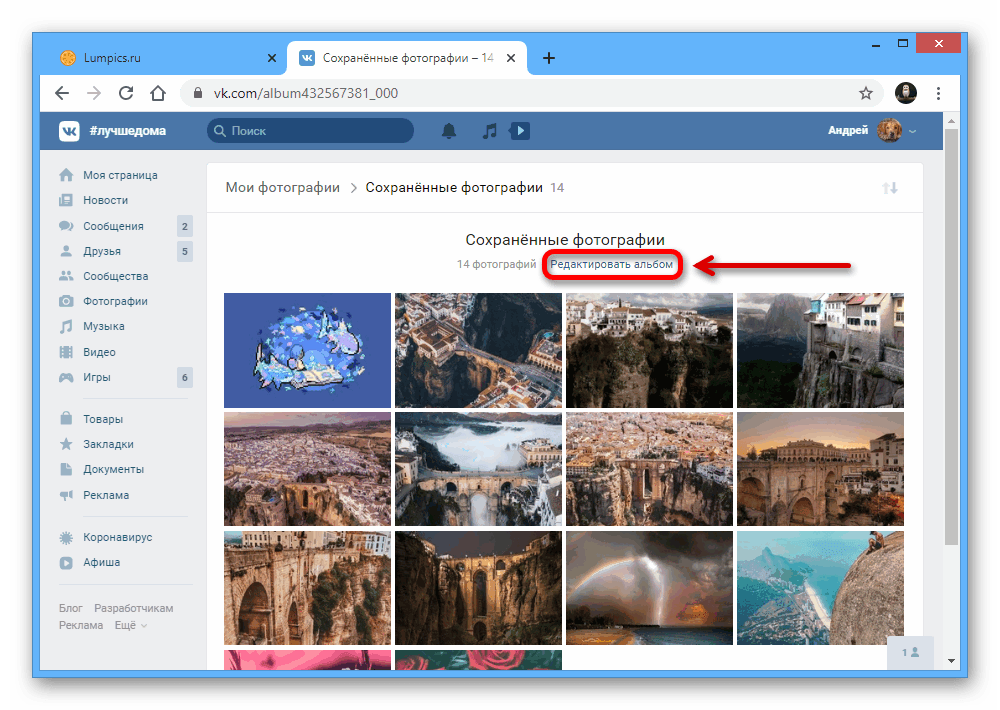 1 Смарт-переключатель Samsung
1 Смарт-переключатель Samsung