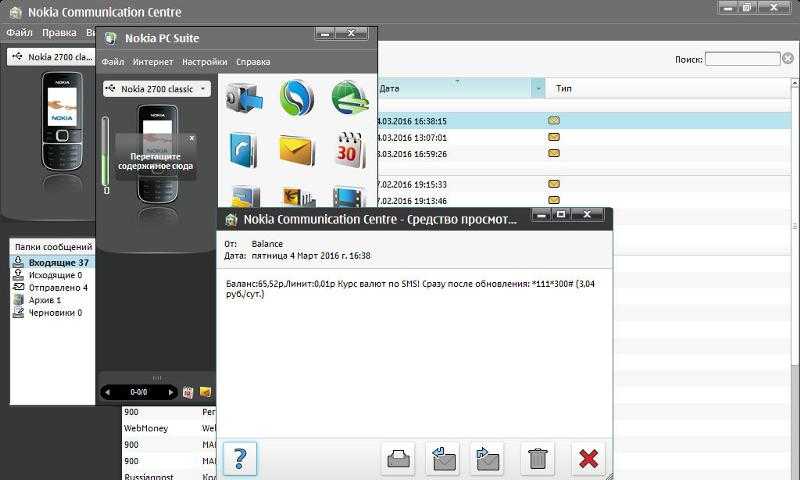Руководство: как загрузить фото на Google Диск
Телефоны ломаются, теряются или падают в ванну в самый неподходящий момент. Чтобы обезопасить любимые снимки, заведите привычку переносить их на облачные хранилища. В этой статье мы расскажем, как загрузить фото на Google Диск в браузере и мобильном приложении.
Загружаем фото на Google Диск с телефона
Для начала скачайте приложение Google Диск, зарегистрируйтесь или войдите в свой аккаунт Google.
Создаем папку
1. Перейдите в раздел «Файлы»
2. Нажмите + в правом нижнем углу
2. Выберите «Папка»
3. Придумайте название
4. Нажмите «Создать»
Загружаем фотографии
1. Нажмите +
2. Выберите «Загрузить»
3. Нажмите «Фото и видео»
Загружаем фотографии
4. Отметьте нужные снимки из фотопленки или альбома
5. Нажмите «Загрузить»
6. Готово!
Если фотографий очень много, рекомендуем перенести их на компьютер и загрузить на облако через десктопную версию. В приложении Google Диск нет возможности выделить все фото одним нажатием — приходится выбирать каждый снимок вручную. На компьютере вы сможете выделить все фото из папки и сразу перенести их на Диск.
В приложении Google Диск нет возможности выделить все фото одним нажатием — приходится выбирать каждый снимок вручную. На компьютере вы сможете выделить все фото из папки и сразу перенести их на Диск.
Полезная функция Google Диска
Вы можете раскрасить папки, чтобы быстрее находить нужные альбомы. Например, выбрать один цвет для семейных фотографий или кадров из путешествий.
Чтобы поменять цвет папки, нажмите на три точки у названия и выберите «Изменить цвет».
Загружаем фото на Google Диск с компьютера
Откройте браузерную версию Google Диска, зарегистрируйтесь или войдите в свой аккаунт Google.
Создаем папку
1. Нажмите на кнопку + в левом углу экрана
2. Выберите «Создать папку»
3. Придумайте название
4. Нажмите «Создать»
Загружаем фотографии
1. Откройте созданную папку
2. Выделите нужные снимки на компьютере
3. Перетащите фото из папки компьютера на Google Диск
Как открыть доступ к папке на Google Диске
Вы можете отправить ссылку на папку своим близким, чтобы поделиться с ними фотографиями. Для этого нужно открыть к ней доступ — рассказываем, как это сделать.
Для этого нужно открыть к ней доступ — рассказываем, как это сделать.
Открываем доступ в iOS-приложении
1. Нажмите на три точки рядом с названием папки
2. Выберите «Настроить доступ» (вторая кнопка в списке)
3. В поле «Общий доступ» измените «Ограниченный доступ» на «Все, у кого есть ссылка»
4. Скопируйте ссылку
Открываем доступ в приложении для Android
1. Нажмите на три точки рядом с названием папки
2. Выберите «Открыть доступ»
3. В поле «Ссылка» нажмите на «Изменить» и выберите «Читатель»
4. Скопируйте ссылку
Открываем доступ в браузере
1. Нажмите на стрелку рядом с названием папки
2. Выберите «Открыть доступ»
3. В поле «Общий доступ» измените «Доступ ограничен» на «Все, у кого есть ссылка»
4. Скопируйте ссылку
Как еще можно сберечь любимые фотографии?
Мы редко открываем те тысячи снимков, что накапливаются на облачных хранилищах за многие годы. Чтобы чаще напоминать себе о приятных моментах жизни, напечатайте фотокнигу со всеми любимыми кадрами 💙
Вы можете собрать книгу самостоятельно или воспользоваться услугой «Соберем за вас». Просто поделитесь с нами ссылкой на папку из Google Диска или другого облачного хранилища, а дизайнер Периодики оформит красивую фотокнигу с учетом ваших пожеланий.
Просто поделитесь с нами ссылкой на папку из Google Диска или другого облачного хранилища, а дизайнер Периодики оформит красивую фотокнигу с учетом ваших пожеланий.
| ✨ Услуга дизайнера |
Блог Периодики
Как скинуть фото с обычного планшета на компьютер и ноутбук
Главная » Фото » Перенос фото
Просмотров 26.3к. Опубликовано Обновлено
Добрый день, дорогие читатели! Все чаще среди путешественников. Устройство имеет небольшой размер, в то же время выполняет много функций. На нем удобно смотреть кино, играть. Благодаря наличию камеры, его используют для фотографирования. Впрочем, фотографии по завершении поездки лучше не хранить на планшете, а вывести их на другое устройство, например, компьютер или ноутбук.
Содержание
- Как скинуть фото с айпада на компьютер и ноутбук
- Как скинуть фото с планшета на компьютер и ноутбук
- Выводы
- Видеообзор
Как скинуть фото с айпада на компьютер и ноутбук
С ipad фотки можно перенести на пк и ноутбуки с операционными системами windows и mac os x.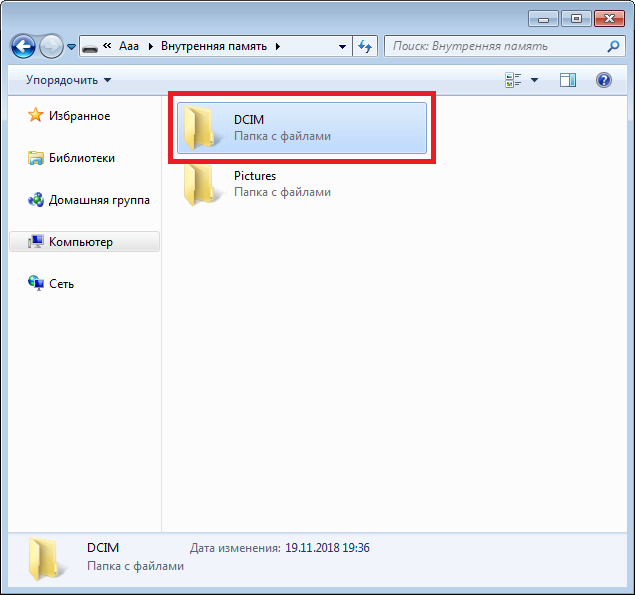
Чтобы скопировать изображения с ipad на пк или ноутбук с windows, соедините устройства с помощью usb-кабеля. Комп определит планшет, предложит перекачать с него файлы. Вам остается найти нужные фотографии (они хранятся в dcim) и скопировать в папку на пк.
В основе следующего способа лежит процесс синхронизации. Правда, чтобы реализовать его, нужно выполнить несколько требований.
В частности:
- мобильный и комп должны быть подключены к интернету;
- у пользователя должна быть рабочая учетная запись к icloud;
- на пк должен быть установлен icloud клиент.
Сам процесс выглядит следующим образом:
- на айпаде запустите процесс выгрузки фотографий в «мой фото поток». Функция находится в разделе icloud фото;
- установите на комп приложение icloud и в настройках отметьте опцию «мой фотопоток».
В дальнейшем все фотки, которые вы сделаете на ipad, автоматически загрузятся на комп.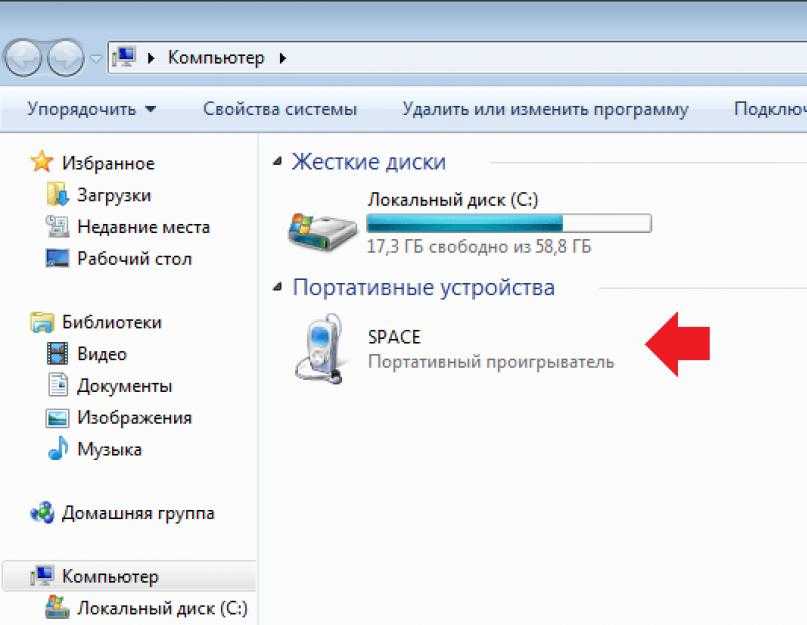
Третий способ работает только для выгрузки снимков на макбуки или пк с max os x. Перекинуть их можно с помощью программы «захват изображений».
Для этого:
- откройте приложение «захват изображений» на компе;
- найдите айпад в списке подключенных к нему устройств;
- выделите нужные фотки и скопируйте их на компьютер.
Как скинуть фото с планшета на компьютер и ноутбук
Передать изображения с других планшетов на пк также нетрудно.
Выделим следующие способы:
- usb-кабель. Как только пк узнает планшет, откройте папку с фотками, запустите копирование;
- облачное хранилище. Перейдите в любую медиатеку, к которой у вас есть доступ. Это может быть гугл диск, one drive. Скиньте туда фотки, затем либо направьте самому себе ссылку с адресом, либо откройте хранилище с ноутбука и выгрузите изображения;
- электронная почта. Запустите клиент на планшете или откройте почту в браузере. Создайте письмо, введите свой адрес, прикрепите картинки и отправьте.
 Далее все, что останется сделать, это открыть их на пк, скачать и сохранить. Подобным образом можно скинуть себе снимки с помощью мессенджеров. Правда, в этом случае нужно иметь два аккаунта.
Далее все, что останется сделать, это открыть их на пк, скачать и сохранить. Подобным образом можно скинуть себе снимки с помощью мессенджеров. Правда, в этом случае нужно иметь два аккаунта.
Выводы
Для переноса фотографий с айпада или планшета на компьютер, можно воспользоваться usb-кабелем, облачными сервисами, электронной почтой или некоторыми приложениями.
Видеообзор
Оцените автора
Как перенести фотографии с устройства Android на компьютер с Windows
June Wan/ZDNETВозможно, за годы вы сделали тысячи фотографий на свой телефон Android. Может быть, вы готовитесь стереть свой старый телефон, чтобы обменять его на новый Samsung Galaxy, или просто хотите посмотреть свои фотографии на большом экране, а не на маленькой черной плите в руке. Без проблем. Вы можете перенести свои фотографии на компьютер с Windows несколькими способами.
- Вы можете подключить устройство к компьютеру через USB-кабель и получить доступ к фотографиям с телефона.

- Вы можете использовать приложение Windows Photos для импорта фотографий с телефона.
- По умолчанию ваши фотографии автоматически сохраняются в Google Фото, откуда вы можете загрузить их на свой компьютер.
- Если вы коснетесь OneDrive, вы сможете автоматически загружать новые фотографии со своего телефона в папку OneDrive Pictures.
- И вы можете использовать приложение Microsoft Phone Link для передачи ваших фотографий.
Также: Google Photo Unblur невероятен. Вот как это использовать
Каждый метод работает одинаково в Windows 10 и Windows 11. Давайте рассмотрим каждый из них.
Подключите телефон к компьютеру.
Самый простой способ передать фотографии — скопировать их прямо с телефона.
Также: Как превратить старый телефон Android в видеокамеру или камеру для домашних животных
- Сначала подключите телефон к USB-порту компьютера.

- На телефоне проведите пальцем вниз от верхней части экрана, пока не появится вариант USB-подключения. Он может сказать вам, что в настоящее время он заряжает ваше устройство через USB.
- Коснитесь этого параметра и измените его на Передача файлов.
Использовать USB для передачи файлов.
Скриншот Lance Whitney/ZDNET4. Затем откройте Проводник на ПК с Windows и перейдите к устройству Android.
5. Разверните папку «Внутреннее хранилище» или «Внутреннее общее хранилище» до подпапки DCIM, а затем откройте папку «Камера». Вы должны увидеть все фотографии телефона здесь.
6. Откройте другое окно проводника в локальной папке на вашем ПК. Затем вы можете скопировать и вставить или перетащить фотографии с телефона на компьютер.
Копировать фотографии с телефона на ПК.
Скриншот Lance Whitney/ZDNETТакже: Как перенести фотографии с iPhone на ПК с Windows
Используйте приложение Windows Photos
Вы также можете импортировать фотографии с мобильного телефона с помощью приложения Windows Photos.
- Откройте приложение на своем ПК. Нажмите кнопку «Импорт» и выберите вариант «С подключенного устройства ».
Импорт фотографий с телефона в приложение Windows Photos.
Скриншот Lance Whitney/ZDNET2. Выберите свой телефон Android и разрешите приложению создавать все фотографии с устройства.
3. Щелкните ссылку Изменить место назначения , чтобы выбрать другую папку для импорта фотографий.
4. Щелкните раскрывающееся меню для . Выберите и выберите параметр для Все элементы .
5. Установите флажок Удалить исходные элементы после импорта , чтобы удалить фотографии с телефона.
6. Когда все будет готово, нажмите кнопку Import .
Загрузка фотографий на ПК.
Скриншот Lance Whitney/ZDNETИспользуйте Google Фото
Во-первых, убедитесь, что фотографии на вашем телефоне резервируются и синхронизируются с Google Фото.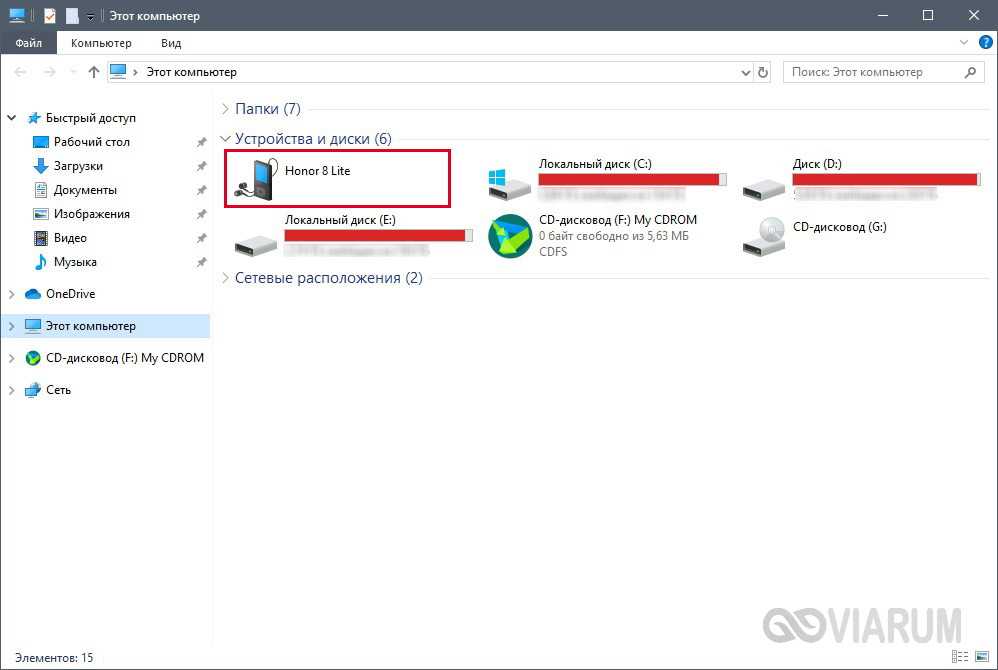
- Откройте приложение «Фотографии».
- Коснитесь значка своего профиля и выберите Настройки фотографий .
- Выберите Резервное копирование и синхронизация и убедитесь, что переключатель включен на Резервное копирование и синхронизация .
- Убедитесь, что в облачном хранилище Google достаточно места для размещения всех ваших фотографий. Вы также можете изменить размер загрузки, чтобы загружать фотографии в сжатом формате для экономии места.
Синхронизируйте фотографии с Google Фото.
Снимок экрана: Лэнс Уитни/ZDNET5. Найдите и войдите на веб-сайт Google Фото на своем компьютере. Там вы должны увидеть фотографии, синхронизированные с вашего телефона Android.
Также: 4 способа сделать снимок экрана на всю страницу в Google Chrome
6. Теперь предположим, что вы хотите загрузить все фотографии на свой компьютер. Выберите первую фотографию, удерживайте нажатой клавишу Shift, а затем выберите последнюю фотографию.
Выберите первую фотографию, удерживайте нажатой клавишу Shift, а затем выберите последнюю фотографию.
7. Щелкните значок с тремя точками в правом верхнем углу и выберите Загрузить. Ваши фотографии сохраняются в папке загрузки по умолчанию в виде ZIP-файла.
Загрузка фотографий из Google Фото.
Скриншот Лэнса Уитни/ZDNETИспользуйте Microsoft OneDrive
Вот полезный вариант, если вы уже используете Microsoft OneDrive в Windows. Установите приложение OneDrive на телефон Android, если вы еще этого не сделали.
- Откройте приложение и войдите в свою учетную запись Microsoft.
- Коснитесь значка «Фотографии» внизу.
- Коснитесь параметра Загрузка с камеры и коснитесь кнопки Включить .
- Затем переключите переключатель Загрузка с камеры .
Настройте OneDrive на телефоне Android.
Скриншот Lance Whitney/ZDNET 5. После синхронизации фотографий откройте папку OneDrive на своем компьютере, и вы должны увидеть все фотографии.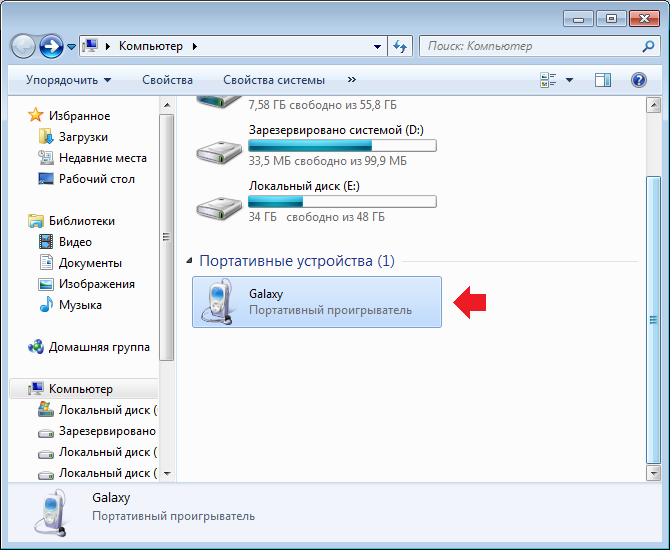
Просмотр фото на ПК.
Скриншот Lance Whitney/ZDNETИспользуйте телефонную ссылку Microsoft
Еще один вариант — использовать телефонную ссылку Microsoft, которая позволяет просматривать и получать фотографии и другие элементы с телефона Android.
- Ваш первый шаг — связать и синхронизировать телефон Android с Windows.
- После того, как ваш телефон будет подключен, выберите параметр «Фотографии» в приложении «Телефонная связь» на ПК с Windows. После этого вы увидите все фотографии с вашего телефона.
- Щелкните правой кнопкой мыши фотографию, которую хотите загрузить, и выберите Сохранить как .
Недостатком Phone Link является то, что нет возможности выбрать и загрузить несколько фотографий на компьютер за один раз. Таким образом, этот инструмент больше полезен для загрузки всего нескольких фотографий за раз.
Доступ к фотографиям в приложении Phone Link.
Скриншот Лэнса Уитни/ZDNETСм.
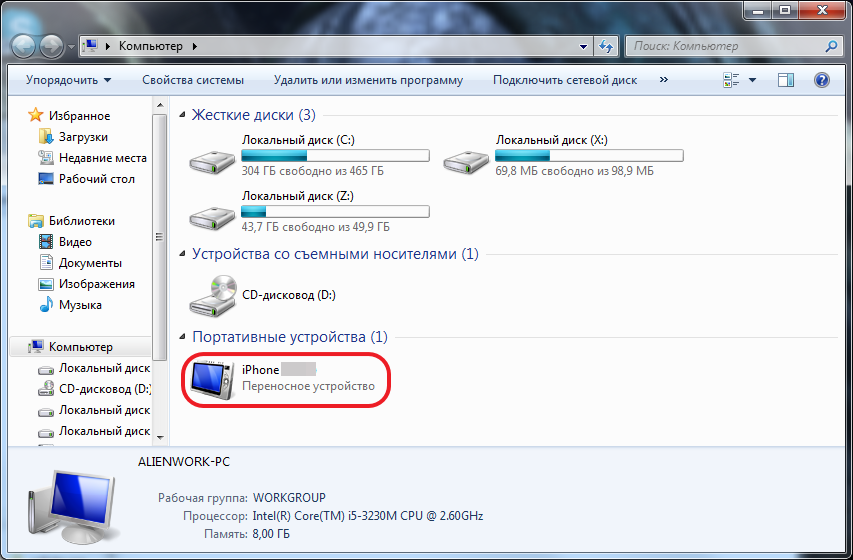 также
такжеРесурсы для фотографий — загрузка из Google Фото на ваше мобильное устройство
Загрузка одной фотографии обратно на ваше устройство
Откройте любую фотографию в Google Фото.
Коснитесь меню с тремя точками или проведите пальцем вверх.
Выберите Загрузить. Если фотография уже есть на вашем устройстве, опция не появится.
На моем устройстве Android фотография сохраняется в DCIM/Restored и отображается в Google Фото в приложении «Камера».
Загрузить несколько фотографий обратно на устройство
Когда вы использовали «Освободить место», все фотографии по-прежнему находятся на вкладке «Фотографии» в Google Фото, но структура папок теряется .
При загрузке фотографий с настройкой «Хранилище» (или прежнее «Высокое качество») оригинал также теряется .
На iPhone или iPad
На Android (а некоторые также на iOS)
На Android нет возможности перенести несколько фотографий из Google Фото обратно в фотопленку.
Вы можете перейти на https://photos.google.com/ на телефоне, выбрать несколько фотографий, нажать 3 точки > Загрузить.
Они будут сохранены в виде ZIP-файла, например, в папке «Загрузки», откуда их можно «извлечь».Вы можете «поделиться» выбранными фотографиями с Google Диском и загрузить оттуда, но это, вероятно, удвоит объем хранилища, используемого фотографиями. Поэтому не рекомендуется.
Вы можете использовать Google Takeout: перейдите по ссылке https://takeout.google.com/settings/takeout в браузере
Вы также получите множество файлов . json, которые можно удалить. Я рекомендую попробовать с небольшого альбома для начала.
json, которые можно удалить. Я рекомендую попробовать с небольшого альбома для начала.Отмените выбор всех продуктов, затем выберите Google Photos
Нажмите «Все фотоальбомы», затем отмените выбор всех
Выберите альбом, например «Фотографии 2022 года», и нажмите OK
4 вниз до конца и нажмите «Следующий шаг»Когда настройки в порядке, нажмите «Создать экспорт» и дождитесь готовности
Когда будете готовы, нажмите «Загрузить» и разархивируйте компьютер (кабель USB) и скопируйте фотографии на устройство. См. https://support.google.com/android/answer/9064445.
См. дополнительные варианты на https://www.wikihow.com/Transfer-Images-from-Computer-to-Mobile-Phone
Вы можете использовать приложение Google One один раз, чтобы восстановить 200 последних фотографий.


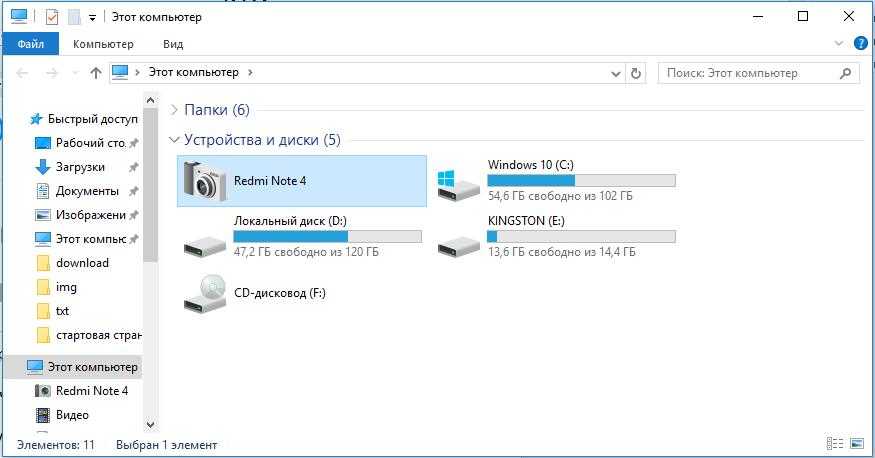 Далее все, что останется сделать, это открыть их на пк, скачать и сохранить. Подобным образом можно скинуть себе снимки с помощью мессенджеров. Правда, в этом случае нужно иметь два аккаунта.
Далее все, что останется сделать, это открыть их на пк, скачать и сохранить. Подобным образом можно скинуть себе снимки с помощью мессенджеров. Правда, в этом случае нужно иметь два аккаунта.
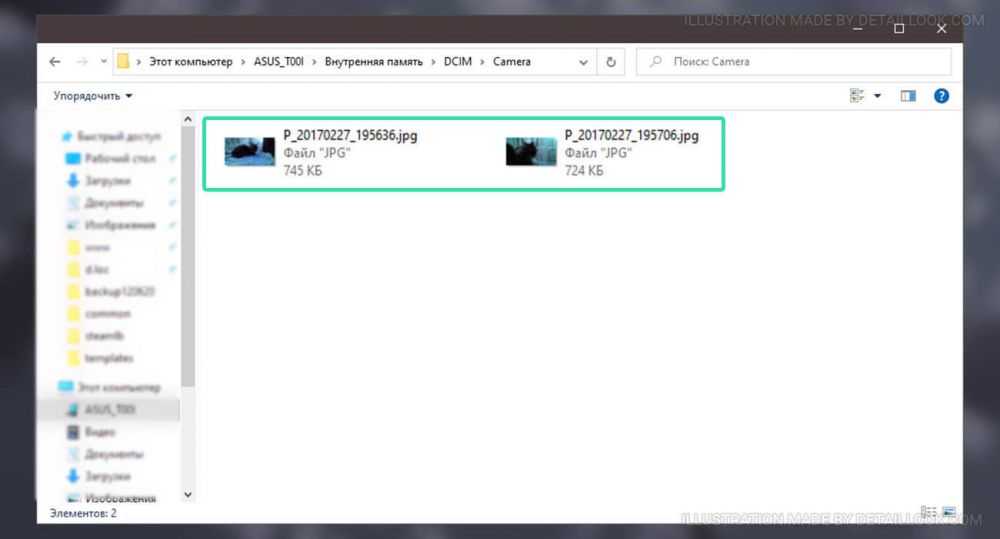
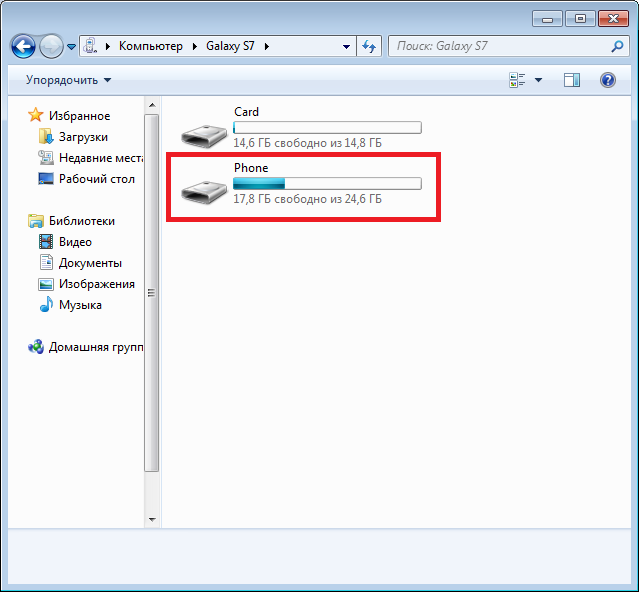 json, которые можно удалить. Я рекомендую попробовать с небольшого альбома для начала.
json, которые можно удалить. Я рекомендую попробовать с небольшого альбома для начала.