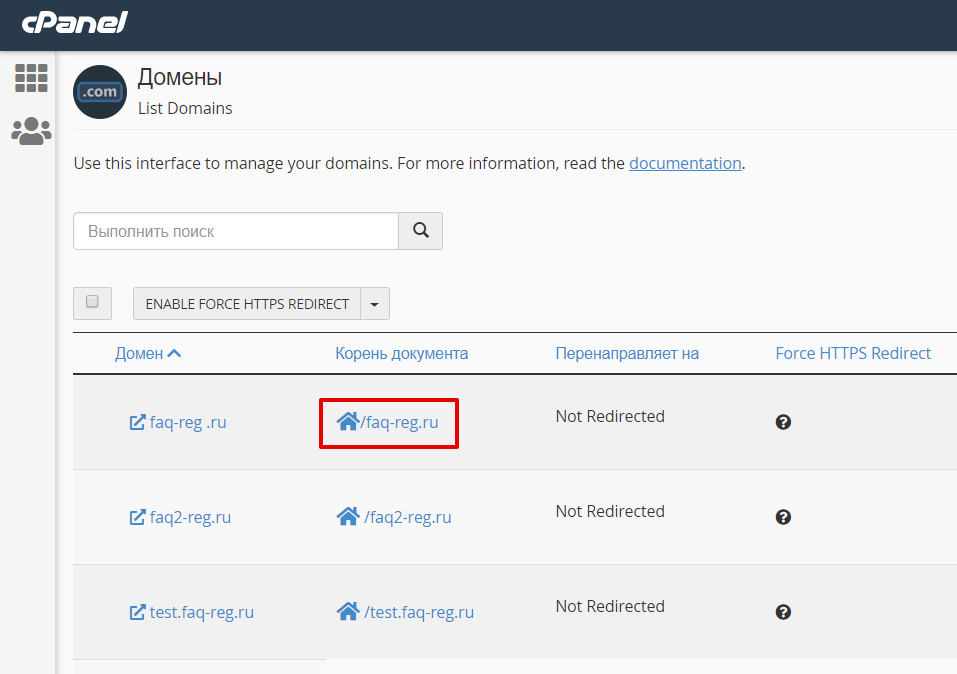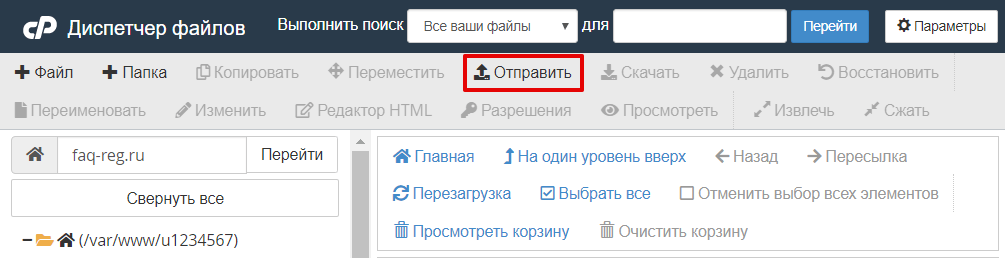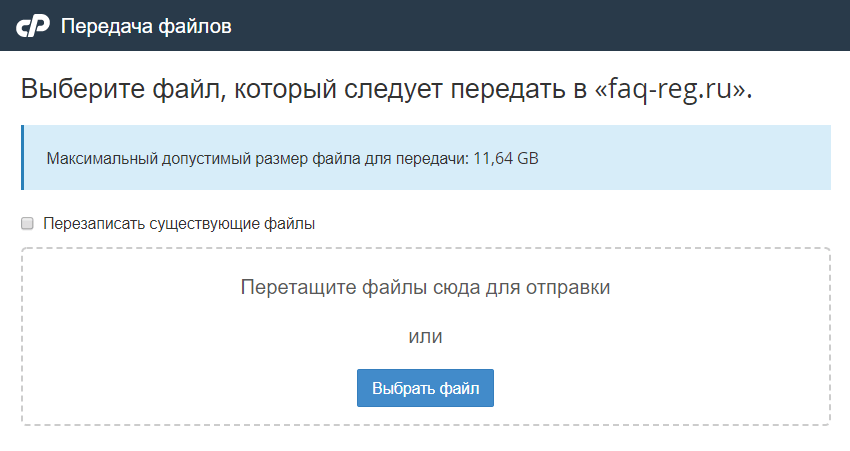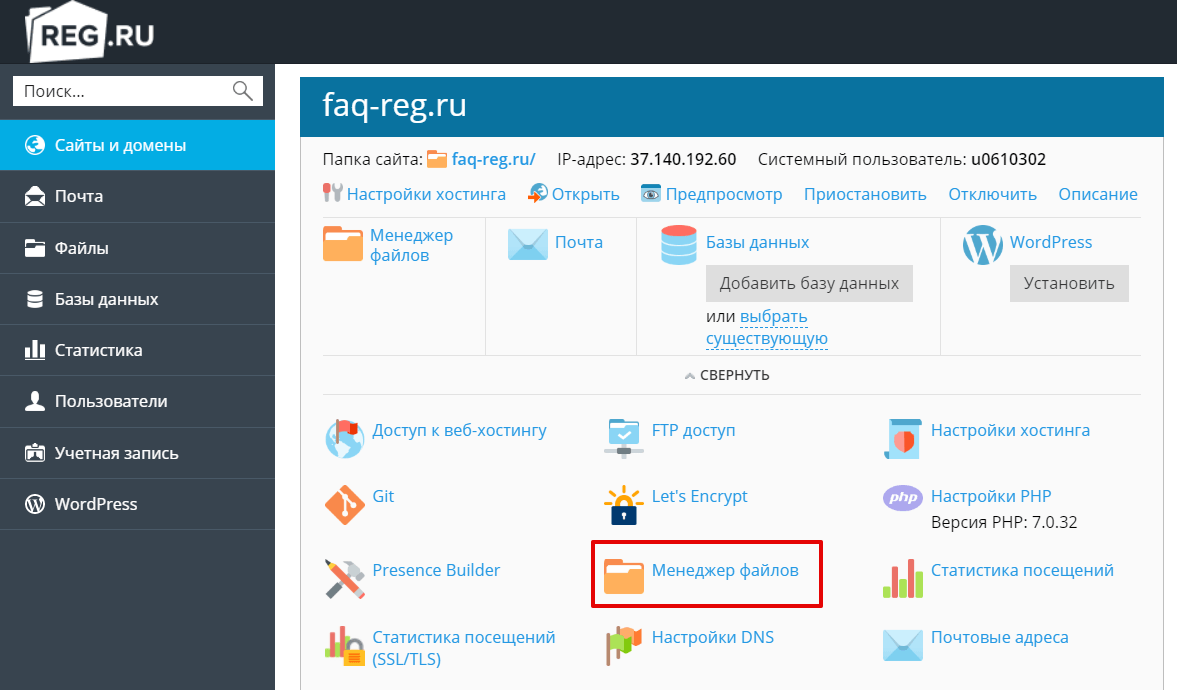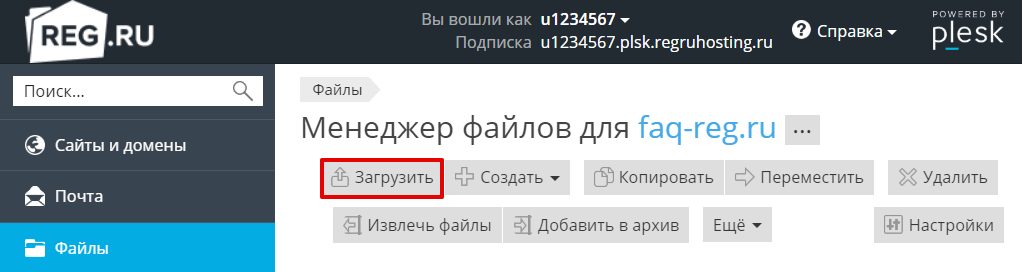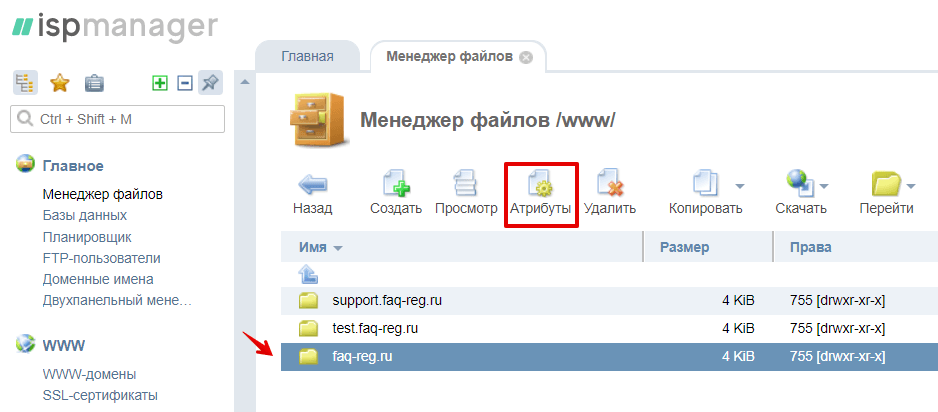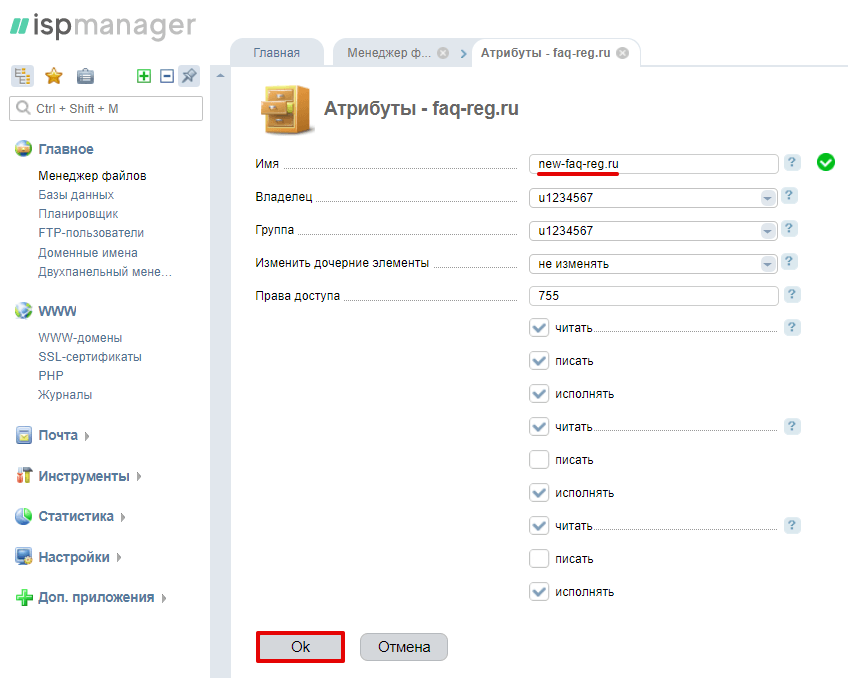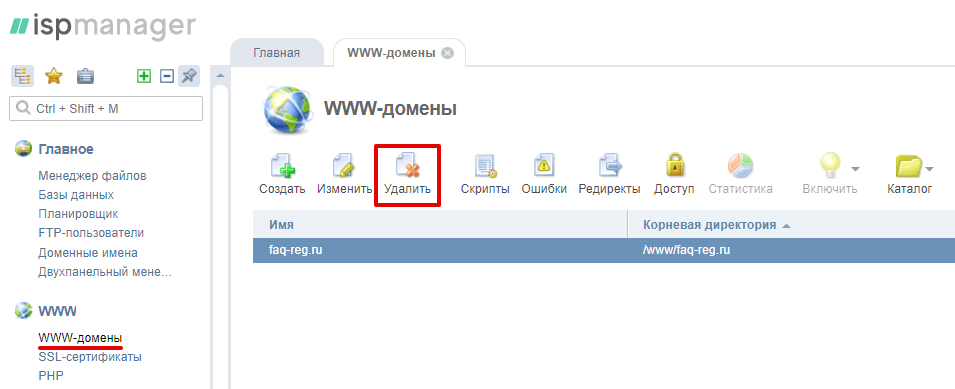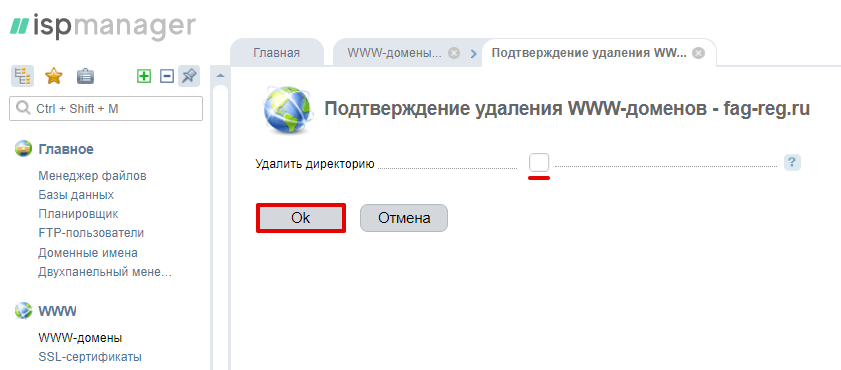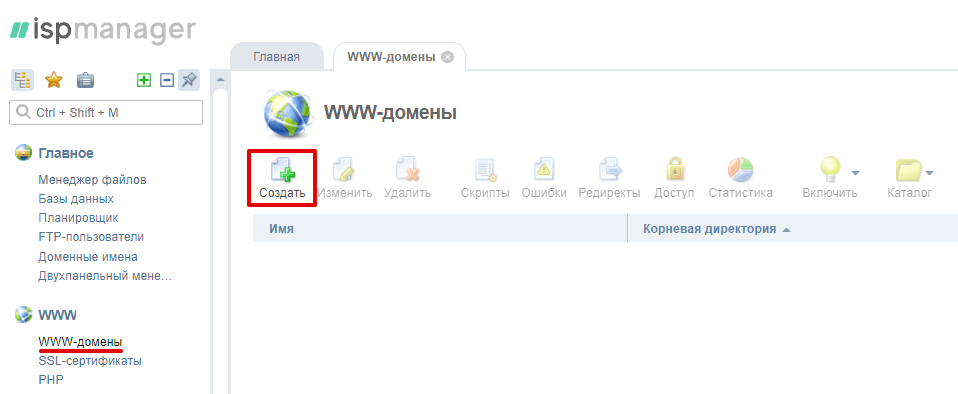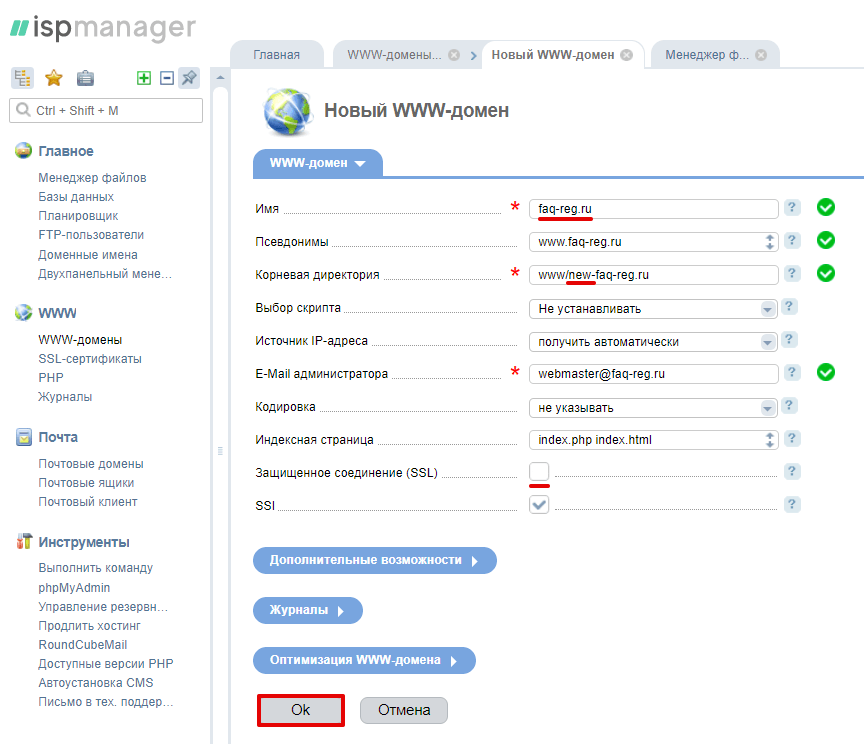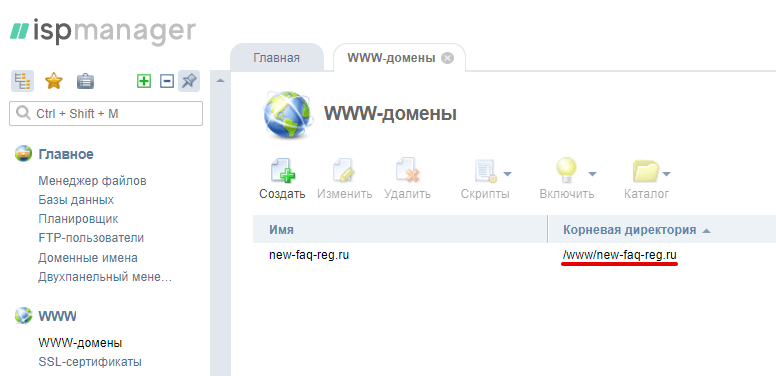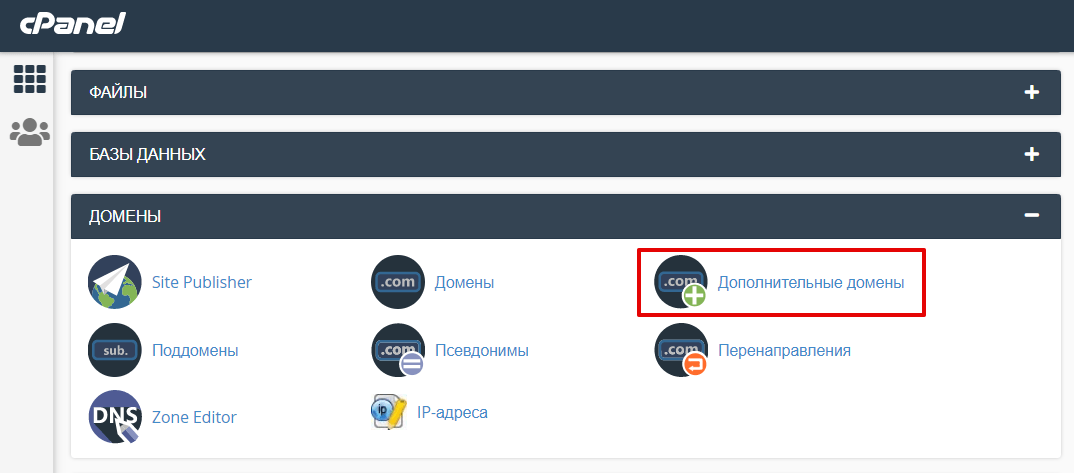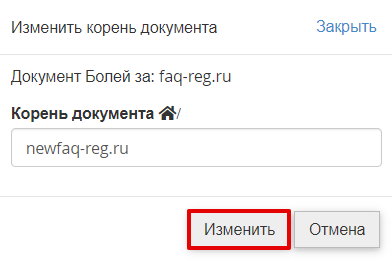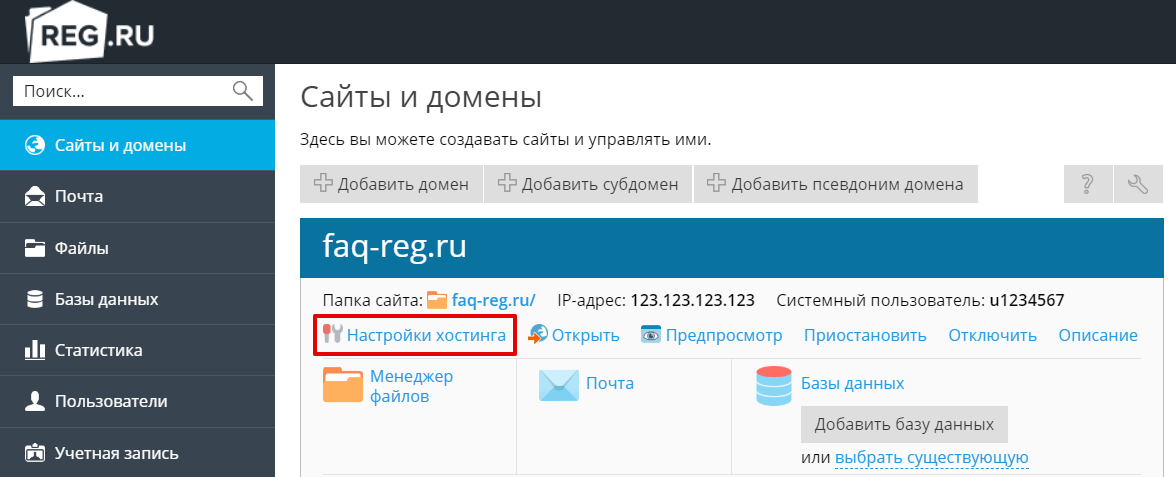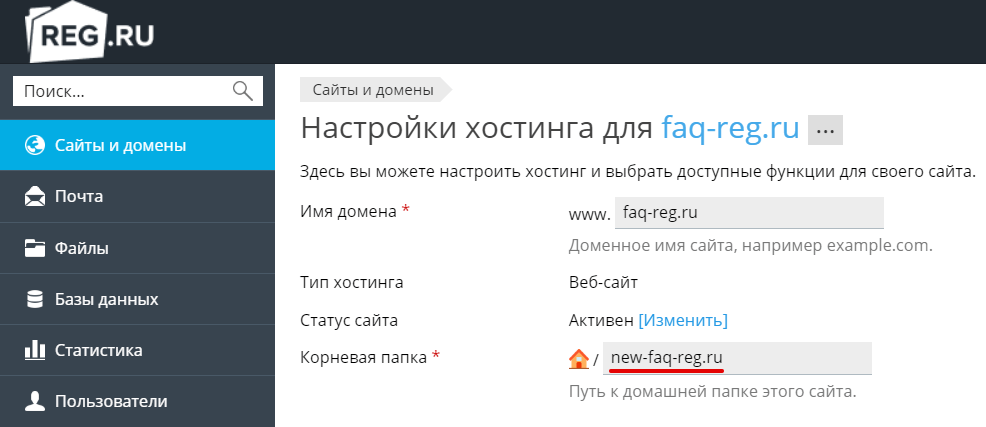В какой каталог нужно загружать файлы сайта
В статье мы расскажем, что такое корневая папка сайта, как найти её расположение и как загрузить файлы в эту папку.
Корневая папка (корневая директория/корневой каталог/корень документа) — это основная папка, в которой хранятся все каталоги и файлы сайта. Именно в эту папку загружается архив с файлами сайта и базы данных.
Если разместить файлы сайта не в ту папку, то вместо сайта отобразится ошибка 403. Правильно определить расположение корневой папки поможет инструкция ниже.
Как узнать путь корневой папки сайта
Путь корневой папки сайта может быть относительным или абсолютным. Путь до папки сайта через панель управления является относительным.
Чтобы узнать относительный путь корневой папки:
-
1.
Откройте панель управления веб-хостингом и следуйте нужной инструкции ниже.
Перейдите в раздел «WWW-домены» и найдите в списке домен, по которому должен открываться ваш сайт. В нашем примере домен faq-reg.ru. Путь корневой папки сайта отображается в столбце «Корневая директория». В примере /www/faq-reg.ru — корневая директория для сайта faq-reg.ru.


Путь до корневой папки отображается в столбце «Корень документа». В примере /faq-reg.ru — корень документа для домена faq-reg.ru, а /test.faq-reg.ru — корень для поддомена test.faq-reg.ru.

В разделе «Сайты и домены» найдите домен, по которому должен открываться сайт (в нашем примере faq-reg.ru). Путь до корневой папки отмечен на скриншоте (faq-reg.ru/ — папка сайта для домена faq-reg.ru):

Как узнать абсолютный путь до корневой папки?
Путь до папки сайта через панель управления является относительным. Если вам нужен абсолютный (полный) путь до корневой папки сайта, перед путем до корневой папки сайта вставьте путь до корня хостинга.
Путь до корня зависит от операционной системы и хостинг-панели управления.
Путь до корня хостинга на Linux:
- ISPmanager: /var/www/u1234567/data/;
- Plesk: /var/www/vhosts/u1234567.plsk.regruhosting.ru/;
- cPanel: /var/www/u1234567/.
Путь до корня хостинга на Windows:
- Plesk: C:\inetpub\vhosts\u1234567.plsk.regruhosting.ru\, где «u1234567» — ваш логин услуги хостинга.
Логин хостинга можно узнать по инструкции: Пароли для доступа к хостингу, серверу, FTP и MySQL.
Абсолютный путь до папки на примере сайта «faq-reg.ru» будет выглядеть так:
Для хостинга на Linux:
- для ISPmanager: /var/www/u1234567/data/www/faq-reg.ru/
- для Plesk: /var/www/vhosts/u1234567.plsk.regruhosting.ru/faq-reg.ru/;
- для cPanel: /var/www/u1234567/faq-reg.ru/;
Для хостинга на Windows:
- для Plesk: C:\inetpub\vhosts\u1234567.plsk.regruhosting.ru\httpdocs\faq-reg.ru.
С размещением файлов сайта на хостинге вам поможет инструкция ниже.
Как загрузить файл в корневую папку сайта?
Эта инструкция подойдёт для загрузки отдельных файлов в корневую папку сайта. Если вы хотите узнать подробнее о размещении сайта на хостинге: что это и как свой сайт залить на хостинг, вам помогут соответствующие инструкции для ISPmanager, cPanel и Plesk.
Перед тем как залить файлы на хостинг, убедитесь, что домен, по которому будет открываться сайт, привязан к хостингу: Как привязать домен к хостингу?
Чтобы загрузить файл на хостинг, откройте панель управления хостингом и следуйте инструкции:
-
1.
Перейдите в WWW-домены, кликните по названию вашего домена и нажмите Каталог:
 Как загрузить файлы на хостинг
Как загрузить файлы на хостинг -
2.
В верхней панели наведите курсор на кнопку «Скачать» и кликните Закачать:

-
3.
Выберите файл с локального компьютера и нажмите Ok:
 Загрузка файлов на хостинг
Загрузка файлов на хостингГотово, вы загрузили файл в корневую папку сайта.
-
1.
В блоке «Домены» нажмите Домены:

-
2.
Перейдите в каталог вашего сайта:

-
3.
На верхней панели инструментов нажмите Отправить:

-
4.
Выберите файл с локального ПК, и он сразу загрузится.

Готово, вы загрузили файл в корневую папку вашего сайта. Подробная инструкция, как залить шаблон сайта на хостинг: Как разместить сайт в cPanel?
-
1.
На вкладке «Сайты и домены» в блоке вашего домена нажмите Развернуть и перейдите в Менеджер файлов:

-
2.
Нажмите Загрузить. Затем выберите необходимый файл с локального ПК — он будет загружен в корневую папку сайта.

Готово. вы загрузили файл с локального компьютера в корневую папку сайта. Подробнее о том, как загрузить html-сайт на хостинг, читайте в статье: Как разместить сайт в Plesk?
Как изменить корневую папку сайта?
Откройте панель управления хостингом и следуйте нужной инструкции:
В ISPmanager изменить корневую папку сайта для уже созданного домена можно только через пересоздание «WWW-домена». Для этого:
-
1.
Перейдите в подраздел Менеджер файлов, далее в директорию www. Выделите строку с названием папки вашего сайта (например, faq-reg.ru) и нажмите Атрибуты:

-
2.
Переименуйте папку «faq-reg.ru», задав новое имя (например, new-faq-reg.ru), и нажмите Ок:

-
3.
Затем перейдите в подраздел WWW-домены, выберите в списке домен, для которого хотите изменить корневую папку («faq-reg.ru») и нажмите Удалить:

На открывшейся вкладке снимите галочку напротив пункта «Удалить директорию» и кликните Ок:

-
4.
Затем в разделе WWW-домены в верхней панели инструментов нажмите Создать:

-
5.
Добавьте домен заново, указав новый путь корневой папки:
- в графе «Имя»: укажите домен, для которого изменяете корневую папку;
- в графе «Корневая директория»: замените путь папки (он пропишется автоматически) на новый путь корневой папки. Например, вместо www/faq-reg.ru пропишите www/new-faq-reg.ru;
- снимите галочку напротив графы «Защищенное соединение (SSL)».
Сохраните изменения:

Готово, корневая папка сайта изменена:

-
1.
В блоке «Домены» выберите Дополнительные домены:

-
2.
Рядом с именем домена нажмите значок Карандаш:

Пропишите новый путь до корневой папки и нажмите Изменить:

Готово, корневая папка изменена.
-
1.
На вкладке «Сайты и домены» рядом с именем домена выберите Настройки хостинга:

-
2.
Пропишите новый путь до корневой папки сайта и внизу страницы нажмите Oк.

Готово, корневая папка изменена.
341
раз уже
помогла
Как загружать на хостинг файлы сайта
После Выбора провайдера, регистрации и добавления домена встает вопрос — как загрузить на хостинг сайт, чтобы все работало и отображалось корректно?
Я расскажу обо всем понятным языком и без воды, но для начала пару слов теории — что такое залить?
«Залейте файлы в корень сайта», «залейте в папку с лендингом» — выражение встречается сплошь и рядом, но не все понимают, о чем речь. Залить — это сленговое слово, употребляемое вебмастерами, и означает не что иное, как загрузить файлы и разместить на сервере хостинга в нужном месте.
Куда загружать.
Прежде нужно определиться с местом:
- Если это будет основной сайт, расположенный на данном домене, его нужно разместить в корневой каталог распакованным, отдельными файлами.
- Если это второстепенный многостраничник или лендинг, коих, возможно, на одном домене будет размещаться много, то обычно загружаются и размещаются они упакованными в папки.
Почему так? Я уже писал о путях к файлам, повторю еще в двух словах.
Адрес корневого каталога (например http://example.ru) является и адресом Вашего веб-проекта. А так как роботы при указании пути к корневой папке (как и любой другой) по умолчанию открывают в ней документ с именем index, то есть сам сайт, то в корень индексные файл заливается без «упаковки» (другие могут быть «упакованы»).
Пример сайта, залитого в корень — индексный файл и «упакованные» картинки
В противном случае путь удлиняется и адрес ресурса будет уже другой — http://example.ru/имя папки/ — такой вариант применяют, например, для лендингов — нет необходимости под каждую рекламную кампанию регистрировать новый домен. Надеюсь, понятно.
И так, начнем с первого пункта.
Как залить на хостинг файлы сайта.
Как и в других статьях этой рубрики, я буду показывать все действия на примере моего любимого хостинга Mchost.
Переходим по ссылке «Сайты», кликаем по нужному и заходим в файловый менеджер. Если у Вас новый домен, в каталоге будет два документа, которые смело удаляйте. Сделать это можно, нажав на «кирпич» справа в каждой строке, или отметив чекбоксы слева и в нижнем меню кликнув по такой же иконке. Второй способ хорошо использовать, когда удалять необходимо много файлов — отмечаете список и жмете на кнопку.
На скриншоте первый способ
Вас попросят подтвердить свои действия (страховка от случайных нажатий) и отмеченное удалится — каталог пуст.
Идем дальше. Допустим, мне надо в корневой каталог на хостинг загрузить шаблон лендинга — на компьютере я приготовил каталог, в котором лежит index.html и папка под именем rs со стилями, скриптами и картинками.
Когда документов немного, их можно по одному залить в корень, а если много, как в моем случае — это долго и хлопотно. Поэтому загружаем все содержимое одним файлом, для чего по порядку выполняем следующие операции:
- Создаем архив.
- Заливаем его на хостинг в корневой каталог сайта.
- Распаковываем.
- Копируем содержимое.
- Вставляем скопированное в корень.
- Удаляем ненужное.
Zip архив.
И так, в первую очередь необходимо сжать всю папку, лежащую где-то на компьютере, в zip-архив, чтобы меньше весила и легче грузилась (особенно при наличии в ней объемных и тяжеловесных файлов). Делается это через клик по ней правой кнопкой и выбор соответствующей функции.
Теперь в открытом каталоге жмем внизу «закачать файл», в новом окне «выберите», находим приготовленный архив и загружаем. Вот он появился в каталоге и его надо распаковать, кликнув по самой правой иконке с замком-молнией и подтвердив свои действия.
Архив распакован и его можно сразу удалить.
Как на хостинге переместить файлы в корень сайта.
Теперь файлы надо переместить из разархивированной папки в корень сайта. Для этого раскрываем ее через клик по названию, отмечаем чекбоксы во всех строчках, внизу жмем «Копировать» и опять подтверждаем действие
Переходим назад в корневой каталог, нажав на httpdocs в верхней ссылке. В нижнем меню появилась ссылка «Вставить» с количеством скопированных Вами документов.
Вставляем. Осталось удалить ненужную теперь разархивированную папку и все готово — сайт залит и откроется по адресу домена
Как загрузить лендинг на хостинг.
В принципе, способ, описанный выше, аналогичен и для второстепенных ресурсов. Единственное — копировать и перемещать файлы не нужно, залил, распаковал архив и все.
Совет: название папки должно как-то соответствовать тематике лендинга, так как будет отображаться в его адресе: допустим, продаете через одностраничник часы Seiko — ссылка http://example.ru/seiko/. И не заливайте лендинг на хостинг далеко от корня, чтобы путь до него не был длинным, а ссылка непривлекательной, лучше — прямо в него.
После того, как владелец сайта определился с выбором провайдера хостинга и выбрал домен для сайта, перед ним встает вопрос — как загрузить сайт на хостинг?
Правильное размещение файлов сайта на хостинге — это ответственный этап в процессе получения правильно работающего сайта. В целом, важно понимать, что сайты, как правило, состоят из собственно исходных файлов (html, css, скриптов php и js, файлы изображений и т.д.), а также из хранящейся в базе данных информации (учетные записи пользователей, списки товаров, новостей и т.д.).
Важно! Как правило, в файлах хранится статическая информация, не меняющаяся после создания сайта, а в базе данных — динамическая, постоянно обновляющаяся в процессе функционирования сайта.
После создания сайта на хостинге туда необходимо загрузить как файлы сайта, так и копию базы данных.
Способы загрузки файлов
Первое, что нужно уточнить перед загрузкой сайта, — это какие варианты предлагает провайдер для доступа к файлам пользователя. Как правило, минимальный набор способов — это использование файл-менеджера в личном кабинете пользователя и использование доступа по протоколу FTP.
Необходимо изучить структуру каталогов на хостинге у конкретного провайдера, чтобы знать, в какую именно папку требуется загрузить файлы сайта. Набор папок у хостеров различается. Общий принцип — надо ориентироваться на название домена сайта.
Например, провайдер Reg.ru предлагает следующую структуру каталогов:
Необходимо найти папку “www”, внутри которой уже будут располагаться папки с названиями конкретных доменов. Если сайт с привязанным доменом уже создан в панели управления, то папка с его названием обязательно будет видна в файл-менеджере. В нее как раз и необходимо загрузить файлы сайта.
Использование файлового менеджера для загрузки сайта
Файл-менеджер удобен тем, что, кроме браузера, никаких дополнительных программ использовать не нужно. Достаточно просто зайти в панель управления хостингом, найти там файл-менеджер и начать работу с файлами.
Рассмотрим, как работает менеджер файлов у провайдера хостинга REG.RU. В качестве системы управления, этот провайдер предоставляет пользователям популярную панель ISPManager.
Файловый менеджер в этой панели можно найти в меню “Главное”.
Как загрузить файлы сайта на хостинг — Wissensdatenbank
Загрузить файлы на хостинг можно несколькими путями. Проще всего это сделать через панель управления хостингом, единым zip архивом. Также можно использовать сторонний FTP клиент, если Вам в нем удобнее рабоатть или размер архива превышает допустимый в панели управления.
1. Подготовка.
Чтобы быть уверенным что все файлы перенесутся, а также чтобы перенос прошел быстрее рекомендуется запаковать файлы в zip или tar.gz архив. Важно чтобы это был не rar, так как панель управления по умолчанию не умеет работать с rar архивами.
2. Загрузка файлов.
Загрузить файлы можно непосредственно в браузере, через панель управления хостингом.
Если у Вас CPanel — перейдите в раздел Диспетчер файлов и зайдите в папку, куда хотите поместить архив. Например Вы хотите перенести свой сайт на хостинг, так чтобы он отображался по Вашему основному домену. В этом случае переходить нужно перейти в папку public_html. Нажмите на кнопку Отправить, затем Выбрать файл. Выберите архив на Вашем компьютере и загрузите его на хостинг.
В ISPmanager для загрузки файлов нужно перейти раздел File manager. Корневая папка Вашего сайта находится в папке www, а ее имя совпадает с названием Вашего домена. Перейдите в нее и нажмите кнопку Upload. Выберите архив на Вашем компьютере и нажмите OK.
Для загрузки файлов в BrainyCP перейдите в раздел Утилиты — Файловый менеджер. Корневая папка Вашего сайта здесь находится в папке sites и созвучна с именем Вашего домена. Перейдите в эту папку и нажмите кнопку Загрузить файлы (иконка «стрелка вверх»). Выберите архив и дождитесь окончания скачивания.
У панелей управления есть опредлеенные ограничения на размер загружаемых файлов. Поэтому в некоторых случаях удобнее использовать FTP клиент. Одним из самых популярных FTP клиентов на сегодня является Filezilla. Для подключения понадобится ввести Хост, логин, пароль и порт. Все эти значения кроме порта отправляются на Ваш почтовый ящик при активации аккаунта у нас. Также они показаны в личном кабинете в описании к услуге. Порт используется 21 для чистого FTP и 22 для SFTP.
В самом фтп клиенте просто переместите файлы сайта в его корневую папку и их загрузка начнется.
Как загрузить сайт на хостинг? — Раздел помощи
Разместить сайт на нашем хостинге можно, воспользовавшись сервисами Панели управления либо программами (клиентами) для работы по протоколу FTP. Ниже рассмотрим оба этих способа.
Размещение сайта в Панели управления
Форма для входа в Панель управления расположена в правом верхнем углу нашего сайта. Для входа в Панель управления указываются логин и пароль, высылаемые в письме после регистрации аккаунта.
Для размещения сайта через Панель управления используется раздел «Файловый менеджер», предназначенный для работы с файлами на аккаунте. В нем отображается текущее содержимое аккаунта. На каждом новом аккаунте виртуального хостинга изначально находится папка public_html, в которой и следует размещать файлы сайта. Для входа в папку надо нажать на ее имя.
При входе в папку в «Файловом менеджере» будет выведено её содержимое:
- папка cgi-bin, предназначенная для размещения CGI-скриптов;
- файл .htaccess, представляющий собой файл дополнительной конфигурации веб-сервера Apache;
- файл index.html, являющийся индексной (заглавной) страницей сайта (т.е. при входе на сайт посетитель попадет именно на эту страницу).
.png)
Содержимое страницы index.html можно видеть по основному или техническому домену (в случае, если основной домен ещё не работает).
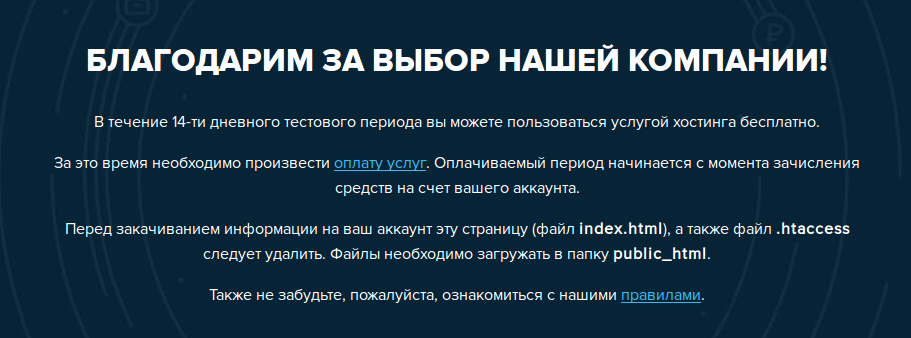
На этой странице приведена общая информация по работе с новым аккаунтом, а также наши контактные данные. Для работы сайта эта страница не понадобится, и перед загрузкой файлов сайта следует удалить файлы .htaccess и index.html из папки public_html.
Для удаления файла index.html необходимо выделить его и нажать «Переместить в корзину». Это делается для того, чтобы в дальнейшем при загрузке сайта первой страницей открывалась не наша стандартная страница, а страница нового размещённого сайта. Файл .htaccess также следует удалить, либо загружать новый .htaccess с заменой предыдущего.
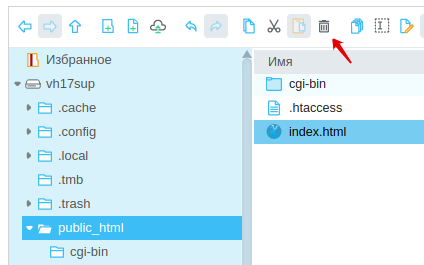
После удаления можно начинать загружать файлы сайта на сервер. Для этого потребуется выполнить следующие действия:
- Нажать на ссылку «Загрузить».
- В появившемся окне нажать кнопку «Выбрать файлы для загрузки» и выбрать на компьютере файл, который надо загрузить на аккаунт.
- После выбора файла, загрузка начнется автоматически.
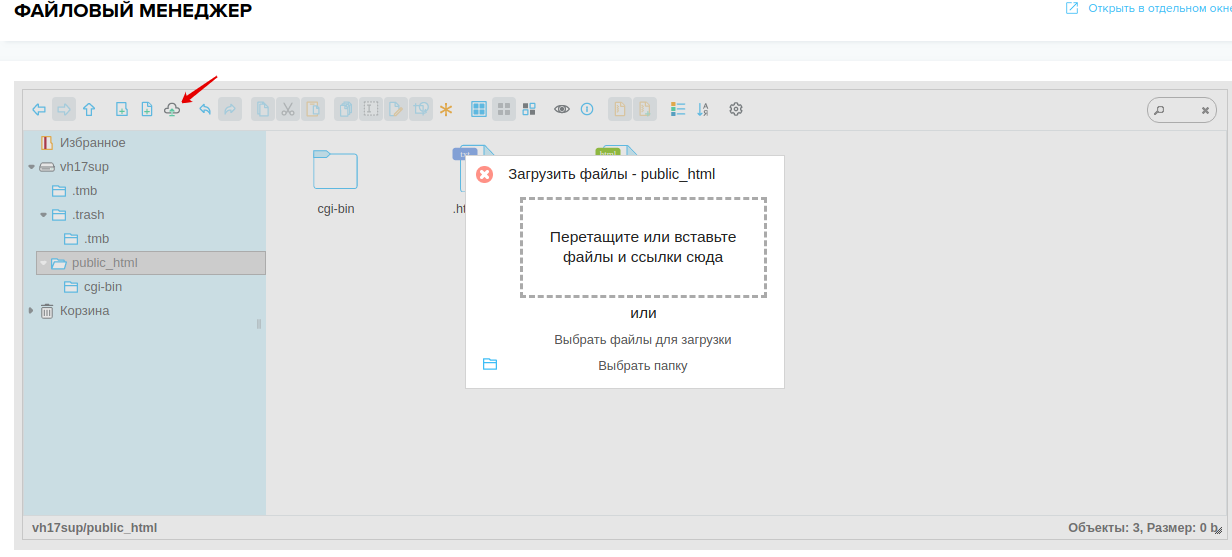
Как только загрузка будет завершена, список содержимого аккаунта обновится и загруженный файл будет отображаться в этом списке. Если файлов сайта пока немного, то таким образом можно загрузить их все. Если требуется загрузить большое количество файлов сайта, рекомендуется загружать эти файлы в виде архива. Для этого следует:
- Подготовить на компьютере архив из тех файлов, которые требуется загрузить.
- Загрузить этот архив на аккаунт.
- После загрузки разархивировать файл. Для этого выбрать архив и нажать на значок архива, расположенный на верхней панели кнопок. В появившемся окне будет предложено указать создать новую папку или распаковать в текущую. Необходимо выбрать пункт «Сюда», архив будет распакован в текущую директорию.
После выполнения этой задачи все файлы из архива будут доступны на аккаунте.
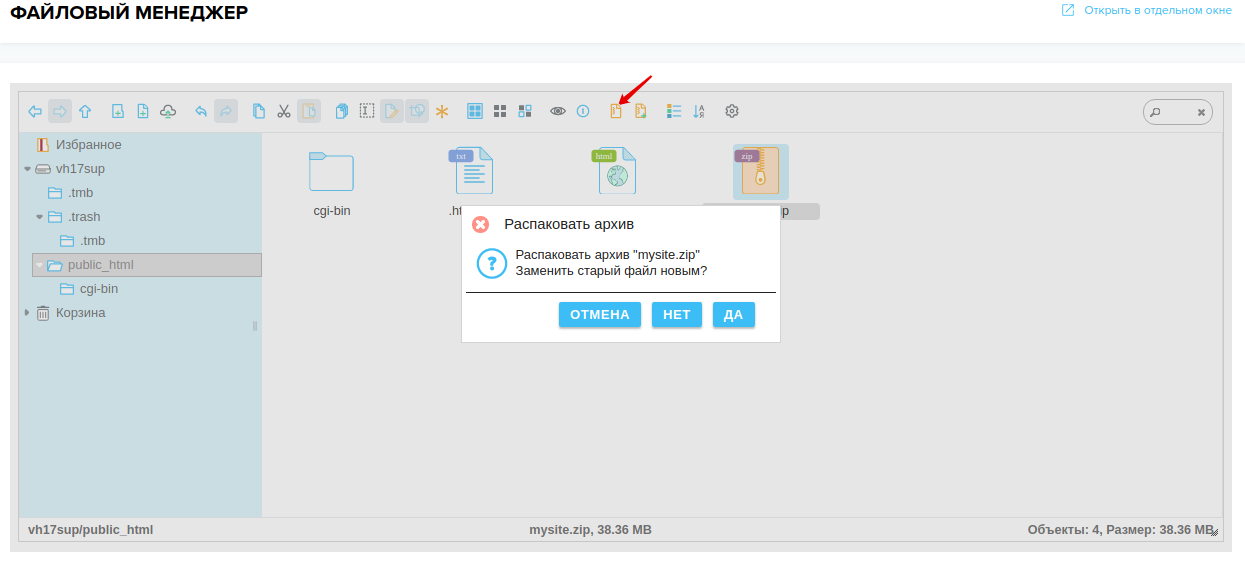
У сайта должна быть индексная (главная) страница. Поэтому надо назвать именем index.html тот файл, который должен открываться первым при загрузке сайта, т.е. сделать этот файл индексным. Например, если требуется, чтобы страница mypage.html открывалась первой при загрузке сайта, то файл mypage.html надо переименовать в index.html. Имя файла обязательно задаётся в нижнем регистре.
Переименовать файл можно либо на компьютере перед загрузкой сайта на аккаунт, либо после того, как он будет загружен. Если рассматривать второй вариант, то после загрузки нужно будет:
- Выделить файл нажав на него.
- В верхней панели нажать на кнопку «Переименовать»
- Появится возможность указать имя файла. Достаточно прописать index. Расширение файла указывать не потребуется. Загруженный файл будет переименован в index.html.
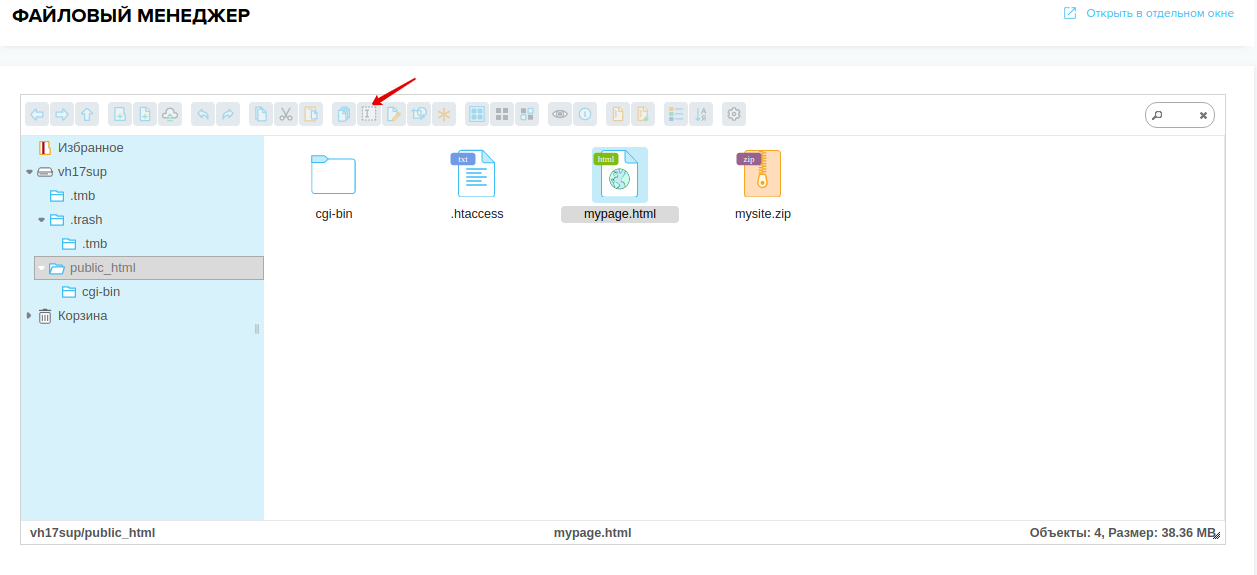
Размещение сайта с использованием протокола FTP
Для размещения файлов сайта на хостинге удобно использовать FTP-клиент. FTP-клиент — это программа, позволяющая с помощью FTP-доступа к аккаунту осуществлять администрирование сайта.
Подключение производится в окне программы, где указываются хост (имя домена, на котором размещается сайт или IP-адрес сервера, где находится аккаунт, он указан в левом меню Панели управления), логин и пароль основного или дополнительного FTP-аккаунта и порт 21.

В случае отсутствия на компьютере установленного FTP-клиента подключение по FTP может быть произведено напрямую из браузера. Для этого в адресной строке браузера указывается адрес вида:
 Подробная информация о работе с FTP представлена в статье.
Подробная информация о работе с FTP представлена в статье.
Создание базы данных MySQL
Если на сайте предполагается использование базы данных, создать её можно в разделе Панели управления «Базы данных». Для создания базы данных надо нажать на кнопку «Создать базу данных» и в открывшемся окне выбрать тип базы данных, указать имя базы данных и задать пароль, который будет использоваться при подключении к базе.
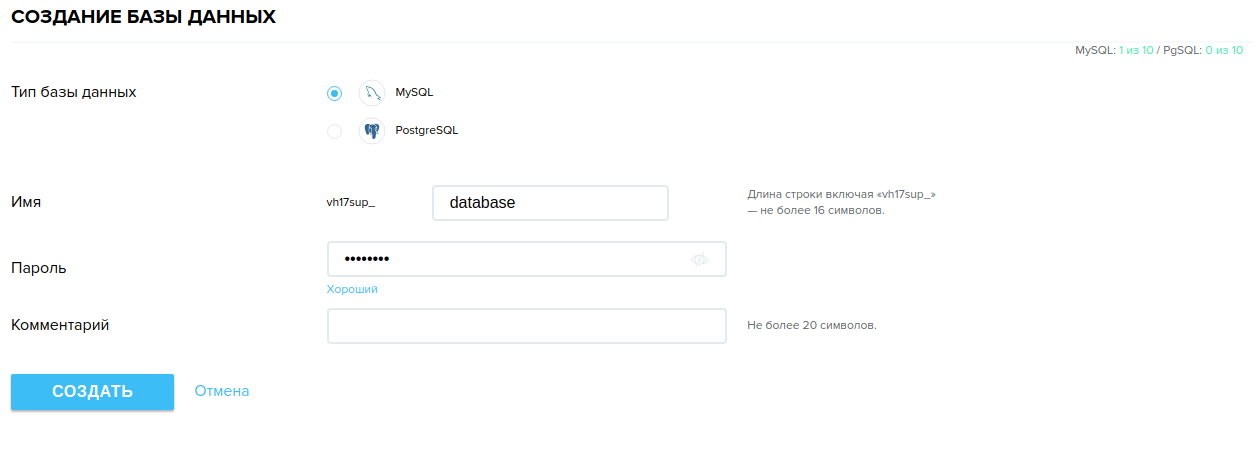
В созданную базу средствами Панели управления можно загрузить дамп — это содержимое базы данных в виде текстового файла, имеющего расширение «.sql». Дамп базы данных должен быть предварительно размещён на аккаунте. В разделе «Базы данных» для загрузки дампа предусмотрена опция «импортировать базу из файла» ( ссылка расположена в следующем меню  напротив имени базы данных), при нажатии на эту ссылку открывается окно, где в окне «Навигация по файлам аккаунта» выбирается файл дампа.
напротив имени базы данных), при нажатии на эту ссылку открывается окно, где в окне «Навигация по файлам аккаунта» выбирается файл дампа.
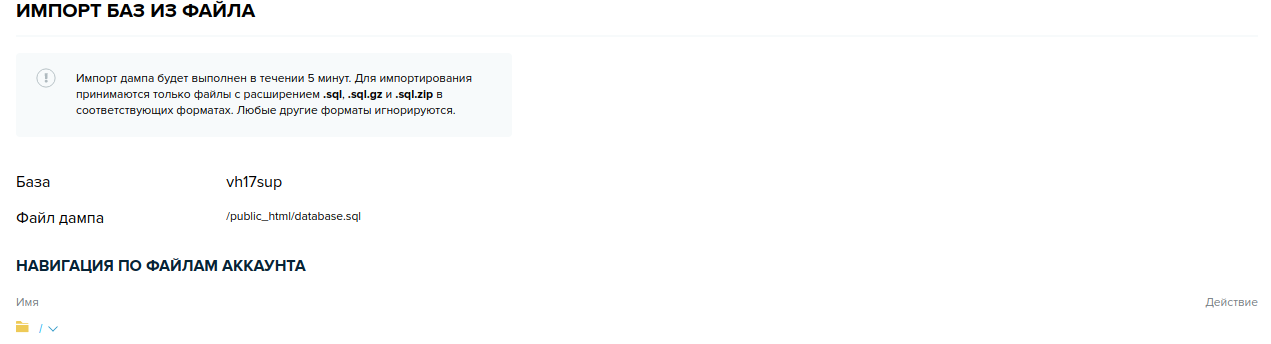
 Подробная информация о работе с базами данных представлена в разделе помощи.
Подробная информация о работе с базами данных представлена в разделе помощи.
Если у вас есть свой сайт, то вам обязательно нужно будет загружать для него какие-то файлы, например, изображения, какие-то документы… Ну картинки — это само собой, ведь вы их будете использовать как минимум в статьях 🙂
Думаю понятно, что сайт всегда расположен на каком-либо так называемом хостинге, т.е. проще говоря на удалённом (или своём, если позволяют условия и характеристики) компьютере — сервере, который должен работать бесперебойно, чтобы ваш сайт был доступен круглосуточно. Так вот, соответственно, любые файлы для своего сайта вы загружаете на хостинг, в нужные вам папки.
Всё это добро можете загружать несколькими способами, основные из которых:
Загрузка файлов через файловый менеджер самого хостинга. Способ на самом деле неудобный. Он представляет собой следующее… Вы заходите на сайт своего хостинга, в личный кабинет и там через специальный файловый менеджер получаете доступ к папкам своего сайта на этом хостинге. Огромный недостаток в том, что, во-первых, такие файловые менеджеры очень часто позволяют загружать только по одному файлу. Ну представьте, у вас десяток и более файлов для загрузки и вам придётся закачивать их по очереди. Во-вторых, файловые менеджеры эти порой глючат. В общем способ, как говорится, не айс 🙂 не рекомендую!
Загрузка файлов прямо через движок сайта, через его панель администратора, т.е. WordPress, Joomla, Drupal или пр., смотря на каком движке работает ваш сайт. Т.е. вы заходите в админку своего сайта и прямо оттуда грузите нужные вам файлы на хостинг. Но не через все движки можно по умолчанию загружать любые файлы на свой сайт. Например, известный WordPress позволяет по умолчанию загружать только медиафайлы (картинки, видео, музыку). Чтобы через него загрузить, к примеру, какие-то файлы документов, то нужно устанавливать специальный плагин — файловый менеджер. Их много, кому что нравится. Но опять же, приходится ставить для своего сайта дополнительный плагин, который может ещё и разные сбои вызывать или просто подглючивать. Всякое бывает.
Загрузка через специальные программы с компьютера: FTP-клиенты. На мой взгляд, самый удобный способ! Можно использовать иногда вместе со способом №2. Итак, суть в том, что вы устанавливаете на свой компьютер специальную программу (FTP-клиент), через которую подключаетесь к своему хостингу и можете свободно загружать туда файлы в любом количестве.
В этой статье я остановлюсь подробнее на способе №3, как на самом удобном.
FTP-клиентов всяких много, на вкус и цвет, как говорится 🙂 Почти все они бесплатные, да и нет смысла пользоваться платными, поскольку всё что треюуется, как правило, есть в бесплатных. Один из очень известных фтп-клиентов — FileZilla. Рассмотрим на примере него подключение к хостингу и загрузку туда файлов.
Загрузка и установка программы
Скачать программу можно с официального сайта разработчика:
Перейти на сайт FileZilla
На сайте нужно перейти в раздел загрузки клиента (FileZilla — Download). Оттуда загружаем программу для Windows, кликнув по соответствующей кнопке.
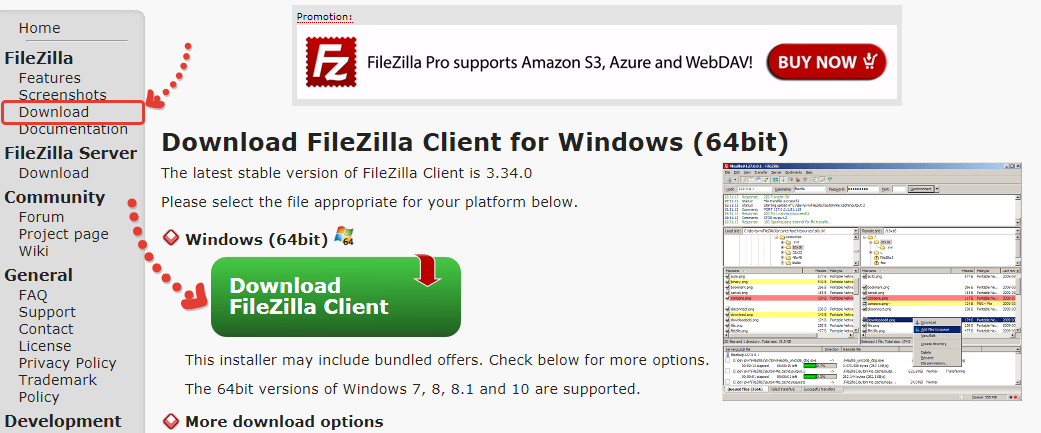
При загрузке может выплыть в окне предложение скачать версию PRO. Она платная и нам не понадобится. Поэтому, нажимаем кнопку загрузки под обычной версией («Filezilla»).
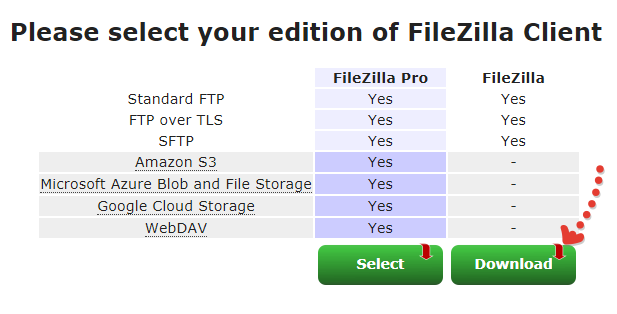
Установка программы очень проста, ничего настраивать не придётся, разве, что на определённом этапе нужно выбрать пункт «Настройка параметров» вместо полной установки, чтобы отключить всякие дополнительные программы, которые нам, можно сказать, впаривает разработчик 🙂
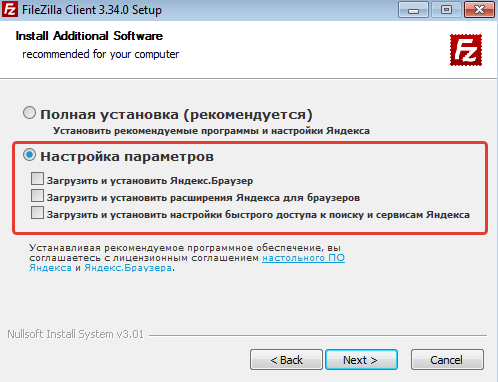
И в следующем окне отказываемся от установки браузера Opera, сняв галочку:
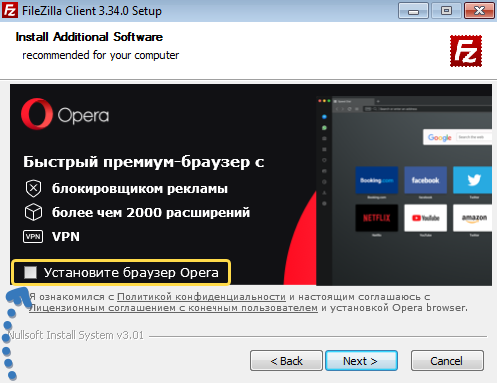
Вот в общем то и всё, больше в процессе установки нигде ничего настраивать не требуется.
Подробнее об установке любых программ для Windows я рассказывал в отдельной статье, здесь »
Подключение к хостингу
Сразу после запуска программы нужно подключиться к хостингу, где расположен ваш сайт. Для этого требуется знать хост или IP и пароль. Всё это вы можете узнать / настроить в личном кабинете своего хостинг-провайдера в разделе FTP доступа, а также эти данные, как правило, высылаются на почту после регистрации хостинга. На сайтах хостингов обычно есть и инструкции для подключения через разные FTP-менеджеры, в том числе и через FileZilla.
Очень часто логином и паролем для основного доступа по FTP являются те, что вы используете для входа в личный кабинет хостинга. Ну и всегда, на любом хостинге, имеется возможность создать дополнительных пользователей (доступ) для входа по FTP, если это требуется.
В FileZilla есть 2 способа подключиться к нужному хостингу:
Быстрое подключение. Указываете хост (или IP), логин и пароль и сразу подключаетесь.
Настройка и сохранение доступа к нужному хостингу, что позволит затем подключаться к нему за пару кликов (просто выбрав из списка).
Быстрое подключение выполняется вверху программы. Там просто указывается хост, логин, пароль и остаётся нажать «Быстрое подключение». Порт, как правило, указывать не нужно. А если и нужно, то об этом должно быть упомянуто на сайте вашего хостинга.
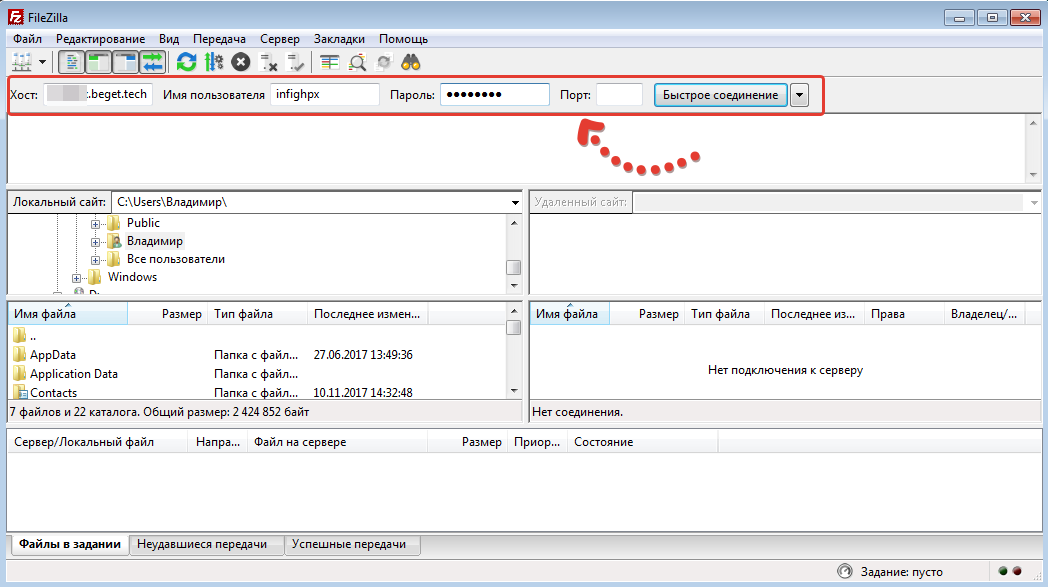
Если всё указали верно, то подключение будет выполнено!
Второй способ на самом деле намного удобнее, особенно если вы работаете с разными хостингами и регулярно к ним подключаетесь. Рассмотрим его.
Перейдите в раздел «Файл» — «Менеджер сайтов».

В этом окне нажимаем «Новый сайт».
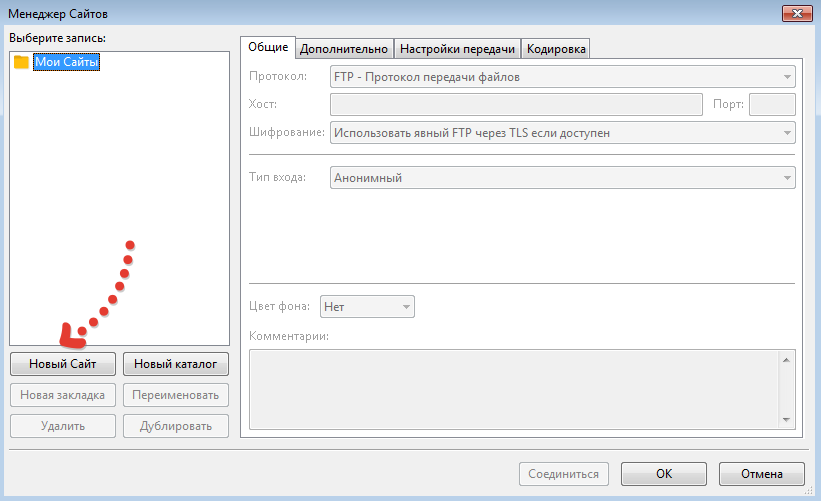
Указываем имя сайта [1], чтобы вам было самим понятно, к чему вы подключаетесь 🙂 Например, «Мой блог». Потому что если вы подключаетесь к разным своим сайтам / хостингам, то по имени должны сразу понимать. Далее справа во вкладке «Общие» уже указываются ваши данные для подключения: хост [2], а также тип входа (обычно всегда ставится «Нормальный»), логин и пароль [3].
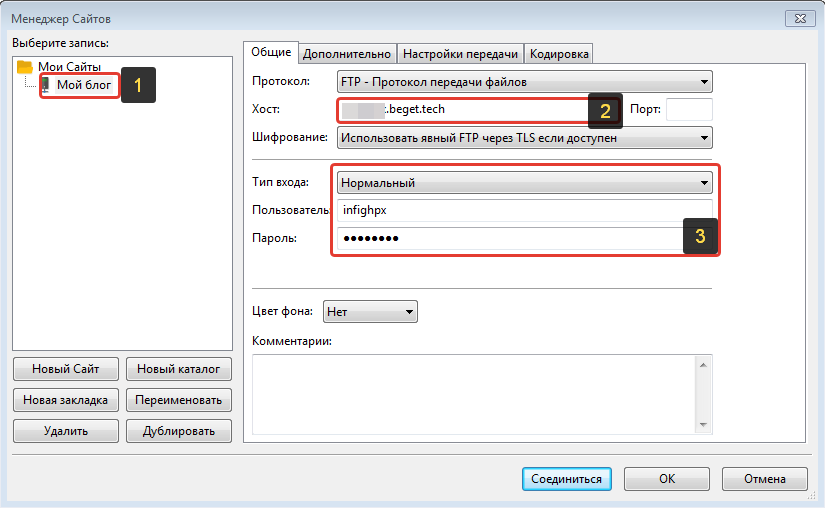
Для сохранения настроек нажмите «ОК». FileZilla может предложить выбор: сохранять пароли или нет. Рекомендую выбрать сохранение, потому что иначе при каждом подключении придётся вводить пароль, что весьма неудобно, но в то же время, конечно, безопаснее.
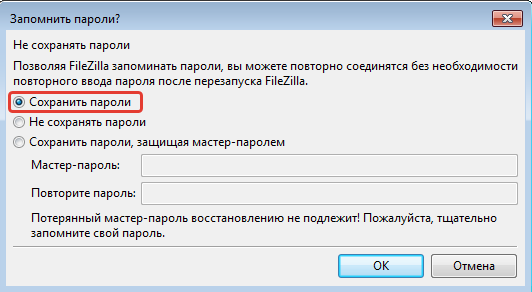
Всё! Теперь вы сможете подключаться к хостингу, где расположен данный сайт за пару кликов. Нужно лишь открыть меню выбора сайта и открыть там нужное подключение:
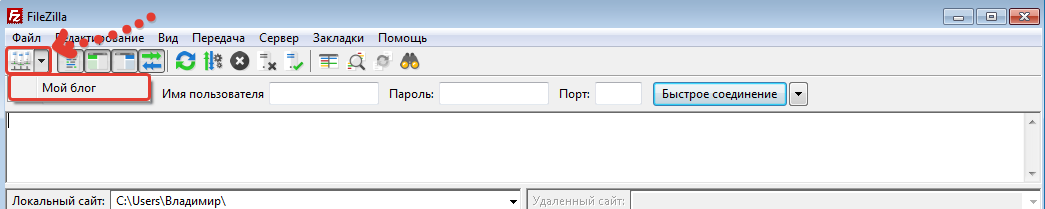
Очень удобный вариант, рекомендую! 🙂
Загрузка файлов на хостинг и скачивание оттуда на компьютер
Если вы настроили подключение, осталось дело за малым — научиться загружать нужные файлы на хостинг в папку сайта и наоборот — загружать их оттуда на свой компьютер.
А делается это очень просто. Элементарно, Ватсон!
Программа делится на 2 окна. Слева [1] отображаются папки и файлы вашего компьютера, а справа [2] папки и файлы хостинга.
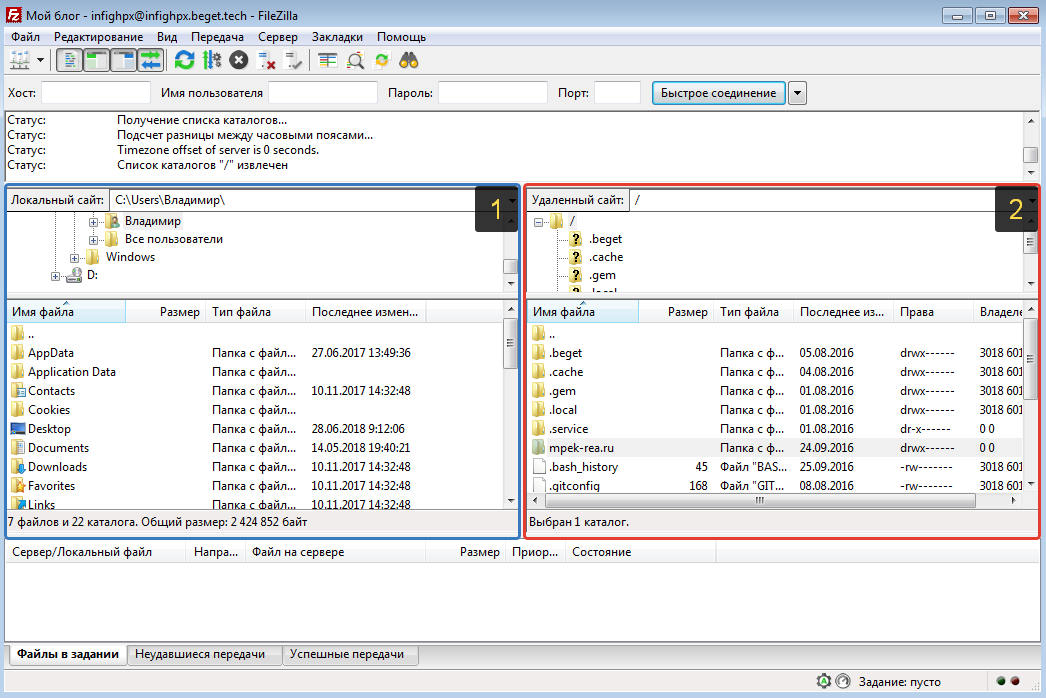
И, собственно, у вас есть 2 варианта перемещения файлов туда обратно: путём обычного перетаскивания и через окна, о которых выше сказал. Всё просто. Если перетаскиваете, то сначала в окне хостинга выбираете нужную папку, в которую хотите что-то загрузить с компьютера и прямо туда перетаскиваете нужные файлы или папки.
Или же выбираете в одном окне нужную папку или файлы, щёлкаете правой кнопкой мыши и кликаете по пункту «Закачать на сервер», в случае если загружаете с компьютера на хостинг.
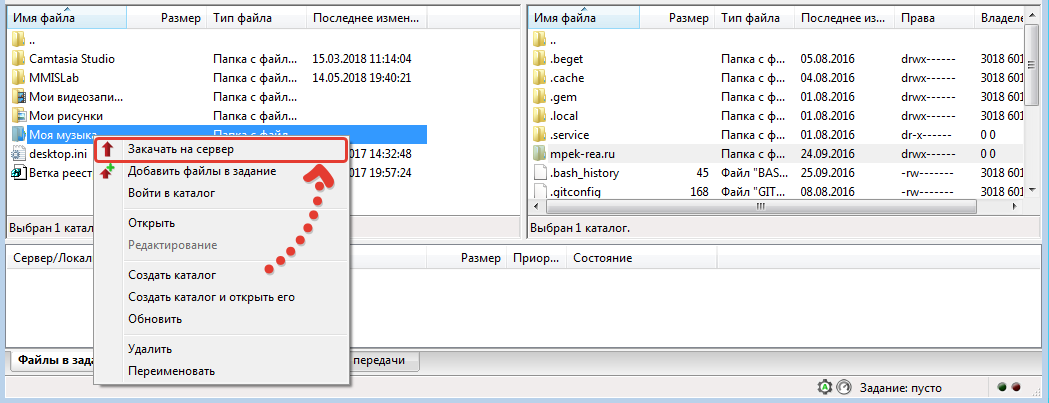
А если загрузка идёт наоборот с хостинга на компьютер, то будет отображаться пункт «Скачать».
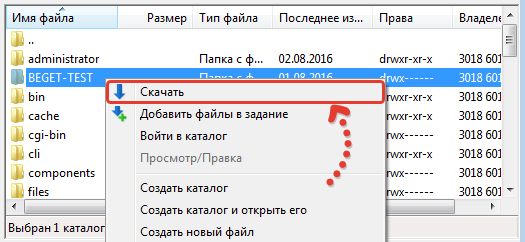
Внизу будет отображаться процесс каждой загрузки. А ещё ниже, в соответствующих вкладках сможете увидеть, какие файлы находятся на данный момент на этапе скачивания / загрузки (вкладка «файлы в задании»), какие файлы не удалось по какой-то причине скачать или загрузить (вкладка «Неудавшиеся передачи») и какие передачи выполнены успешно (вкладка «Успешные передачи»).
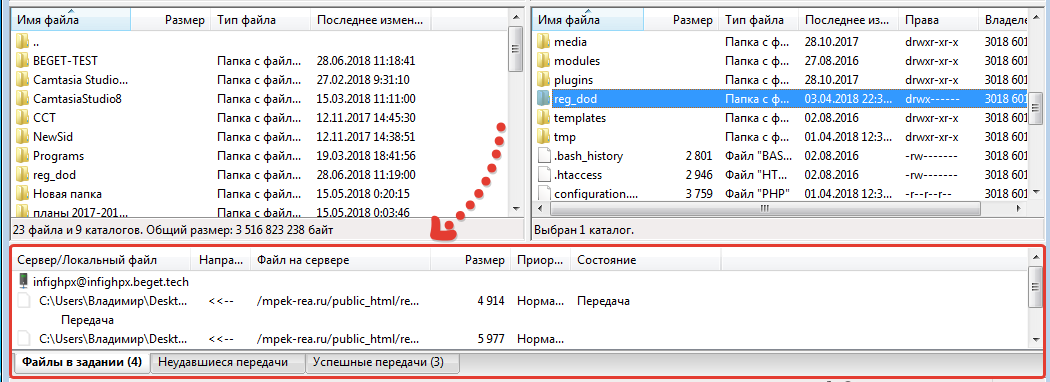
Заключение
Процесс загрузки файлов на свой сайт на самом деле никаких проблем из себя представляет. Всё достаточно легко. Как вы уже поняли, проще всего загружать через FTP-клиент, например, Файлзиллу, рассмотренную в статье. Работать с ней проще простого. В общем то и в других ФТП-клиентах практически аналогичный интерфейс, если вам Filezilla чем-то не угодит 🙂

От автора: приветствую вас, дорогой читатель. Сегодня я вам расскажу о нескольких способах, как загрузить файл на сайт. Или даже несколько файлов. В общем, если на сервере хозяин вы, то никаких проблем с этим не возникнет.
Загружаем на обычный платный хостинг
Итак, прежде всего вам необходим доступ к серверу. Например, к панели управления. На простом shared-хостинге ее обычно именуют cPanel. Если такой доступ у вас есть, то отлично! В такой панели вы найдете что-то вроде “Диспетчер файлов”.
Здесь необходимо найти путь к нужному вам сайту, если у вас их несколько. Корневой папкой проекта иногда называется public_html (если это первый домен, который вы поставили), либо это будет папка с доменным именем сайта, если вы добавили домен позднее.
Теперь вам нужно перейти в эту корневую папку. Если у вас движок WordPress, то вы увидите в ней директории wp-admin, wp-content, wp-includes. Если видите, это говорит о том, что вы зашли в правильное место – это и есть корневой каталог.

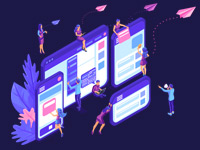
JavaScript. Быстрый старт
Изучите основы JavaScript на практическом примере по созданию веб-приложения
Узнать подробнееРис. 1. Третья, четвертая и пятая папка являются отличительными признаками движка wordpress, а еще того, что вы находитесь в корневой директории.
Именно в нее обычно загружают какие-то файлы. Несомненно, где-нибудь вверху вы увидите кнопки, которые позволяют удалять, скачивать и закачивать. Вам нужна именно последняя. Кстати, на сервер можно без проблем загрузить архив, распаковать его там, после чего удалить. Это удобно, когда нужно закачать сразу много всего. Например, полноценный движок или список документов.
Добавить файлы можно и по-другому. А именно, через FTP доступ. После покупки услуг у хостера он обязательно сообщит вам данные для входа по ftp. Чтобы соединиться таким образом с сайтом, вам необходима программа ftp-клиент. Из бесплатных рекомендую Filezilla. Как-то мне приходилось пользоваться и платной SmartFTP, но там уже навороты, не нужные рядовому пользователю.
Итак, вам нужно будет скачать Filezilla. В программе вверху вы можете увидеть 4 поля, которые необходимо заполнить для соединения. Это хост, логин, пароль и порт. Хост – это ip-адрес или доменное имя вашего сайта. Поскольку IP вы можете просто не знать, я рекомендую ввести доменное имя с http://.
Логин и пароль вам нужно ввести те, что предоставил вам провайдер. Ну а стандартный порт для ftp – 21. Просто запомните это. Если все введено правильно, файловая структура вашего сервера станет доступна в правом окне. В левом будет то, что есть на вашем компьютере. Таким образом, закачивать можно с помощью перетаскивания в правое окно.
При подтверждении прав на сайт в инструментах веб-мастера от вас могут потребовать как раз загрузить html файл на сайт. Таким образом, происходит проверка, являетесь ли вы хозяином ресурса. Что ж, теперь вы знаете, как это сделать. Чтобы у вас не возникло вопросов, загружать надо в ту же самую корневую папку.
Кстати, я заметил, что Google и Mail иногда проверяют наличие подтверждающей странички и если вы ее удалили, то могут вновь попросить вас подтвердить права.
Как залить файл на VDS?
Если у вас vds, то там процесс загрузки немного отличается. В этом случае я вижу 2 разумных варианта:
Через панель управления
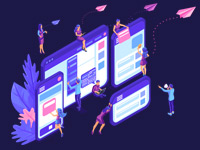
JavaScript. Быстрый старт
Изучите основы JavaScript на практическом примере по созданию веб-приложения
Узнать подробнееЧерез SSH
Первый способ. На виртуальном сервере у вас тоже может быть панель управления, а может и не быть. Обычно ее добавления можно заказать отдельно, либо при выборе операцинной системы сервера выбрать вариант с встроенной панелью. На моем хостере это ISP Manager – очень удобная панель. У некоторых провайдеров вы можете подключить ее бесплатно, у других – платно.

Так вот, в этой isp panel есть пункт “Система”, а в нем “Менеджер файлов”. Здесь вас нужно среди многообразия папок найти папку с сайтами. Если у вас возникают какие-то проблемы, лучше спросить у тех. поддержки, потому что у каждого хостера путь может быть разным.
Соответственно, здесь почти все также, как и в Диспетчере файлов на cPanel, абсолютно такие же кнопки и возможности.
Второй способ. Опять вам понадобится программа для работы с ftp, только на этот раз нам нужен способ соединения Secure Shell (тот самый SSH). Чтобы соединиться таким образом, просто поменяйте номер порта на 22. Обо всем остальных полях для ввода я уже писал ранее.
Как загрузить на сайт файл для его скачивания
Хотите закачать файл к себе и дать возможность людям его скачать? Нет ничего проще. Что вам для этого нужно проделать? Во-первых, я советую для этого в корневой директории создать новую папку, специально для файлов. Можно назвать ее files, archive, filestorage. Ну это не важно, название может быть любым, просто я предлагаю такие, чтобы было сразу понятно, что в папке находиться.
Итак, заходим в эту пустую папочку и грузим сюда нужный документ. Теперь на странице сайта, где вы хотите дать возможность скачать его, нужно просто сделать на него ссылку. Кодом это делается так:
<a href = «http://ваш-сайт.ру/filestorage/название-файла.формат-файла»>Анкорный текст</a>
<a href = «http://ваш-сайт.ру/filestorage/название-файла.формат-файла»>Анкорный текст</a> |
Я думаю, тут все понятно. Кстати, лучше если название файла будет на английском. Теперь когда люди кликнут на эту ссылку, браузер предложит им сохранить файл у себя на компьютере.

В моем случае скачивание перехватила программа Internet Download Manager, если же у вас подобного софта не установлено, то запуститься стандартное окно браузера, в котором вы сможете выбрать путь для сохранения файла и начать его скачку.
На самом деле файл можно закачать не на свой хостинг, а на какой-нибудь файлообменник. Это вполне актуально, если вы хотите дать людям возможность скачать что-то, что весит действительно много, в таком случае не стоит грузить это на хостинг и забивать себе все свободное место. Главное, дать корректную ссылку на скачивание и все будет работать.
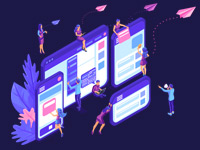
JavaScript. Быстрый старт
Изучите основы JavaScript на практическом примере по созданию веб-приложения
Узнать подробнее
PSD to HTML
Верстка сайта на HTML5 и CSS3 с нуля
СмотретьКак загрузить файл на мой сервер?
Существует несколько способов загрузить файл на сервер на хостинге InMotion. То, как вы загрузите свои файлы, будет зависеть от ваших предпочтений и вашей доступности для сервера. В этом уроке мы объясним, как загрузить файл, используя File Manager, FileZilla и Notepad ++. Мы предполагаем, что вы знаете, где в вашей учетной записи вам нужно загрузить свои файлы. Однако, если вы не уверены, см. Нашу статью под заголовком «В какой каталог мне следует помещать мои файлы?».
В чем разница между каждым методом
Есть причины, по которым разработчик может использовать File Manager, FileZilla или Notepad ++. Ниже объясняется, почему вы выбрали тот или иной метод.
Файловый менеджер (на основе браузера): Файловый менеджер удобен, когда вы находитесь вдали от своего компьютера и можете получить доступ к браузеру. Файловый менеджер может быть доступен из любого места. Это избавляет от необходимости устанавливать такие программы, как FileZilla или Notepad ++.
FileZilla (FTP): FileZilla хорошо использовать для загрузки файлов, поскольку он работает через порт 21 и может загружать огромное количество файлов одновременно.
Notepad ++ (Редактор кода): Использование Notepad ++ — это способ загрузки файлов, когда вы создаете для них контент, notepad ++ похож на DreamWeaver в том, что вы можете редактировать файлы и загружать их через тот же интерфейс. Это избавляет от необходимости иметь редактор HTML и программу FTP одновременно.
Как загрузить файл через File Manager
- Войдите в свою cPanel.Нажмите кнопку File Manager в разделе Файлы .
- Перейдите в каталог , в который вы хотите загрузить файл, и нажмите ссылку Загрузить в верхней части файлового менеджера . Откроется страница загрузки в новой вкладке.

- Перетащите файл в окно или нажмите Выберите Файл , чтобы найти на компьютере файл, который вы хотите загрузить. Установите флажок, если хотите перезаписать файлы, которые уже существуют в папке загрузки.
- Ваш файл будет загружен. По завершении загрузки вы увидите сообщение «100%».
- Щелкните по ссылке Вернуться назад , чтобы вернуться в файловый менеджер .
- Обновите файловый менеджер , щелкнув ссылку Обновить в верхней средней части файлового менеджера. Затем вы должны увидеть файл, указанный в диспетчере файлов.
Как загрузить с FTP с помощью FileZilla
FileZilla имеет возможность загружать файлы с вашего компьютера на ваш сервер вместе с нами.Левая сторона — это « Local Site », а правая — « Remote Site ». « Local Site » — это место, где находятся файлы вашего компьютера. «Удаленный сайт » — это расположение файлов на сервере. Ниже описано, как загрузить файл с помощью FileZilla.
- Подключитесь к вашему серверу с помощью FileZilla.
- Перейдите к своим файлам в третьем окне слева под окном « Локальный сайт: », где написано « Имя файла ».

Окно справа от него является каталогом « Remote Site ». Перейдите к папке, в которую вы хотите загрузить файл / папку , в окне « Filename » под окном « Remote Site ».
Перетащите файл, который вы хотите загрузить на сервер , с «Локального сайта » на «Удаленный сайт ».
Файл будет загружен, и вы увидите файл в списке файлов в каталоге, куда вы перетащили файл.
Использование такой программы, как Notepad ++
Notepad ++ — это программа, которая позволяет редактировать ваш сайт, загружать и создавать файлы на сервере. Он похож на программы-редакторы HTML, такие как Edit Plus или DreamWeaver . Ниже объясняется, как создать файл на вашем сервере с помощью Notepad ++.
- Подключитесь к вашему серверу с помощью Notepad ++.
- В окне NppFTP с правой стороны Notepad ++, перейдите в папку , в которую вы хотите загрузить файл. Щелкните правой кнопкой мыши по папке и выберите « Загрузить другой файл здесь. , , ».

Найдите на сервере файл , который вы хотите загрузить. Выберите файл и нажмите открыть .
Теперь вы увидите файл в папке на сервере.
Чтобы просмотреть другие статьи о том, как управлять файлами, см. Раздел Как управлять файлами на вашем сервере ?.
Чтобы узнать, как редактировать файл, см. Нашу статью Как мне отредактировать файл на моем сервере ?.
.В этой статье показано, как опубликовать свой сайт в Интернете с помощью инструментов передачи файлов.
Резюме
Если вы создали простую веб-страницу (например, см. Основы HTML), вы, вероятно, захотите разместить ее в Интернете на веб-сервере. В этой статье мы обсудим, как это сделать, используя различные доступные опции, такие как клиенты SFTP, RSync и GitHub.
SFTP
Есть несколько клиентов SFTP там.Наша демонстрация охватывает FileZilla, поскольку она бесплатна и доступна для Windows, macOS и Linux. Чтобы установить FileZilla, перейдите на страницу загрузок FileZilla, нажмите большую кнопку «Загрузить», затем установите из установочного файла обычным способом.
Примечание : Конечно, есть много других вариантов. См. Инструменты публикации для получения дополнительной информации.
Откройте приложение FileZilla; вы должны увидеть что-то вроде этого:
Вход в систему
В этом примере мы предположим, что наш хостинг-провайдер (служба, которая будет размещать наш HTTP-веб-сервер) — это вымышленная компания «Пример хостинг-провайдера», URL-адреса которой выглядят следующим образом: mypersonalwebsite.examplehostingprovider.net .
Мы только что открыли счет и получили от них эту информацию:
Поздравляем с открытием аккаунта у провайдера примеров хостинга.
Ваш счет:
demozillaВаш сайт будет виден по адресу
demozilla.examplehostingprovider.netЧтобы опубликовать в этой учетной записи, подключитесь через SFTP со следующими учетными данными:
- SFTP-сервер:
sftp: // demozilla.examplehostingprovider.net- Имя пользователя:
demozilla- Пароль:
quickbrownfox- Порт:
5548- Для публикации в Интернете поместите свои файлы в каталог
Public / htdocs.
Давайте сначала посмотрим на http://demozilla.examplehostingprovider.net/ — как вы можете видеть, пока там ничего нет:
Примечание : В зависимости от вашего хостинг-провайдера большую часть времени вы будете видеть страницу, на которой будет что-то вроде: «Этот веб-сайт размещен [Hosting Service].”, Когда вы впервые заходите на свой веб-адрес.
Чтобы подключить клиента SFTP к удаленному серверу, выполните следующие действия:
- Выберите Файл> Диспетчер сайта … в главном меню.
- В окне Site Manager нажмите кнопку Новый сайт , затем введите имя сайта как demozilla в предоставленном пространстве.
- Заполните SFTP-сервер, предоставленный вашим хостом, в поле Хост: .
- В выпадающем списке Тип входа: выберите Обычный , затем введите свои имя пользователя и пароль в соответствующие поля.
- Введите правильный порт и другую информацию.
Ваше окно должно выглядеть примерно так:
Теперь нажмите Connect , чтобы подключиться к SFTP-серверу.
Примечание: убедитесь, что ваш хостинг-провайдер предлагает SFTP (Secure FTP) соединение с вашим хостингом. FTP по своей природе небезопасен, и вы не должны его использовать.
Здесь и там: локальный и удаленный просмотр
После подключения ваш экран должен выглядеть примерно так (мы подключились к нашему собственному примеру, чтобы дать вам представление):
Давайте рассмотрим, что вы видите:
- На левой центральной панели вы видите свои локальные файлы.Перейдите в каталог, где вы храните свой веб-сайт (например,
от). - На правой панели в центре вы видите удаленные файлы. Мы вошли в наш удаленный корень FTP (в данном случае
пользователя / demozilla) - Вы можете пока игнорировать нижнюю и верхнюю панели. Соответственно, это журнал сообщений, показывающих состояние соединения между вашим компьютером и SFTP-сервером, и оперативный журнал каждого взаимодействия между вашим SFTP-клиентом и сервером.
Загрузка на сервер
В нашем примере с инструкциями хоста сказано: «Для публикации в Интернете поместите свои файлы в каталог Public / htdocs .«Вам нужно перейти к указанному каталогу на правой панели. Этот каталог фактически является корнем вашего веб-сайта, куда будут помещаться ваш файл index.html и другие ресурсы .
После того, как вы нашли правильный удаленный каталог для размещения ваших файлов, чтобы загрузить свои файлы на сервер, вам нужно перетащить их из левой панели в правую панель.
Они действительно онлайн?
Пока все хорошо, но файлы действительно онлайн? Вы можете перепроверить, вернувшись на свой веб-сайт (e.грамм. http://demozilla.examplehostingprovider.net/ ) в вашем браузере:
и вуаля ! Наш сайт жив!
Rsync
Rsync — это средство синхронизации локальных и удаленных файлов, которое обычно доступно в большинстве систем на основе Unix (таких как macOS и Linux), но также существуют версии для Windows.
Это более продвинутый инструмент, чем SFTP, потому что по умолчанию он используется в командной строке. Базовая команда выглядит так:
rsync [-options] ИСТОЧНИК пользователя @ x.x.x.x: DESTINATION
-
-опции— тире, за которым следуют одна или несколько букв, например,-vдля подробных сообщений об ошибках и-bдля создания резервных копий. Вы можете увидеть полный список на справочной странице rsync (поиск «Сводка опций»). -
SOURCE— это путь к локальному файлу или каталогу, из которого вы хотите скопировать файлы. -
user @— учетные данные пользователя на удаленном сервере, на который вы хотите скопировать файлы. -
x.x.x.x— это IP-адрес удаленного сервера. -
DESTINATION— это путь к папке, в которую вы хотите скопировать каталог или файлы на удаленный сервер.
Вам необходимо получить такую информацию у вашего хостинг-провайдера.
Для получения дополнительной информации и дополнительных примеров см. Как использовать Rsync для копирования / синхронизации файлов между серверами.
Конечно, рекомендуется использовать безопасное соединение, как с FTP. В случае Rsync вы указываете данные SSH, чтобы установить соединение по SSH, используя опцию -e .Например:
ИСТОЧНИК rsync [-options] -e "ssh [SSH ДЕТАЛИ ИДЕТ ЗДЕСЬ]" [email protected]: НАЗНАЧЕНИЕ
Более подробную информацию о том, что нужно, можно найти в разделе Как копировать файлы с помощью Rsync через SSH.
Rsync GUI инструменты
Как и в случае с другими инструментами командной строки, для Rsync также существуют инструменты с графическим интерфейсом для тех, кому неудобно пользоваться командной строкой. Acrosync является одним из таких инструментов, и он доступен для Windows и MacOS.
Опять же, вам нужно будет получить учетные данные соединения от вашего хостинг-провайдера, но таким образом у вас будет графический интерфейс для их ввода.
GitHub
GitHub позволяет публиковать веб-сайты через страницы GitHub (gh-pages).
Мы рассмотрели основы использования этого в статье «Публикация на вашем веб-сайте» из нашего руководства «Начало работы с веб-сайтом», поэтому мы не будем повторять все это здесь.
Тем не менее, стоит знать, что вы также можете разместить сайт на GitHub, но использовать собственный домен с ним. См. Использование пользовательского домена с GitHub Pages для подробного руководства.
Другие способы загрузки файлов
Протокол FTP — это один из хорошо известных методов публикации веб-сайтов, но не единственный.Вот еще несколько возможностей:
- Веб-интерфейсы . HTML-интерфейс, выполняющий роль внешнего интерфейса для службы удаленной загрузки файлов. Предоставляется вашим хостингом.
- WebDAV . Расширение протокола HTTP для более расширенного управления файлами.
Как загрузить файлы WordPress на хост-сервер
- Веб-дизайн и разработка
- WordPress
- Установка и настройка
- Как загрузить файлы WordPress на хост-сервер
Lisa Sabin-Wilson
Чтобы загрузить файлы WordPress на свой хост, вернитесь в папку на своем компьютере, куда вы распаковали программное обеспечение WordPress, которое вы уже должны были загрузить.Используя свой FTP-клиент, подключитесь к своему веб-серверу и загрузите все эти файлы в корневой каталог вашей учетной записи хостинга.
Если вы не знаете, какой у вас корневой каталог, обратитесь к вашему хостинг-провайдеру и спросите. Настройка каждого хостинг-провайдера отличается. Ответ действительно зависит от того, какой тип настройки у вашего хостинг-провайдера. Если есть сомнения, спросите!
Вот несколько вещей, о которых следует помнить при загрузке файлов:
Загрузите содержимое из папки / wordpress на свой веб-сервер, а не в саму папку. Большинство клиентских программ FTP позволяет вам выбирать все файлы и перетаскивать их на ваш веб-сервер. Другие программы предлагают выделить файлы и нажать кнопку «Передать».
Выберите правильный режим передачи. Передача файлов по FTP имеет две формы: ASCII и двоичную. Большинство FTP-клиентов настроены на автоопределение режима передачи. Понимание разницы, касающейся этой установки WordPress, важно, чтобы вы могли устранить любые проблемы, которые могут возникнуть у вас позже:
Бинарный режим передачи — это способ передачи изображений (например, файлов JPG, GIF, BMP и PNG) по FTP.
Режим передачи ASCII для всего остального (текстовые файлы, файлы PHP, JavaScript и т. Д.).
В большинстве случаев безопасным выбором будет установить режим передачи вашего FTP-клиента на автоопределение. Но если у вас возникли проблемы с загрузкой этих файлов на ваш сайт, повторите передачу файлов в соответствующем режиме передачи.
Вы можете выбрать другую папку из корня. Вам не нужно передавать файлы в корневой каталог вашего веб-сервера.Вы можете запустить WordPress на поддомене или в другой папке вашей учетной записи. Например, если вы хотите, чтобы адрес вашего блога был http://yourdomain.com/blog, перенесите файлы WordPress в папку / blog.
Выберите правильные разрешения для файлов. Права доступа к файлам сообщают веб-серверу, как эти файлы могут обрабатываться на вашем сервере — являются ли они файлами, которые можно записывать. Как правило, PHP-файлы должны иметь разрешение (chmod) 666, тогда как размер файла
Host images online — способы загрузки файлов в Sirv
Вы можете загружать файлы через:
- Браузер — просто перетащите папки или файлы в свою учетную запись.
- FTP — популярный способ загрузки множества папок или файлов.
- S3 — рекомендуемый метод для безопасной загрузки или управления файлами через API.
Sirv поддерживает все виды файлов, включая видео, PDF, CSS, JavaScript и другие статические типы файлов.Смотрите полный список поддерживаемых форматов файлов.
Загрузка браузера
Все браузеры поддерживают загрузку файлов в вашу учетную запись, а некоторые также поддерживают загрузку папок.
Чтобы загрузить файл, перетащите изображения в свою учетную запись или нажмите кнопку «Загрузить» в правом верхнем углу своей учетной записи.FTP загрузка
Чтобы загрузить по FTP, введите приведенные ниже настройки в свою программу FTP. Популярные программы включают FileZilla (Windows / Mac / Linux), Transmit (Mac) или Free FTP (Windows).
- FTP-сервер: ftp.sirv.com
- Ваше имя пользователя: Ваш электронный адрес
- Ваш пароль: такой же, как ваш пароль Sirv
- Шифрование: обычный FTP (не SFTP / TLS)
Если вы используете FileZilla, откройте Site Manager и настройте свою учетную запись, как на скриншоте ниже, затем нажмите «Подключиться»:

Несколько учетных записей FTP
Если вы управляете несколькими учетными записями Sirv, вы можете подключить FTP к другой учетной записи, используя адрес электронной почты и пароль Sirv и добавив имя учетной записи к своему адресу электронной почты.Например:
- [email protected] + другой счет
Вот так выглядит конфигурация в FileZilla:
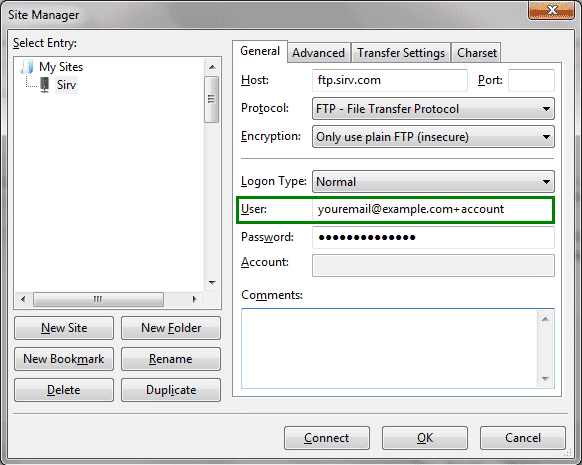
FTP приложение
Sirv поддерживает команду APPE (приложение), которая может быть полезна при загрузке больших файлов или если ваше сетевое соединение нестабильно. Если соединение разрывается во время загрузки, APPE заставляет файл продолжать загрузку с того места, где он был прерван. Большинство FTP-программ поддерживают APPE.
Чтобы использовать APPE в Filezilla, выберите «Правка»> «Настройки»… и установите «Файл существует действие» для загрузки на Возобновить файл . Снимок экрана:
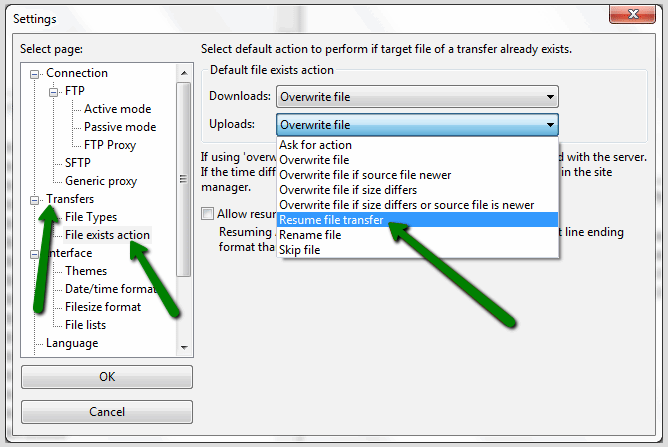
Если у вас медленное или нестабильное интернет-соединение, изображения могут загружаться не полностью в Sirv. Если Sirv получает только часть изображения, отсутствующая часть будет отображаться темно-серой. Вы увидите предупреждение в своей учетной записи Sirv, в котором рекомендуется снова загрузить изображение. Просто перезагрузите изображение, и оно будет повторно обработано.
Если нестабильное подключение к Интернету приводит к множеству частично загруженных изображений, попробуйте заархивировать изображения или использовать программу загрузки S3.
FTP дросселирование
Существует ограничение по часам (см. Ниже) на количество файлов, которые могут быть загружены. Если вы достигнете своего предела, подумайте о регулировании FileZilla, чтобы загружать файлы медленнее. Предполагая, что размер ваших изображений составляет 500 КБ, а предел FTP составляет 2000 файлов в час, при загрузке в 250 КиБ / с будет передаваться 1800 файлов в час. Отрегулируйте скорость, как вам нужно.
Ограничение скорости FTP
Вы можете использовать FTP для загрузки большого, хотя и ограниченного количества файлов в час.Если вам нужно загружать больше файлов в час, вы можете использовать S3, который имеет более высокие ограничения.
Ограничения тарифов для корпоративных и бизнес-аккаунтов:
- загрузок FTP в час: 2000
- FTP-загрузок в час: 3000
- удалений FTP в час: 3000
- Всего операций FTP в час: 10 000
Ограничение тарифов для бесплатных аккаунтов:
- загрузок FTP в час: 300
- FTP-загрузок в час: 1000
- FTP удаляет в час: 300
- Всего операций FTP в час: 1 000
S3 загрузить
Sirv поддерживает интерфейс Amazon S3, позволяя загружать, загружать и управлять файлами с помощью программы, поддерживающей S3.
Загрузка через S3 использует порт 443 и является безопасной (HTTPS). Все загрузки S3 выигрывают от проверок целостности, что позволяет возобновлять прерванные загрузки (автоматически возвращая файл MD5 в заголовок ETag). Поддерживается многоэтапная загрузка, позволяющая разбивать большие файлы на более мелкие куски, а затем собирать их вместе. Эти преимущества делают S3 привлекательной альтернативой FTP.
Чтобы настроить загрузку S3, вам понадобятся учетные данные S3 из учетной записи Sirv и программа, поддерживающая S3, например Cyberduck (Windows / Mac / Linux).
Следуйте нашим пошаговым инструкциям для настройки Cyberduck. После настройки установите Cyberduck для повторения неудачных загрузок, установив флажок «Повторить неудачные сетевые задачи»:
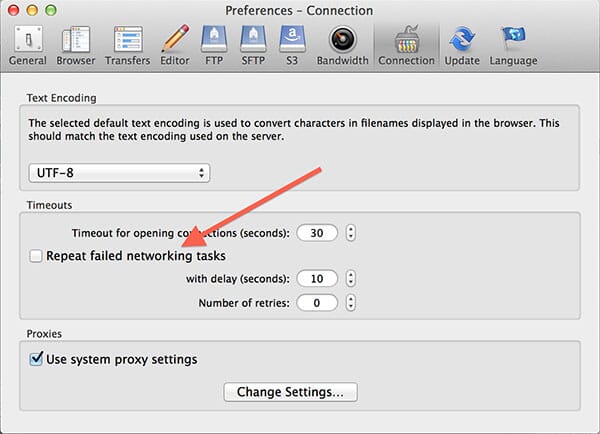
Ограничения на размер загружаемого файла
Файлы, такие как видео и почтовые индексы, должны быть меньше определенного размера, иначе загрузка не удастся. Максимальный размер файла зависит от способа загрузки:
- FTP: 512 МБ на файл
- S3: 512 МБ на файл
- мой.sirv.com: 300 МБ на файл
- REST API: 80 МБ на файл
Zip-файлов
Zip может быть полезным способом загрузки изображений / папок. Они будут автоматически распакованы, сохраняя структуру папок:
- Если в zip-файле есть только одна папка верхнего уровня, содержимое будет извлечено в эту папку.
- Если в zip-файле содержится более одной папки или файлов верхнего уровня, содержимое будет извлечено в новую папку с использованием имени файла zip.
Если папка с таким именем уже существует, ее содержимое будет добавлено в существующую папку.Если файл с таким именем уже существует, он будет перезаписан.
Размер почтового индекса
Zip-файлы, размер которых превышает определенный размер, не будут распаковываться. Если ваш почтовый индекс превышает лимит, разбейте его на более мелкие.
Максимальный размер файла для распаковки zip:
- 1 ГБ: Enterprise & Business 200+ учетных записей
- 512 МБ: Бизнес 5-100 счетов
- 256 МБ: бесплатные аккаунты
Пределы для содержимого почтового индекса:
- Максимальное количество файлов внутри: 5000
- Максимальная глубина уровней папок: 3
Если у вас медленное или нестабильное подключение к Интернету, загрузка zip может завершиться неудачно.Вы можете настроить S3 и FTP, чтобы они были возобновляемыми, так что частично загруженные файлы продолжают загружаться там, где они остановились.
Архивы должны быть в формате ZIP (.zip). Sirv не может извлекать файлы в проприетарных форматах, таких как RAR (.rar).
Отключить распаковку молнии
Если вы не хотите, чтобы почтовые индексы автоматически распаковывались и удалялись, измените настройки своей учетной записи, чтобы отключить распаковку и / или удаление:
Скачивание изображений
Чтобы загрузить файлы из своей учетной записи Sirv, либо щелкните правой кнопкой мыши файл / папку, либо выберите несколько файлов / папок и нажмите «Загрузить».Sirv упакует все файлы в zip-файл и начнет загрузку.
Загрузки ограничены 4000 файлов и 512 МБ на ZIP-файл (в зависимости от того, что больше). Почтовый индекс не будет сгенерирован, если какой-либо предел превышен.
Вы также можете загружать файлы по FTP или S3. У каждого есть ограничение на количество скачиваний в час.
Если вам нужно загрузить только один файл, вы можете добавить? Dl к URL-адресу файла.
,
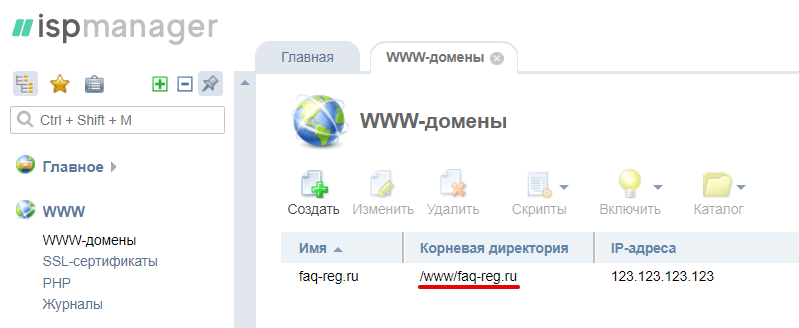
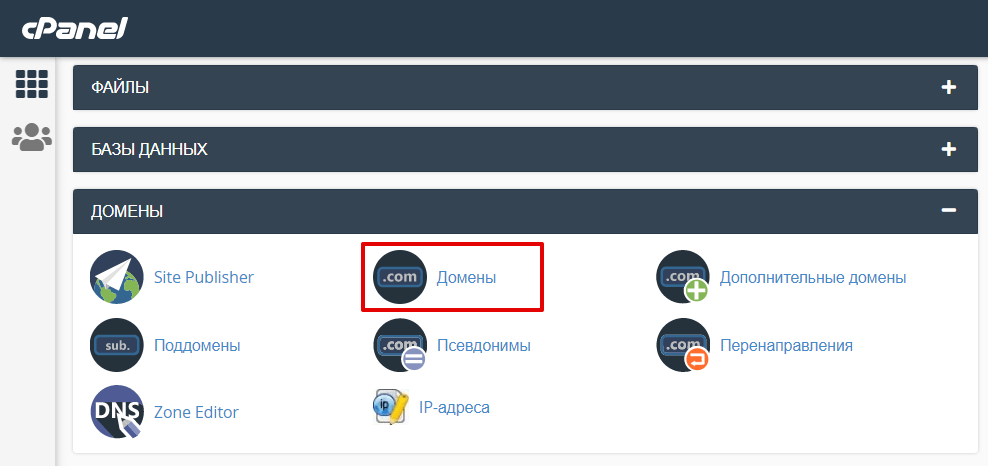
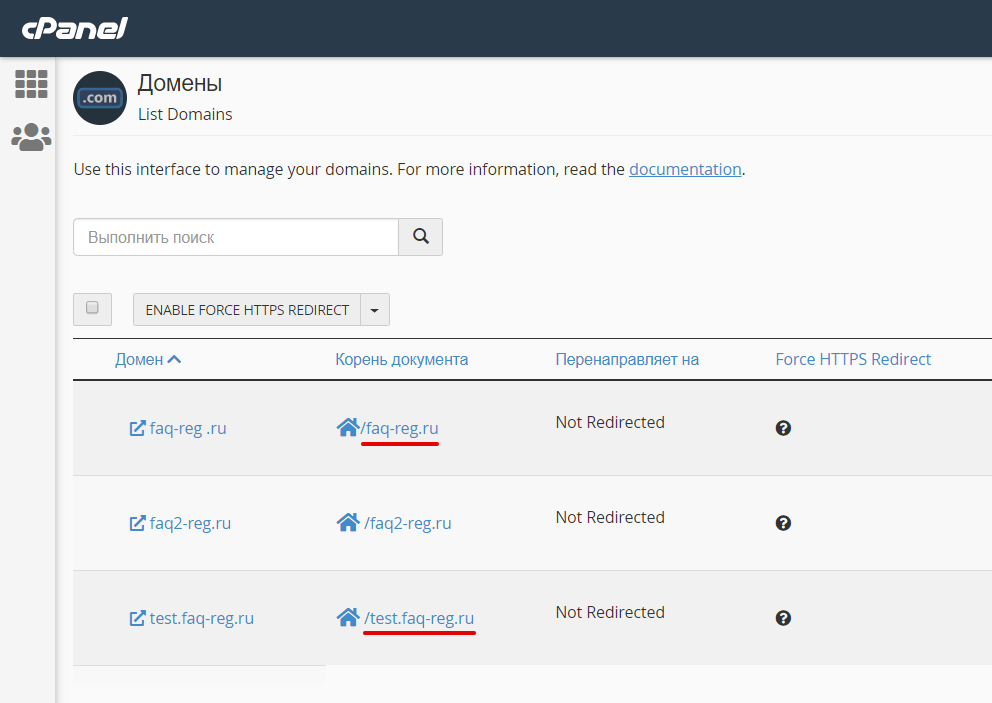
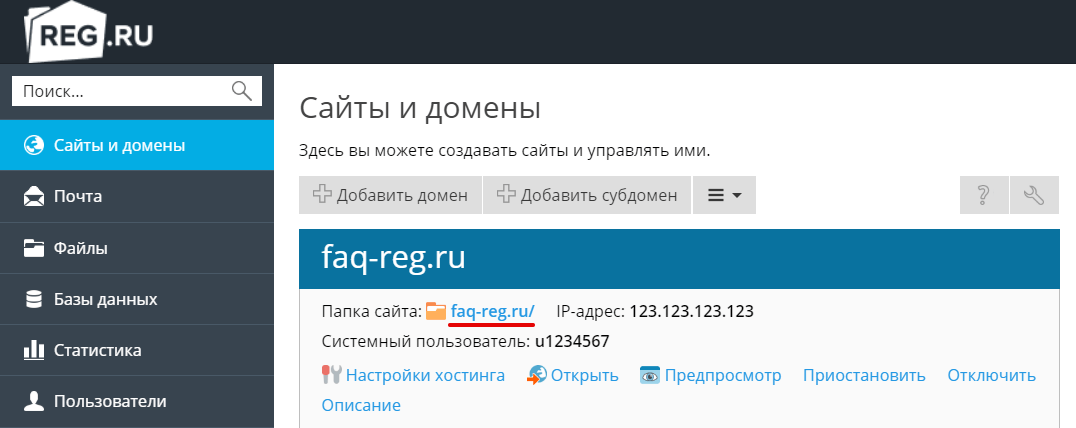
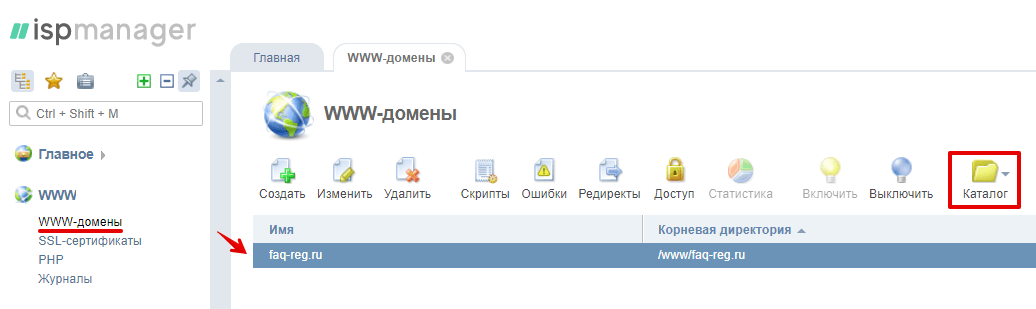 Как загрузить файлы на хостинг
Как загрузить файлы на хостинг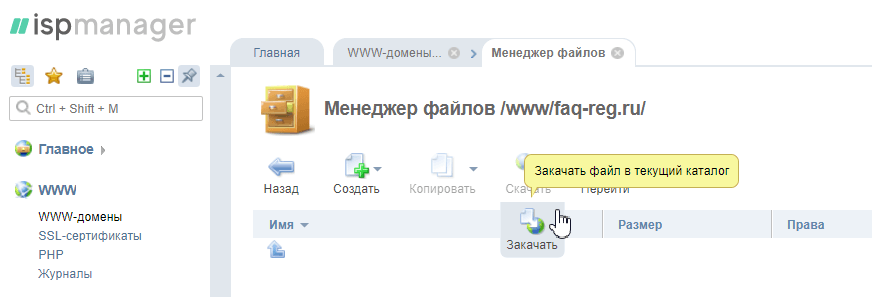
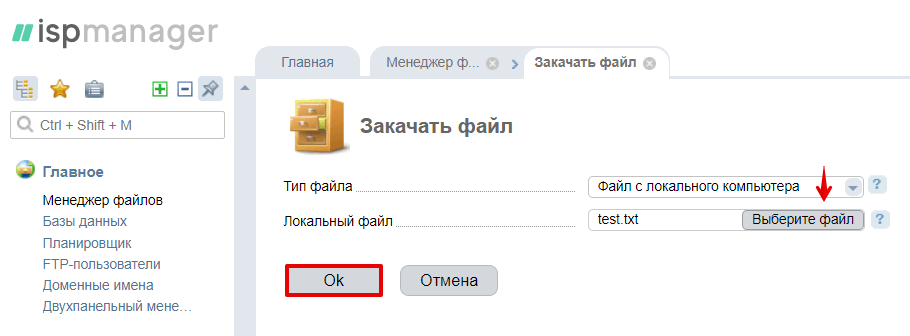 Загрузка файлов на хостинг
Загрузка файлов на хостинг