Как загружать видео в TikTok из России
В марте 2022 года TikTok запретил пользователям из России загружать видео и проводить прямые трансляции в TikTok. Но это ограничение можно обойти. Для этого нужно загрузить видео с компьютера со включённым VPN.
Инструкция по загрузке видео в TikTok из России
Чтобы загрузить новое видео в TikTok, вам потребуется хороший VPN для компьютера. Например, наш – BlancVPN. У нас есть приложения для Windows, macOS и Linux, поэтому вы сможете загрузить видео в TikTok с любого компьютера и ноутбука.
Настройка VPN
Настройка VPN займёт несколько минут:
Запросите настройки VPN в Telegram-боте BlancVPN;
Установите и настройте VPN по инструкциям, которые пришлёт Telegram-бот;
Подключите VPN.
После подключения откройте наш сайт – blancvpn.com – и обратите внимание на панель в верхней части страницы. Если будет написано «Отлично, вы подключены к VPN!» – значит, всё настроено правильно.
Загрузка видео в TikTok
Лучше проводить все процедуры с компьютера – так удобнее, чем через браузер на смартфоне. Поэтому вам потребуется предварительно снять и смонтировать видео.
Откройте веб-версию TikTok и войдите в аккаунт, введя логин и пароль или другие данные для входа.
Перейдите на страницу загрузки видео и выберите ролик, который хотите выложить. Дождитесь окончания загрузки.
Отключите VPN!
Нажмите кнопку «Опубликовать». Ролик появится у вас в профиле.
Готово!
Что будет, если не отключить VPN перед публикацией видео в TikTok?
Если вы забудете отключить VPN, ролик будет показываться в рекомендациях пользователям из того региона, через который вы загружали видео. Например, если у вас был включён турецкий VPN, и вы забыли его отключить – то ваше видео попадёт в «реки» Турции. Поэтому отключите VPN перед тем, как нажать кнопку «Опубликовать». Тогда ролик попадёт в рекомендации пользователей из России.
А можно загружать видео с телефона?
Через приложение TikTok пока загрузка видео не работает, даже под VPN, поскольку оно проверяет фактическую геолокацию пользователя.
Но можно загружать видео через браузер на смартфоне. Откройте тот браузер, которым вы пользуетесь – например, Google Chrome – включите VPN, перейдите на главную страницу TikTok, в меню браузера выберите «Версия для ПК», и дальше действуйте по инструкции.
Почему вообще не получается выкладывать видео в TikTok из России?
TikTok отключил функцию загрузки видео для граждан из России после того, как Правительство России приняло так называемый «закон о фейках», который предусматривает уголовное наказание за публикацию недостоверной и непроверенной информации о деятельности российских вооружённых сил.
Поэтому загружать и выкладывать видео в TikTok из России можно только через VPN. Другие «базовые» функции социальной сети продолжают работать. Смотреть видео и оставлять комментарии можно и без VPN.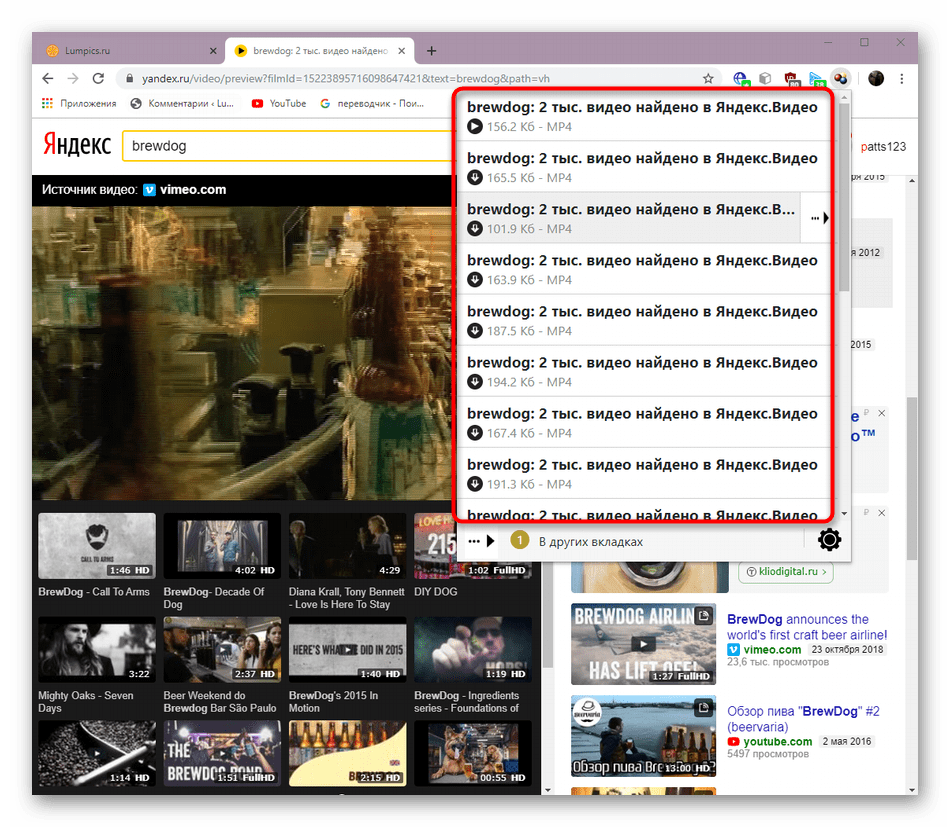
TikTok – не единственная социальная сеть, функциональность которой ограничена в России. Поэтому вам нужен VPN, чтобы не потерять доступ к любимому контенту. Переходите по ссылке https://t.me/FCK_RKN_bot и получайте быстрый, стабильный и надёжный VPN-сервис прямо в Telegram!
Вашим друзьям тоже может быть полезно! Поделитесь
Как загрузить видео в Инстаграм
Видео — популярный формат для привлечения пользователей в соцсетях. В Instagram существует несколько вариантов размещения контента. В этой статье мы расскажем, как загрузить видео в Инстаграм, с помощью каких инструментов и способов.
- Как загрузить видео в Инстаграм со смартфона
- Как выложить видео в Инстаграм с компьютера
- Как добавить видео из архива в сторис org/ListItem»> Как добавить видео в Инстаграм из YouTube
- Как сделать репост видео в Инстаграм
- Заключение
Как загрузить видео в Инстаграм со смартфона
В Instagram можно добавлять различные ролики — и для этого в соцсети предусмотрено несколько форматов публикаций. Ключевые особенности каждого из них представлены в таблице.
| Формат публикации | Продолжительность | Ориентация | Требования |
| Stories | До 15 секунд | Вертикальная, 9:16 | Максимальный размер — 4 гигабайта. Формат — MP4, MOV |
| Reels | До 60 секунд | Вертикальная, 9:16 | Максимальный размер — 4 гигабайта. Формат — MP4, MOV |
| IGTV | До 15 минут со смартфона и 60 минут с ПК | Вертикальная и горизонтальная, 1,91:1 или 9:16 | Максимальный размер — 3,6 гигабайта. Формат — MP4, MOV |
| Видео, записанное через Instagram | 3-60 секунд | Квадрат, 1:1 | Формат — MP4, MOV |
Таблица форматов контента и их отличия
Примечание. Reels, IGTV и ролик, снятый через приложение, можно не только публиковать в соответствующих вкладках — Reels и «Видео», но и добавлять в ленту.
Разделы контента в профилеПросмотр Stories доступен при нажатии на иконку профиля в ленте и аккаунте.
Как посмотреть истории в лентеРекомендуется к прочтению! Узнайте, как использовать видеомаркетинг.
Чтобы загрузить видео в соцсеть, нажмите на значок «плюсик».
Как добавить видео в соцсетьВыберите тип ролика: истории, Reels, публикация — видео, записанное в приложении, или IGTV.
Варианты публикацийВ окне загрузки файла выберите одно или несколько видео из галереи смартфона:
Загрузка контента через галерею смартфонаЕсли хотите записать видео через приложение:
Запись видео через приложение
Загрузите или снимите Reels с доступными эффектами и настройками:
Загрузка или съемка ReelsДобавление истории с вариантами редактирования и фильтрами.
Чтобы добавить ролик из медиатеки смартфона в stories или Reels, смахните вверх.
Как добавить контент из медиатеки в историюЛибо нажмите на значок «галерея».
Значок галереи расположен в левом нижнем углуРекомендуем к прочтению! Узнайте, как сделать сторис в Instagram со смартфона и компьютера.
Примечания:
- Если вы размещаете в Reels видео длиннее 15 секунд, приложение автоматически поделит его на несколько коротких роликов.
- Инстаграм позволяет загружать контент из галереи смартфона или ПК, а также снимать ролики или добавлять кадры через приложение.
- К видео, размещенному в ленте, можно добавить субтитры. Также у вас есть возможность в любой момент отредактировать описание и обложку ролика.
Рекомендуем к прочтению! Узнайте, с помощью каких программ можно редактировать видео.
Как выложить видео в Инстаграм с компьютера
Рассмотрим три варианта того, как загрузить видео в Инстаграм с ПК.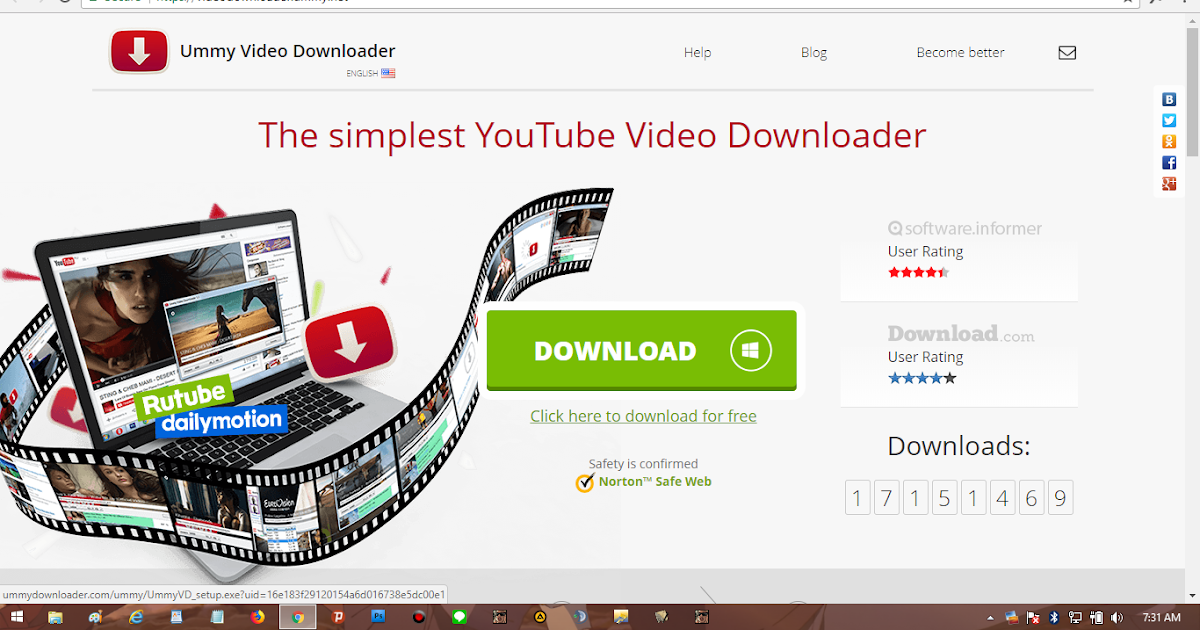
Рекомендуем к прочтению! Узнайте, как добавить фото в Instagram с компьютера.
Facebook Creator Studio
Официальный функционал для загрузки и планирования публикаций в соцсети Facebook. Чтобы начать работу, перейдите в Creator Studio. Выберите Instagram и добавьте аккаунт.
Интерфейс Facebook Creator StudioНажмите на кнопку «Создать публикацию» и выберите вариант видео — до 60 секунд или длиннее минуты.
Варианты публикаций в Creator StudioВо вкладке «Информация о публикации» загрузите ролик, добавьте описание и выберите место для размещения.
Как загрузить видео в Инстаграм через Creator StudioВ разделе «Изображение обложки» выберите кадр или добавьте собственную картинку.
Выбор обложки для роликаЗапланируйте публикацию, отправьте ее сразу в ленту или сохраните ее как черновик.
Выбор времени публикацииВ Facebook Creator Studio можно отслеживать все публикации, реакции на них и количество комментариев.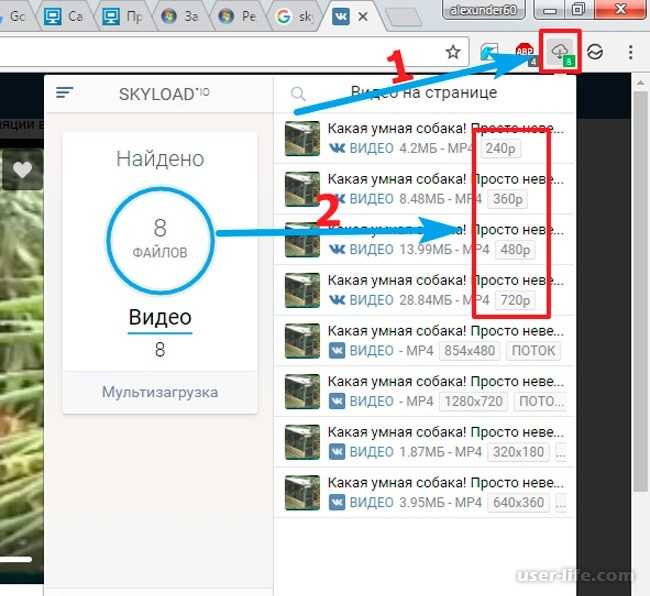
Примечание. В разделе «Статистика» доступен анализ показателей вашего аккаунта.
Статистика публикацийРекомендуем к прочтению! Узнайте, из чего состоит статистика Инстаграм и как ей правильно пользоваться.
Браузер
В соцсети появился функционал, позволяющий загружать видео через веб-версию. Он позволяет загрузить ролик длительность до одного часа в ленту и во вкладку «Видео».
Чтобы загрузить контент с ПК, перейдите в браузерную версию Инстаграм, выберите и нажмите в верхнем правом углу на значок «плюсик».
Кнопка «плюсик» для загрузки контентаВ открывшемся окне нажмите «Выбрать с компьютера» или перетащите ролик с помощью мышки.
Как загружать видео в Инстаграм с компьютераЗатем выберите необходимые настройки, добавьте обложку, описание и хэштеги.
Настройки ролика, доступные с ПКРекомендуем к прочтению! Узнайте, какие размеры картинок можно использовать в соцсетях.
Чтобы добавить stories или Reels с компьютера, можно использовать эмулятор, который адаптирует экран под смартфон.
Эмулятор — это программное обеспечение, позволяющее воспроизводить мобильные приложения на ПК.
Эмулятор
В этом разделе мы рассмотрим программу BlueStacks. Вы можете подобрать любой другой эмулятор — у всех подобных приложений одинаковый принцип работы.
Загрузите программу на свой ПК, добавьте сервис Google Play и через него найдите и установите приложение Instagram.
Установка приложения Instagram через эмуляторВажно! В эмуляторах нет функции для открытия системных папок компьютера. Все файлы нужно заранее добавить на сервер.
На рабочем столе откройте папку «Системные приложения» и перейдите в «Файловый менеджер».
Как попасть в файловый менеджер для загрузки контентаВ открывшемся окне выберите «Импорт из Windows» и добавьте файлы.
Как добавить файлы в эмуляторПосле этого откройте приложение Instagram и загрузите ролики, как вы обычно делаете это со смартфона. Эмулятор позволяет добавить историю, Reels или видео в ленту.
Эмулятор позволяет добавить историю, Reels или видео в ленту.
Выберите файл из галереи.
Выбор файлаДобавьте обложку, описание, теги, местоположение и дополнительные параметры. К примеру, в расширенных настройках можно включить субтитры.
Добавление текста и необходимых параметров перед тем, как опубликовать роликНиже показано окно для загрузки Reels.
Работа с Reels через эмуляторВажно! Для работы эмулятора требуется большой объем оперативной памяти. Если у вас доступно около 4 гигабайт, каждое действие будет выполняться от 5 минут и дольше.
Как добавить видео из архива в сторис
В приложении есть возможность добавлять ранее загруженные истории, которые автоматически сохраняются в архиве.
На странице профиля зайдите в меню и перейдите в раздел «Архив».
Как попасть в раздел «Архив»Примечание. Некоторые бизнес-аккаунты получили обновление — теперь архив располагается в разделе «Ваши действия».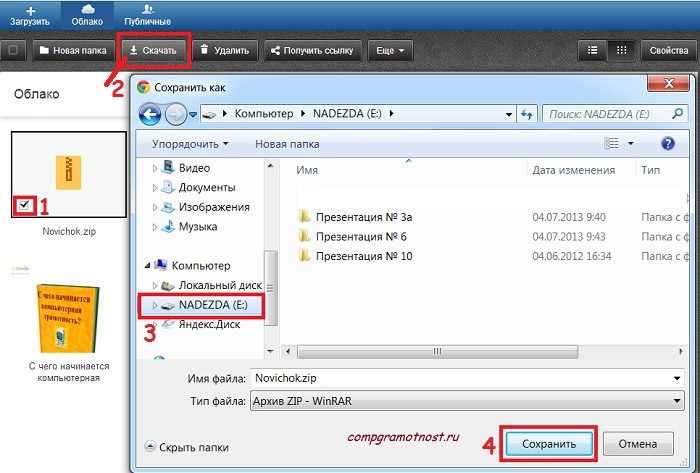
Внутри вы найдете подразделы «Архив историй», «Архив публикаций» и «Архив прямых эфиров», которые доступны в течение тридцати дней.
Архив историйВыберите сторис и перейдите в настройки — «Еще».
Настройки историиНажмите «Поделиться».
Как опубликовать архивную историю в новую storiesПеред вами откроется окно для создания сторис и видео с датой публикации, которую вы можете удалить.
Как выложить видео в Инстаграм из архиваКак добавить видео в Инстаграм из YouTube
Чтобы загрузить ролик из Ютуба в Instagram, его придется скачать. Для этого используют программы и приложения, о которых мы расскажем ниже. Затем сохраненный файл загружают в Инстаграм, как обычно.
Примечание. В stories можно поделиться ссылкой на ролик из YouTube с помощью стикера.
Стикер «Ссылка»SaveFrom
SaveFrom — популярный бесплатный сервис для скачивания видео и аудио с соцсетей и сайтов. Есть возможность использовать программу для ПК или браузерную версию.
Есть возможность использовать программу для ПК или браузерную версию.
Особенности:
- Ролик можно скачивать не только на сайте. Если вы вставите символы «ss» в URL перед названием сайта, появится возможность загрузить видео напрямую из соцсети.
Затем откроется ссылка, где вы сможете выбрать размер файла и скачать его:
Файл для скачиванияПлюсы:
- Выбор форматов и размеров ролика.
- Поддерживает MP4 и WEBM.
- Работает с основными соцсетями и стриминговыми сервисами.
Минусы:
- Реклама.
- Иногда сервис вылетает или не подгружает файл. Следует попробовать еще раз.
SaveDeo
SaveDeo — программа, которая позволяет работать не только с соцсетями, но и с Vine, Twitch, Apple Trailers, Adobe TV, SoundCloud, Mixcloud, IMDB и Coub.
Главная страница SaveDeoОсобенности:
- Возможность скачать как видео со звуком, так и видеоматериал или аудио отдельно.

Плюсы:
- Форматы — MP4, WEBM, M4A.
- Есть возможность выбрать качество и формат роликов.
Минусы:
- Сервис не умеет обходить авторскую и региональную защиту, поэтому не все видео доступны для скачивания.
Как сделать репост видео в Инстаграм
Чтобы сделать репост любого ролика, выберите понравившееся видео или контент, о котором хотите рассказать в историях. Затем нажмите на значок «самолетика».
Значок «самолетика» в ReelsВыберите вариант размещения — «Добавить видео Reels в историю».
Отправка видео Reels в storiesОтредактируйте новую историю и опубликуйте ее. Например, отключите звук, добавьте отметку пользователя, стикер, эффект, рисунок или текст.
Примечание. Историю можно опубликовать для всех пользователей соцсети или выбрать определенную группу подписчиков и добавить ее в «Близкие друзья». Так вы сможете ограничить аудиторию, которой доступен просмотр stories.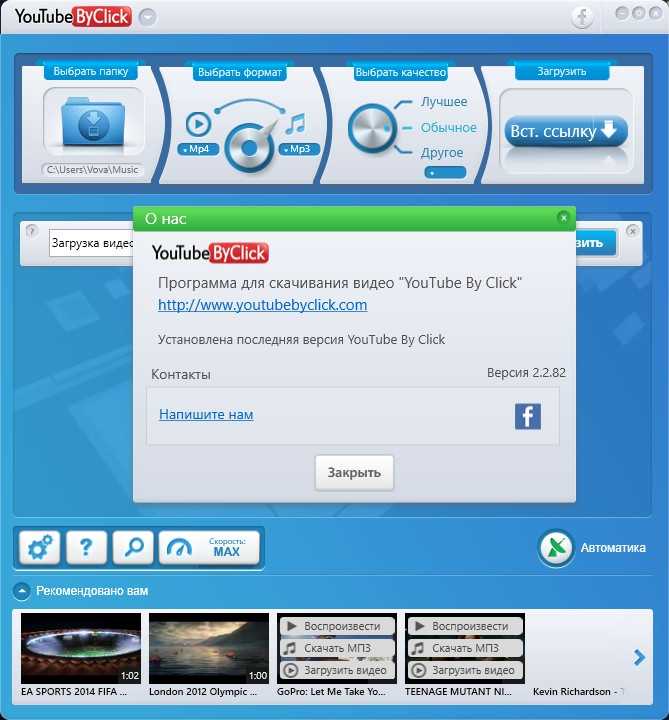 Например, чтобы поделиться личной историей или рассказать о том, что вы готовите на день рождения друга в тайне от именинника.
Например, чтобы поделиться личной историей или рассказать о том, что вы готовите на день рождения друга в тайне от именинника.
Для публикации ролика из ленты или IGTV в stories потребуется аналогичный набор действий. Нажимаете на значок «самолетика», выбираете место отправки — «Добавить публикацию в вашу историю» и редактируете сторис.
Пример, как сделать репост публикации в историюЗаключение
В этой статье мы разобрались в том, как опубликовать видео в Инстаграм, с помощью каких инструментов и способов.
- Всегда добавляйте ролики в высоком разрешении, чтобы качество контента не пострадало. У Instagram есть особенность: если загружать видео с Android — приложение снижает его качество, а если с iPhone — подобного эффекта не наблюдается.
- Для привлечения аудитории пробуйте разную ориентацию видео — вертикальную, горизонтальную, квадратную — и места их размещения.
- Не забывайте рассказывать подписчикам о новых публикациях с помощью stories.

- Для оформления и монтажа видеоконтента используйте программы и приложения.
Чтобы оптимизировать ведение бизнеса в Instagram и автоматизировать процесс общения с клиентами, регистрируйтесь в сервисе SendPulse и подключайте чат-бота, создавайте мультиссылки через конструктор сайтов и используйте бесплатную CRM. Попробуйте и другие возможности сервиса: чат-ботов для Telegram, Facebook и WhatsApp, email и SMS рассылки, а также push уведомления.
Как загрузить видео на YouTube как профессионал!
Загрузка видео на YouTube может показаться самой простой задачей, но есть много важных компонентов, которые люди часто упускают.
И ты не хочешь этого делать, верно?
Поэтому мы создали это руководство о том, как наиболее эффективно загрузить видео на YouTube.
Но прежде чем вы нажмете кнопку публикации, есть несколько важных советов, о которых никто не говорит.
Давайте обсудим их.
О чем следует помнить перед загрузкой видео на YouTube
1.
 Придумайте броский заголовок
Придумайте броский заголовокНазвание видео на YouTube — это одна из первых вещей, которую видит любой зритель перед просмотром видео. Таким образом, оно должно быть привлекательным, коротким и четким и точно описывать содержание видео для зрителя.
Вам не нужно добавлять кликбейтный заголовок и обманывать зрителя, заставляя его щелкнуть ваше видео. Это только снизит доверие посетителей, и, скорее всего, они никогда не посмотрят ваше видео в следующий раз.
Еще один совет, которому вы можете следовать при добавлении названия к вашему видео, — это провести углубленное исследование ключевых слов. Вы должны знать, что люди исследуют в связи с вашим контентом. Включение ключевого слова в заголовок также поможет ранжировать ваше видео в поисковой выдаче.
2. Введите полное описание
После вашего заголовка описание является фактором, который YouTube распознает как наиболее связанный с ключевыми словами. Вы должны убедиться, что ключевое слово присутствует в описании , чтобы алгоритм YouTube заметил ваше видео и помог вам увеличить его охват.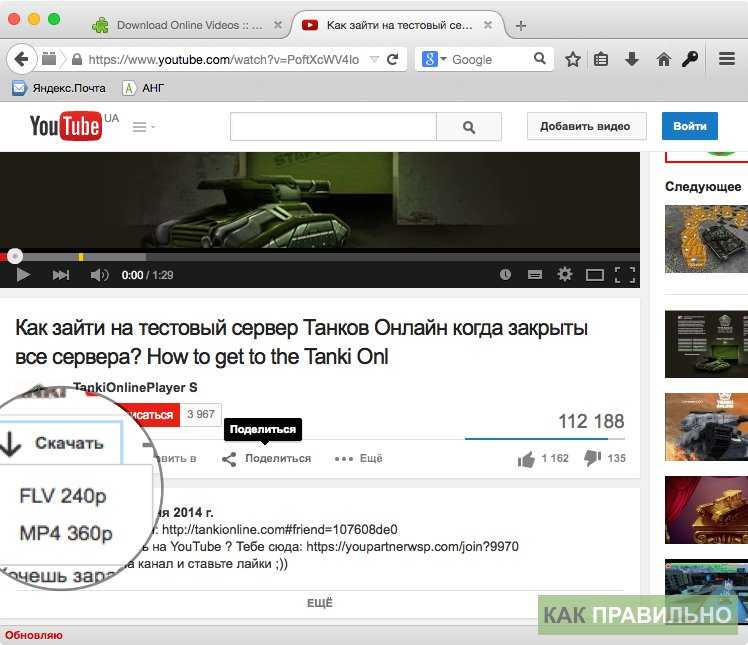
Напишите полное краткое описание вашего видео и то, что оно может предложить вашей аудитории. Не пытайтесь просто вводить ключевые слова, чтобы получить более высокие результаты из поисковой выдачи; это приведет к нулевой ценности вашего органического охвата.
Вот некоторые из ключевых аспектов, которые вы можете включить в описание вашего видео:
- Любые ссылки, относящиеся к видео
- Все кредиты, связанные с музыкой или любым клипом других создателей контента
- Попробуйте добавить ссылку на страницу своего канала
- Со всеми гаджетами, которые вы используете, и их партнерскими ссылками вы хотите получать дополнительный доход
- Свяжите все свои дескрипторы социальных сетей
Иногда ютуберы включают каждую минуту подробностей видео в их описании; это также может быть удобно в более коротких видео.
3. Добавьте описательные теги
Добавьте теги, оптимизированные для SEO и соответствующие вашему видеоконтенту. Один из самых простых способов сделать это — найти название вашего видео на YouTube, скопировать и вставить все теги в первые 3-4 видео, и вы хорошо разбираетесь в тегах.
Один из самых простых способов сделать это — найти название вашего видео на YouTube, скопировать и вставить все теги в первые 3-4 видео, и вы хорошо разбираетесь в тегах.
Вы можете использовать это расширение Chrome, Теги для YouTube, чтобы извлечь все теги, относящиеся к вашему видео.
4. Найдите потрясающую миниатюру
Как и заголовки, миниатюры — это еще один аспект, который в первую очередь влияет на сознание вашей аудитории и играет решающую роль в том, нажмет ли зритель на ваше видео или нет.
Миниатюра должна быть высокого качества, креативной и побуждать аудиторию узнать, что внутри вашего видео.
Вы можете использовать некоторые мощные инструменты в Интернете, такие как Canva и Adobe Photoshop, среди прочего, для создания лучших эскизов для вашего видеоконтента.
Не переусердствуйте со своим эскизом и не добавляйте к нему слишком много элементов, чтобы зрителю было неясно и трудно понять сообщение, которое он хочет передать.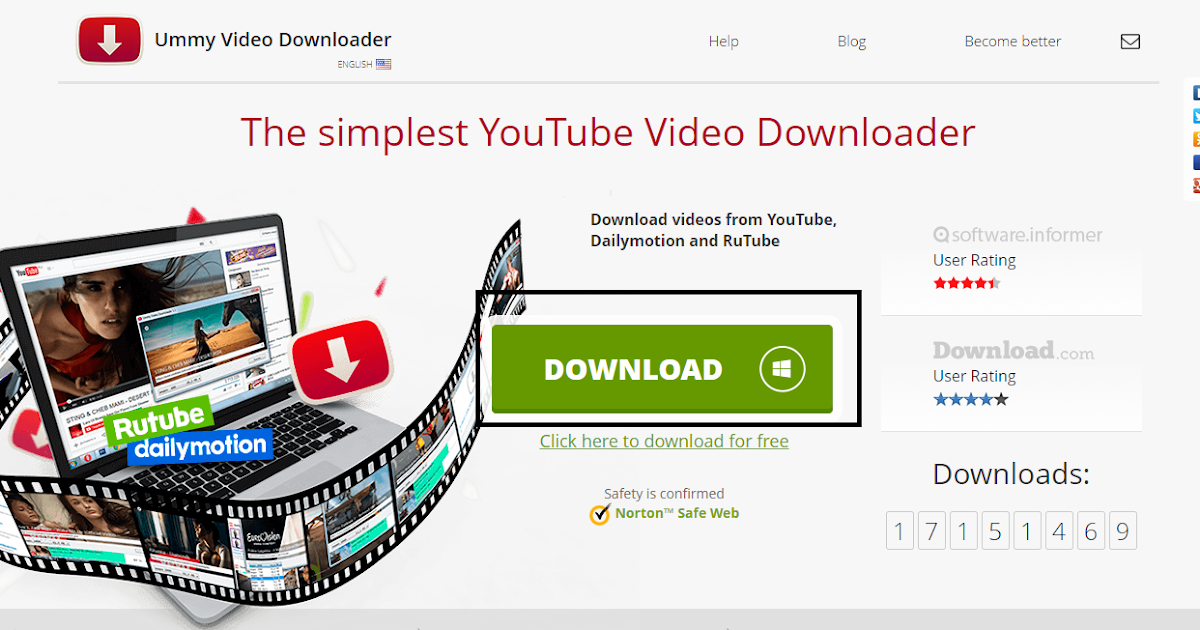
5. Монетизируйте свое видео
Если YouTube одобряет монетизацию ваших видео, вам нужно уделить некоторое внимание монетизации вашего видео.
Если у вас очень маленькая аудитория, вам следует избегать монетизации своих видео, так как вы не будете получать от них большой доход от рекламы и портите впечатление от просмотра вашими постоянными зрителями.
Но если у вас огромная база подписчиков , например 100 тысяч подписчиков , вам следует монетизировать свои объявления перед их публикацией.
Большинство просмотров, которые вы получите, будут в течение 24 часов после публикации вашего видео, поэтому вы не хотите упустить эту прекрасную возможность получить некоторый доход от своего видео на YouTube.
6. Добавление информационных карточек и конечного экрана
Благодаря последним обновлениям, выпущенным YouTube, аннотации были заменены оптимизированными для мобильных устройств и более умными карточками.
Вы можете добавить внешние ссылки или ссылки на другие ваши видео в эти карточки , чтобы пользователь выполнил определенное действие после просмотра всего вашего контента.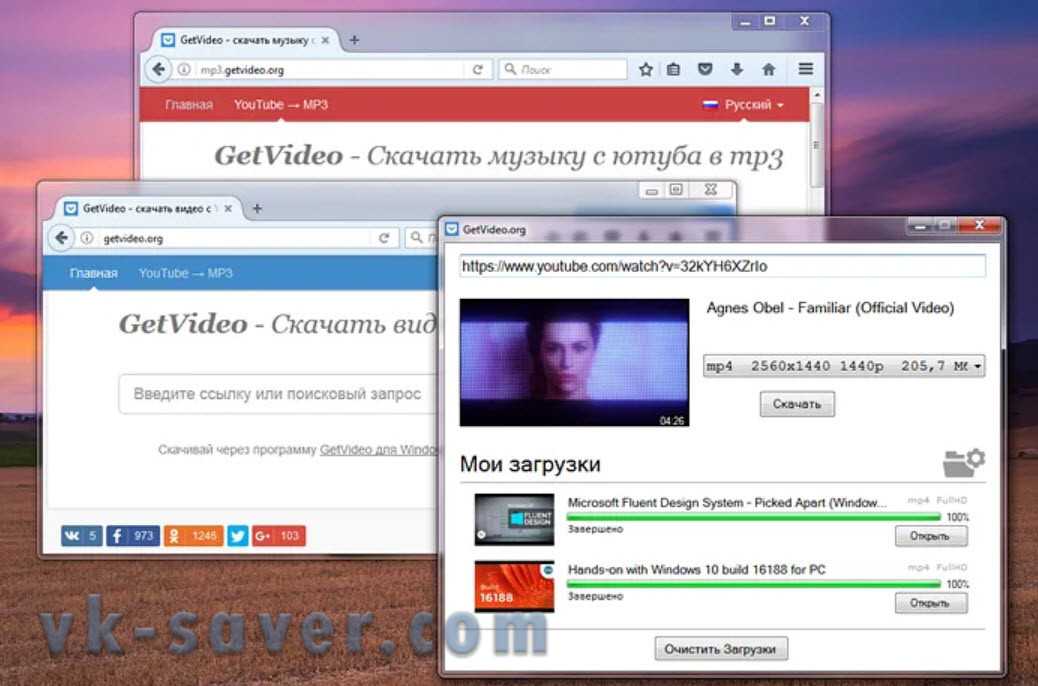
Вы можете оставить 5-секундный черный экран в конце, где всплывают все карты. Это придаст вашему видео кинематографический вид и заставит пользователя выбрать любую из ваших карточек, чтобы подключиться к вашему контенту в Интернете.
7. Добавить в плейлист(ы)
YouTube хочет предоставить пользователям наилучшие возможности на своей платформе. Он хочет, чтобы люди расслаблялись и переключались с одного канала на другой, как это делают люди в своих телевизорах. Поэтому, чтобы улучшить и обеспечить более комфортный опыт, YouTube представил плейлисты для отдельных каналов.
Вы можете создавать полные плейлисты с несколькими видео, связанными с одним топом, как учебник по изучению Java или что-то еще.
Поможет увеличить время просмотра пользователей на YouTube и сделать их приклеенными ко всей вашей серии. Вам не нужно сразу добавлять все видео в свой плейлист. Вы можете создать список воспроизведения и добавлять в него видео в любое время.
Вот несколько важных советов, о которых вам нужно помнить, прежде чем нажать кнопку публикации вашего видео на YouTube.
Теперь давайте перейдем к техническому процессу загрузки видео на YouTube.
Как загрузить видео на YouTube
С помощью мобильного приложения YouTube
Вы можете легко загрузить видео на YouTube с помощью мобильного устройства, войдя в мобильное приложение YouTube.
У вас может возникнуть вопрос о том, как загрузить видео на YouTube с вашего iPhone.
Расслабление; процесс загрузки видео одинаков на устройствах Android и iOS. Вам нужно выполнить несколько основных и простых шагов, и все готово.
Шаг 1: Откройте мобильное приложение YouTube на своем устройстве. Если на вашем устройстве нет приложения YouTube, загрузите его из Play Store или Apple App Store, чтобы продолжить.
Шаг 2: Щелкните значок своего профиля в правом верхнем углу экрана и откройте меню. Нажмите « Ваш канал » в верхней части меню.
Нажмите « Ваш канал » в верхней части меню.
Шаг 4: Выберите видео из памяти устройства, чтобы загрузить его. Просто нажмите на видео, которое хотите добавить. У вас также есть возможность записать видео или выйти в эфир со своей аудиторией YouTube.
Вы можете добавить на свой канал видео продолжительностью до 15 минут. Если вы хотите увеличить продолжительность загрузки вашего контента , вам необходимо сначала подтвердить свой канал YouTube .
Шаг 5: Добавление улучшений к вашему видео с помощью редактора YouTube по умолчанию не является обязательным. Вы можете отредактировать свое видео с помощью более мощного инструмента для редактирования видео YouTube перед его загрузкой.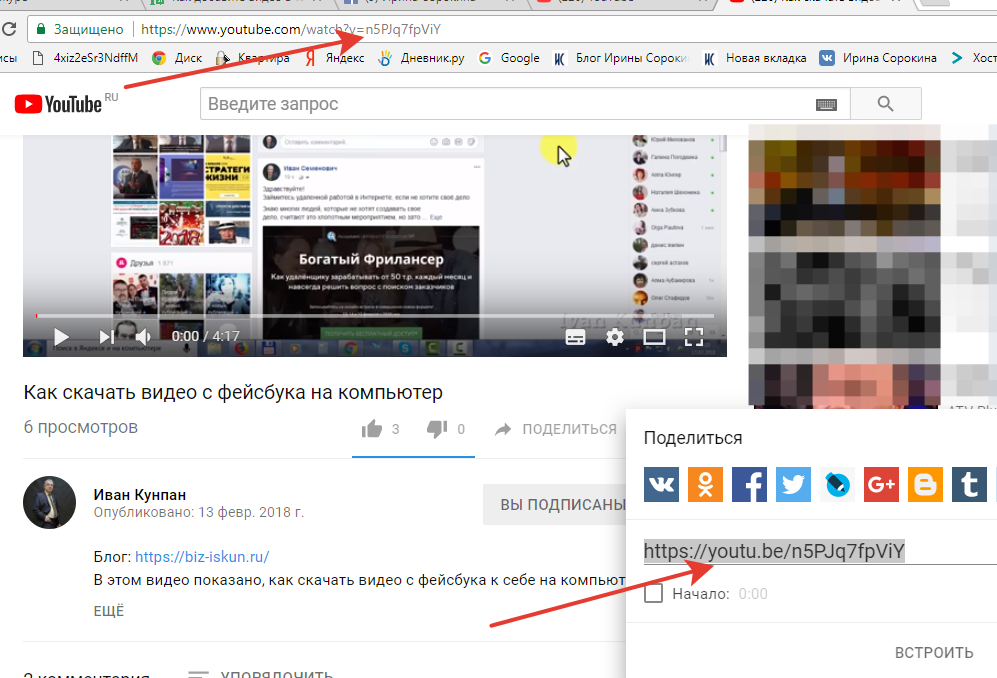
Но все же, если вам нужно внести некоторые изменения, вот варианты, которые у вас есть:
- Вы можете выбрать художественный фильтр
- Вы можете обрезать свое видео
- Вы можете добавить бесплатную музыку, но эта функция только для пользователей iPhone и iPad
Шаг 6: После завершения редактирования нажмите на следующую опцию, а затем вам нужно добавить название вашего видео.
После заголовка необходимо добавить описание и выбрать уровень видимости вашего видео.
Либо вы хотите сделать свое видео общедоступным, личным или закрытым.
- Если вы выберете общедоступный вариант , каждый сможет искать и просматривать ваше видео на платформе
- Если вы выберете вариант без списка , видео не будет общедоступным, но любой, у кого есть ссылка на ваше видео, сможет получить к нему доступ
- Если вы решите оставить свое видео частным , люди, которые вошли в вашу учетную запись, смогут просматривать ваше видео
Шаг 7: Следующим шагом является выбор местоположения, чтобы оно помогло YouTube донести ваш контент до пользователей, проживающих в том же географическом районе.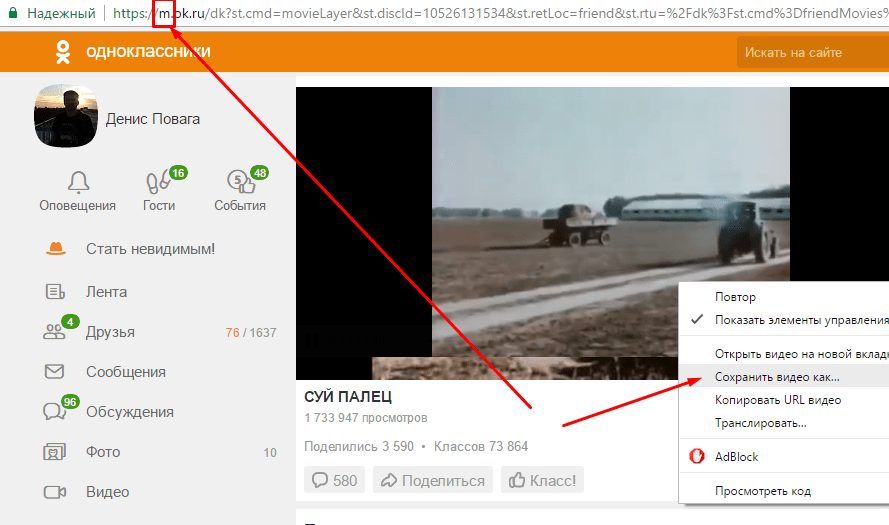
Шаг 8: Нажмите на опцию загрузки в правом верхнем углу, как только вы закончите со всеми основами загрузки видео с мобильного устройства.
Использование Youtube на компьютере
Если вы используете свой рабочий стол для загрузки видео на YouTube, вам просто нужно войти на веб-сайт YouTube и выполнить несколько простых шагов, чтобы завершить загрузку.
Шаг 1: Нажмите на значок камеры на главной странице YouTube и выберите опцию «Загрузить видео».
Он виден в правом верхнем углу рядом с изображением вашего профиля. Вы будете перенаправлены на веб-страницу YouTube Studio, где сможете продолжить работу.
Шаг 2: Перетащите видеофайл или выберите файл на своем компьютере, а затем нажмите « Открыть». ’
Продолжительность вашего видео ограничена 15 минутами , она не может быть больше, и если вы хотите увеличить ограничение до 12 часов, вам необходимо подтвердить свой канал.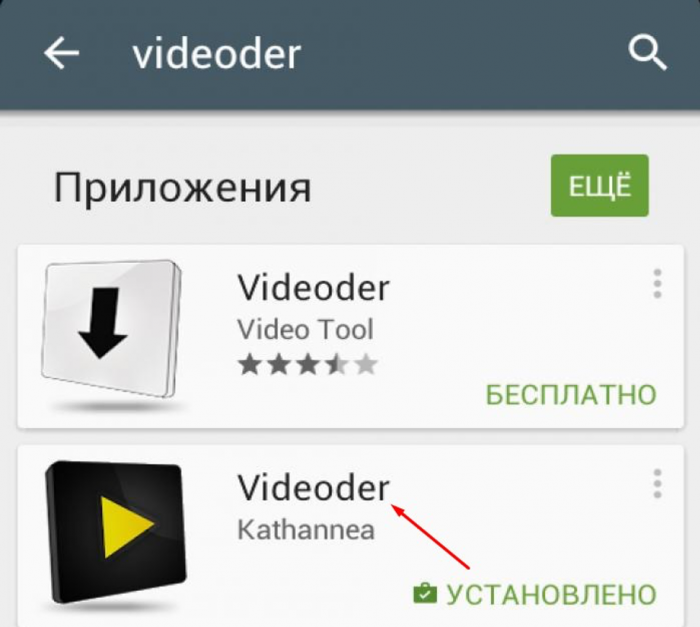
YouTube поддерживает такие форматы, как MP4, MPEG-4, MOV, FLV, AVI, CineForm и ProRes, среди прочих.
Шаг 3: Затем вы добавляете детали названия видео, описание, которое поможет вам привлечь больше просмотров и получить бесплатных подписчиков YouTube.
Шаг 4: Выберите миниатюру для вашего видео; YouTube также предлагает несколько миниатюр; вы можете выбрать любой из них.
Вы можете изменить свою миниатюру и загрузить новую в любое время. После этого вы можете выбрать вариант списка воспроизведения, в который вы хотите добавить свое видео.
Шаг 5: Поскольку настольная версия предлагает больше возможностей, вам нужно выбрать, могут ли ваше видео смотреть дети или нет. Если ваше видео могут смотреть дети младше 13 лет, выберите вариант: Да, это для детей . Если нет, выберите другой вариант.
Примечание: Если дети могут просматривать ваше видео, это должно соответствовать закону COPPA (Закон о защите конфиденциальности детей в Интернете).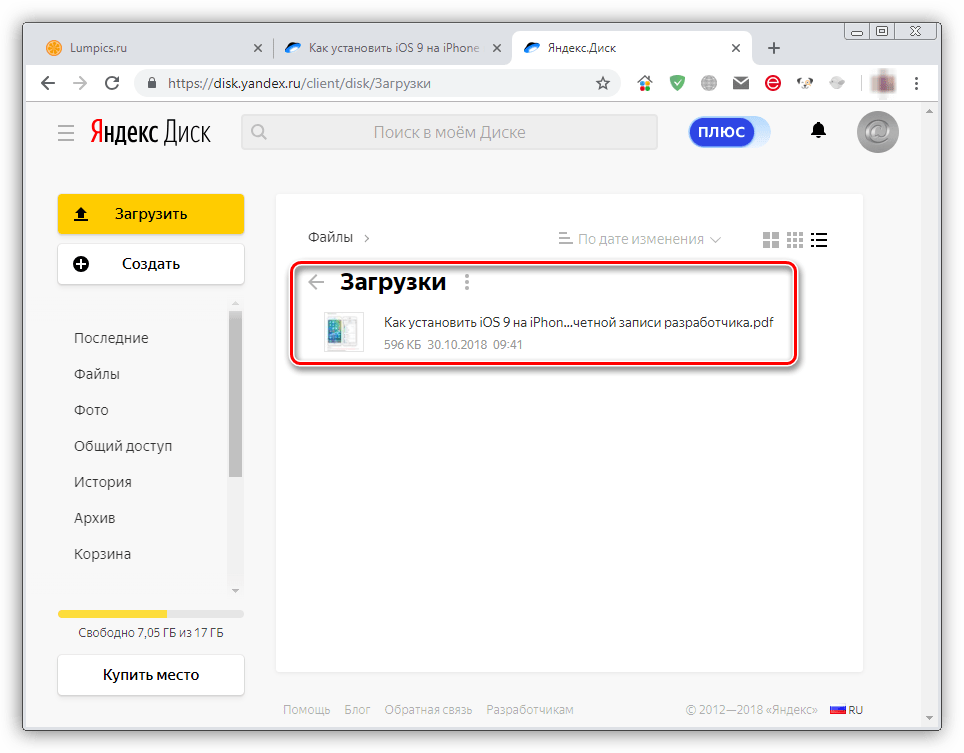
Шаг 6: Следующим шагом является изучение дополнительных параметров
Все эти функции являются дополнительными функциями YouTube, и вы должны максимально использовать их.
Шаг 7: После добавления деталей пришло время отредактировать элементы видео.
Вам нужно выбрать конечную заставку и добавить карточки в ваше видео, что поможет вам в маркетинговой цели. Вы можете добавить внешние или внутренние ссылки на свои карточки в соответствии с вашими требованиями.
Шаг 8: После элементов видео вам нужно выбрать видимость видео, хотите ли вы сделать видео общедоступным, частным или закрытым.
Запланируйте время и дату публикации видео и нажмите кнопку «Сохранить» или «Запланировать».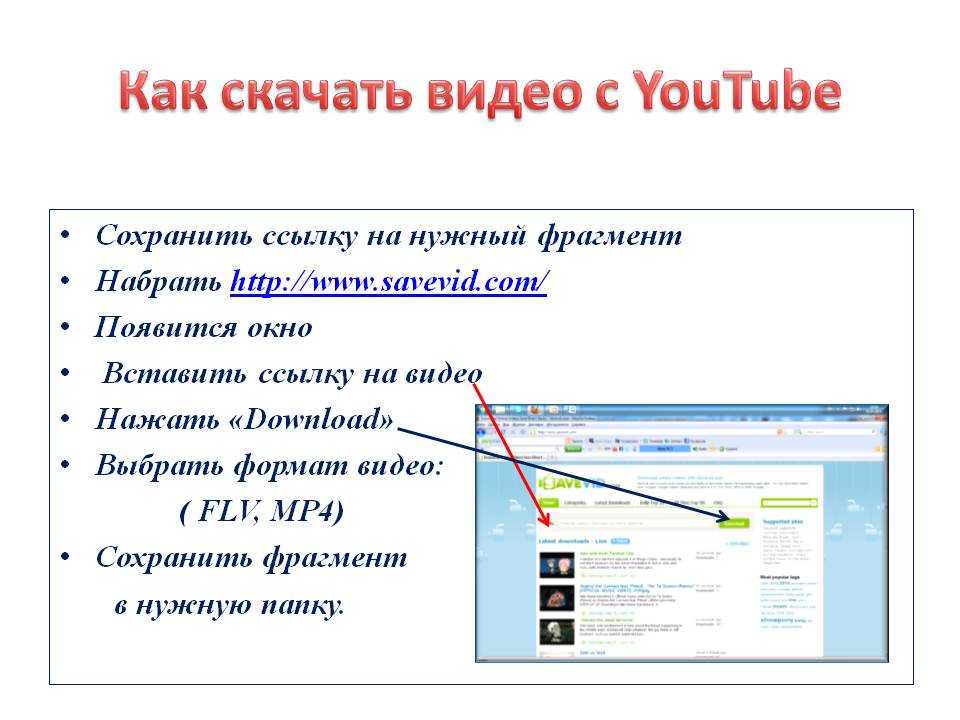
Использование сторонних инструментов для публикации на YouTube
При публикации видео на ваших каналах YouTube, стороннее программное обеспечение для планирования, такое как SocialPilot , пригодится.
Управлять одним каналом YouTube достаточно просто. Однако, если вам нужно управлять несколькими каналами YouTube помимо учетных записей других социальных сетей, вам нужен инструмент планирования.
Именно так делают профессиональные маркетологи и экономят свое драгоценное время.
Больше, чем просто экономия времени, SocialPilot помогает вам следить за календарем публикаций и автоматизировать задачи публикации . Вам никогда не придется беспокоиться о том, что вы пропустите еще один видеопост на любом из ваших каналов YouTube.
SocialPilot предоставляет вам все функции публикации, предлагаемые собственной платформой YouTube. Вы получаете доступ к дополнительным полезным функциям, таким как возможности интеллектуальной очереди, публикация короткометражных видео и видео в ленте, публикация по нескольким каналам и многое другое.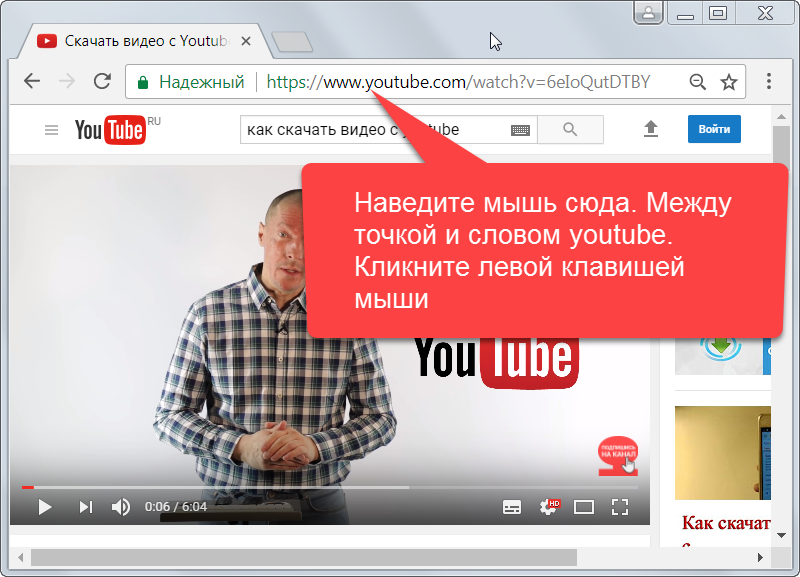
Вот пошаговое руководство по размещению видео на Youtube через SocialPilot.
Пришло время загрузить ваш контент
Эти простые и эффективные шаги помогут вам легко опубликовать свой видеоконтент, независимо от того, какое устройство вы используете для загрузки своего контента.
Перед загрузкой видеоконтента запомните все рекомендации, чтобы максимально эффективно использовать маркетинговую кампанию на YouTube.
Если вам нужна помощь в управлении контентом, планировании, ведении календаря контента и оптимизации всех ваших каналов YouTube с единой панели, SocialPilot поможет вам.
Как загрузить видео на Twitch в 2022 году
Twitch — популярная онлайн-платформа для прямых трансляций, онлайн-игр, киберспорта, развлечений и других видов видеоконтента. Геймеры и создатели контента, которые используют Twitch для загрузки своих видео, получают доступ к более чем 30 миллионам активных пользователей ежедневно. Загрузка видео может быть отличным способом предложить больше уникального контента для ваших прямых трансляций на Twitch. Продолжайте читать, чтобы узнать, как загрузить видео на Twitch.
Продолжайте читать, чтобы узнать, как загрузить видео на Twitch.
Twitch доступен на официальном веб-сайте вместе с приложениями для различных платформ, включая смартфоны, игровые приставки и смарт-телевизоры. Любой может создать бесплатную учетную запись.
Зачем загружать видео на Twitch?
Twitch — это постоянно развивающаяся онлайн-платформа для видео и прямых трансляций. По данным на 2021 год, более 2,5 миллионов человек одновременно смотрят видео на Twitch.
С момента запуска в 2011 году использование Twitch резко возросло. В 2011 году Twitch ежемесячно посещало около 3 миллионов уникальных посетителей. В 2021 году это число выросло до более чем 140 миллионов посетителей в месяц.
источник: https://backlinko.com/twitch-users Если вы создаете онлайн-контент, особенно тот, кто хочет использовать прямые трансляции, Twitch — идеальная платформа. Загрузка видео на Twitch может помочь вам расширить аудиторию, охватывая зрителей там, где они есть.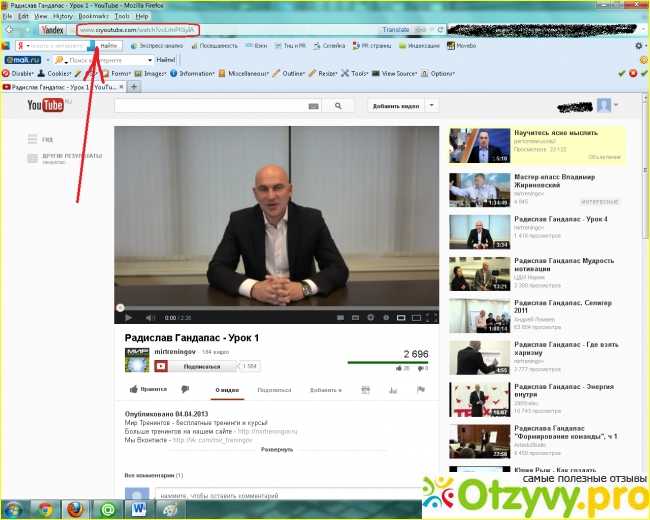
Стримеры Twitch потенциально могут зарабатывать деньги на платформе за счет подписки и сотрудничества с партнерством Twitch. Лучшие стримеры, в том числе PewDiePie и Ninja, всего за несколько лет заработали миллионы.
источник: https://influencermarketinghub.com/top-twitch-gamers/Twitch отличается от других онлайн-видеоплатформ тем, что большая часть контента представляет собой прямые трансляции, а не отредактированные, предварительно записанные видео. Twitch также имеет более мягкие правила для своего контента, поскольку большая часть его находится в прямом эфире. Одной из самых популярных функций на Twitch является живой чат. Стримеры могут мгновенно получать отзывы от своих поклонников, отвечать на вопросы и знакомиться со своими подписчиками. Это может привести к тому, что Twitch будет больше похож на сообщество увлеченных людей, а не просто на видеоплатформу.
Загрузка видео на Twitch может быть отличным вариантом, если вы хотите предложить своим подписчикам больше контента. Если вы новый пользователь Twitch, возможно, вы не сможете загружать видео на Twitch. Прежде чем вы сможете загружать на Twitch, вы должны быть аффилированным лицом или партнером Twitch.
Если вы новый пользователь Twitch, возможно, вы не сможете загружать видео на Twitch. Прежде чем вы сможете загружать на Twitch, вы должны быть аффилированным лицом или партнером Twitch.
Для получения партнерского статуса вам необходимо:
- Не менее 50 подписчиков
- Не менее 500 минут прямых трансляций за последние 30 дней
- В среднем три или более одновременных зрителей
- Семь уникальных дней стриминга
Партнерская программа Twitch выходит за рамки партнерского статуса. Чтобы пройти квалификацию, вы должны выполнить достижение «Путь к партнеру» или иметь большое количество активных подписчиков.
Каковы рекомендации Twitch по формату видео?
Вы можете загрузить видео на Twitch в различных форматах. Убедитесь, что ваши видео соответствуют этим правилам.
Форматы видео Twitch
Вот некоторые из следующих форматов видео, которые вы можете загрузить на Twitch:
- до 1080p/60 кадров
- MP4, MOV, AVI и FLV файлы
- AAC Audio
- H364 Codec
- до 10 Мбит -с/с Bitrate
VIELITCLIT LIMIT учетную запись одновременно, до 100 загрузок в течение 24 часов.
 Пошаговые инструкции по загрузке видео на Twitch
Пошаговые инструкции по загрузке видео на Twitch Следуйте этим пошаговым инструкциям, чтобы загрузить видео на Twitch:
1. Посетите домашнюю страницу Twitch
Посетите официальную домашнюю страницу Twitch по адресу www.twitch.tv.
2. Войдите в свою учетную запись
Нажмите на изображение профиля своей учетной записи в правом верхнем углу экрана Twitch, чтобы получить доступ к своей учетной записи.
Если вы не вошли в систему, выберите Войти в правом верхнем углу.
3. Выберите «Производитель видео»
Когда вы нажмете на изображение своего профиля, вы увидите раскрывающееся меню. Нажмите «Продюсер видео».
Вы попадете в «Панель инструментов для авторов».
4. Используйте опцию «Загрузить»
Если вы получили статус партнера Twitch, у вас будет фиолетовая кнопка «Загрузить» в правом верхнем углу. Этот экран будет в основном черным, если вы не загрузили видео.
5.
 Выберите свое видео
Выберите свое видеоКогда вы нажмете «Загрузить», появится диалоговое окно компьютера, и вы сможете перейти к видео, которое хотите загрузить. Нажмите кнопку «Открыть» в диалоговом окне, чтобы начать загрузку.
Вы также можете перетащить видеофайлы на экран «Creator Dashboard», чтобы начать загрузку. В любом случае вы увидите индикатор выполнения, показывающий статус загрузки.
6. Введите данные вашего видео
После завершения загрузки видео нажмите кнопку «Опубликовать» рядом с ним. Откроется экран, на котором вы можете ввести метаданные видео, включая заголовок, описание, язык, категорию и любые применимые теги. Вы также можете выбрать миниатюру, как в случае с видео на YouTube.
7. Опубликуйте свое видео
Чтобы официально опубликовать свое видео на Twitch, нажмите фиолетовую кнопку «Опубликовать» в нижнем углу экрана.
Создание учетной записи на Twitch
Если вы никогда раньше не использовали Twitch, может пройти некоторое время, прежде чем вы достигнете статуса партнера и сможете начать загружать видео. Однако любой может создать учетную запись и начать прямую трансляцию в первый же день.
Однако любой может создать учетную запись и начать прямую трансляцию в первый же день.
Вот несколько кратких инструкций о том, как создать учетную запись Twitch за пять шагов.
1. Посетите домашнюю страницу Twitch
Посетите официальную домашнюю страницу Twitch по адресу www.twitch.tv.
2. Зарегистрируйтесь на Twitch
Нажмите фиолетовую кнопку «Зарегистрироваться» в правом верхнем углу.
Появится небольшое окно, в котором вам нужно будет заполнить всю необходимую информацию. Вы можете зарегистрироваться, используя номер телефона или адрес электронной почты. Нажмите кнопку «Регистрация» в нижней части окна, когда вы заполните всю информацию.
3. Подтвердите свою учетную запись
После того, как вы нажмете «Зарегистрироваться», Twitch предложит вам подтвердить свою учетную запись. Если вы зарегистрировались, используя адрес электронной почты, вы получите электронное письмо с кодом подтверждения. Введите этот код в поля.
4. Настройте свою учетную запись
Теперь, когда вы официально присоединились к Twitch, вам будет предложено настроить свою учетную запись. Нажмите «Выбрать интересы».
5. Выберите свои интересы
Twitch попросит вас выбрать по крайней мере 1 категорию или канал, чтобы выбрать, какие потоковые каналы он предлагает вам.
Как Storyblocks помогает людям лучше рассказывать историиНезависимо от того, какую платформу вы выберете для публикации видео, будь то Twitch, YouTube или Instagram, Storyblocks поможет вам создавать более качественный и увлекательный контент с бесплатными стоковыми видеоматериалами. Представьте, что вы обновляете свой видеоконтент и привлекаете больше зрителей, чем когда-либо прежде.
Storyblocks — это ведущая в отрасли видеоплатформа и первый бренд, предложивший услугу подписки на стоковые носители, включающую видео, изображения и аудио. Вместо модели с оплатой за клип мы предлагаем подписку с неограниченным ежемесячным скачиванием.


