Как добавить фото в Инстаграм с компьютера, способы их загрузить и выложить
Сайт Инстаграма не позволяет публиковать фотки. Просмотр, добавление и удаление – прерогатива только мобильного приложения. Тем не менее, обходные пути существуют для осуществления таких целей.
Чтобы загрузить фото в Инстаграм с компьютера, пользователю придется воспользоваться сторонними программами: эмуляторами ОС Android или скачать неофициальный клиент программы для Windows. В 2017 году появились также другие возможности. Рассмотрим также и их.
Через BlueStack
Загружаем программу из официального ресурса: bluestacks.com. Устанавливаем на ПК, следуя простым указаниям и подсказкам в инсталляторе. Открываем программу и пишем в соответствующие поля логин и пароль от учетной записи Google. Без этого шага мы не загрузим приложение.
Соответственно, нельзя будет добавить фото в Инстаграм с компьютера.
1.На левой панели экрана эмулятора находим иконку в виде папки. Нажимаем на нее. Выбираем необходимую вам фотографию.
Выбираем необходимую вам фотографию.
2.Эмулятор предложит несколько вариантов отправки фото c компьютера. Выбираем Instagram.
3.Затем вам предложат, как и в обычном приложении на телефоне, обрезать фотографию и добавить фильтр и описание к кадру.
Nox App Player
Nox – еще один бесплатный эмулятор. Работает он получше, чем BlueStacks, но интерфейс на английском. В связи с этим у некоторых пользователей могут возникнуть проблемы по ходу работы с ним.
- Переходим на ресурс: https://ru.bignox.com/. Скачиваем и устанавливаем программку.
- Открываем магазин приложений Play Маркет в самой платформе. Скачиваем там приложение для фотохоситнга Instagram.
- Запускаем мобильное приложение опять же внутри платформы Nox.
- Загружаем теперь фото в Инстаграме через компьютер: зайдите в Галерею. Вызовите контекстное меню и выберите раздел «Другие».
Предварительно нужно перекинуть фото из памяти компьютера во внутреннюю память платформы, то есть, чтобы снимки оказались в Галерее.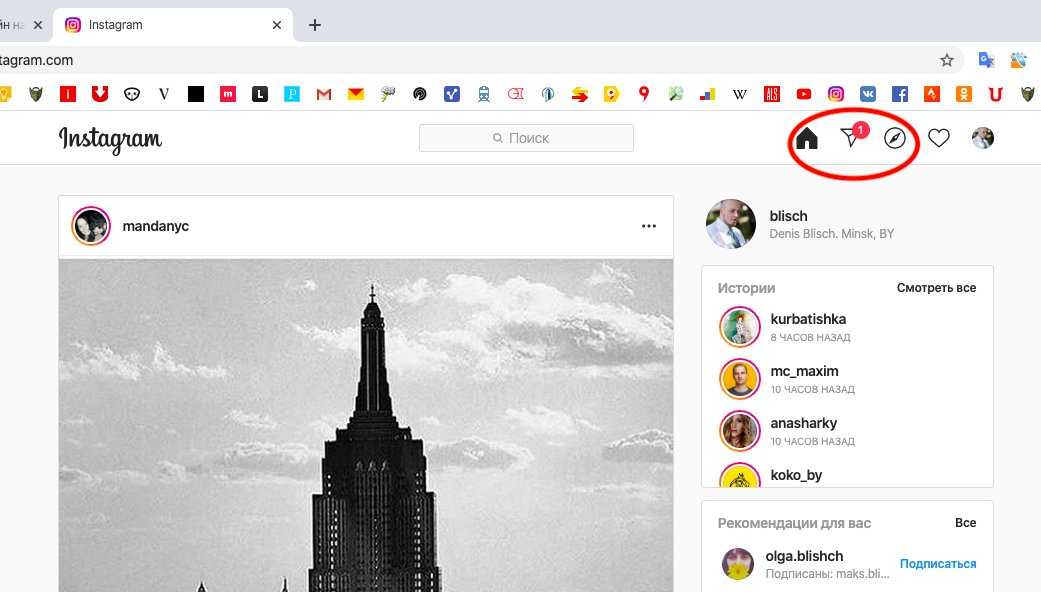 Путь к ней следующий: C:\ Пользователи\ Имя_вашего_пользователя\Nox_share\Image. Вы можете просто скопировать и вставить его в строку Проводника Windows.
Путь к ней следующий: C:\ Пользователи\ Имя_вашего_пользователя\Nox_share\Image. Вы можете просто скопировать и вставить его в строку Проводника Windows.
Если изображения есть в платформе, вы опубликуете их в Инстаграм.
В эмуляторе BlueStacks выкладывать фото и видео с компьютера в Инстаграм гораздо удобнее и быстрее, чем в Nox. Тем не менее, плюс Nox в том, что в нем не нужно вводить данные от аккаунта Google. Без входа никакой дальнейшей загрузки приложения из Плей Маркет не будет.
RuInsta
Простой и менее затратный в рамках времени способ публикации фотографии с компьютера онлайн.
1.Переходим на сайт программы: http://ruinsta.com/. Скачивать лучше всего здесь. Так, вы избежите заражения компа вирусами.
2.Открываем утилиту и проходим авторизацию. Далее, кликаем по фотоаппарату, который находит вверху слева.
3.Выберите и загрузите фотку. Вы можете также сделать снимок через свою веб-камеру. Загрузка фото произойдет быстро. Форматы можно использовать следующие: bmp, jpg, jpeg и png.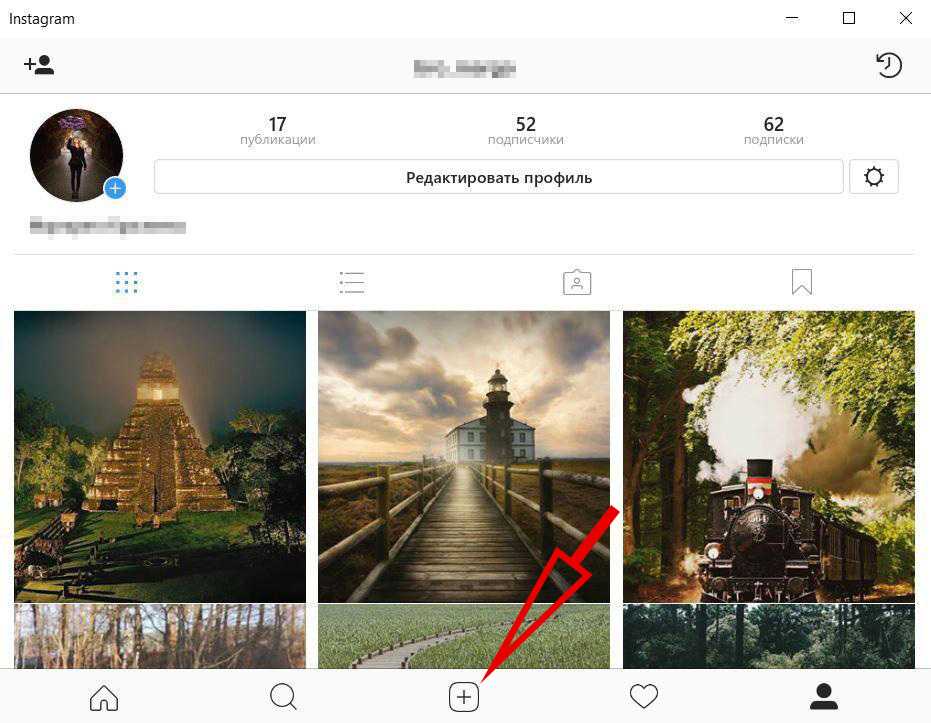
4.Обрежьте и примените фильтр к изображению.
5.Добавьте нужные вам хэштеги для большего количества лайков и, по возможности, описание. Нажмите на кнопку «Отправить».
Убедитесь, что фото загружено в Инстаграм через компьютер. Для этого зайдите в утилиту на мобильном гаджете или откройте сайт с помощью браузера.
Используем браузер: хитрый способ
Как добавить фото в Инстаграм с компьютера при помощи самого обозревателя? Возможно ли это? Смотря какой компьютер использоваться. Сейчас планшеты – уже полноценные ПК. Поэтому способ есть.
На сайте до сих пор нет кнопки для публикации. Что сделать, чтобы она появилась?
- Откройте любой браузер на планшете и зайдите на официальный сайт фотохостинга.
- Авторизуйтесь, используя свой логин и пароль.
- Зажмите комбинацию Ctrl+Shift+I. Справа появится консоль разработчика.
- Кликните по иконке в виде нарисованных рядом планшета и телефона. Так, вы запустите режим мобильного девайса при показе страниц.

- Укажите удобный вам гаджет, разрешение и масштаб.
- В открытой вкладке Instagram должна появится иконка, через которую пользователь выставляет фотографии.
- Ели ее до сих пор нет, просто обновите страницу.
- Кликните по иконке. Теперь можно выложить фото в Инстаграм с компьютера.
Instagram для платформы Windows 10
Windows 10 имеет свой официальный магазин, в котором пользователи скачивают разнообразные утилиты. Среди них есть Инстаграм. Его можно загрузить на компьютер, ноутбук или планшет.
К сожалению, добавить фото программа позволяет, если она была поставлена на гаджет с сенсорным экраном и камерой сзади. Компьютер и ноутбук обычно идут с простыми экранами и с веб-камерами спереди. Поэтому на них можно будет только просматривать фотографии.
InstaPosting
Это новый сервис, который позволяет пользоваться Инстаграмом через комп. Он бесплатный и без рекламы.
На основной странице есть две голубые кнопки: загрузить и скачать фото.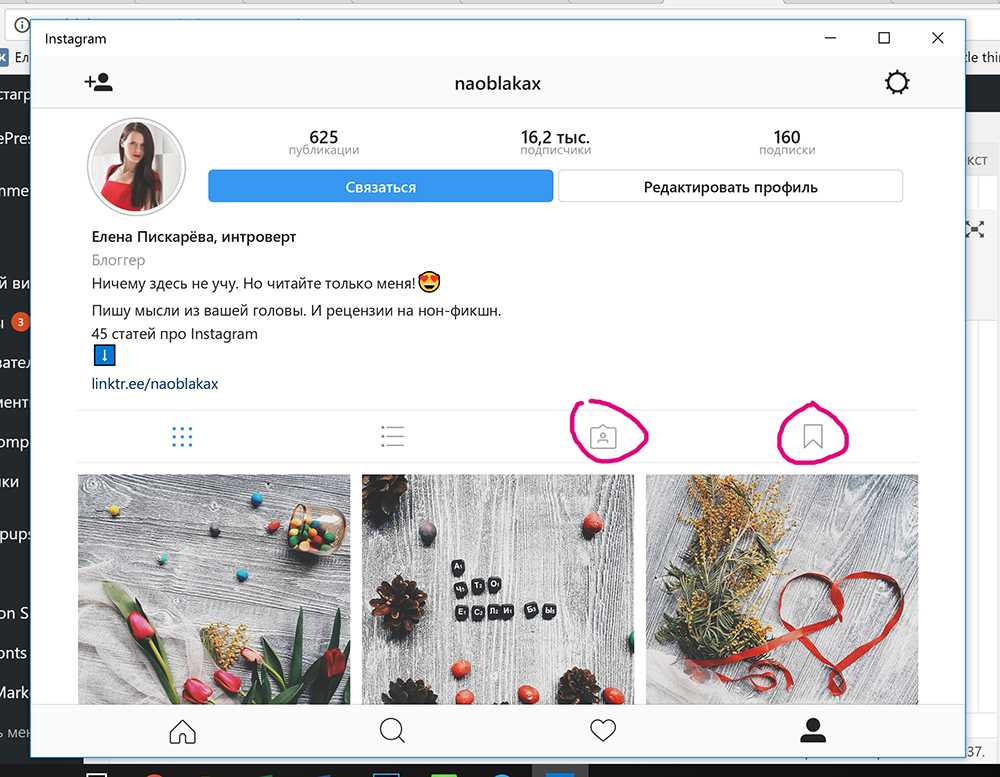 Вторая позволяет сохранять фотографии из сервиса прямо на устройство.
Вторая позволяет сохранять фотографии из сервиса прямо на устройство.
Рассмотрим, как выставить изображения в сервисе.
1.Загрузите от одной до пяти фотографий.
2.Отредактируйте фотографию. Обрежьте ее и добавьте описание. Вы можете использовать смайлы. Если фоток несколько, нужно делать обрезку отдельно для каждой.
3.Добавлять фильтры не обязательно, но желательно. Они делают снимки более привлекательными. Соответственно, ваш профиль будет становится популярным, а лайков у опубликованной фотки будет больше. Для каждого изображения можно также выбрать свой фильтр.
4.Введите логин и пароль и нажмите на кнопку «Загрузить»
5.Вы получите уведомление о том, что загрузка успешна завершена. Проверьте свой профиль через браузер или приложение на смартфоне.
Добавлять фотографии с помощью этого сервиса очень просто. При этом не нужно скачивать дополнительные утилиты, например, эмуляторы Андроид.
Чтобы опубликовать фото в Instagram с компьютера, в основном загружают эмуляторы Андроид.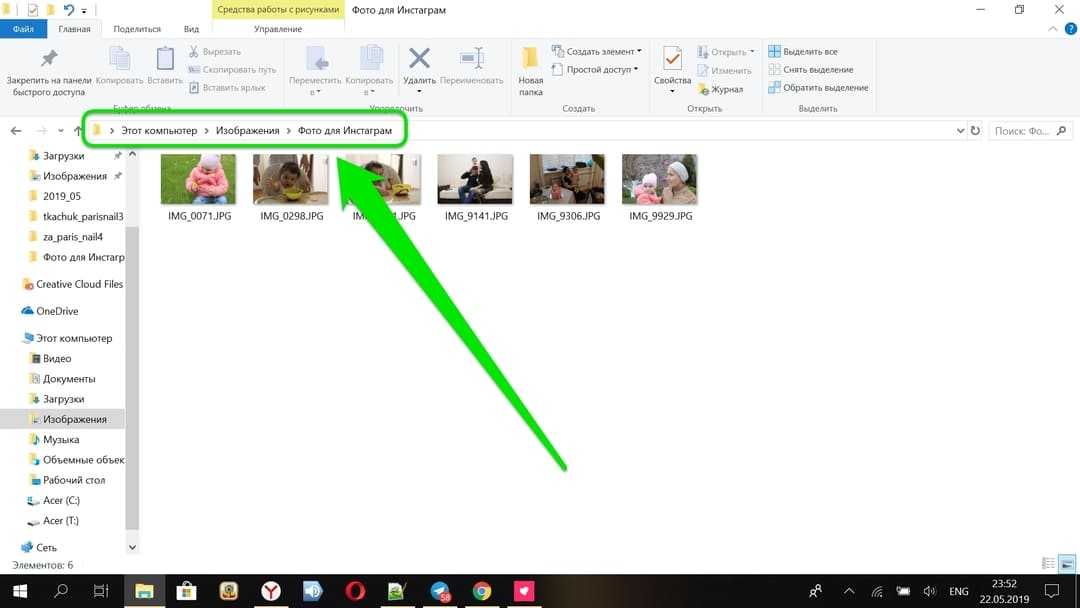 Это специальные платформы для загрузки мобильных приложений на ПК. Работают с этими мобильными программами также внутри эмулятора, то есть за его пределы приложения не выходят. Они удаляться вместе с эмулятором сразу, если, например, вы захотите его убрать с ПК.
Это специальные платформы для загрузки мобильных приложений на ПК. Работают с этими мобильными программами также внутри эмулятора, то есть за его пределы приложения не выходят. Они удаляться вместе с эмулятором сразу, если, например, вы захотите его убрать с ПК.
Самые популярные из них – BlueStacks и Nox. Загрузка фото с последующим редактированием на компьютере через браузер возможна также благодаря специальным сервисам, например, Instaposting.
пошаговые инструкции со скриншотами и видео
Автор admin На чтение 6 мин Просмотров 2.8к. Опубликовано Обновлено
Войти в Инстаграм можно с любого компьютера через браузер или официальное приложение, но добавить в свой профиль фото у вас не получится в обоих случаях. Но есть некоторые способы, позволяющие обойти ограничение.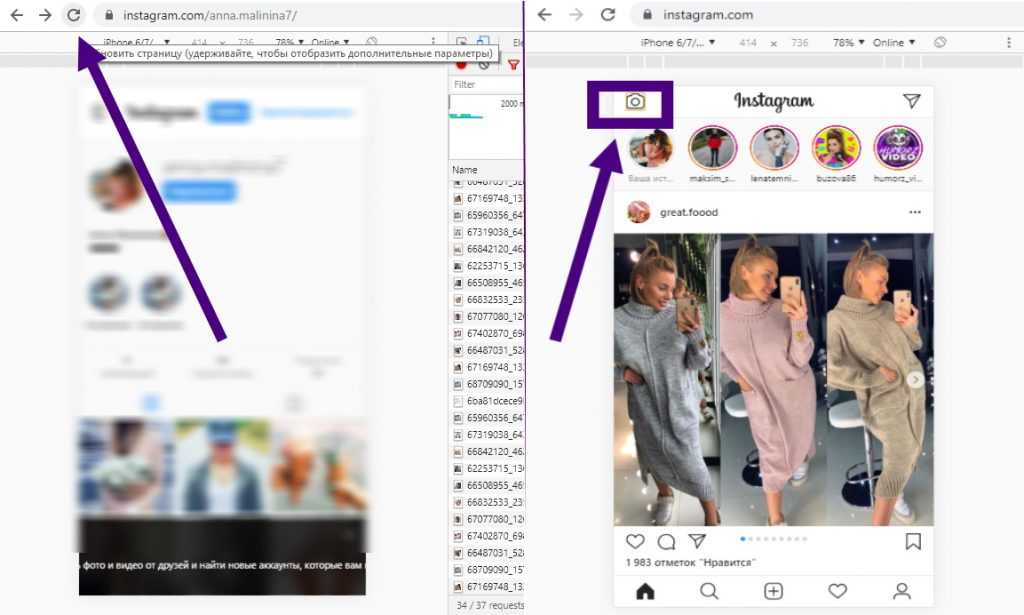
Содержание
- Почему нет функции «Добавить» на компьютере
- Как добавить фото в Инстаграм с ПК на Windows
- При помощи браузера
- При помощи официального приложения (только для Windows 10)
- Загружаем фото при помощи эмулятора
- Через стороннее приложение (для пользователей любой версии Windows)
- Видео: добавление фото в Instagram с компьютера
- Сервисы отложенной публикации
- Когда нельзя загружать фото
- Минимальные требования для компьютеров
Почему нет функции «Добавить» на компьютере
Функция «Добавить», позволяющая загружать фотографии в профиль, отсутствует во всех компьютерных версиях Instagram из-за того, что компания позиционирует своё детище как мобильное приложение. То есть на первом месте для создателей Instagram стоят пользователи, авторизующиеся через телефон или планшет.
От количества пользователей зависит популярность ресурса, а значит и количество денег, которое можно на нём заработать.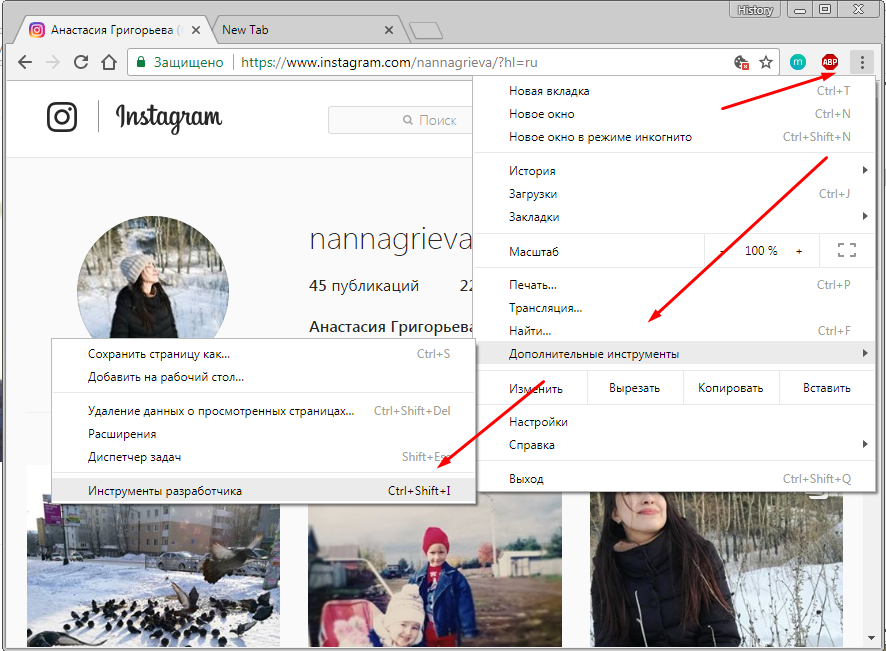 Поэтому компания приняла подобные меры ограничения, чтобы пользователи не делились на тех, кто сидит с компьютера, и тех, кто сидит с мобильного устройства.
Поэтому компания приняла подобные меры ограничения, чтобы пользователи не делились на тех, кто сидит с компьютера, и тех, кто сидит с мобильного устройства.
Как добавить фото в Инстаграм с ПК на Windows
Существует несколько способов, с помощью которых можно загрузить снимок в Instagram из памяти компьютера: через браузер, изменив режим использования, сторонние сервисы и приложения или эмуляторы.
При помощи браузера
Если войти в Instagram через браузер на мобильном устройстве, то функция «Добавить» будет доступна. Если авторизоваться через компьютерную версию любого браузера, то подобной функции не будет. Но во всех современных браузерах есть функция, заставляющая любой сайт думать, что вы вошли с телефона или планшета. Изначально она используется только разработчиками веб-сайтов, но всё-таки ей нашли неожиданное применение:
- В большинстве браузеров (Google Chrome, Mozilla Firefox, Яндекс Браузер и другие) имеется консоль разработчика. Обычно она открывается клавишей F12 или комбинацией Ctrl+Shift+I, но также можно в любом свободном месте сайта кликнуть правой клавишей мыши и выбрать пункт «Просмотреть код элемента».
 Открываем код страницы
Открываем код страницы - Сбоку или снизу откроется панель с кодом страницы. Вам нужно найти значок в виде большого прямоугольника и маленького, обозначающий планшет и телефон. Нажав на него, вы перейдёте к мобильной версии сайта, а вследствие этого появится кнопка «Добавить». Дальнейшие действия ничем не будут отличаться от тех, что пришлось бы сделать на телефоне или планшете.Включаем режим мобильного устройства
При помощи официального приложения (только для Windows 10)
Существует бесплатное приложение Instagram для Windows 10. Если у вас установлена версия, выпущенная позже мая 2017 года, то функция «Добавить» будет доступна. Предварительно поместите нужные снимки в папку «Изображения» — «Альбом камеры» (находится на диске C). После этого кликните правой клавишей мыши по иконке Instagram и используйте функцию «Новая публикация» для загрузки фото.
Устанавливаем приложение «Инстаграм»Если установить это же приложение на планшет с Windows 10, то загрузка фотографий будет доступна при помощи специальной кнопки «Добавить».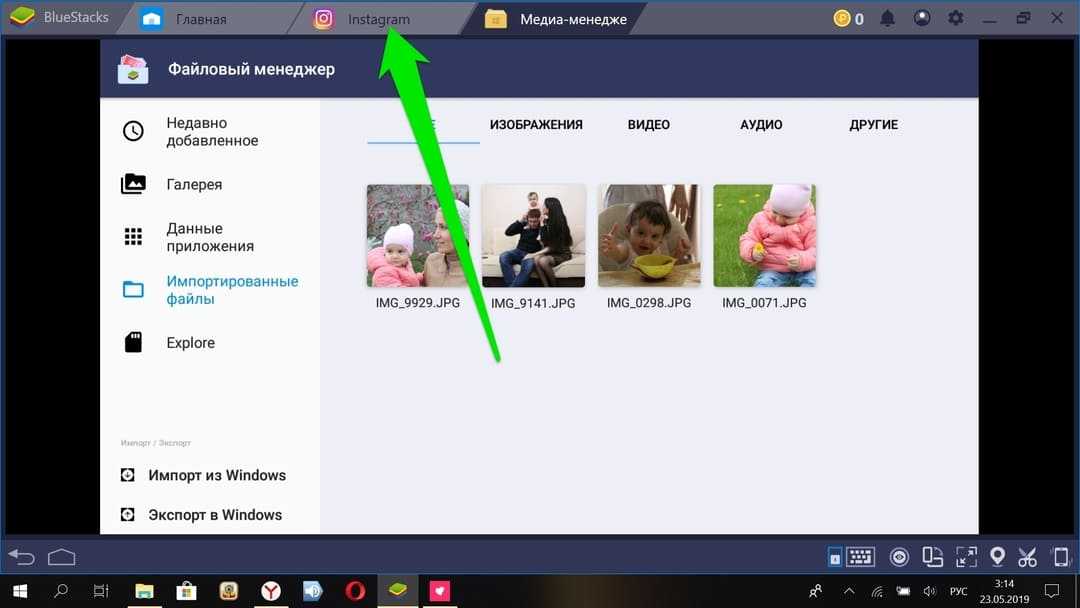
Загружаем фото при помощи эмулятора
Эмуляторы Android позволяют запускать на компьютере любые приложения, доступные на мобильном устройстве. Существует много программ, позволяющих эмулировать мобильную операционную систему, например, можно использовать Nox App Player.
- Скачав, установив и запустив эмулятор, перейдите к установке Instagram из Play Market или скаченного заранее apk-файла.Устанавливаем Instagram на эмулятор Android
- Установив Instagram, откройте его и пройдите процесс авторизации.Заходим в свою учетную запись Instagram
- Дальше выполните все те же действия, что пришлось бы выполнить для загрузки фотографии с настоящего мобильного устройства.Загружаем фотографию через эмулятор
Если вышеописанный эмулятор вам почему-то не подходит, можете использовать не менее лёгкий BlueStacks.
Через стороннее приложение (для пользователей любой версии Windows)
Есть несколько программ, заменяющих официальный клиент Instagram для Windows.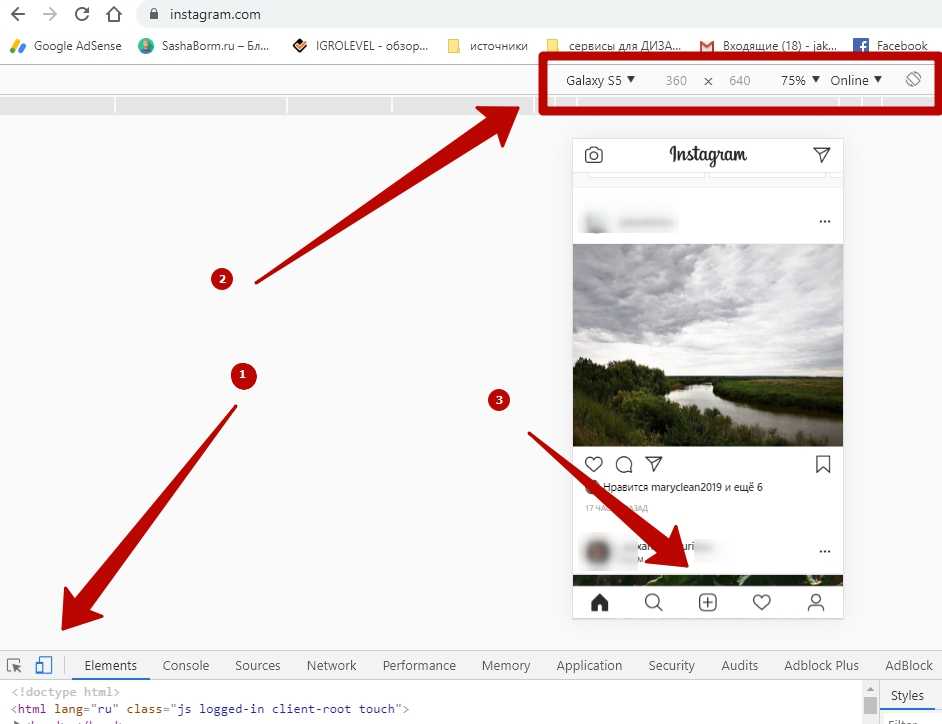 Например, используем Gramblr:
Например, используем Gramblr:
- Скачайте и установите его, а после авторизуйтесь в своём аккаунте.Заходим в свой Instagram-аккаунт через Gramblr
- Перенесите в окно программы нужную фотографию.Перетаскиваем фотографию в Gramblr
- Обработайте снимок с помощью имеющихся настроек.Обрабатываем и редактируем фото через Gramblr
- Кликните по кнопке «Отправить». Готово, фото загружено.Нажимаем кнопку «Отправить» для публикации
Видео: добавление фото в Instagram с компьютера
Сервисы отложенной публикации
Существует специальные сервисы, с помощью которых можно указать, в какой день и время опубликовать определённую фотографию. Нужно это в том случае, если у вас есть чёткий график выгрузки снимков, но придерживаться его вы не можете в силу каких-то причин.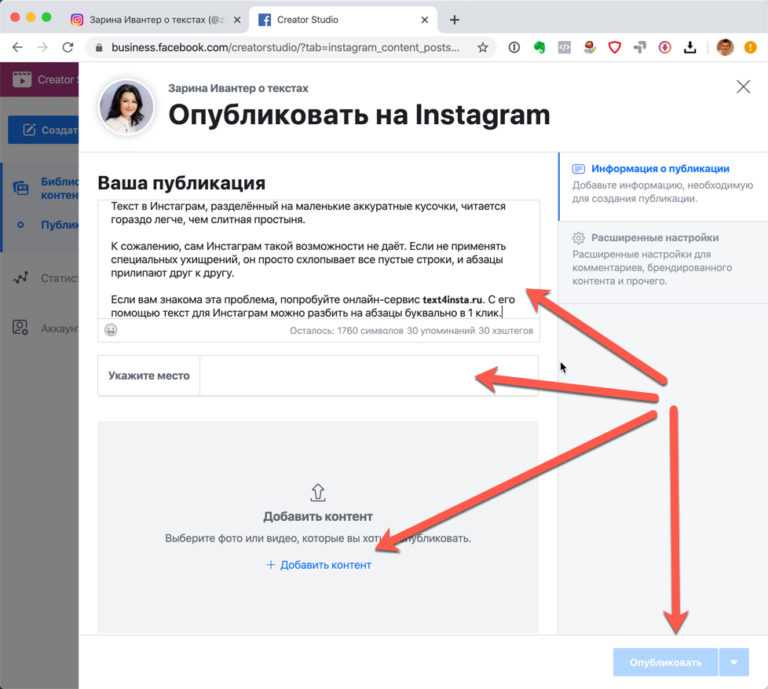
Почти все сервисы, позволяющие постить отложенные снимки автоматически, платны или дают пробный доступ, а потом требует оплаты. Например, сервис Lategramme. Перейдите на сайт сервисы и авторизуйтесь на нём. В бесплатной версии аккаунта вам будут доступны следующие вещи: добавление двух учётных записей Instagram, не больше 30 отложенных публикаций в месяц, возможность найти и поделиться чужими и своими фотографиями. Выбрав снимок, вы сможете прописать к нему подпись и установить время, когда он добавится в ваш профиль.
Используем отложенную публикацию с помощью сервиса LategrammeПлатные версии учётной записи имеют разные степени ограничения. Самый дешёвый аккаунт стоит 20$ в месяц. Ещё одна особенность этого сервиса — имеется мобильное приложение для управления отложенными публикациями, что заметно упрощает доступ и управление.
Также можно использовать и другие сервисы, имеющие свои плюсы и минусы: Crowdfire, ViralTag, Parasite.
Когда нельзя загружать фото
Фотография может не загружаться, если интернет-соединение нестабильно или не работает.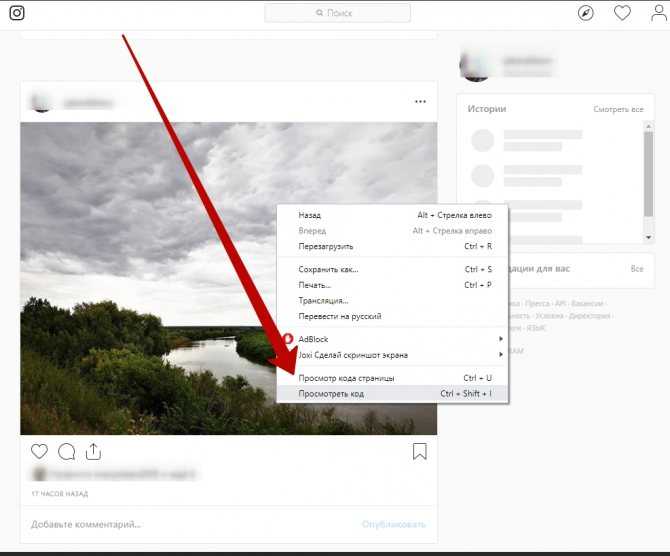 Также ваш профиль могут ограничить, если вы нарушали соглашение, заключённое при регистрации. Санкции обычно накладываются, если модераторы заметили, что вы пустите запрещённый контент, или превышаете лимит фотографий в день, неделю или месяц.
Также ваш профиль могут ограничить, если вы нарушали соглашение, заключённое при регистрации. Санкции обычно накладываются, если модераторы заметили, что вы пустите запрещённый контент, или превышаете лимит фотографий в день, неделю или месяц.
Минимальные требования для компьютеров
Любым вышеописанным можно пользоваться на любом компьютере, даже слабом. Если у вас запускается браузер, то преобразовать сайт в мобильную версию вы сможете, а значит, возможность загрузить снимок появится. Сторонние и официальные приложения не требуют большой производительности, поэтому будут работать без проблем.
Официально загрузить фото с Instagram можно только с мобильных устройств, но есть обходные способы и сервисы. Некоторые из них позволяют выполнить отложенный постинг.
Как публиковать в Instagram с ПК или Mac
Instagram предназначен для мобильных устройств. Но это работает не для всех. Итак, вот несколько вариантов публикации в Instagram с вашего компьютера без использования мобильного приложения.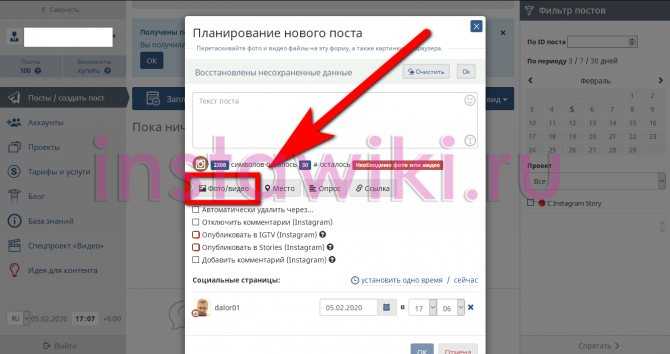
Instagram в первую очередь разработан как мобильное приложение.
Но это работает не для всех. Может быть, вы хотите сначала отредактировать свои фотографии в чем-то вроде Lightroom. Может быть, вы хотите загрузить фотографии или видео, снятые на камеру, которая не является вашим телефоном. Или, может быть, вы просто не любите печатать длинные подписи на своем телефоне и предпочитаете использовать настоящую клавиатуру.
Конечно, вы можете отправить фотографии с компьютера на телефон по электронной почте, сохранить их на телефоне, а затем загрузить через официальное приложение Instagram. Но это довольно громоздко и утомительно.
Но существуют и другие варианты, которые могут работать лучше для некоторых пользователей Instagram, независимо от того, используете ли вы его для маркетинга в социальных сетях или делитесь фотографиями в частном порядке с друзьями и семьей.
После многих лет публикации в Instagram с настольного или портативного компьютера стало сложнее, чем должно быть, в конце 2021 года на настольном веб-сайте Instagram.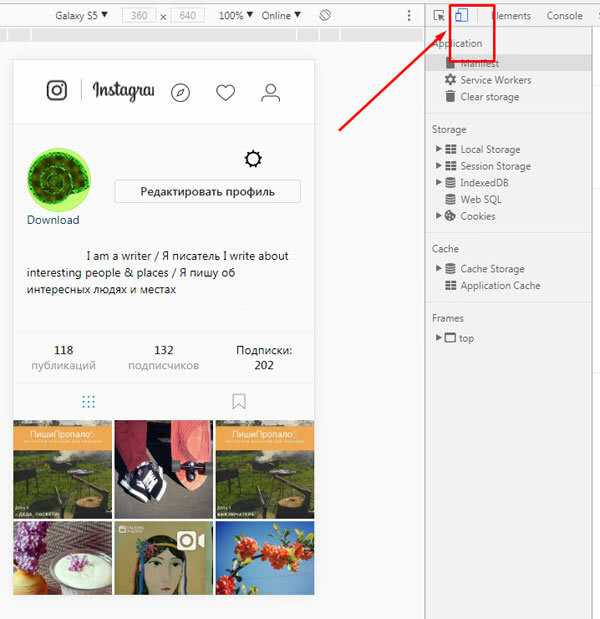 com была включена новая опция, позволяющая публиковать публикации непосредственно в Instagram из веб-браузера компьютера. .
com была включена новая опция, позволяющая публиковать публикации непосредственно в Instagram из веб-браузера компьютера. .
Таким образом, вам больше не нужно использовать такие уловки, как плагины для браузера или спуфинг пользовательских агентов, чтобы обойти старое ограничение. Из-за этого я обновил этот пост, чтобы отразить новый метод.
Но если вы предпочитаете старые способы сделать это, они также будут работать, а некоторые из них включают в себя функции, которые в настоящее время недоступны на веб-сайте Instagram.com. У меня есть руководства по некоторым из этих альтернативных методов:
- Как опубликовать в Instagram с помощью веб-браузера, подменив пользовательский агент
- Как публиковать сообщения в Instagram с Mac
- Как публиковать сообщения в Instagram с Mac с помощью Uplet
Но вот обзор новых функций для , как публиковать сообщения в Instagram с ПК или веб-браузера Mac .
Как публиковать сообщения в Instagram из веб-браузера компьютера
Instagram незаметно добавил новую кнопку на свой веб-сайт.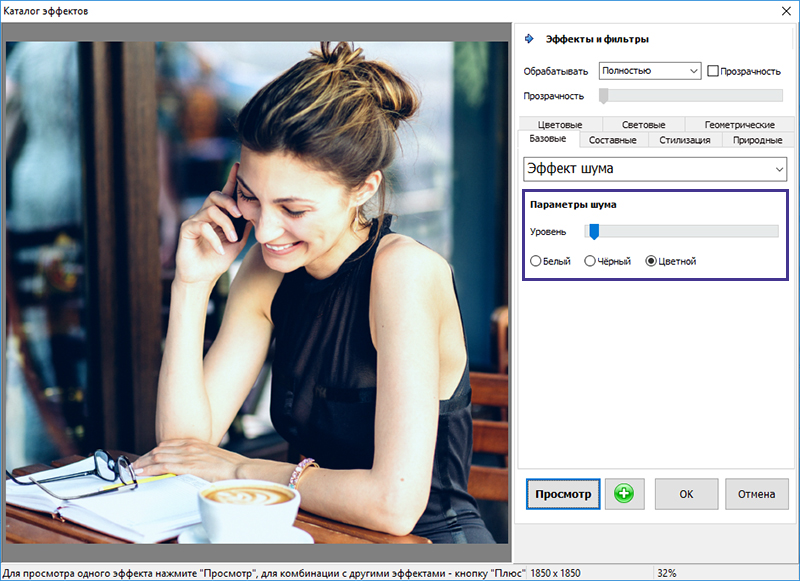 И эта новая кнопка имеет решающее значение для того, что мы хотим сделать здесь: публиковать сообщения в Instagram с настольного компьютера или ноутбука, а не с мобильного приложения.
И эта новая кнопка имеет решающее значение для того, что мы хотим сделать здесь: публиковать сообщения в Instagram с настольного компьютера или ноутбука, а не с мобильного приложения.
После входа в свою учетную запись через веб-браузер вы должны увидеть новую кнопку + на панели инструментов. (И чтобы было ясно, это просто стандартное окно веб-браузера, не прибегая к подделке мобильного агента пользователя.)
Это выглядит так:
Затем вы получите волшебные слова:
И, к счастью, они реализовали это правильно, с обычным набором функций.
Например, вы можете загрузить сразу несколько фотографий. В данном случае я загрузил серию из 10 изображений для одного поста. Вы можете видеть стрелки влево/вправо с обеих сторон, значок с несколькими изображениями внизу справа.
Вы можете выбрать обрезку изображения:
Вы можете применить фильтры:
И настроить изображение:
Вы можете добавить подпись, тег (щелкнуть внутри изображения), указать местоположение, добавить доступ к информации ALT для фотографий, и отключить комментарии.
Готово!
Мне нравится простота этого нового метода больше, чем старые методы. И я вижу, что делюсь больше фотографиями в Instagram теперь, когда меньше трения переходит от фотографий на моем компьютере к публикациям в Instagram.
Чего нельзя делать
Нет возможности запланировать публикацию. Для этого, кажется, вам все еще нужно использовать одну из служб управления социальными сетями, которая позволяет планировать публикации в Instagram.
Если кнопка публикации не отображается
- Это новая функция. Возможно, это будет постепенно распространяться на учетные записи. Facebook/Instagram не публикуют, как они определяют порядок развертывания подобных вещей.
- Попробуйте очистить кеш браузера, затем закрыть и снова открыть браузер.
Вещи, которые стоит знать
Этот метод работает на настольных ПК и ноутбуках Mac.
Я еще не проверял это в различных браузерах, но у меня это работает в Chrome, Brave, Safari и Firefox.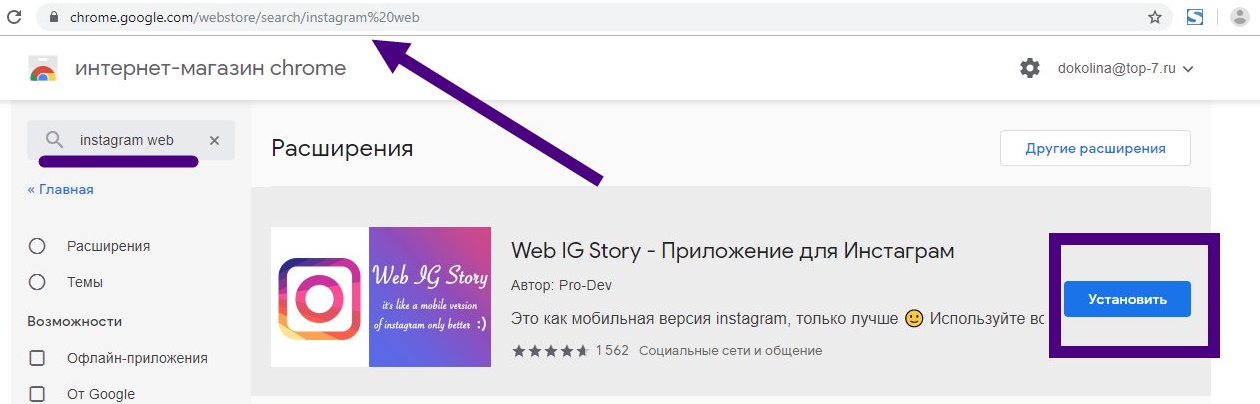
Часто задаваемые вопросы
Существует ли официальное настольное приложение Instagram?
Нет, официального настольного приложения Instagram нет. Есть несколько сторонних приложений, которые могут по-разному взаимодействовать со службой Instagram, но ни одно из них не обладает полным набором функций мобильного приложения Instagram.
Есть ли официальное приложение Instagram для iPad/планшетов?
Нет, официального приложения для iPad или планшета для Instagram не существует. Вы *можете* использовать мобильное приложение, но оно не оптимизировано для использования на планшетах и будет иметь низкое разрешение и только в вертикальной/портретной ориентации.
Дэвид Коулман
Я профессиональный фотограф-фрилансер из Вашингтона, округ Колумбия. Семь континентов, горы, под водой и куча мест между ними. Мои изображения появились во многих публикациях, и вы можете посмотреть некоторые из моих фотографий из путешествий здесь. Подробнее »
Как загрузить фотографии в Instagram [РУКОВОДСТВО]
Как загрузить фотографии в Instagram [РУКОВОДСТВО]Главная / Руководство по загрузке фотографий в Instagram
06 октября 2022 г.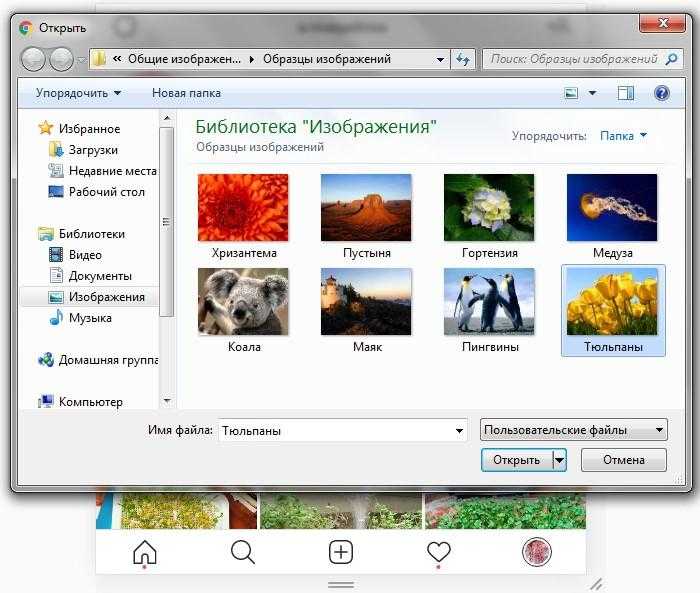
Знаете ли вы, что существует несколько способов публикации фотографий в Instagram? Здесь мы расскажем вам ключ о том, как загрузить фотографии в Instagram в приложении, в Instagram Web и из Metricool.
Таким образом, вы всегда будете иметь возможность управлять своим контентом.
Несмотря на то, что Instagram продолжает расширять возможности обмена в социальных сетях, изображения остаются ключевым элементом контент-стратегии многих профессиональных аккаунтов.
Как показало наше исследование Instagram 2022 года , небольшие аккаунты по-прежнему отдают приоритет изображениям, в то время как более крупные аккаунты больше полагаются на видео.
«В среднем на каждые 10 опубликованных постов, 6,3 — это отдельные изображения , 2,5 карусели и 1,3 видеопоста».
Поэтому важно, чтобы у вас было несколько способов загрузить изображение в Instagram. Делайте заметки и оставляйте нам комментарии о том, какой способ вы используете больше всего!
Загрузка фотографий в Instagram с мобильного
Instagram — это мобильное приложение, поэтому все функции оптимизированы для этого устройства.
Загрузка изображений также проста и интуитивно понятна из приложения. Следуй этим шагам!
⚠️ Не забудьте установить последние версии приложения Instagram на iOS или Android
- Откройте Instagram на своем мобильном телефоне. Нажмите кнопку «+» в правом верхнем углу .
- Выберите вариант загрузки фото . Вы можете выбрать один из своей мобильной библиотеки или взять его с собой на камеру.
- Отредактируйте изображение, которое вы загрузите , используя параметры, которые предлагает Instagram: фильтры, кадрирование, размер и т. д.
- Напишите подпись или скопируйте для своего изображения, отметьте других, добавьте хэштеги и укажите местоположение в публикации .
- После окончательного рассмотрения нажмите « Опубликовать ». Не нужно ограничивать свои возможности при загрузке фотографий в Instagram на мобильном устройстве.

Из настольной версии социальной сети Instagram Web работает в любом браузере, поэтому вы можете работать со своим контентом.
- Перейдите на веб-сайт Instagram и войдите в свою учетную запись.
- Нажмите кнопку «+» и выберите изображение , которое вы хотите загрузить, или перетащите файл из папки.
- Выбранное изображение можно изменить в другом масштабе (исходный, 1:1, 4:5, 16:19) или просто увеличить . Как и в приложении, вы можете добавлять фильтры к изображению или регулировать насыщенность, температуру или контрастность.
- Добавьте подпись, хэштеги, теги и выберите, хотите ли вы какие-либо дополнительные настройки, такие как скрытие лайков.
- Нажмите « Поделиться ».
Как загрузить фото в Instagram из Metricool
Теперь мы подошли к третьему варианту загрузки фото в Instagram. Это будет ваш швейцарский армейский нож социальных сетей, также известный как Metricool.

📍 БЕСПЛАТНО зарегистрируйтесь на Metricool и загрузите свою первую фотографию
- Войдите на веб-сайт Metricool и перейдите в раздел «Планирование» , где вы сможете поделиться своим контентом во всех социальных сетях.
- Нажмите «Создать публикацию» , и вы увидите экран планировщика. Внутри выберите опцию Instagram и нажмите «Опубликовать в ленте» .
- Персонализируйте свою следующую фотографию с подписью, хэштегами, тегами и упоминаниями . Перед публикацией сделайте предварительный просмотр в своей ленте, как будет выглядеть публикация.
- Если вы не знаете, какое изображение разместить, используйте средство поиска изображений Metricool и Pexels , используя ключевые слова или цветовое кодирование, чтобы найти его.
- Не забудьте установить флажок «Опубликовать сейчас» и нажать «Сохранить» .
Теперь ваше изображение будет опубликовано с помощью Metricool.


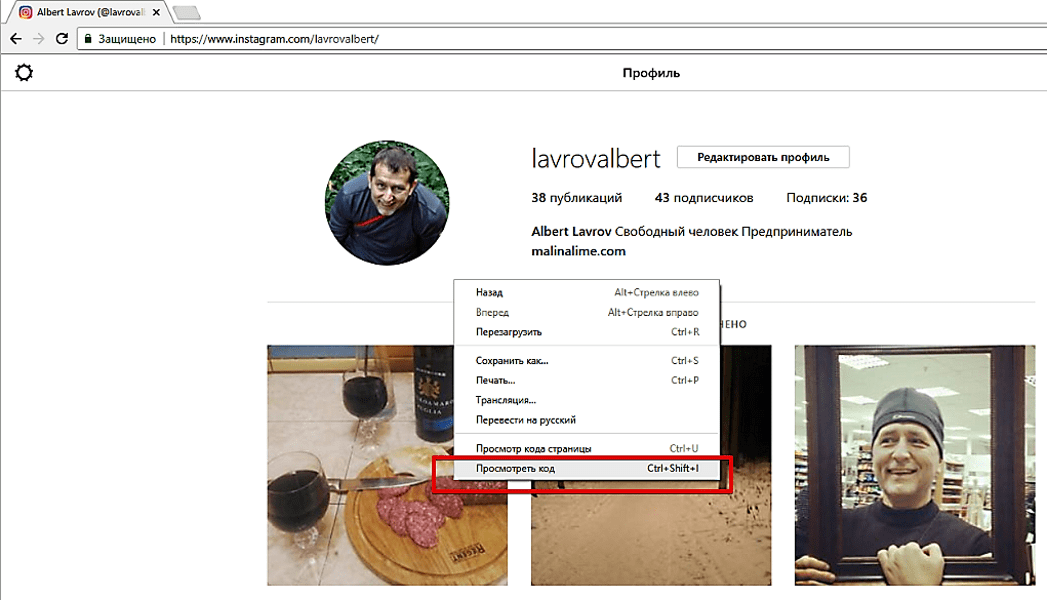
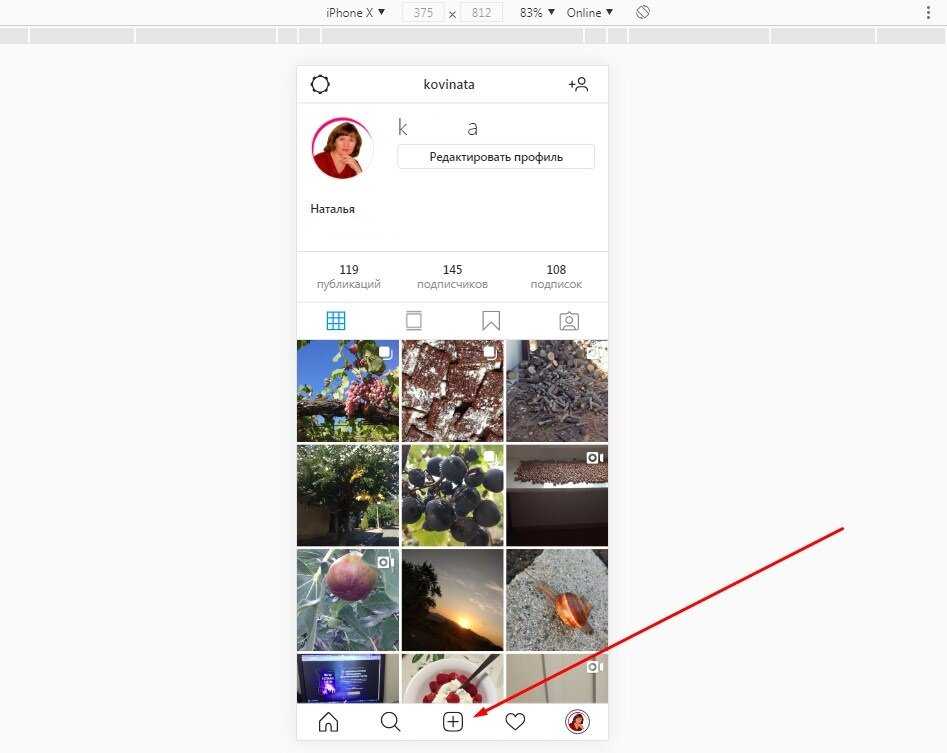 Открываем код страницы
Открываем код страницы

