Как добавить или удалить фото в Инстаграм с компьютера
Инстаграм — это социальная сеть, где пользователи выкладывают свои фото и просматривают галереи друзей, оставляют комментарии и делятся впечатлениями. Сервис ориентирован, прежде всего, на мобильные устройства. Сделав снимок на смартфон, вы можете мгновенно загрузить его на сайт через специальное приложение.
Чтобы загрузить фотографии в Инстаграм с компьютера понадобиться воспользоваться сторонними приложениями.
Сервис имеет и веб-интерфейс, однако через него добавить или удалить фото в Инстаграм с компьютера не получится. Вы сможете только просматривать снимки друзей и свои, но загружать изображения и обмениваться сообщениями не получится. Но ведь всегда интересные кадры, которыми хочется поделиться, сделаны через камеру смартфона. Для того чтобы выложить изображение с компьютера или ноутбука и удалить его из профиля, нужно прибегнуть к специальным программам или сервисам.
Gramblr
Gramblr — это бесплатное ПО, позволяющее выложить снимки и видео в Инстаграм с компьютера Mac или Windows. Его можно скачать с официального сайта http://gramblr.com.
Его можно скачать с официального сайта http://gramblr.com.
Для использования программы вам нужно зарегистрироваться в Gramblr, а затем подключить к своей учётной записи аккаунт Instagram. Особенности программы:
- возможность подключить несколько аккаунтов Инстаграм;
- загрузить фото с кадрированием или без;
- встроенный редактор позволяет добавить эффекты или текст;
- возможность добавлять эмоджи при загрузке файлов;
- кадрирование и обрезка видео;
- наличие внутренней валюты, которую можно получить за лайки или приобрести за реальные деньги и использовать для раскрутки своих постов.
Чтобы добавить фото в Инстаграме через Gramblr, выполните следующее:
- Загрузите программу с официального сайта и запустите файл установки.
- В открывшемся окне введите данные для регистрации: email, пароль, логин и пароль Инстаграма.
- В основном окне приложения кликните по квадратному полю в центре либо просто перетащите в него мышкой нужные файлы.

- Выполните кадрирование, если это необходимо.
- Далее, вы можете применить к фотографии один из фильтров либо добавить анимацию (кнопка Motion).
- Придумайте хэштеги.
- Отправьте файлы либо настройте отложенную публикацию по расписанию (Schedule).
ВАЖНО. Если вы настроили публикацию по расписанию, то в указанное в нём время компьютер должен быть включён, а программа запущена.
Эмулятор Android
Эмулятор — это программа, которая имитирует работу какого-либо устройства или среды на компьютере. Эмулятор Андроид позволяет на время превратить ваш ПК в устройство на ОС Android, запускать мобильные приложения на Windows и Mac. Наиболее мощным решением является сервис BlueStacks.
Выложить файлы в Инстаграм через BlueStacks можно так:
- Скачайте приложение с официального сайта http://www.bluestacks.com/ru/about-us.html.
- Установите и запустите программу.
- Войдите через неё в аккаунт Google, введя регистрационные данные, либо создайте новый.

- В открывшемся окне появится привычный интерфейс PlayMarket.
- Найдите в нём и установите Instagram.
- Загрузите его и войдите в аккаунт.
- Нажмите кнопку в виде фотоаппарата для загрузки данных.
- Можно загрузить фото, просто перетащив их в окно BlueStacks, а программа сама спросит, куда вы хотите их отправить.
Чтобы удалить фото через эмулятор, загрузите программу, зайдите в свой профиль, откройте нужные снимки и нажмите на значок корзины.
Плюсом BlueStacks является то, что это универсальная платформа, дающая возможность полноценно работать на PC не только с Инстаграм, но и многими другими приложениями. Но это же может являться и минусом, если у вас малопроизводительный и часто зависающий компьютер. Его работа станет ещё медленней. Если вам, кроме Instargam и PlayMarket, ничего не нужно, лучше установите Gramblr.
Сетевые сервисы
В интернете есть сайты, предлагающие запланированную выгрузку постов соцсети. Один из популярных сервисов Smmplanner.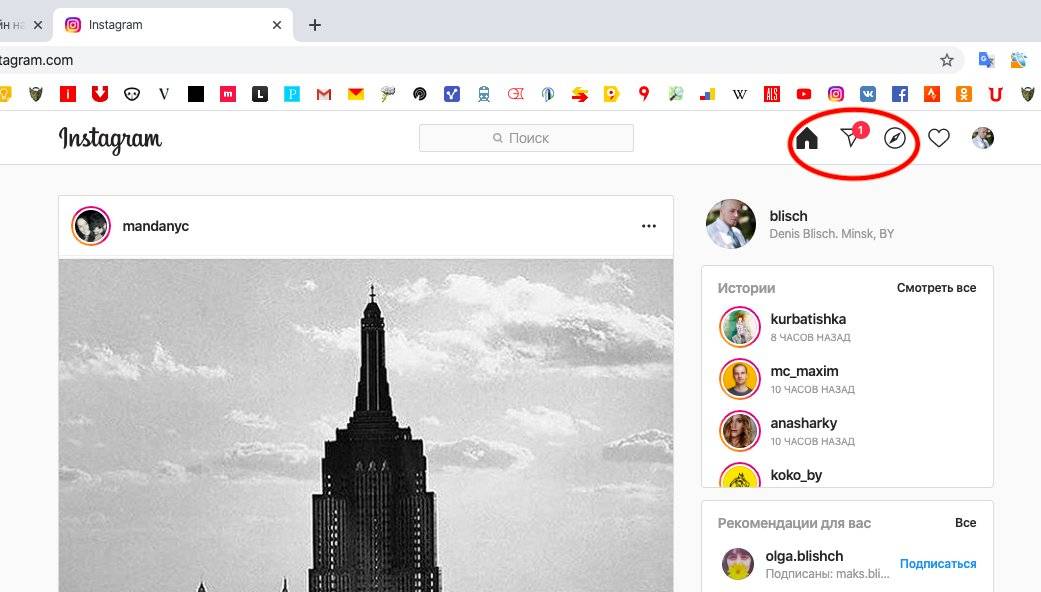 com:
com:
- Зайдите на сайт https://smmplanner.com.
- Зарегистрируйтесь в системе, указав электронную почту и пароль.
- Войдите на сайт и кликните по кнопке Instagram.
- Зайдите в свой профиль.
- Добавьте фото, описание, настройте другие параметры.
На сайте можно также удалить посты по расписанию.
Использовать сервис бесплатно можно 7 дней, при этом будет ограничение в 10 одновременных публикаций. После истечения периода необходимо подключить один из тарифных планов. Оплату можно производить за месяц работы или за количество постов.
RuInsta
RuInsta — сравнительно новое приложение с широкими функциями:
- возможность загрузить файлы c PC или ноутбука;
- оставить лайки и комментарии;
- скачать изображения и видео на компьютер;
- удалить снимки;
- применить фильтры к загружаемым картинкам;
- зарегистрироваться через интерфейс программы, что недоступно на сайте Инстаграм, только в мобильном приложении.

Чтобы загрузить файлы:
- Скачайте программу с официального сайта http://ruinsta.com и установите на компьютер.
- Запустите и войдите в аккаунт Инстаграм.
- Нажмите на значок фотоаппарата в правом верхнем углу.
- Выберите файл.
- Если необходимо, примените фильтр.
- Нажмите «Отправить».
Чтобы удалить файлы:
- Выберите фото или видео из своего Профиля или Ленты.
- Чтобы удалить его, наведите курсор на центр изображения и нажмите на появившийся значок мусорной корзины.
- Файл сразу удалится без предупреждения и вопроса, уверены ли вы.
С помощью рассмотренных сервисов и приложений можно полноценно пользоваться Instagram на ПК и ноутбуке. Обязательно напишите в комментариях, если вам известны ещё интересные программы и сервисы для повышения удобства работы с Инстаграм со стационарных компьютеров.
Как загрузить фото в инстаграм с компьютера через Яндекс Браузер
Статьи › Яндекс Браузер
Как добавить публикацию в Инстаграм через браузер? Чтобы выкладывать фото в Instagram с компьютера, нужно установить расширение для Chrome, которое позволит открыть мобильную версию соцсети на PC или Mac. Поставьте расширение, выберите в меню тип устройства (iOS или Android) и зайдите на Instagram.com. Вам откроется мобильная версия сайта с кнопкой загрузки фотографий.
- Как публиковать фотографии в Инстаграм с компьютера
- Как загрузить фото через браузер
- Как добавить сразу несколько фото в Инстаграм с компьютера
- Как загрузить фото в Инстаграм с компьютера в опере
- Можно ли делать посты в Инстаграм с компьютера
- Как вставить публикацию в Инстаграм
- Как начать выкладывать фото в Инстаграм
- Как работать с Инстаграмом на компьютере
- Как добавить фото в Яндексе
- Как добавить фото в Сторис с компьютера
- Как загрузить фото на ноутбук
- Как загрузить сразу несколько фотографий в Инстаграм
- Как загрузить фото в инст без потери качества
- Можно ли выкладывать фото в Инстаграм
- Как зайти в Инстаграм через компьютер с Впн
- Как добавить публикацию в ленту
- Как сейчас добавить публикацию в Инстаграм
- Как добавить новую публикацию в Инстаграм
- Как добавить пост в ленту Инстаграм
Как публиковать фотографии в Инстаграм с компьютера
Несмотря на то что у Инстаграм есть веб-версия, функционала для публикации постов в ней нет. Чтобы опубликовать пост в Инстаграм с компьютера нужно «убедить» браузер, что вход осуществлен с мобильного устройства, а не через веб-версию. В этом помогут инструменты для разработчиков в настройках браузера.
Чтобы опубликовать пост в Инстаграм с компьютера нужно «убедить» браузер, что вход осуществлен с мобильного устройства, а не через веб-версию. В этом помогут инструменты для разработчиков в настройках браузера.
Как загрузить фото через браузер
Как загрузить изображение:
- Откройте веб-браузер на компьютере.
- Перейдите на страницу Google Картинки.
- Нажмите на значок «Поиск по картинке».
- Нажмите Загрузить файл.
- Выберите изображение.
- Нажмите Открыть или Выбрать.
Как добавить сразу несколько фото в Инстаграм с компьютера
Откройте главную страницу профиля или ленту. На верхней опционной панели есть плюсик в квадрате. Кликните на него, чтобы опубликовать несколько фото в Инстаграме* с компьютера. Для удобства лучше заранее создать папку на своем ПК с фото для публикации и перетащить из нее фото в это окно.
Как загрузить фото в Инстаграм с компьютера в опере
Как с компьютера выложить фото в Инстаграм в браузерах Google Chrome, Яндекс Браузер, Opera.
- Скачайте и установите в браузер расширение Добавить фото в инстаграм.
- Войдите на веб-сайт социальной сети Instagram.
- Нажмите на значок «Добавить фото (только jpeg)».
Можно ли делать посты в Инстаграм с компьютера
В октябре 2021 года стало возможным загружать видео и фото, публиковать посты напрямую с компьютера через браузер.
Как вставить публикацию в Инстаграм
Приложение Instagram для Android и iPhone
Нажмите значок под фото или видео в ленте. Выберите «Добавить публикацию в вашу историю», «Добавить видео в свою историю» или «Добавить видео Reels в историю».
Как начать выкладывать фото в Инстаграм
Способ 1: через приложение Инстаграма*
После регистрации или входа в аккаунт вы увидите иконку [+] в верхнем правом углу, нажмите на нее, а затем в появившемся меню — на кнопку «Публикация».
Как работать с Инстаграмом на компьютере
Для этого нужно в поисковой строке ввести «www. instagram.com» либо вбить запрос «Инстаграм* вход» в любом поисковике. Когда вы зайдете на официальную страницу Инстаграма*, сайт предложит вам ввести данные от вашей учетной записи.
instagram.com» либо вбить запрос «Инстаграм* вход» в любом поисковике. Когда вы зайдете на официальную страницу Инстаграма*, сайт предложит вам ввести данные от вашей учетной записи.
Как добавить фото в Яндексе
Загрузка с помощью браузера:
- Перейдите на страницу сервиса.
- Откройте папку на Яндекс Диске, в которую вы хотите добавить файлы.
- Перетащите на страницу отдельные файлы или всю папку целиком (для загрузки отдельных файлов также можно использовать кнопку Загрузить на панели слева или в контекстном меню).
Как добавить фото в Сторис с компьютера
С помощью стандартных средств браузера
Зайдите в ваш профиль Инстаграма*, и нажмите правой кнопкой мыши на любом пустом поле страницы. Дальше все просто: нажимаете, выбираете фото и публикуете.
Как загрузить фото на ноутбук
Сначала подключите телефон к компьютеру с помощью USB-кабеля, который позволяет передавать файлы:
- Включите телефон и разблокируйте его.

- На компьютере нажмите кнопку Пуск, а затем выберите Фотографии, чтобы открыть приложение «Фотографии».
- Выберите Импорт > С подключенного устройства и следуйте инструкциям.
Как загрузить сразу несколько фотографий в Инстаграм
Чтобы выложить несколько фото в ленте Инстаграма*, выберите в списке «Публикация», нажмите на значок двойного квадрата внизу справа, и на экране рядом с фото появятся кружочки — выберите нужные фото в правильной последовательности.
Как загрузить фото в инст без потери качества
Чтобы снимки не теряли качество, нужно установить правильное соотношение сторон:
- Формат: для горизонтальных изображений — 1,91:1, вертикальных — 4:5, квадратных — 1:1.
- Разрешение: для горизонтальных — 1080 × 566 px, вертикальных — 1080 х 1350 px, квадратных — 1080 × 1080 px.
Можно ли выкладывать фото в Инстаграм
Соцсети Facebook и Instagram* официально признаны экстремистскими и запрещены на территории РФ. Однако пользоваться ими по-прежнему можно, но с некоторыми ограничениями.
Однако пользоваться ими по-прежнему можно, но с некоторыми ограничениями.
Как зайти в Инстаграм через компьютер с Впн
Чтобы открыть Инстаграм* через VPN, нужно установить соединение в анонимайзере, затем открыть соцсеть. Чтобы отключить ВПН, нужно выключить функцию в приложении или закрыть программу на ПК. Не спешите удалять избранный сервис, если он вдруг перестал работать. Есть шанс, что через пару дней ВПН вернется в строй.
Как добавить публикацию в ленту
Чтобы добавить фото или видео в ленту Инстаграм, нужно нажать плюсик в нижней панели управления или плюсик в правом верхнем углу и выбрать «Публикация в ленте».
Как сейчас добавить публикацию в Инстаграм
Как выставить фото в Инстаграм* с телефона через галерею:
- откройте галерею в телефоне;
- нажмите на нужную фотографию;
- выберите в меню пункт «Поделиться»;
- нажмите на иконку Инстаграма*;
- нажмите на кнопку «Публикация»;
- напишите текст к посту и нажмите «Ок» в правом верхнем углу;
- затем там же нажмите «Поделиться».

Как добавить новую публикацию в Инстаграм
Приложение Instagram для Android и iPhone
Нажмите значок под фото или видео в ленте. Выберите «Добавить публикацию в вашу историю», «Добавить видео в свою историю» или «Добавить видео Reels в историю».
Как добавить пост в ленту Инстаграм
Как сделать пост через приложение Инстаграма*:
- В правом верхнем углу, слева от трех вертикальных полосок, нажать на плюсик в квадрате. Он виден на главной вкладке (домик) или в профиле.
- После клика по плюсику откроется вкладка «Создать». Выбираем пункт «Публикация».
- Как загрузить фото через браузер
- Как зайти в Инстаграм через компьютер с Впн
Как загружать сообщения в Instagram с настольного компьютера
Публикация сообщений в Instagram с телефона может быть очень неудобной.
Instagram утверждает, что не позволяет вам публиковать контент с вашего настольного компьютера, но есть обходные пути, которые могут сэкономить вам часы времени и большую часть вашего рассудка.
Есть много способов решить эту проблему. Ниже мы обсудим некоторые из наиболее распространенных решений.
Оптимизация публикации в Instagram
Когда мы начали проводить исследования для создания нашего инструмента планирования Instagram, мы поговорили с десятками блоггеров, влиятельных лиц и маркетологов, чтобы лучше понять, как они загружают контент в Instagram. Вот краткое изложение методов, которые мы обнаружили.
Использование электронной почты для управления контентом
Это был самый распространенный метод, о котором мы слышали, когда спрашивали, как маркетологи управляют контентом Instagram между своим настольным компьютером и мобильными устройствами.
Они работают над дизайном на своих компьютерах, и как только они завершают работу над своим изображением, они отправляют его себе по электронной почте. В принципе это звучит просто, но процесс довольно громоздкий, если все это расшифровать:
- Загрузите фотографии на свой компьютер
- Создавайте изображения для Instagram на своем компьютере
- Откройте почтовый клиент
- Создайте новое сообщение со всеми вложенными изображениями из Instagram
- Составьте заголовок Instagram для каждого изображения
- Отправить электронное письмо самому себе
- Откройте электронную почту на мобильном устройстве и загрузите изображения
- Скопируйте подписи в заметку на телефоне
- Помните, когда пришло время опубликовать изображение, затем скопируйте соответствующий текст подписи и отправьте это изображение в Instagram
- Доработайте изображение, вставьте подпись и опубликуйте его в Instagram
Это трудоемкий процесс.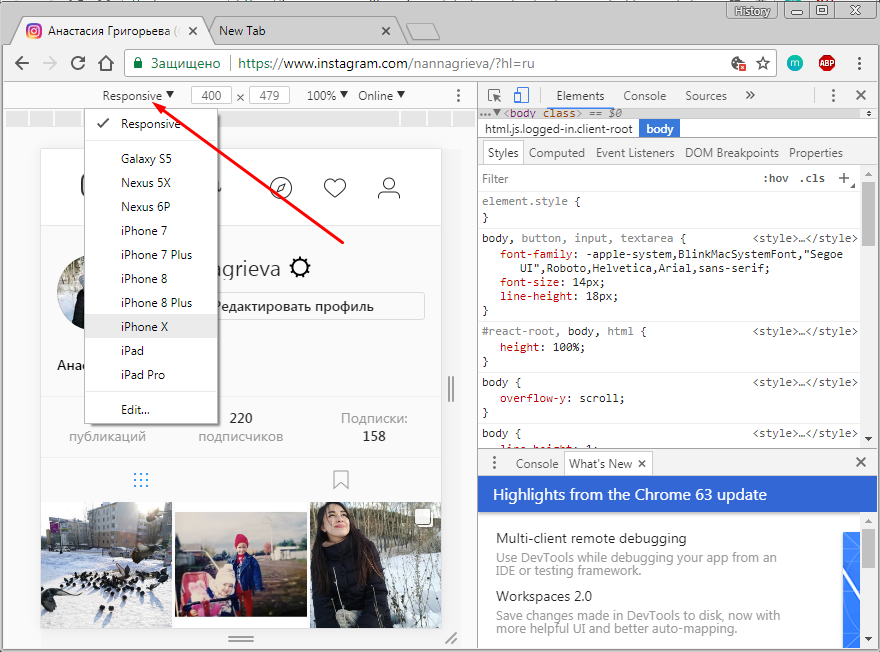 Я должен знать, что я сам так делал, и я ненавидел заниматься канителью.
Я должен знать, что я сам так делал, и я ненавидел заниматься канителью.
Итак, вот несколько более эффективных, технологичных методов.
Использование программного обеспечения для синхронизации файлов между устройствами
Здесь, в Tailwind, мы тесно связаны с Google Диском. И мы поговорили со многими другими, которые тоже были. Службы синхронизации файлов, такие как Google Диск или Dropbox, могут быть отличным способом без усилий синхронизировать изображения или текстовые файлы между вашим настольным компьютером и мобильным устройством. Как это выглядит на практике? Подумайте об этом так: вы перетаскиваете несколько файлов в папку на своем компьютере, и тогда у вас будет доступ к этим файлам, когда вы откроете то же приложение на своем телефоне.
Тем не менее, в этом процессе есть некоторые недостатки. Вам по-прежнему нужно управлять несколькими текстовыми и графическими файлами вручную на протяжении всего процесса (хотя этот процесс сокращается за счет автоматической синхронизации), вам нужно помнить, когда публиковать, и вы по-прежнему копируете/вставляете текст на протяжении всего процесса, чтобы он работал.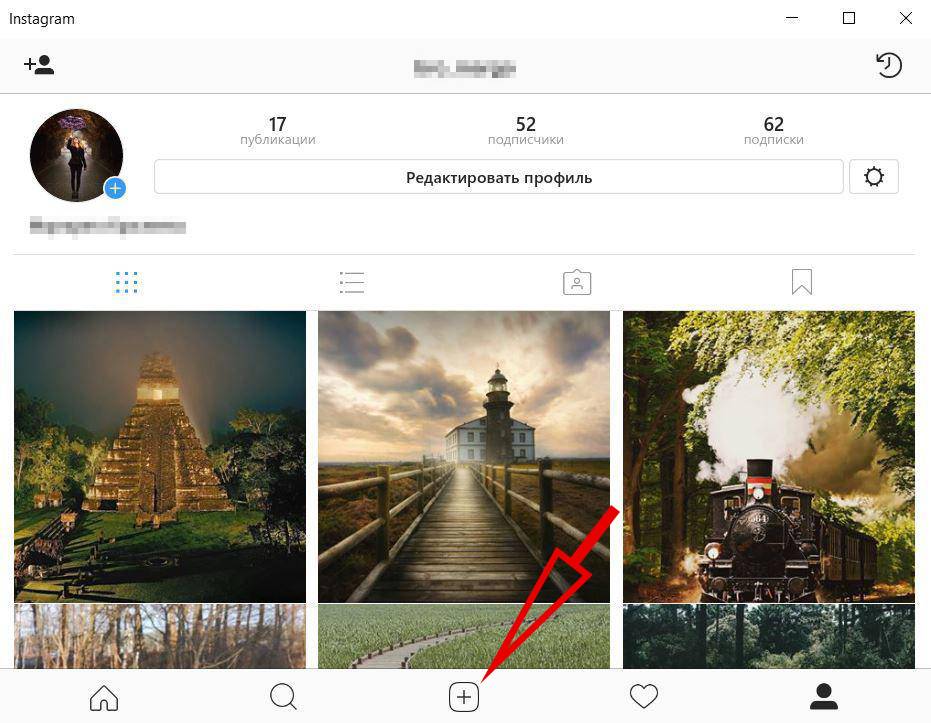 Однако это большое улучшение по сравнению с чисто ручным процессом электронной почты.
Однако это большое улучшение по сравнению с чисто ручным процессом электронной почты.
Использование программного обеспечения для автоматической публикации ваших изображений
Существует ряд инструментов, которые позволят вам загружать, планировать и автоматически публиковать изображения в Instagram. К счастью, мы не получили известий от многих людей, которые используют этот метод, поскольку это нарушение Условий использования Instagram, и по этой причине стоит обратиться к нам.
Instagram может закрыть вашу учетную запись, если заметит, что вы используете один из этих инструментов, или просто наложить на вашу учетную запись штраф в своем алгоритме. Мы слышали сообщения о закрытии аккаунтов в прошлом, и целые инструменты были отключены. Для душевного спокойствия всегда лучше работать с инструментами, которые являются официальными партнерами любой социальной сети, в которой вы продаете. Вот список официальных партнеров Instagram, включая Tailwind.
Использование программного обеспечения для управления контентом и помощи в публикации
Tailwind вписывается в ландшафт как безопасное и надежное решение проблемы загрузки постов в Instagram с настольного ПК или Mac.
Tailwind имеет настольное программное обеспечение, доступ к которому можно получить через любой веб-браузер. Вы можете использовать его для загрузки своих изображений и описаний в Instagram, планировать их, а затем смотреть, как они работают с нашей аналитикой. Прибавьте к этому наше мобильное приложение, которое предупредит вас, когда пора публиковать, и вы сэкономите массу времени и сил.
Мы помогаем вам управлять вашим контентом и синхронизировать его между устройствами, обеспечиваем оптимальное время для публикации ваших изображений, чтобы вы могли максимизировать свое участие, и мы напоминаем вам, когда пришло время для публикации. Мы даже делаем все возможное и автоматически копируем вашу подпись и хэштеги в буфер обмена для вас.
Всего один клик, чтобы отправить изображение в Instagram, еще один, чтобы вставить подпись, и еще один, чтобы опубликовать его. И самое приятное то, что вы можете управлять всем процессом со своего настольного компьютера, пока не придет время смахивать, нажимать и публиковать в Instagram.
Используйте Instagram как профессионал
Установите оптимальное расписание
Первое, что вам нужно сделать, это настроить расписание. Мы поможем вам оптимизировать его с самого начала. Все, что вам нужно сделать, это указать, сколько раз вы хотите публиковать сообщения каждый день, общие сроки публикации ваших сообщений, и мы предложим лучшее время оттуда. Мы продолжим анализировать наши данные и автоматически предложим вам дополнительное время в будущем.
Tailwind сообщит вам, когда именно вам нужно опубликовать сообщение, чтобы максимизировать вовлеченность в Instagram
Начните планировать свой контент
Вы можете массово загружать изображения прямо со своего компьютера или получать изображения со всего Интернета с помощью нашего расширения для браузера. Последний метод работает, просто наведя курсор на изображение и выбрав появившуюся кнопку «расписание». Вы также можете массово выбирать изображения на странице, нажав на наше расширение на панели инструментов браузера.
Используйте расширение, чтобы быстро запланировать любое изображение в Интернете.
После того, как ваши изображения появятся в Tailwind, все, что вам нужно сделать, это написать подпись и добавить изображение в свое расписание. Как и в случае с нашим инструментом Pinterest, вы можете визуально упорядочить свое расписание в Instagram, перетаскивая изображения.
Откиньтесь на спинку кресла, пока не придет время для публикации
Когда придет время для публикации изображения, мы отправим вам push-уведомление на ваше мобильное устройство. Оттуда вы можете щелкнуть уведомление, чтобы открыть приложение, а затем нажать «Опубликовать в Instagram». Ваша фотография будет автоматически перенесена в Instagram, а ваша подпись будет автоматически скопирована в буфер обмена. Просто вставьте свою подпись и опубликуйте ее.
Резюме
Вот и все. Есть несколько различных способов упростить процесс загрузки постов в Instagram с вашего настольного компьютера, но похоже, что никогда не может быть безопасного способа публиковать прямо с рабочего стола в Instagram, не открывая Instagram в какой-то момент на вашем телефоне.
Instagram хочет придать своей платформе ощущение своевременности (ведь она называется Insta gram). Таким образом, API не позволяет партнерам по программному обеспечению разрабатывать инструменты, которые публикуют сообщения прямо с рабочего стола от вашего имени.
Имея это в виду, мы считаем, что наиболее удобным (и доступным) решением для людей, пытающихся понять, как напрямую публиковать публикации в Instagram со своего настольного компьютера, является публикация Tailwind для Instagram.
Раскройте всю мощь
Tailwind для Instagram! – Получите больше лайков с нашим интеллектуальным расписанием
– Легко реграммируйте с нашим расширением для браузера
– Экономьте часы с нашими интуитивно понятными приложениями для ПК и мобильных устройств
📝 Руководство по публикации в Instagram с ПК или Mac
В отличие от большинства других социальных сетей, Instagram с самого начала задумывался как мобильное приложение.
Быстрый обмен фотографиями и видео лучше всего делать с помощью устройства, на котором обязательно есть камера. Таким образом, резервирование ключевых функций платформы для смартфонов имеет большой смысл.
В результате, если вы используете Instagram на ПК или Mac, вы все равно сможете потреблять контент других людей. Но чего вы не сможете сделать, так это сделать любым своим. Это потому, что кнопка «+», которая позволяет публиковать сообщения, просто не будет отображаться. Вы по-прежнему можете просматривать, ставить лайки и комментировать, но делиться фотографиями или видео с вашего компьютера будет запрещено.
Зачем вам публиковать сообщения в Instagram с ПК или Mac?
Хотя большинство людей не считают проблемой то, что вы не можете публиковать сообщения с ПК или Mac, есть много разных причин, по которым некоторые это делают.
- Например, вы можете использовать Instagram со своего ПК, потому что у вас профессиональная учетная запись .
 Загружать отредактированные фотографии прямо на платформу было бы намного проще, чем сначала переносить их на свое устройство.
Загружать отредактированные фотографии прямо на платформу было бы намного проще, чем сначала переносить их на свое устройство. - А может тебе всего предпочитают экран побольше ;
- или, возможно, вы любите писать длинные подписи и находите экранную клавиатуру громоздкой.
Публиковать в Instagram с Mac или ПК проще, чем вы думаете
Какой бы ни была ваша причина, мы рады сообщить вам, что публиковать в Instagram с ПК или Mac не только возможно, но и очень просто! Все, что вам нужно сделать, это убедить сайт, что ваш настольный компьютер на самом деле является мобильным устройством.
К счастью, для выполнения этого маленького трюка не требуется никаких знаний кода или продвинутых навыков работы с компьютером. С помощью этого руководства вы будете публиковать сообщения со своего ПК или Mac за 10 минут!
В этом руководстве мы рассмотрим 3 различных способа публикации в Instagram с ПК или Mac:
- публикация с ПК (с помощью Chrome или Firefox),
- публикация с Mac (с использованием Safari),
- и размещение через Creator Studio.

В этом году интернет-магазины заработают большие деньги.
Ты тоже так можешь.
Ты тоже так можешь.
Покажите мне, какПубликация с рабочего стола может скоро стать официальной
Прежде чем мы углубимся в наше руководство, мы должны отметить, что скоро все может измениться.
Instagram недавно объявил, что тестирует новую функцию, которая, наконец, позволит пользователям публиковать сообщения со своих настольных компьютеров.
С момента анонса прошел примерно месяц, а новостей о возможной дате релиза до сих пор нет. Принимая во внимание, что Instagram обычно тратит свое драгоценное время на развертывание новых функций, можно только догадываться, когда знакомая кнопка «+» появится у пользователей настольных компьютеров.
Согласно Instagram, постинг с ПК или Mac может стать возможным в ближайшее время, но подробности и сроки пока неясны.
Даже когда публикации наконец станут доступны, можно будет публиковать только сообщения в ленте. По крайней мере на данный момент.
По крайней мере на данный момент.
Заявленная Instagram причина, по которой пользователи настольных компьютеров наконец-то получили возможность публиковать сообщения, — это продолжающаяся пандемия. Компания заметила, что большее, чем обычно, количество людей используют платформу со своих компьютеров. Скорее всего, это связано с тем, что им приходится больше оставаться дома.
Тем не менее, прежде чем опция будет запущена, и мы все сможем весело прыгнуть в закат, зная, что каждый мужчина, женщина и ребенок на планете теперь имеют неотъемлемое право публиковать сообщения в Instagram с любого возможного устройства, вот…
Как публиковать в Instagram с ПК
Чтобы публиковать с ПК, выполните следующие действия:
- Откройте Chrome или другой браузер по вашему выбору и перейдите на Instagram.com. Вы должны увидеть знакомый интерфейс и все привычные кнопки вверху.
- Щелкните правой кнопкой мыши в любом месте страницы и выберите опцию в самом низу с надписью Inspect .
 Альтернативный способ сделать то же самое — щелкнуть три точки в правом верхнем углу браузера и перейти к Дополнительные инструменты , а затем Инструменты разработчика .
Альтернативный способ сделать то же самое — щелкнуть три точки в правом верхнем углу браузера и перейти к Дополнительные инструменты , а затем Инструменты разработчика .
Еще более простой способ — нажать комбинацию клавиш Ctrl+Shift+I. Если вы планируете часто публиковать сообщения в Instagram с ПК, может быть полезно запомнить этот ярлык, чтобы сэкономить время в будущем.
Если вы используете Firefox, щелкните правой кнопкой мыши в любом месте страницы, выберите Проверить и щелкните значок смартфона/планшета в дальнем конце панели инструментов. Затем выберите устройство из раскрывающегося меню в левом верхнем углу страницы.
Теперь вы должны увидеть панель в правой части экрана или внизу, показывающую код страницы. Конечно, это довольно пугающий материал для непрограммистов, но не волнуйтесь — мы не будем писать JavaScript.
Теперь вам нужно найти значок со смартфоном и планшетом, расположенный на панели инструментов навигации вверху. Позиция значка должна быть второй слева.
Позиция значка должна быть второй слева.
Если вы не уверены, просто наведите на него курсор, и появится всплывающая подсказка, говорящая что-нибудь Переключить панель инструментов устройства (Chrome) или Режим адаптивного дизайна (Firefox).
Щелкните значок.
- Ваша страница теперь в мобильном режиме. Но, несмотря на это, некоторые элементы, вероятно, немного смещены, а кнопки загрузки по-прежнему нет. Не волнуйтесь, еще одним шагом вы исправите это.
- Нажмите кнопку обновления вашего браузера, и знакомые кнопки теперь должны появиться в нижней части экрана. Теперь вы можете публиковать сообщения в Instagram со своего ПК!
Использование приложения для публикации с ПК
Если вы предпочитаете стороннее приложение, позволяющее без проблем публиковать сообщения, хорошим вариантом будет BlueStacks App Player.
Несмотря на то, что изначально он был создан как эмулятор мобильных игр для пользователей ПК, он также прекрасно работает как эмулятор Instagram.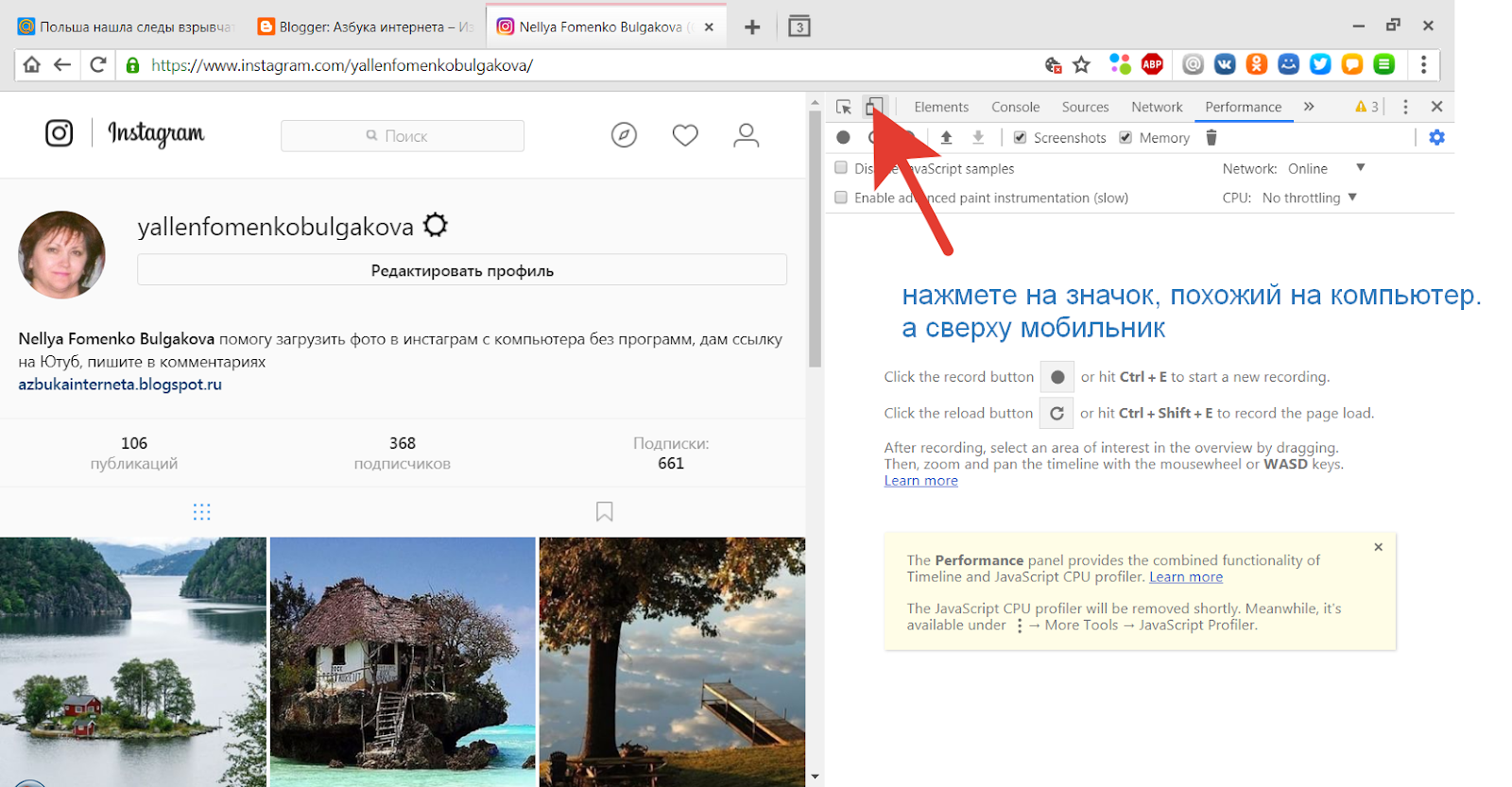
Просто загрузите приложение по ссылке выше, установите его на свое мобильное устройство, войдите в свою учетную запись и начните публиковать сообщения со своего ПК, как босс!
Публикация в Instagram с Mac
Если вы используете браузер Chrome на Mac, просто следуйте приведенным выше инструкциям — процесс должен быть точно таким же.
Если вы используете Safari, выполните следующие действия:
- Откройте браузер Safari и перейдите на сайт Instagram.com.
- Перейдите к раскрывающемуся меню Preferences и выберите Advanced .
- В этом меню установите флажок рядом с Показать меню «Разработка» в строке меню , расположенной в самом низу.
- Теперь вы должны увидеть меню Develop на панели инструментов в верхней части экрана браузера. Нажмите Develop , затем User Agent и, наконец, выберите предпочитаемый мобильный интерфейс.

- Как только вы выберете мобильный интерфейс, страница обновится, и внизу появится кнопка Instagram. Сделанный! Теперь вы можете загружать фотографии и публиковать.
Использование Flume для публикации в Instagram с Mac
В дополнение к описанным выше хитростям пользователи Mac также могут использовать Flume — собственный клиент Instagram для iOS.
Flume позволяет просматривать, лайкать, комментировать и — да! — опубликовать без необходимости выполнять какие-либо дополнительные шаги.
Просто загрузите и установите приложение, войдите в свою учетную запись, и все готово!
Недостатком Flume является то, что он не дает вам доступа ко всем функциям Instagram. Например, вы не сможете:
- просматривать рекомендуемые публикации в своей ленте,
- использовать определенные визуальные эффекты (например, фильтры лица) для Stories,
- или воспользуйтесь видеочатом.
Полный список недоступных функций можно найти здесь.
Однако, если вас не волнуют текущие ограничения Flume, это довольно хорошая альтернатива вздорной работе с инструментами разработчика только для того, чтобы опубликовать публикацию в своей ленте. Кроме того, некоторым людям сложно заставить работать пользовательский агент. Выбор ваш.
Публикация в Instagram из Creator Studio
Creator Studio позволяет вам управлять своими учетными записями Facebook и/или Instagram с единой панели инструментов. С Creator Studio вы можете:
- управляйте всеми своими комментариями и сообщениями из одного почтового ящика,
- отслеживайте показатели вовлеченности,
- определяйте своих самых популярных подписчиков,
- и многое другое.
Кроме того, вы также можете публиковать сообщения с помощью Creator Studio. Вот как:
- Перейдите на домашнюю страницу Creator Studio и войдите в систему, используя свое имя пользователя и пароль Facebook или Instagram.
- Щелкните значок Instagram вверху посередине страницы, затем щелкните Подключить учетную запись .
 Этот шаг будет работать, только если у вас уже есть учетная запись Instagram Business или Creator.
Этот шаг будет работать, только если у вас уже есть учетная запись Instagram Business или Creator.
Если у вас нет учетной записи, вот что вам нужно сделать. Перейдите в «Настройки» в приложении Instagram (это возможно только в приложении) и нажмите « Аккаунт ». Затем нажмите Создать профессиональную учетную запись в нижней части меню и следуйте инструкциям на экране.
Вам также необходимо подключиться к своей учетной записи Facebook или создать новую страницу. Коснитесь значка профиля в правом нижнем углу приложения, затем коснитесь 9.0099 Редактировать профиль . Прокрутите вниз, коснитесь Страница и выберите существующую учетную запись Facebook или создайте новую страницу.
- Теперь в Creator Studio нажмите Создать публикацию , затем выберите Лента Instagram .
- Если у вас несколько учетных записей, вам будет предложено выбрать ту, в которую вы хотите публиковать сообщения.
 Щелкните соответствующую учетную запись.
Щелкните соответствующую учетную запись. - При желании вы можете написать подпись и добавить свое местоположение (этот шаг не является обязательным).
- Нажмите Добавить содержимое . Здесь у вас есть два варианта — загрузить контент из файла или со страницы Facebook .
- Если вы хотите — и это совершенно необязательно — вы можете сделать так, чтобы ваш пост в Instagram отображался на связанной странице Facebook, установив флажок рядом с его названием.
- Нажмите Опубликуйте и празднуйте!
Как опубликовать историю Instagram с ПК или Mac
Истории Instagram — это фотографии или видео, которые видны только в течение 24 часов и часто содержат забавные стикеры и гифки. Вот как добавить его со своего настольного или портативного компьютера.
- Выполните шаги, описанные выше, чтобы включить инструменты разработчика и переключиться на мобильные устройства.

- Нажмите на значок камеры в левом верхнем углу и выберите фото или видео, которое хотите загрузить как часть своей истории.
- Добавьте текст, стикеры, гифки, фильтры или другие компоненты (необязательно).
- Нажмите Добавить в свою историю внизу экрана.
Как отредактировать или удалить сообщение с ПК или Mac
Действия по редактированию или удалению сообщения с ПК или Mac почти идентичны действиям, необходимым для создания нового сообщения с рабочего стола.
- Включив мобильный режим с помощью инструментов разработчика, найдите сообщение, которое хотите отредактировать.
- Нажмите на три точки в правом углу.
- Нажмите Изменить и внесите необходимые изменения. Это может быть редактирование подписи, тегов, местоположения или чего-то еще.
- Если вы довольны своей публикацией, нажмите синюю галочку в правом углу, чтобы закончить.
Как публиковать посты в Instagram с ПК или Mac: выводы и часто задаваемые вопросы
Как видите, несмотря на то, что нужно выполнить несколько шагов, публиковать посты в Instagram с настольного компьютера или ноутбука не так уж сложно. Надеюсь, это руководство дало вам все, что вам нужно, чтобы попробовать.
Надеюсь, это руководство дало вам все, что вам нужно, чтобы попробовать.
Когда вы разберетесь, как публиковать посты в Instagram с ПК или Mac, следующий вопрос — что публиковать. Эта статья о 20 креативных идеях для постов в Instagram может быть как нельзя кстати.
Часто задаваемые вопросы
Почему Instagram не разрешает публиковать сообщения с ПК или Mac?Instagram всегда был предназначен для быстрого обмена фотографиями и видео, созданными самими пользователями платформы. Имея это в виду, имеет смысл, что Instagram хочет поощрять людей использовать его с устройств, которые почти гарантированно имеют камеру, чего не обязательно есть на вашем ПК или Mac. rnrn Отключение функции загрузки на настольных компьютерах также снижает шансы пользователей, публикующих фото и видео, созданные кем-то другим и хранящиеся на их компьютерах.
Как публиковать сообщения в Instagram с ПК? По сути, вам нужно убедить Instagram, что вы получаете к нему доступ с мобильного устройства. Это делается путем включения инструментов разработчика в Chrome, Firefox или аналогичном браузере (щелкните правой кнопкой мыши в любом месте экрана и прокрутите вниз) и переключитесь в мобильный режим, щелкнув значок, похожий на смартфон, размещенный перед планшетом.rnrnСледующая , обновите страницу, и внизу страницы волшебным образом должны появиться обычные кнопки Instagram!
Это делается путем включения инструментов разработчика в Chrome, Firefox или аналогичном браузере (щелкните правой кнопкой мыши в любом месте экрана и прокрутите вниз) и переключитесь в мобильный режим, щелкнув значок, похожий на смартфон, размещенный перед планшетом.rnrnСледующая , обновите страницу, и внизу страницы волшебным образом должны появиться обычные кнопки Instagram!
Ваш первый вариант — использовать Chrome, который доступен на компьютерах Mac, и следовать тем же инструкциям, что и выше. > установите флажок рядом с Показать меню «Разработка» в строке меню > «Разработка » (на панели инструментов в верхней части браузера) > Агент пользователя > выберите, какое устройство вы хотите, чтобы браузер имитировал. Если вы сделали свой выбор, экран автоматически обновится, и вы сможете публиковать сообщения в Instagram. Но будьте осторожны — метод пользовательского агента по какой-то причине не работает для всех.



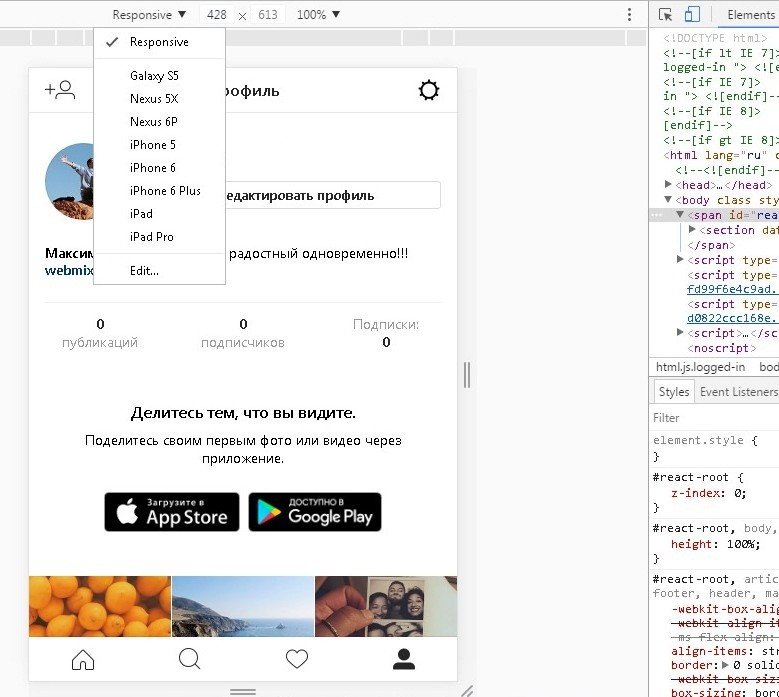


 Загружать отредактированные фотографии прямо на платформу было бы намного проще, чем сначала переносить их на свое устройство.
Загружать отредактированные фотографии прямо на платформу было бы намного проще, чем сначала переносить их на свое устройство.
 Альтернативный способ сделать то же самое — щелкнуть три точки в правом верхнем углу браузера и перейти к Дополнительные инструменты , а затем Инструменты разработчика .
Альтернативный способ сделать то же самое — щелкнуть три точки в правом верхнем углу браузера и перейти к Дополнительные инструменты , а затем Инструменты разработчика .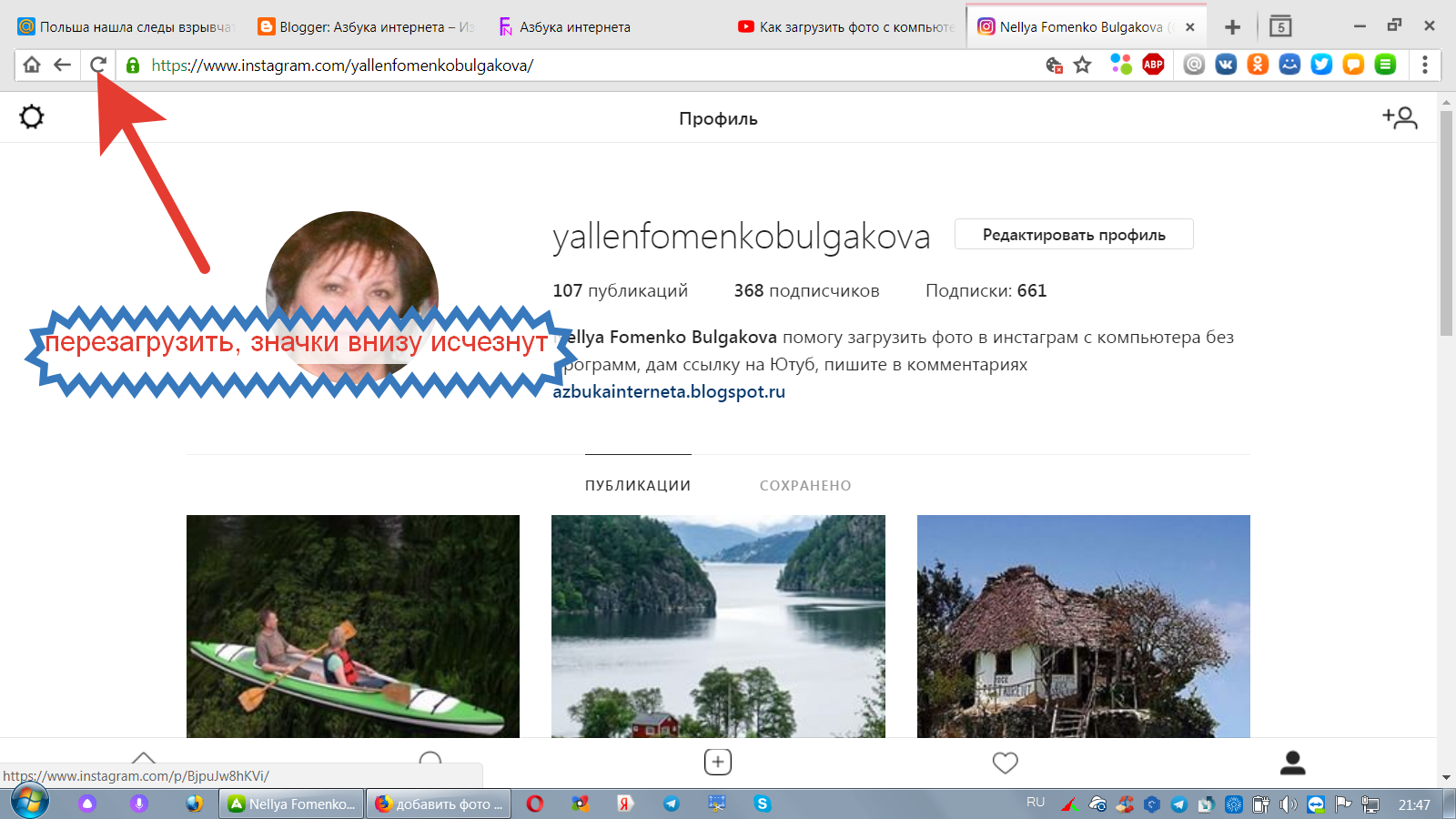
 Этот шаг будет работать, только если у вас уже есть учетная запись Instagram Business или Creator.
Этот шаг будет работать, только если у вас уже есть учетная запись Instagram Business или Creator. Щелкните соответствующую учетную запись.
Щелкните соответствующую учетную запись.